Встроенное приложение фотографии не работает(глючит) в Windows 10. Windows 10 не открываются фотографии
Не открываются фотографии на windows 10! Как исправить?
Windows 10 хороша, свежа и удивительна. Кажется вполне логичным, что данная операционная система является самой популярной среди всех систем семейства Windows. Но даже она не лишена недостатков и досадных ошибок, которые сводят на нет весь комфорт работы с компьютером.
Многие пользователи сталкиваются с тем, что у них не открываются фотографии на Windows 10 и часто это становится решающим фактором для отката на предыдущую версию.
В этой статье мы разберем несколько способов решения проблемы, когда приложение фотографии в Windows 10 не работает.
Приложение фотографии Windows 10 не работает
По умолчанию все файлы изображений открываются через стандартное приложение «Фотографии». Эта программа разработана для комфортного и быстрого просмотра фото и картинок на компьютере, планшетах, смартфонах и других мобильных устройств. И если на планшетном компьютере приложение работает корректно, то на компьютере с операционной системой Windows 10 долго открываются фотографии, или приложение не запускается вовсе.

Почему же приложение фотографии Windows 10 не работает? Причин может быть несколько, и пока разработчики работают над исправлением данной ошибки, мы попробуем решить проблему доступными способами.
Как восстановить приложение фотографии в windows 10
Самый простой способ восстановления работы приложения – выполнить восстановление или сброс. Для этого достаточно выполнить следующие шаги.
- Откройте настройки операционной системы. Как комбинацией Win + I, так и стандартным способом, нажав на шестеренку в меню Пуск.
- Перейдите в «Приложения», найдите Фотографии и нажмите на «Дополнительные параметры».
- Найдите и нажмите кнопку «Сбросить»


После данной операции стоит проверить работу приложения. В нашем случае, даже после перезагрузки компьютера, приложение Фотографии по-прежнему не работает.
Как переустановить приложение фотографии Windows 10
Еще одним из возможных способов решения проблемы – переустановить приложение «Фотографии». Windows 10 предлагает для этого удобную консоль PowerShell, которая пришла на смену стандартной командной строки.
Чтобы быстро запустить PowerShell – найдите программу в поиске и запустите от лица администратора. Не перепутайте с PowerShell ISE!

- В открытом окне PowerShell введите команду:
- Нажмите на иконку программы в верхнем левом углу, выберите «Изменить» и «Найти».
- Вставьте туда следующее:
- Найдите строчку PackageFullName и скопируйте название программы. В моем случае это «Microsoft.Windows.Photos_2018.18031.15820.0_x64__8wekyb3d8bbwe», в Вашем же случае значение будет иным.
- Далее вставляем полученное имя в команду вместо звездочек и ждем выполнения.
Get-Appxpackage -Allusers

Microsoft.Windows.Photos
Add-AppxPackage -register «C:\Program Files\WindowsApps\***\AppxManifest.xml» –DisableDevelopmentMode
Таким образом мы с Вами попытались восстановить приложение фотографии в Windows 10
Чем смотреть фотографии на Windows 10
Все вышеперечисленные способы в нашем случае нам не помогли. К счастью, данное стандартное приложение – не единственное, при помощи которого можно просматривать изображения.
Специалисты могут использовать привычные программы для упорядочивания фотографий и просмотра фотографий. В нашем же случае будет достаточно вернуть привычный классический «Просмотр фотографий Windows».
- Перейдите в «Настройки» – «Приложения» – «Приложения по умолчанию«
- Выберите «Просмотр фотографий» вместо приложения Фотографии.

Но что делать, если такой программы больше нет? Ее можно вернуть достаточно легко.
Для этого скопируйте данный код и вставьте в окно PowerShell, запущенное от администратора.
If ( -Not ( Test-Path «Registry::HKEY_CLASSES_ROOT\Applications\photoviewer.dll»)){New-Item -Path «Registry::HKEY_CLASSES_ROOT\Applications\photoviewer.dll» -ItemType RegistryKey -Force}
If ( -Not ( Test-Path «Registry::HKEY_CLASSES_ROOT\Applications\photoviewer.dll\shell»)){New-Item -Path «Registry::HKEY_CLASSES_ROOT\Applications\photoviewer.dll\shell» -ItemType RegistryKey -Force}
If ( -Not ( Test-Path «Registry::HKEY_CLASSES_ROOT\Applications\photoviewer.dll\shell\open»)){New-Item -Path «Registry::HKEY_CLASSES_ROOT\Applications\photoviewer.dll\shell\open» -ItemType RegistryKey -Force}
Set-ItemProperty -path «Registry::HKEY_CLASSES_ROOT\Applications\photoviewer.dll\shell\open» -Name «MuiVerb» -Type «String» -Value «@photoviewer.dll,-3043»
If ( -Not ( Test-Path «Registry::HKEY_CLASSES_ROOT\Applications\photoviewer.dll\shell\open\command»)){New-Item -Path «Registry::HKEY_CLASSES_ROOT\Applications\photoviewer.dll\shell\open\command» -ItemType RegistryKey -Force}
Set-ItemProperty -path «Registry::HKEY_CLASSES_ROOT\Applications\photoviewer.dll\shell\open\command» -Name «(Default)» -Type «ExpandString» -Value «%SystemRoot%\System32\rundll32.exe `»%ProgramFiles%\Windows Photo Viewer\PhotoViewer.dll`», ImageView_Fullscreen %1″
If ( -Not ( Test-Path «Registry::HKEY_CLASSES_ROOT\Applications\photoviewer.dll\shell\open\DropTarget»)){New-Item -Path «Registry::HKEY_CLASSES_ROOT\Applications\photoviewer.dll\shell\open\DropTarget» -ItemType RegistryKey -Force}
Set-ItemProperty -path «Registry::HKEY_CLASSES_ROOT\Applications\photoviewer.dll\shell\open\DropTarget» -Name «Clsid» -Type «String» -Value «{FFE2A43C-56B9-4bf5-9A79-CC6D4285608A}»
If ( -Not ( Test-Path «Registry::HKEY_CLASSES_ROOT\Applications\photoviewer.dll\shell\print»)){New-Item -Path «Registry::HKEY_CLASSES_ROOT\Applications\photoviewer.dll\shell\print» -ItemType RegistryKey -Force}
If ( -Not ( Test-Path «Registry::HKEY_CLASSES_ROOT\Applications\photoviewer.dll\shell\print\command»)){New-Item -Path «Registry::HKEY_CLASSES_ROOT\Applications\photoviewer.dll\shell\print\command» -ItemType RegistryKey -Force}
Set-ItemProperty -path «Registry::HKEY_CLASSES_ROOT\Applications\photoviewer.dll\shell\print\command» -Name «(Default)» -Type «ExpandString» -Value «%SystemRoot%\System32\rundll32.exe `»%ProgramFiles%\Windows Photo Viewer\PhotoViewer.dll`», ImageView_Fullscreen %1″
If ( -Not ( Test-Path «Registry::HKEY_CLASSES_ROOT\Applications\photoviewer.dll\shell\print\DropTarget»)){New-Item -Path «Registry::HKEY_CLASSES_ROOT\Applications\photoviewer.dll\shell\print\DropTarget» -ItemType RegistryKey -Force}
Set-ItemProperty -path «Registry::HKEY_CLASSES_ROOT\Applications\photoviewer.dll\shell\print\DropTarget» -Name «Clsid» -Type «String» -Value «{60fd46de-f830-4894-a628-6fa81bc0190d}»#
После этого на компьютере появится классическое приложение.

В заключение
Как бы не пытались разработчики Windows 10 заставить всех полюбить стандартные приложения в своей новой операционной системе, некоторые из них не соответствуют требованиям обычных пользователей. Одним из таких является приложение «Фотографии», чья скорость работы и удобство оставляют желать лучшего.
Надеемся, что приведенные выше способы восстановления работоспособности приложения Вам помогли.
 Загрузка...
Загрузка... voron-xak.ru
Не открывается приложение Фотографии (Photos) в Windows 10. G-ek.com
Как и в случае других универсальных приложений, предлагаемых с Windows 10, приложение Фотографии (Photos), бывает не открывается с первого раза. Поскольку приложение Photos используется для просмотра изображений по умолчанию в Windows 10, а классический Photo Viewer для Windows выключен по умолчанию, многие пользователи испытывают сложности в открытии файлов изображений в Windows 10.
Приложение Фотографии не открывается в Windows 10.
Приложение Фотографии отказывается открываться или не закрывается после запуска. А в некоторых случаях, приложение Photos открывается, но не загружает файлы изображений.
Если у вас возникли подобные проблемы с приложением Фотографии в Windows 10, вы можете попробовать эти советы для устранения неполадок, приложения Фотографии.
Способ 1.
С помощью Средства устранения неполадок в приложении Параметры Windows 10.
Эта утилита от Microsoft может автоматически находить и исправлять некоторые проблемы с универсальными приложениями. Средство устранения неполадок доступно на разных языках, и работает при любом языке операционной системы.
Если вы испытываете проблемы с приложением Фотографии из Магазина Windows, воспользуйтесь средством устранения неполадок от Microsoft
- Откройте Параметры Windows, нажав сочетание клавиш Win + I или нажмите в меню Пуск на значок шестеренки.
- Перейдите по следующему пути Обновление и безопасность → Устранение неполадок.

- На странице в разделе "Поиск и устранение других проблем" найдите и кликните пункт – Приложения из Магазина Windows, появится кнопка «Запустить средство устранения неполадок» нажмите ее.

Если запуск данной утилиты не помог, воспользуйтесь следующими советами для самостоятельного решения проблемы с приложением.
Способ 2.
Переустановка приложения Фотографии с помощью Powershell
Если первый способ не помог вам решить проблему, переустановка приложения фотографии, вероятно, лучший способ, чтобы исправить приложение. Для того, чтобы переустановить приложение, вы должны удалить приложение, а затем снова установить его из Магазина.
- Откройте консоль Powershell от имени администратора
- Выполните команду

- В открывшимся списке приложений находим пакет Microsoft.Windows.Photos, скопируете в буфер обмена содержание параметра PackageFullName
В моем случае с приложением Фотографии строка PackageFullName содержит следующее значение
Microsoft.Windows.Photos_2017.37071.16410.0_x64__8wekyb3d8bbwe
У вас она может быть другой, поэтому скопируйте и вставьте ее в место символов хххх как на картинке ниже.
Add-AppxPackage -register "C:\Program Files\WindowsApps\хххх\AppxManifest.xml" –DisableDevelopmentMode
В моем случае получилась такая команда:
Add-AppxPackage -register "C:\Program Files\WindowsApps\Microsoft.Windows.Photos_2017.37071.16410.0_x64__8wekyb3d8bbwe\AppxManifest.xml" –DisableDevelopmentModeС помощью данных действий мы заново зарегистрировали Windows.Photos в системе в попытке исправить приложение Фотографии .
Способ 3.
Сброс приложения Фотографии.
Microsoft рекомендует: В случае если приложение работает не правильно, сбросить его настройки, данные приложения будут удалены а само приложение на какое-то время может стать недоступным.
После сброса приложение Фотографии должно работать и не доставлять вам хлопот.
- Откройте Параметры Windows, нажав сочетание клавиш Win + I или нажмите в меню Пуск на значок шестеренки.
- Перейдите по следующему пути Приложения → Приложения и возможности.
- В списке приложений найдите и нажмите на приложение Фотографии, чтобы увидеть ссылку Дополнительные параметры. Нажмите на нее.

- В открывшимся окне нажмите кнопку Сбросить.

- Появится диалоговое окно с сообщением "Это действие окончательно удалит данные для приложения на этом устройстве, включая настройки и регистрационные данные". Еще раз нажмите кнопку «Сбросить», чтобы сбросить все настройки приложения Фотографии.

Это должно устранить возможные проблемы.
Дополнительно.
И в завершении, дабы информация была исчерпывающей, еще два решения, не связанные с восстановлением приложения Фотографии.
Установите Классический просмотр фотографий Windows в качестве программы просмотра изображений по умолчанию.

Решения выше восстановят работоспособность и исправят ошибки приложения. Но если переустановка по какой-то причине вам не подходит, вы можете попробовать включить Классическую программу просмотра Фотографии Windows, которая была установлена для просмотра фотографий по умолчанию в Windows 7 и предыдущих версиях. Вам просто нужно сделать небольшое изменение в реестре Windows 10, чтобы включить его.
Как вернуть Классическое Средство Просмотра фотографий в Windows
Установка других программ для просмотра изображений.
Существуют десятки бесплатных приложений, а также традиционные программы, которые смогут помочь вам открывать все виды графических форматов.
Вы можете использовать классические программы, как IrfanView, Windows Live Photo Gallery, XnView, и FastStone Image Viewer. И если вы хотите установить приложение из Магазина, попробуйте Fotor, Photo Fast Viewer, и 123 Image Viewer HD.
g-ek.com
Не открываются фото на компьютере с Windows 10
Сегодняшняя статья будет посвящена очень распространённой на сегодня теме в интернете: не открываются фото на компьютере с Windows 10. Это объясняется тем, что большинство пользователей интернета сталкивались с одной и той же проблемой.

СОДЕРЖАНИЕ СТАТЬИ:
Для тех, кто обновлся с Виндовс 7 или 8 до новой десятой версии
Как стало известно, просматривать изображения или фото наиболее популярных форматов возможно только в приложении «Фотографии». Поэтому, решил написать обзорную статью, которая, как я надеюсь, вам очень понравится и пригодится в дальнейшем, а именно: предоставит варианты решения выше описанной проблемы. Заинтересовало? — тогда устраивайтесь поудобней.
Как для меня, в данной ситуации у вас не будет никаких проблем. Ведь возможность вернуть программу просмотр фотографий осталась в графическом интерфейсе операционной системы. Если Вы все еще не сделали обновление, то читаем мою статью переходим с Windows 8 до Windows 10. Средство просмотра никуда не делось, так как и по прежнему записано в библиотеке (файл photoviewer в формате dll). Для того, чтобы выбрать такую функцию, достаточно всего — лишь перейти в настройки панели управления или меню «Открыть с помощью».

Следующим вашим шагом станет открытие вкладки «Выбрать другое приложение». В меню, которое откроется, станет доступен выбор необходимой программы, с помощью которой будет проводится дальнейшее изображений. Так же вы сможете отменить параметр «Всегда использовать это приложение для открытия . xyz файлов». Если нужный софт не был найдем в выплывающем списке, можете воспользоваться вкладками «Ещё приложения».
Вы сделали установку Windows 10 с нуля — решаем проблему
Выход из этой ситуации есть. Но для того, чтобы вернуть систему старого просмотра фотографий, вам потребуется некоторые знание в этой области (так как стандартное приложение для просмотра просто отсутствует во всех расположениях, которые были детально описаны выше). Для успешного добавления процесса нужно внести несколько изменений в реестр. Чтобы Вам не делать все вручную, я уже подготовил для Вас.

Скачать: Photoviewer
Стандартный просмотрщик фото
Скачано: 5947, размер: 346 Байт, дата: 09.Май.2016Распакуте данный файл и выполните его. Подтвредив все запросы. После чего нужные данные будут внесены в реестр и Вы сможете снова использовать старый просмотрщик фотографий.

РЕКЛАМА

После чего, можно так же сделать данный просмотрщик по умолчанию, так как описано выше. В принципе на этом можно было бы и остановиться, но есть и еще один вариант про который многие совсем забывают. Его Вы найдете сразу же после видео:
Полезный контент:
Просмотр фото через Windows Essentials 2012
Еще одним альтернативным методом и на мой взгляд будет установка программы Windows Essentials 2012, которая как раз подходит под нашу операционную систему. Скачать можно по ссылке ниже.
К сожалению с января 2017 года, Microsoft прекратила поддержку данного программного обеспечения и закрыла доступ на скачивание данного продукта. Поэтому альтернативным решением, остается метод описанный выше.
Запускаем данный установочник.

Для установки оставляем только «Photo Gallery and Movie Maker», с остальных убираем галочки и нажимаем кнопку Install. После того как закончится установка, у Вас будет отличный фото просмотрщик с более расширенным функционалом, чем в Windows 7.
Вот так просто решается проблема, когда не открываются фото на компьютере с Windows 10. А какое решение Вам помогло?
it-tehnik.ru
почему не работает на Windows 7
Проблема, когда средство просмотра фотографий Windows не может открыть изображение, является одной из самых распространенных в области мультимедиа. Существует несколько вариантов устранения ошибки, которые мы и рассмотрим в данной статье.
Причины неполадки
Главной причины, из-за которой средство просмотра фотографий перестает нормально функционировать, не существует. Чаще всего неполадку вызывают:
- воздействие вирусов;
- проблема с ассоциацией файлов;
- сбой системной библиотеки.
Решение проблемы
Рассмотрим каждую из причин и способы их решения.
Обратите внимание! Все действия, указанные в статье, применяются только в операционной системе Windows 7.
Проверка на вирусы
Универсальной защиты от вирусов не существует, тем более, что вы можете заразить свой компьютер, ничего не подозревая об этом. В большинстве случаев, такое вредоносное ПО является главным фактором подобных неисправностей.
Для устранения этой проблемы просканируйте компьютер антивирусом или воспользуйтесь портативной программой по типу «Dr. Web CureIt!», на примере которой написана следующая инструкция:
Обратите внимание! Внешний вид программы может отличаться от приведенных скриншотов ввиду ее обновлений, но принцип работы остается тот же.
- Запустите скачанную версию «Dr. Web CureIt!».
- Подтвердите согласие на отправку статистики проверки компьютера в компанию «Доктор Веб», поставив галочку в соответствующее поле (в противном случае вы не сможете воспользоваться программой) → Нажмите «Продолжить».Если вы увидите сообщение, что вирусные базы устарели, скачайте программу еще раз и запустите уже её.
- Нажмите кнопку «Начать проверку», чтобы запустить сканировать системные разделы Windows.
Совет! Если вы захотите проверить весь компьютер, то выберите объекты для проверки нажатием соответствующей кнопки. В списке объектов выберите, в первую очередь, диск C. Так вы сэкономите свое время, потому что в 90% случаев влияющие на систему вирусы находятся на нем, но не на других дисках.
- Общие данные о ходе сканирования и списке найденных угроз будут отображены в окне. Вы можете приостановить или прервать процесс работы программы.
Внимание! При проверке системных процессов и оперативной памяти приостановка проверки недоступна!
- Обнаруженные угрозы отобразятся в окне. Чтобы устранить их, нажмите кнопку «Обезвредить».
После этого перезагрузите компьютер и проверьте, устранена ли неисправность просмотрщика изображений.
Настройка ассоциации файлов
Нередко обновление системы или установка отдельных программ может вызывать сбой в ассоциации файлов. Каждое приложение имеет базу данных, содержащую список поддерживаемых расширений файлов. Иногда элементы этого списка отключаются.
Это проявляется в том, что не происходит открытие изображения программой, используемой по умолчанию. Для исправления ситуации сделайте следующее:
- Откройте контекстное меню выбранного файла с помощью ПКМ или клавиши Menu на клавиатуре.
- Выберите пункт «Открыть с помощью…» → «Выбрать программу».
- В появившемся окне выберите «Просмотр фотографий Windows».
Совет! Перед подтверждением выбора программы убедитесь, что стоит галочка в пункте «Использовать выбранную программу для всех файлов такого типа». В дальнейшем вам не придется повторять эту процедуру для файлов с таким расширением.
Такой способ подходит для файлов только с конкретным расширением. Чтобы восстановить правильную ассоциацию файлов для всех видов изображений, выполните следующие действия:
- Откройте «Панель управления» → «Программы по умолчанию».
- Выберите «Средство просмотра фотографий Windows» → «Выбрать умолчания для этой программы».
- Поставьте галочку в поле «Выделить все» для выбора всех типов изображений.
- Нажмите кнопку «Сохранить».
Проверьте снова, удается ли программе отображать фотографии или изображения.
Устранение сбоя библиотеки
Иногда в системе возникает сбой библиотеки shimgvw.dll, отвечающей за работу средства просмотра фотографий, поэтому ее нужно перерегистрировать, после чего проверить системные файлы.
- Откройте программу «Выполнить» сочетанием клавиш Win + R.
- В поле введите cmd и нажмите «OK».
- В появившемся окне введите regsvr32 shimgvw.dll и нажмите Enter. По завершению регистрации библиотеки появится соответствующее уведомительное сообщение.
- Тут же введите команду sfc /scannow и нажмите Enter. Эта команда проверит системные файлы на повреждения. Дождитесь окончания процесса.
- Закройте командную строку.
После этого проверьте открытие изображений еще раз.
Выводы
Рассмотренные проблемы неработоспособности средства просмотра фотографий Windows имеют не самые простые, но исчерпывающие варианты решения.
Для проверки компьютера на наличие вирусов используйте антивирус, в том числе и портативный. Прежде, чем перерегистрировать системную библиотеку и сканировать системные файлы на наличие проблем, убедитесь в установке для программы просмотра изображений всех необходимых файловых ассоциаций.
geekon.media
Приложение Фотографии не работают в Windows 10
Новое приложение "Фотографии" имеет приятный интерфейс и достойные параметры фильтрации изображений. С этим приложением можно легко и быстро создать видео из фото и музыки, обрезать видео. Тем не менее, приложение фотографии склонно иногда не работать и не функционировать должным образом, к примеру не открывает фотографии. Прежде чем приступать к исправлению ошибки, вам нужно проделать сканирование и восстановление системных файлов. Откройте просто командную строку от имени администратора и задайте команду sfc /scannow. Дождитесь окончания процесса и проверьте заработало ли приложение Фотографии в Windows 10 или нет. Если сканирование не помогло, то двигаемся ниже и решаем проблему.
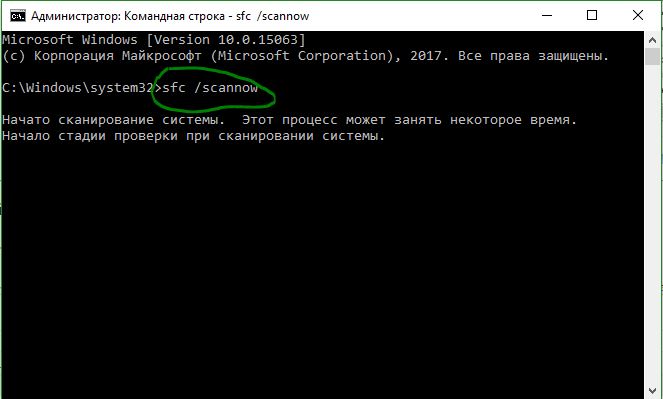
Сбросить приложение "Фотографии"
Сброс приложения «Фотографии» очистит кэш и сбросит все его параметры до настроек по умолчанию. Данные методы не удалят ваши фотографии с компьютера или ноутбука.
- Перейдите "Параметры" > "Приложения" > "Приложения и возможности", справа найдите Фотографии и нажмите на них. Далее появится "Дополнительные параметры".
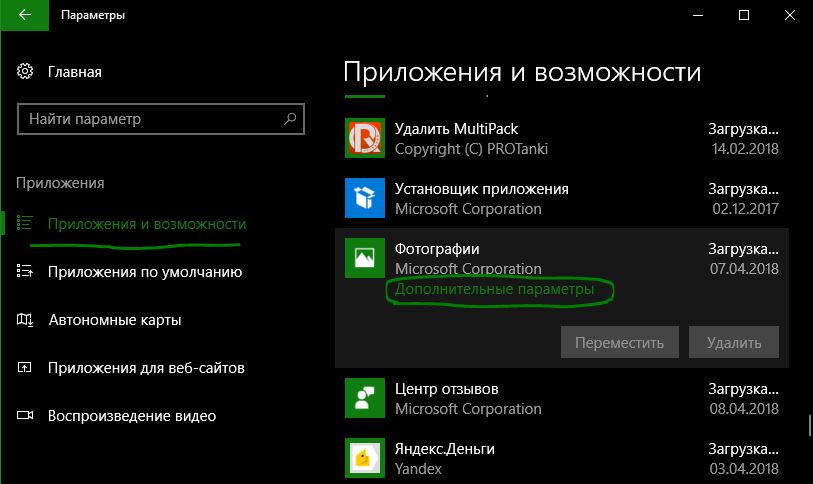
- В новом окне вы увидите кнопку "Сбросить". Нажмите ее, чтобы сбросить и восстановить приложение фотографии по умолчанию.
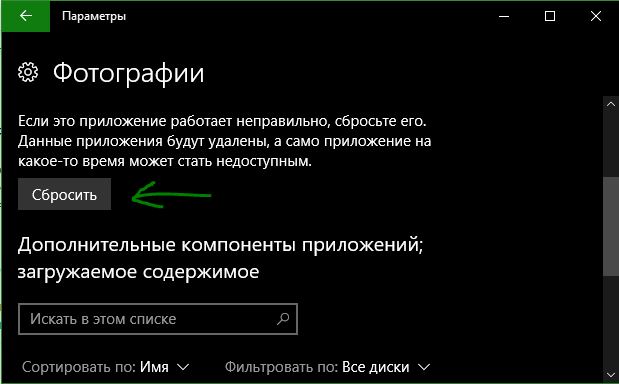
Удаление и установка приложения "Фотографии"
Более радикальным вариантом является удаление приложения "Фотографии" вручную, а затем его переустановка. Для этого воспользуемся функцией PowerShell.
- Запустите PowerShell от имени администратора. Наберите в поиске пуска powershell, далее нажмите на нем правую кнопку мыши и запуск от имени админа.
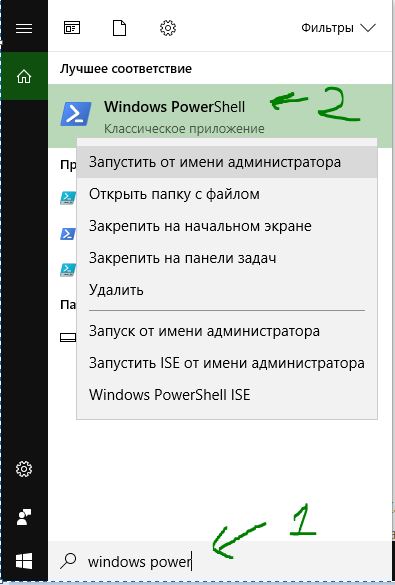
- Далее введите ниже команду в окно PoweShell:
get-appxpackage *Microsoft.Windows.Photos* | remove-appxpackage
- После того, как вы нажмете Enter, приложение Фотографии исчезнет с вашего ПК.
- Чтобы переустановить его, зайдите в приложение Microsoft Store (магазин windows 10), найдите "Фотографии", затем выберите и установите его.
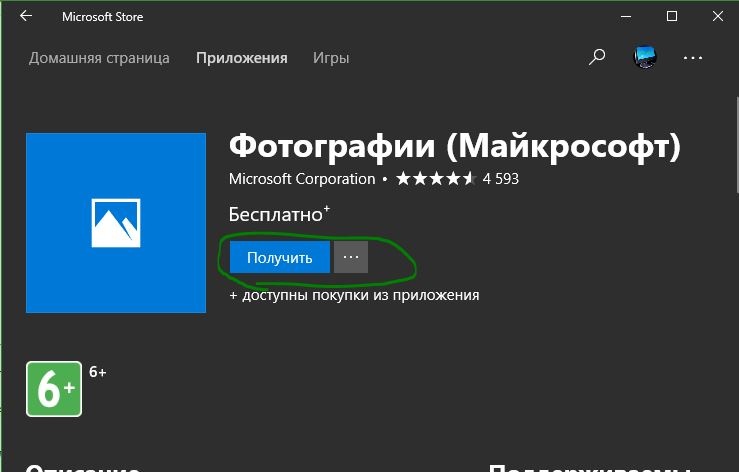
Выполните восстановление системы
Если вы более или менее знаете, когда начались проблемы с приложением, то вы можете выполнить откат системы в прошлое рабочее время.
- Наберите в поиске "Создание точки восстановление" и выберите этот параметр.
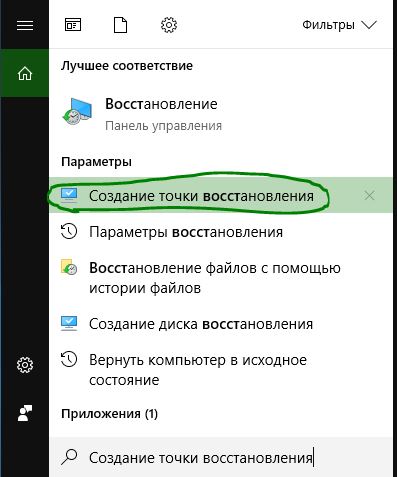
- Далее выберите вкладку Защита системы и нажмите Восстановить. Выберите дату отката, к которому windows 10 должна вернутся.
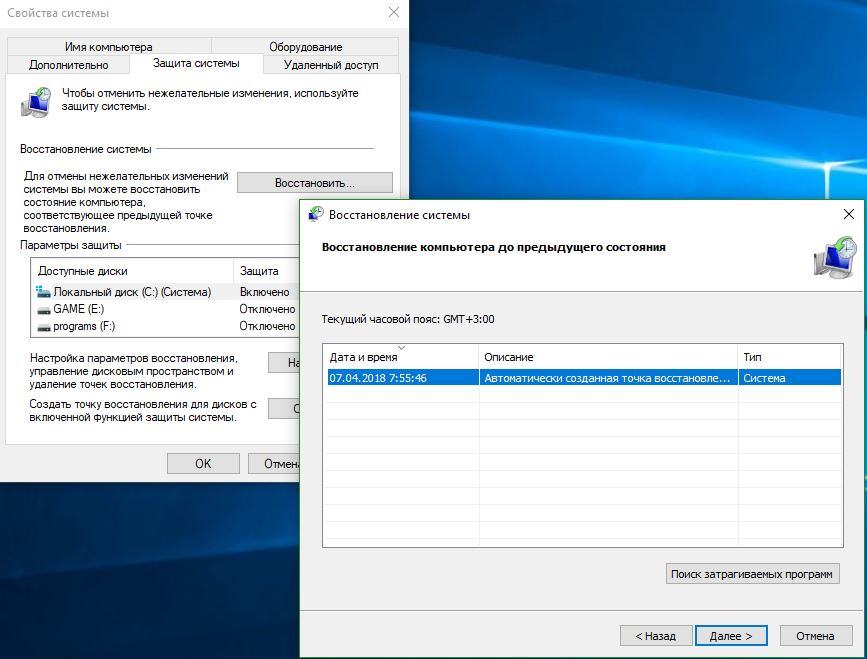
mywebpc.ru
Встроенное приложение фотографии не работает(глючит) в Windows 10
Иногда в операционных системах семейства Windows, встречаются проблемы, связанные именно со встроенными в них программами, одной из таких программ оказался просмоторщик изображений в Windows 10, с банальным названием Фотографии(Photos).
Проблема состоит в том, что, при открытии какого либо изображения, программа закрывает его автоматически примерно через секунду не больше, либо вообще не открывается изображение. Пытаемся открыть саму программу, она прекрасно открывается, но заходя в настройки или если желаем добавить папку для просмотра изображений, программа закрывается. Ниже хочу рассмотреть пару вариантов устранения данной проблемы.

Итак, один из проверенных вариантов, это вариант вставки определенного кода, который внеся кое-какие изменения, сможет решить данную проблему. Для этого нажимаем правой кнопкой мыши по значку Пуск -> Найти.

В строке поиска пишем PowerShell (расширяемое средство автоматизации от Microsoft с открытым исходным кодом) и обязательно запускаем его от имени администратора.

Копируем данный код в буфер обмена Get-AppXPackage -AllUsers | Foreach {Add-AppxPackage -DisableDevelopmentMode -Register “$($_.InstallLocation)\AppXManifest.xml”}, вставляем в открывшееся окно программного средства PowerShell и нажимаем клавишу Enter .

Данный код начнет свою работу, не беспокойтесь о появлении красного текста и ждите окончания процесса. После того как появится надпись C:\Windows\System32> - это значит процесс закончен и можно закрывать программу. Теперь попробуйте открыть любое изображение.

Если способ описанный выше не помог, можно воспользоваться средством устранения неполадок Windows 10. Для этого переходим по ссылку https://support.microsoft.com/ru-ru/instantanswers/69e76f90-d54c-44cf-9851-c2d1542790db/run-the-troubleshooter-for-windows-apps и нажимаем на кнопочку запуска средства устранения неполадок. Начнется скачивание файла который нужно будет запустить.

После запуска нажимаем кнопку далее.

Начнется процесс обнаружения проблем на компьютере, если программ найдет данный баг на компьютере, она обязательна предложит его исправить.

Ну если вам и это не помогло, что вряд ли, то предлагаю скачать сторонние просмоторщики изображений, такие как: IrfanView, FastStone Image Viewer, ACDSee Photo Manager, XnView и т.п.
Оставляйте своё мнение о данной статье, ну и конечно же задавайте свои вопросы, если у вас что-то вдруг пошло не так.
Спасибо за внимание!
itremont.info
Встроенное приложение фотографии не работает(глючит) в Windows 10
Иногда в операционных системах семейства Windows, встречаются проблемы, связанные именно со встроенными в них программами, одной из таких программ оказался просмоторщик изображений в Windows 10, с банальным названием Фотографии(Photos).
Проблема состоит в том, что, при открытии какого либо изображения, программа закрывает его автоматически примерно через секунду не больше, либо вообще не открывается изображение. Пытаемся открыть саму программу, она прекрасно открывается, но заходя в настройки или если желаем добавить папку для просмотра изображений, программа закрывается. Ниже хочу рассмотреть пару вариантов устранения данной проблемы.

Итак, один из проверенных вариантов, это вариант вставки определенного кода, который внеся кое-какие изменения, сможет решить данную проблему. Для этого нажимаем правой кнопкой мыши по значку Пуск -> Найти.

В строке поиска пишем PowerShell (расширяемое средство автоматизации от Microsoft с открытым исходным кодом) и обязательно запускаем его от имени администратора.

Копируем данный код в буфер обмена Get-AppXPackage -AllUsers | Foreach {Add-AppxPackage -DisableDevelopmentMode -Register “$($_.InstallLocation)\AppXManifest.xml”}, вставляем в открывшееся окно программного средства PowerShell и нажимаем клавишу Enter .

Данный код начнет свою работу, не беспокойтесь о появлении красного текста и ждите окончания процесса. После того как появится надпись C:\Windows\System32> - это значит процесс закончен и можно закрывать программу. Теперь попробуйте открыть любое изображение.

Если способ описанный выше не помог, можно воспользоваться средством устранения неполадок Windows 10. Для этого переходим по ссылку https://support.microsoft.com/ru-ru/instantanswers/69e76f90-d54c-44cf-9851-c2d1542790db/run-the-troubleshooter-for-windows-apps и нажимаем на кнопочку запуска средства устранения неполадок. Начнется скачивание файла который нужно будет запустить.

После запуска нажимаем кнопку далее.

Начнется процесс обнаружения проблем на компьютере, если программ найдет данный баг на компьютере, она обязательна предложит его исправить.

Ну если вам и это не помогло, что вряд ли, то предлагаю скачать сторонние просмоторщики изображений, такие как: IrfanView, FastStone Image Viewer, ACDSee Photo Manager, XnView и т.п.
Оставляйте своё мнение о данной статье, ну и конечно же задавайте свои вопросы, если у вас что-то вдруг пошло не так.
Спасибо за внимание!
Статьи рекомендуемые к прочтению:
itremont.info
- Какой лучше браузер яндекс или опера

- Матрицы мониторов какие лучше

- Как установить выходное аудиоустройство на ноутбук

- Настройка dns сервера windows 2018 r2
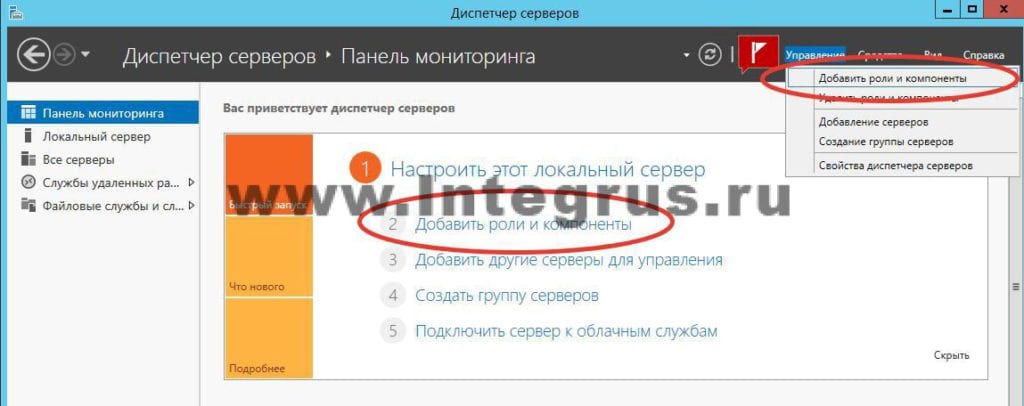
- Почему хром тормозит

- Как установить русский язык в windows 7 по умолчанию

- Что такое тринити в телеграмме

- Контроллер домена на windows server 2018 r2 с нуля

- Каким торрентом пользоваться лучше

- В телевизоре компьютер

- Создать зону dns

