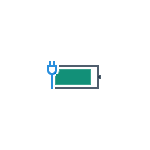Как изменить язык ввода по умолчанию в Windows 7. Как установить русский язык в windows 7 по умолчанию
Как изменить язык ввода по умолчанию в Windows 7 | Info-Comp.ru
Сегодня будем разговаривать о достаточно простой настройки в операционной системе Windows 7, но как оказывается для некоторых пользователей это действие не так уж и простое, поэтому сегодня мы разберемся, как изменить язык ввода, как изменить сочетание клавиш для переключения языка ввода, а также как отобразить или скрыть языковую панель на панели задач. В общем, будем разбираться с основными настройками раскладки клавиатуры и языковой панели в ОС Windows 7.
Для начала хотелось бы отметить, чем вызвано это решение о написание данного материала, да просто, потому что многие пользователи просто не знают, что делать, когда им говорят, например «измени раскладку клавиатуры» или «поменяй язык ввода», или например, у них пропала языковая панель и они просто не знают, как ее включить, с виду очень просто, но по опыту могу сказать что и это вызывает некоторые проблемы у пользователей, поэтому сегодня мы научимся это делать.
Также хотелось бы сказать, что в операционной системе Windows 7 много функций и настроек, о которых не знают некоторые пользователи, их мы рассматривали в статье «Неприметные функции в Windows 7».
И начать хотелось бы с того, где все эти настройки можно делать, и для примера мы отобразим языковую панель на панели задач и закрепим ее там.
Как отобразить языковую панель в Windows 7
Нажимаем Пуск->Панель управления->Язык и региональные настройки

Затем у Вас откроется окно и Вам необходимо перейти на вкладку «Языки и клавиатуры» и нажать «Изменить клавиатуру»

Далее, переходите на вкладку «Языковая панель» и выставляете настройку «Закреплена в панели задач» и жмете ОК. Также здесь Вы можете выставить и другие настройки связанные с языковой панелью, кому как удобней, например, для расположения языковой панель в произвольном месте выберите соответствующий пункт.

Языковую панель отображать научились теперь, давайте разберемся с языком ввода.
Как изменить язык ввода по умолчанию в ОС Windows 7
Для этого выбираем все туже настройку Пуск->Панель управления->Язык и региональные настройки->Языки и клавиатуры->Изменить клавиатуру и здесь на вкладке общие Вы сразу увидите какой язык у Вас по умолчанию и в случае необходимости можете его изменить, также если Вам нужно добавить еще языки (в случае если Вы набираете текст на многих языках) вы здесь нажимаете кнопку «Добавить» и выбираете нужный язык.

И как обычно сохраняете настройки путем нажатия кнопки «ОК».
Теперь давайте научимся изменять язык ввода путем нажатия сочетания клавиш.
Как изменить язык ввода сочетанием клавиш
Для этого Вы как и раньше открываете все тоже окно Пуск->Панель управления->Язык и региональные настройки->Языки и клавиатуры->Изменить клавиатуру только теперь переходите на вкладку «Переключение клавиатуры». Где Вы можете узнать и в случае необходимости изменить сочетание клавиш для изменения языка ввода. Для этого нажимайте «Сменить сочетание клавиш» и выберете удобное для Вас сочетание клавиш


И жмете «ОК».
Теперь я думаю проблем со сменой языка ввода возникнуть не должно, а если все равно возникают, то пишите в комментариях, постараюсь помочь. Удачи!
Похожие статьи:
info-comp.ru
Как изменить язык по умолчанию в windows и установить ctrl+shift для смены языка
 После установки windows языком ввода, если устанавливали Русскую версию, остается Русский.Проблема возникает не только при установке, но и когда покупаете новую технику ноутбук или готовый компьютер.
После установки windows языком ввода, если устанавливали Русскую версию, остается Русский.Проблема возникает не только при установке, но и когда покупаете новую технику ноутбук или готовый компьютер.
Это обычно не очень удобно и многие хотели бы сменить язык по умолчанию на английский. Я предпочитаю, что бы язык при входе в систему был английский а смена языка производилась сочетанием клавиш “ctrl+shift”. Как это сделать я и расскажу в этой сатье.Этот способ подходит для современных систем. В windows 7 эти параметры изменяются таким же способом. Но в windows 8 интерфейс запутан и поэтому пример я буду показывать на восмерке.
Сначала кратко опишу путь для тех у кого windows 7. Пройдите по этому пути и сделайте как на скрине все остальное там эдентичное.
Кнопка «Пуск» -> «Панель управления» -> «Часы, язык и регион»Далее – «Изменение форматов даты, времени и чисел». Вкладка «Дополнительно»
Теперь подробно рассмотрим. Как установить основной язык в системе и сменить сочетание клавиш на «ctrl+shift».
Заходим в панель управления
Для увеличения картинок, кликните по ним

В категории «Часы, язык и регион» кликаем пункт «Изменение способа ввода»
Далее ссылку «Дополнительные параметры»

Первым заменим язык по умолчанию для входа в систему. Для этого кликните по стрелке, в разделе «Переопределение метода ввода по умолчанию» и выберите нужный язык. В моём случае это английский.

Далее, кликните по «Изменить сочетание клавиш языковой панели»
 В открывшемся окне «Языки и службы текстового ввода» нажмите кнопку «Сменить сочетание клавиш»
В открывшемся окне «Языки и службы текстового ввода» нажмите кнопку «Сменить сочетание клавиш» И во всплывшем меню укажите желаемый вариант
И во всплывшем меню укажите желаемый вариант Затем кликните на ссылку «Расположение»
Затем кликните на ссылку «Расположение» Нажмите кнопку «Копировать параметры»
Нажмите кнопку «Копировать параметры»

Поставьте галочку в пункте «Экран приветствия и системные учетные записи»

После того как установите галочку вы увидите, что язык изменен. Нажмите кнопку «Ок» для применения языковых параметров. Теперь при входе в систему будет автоматически выбран установленный язык.
Для предпочитающих видеоинструкции я записал ролик — как изменить язык в windows:
Как поменять раскладку клавиатуры в windows 10
Microsoft каждый раз «радует» пользователей изменяя доступ к нужным параметрам. Вот и в windows 10 они решили дополнить путь настройки раскладок клавиатур. Дополняю статью ещё и видероликом.Заходим в параметры, для этого нажимаем кнопку пуск и параметры, сморите на скриншоте. Выбираем вкладку «Время и язык»
Выбираем вкладку «Время и язык»
 На этой странице выбираем «Изменение способа ввода» и попадаем в уже знакомый интерфейс.
На этой странице выбираем «Изменение способа ввода» и попадаем в уже знакомый интерфейс. В windows 10 способ изменения раскладки и выбора языка не изменились только стало сложнее до них добраться. Не буду постить одинаковые скриншоты. Всё настраиваем согласно инструкции к win 8.
Похожие записи:
♦ Рубрика: Пользователь ПК. ♥ Метки: WindowsПонравилась статья на блоге? Поделись информацией с другими:
chuzhoy007.ru
Как сделать язык по умолчанию при входе в Windows

Речь пойдет о языке ввода, но не о том, который меняется при введении текста (значок находится в области уведомлений), а о том, который появляется на экране приветствия после загрузки Windows.
Но зачем может понадобиться изменить язык ввода по умолчанию?
Дело в том, что на компьютере могут работать несколько пользователей и каждый из них будет использовать свою учетную запись, защищенную паролем. Если при установке Windows в качестве языка по умолчанию был выбран русский, то он будет установлен и на экране приветствия. Если пароль для учетной записи состоит из латинских символов, то придется каждый раз переключать раскладку клавиатуры на английскую, что не очень удобно.
Например, раскладка клавиатуры по умолчанию после загрузки Windows русская, а вам нужно ввести пароль латинскими буквами. Вроде бы мелочь, но когда изо дня в день приходится переключать язык, то это начинает действовать на нервы:)
Язык ввода по умолчанию настраивается в самом начале установки Windows. Обычно по привычке мы устанавливаем там русский язык. На рисунке ниже показан скриншот окна установки Windows 7.

Этот язык будет использоваться как язык по умолчанию и на экране приветствия при загрузке Windows, и в самой операционной системе при работе с текстовыми документами. Последний можно изменить и об этом я рассказал в заметке «Как переключить язык ввода в Windows».
Что касается языка ввода на экране приветствия, то для его изменения нам понадобится поковыряться в реестре.
Итак, приступим…
Запускаем редактор реестра и переходим по адресу:
HKEY_USERS\.DEFAULT\KeyboardLayout\Preload

Здесь мы видим два параметра: 1 со значением 00000419 и 2 с значением 00000409. Первый параметр говорит о том, что язык по умолчанию русский. Второй параметр указывает на то, что дополнительным языком является английский. Меняем значение параметров 1 и 2 местами и проблема решена!
Чтобы поменять параметр, нужно дважды на нем щелкнуть левой кнопкой мыши и в появившемся окне указать значение:

В итоге получаем:

Перегрузив компьютер мы увидим, что язык ввода на экране приветствия изменился на английский.
pcsecrets.ru
Windows 7 в вопросах и ответах » Как изменить язык ввода по-умолчанию на экране приветствия в Windows 7
Для того, что бы сменить язык предлагаемый по-умолчанию на этапе ввода пароля при авторизации пользователя в Windows 7, а так же для зарезервированных системных аккаунтов, используемых различными сервисами виндоус (local system, local service, network service) и для вновь создаваемых аккаунтов, необходимо сделать следующее:
- В панели управления зайти в раздел «Часы, язык и регион (Region and Language)» -> «Смена раскладки клавиатуры или других способов ввода» -> закладка «Языки и клавиатуры» -> «Изменить клавиатуру» и задать для текущего аккаунта тот язык по-умолчанию и настройки, которые вы хотели бы применить для системы в целом.
- Далее, в этом же окне перейдите на закладку «Дополнительно (Administrative)».
- Щелкните на кнопку «Копировать параметры (Copy settings)».
- Внизу открывшегося окна поставьте галочки напротив пунктов, для которых вы хотели бы изменить настройки по-умолчанию.
- Нажмите «ОК».
Все, вы изменили язык по-умолчанию для экрана приветствия.
w7q.ru
Как изменить язык ввода по умолчанию при входе в Windows
Чаще всего при установке операционной системы Windows в качестве языка по умолчанию выбирается Русский. Большинство пользователей знают как изменить раскладку в системе. Однако, как только пользователь захочет поставить пароль на свою учетную запись или пароль уже установлен, то возникает трудность при вводе пароля на этапе загрузки системы. В большинстве случаев пароль вводится в английской раскладке и при загрузке системы приходится постоянно переключать язык с русского на английский.
Итак, есть два простых способа изменить раскладку по умолчанию при старте системы.
Первый способ - правка соответствующих значений в реестре. Этот способ надёжный и быстрый, однако не все пользователи знакомы с реестром и не знают что с ним делать, а иногда и вовсе боятся в него залезать.На самом деле всё просто и даже обычный пользователь сможет проделать описанные ниже действия.
Для начала надо запустить редактор реестра regeditДля этого нужно войти в меню Пуск и нажать Выполнить
Если по каким то причинам вы не нашли данный пункт, то можно воспользоваться сочетанием клавиш Win+R
В итоге откроется окно для ввода команд, где нужно вписать regedit и нажать OK для запуска редактора реестра.
Теперь в редакторе нужно найти ветку HKEY_USERS\.DEFAULT\Keyboard Layout\PreloadЗдесь параметр со значением 00000419 обозначает русский язык, а 00000409 - английский.Параметры располагаются в порядке приоритета, то есть под цифрой 1 будет язык по умолчанию.Теперь достаточно сделать двойной клик на строчку и изменить значение в соответствии с приоритетом загрузки.В итоге, если вы выбрали в качестве языка по умолчанию английский, должно получиться так:
По аналогии можно поставить русский язык, если вдруг у вас обратная ситуация. Изменения вступят в силу после перезагрузки.
Второй способ - подойдёт тем, кто в системе уже установил язык по умолчанию английский и осталось только поменять язык по умолчанию при вводе пароля на этапе запуска системы.Это можно сделать средствами операционной системы, скопировав языковые настройки на экран приветствия.
Открываем меню Пуск, нажимаем на Панель управления, выбираем Язык и региональные стандарты.В открывшемся окне выбираем вкладку Дополнительно и нажимаем кнопу Копировать параметры
В следующем окне нужно выбрать пункт Экран приветствия и системные учетные записи и нажать OK.
После проделанных операций необходимо выполнить перезагрузку.
dvabaita.ru
Как изменить язык на компьютере Windows 7: подробная инструкция
Прошло немало лет со времен релиза Windows 7, но вопрос как сменить язык в ней все еще актуален. Это очень странно, но факт. Дело в том, что официально смена языка интерфейса поддерживается только в двух редакциях: Ultimate и Enterprise. Как быть пользователям, установившим англоязычную версию Home или Professional на компьютер в надежде изменить язык системы непосредственно после завершения процесса инсталляции Windows? Здесь придется фактически брать бубен и танцевать вокруг костра или устанавливать русскоязычную (или какую вам нужно) версию операционной системы. Но такая возможность существует не всегда: некоторые нетбуки, выпущенные 3-5 лет назад отказываются устанавливать Windows 7 на русском языке, а англоязычная версия ставится без проблем.
Для смены языка на Ultimate необходимо всего лишь загрузить требуемый языковый пакет при помощи центра обновлений и установить его. После в параметрах конфигурации языков и региональных стандартов на вкладке «Языки и клавиатуры» появится дополнительное выпадающее меню с возможностью поменять язык интерфейса.

В версии Professional отсутствует даже кнопка, отвечающая за установку дополнительного или удаление ненужного языкового пакета, так что сменить язык классическим методом не получится.

Алгоритм замены языка интерфейса в редакции Professional
- Скачиваем требуемый языковый пакет с сайта поддержки компании Microsoft, несмотря на их предназначение для Ultimate или Enterprise.
- Запускаем загруженный исполняемый файл, позволяющий установить и поменять язык Windows. Здесь столкнемся с небольшой проблемой: файл не предназначен для инсталляции на Professional или Home версии «семерки», потому процесс установки прервется вскоре после его запуска. Но выйти из создавшегося положения можно.
- На компьютере открываем в каталог с загрузками, где находится языковый файл, и сразу после его запуска копируем появившийся архив «lp.cab» в любое доступное место.
Главное, все сделать быстро, пока процесс не завершился и не удалил «lp.cab».
- Дабы изменить язык, запускаем командную строку Windows с администраторскими привилегиями. Для этого пишем «cmd» в поисковой строке «Пуска».

- В результатах поиска находим «cmd.exe» (как правило, он находится в самом верху) и вызываем контекстное меню объекта.
- В выпавшем меню кликаем «Запустить от имени администратора» или «Run as administrator».

- Поочередно выполняем 3 приведенные ниже команды, кликая «Enter» после ввода каждой из них. Отметим, что «D:\Downloads\lp.cab» — это полный путь к скопированному языковому файлу, который появляется в процессе запуска установщика, загруженного со страницы Microsoft.

Первая команда отвечает за распаковку языкового файла «lp.cab», добавление нового языка, на который можно будет поменять интерфейс. Выполнение декомпрессии с последующим копированием документов в системный каталог может затянуть на 5-7 минут.
Вторая – позволяет изменить значение параметра «Локализация» на «Русская» в файле параметров загрузки Windows 7, который пришел на смену boot.ini.
Третья – указывает место хранения каталога с файлами Windows, являющегося источником загрузки ОС, и задает русский в качестве языка загрузки системы по умолчанию. То есть, изменяет локализацию загрузочного экрана.
Вследствие выполнения команд вид системной консоли примет приблизительно следующий вид.

- Запускаем системный редактор реестра. Для выполнения операции заходим в «Пуск» и вводим команду «regedit» в его поисковой строке или в окошке «Выполнить» (вызывается посредством клавиш «Win + R»).

- Разворачиваем третью ветку HKLM.

- В ветке «SYSTEM» переходим по пути: «CurrentControlSet/Control/MUI/UILanguages». Устраняем раздел «en-US» посредством контекстного меню или клавиши «Delete».

- Перезапускаем Windows 7 и наслаждаемся родным языком интерфейса операционной системы.
Как видите, поменять язык на «семерке» не так и сложно. Главное – четко выполнять приведенные в инструкции шаги.
(Visited 15 124 times, 8 visits today)
windowsprofi.ru
Как поменять или изменить русский язык в Windows 7?
Содержание:
Как поменять язык интерфейса и раскладку в Windows 7?
В системе Windows 7 изначально установлен языковой пакет (Language Packs). Тот язык, который выставлен по умолчанию называется языком интерфейса.
Чтобы его сменить, нужно (если по умолчанию в системе русский интерфейс):
- Открыть «Панель управления» в меню «Пуск». Пункты панели управления могут отображаться в двух видах:
- Список категорий. В этом случае нужно найти категорию «Часы, язык и регион», выбрать пункт «Изменение языка интерфейса», нажав на ссылку левой кнопкой мыши.
- Список пунктов (Мелкие или крупные значки). При таком упорядочивании в «Панели управления» нужно выбрать пункт «Язык и региональные стандарты».
- Открыть окошко «Язык и региональные стандарты». Причем, в обоих случаях откроется одно окно, но на разных вкладках. Чтобы изменить язык интерфейса Windows 7, нужно перейти на вкладку «Языки и клавиатуры», где и сменить язык:
- Если нужный Вам язык здесь есть, то остается только нажать «Ок». Появится сообщение:
Остается подтвердить выход из системы, чтобы дать ей возможность изменить настройки, загрузиться вновь, «поставить» новый язык.
- Если нужного Вам языка нет, Вам придется скачать его с официального сайта обновлений Windows 7 и установить. Для этого:
- Нажать кнопку «Установить или удалить язык», если в Вашей системе русский язык интерфейса. В английской версии это «Install/uninstall language»:
- Далее: выбрать верхний пункт:
- Опять выбрать верхний пункт для запуска обновлений. Следуйте инструкциям системы:
- Откроется «Центр обновления» Windows 7. Выберите «Необязательные обновления» (в русской версии) или «Optional updates» (в английской).
В списке «Windows Languages Packs» необходимо отметить галочками нужные языки, на которые вы планируете изменить интерфейс. Подтвердить выбор кнопкой «Ок».
- После выбора языков нужно нажать кнопку «Начать установку». Установка дополнительных языков может быть достаточно медленной и зависит от скорости ин
itpotok.ru
- Что такое тринити в телеграмме

- Контроллер домена на windows server 2018 r2 с нуля

- Каким торрентом пользоваться лучше

- В телевизоре компьютер

- Создать зону dns

- Ножницы горячие клавиши windows 10
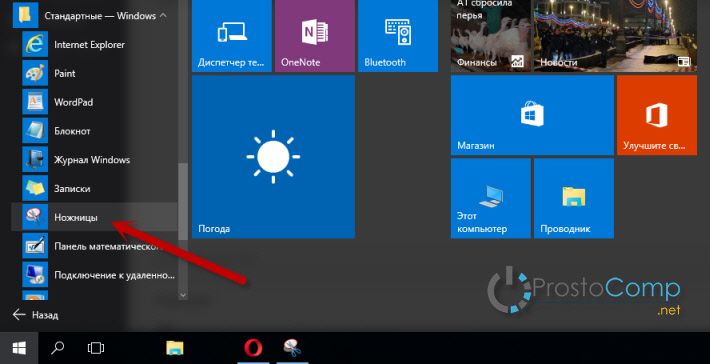
- Pci или pci express

- Как удалить вирус hdcontroller

- Керио контрол
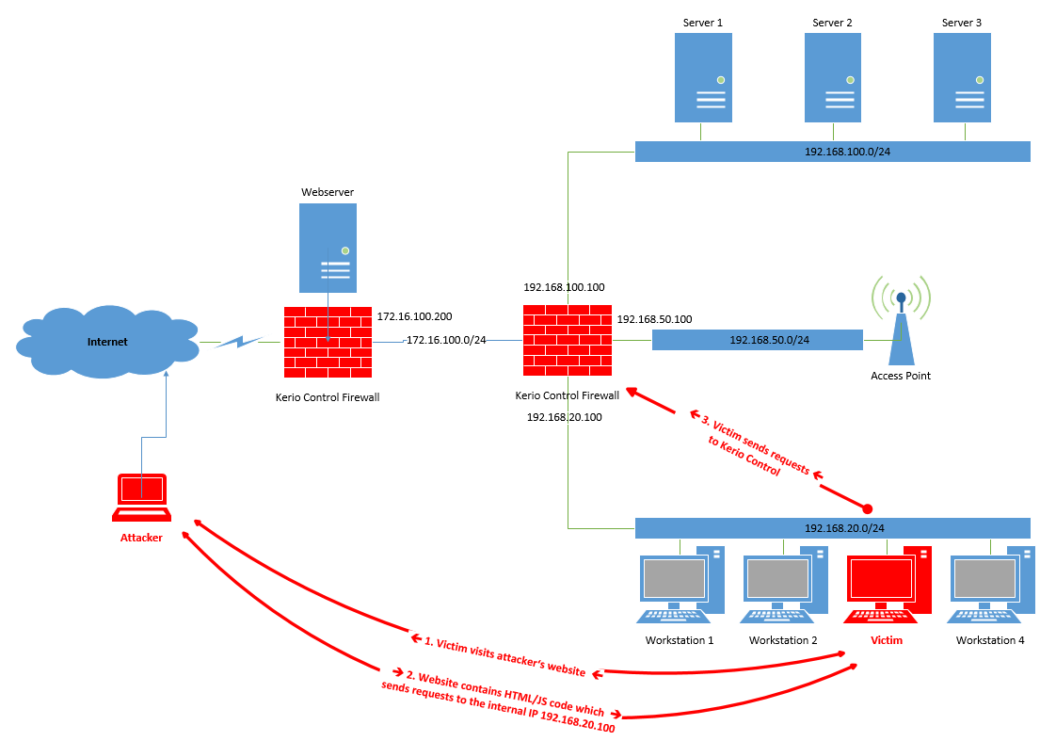
- Как вернуть на рабочий стол языковую панель
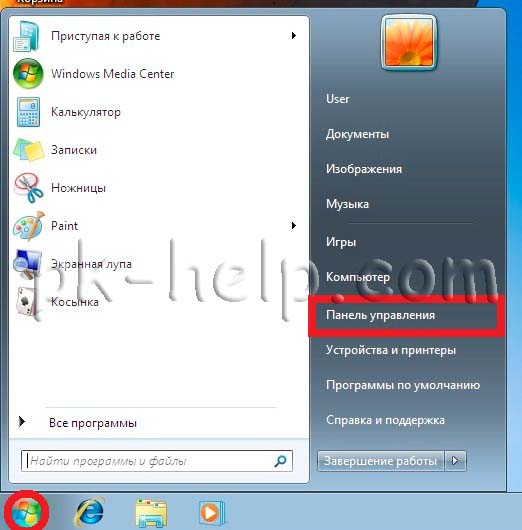
- Не заряжается ноутбук