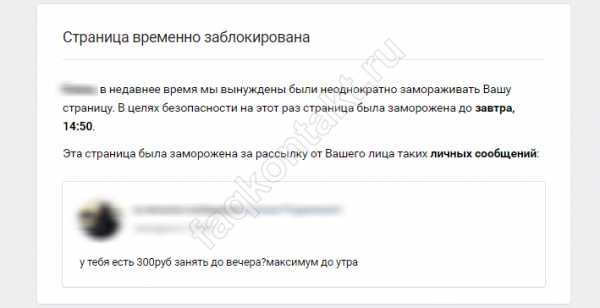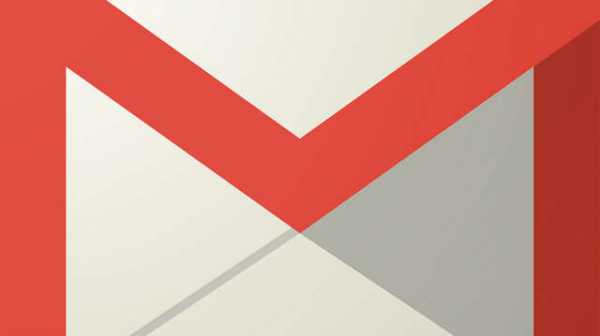Аккумулятор на ноутбуке не заряжается. Аккумулятор ноутбука не полностью заряжается
Почему не заряжается аккумулятор ноутбука и как решить проблему?
Написано 4 января 2018от generator-prosto.
Многие владельцы ноутбуков сталкиваются с проблемами, связанными с аккумулятором. Часто в сети можно встретить вопрос о том, почему перестала заряжаться батарея на ноутбуке. У некоторых пользователей ноутбук не заряжает аккумулятор до конца или не заряжается новая батарея. В этом материале мы постараемся разобраться с этими проблемами, понять причины их возникновения и способы их решения. Не спешите сразу менять АКБ. Ведь проблема может быть не в батарее и тогда замена не решит проблему, а только повлечёт лишние траты денег. Сначала нужно разобраться, в чём корни проблемы. С этого мы и начнём.
Содержание статьи:
Почему не заряжается батарея на ноутбуке?
Причин отсутствия зарядки батареи лэптопа достаточно много. Их можно разделить на две большие группы. Первая связана с «железом» ноутбука и внутренностями аккумулятора. А вторая группа включает в себя неисправности, связанные с работой программного обеспечения. Неисправности второй группы вполне могут быть решены пользователем.

В качестве основных причин, по которым аккумулятор ноутбука может не заряжаться, можно назвать следующие:
- Износ. Физический износ аккумуляторной батареи. АКБ является расходным материалом в ноутбуке. Рано или поздно аккумулятор вырабатывает свой ресурс и в этом случае он подлежит замене. В современных ноутбуках используются литиевые батареи, которые имеют срок службы около 3 лет;
- Контроллер. Причина может крыться в контроллере АКБ. Это микросхема внутри аккумулятора, которая управляет процессом заряда и разряда. Если аккумуляторные элементы были сильно разряжены (к примеру, аккумулятор долгое время не использовался), то контроллер может посчитать, что они неисправны. В этом случае он просто отключит элементы от внешнего мира, и батарея не будет заряжаться;
- Блок питания. Неисправен сетевой блок питания лэптопа;
- Силовой разъём. Поломка разъёма питания ноутбука;
- Схема питания. Неисправности в схеме питания материнской платы ноутбука;
- BIOS. Проблемы, связанные с настройками или устаревшей версией BIOS;
- ПО. Проблема может скрываться в различных утилитах, которые управляют питанием и оптимизируют настройки лэптопа.
Что можно сказать по этим неисправностям. Если батарея изношена, то поможет только замена. То же самое с неисправным блоком питания и силовым разъёмом.
Для устранения «железных» проблем с материнской платой и контроллером аккумулятора придётся обращаться в сервис. Здесь не обойтись без определённых навыков и оборудования.
А вот остальные проблемы вполне можно решить самостоятельно в домашних условиях. Ниже мы рассмотрим наиболее распространённые ситуации.
Можете также прочитать статью про ремонт аккумулятора ноутбука.
Батарея ноутбука подключена, но не заряжается
Довольно распространённая ситуация, когда перестала заряжаться батарея на ноутбуке при его нормальной работе. При этом батарея подключена правильно и блок питания заведомо рабочий. Сообщение об отсутствии заряда можно увидеть, если навести курсор на значок батареи в системном трее рядом с часами. Что можно предпринять в такой ситуации? Обычно помогают следующие способы решения проблемы.
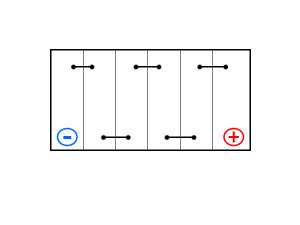
Удаление или изменение настроек ПО
Часто производители ноутбуков по умолчанию ставят на свои модели разнообразные утилиты. В их числе есть те, что контролируют процесс зарядки. Некоторые из них могут быть настроены на максимальный срок эксплуатации АКБ. Обычно в таком режиме программное обеспечение не даёт аккумулятору полностью заряжаться.
Кроме того, пользователи сами могут устанавливать различные программы-оптимизаторы. Они берут на себя ряд функций операционной системы, в том числе режим эксплуатации аккумулятора. Определить, что у вас стоит подобная утилита, можно по внешнему виду значка батареи в системном трее. Он будет отличаться от стандартного, используемого в операционной системе. Если вам нужна программа для калибровки батареи ноутбука, советуем прочитать материал по указанной ссылке.
Значок батареи в системном трее
Сброс или обновление BIOS ноутбука
В некоторых случаях проблема с зарядкой аккумулятора возникает из-за некорректных настроек BIOS лэптопа. В этом случае нужно сбросить настройки на заводские. Как это сделать? Ниже приводится алгоритм действий:
- Отключите питание ноутбука от сети и выньте аккумулятор;
- В таком состоянии нажмите кнопку включения лэптопа и удерживайте её 15-20 секунд. Это делается для разряда конденсаторов;
- Подключаете блок питания к ноутбуку. Батарею устанавливать в ноутбук не нужно;
- После этого включаете ноутбук и заходите в BIOS. Обычно это делается с помощью клавиш Del, F2 или F12;
- В БИОС нужно найти опцию, которая отвечает за сброс настроек на фабричные. В моделях разных производителей эти опции могут отличаться. Ищите что-то вроде Default Settings или Restore;
- После этого нужно сохранить настройки. Обычно в BIOS это F10, но необязательно;
- Выключаете ноутбук, удерживая кнопку включения несколько секунд;
- Вставляете аккумулятор на место и подключаете блок питания к ноутбуку и в сеть;
- Включаете ноутбук и загружаете операционную систему.
Если причина была в настройках БИОС, то в системном трее при наведении на батарейку вы увидите сообщение, что аккумулятор подключён и заряжается.
 Кнопки для входа в BIOS
Кнопки для входа в BIOS Опция сброса настроек на дефолтные
Опция сброса настроек на дефолтные Опция сохранения настроек
Опция сохранения настроек
Дополнительно можете прочитать о том, почему мигает индикатор заряда батареи ноутбука Asus.
Неисправность блока питания
Довольно распространённая причина, по которой часто не идёт зарядка ноутбука. С батареей всё в порядке, с ноутбуком то же. Но аккумулятор не заряжается. Как диагностировать проблему с адаптером питания?
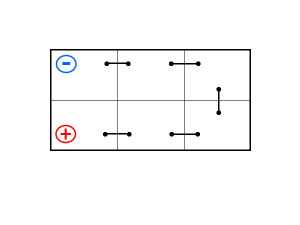
Блок питания ноутбука
Чтобы проверить блок питания, сделайте следующее:
- Выключите ноутбук и выньте из него батарею;
- Включите его без аккумулятора;
- Если он не включается, то проблемы могут быть связаны с адаптером питания.
Здесь стоит сказать, что проблема может крыться в силовом разъёме вашего лэптопа, а также проблемах с материнской платой. Но в большинстве случаев виноват блок питания.
Его лучше купить новый, поскольку ремонт обойдётся не меньше, чем половина нового. А служить отремонтированный будет явно меньше.
Если ноутбук не видит батарею, то читайте статью по ссылке, чтобы узнать о причинах.
Аккумулятор ноутбука не заряжается полностью
В этом случае аккумулятор ноутбука заряжается, но не до 100%. Как правило, это сопровождается значительным снижением времени работы лэптопа в автономном режиме. Чаще всего это связано с износом аккумуляторной батареи или сторонними программами, работающими в фоновом режиме. Рассмотрим эти ситуации подробнее.
Если хотите узнать, можно ли использовать ноутбук без батареи при питании от сети, читайте статью по ссылке.
Износ аккумулятора
Чтобы узнать износ аккумулятора, можно воспользоваться специальными утилитами. Под Windows есть такая программа, как Battery Care, а для Mac-ов можно использовать Battery Health. Конечно, эти данные нельзя назвать точными, но они позволяют приблизительно оценить состояние АКБ. Это позволит вам понять, нуждается ли аккумулятор в замене.

Результат работы программы Battery Care
Выше приведён результат работы программы Battery Care. Внимания здесь заслуживают такие величины, как «Заявленная ёмкость» и «Максимальный заряд». Первая – это ёмкость новой батареи после её выпуска. Второе значение показывает, какова ёмкость сейчас. По этим значениям программа оценивает примерный износ батареи, который также показан на скриншоте.
Если он превысил 50%, то скоро придётся задуматься о замене АКБ. Съёмную батарею можно без проблем заменить самостоятельно. Если аккумулятор несъёмный, то для его замены лучше обратиться в сервис.
Сторонние программы, работающие в фоновом режиме
Различные приложения, установленные на ноутбуке, могут работать в фоновом режиме, вызывая быстрый разряд аккумулятора. Некоторые из них могут постоянно вести какую-то активность (передавать данные в сеть, проверять файлы и т. п.). В результате постоянно нагружается процессор, включён беспроводной модуль и т. п.

 Фоновые приложения в Диспетчере Задач
Фоновые приложения в Диспетчере Задач Чтобы войти в «Диспетчер задач», кликните правой кнопкой на панели задач и выберите его в контекстном меню, как показано выше. На вкладке процессы вы можете вывести приложения в зависимости от загрузки процессора. За счёт удаления ненужных утилит, можно увеличить время автономной работы и срок службы аккумулятора.
Не заряжается новый аккумулятор ноутбука
Если не заряжается новая батарея, которую вы установили на ноутбук, нужно проверять следующее. Первым делом, ещё раз выньте и вставьте аккумулятор. Вполне может быть, что вы его вставили неправильно. Далее нужно проверить исправность блока питания. Правда, для этого потребуется где-то найти заведомо исправный блок питания. Если проблема не устранена, то сбросьте настройки BIOS и удалите все сторонние программы, которые могут вмешиваться в работу операционной системы в плане энергосбережения.
Если аккумулятор по-прежнему не заряжается, то требуется серьёзная диагностика. Возможно, у ноутбука изношен сетевой разъём и требуется его замена. Это не так дорого.
А вот если обнаружатся проблемы с материнской платой лэптопа, то здесь уже нужно готовиться к значительным финансовым тратам. Поскольку материнские платы ноутбуков часто выпускаются небольшим тиражом, их ремонт – это дело дорогостоящее.
В некоторых случаях такой ремонт по цене приближается к цене самого ноутбука с учётом его амортизации. Так, что когда не заряжается батарея на ноутбуке, проблема может быть не только в ней.
Сколько в среднем «живёт» аккумуляторная батарея ноутбука?
Нужно помнить, что рабочие характеристики аккумулятора ноутбука (в частности, ёмкость), начинают деградировать с момента выхода АКБ с конвейера. Это объясняется устройством и природой литиевых аккумуляторов. АКБ именно этого типа работают в современных аккумуляторах. Различают литий-ионные и литий-полимерные батареи.

Средний срок службы литиевых аккумуляторов составляет 3-4 года. Значительное уменьшение ёмкости (15-20%) наблюдается уже после года интенсивного использования лэптопа. Дальше характеристики только ухудшаются. Ёмкость падает и сокращается время автономной работы. Если в какой-то момент перестала заряжаться батарея на ноутбуке, то пора подумать о её замене. Литиевые батареи выдерживают примерно 400-500 циклов заряд-разряд. После этого они теряют большую часть ёмкости и восстанавливать их бесполезно.Надеемся, что материал был для вас полезен. Если да, то делайте репост в социальных сетях, чтобы могли прочитать ваши друзья! Дополнения и вопросы оставляйте в комментариях. Голосуйте в опросе ниже и оценивайте материал!
Популярные статьи:
Опубликовано в Аккумуляторыgenerator-prosto.ru
Не заряжает батарею ноутбука - Всё о компьютерах
Что делать, если не заряжается батарея на ноутбуке?
При возникновении проблем с зарядкой, многие задаются вопросом — «почему ноутбук подключён, но не заряжается?» и спешат заменить её на новую. Да, аккумулятор — расходный материал. Он рассчитан на ограниченное количество циклов заряд/разряд, и со временем ёмкость становится значительно меньше номинальной, которую указал производитель. Однако совершенно необязательно проблема с зарядкой решится заменой. В этой статье мы рассмотрим три наиболее частые проблемы и расскажем, что делать для их решения.
Проблема: Перестала заряжаться батарея на ноутбуке
Бывает, что устройство которое раньше заряжалось нормально — с какого-то момента перестало это делать. Ноутбук работает, батарея подключена правильно, но не заряжается. Подтверждением этого является отсутствие надписи при наведении мыши на иконку состояния аккумулятора в трее. Существует три способа решения проблемы.
Способ 1 — сброс настроек батареи в BIOS
- Отключите питание. Выньте штекер блока питания из устройства или отключите его от розетки.
- Выньте аккумулятор. В моделях со съёмной батареей, а их большинство, для этого достаточно просто перевернуть устройство и отодвинуть одно или два запорных устройства, которые его удерживают.
- Нажмите кнопку включения и держите её в таком состоянии около минуты.
- Вставьте штекер блока питания в ноутбук и подключите его к электросети. При этом аккумулятор устанавливать на место пока не нужно.
- Включите ноутбук и войдите в его bios. Чтобы сделать это, при старте нажмите клавишу или их комбинацию, указанных в вашем руководстве пользователя. Типичные решения: Del, F12 или F2.
- Сбросьте настройки к предустановленному значению, Restore Defauts, и сохраните настройки bios, Save and Exit.
- Выключите ноутбук с помощью удержания кнопки питания в течение 5-7 секунд.
- Снова отключаем блок питания и устанавливаем аккумулятор на место.
- Вставляем штекер зарядки и включаем блок питания в розетку.
- Включаем ноутбук обычным образом.
Если способ сработал, то мы должны увидеть сообщение системы, наведя мышку на иконку в трее: аккумулятор подключён и заряжается.
Способ 2 — удаление «полезных» утилит
В некоторых моделях производители устанавливают «полезные» утилиты, которые следят за состоянием зарядки. В частности, в них бывает реализован режим, обеспечивающий максимальный срок жизни аккумулятора. Он может препятствовать полной зарядке батареи.
Попробуйте поискать такую программу в системном трее. Если значок аккумулятора отличается от привычного системного, то вполне вероятно, что на вашем ноутбуке установлена какая-то подобная утилита. Современные операционные системы вполне способны самостоятельно определять оптимальный режим использования батареи и её зарядки. Так что лучше не устанавливать никаких сторонних приложений.
Способ 3 — если не работает блок питания
Другой причиной может стать потеря работоспособности блока питания и снижение надёжности его штекера. В этом случае аккумулятор ни при чём. Проверяется это просто.
- Выключите ноутбук, выньте блок питания из розетки.
- Выньте аккумулятор, вставьте штекер блока питания.
- Включите блок питания в розетку.
- Нажмите кнопку включения питания.
Если после этого ноутбук не заработал, то блок питания или его шнур вышли из строя. Также старый блок питания может не обеспечивать ток достаточной мощности для одновременной работы ноутбука и зарядки его батареи. Такое устройство подлежит замене.
Проблема: Батарея ноутбука подключена, но не заряжается полностью
Проявляется проблема так: батарея заряжается, но не достигает 100%, т.е. не заряжается полностью. Резко снижается время работы устройства от одной зарядки. Например, работал до 4 часов, а теперь работает всего минут 40.
Шаг 1. Проверим состояние аккумулятора
Проверить состояние батереи можно бесплатной программой Battery Health для iOS или штатной утилитой Battery Care в устройствах под управлением Windows 7 и 8.
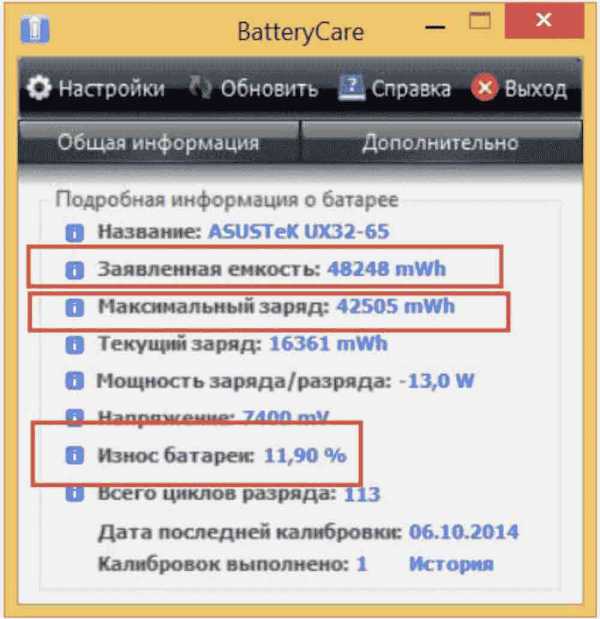
Пример анализа состояния батареи в BatteryCare.
Нам важны три основных параметра здоровья аккумулятора.
- Заявленная, номинальная, мощность. Это ёмкость нового аккумулятора, когда он только что вышел с завода.
- Максимальная мощность. Это значение ёмкости на текущий момент.
- Износ аккумулятора в процентах. Чем больше это значение, тем выше необходимость замены.
Проблема с недостижением заряда необходимого уровня также решается с помощью калибровки .
Шаг 2. Замена аккумулятора (при необходимости)
Если износ высок, то, вероятно, он и является причиной снижения времени автономной работы. Для решения проблемы вам потребуется новый аккумулятор, в большинстве моделей он съёмный. В этом случае вы сможете поменять его сами. В ряде современных компактных моделей батарея не съёмная и её самостоятельная замена будет сложнее. Безопаснее это сделать в сервисном центре.
Шаг 3. Диагностика программ на ноутбуке
Если на шаге 1 в отношении аккумулятора утилита диагностики показала отсутствие серьёзного износа, то батарея, вероятно, не является прямой причиной падения времени автономной работы. Виновницей быстрой разрядки может быть какая-то недавно установленная вами программа, которая работает в фоне и не даёт процессору и чипу Wi-Fi переходить в экономичный режим.

Откройте Диспетчер задач, нажав Ctrl+Shift+Esc, и проанализируйте использование процессора фоновыми программами. Отсортируйте приложения в списке по использованию процессора и понаблюдайте некоторое время. Удаление ненужных программ, работающих в фоне, увеличит время работы от аккумулятора.
Что делать, если не заряжается новая батарея
Гораздо более сложная ситуация, когда только установленная новая батарея на ноутбуке вообще не заряжается. Для начала мы советуем проделать операцию сброса настроек bios, описанную выше.
Если проблема не ушло, то первое, что нужно сделать, проверить маркировку. Она не должна отличается от маркировки старого аккумулятора. При покупки нового в магазине всегда берите с собой либо сам ноутбук, либо старый аккумулятор для сверки .
Не бегите менять комплектующие раньше времени
Попробуйте приведённые в нашей статье способы восстановления работоспособности и диагностики причины неисправности. Аккумулятор, особенно новый, редко выходит из строя внезапно. Куда чаще встречаются программные проблемы или отказы в работе блока питания или его разъёмов. Проверьте все варианты, и лишь затем принимайте решение о покупке нового устройства.
Не заряжается ноутбук
Одна из распространенных проблем с ноутбуками — не заряжающийся аккумулятор при подключенном блоке питания, т.е. при питании от сети; иногда случается, что не заряжается новый ноутбук, только что из магазина. При этом возможны различные варианты ситуации: сообщение о том, что батарея подключена, но не заряжается в области уведомлений Windows (или «Зарядка не выполняется» в Windows 10), отсутствие реакции на то что ноутбук подключен к сети, в некоторых случаях — проблема присутствует, когда система запущена, а когда ноутбук выключен заряд выполняется.
В этом материале подробно о возможных причинах того, что не заряжается батарея на ноутбуке и о возможных способах исправить это, вернув нормальный процесс заряда ноутбука.
Примечание: прежде чем начинать какие-либо действия, особенно если вы только что столкнулись с проблемой, убедитесь, что блок питания ноутбука подключен как к самому ноутбук, так и к сети (розетке). Если подключение выполняется через сетевой фильтр, убедитесь, что он не был отключен кнопкой. Если ваш блок питания для ноутбука состоит из нескольких частей (обычно так и есть), которые могут отключаться друг от друга — отключите их, а потом заново плотно подключите. Ну и на всякий случай обратите внимание, работают ли другие электроприборы, питающиеся от сети в помещении.
Батарея подключена, не заряжается (или Зарядка не выполняется в Windows 10)
Пожалуй, самый распространенный вариант проблемы — в статусе в области уведомлений Windows вы видите сообщение о заряде батареи, а в скобках — «подключена, не заряжается». В Windows 10 сообщение имеет вид «Зарядка не выполняется». Обычно это говорит о программных проблемах с ноутбуком, но не всегда.
Перегрев аккумулятора
Приведенное выше «не всегда» относится к перегреву батареи (или неисправному датчику на ней) — при перегреве система прекращает зарядку, так как это может навредить аккумулятору ноутбука.
Если только что включенный из выключенного состояния или гибернации ноутбук (к которому во время этого не было подключено зарядное устройство) заряжается нормально, а через какое-то время вы видите сообщение о том, что батарея не заряжается, причина может быть именно в перегреве батареи.
Не заряжается батарея на новом ноутбуке (подойдет как первый метод и для других сценариев)
Если вы приобрели новый ноутбук с предустановленной лицензионной системой и сразу обнаружили, что он не заряжается, это может быть как браком (хотя вероятность и не велика), так и неверной инициализацией батареи. Попробуйте выполнить следующие действия:
- Выключите ноутбук.
- Отключите «зарядку» от ноутбука.
- Если батарея съемная — отключите её.
- Нажмите и удерживайте кнопку включения на ноутбуке в течение 15-20 секунд.
- Если батарея снималась, установите её на место.
- Подключите блок питания ноутбука.
- Включите ноутбук.
Помогают описанные действия не часто, но они безопасны, выполнить их легко и, если проблема будет решена сразу, будет сэкономлено много времени.
Примечание: существуют еще две вариации этого же способа
- Только в случае съемной батареи — отключить зарядку, снять батарею, держать нажатой кнопку питания в течение 60 секунд. Подключить сначала батарею, затем — зарядное устройство и не включать ноутбук в течение 15 минут. Включить после этого.
- Ноутбук включен, отключается зарядка, батарея не снимается, нажимается и удерживается кнопка питания до полного выключения со щелчком (иногда может отсутствовать) + еще около 60 секунд, подключение зарядки, подождать 15 минут, включение ноутбука.
Сброс и обновление БИОС (UEFI)
Очень часто те или иные проблемы с управлением питанием ноутбука, в том числе и с его зарядкой, присутствуют в ранних версиях БИОС от производителя, но по мере проявления таких проблем у пользователей, бывают устранены в обновлениях БИОС.
Прежде чем выполнять обновление, попробуйте просто сбросить БИОС на заводские настройки, обычно для этого используются пункты «Load Defaults» (загрузить настройки по умолчанию) или «Load Optimized Bios Defaults» (загрузить оптимизированные настройки по умолчанию), на первой странице настроек БИОС (см. Как зайти в БИОС или UEFI в Windows 10. Как сбросить БИОС ).
Следующий шаг — найти загрузки на официальном сайте производителя вашего ноутбука, в разделе «Поддержка», скачать и установить обновленную версию БИОС при её наличии, именно для вашей модели ноутбука. Важно: внимательно читайте официальные инструкции по обновлению БИОС от производителя (они обычно есть в загружаемом файле обновления в виде текстового или другого файла документа).
Драйверы ACPI и чипсета
В части проблем с драйверами батареи, управления электропитанием и чипсета возможны несколько вариантов.
Первый способ может сработать, если зарядка работала еще вчера, а сегодня, без установки «больших обновлений» Windows 10 или переустановки Windows любых версий ноутбук перестал заряжаться:
- Зайдите в диспетчер устройств (в Windows 10 и 8 это можно сделать через меню правого клика мышью по кнопке «Пуск», в Windows 7 можно нажать клавиши Win+R и ввести devmgmt.msc ).
- В разделе «Батареи» найдите «Батарея с ACPI-совместимым управлением Майкрософт» (или похожее по названию устройство). Если батарея отсутствует в диспетчере устройств, это может говорить о ее неисправности или отсутствии контакта.
- Нажмите по ней правой кнопкой мыши и выберите пункт «Удалить».

- Подтвердите удаление.

- Перезагрузите ноутбук (используйте именно пункт «Перезагрузка», а не «Завершение работы» и последующее включение).
В тех случаях, когда проблема с зарядкой появилась после переустановки Windows или обновлений системы, причиной могут стать отсутствующие оригинальные драйверы чипсета и управления электропитанием от производителя ноутбука. Причем в диспетчере устройств это может выглядеть так, как если бы все драйверы были установлены, а обновления для них отсутствуют.
В данной ситуации зайдите на официальный сайт производителя вашего ноутбука, загрузите и установите драйверы для вашей модели. Это могут быть драйверы Intel Management Engine Interface, ATKACPI (для Asus), отдельные драйверы ACPI, и другие системные драйверы, а также ПО (Power Manager или Energy Management для Lenovo и HP).
Батарея подключена, заряжается (но на самом деле не заряжается)
«Модификация» проблемы, описанной выше, но в данном случае, в статусе в области уведомлений Windows отображается, что батарея заряжается, но на самом деле этого не происходит. В данном случае следует попробовать все те способы, что были описаны выше, а если они не помогают, то проблема может заключаться в:
- Неисправность блока питания ноутбука («зарядки») или недостаток мощности (вследствие износа компонентов). Кстати, если на блоке питания есть индикатор, обратите внимание, горит ли он (если нет — явно что-то не так именно с зарядкой). Если ноутбук не включается без батареи, то дело тоже, вероятно, в блоке питания (но может быть и в электронных компонентах ноутбука или разъемах).
- Неисправность аккумулятора или контроллера на нем.
- Проблемы с разъемом на ноутбуке или коннектором на зарядном устройстве — окислившиеся или испорченные контакты и подобные.
- Проблемы с контактами на аккумуляторе или соответствующими им контактами на ноутбуке (окисление и подобные).
Первый и второй пункты могут являться причиной проблем с зарядкой и в том случае, когда в области уведомлений Windows не появляется вообще никаких сообщений о заряде (т.е. ноутбук работает от батареи и «не видит» того, что к нему подключили блок питания).
Автор рекомендует прочесть:
Ноутбук не реагирует на подключение зарядки
Как было отмечено в предыдущем разделе, отсутствие реакции ноутбука на подключение блока питания (как при включенном, так и при выключенном ноутбуке) может являться следствием проблем с блоком питания или контактом между ним и ноутбуком. В более сложных случаях проблемы могут быть на уровне цепи питания самого ноутбука. Если вы не можете сами диагностировать проблему, имеет смысл обратиться в ремонтную мастерскую.
Дополнительная информация
Еще пара нюансов, которые могут оказаться полезными в контексте зарядки батареи ноутбука:
- В Windows 10 сообщение «Зарядка не выполняется» может появляться, если при заряженной батарее отключить ноутбук от сети и через короткое время, когда аккумулятор не успел серьезно разрядиться, подключить снова (при этом, через короткое время сообщение пропадает).
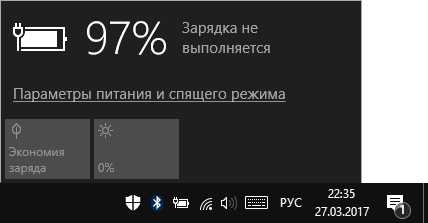
- Некоторые ноутбуки могут иметь опцию (Battery Life Cycle Extension и подобные) ограничения процента заряда в БИОС (см. вкладку Advanced) и в фирменных утилитах. Если ноутбук начинает сообщать, что батарея не заряжается после достижения определенного уровня заряда, то вероятнее всего это ваш случай (решение — найти и отключить опцию).
В завершение могу сказать, что в данной теме были бы особенно полезны комментарии владельцев ноутбуков с описанием их решений в данной ситуации — они смогли бы помочь другим читателям. При этом, по возможности, сообщайте марку вашего ноутбука, это может быть важным. Например, для ноутбуков Dell чаще срабатывает способ с обновлением BIOS, на HP — выключение и повторное включение как в первом способе, для ASUS — установка официальных драйверов.
А вдруг и это будет интересно:
Что делать, если не заряжается ноутбук
Ноутбук не реагирует на подключение зарядного устройства
Зарядное устройство и аккумулятор устроены таким образом, что со временем, владельцы ноутбуков испытывают проблему с зарядкой своего ПК. Батарея не может зарядиться и нет при этом индикатора зарядки на экране компьютера. Это происходит при очень частом использовании устройства от аккумулятора и при работе со спящим режимом.
Итак, рассмотрим, что нужно сделать, когда батарея не может включиться.
Для начала нужно определить. точно ли есть неисправность в источнике питания ноутбука. Для этого включите ноутбук и посмотрите — работает он или нет. Если при включении от сети ноутбук работает, а от аккумулятора нет – значит дело в батарее. Ноутбук не может запуститься вообще, даже при включённом питании – дело в электронике или же в блоке питания.
Не заряжается ноутбук
Возможно, батарея исправна и дело совсем не в ней.
Хотя батареи и имеют свои сроки службы, бывают ситуации, когда аккумулятор не может заряжаться и при этом остаётся в рабочем состоянии. Если устройство совсем не включается, то сначала необходимо проверить :
- Точно ли установлен разъём зарядки в порт от ноутбука.
- Проверить разъём, который подключается от розетки к блоку источника питания.
Когда два шага сделаны, можно приступить к диагностике сети (розетки). Вполне реально, что она не рабочая. Если выяснили, что сеть исправна – проблема в другом.
Чаще всего к неисправности может иметь отношение блок электропитания (прямоугольная коробочка), то есть зарядка. Блок мог сгореть изнутри, а это значит, что произошёл технический износ, или перепады напряжения.
 Для проверки работы компьютера и батареи можно воспользоваться блоком питания от другого ноутбука. Но перед использованием нужно проверить его выходную мощность – она должна быть такой же, как и у неисправного. Если отсутствует запасный блок питания, то установить причины неисправного состояния помогут в сервис центре.
Для проверки работы компьютера и батареи можно воспользоваться блоком питания от другого ноутбука. Но перед использованием нужно проверить его выходную мощность – она должна быть такой же, как и у неисправного. Если отсутствует запасный блок питания, то установить причины неисправного состояния помогут в сервис центре.
Почему компьютер не видит видеокарту
Начните проверять блок питания на функционирование, если есть второй ноутбук с таким же элементом. Так, нужно вытащить его конец и вставить блок из первого компьютера для проверки на работоспособность. Если работает, то проблема заключается в первом ПК или его источнике питания.
Если результата нет от указанных выше действий, то важно обратиться в сервис центр. Но, если проблема в ноутбуке, то можно попробовать провести манипуляции на нем.
Сбрасываем Биос
Сброс настроек этой функции поможет справиться с проблемой, не заряжающегося устройства.
- F2 или Delete – клавиши на клавиатуре для входа в БИОС (в некоторых случаях клавиша F10).
- Потом выбрать строку типа «Load Setup Defaults » (заводские настройки). Затем в окне, которое появится позже, следует подтвердить своё намерение о сбросе настроек.
- Остаётся только закрыть Биос с оставлением в действии производственной настройки: выбираем «Exit Saving Changes» (начальная строка).
Почти во всех случаях проблема с зарядкой решается, если проблема в самом ПК. Иногда, может мешать программа, которая следит за зарядкой – уберите её.
Удаляем программы следящие за зарядкой
Чтобы сделать это быстро, нужно кликнуть на кнопку пуск и перейти в панель управления .
Далее, выбираем опцию: «Установка и удаление программ »
Это пример — удаление программы в Windows XP. О том, как это сделать в более поздних версиях узнайте далее в статье.
Как удалить программы в Windows7
Также выбираем пуск и панель управления. Потом, выбираем «программы и компоненты ». Если удаление, следящей за зарядкой программы, не помогло избавиться от проблемы, то ищем проблему в блоке питания.
Проверяем запущенные программы
Чтобы проверить активные утилиты нужно нажать следующую комбинацию клавиш на клавиатуре: «Alt+Ctrl+Del ». Откроется диспетчер задач. Тут завершаем ненужные процессы, т.к. при большой активности системы и заряд батареи потребляется сильнее.
Исправляем ошибку d3dcompiler43 dll
Устраняем физические неисправности
Нерабочий блок питания
О том, почему может не работать данный элемент мы описали раннее. Но, не разобрали ещё один важный пункт – перегрев. В этом случае элемент при работе сильно нагревается и потому, нужно его охладить. Также, возможно причина и в механическом воздействии.
Механические повреждения в элементе питания
Для того, чтобы понять, подвергся ли блок механическим повреждениям. нужно обратить внимание на звук его работы. Обычно, при повреждении, будет слышен треск или чувствоваться запах горелого провода. Если это так, то следует срочно обратиться в сервисный центр!
Батарея заряжается не полностью
Ситуации, при которых аккумулятор не может зарядиться полностью, заключаются в такой проблеме, как износ контроллеров и химических элементов в источнике. Некорректная работа контроллеров определяется и спец.программами. Если проблема не в этом, то нужно отключить сторонние программы для управления ПК.
Проверяем аккумулятор
Чтобы проверить состояние аккумулятора, достаточно скачать программу. Она же будет мониторить состояние. Приведём список:
- BatteryCare
- BatteryOptimizer
- BatteryRater.
Эти программы помогут обозначить и реальную ёмкость .
Замена батареи
Замените источник в том случае, если ни один из способ указанных выше не помог избавиться от проблемы.
Почта Gmail.com — вход в почту и первичные настройки
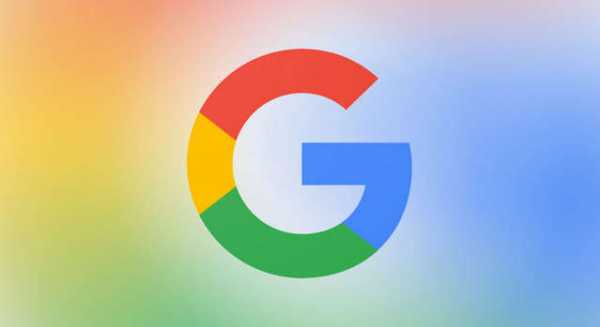
Аккаунт Google: создание учетной записи

Что такое операционная система? Виды операционных систем

Ccleaner — как очистить компьютер от мусора?
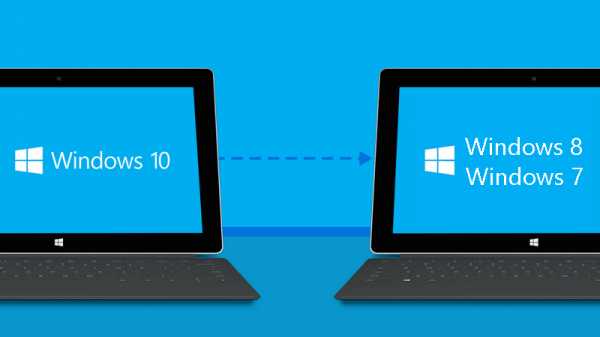
Как откатить Windows 10 до Windows 7 или 8.1

Учетные записи и родительский контроль Windows 10

Как исправить ошибки isdone.dll и unarc.dll
Как зарегистрировать Яндекс почту
© 2012-2016 Composs.ru. Все права защищены. При копировании материалов, обратная открытая ссылка на наш сайт обязательна.
Composs.ru — ресурс для начинающих пользователей компьютера, интернета. Сайт основан в 2012 году. Основная цель нашего сайта — выпускать обучающие материалы IT-тематики для «чайников». Предоставлять качественный и суперполезный контент для всех пользователей, независимо от уровня владения ПК: советы, инструкции, статьи.
Новые статьи Composs.ru почтой (никакой рекламы):
Источники: http://lookfornotebook.ru/energy/, http://remontka.pro/laptop-not-charging-battery/, http://composs.ru/ne-zaryazhaetsya-batareya-noutbuka/
it-radar.ru
Аккумулятор на ноутбуке не заряжается
Почему не заряжается батарея на ноутбуке
Почему не заряжается батарея на ноутбуке
Вы пользуетесь ноутбуком уже не первый год, никаких проблем с зарядкой ни разу не возникало – и тут начались сюрпризы. Первый вопрос, который обычно возникает: «Почему ноутбук подключен к сети, но аккумулятор при этом не заряжается?».

Вроде страшного ничего нет, ноутбук то работает! Но в тоже время он перестает быть удобным мобильным устройством, ведь для работы Вам потребуется всегда искать свободную розетку. А в этом случае, чем он будет отличаться от стационарного компьютера. К сожалению техника не вечна и она имеет свойство ломаться и выходить из строя в самый неподходящий момент. В результате, мы обращаемся в сервисные центры и к специалистам.
Давайте начнем разбираться, какие же могут быть причины того, что аккумулятор ноутбука перестал заряжаться. Не нужно паниковать и сразу нести ноутбук в ремонт или бежать за новой батареей.
Иногда проблемы с зарядкой аккумулятора могут быть вызваны программными неполадками самого ноутбука. Чтобы исключить данный пункт необходимо выполнить сброс настроек батареи в BIOS в следующем порядке.
1. Отключаем ноутбук от питания: вынимаем штекер из устройства и отключаем блок питания от сети.
2. Достаем аккумулятор: для этого нужно отодвинуть две защелки по бокам батареи.
3. Нажимаем кнопку включения и удерживаем ее около минуты.
4. Подключаем блок питания к ноутбуку и сети, при этом аккумулятор вставлять назад не нужно.
5. Включаем ноутбук и заходим в BIOS: для этого необходимо нажимать кнопку или Delete. или F2. или F12.
6. Ищем пункт «SET DEFAULTS» или «Setup(Restore) Defaults» и сохраняем настройки, нажав «Save and Exit».
7. Выключаем ноутбук: держим кнопку включения 5-7 секунд.
8. Отключаем от ноутбука зарядное и вставляем назад аккумулятор.
9. Подключаем зарядное и включаем ноутбук.
Если этот способ сработал, то наведя мышкой на значок батареи в трее, мы должны увидеть надпись: аккумулятор подключен и заряжается.
Еще одна причина, почему не заряжается батарея на ноутбуке, может быть в проблеме с блоком питания.

Для этого выключите ноутбук и отключите питание от розетки. Выньте аккумулятор. Вставьте штекер питания в ноутбук, а вилку в розетку. Теперь включайте ноутбук. Если он не заработал, то причина, скорее всего, в блоке питания или его шнуре. Также возможно, что разболтался штекер блока питания и, в результате, отходят контакты. Вывод один: необходимо заменить блок питания.
Нормальной зарядке аккумулятора также может мешать программа управления питанием. которая была установлена производителем. Поищите программу в трее. При этом значок аккумулятора будет немного отличаться от привычного системного. В подобных программах зачастую реализован режим, обеспечивающий максимальный срок жизни аккумулятора. Учитывая, что современные операционные системы способны самостоятельно определять режим использования батарее и ее зарядки, то подобные приложения лучше не устанавливать.
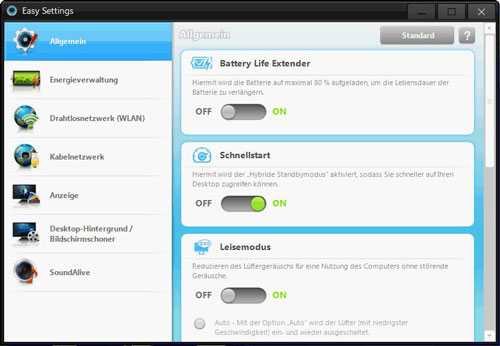
Ну и если ничего из выше перечисленного Вам не подошло, то, конечно же, самая распространенная проблема – физический износ аккумулятора.

Дело в том, что современные литий-ионные батареи способны выдерживать примерно 800 циклов перезарядки. И с каждой зарядкой аккумулятор теряет немного емкости. Поэтому, в любом случае, года через два-три Вам придется заменить батарею на ноутбуке.
Вот мы и рассмотрели основные причины: почему не заряжается батарея на ноутбуке. Относитесь к ней бережно и помните, что рано или поздно, но заменить аккумулятор все-таки придется.
Поделитесь статьёй с друзьями:
Почему батарея ноутбука не заряжается: 5 основных причин
Владельцы ноутбуков и планшетов, в процессе эксплуатации своих устройств, могут столкнуться с проблемами связанными с блоком питания и автономными источниками, которыми являются аккумуляторы. Аккумуляторная батарея для ноутбука может отключиться в самый неподходящий момент. Иногда быстро разряжается аккумулятор или совсем перестала заряжаться батарея на ноутбуке. В настоящее время на мобильных устройствах используются литий-ионные (Li-ion) аккумуляторы, которые обладают большой ёмкостью и быстрым временем заряда. К недостаткам таких аккумуляторов относится «эффект старения», когда, с течением времени, устройство теряет до двух третей своей ёмкости. Кроме того такие аккумуляторы категорически нельзя оставлять полностью разряженными, так как после этого они становятся неработоспособными.

Аккумуляторная батарея для ноутбука при просмотре фильмов или в игровом режиме может обеспечивать питание устройства в течение 3 часов
Эта величина может варьироваться в зависимости от марки ноутбука или планшета. При работе с текстами время непрерывной работы увеличивается примерно в 2 раза.
Аккумулятор не заряжается
Если перестал заряжатьсяноутбук, то причин этому может быть несколько:
- Выработан ресурс аккумуляторной батареи
- Неисправность блока питания
- Повреждение соединительного провода
- Изменение настроек BIOS
- Мешают установленные утилиты
Изготовители современных аккумуляторов дают на свои изделия двухлетнюю гарантию. По истечении этого срока, аккумулятор лучше заменить, даже если он продолжает заряжаться и работать. Ремонт зарядного устройства для ноутбука лучше производить в сервисных центрах, поскольку для определения, вышедшего из строя компонента, как минимум, требуется тестер (мультиметр) и определённые навыки по работе с электронными устройствами. Если визуально определяется место повреждения сетевого или вторичного шнура питания, то починить зарядку от ноутбука можно самостоятельно. Самое главное не перепутать полярность при замене низковольтного провода и тщательно изолировать место соединения, если провод наращивается.
Системные нарушения при зарядке мобильного устройства
Достаточно часто сбой в работе ноутбука, в процессе зарядки аккумулятора, может происходить по вине BIOS. Операционная система не видит аккумулятор и заряда не происходит. Прежде чем менять настройки,нужно попробовать выполнить аппаратный сброс. Для этого нужно отключить зарядное устройство от ноутбука, извлечь аккумулятор и снять остаточный заряд с конденсаторов. Нужно нажать и 15-20 секунд удерживать в таком состоянии кнопку включения питания. Затем установить аккумулятор на место и подключить зарядное устройство. Если это не помогло, придётся сбросить настройки BIOSдо заводских значений. Нужно выполнить следующую последовательность действий:
- Включить устройство кнопкой «Питание»
- Войти в BIOSнажимая клавишу, используемую в конкретной модели (Del, F2, F10, Esc)
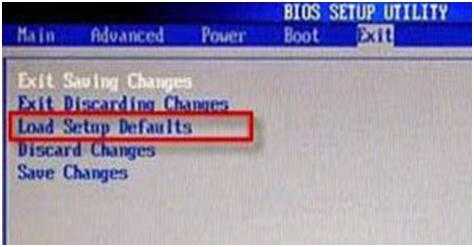
рис.1. Найти строку»Load BIOS Setup Defaults» или»Load Default Setting
- Нажать «Enter», затем сохранить изменения (SaveChanges)
- Выйти из БИОС и перезагрузить устройство
После этого, все настройки вернутся к заводским установкам.

Если вход в BIOS по каким-то причинам затруднён, сбросить настройки можно вынув на несколько секунд батарейку автономного питания на материнской плате
Для сброса настроек можно воспользоваться небольшим разъемом с перемычкой, который находится рядом с батарейкой. Для проверки и переустановки драйвера аккумулятора можно воспользоваться специальной утилитой (DriverPackSolution). Эта программа позволяет переустановить любые драйверы и провести тестирование устройства.

Утилита имеет понятный русскоязычный интерфейс и не нуждается в особых пояснениях
Достаточно часто батарея на ноутбуке быстро разряжается, и ноутбук работает только отсети. В некоторых случаях «виноватыми» оказываются некоторые установленные утилиты, которые предназначены для максимального продления времени работы аккумулятора. Они ограничивают максимальный заряд,и батарея может заряжаться всего на 30-60 %, поэтому персональное устройство работает гораздо меньше срока. Такие утилиты лучше всего удалить. Чаще всего это «BatteryMonitor» или аналогичная ей. Для проверки батареи питания можно воспользоваться утилитой «BatteryCare».
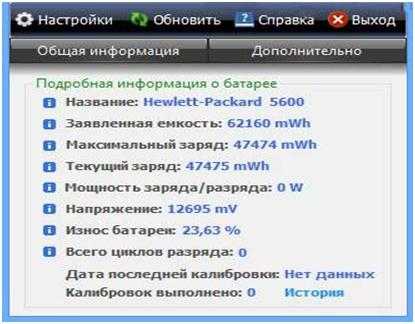
Она показывает много полезных параметров, включая износ батареи в процентах
Пользоваться ноутбуком без батареи, в принципе можно, только следует иметь в виду, что в случае внезапного пропадания сети, можно потерять информацию или испортить винчестер, так как работа завершается некорректно и блок головок жёсткого диска не возвращается в исходное положение.
Работа от внешнего источника
В том случае, если ноутбук работает только от сети, следует выполнить все, вышеуказанные процедуры, и если ничего не помогло, придётся менять аккумулятор. Зарядить ноутбук без зарядки нельзя, поскольку какое-то устройство, выдающее 17-19 вольт в любом случае должно присутствовать.Зарядитьаккумулятор от ноутбука можно от автомобильного «прикуривателя», но для этого нужно иметь преобразователь питающего напряжения. В дороге, этот компактный и недорогой прибор может оказать полезную услугу.
Зарядить аккумулятор мобильного устройства можно от солнечной батареи. В некоторых странах, этот гаджет пользуется большой популярностью. Можно включить ноутбук без аккумулятора, используя отдельный внешний источник питания. Такие батареи обладают большой ёмкостью и могут обеспечить мобильное устройство питанием на продолжительный срок.Компании, выпускающие смартфоны, как например, Леново с мощным аккумулятором оборудуют свои модели батареями имеющими ёмкость 4 000 мА/час, что позволяет пользоваться устройством долгое время без подзарядки.
Если быстро разряжается батарея на планшете, следует помнить, что не надо оставлять гаджет в режиме ожидания, если им долго не пользуются. Нужно удалить все приложения, которые могут находиться в «автозагрузке», уменьшить яркость экрана до 60 %, отключить синхронизацию, звуковые оповещения и оптимизировать Wi-Fi.
Что делать, если не заряжается батарея на ноутбуке?
При возникновении проблем с зарядкой, многие задаются вопросом — «почему ноутбук подключён, но не заряжается?» и спешат заменить её на новую. Да, аккумулятор — расходный материал. Он рассчитан на ограниченное количество циклов заряд/разряд, и со временем ёмкость становится значительно меньше номинальной, которую указал производитель. Однако совершенно необязательно проблема с зарядкой решится заменой. В этой статье мы рассмотрим три наиболее частые проблемы и расскажем, что делать для их решения.
Проблема: Перестала заряжаться батарея на ноутбуке
Бывает, что устройство которое раньше заряжалось нормально — с какого-то момента перестало это делать. Ноутбук работает, батарея подключена правильно, но не заряжается. Подтверждением этого является отсутствие надписи при наведении мыши на иконку состояния аккумулятора в трее. Существует три способа решения проблемы.
Способ 1 — сброс настроек батареи в BIOS
- Отключите питание. Выньте штекер блока питания из устройства или отключите его от розетки.
- Выньте аккумулятор. В моделях со съёмной батареей, а их большинство, для этого достаточно просто перевернуть устройство и отодвинуть одно или два запорных устройства, которые его удерживают.
- Нажмите кнопку включения и держите её в таком состоянии около минуты.
- Вставьте штекер блока питания в ноутбук и подключите его к электросети. При этом аккумулятор устанавливать на место пока не нужно.
- Включите ноутбук и войдите в его bios. Чтобы сделать это, при старте нажмите клавишу или их комбинацию, указанных в вашем руководстве пользователя. Типичные решения: Del, F12 или F2.
- Сбросьте настройки к предустановленному значению, Restore Defauts, и сохраните настройки bios, Save and Exit.
- Выключите ноутбук с помощью удержания кнопки питания в течение 5-7 секунд.
- Снова отключаем блок питания и устанавливаем аккумулятор на место.
- Вставляем штекер зарядки и включаем блок питания в розетку.
- Включаем ноутбук обычным образом.
Если способ сработал, то мы должны увидеть сообщение системы, наведя мышку на иконку в трее: аккумулятор подключён и заряжается.
Способ 2 — удаление «полезных» утилит
В некоторых моделях производители устанавливают «полезные» утилиты, которые следят за состоянием зарядки. В частности, в них бывает реализован режим, обеспечивающий максимальный срок жизни аккумулятора. Он может препятствовать полной зарядке батареи.
Попробуйте поискать такую программу в системном трее. Если значок аккумулятора отличается от привычного системного, то вполне вероятно, что на вашем ноутбуке установлена какая-то подобная утилита. Современные операционные системы вполне способны самостоятельно определять оптимальный режим использования батареи и её зарядки. Так что лучше не устанавливать никаких сторонних приложений.
Способ 3 — если не работает блок питания
Другой причиной может стать потеря работоспособности блока питания и снижение надёжности его штекера. В этом случае аккумулятор ни при чём. Проверяется это просто.
- Выключите ноутбук, выньте блок питания из розетки.
- Выньте аккумулятор, вставьте штекер блока питания.
- Включите блок питания в розетку.
- Нажмите кнопку включения питания.
Если после этого ноутбук не заработал, то блок питания или его шнур вышли из строя. Также старый блок питания может не обеспечивать ток достаточной мощности для одновременной работы ноутбука и зарядки его батареи. Такое устройство подлежит замене.
Проблема: Батарея ноутбука подключена, но не заряжается полностью
Проявляется проблема так: батарея заряжается, но не достигает 100%, т.е. не заряжается полностью. Резко снижается время работы устройства от одной зарядки. Например, работал до 4 часов, а теперь работает всего минут 40.
Шаг 1. Проверим состояние аккумулятора
Проверить состояние батереи можно бесплатной программой Battery Health для iOS или штатной утилитой Battery Care в устройствах под управлением Windows 7 и 8.
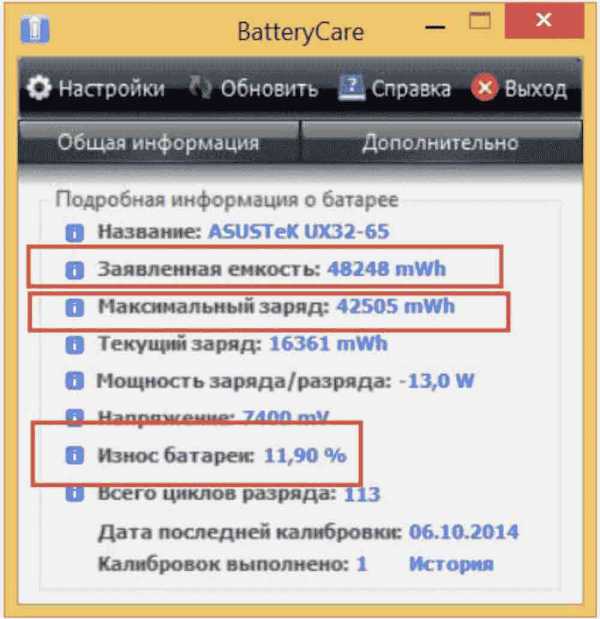
Пример анализа состояния батареи в BatteryCare.
Нам важны три основных параметра здоровья аккумулятора.
- Заявленная, номинальная, мощность. Это ёмкость нового аккумулятора, когда он только что вышел с завода.
- Максимальная мощность. Это значение ёмкости на текущий момент.
- Износ аккумулятора в процентах. Чем больше это значение, тем выше необходимость замены.
Проблема с недостижением заряда необходимого уровня также решается с помощью калибровки .
Шаг 2. Замена аккумулятора (при необходимости)
Если износ высок, то, вероятно, он и является причиной снижения времени автономной работы. Для решения проблемы вам потребуется новый аккумулятор, в большинстве моделей он съёмный. В этом случае вы сможете поменять его сами. В ряде современных компактных моделей батарея не съёмная и её самостоятельная замена будет сложнее. Безопаснее это сделать в сервисном центре.
Шаг 3. Диагностика программ на ноутбуке
Если на шаге 1 в отношении аккумулятора утилита диагностики показала отсутствие серьёзного износа, то батарея, вероятно, не является прямой причиной падения времени автономной работы. Виновницей быстрой разрядки может быть какая-то недавно установленная вами программа, которая работает в фоне и не даёт процессору и чипу Wi-Fi переходить в экономичный режим.

Откройте Диспетчер задач, нажав Ctrl+Shift+Esc, и проанализируйте использование процессора фоновыми программами. Отсортируйте приложения в списке по использованию процессора и понаблюдайте некоторое время. Удаление ненужных программ, работающих в фоне, увеличит время работы от аккумулятора.
Что делать, если не заряжается новая батарея
Гораздо более сложная ситуация, когда только установленная новая батарея на ноутбуке вообще не заряжается. Для начала мы советуем проделать операцию сброса настроек bios, описанную выше.
Если проблема не ушло, то первое, что нужно сделать, проверить маркировку. Она не должна отличается от маркировки старого аккумулятора. При покупки нового в магазине всегда берите с собой либо сам ноутбук, либо старый аккумулятор для сверки .
Не бегите менять комплектующие раньше времени
Попробуйте приведённые в нашей статье способы восстановления работоспособности и диагностики причины неисправности. Аккумулятор, особенно новый, редко выходит из строя внезапно. Куда чаще встречаются программные проблемы или отказы в работе блока питания или его разъёмов. Проверьте все варианты, и лишь затем принимайте решение о покупке нового устройства.
Источники: http://comp-profi.com/view_post.php?id=383, http://pcyk.ru/laptops/pochemu-batareya-noutbuka-ne-zaryazhaetsya-5-osnovnyx-prichin/, http://lookfornotebook.ru/energy/
it-radar.ru
Почему батарея ноутбука не заряжается полностью?
Производители постоянно совершенствуют старые и внедряют новые технологии, с которыми возникают проблемы у пользователей, привыкших к каким-то традиционным решениям. На форумах и в комментариях часто встречается один и тот же вопрос – почему батарея заряжается до 80%, хотя раньше всегда было 100%? Если нажать на иконку в трее, будет видно такое сообщение:
80% доступно (подключена, не заряжается)
Многие начинают винить во всем батарею, а то и вовсе не разобравшись в проблеме покупают новую. Кто-то вспоминает, что нажимал OK в выскочившем окошке с каким-то текстом про батарею.
На самом деле, решение проблемы является достаточно простым и элегантным. Как правило, с зарядом АКБ ноутбуков до 79% или 80% сталкиваются владельцы лэптопов Samsung. Корейская компания для продления срока жизни батареи позволяет заряжать их не полностью, и это на самом деле увеличивает их срок службы. Впрочем, если у вас новый ноутбук, которым вы планируете пользоваться не более двух-трех лет, эта опция будет для вас спорной с точки зрения практичности.
Как вернуть заряд батареи до 100%
Если вам важна продолжительность автономной работы лэптопа вдали от розетки, а не увеличенный срок службы батареи, то логично будет отключить эту «зеленую» опцию. Сделать это можно следующими способами.
Откройте Пуск – Все программы — Samsung — Samsung Battery Manager и в запущенной утилите отключите зарядку до 80%.
Если данная утилита у вас не установлена, откройте Пуск – Все программы — Samsung – Settings и выставьте нужные параметры в ней (вкладка Управление питанием — Службы батареи).
Если у вас нет и этой утилиты, то попробуйте ее найти по другим названиям: Battery Life Extender, Easy Setting, Battery Long Life. Для этого откройте Пуск и введите название в строке поиска.
Если вы все равно ничего похожего не обнаружили, остается последний вариант — изменить этот параметр можно в BIOS. При включении ноутбука зайдите в BIOS с помощью кнопки F2 или другой, предусмотренной в вашем ноутбуке.
Во вкладке Advanced нам нужен параметр Battery Life Cycle Extension.Enabled – включение, заряд до 80%.Disabled – выключение, заряд до 100%.
После установки нужного параметра сохраняем изменения и выходим из BIOS. Другие производители мобильных компьютеров также применяют данную технологию, однако реализуют ее несколько другим способом — за неполный заряд батареи в них отвечает контроллер, а пользователь самостоятельно не может ничего изменить. При этом чтобы не смущать пользователя зарядом в 80% или 90%, операционная система будет показывать уровень в 100%.
Звоните или оставляйте заявку прямо на сайте! Наши специалисты с удовольствием помогут Вам!
www.home-engineer.ru
Батарея ноутбука полностью не заряжается -Allbattery
Батарея ноутбука полностью не заряжается
Голосов: 52Неправильная эксплуатация АКБ приводит к появлению различных неисправностей. Одна из наиболее распространенных — неполная зарядка источника питания. Даже, если ноутбук долго подключен к сетевому адаптеру, индикатор заряда «останавливается» на некой отметке (чаще всего — около 80%) и не продолжает заряжаться до 100%. Это создает некоторые неудобства при пользовании мобильным компьютером. Чтобы устранить такую поломку, необходимо выяснить, по каким причинам она возникает.

В чем причина проблемы?
В подавляющем большинстве случаев эта неисправность появляется из-за того, что ноутбук постоянно подключен к сетевому адаптеру. Из-за этого нарушается нормальная работоспособность интегрированного микроконтроллера АКБ. Он неправильно рассчитывает текущий уровень зарядки и, соответственно, на панели задач отображается неверная информация. Так, если индикатор показывает 80%, то в действительно источник питания может быть заряженным до 100%. И наоборот, когда индикатор отображает остаток заряда 50%, то на самом деле АКБ может оказаться почти разряженной.
В этом случае не следует принимать поспешные решения и сразу же отвозить мобильный ПК в сервисный центр. Существуют простые и эффективные методы, позволяющие легко справиться с такой проблемой на ноутбуке.
Как восстановить нормальный режим зарядки АКБ?
Если индикатор заряда «застывает» на определенном уровне (например, 80%), это является признаком того, что микроконтроллер АКБ не откалиброван. Чтобы ноутбук правильно отображал информацию о состоянии аккумулятора, следует выполнить процедуру калибровки. Для этого, нужно несколько раз полностью разрядить и повторно зарядить АКБ. Процедуру нужно повторить 3-4 раза до тех пор, пока после очередного цикла перезарядки индикатор не начнет показывать корректные значения (100% при полной зарядке).
В некоторых случаях калибровка может оказаться бесполезной. Если проблему не удалось решить даже после 5-7 полных циклов зарядки-разрядки, это значит, что микроконтроллер батареи неправильно функционирует. В этой ситуации существует три возможных варианта предполагаемых действий — либо продолжать пользоваться ноутбуком, который не заряжается до 100%, либо сдать его в мастерскую для проведения детальной диагностики, либо же приобрести новый источник питания.
Как избежать повторного появления поломки?
Чтобы не столкнуться с подобной проблемой при дальнейшей эксплуатации портативного компьютера, следует соблюдать определенные правила зарядки-разрядки АКБ. Во-первых, не стоит надолго оставлять устройство подключенным к сетевому адаптеру. Если вы работаете за ноутбуком преимущественно в домашних условиях, где всегда есть доступ к розетке и, соответственно, электрической сети, можно попросту вынуть батарею из аккумуляторного отсека, чтобы аппарат работал исключительно от блока питания. При этом, АКБ нужно заблаговременно зарядить до 50-70%, т. к. при продолжительном хранении с низким уровнем заряда она может частично потерять свою энергоемкость.
Во-вторых, следует избегать крайностей — не дожидаться полного разряда АКБ и, по возможности, отключать ноутбук от сетевого адаптера, когда уровень заряда достигнет 80-90%, не доводя его до 100%. Источник питания ноутбука будет служить намного дольше, если его уровень заряда будет колебаться в диапазоне 20-80%, не выше и не ниже. Как показывает практика, такой режим эксплуатации позволяет замедлить процесс физического износа АКБ почти в 1.5-2 раза. Если при неправильном режиме зарядки-разрядки аккумуляторная батарея потеряет половину паспортной энергоемкости через 2 года, то при вышеописанном режиме она сможет сохранить 50% своей емкости даже после 3-4 лет активной работы.
Как мы работаем?
| Вы оставляете заявку на сайте | Мы подбираем нужную запчасть | Связываемся с Вами, согласовываем цену | Получаете Ваш заказ |
Почему стоит работать с нами?
Наши клиенты

blog.all-battery.com.ua
- Как проверить на вирусы компьютер без антивируса

- Какие части компьютера ты знаешь

- Айпи это что такое
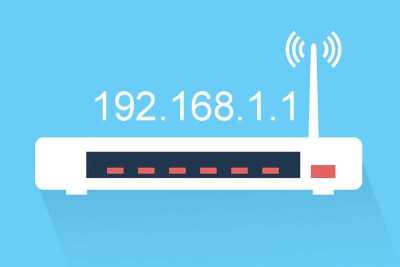
- Веб камера не работает на виндовс 10

- Установить касперский интернет секьюрити
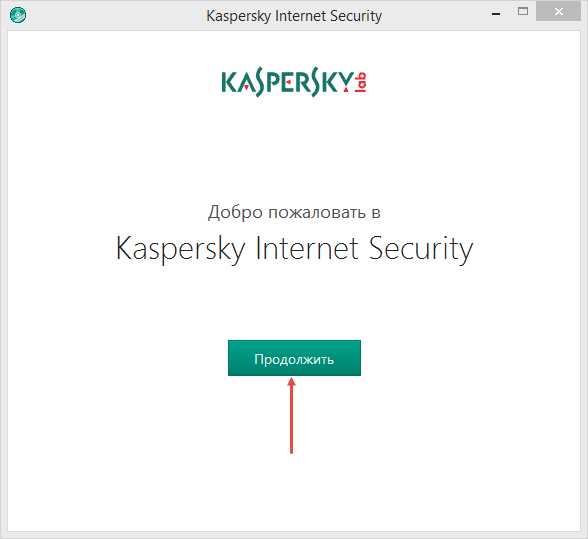
- Длинный звуковой сигнал при запуске компьютера

- Быстрые команды в excel
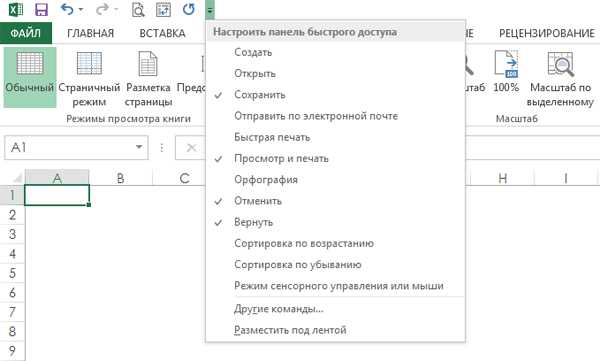
- Pci устройство что это
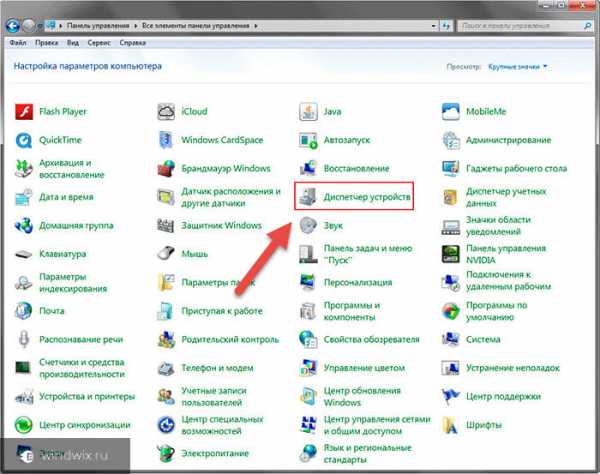
- Как термопасту наносить на процессор ноутбука

- Как зайти в компьютер с телефона
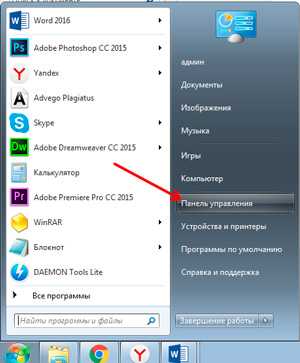
- Что делать если взломали контакте