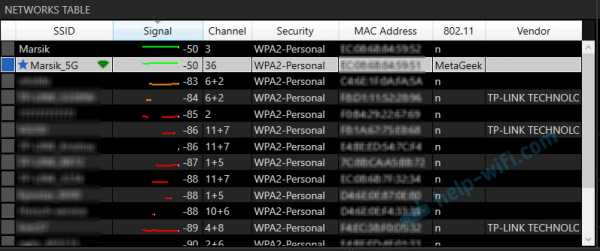Как Клонировать Жесткий Диск С Помощью Acronis. Акронис клонирование диска инструкция
Acronis True Image 2015 Windows 7, 8, 8.1 SSD ( ).
. Acronis True Image 2015 Windows 8.1 SSD, , , . 500 , 120 , , ?
, , Acronis True Image , ""!
Acronis True Image 2015 Windows 7, 8, 8.1 SSD ( )
! Acronis True Image, , , .
Windows 8.1 250 SSD 120 . 250 SSD, , , 120 , , SSD. , Windows 8.1 !
SSD
, , .
0
SATA 250 .
1. ( ) System Reserved ( ), 350 . - Windows 8.1. Windows 7, 100 .
2. (C:) ( ) 105 , Windows 8.1.
3. (E:) 127 , : , , 100 . , . SSD .

1. SSD,
Acronis True Image 2015
Acronis True Image 2015, SSD UEFI. Acronis True Image Windows , .
Acronis True Image 2015 ., Acronis True Image. - .
ASUS Delete, " " .
Acronis True Image 15
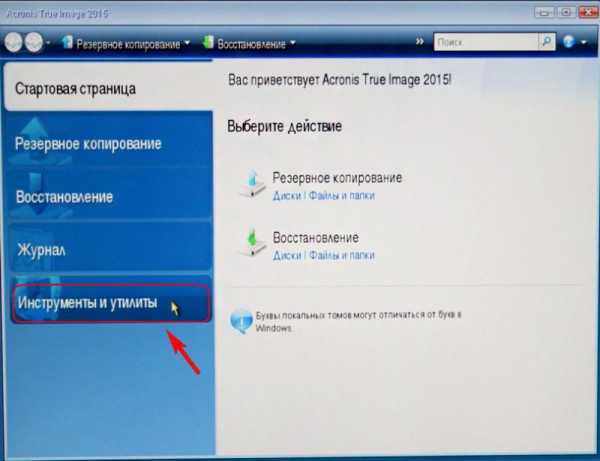

()
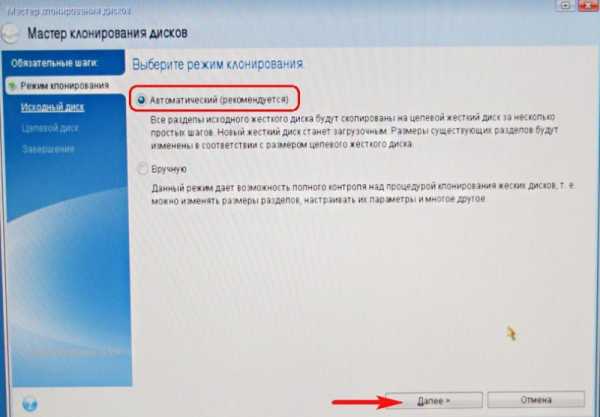
(, Win 8.1), 3 MAXTOR STM 3250310AS .
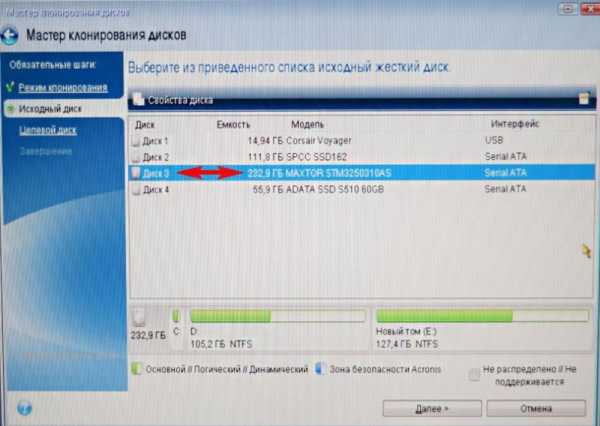
(, Win 8.1), SSD Silicon Power

Acronis " . ". .

.
Acronis True Image 15 , 23, 72 . ( ), Windows 8.1. Windows 8.1. Windows 8.1 (D:), , .

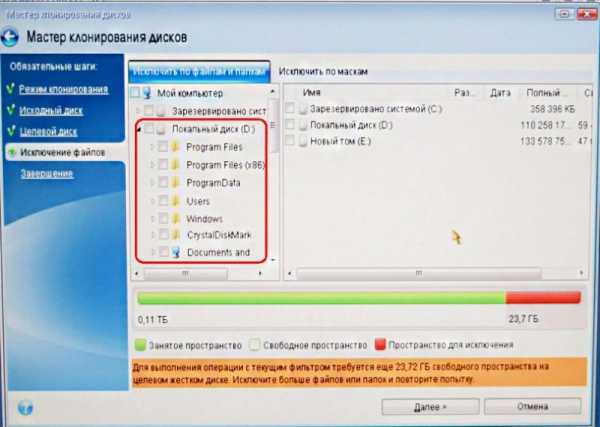
(E:).
: , (E:), C: ( ) (D:) Windows 8.1, . (E:) . , NewVirtualDisk1.vdi, 50 , , . Acronis True Image 15 .

, , 30 .

, , .
- , .
- , SSD , .
, . SSD ( ) (D:) Windows 8.1

(E:). Acronis True Image 15 .


, (E:), , , (E:) . , C:, .
. .
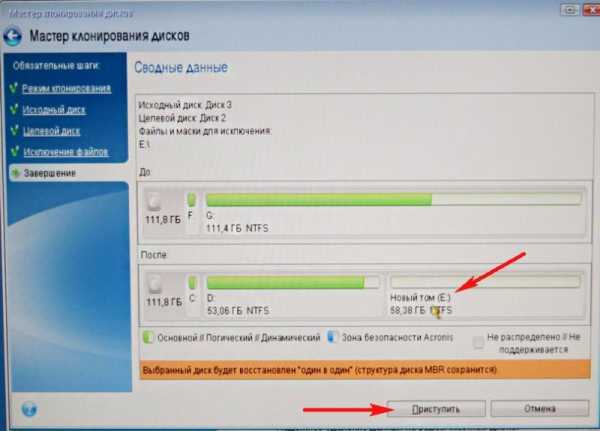

" " .
, SSD .
Windows 8.1 . Windows . .
, .
SSD . . C: Windows 8.1. D: .

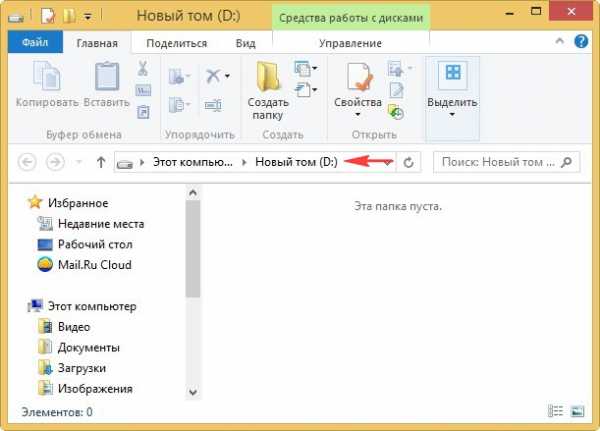
D: C:.


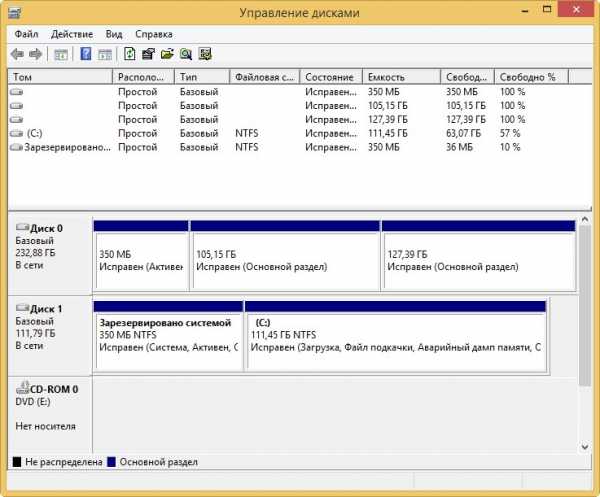
, .
Acronis True Image 2015 Windows 7, 8, 8.1 SSD ( ).
. Acronis True Image 2015 Windows 8.1 SSD, , , . 500 , 120 , , ?
, , Acronis True Image , ""!
Acronis True Image 2015 Windows 7, 8, 8.1 SSD ( )
! Acronis True Image, , , .
Windows 8.1 250 SSD 120 . 250 SSD, , , 120 , , SSD. , Windows 8.1 !
SSD
, , .
0
SATA 250 .
1. ( ) System Reserved ( ), 350 . - Windows 8.1. Windows 7, 100 .
2. (C:) ( ) 105 , Windows 8.1.
3. (E:) 127 , : , , 100 . , . SSD .

1. SSD,
Acronis True Image 2015
Acronis True Image 2015, SSD UEFI. Acronis True Image Windows , .
Acronis True Image 2015 ., Acronis True Image. - .
ASUS Delete, " " .
Acronis True Image 15
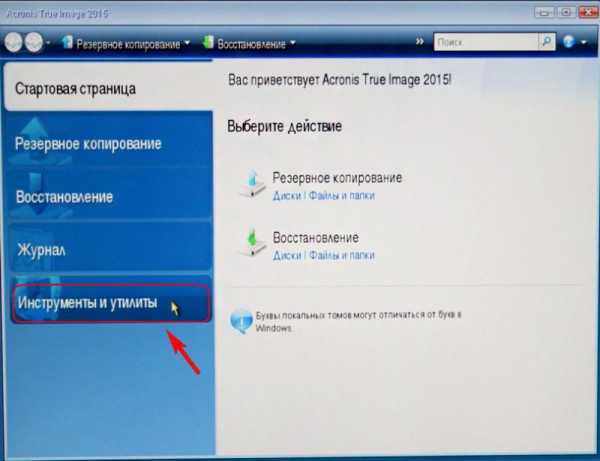

()
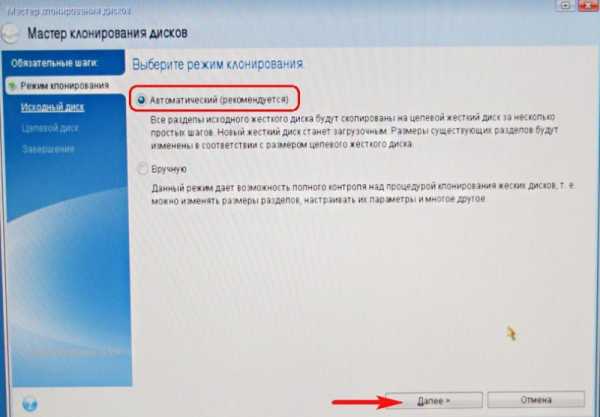
(, Win 8.1), 3 MAXTOR STM 3250310AS .
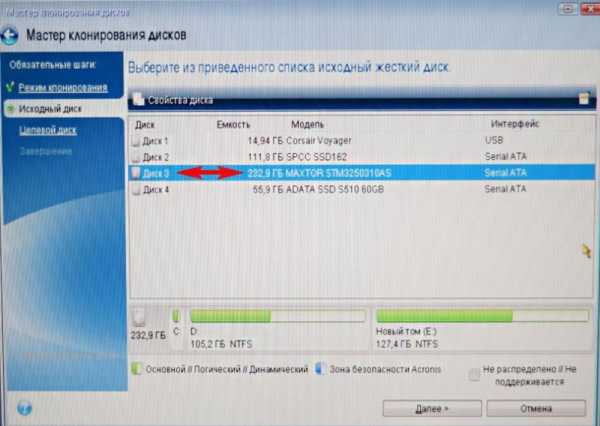
(, Win 8.1), SSD Silicon Power

Acronis " . ". .

.
Acronis True Image 15 , 23, 72 . ( ), Windows 8.1. Windows 8.1. Windows 8.1 (D:), , .

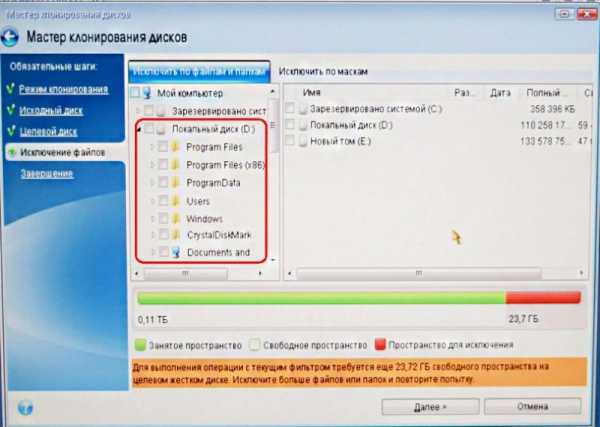
(E:).
: , (E:), C: ( ) (D:) Windows 8.1, . (E:) . , NewVirtualDisk1.vdi, 50 , , . Acronis True Image 15 .

, , 30 .

, , .
- , .
- , SSD , .
, . SSD ( ) (D:) Windows 8.1

(E:). Acronis True Image 15 .


, (E:), , , (E:) . , C:, .
. .
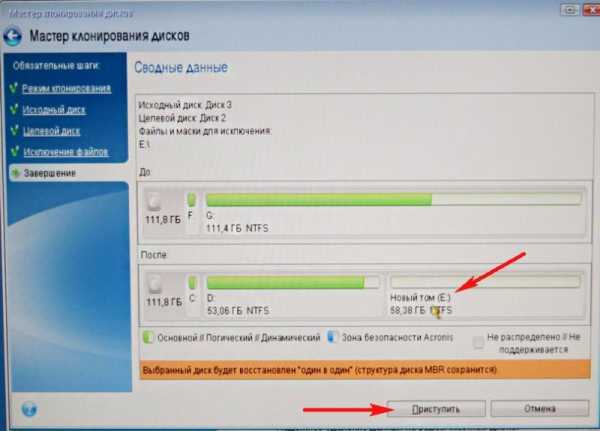

" " .
, SSD .
Windows 8.1 . Windows . .
, .
SSD . . C: Windows 8.1. D: .

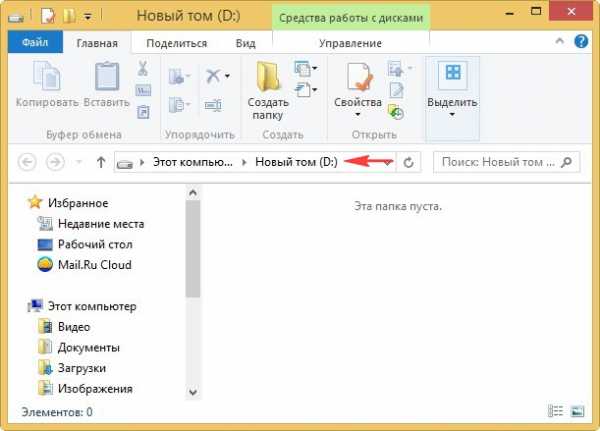
D: C:.


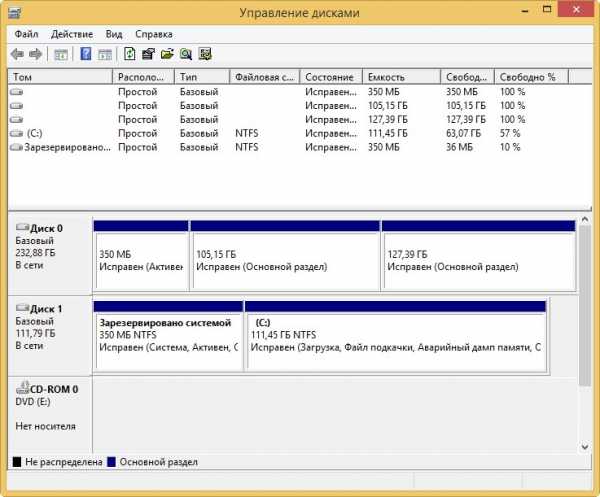
, .
Клонирование жесткого диска программой Acronis 2011
Если на вашем жестком диске стало не хватать места, то программа Acronis True Image Home 2011 может перенести (клонировать) систему на новый жесткий диск большей емкости.
Конечно, для переноса системы необходимо сначала установить диск в компьютер. Если в компьютере нет отсека для установки еще одного жесткого диска, диск можно временно подключить вместо дисковода компакт-дисков или использовать подключение через порт USB 2.0 внешнего целевого диска.
Если это невозможно, клонируйте жесткий диск при помощи операции создания образа диска и восстановления образа на новый жесткий диск с большим размером разделов.
Процедура переноса данных с одного диска на другой (клонирование диска) в Acronis True Image Home 2011 очень простая.
Чтобы начать клонирование диска, выберите в главном меню пункт "Инструменты и утилиты".

В новом окне щелкните "Клонировать диск".
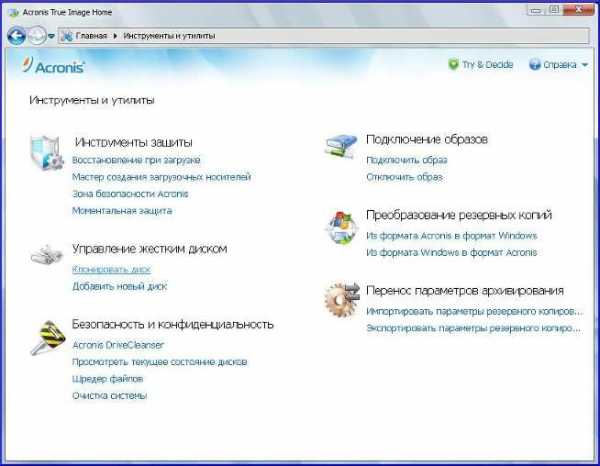
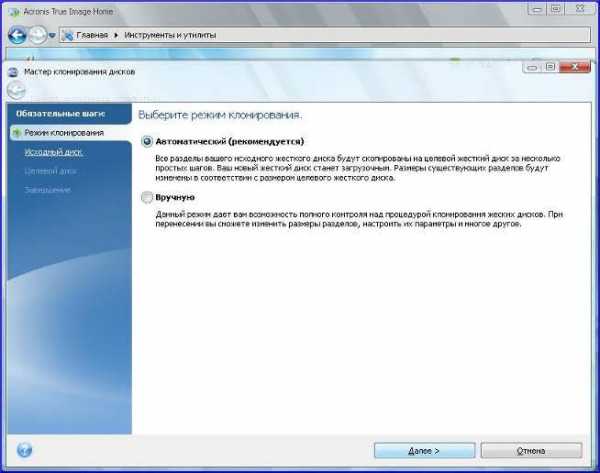
В Acronis True Image Home 2011 два режима переноса системы на новый диск:
1. Автоматический. В автоматическом режиме вы перенесете все данные (разделы, папки, файлы) со старого диска на новый, сделав последний загрузочным, если загрузочным был исходный диск. 2. Вручную. Ручной режим используется, если необходимо изменить структуру разделов на диске.

Как правило программа автоматически определяет, какой диск является исходным, а какой целевым. Если программа обнаружит несколько дисков, необходимо будет указать, какой из них является исходным (старым) диском.Выберите исходный диск и нажмите "Далее".

Выберите целевой диск, на который будет перенесена информация.Выбранный ранее исходный диск в этом окне недоступен для выбора и отображается светло-серым шрифтом.Для продолжения нажмите "Далее".

На этой стадии программа определяет, свободен ли целевой диск, проверяет разделы, которые могут содержать данные.Для подтверждения удаления разделов нажмите кнопку ОК.
Никаких реальных изменений и потери данных не произойдет. Программа создаст план клонирования. Все изменения произойдут только после нажатия кнопки "Приступить".
Если на целевом диске разделы отсутствуют, программа сама определит, что данный диск является целевым, и этот шаг будет пропущен.
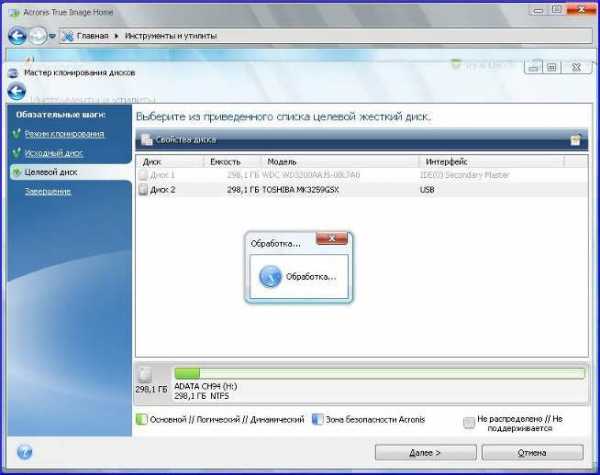
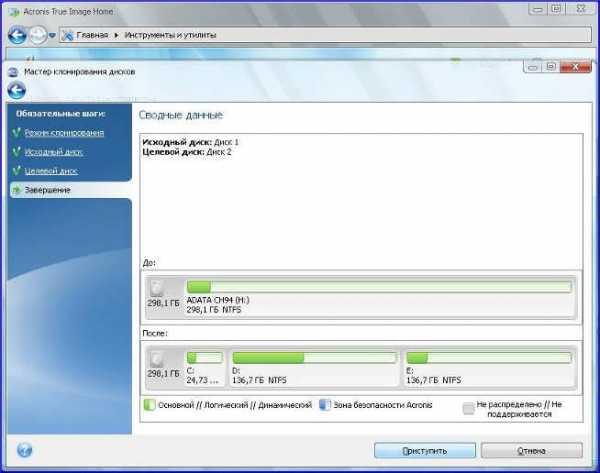
В итоговом окне клонирования графически отображаются сведения, какую структуру будет иметь целевой диск.Чтобы начать клонирование, нажмите кнопку "Приступить".
Клонирование диска, содержащего активную в данный момент операционную систему, потребует перезагрузки компьютера. В этом случае после нажатия кнопки "Приступить" появится запрос на перезагрузку. Отказ от перезагрузки приведет к отмене всей процедуры.После завершения клонирования появится запрос на выключение компьютера нажатием любой клавишей. Это позволит изменить расположение переключателей master/slave и вынуть один из жестких дисков.
Клонирование диска, не содержащего операционную систему или содержащего операционную систему, которая в данный момент не загружена, происходит без перезагрузки.После нажатия кнопки "Приступить" Acronis True Image Home 2011 начнет клонирование старого диска на новый диск, а ход выполнения будет показываться в специальном окне.
Чтобы отменить процедуру клонирования, нажмите кнопку "Отмена". Однако имейте в виду, что в этом случае необходимо будет заново разметить и отформатировать новый диск, потом повторить операцию клонирования. После завершения операции клонирования появится сообщение о ее результатах.
Примечание.Поврежденные разделы программа отображает в левом верхнем углу красным кружком с белым крестом внутри. Перед началом клонирования проверьте диски соответствующими средствами операционной системы для выявления и устранения ошибок.
www.timosh.ru
Не получается клонировать диск в acronis. Клонирование диска CloneZilla
Среда, 09 Марта 2016 г. 11:07 + в цитатник
Часто у пользователей компьютеров и ноутбуков создается ситуация, когда старый жесткий диск подлежит замене на новый, более скоростной или обладающий большей емкостью. Поэтому возникает необходимость скопировать имеющуюся информацию с одного диска на другой. Тогда актуальным становится просто клонировать старый винчестер.

Жесткий диск компьютера
Клонирование жесткого дискаПроцесс клонирования жесткого диска представляет собой операцию, при которой все данные с одного винчестера переносятся на другой. Так как клонирование жесткого диска это процедура низкоуровневого посекторного переноса данных с одного носителя на другой носитель памяти, при этом винчестер-клон будет полностью идентичен винчестеру-оригиналу.
В таком случае перенос всех пользовательских файлов, личных фотографий, фильмов, документов может занять у вас много времени. Стоит также знать, что если выполнить перенос файлов операционной системы вручную, то на новом винчестере она будет скопирована не в рабочем состоянии, то есть снова нужно будет выполнять процесс её установки. Процесс клонирования позволяет скопировать структуру разделов жесткого диска, работоспособную активную операционную систему, а также установленные программы и сохраненные настройки.

Клонирование жесткого диска
Программы для клонирования жесткого дискаДля того чтобы быстро и эффективно скопировать все данные с одного жесткого диска на другой, при этом сохранить операционную систему в работоспособном состоянии, чтобы после копирование её с легкостью можно было запустить, следует воспользоваться специальными программами для клонирования жестких дисков.
С целью создания дисков-клонов разработано довольно много программ как бесплатных, так и платных. Среди этого множества ПО есть узкоспециализированные программы, которые работают только с жесткими дисками определенной марки, но есть и универсальные программы, которые позволяют клонировать любые HDD и SSD диски.
К программам, включающим функцию клонирования жестких дисков, относят Paragon Hard Disk Manager, Acronis True Image, AOMEI Backupper , EASEUS Disk Copy и т.д. Но самой популярной среди пользователей программой является Acronis True Image.

Программа Acronis True Image
Программа Acronis True ImageTrue Image - это современный программный продукт от компании Acronis. Она совместима не только со старыми версиями Windows такие как Windows XP и 7, но и с новыми ОС Windows 8, 10. Acronis True Image можно назвать панацеей от всех проблем с Windows ведь помимо функции клонирования программа обладает массой дополнительных достоинств таких как:
создание резервных копий Windows;она выступает инструментом очистки системы;позволяет протестировать работу Windows в пробном режиме с возможностью отменить сделанные изменения;сохраняет резервные копии в облачном хранилище;аварийное восстановление данных.Кроме того при клонировании жесткого диска при помощи программы Acronis True Image есть возможность исключить отдельные ненужные файлы. По желанию пользователя можно настроить клонирование не только целого диска, но и отдельных файлов или разделов. Другие программы такой возможности не предполагают. Данная программа не только многофункциональна, она еще обладает высокой скоростью работы, удобным интерфейсом на русском языке, автоматическим и ручным режимом работы.
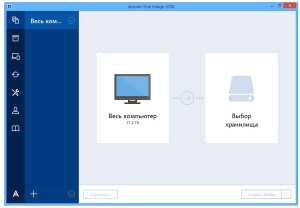
Интерфейс программы Acronis True Image 2016
К недостаткам программы Acronis True Image следует отнести только платную лицензию. Её можно приобрести на официальном сайте разработчика. Но, не смотря на это Acronis True Image остается самой востребованной программой для клонирования жестких дисков.
Особенности терминологии Acronis True ImageПрежде чем заниматься клонированием дисков, надо ознакомиться с некоторыми особенностями программного комплекса Acronis True Image. Так в процессе подготовки к клонированию жесткого диска встретите понятия «исходного» и «целевого» дисков. Исходным диском в Acronis True Image считается диск, с которого выполняется перенос важных данных, то есть это диск, с которого создают клон. Целевым диском в данной программе принято считать жесткий диск, который станет клоном исходного диска, то есть диск, на который переносят пользовательские данные, системные файлы и программное обеспечение.

Обозначение жестких дисков в программе Acronis True Image
При клонировании жесткого диска программой Acronis True Image несоответствие дисков по объему не критично. Благодаря возможности исключить из процесса клонирования ненужные файлы целевой диск может быть намного меньше по объему от исходного диска.
crabo.ru
Перенос системы на новый диск программой Acronis
Рано или поздно каждый из нас обнаруживает, что катастрофически не хватает места на жестком диске. Программа Acronis может перенести (клонировать) установленную систему, а также все приложения на новый жесткий диск большей емкости.
Для переноса системы необходимо, чтобы новый жесткий диск был предварительно установлен в компьютер. Если в компьютере нет места для установки еще одного жесткого диска, его можно временно подключить вместо дисковода компакт-дисков.В Acronis возможны два режима переноса системы – это ручной режим и автоматический режим.
В большинстве случаев достаточно возможностей автоматического режима.
В этом режиме вы перенесете все данные со старого диска (разделы, папки, файлы…) на новый диск. После замены старого жесткого диска на новый, новый жесткий диск станет загрузочным. Перемычка нового жесткого диска должна быть в положении Master. Разница между новым и старым диском будет только одна, размеры разделов будут больше. Все остальное – операционная система, записанная на диск информация, метки диска и т. д. останутся неизменными.
В ручном режиме выполнить процедуру клонирования можно более гибко.
Вы сможете указать способ переноса разделов и данных:
-перенести разделы и данные как есть;- распределить место между разделами на новом диске;-сохранить разделы и (данные!) на старом жестком диске;-удалить информацию со старого жесткого диска;-создать на старом диске новую структуру разделов (данные на нем будут утеряны).
Имейте в виду, если во время переноса данных пропадет напряжение сети, то процедура переноса данных не будет завершена. Новый жесткий диск можно будет использовать только после успешного повторного клонирования. Данные на старом жестком диске не будут потеряны, так как до окончания переноса данных Acronis не выполняет с этим диском никаких действий, кроме считывания.
Перенос системы в автоматическом режиме.
Запускаем программу. Выбираем категорию "Дисковые утилиты".
В новом окне выбираем "Клонировать жесткий диск".
Появится "Мастер клонирования дисков".

Нажимаем "Далее".

Выбираем режим клонирования "Автоматический". Нажимаем "Далее".
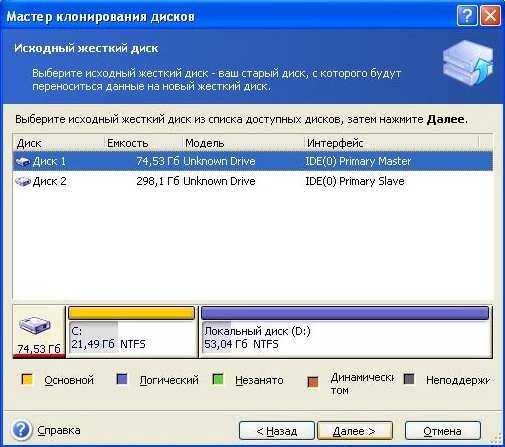


Если целевой диск содержит разделы, ставим переключатель "Удалить все разделы на целевом диске" и нажимаем "Далее". На этом этапе программа создает план клонирования и не выполняет никаких реальных действий. В новом окне вы увидите информацию об исходном жестком диске и какую структуру будет иметь новый жесткий диск.

Итоговое окно клонирования.

Прежде чем "Приступить", вы можете воспользоваться кнопкой "Назад", чтобы вернуться к предыдущим окнам и внести необходимые изменения. Для отмены процедуры и выхода в главное окно программы - кнопка "Отмена".
От себя добавлю, что перенести систему можно также через создание образа системного диска или всего жесткого диска на исходном жестком диске, а затем через функцию "Восстановление" восстановить на новом жестком диске, предварительно подключив его в компьютер. Однако, имейте в виду, что функция "Восстановление" не умеет создавать разделы. Это значит, что разделы на целевом диске, предназначенные для размещения данных из резервной копии, необходимо предварительно создать. Для создания разделов можно применить другой продукт компании Acronis - Acronis Disk Director Suite 10.
www.timosh.ru
Как клонировать жесткий диск
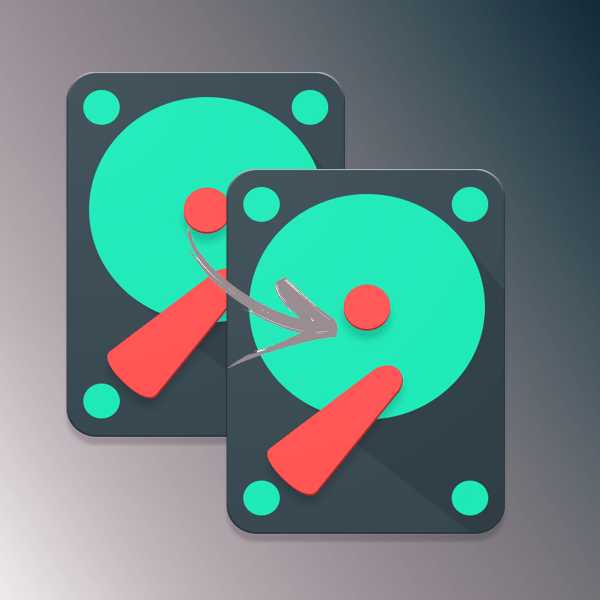
Замена старого жесткого диска на новый — ответственная процедура для каждого пользователя, кто хочет сберечь всю информацию в целости и сохранности. Заново устанавливать операционную систему, переносить установленные программы и копировать пользовательские файлы вручную — это очень долго и неэффективно.
Есть альтернативный вариант — клонировать свой диск. В результате новый HDD или SSD будет точной копией оригинала. Таким образом можно переносить не только собственные, но и системные файлы.
Способы клонирования жесткого диска
Клонирование диска — процесс, при котором все файлы, хранящиеся на старом накопителе (операционная система, драйвера, компоненты, программы и пользовательские файлы) могут быть перемещены на новый HDD или SSD в абсолютно том же виде.
Необязательно иметь два диска одинаковой емкости — новый накопитель может быть любого объема, но достаточного для переноса операционной системы и/или пользовательских данных. При желании пользователь может исключать разделы и копировать все самое нужное.
Встроенных инструментов для выполнения поставленной задачи у Windows нет, поэтому потребуется обратиться к утилитам от сторонних разработчиков. Существуют как платные, так и бесплатные варианты, позволяющие выполнить клонирование.
Читайте также: Как сделать клонирование SSD
Способ 1: Acronis Disk Director
Программа Acronis Disk Director знакома многим пользователям, работающим с дисками. Она платная, но от этого не менее популярная: интуитивно понятный интерфейс, высокая скорость работы, многофункциональность и поддержка старых и новый версий Windows — вот основные достоинства этой утилиты. С помощью нее можно клонировать различные накопители с разными файловыми системами.
- Найдите накопитель, который хотите клонировать. Вызовите Мастер клонирования правой кнопкой мыши и выберите пункт «Клонировать базовый диск».
Выбирать нужно сам диск, а не его раздел.
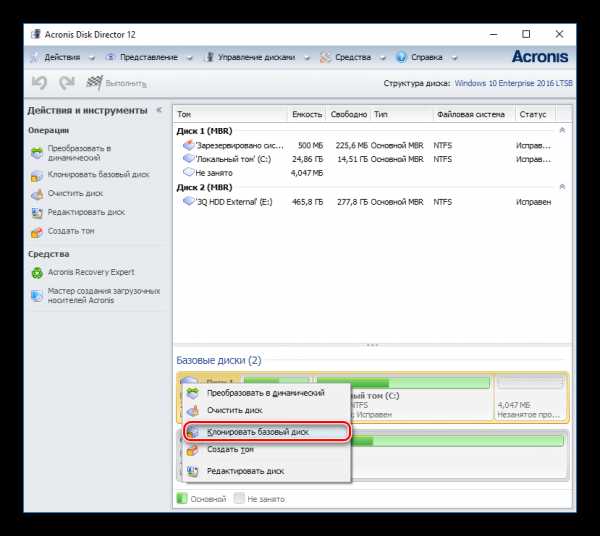
- В окне клонирования выберите накопитель, на который будет производиться клонирование, и нажмите «Далее».

- В следующем окне нужно определиться с методом клонирования. Выберите «Один в один» и нажмите «Завершить».
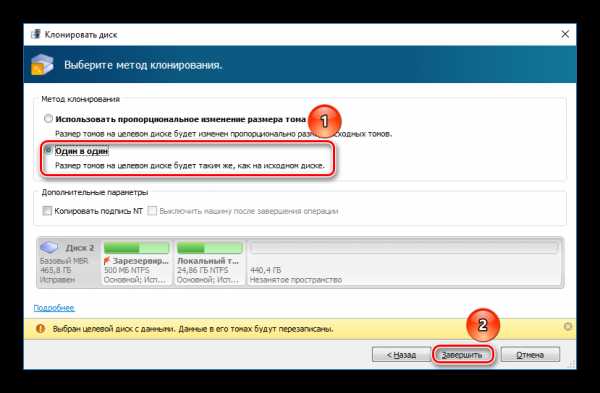
- В главном окне создастся задача, которую нужно подтвердить, нажав на кнопку «Применить ожидающие операции».

- Программа запросит подтверждения выполняемых действий и совершит перезагрузку компьютера, во время которой будет выполнено клонирование.
Способ 2: EASEUS Todo Backup
Бесплатное и быстрое приложение, которое выполняет посекторное клонирование диска. Как и свой платный аналог, работает с разными накопителями и файловыми системами. Программой просто пользоваться благодаря понятному интерфейсу и поддержке разных операционных систем.
Но у EASEUS Todo Backup есть несколько небольших минусов: во-первых, отсутствует русская локализация. Во-вторых, если невнимательно совершать установку, то дополнительно можно получить рекламный софт.
Скачать EASEUS Todo Backup
Чтобы провести клонирование при помощи этой программы, выполните следующее:
- В главном окне EASEUS Todo Backup нажмите на кнопку «Clone».

- В открывшемся окне поставьте галочку рядом с тем диском, с которого нужно произвести клонирование. Вместе с этим автоматически будут выбраны все разделы.

- Вы можете снимать выделение с тех разделов, которые клонировать не нужно (при условии, что вы в этом уверены). После выбора нажмите на кнопку «Next».
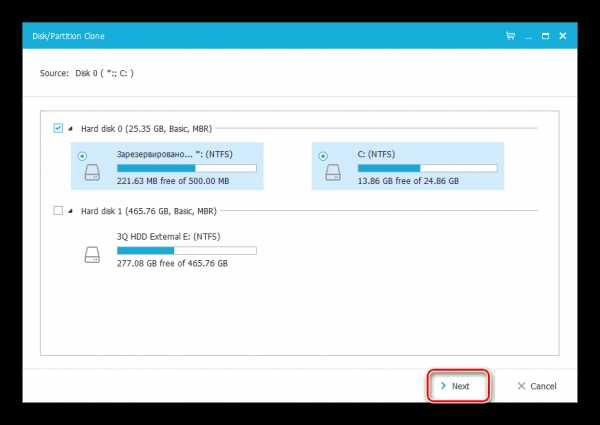
- В новом окне вам нужно выбрать, на какой накопитель будет производиться запись. Его также нужно выделить галочкой и нажать на кнопку «Next».
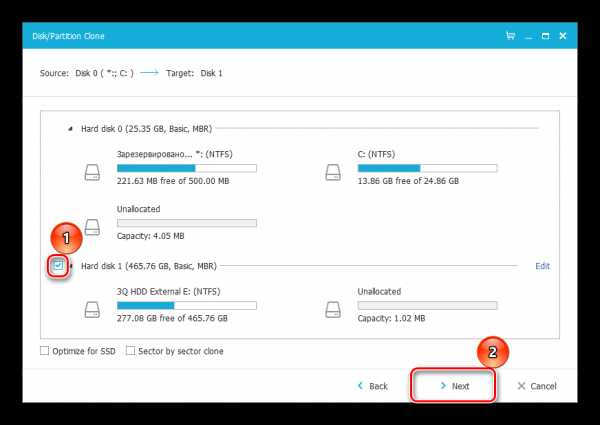
- На следующем этапе нужно проверить правильность выбранных дисков и подтвердить свой выбор, нажав на кнопку «Proceed».
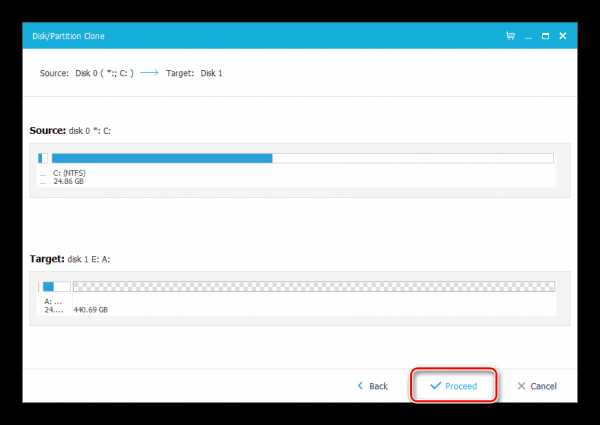
- Дождитесь окончания выполнения клонирования.
Способ 3: Macrium Reflect
Еще одна бесплатная программа, которая отлично справляется с поставленной перед ней задачей. Умеет клонировать диски полностью или частично, шустро работает, поддерживает различные накопители и файловые системы.
Macrium Reflect тоже не имеет русского языка, и ее установщик содержит рекламу, и это, пожалуй, главные недостатки программы.
Скачать Macrium Reflect
- Запустите программу и выберите тот диск, который нужно клонировать.
- Внизу появятся 2 ссылки — нажмите на «Clone this disk».

- Отметьте галочками разделы, которые необходимо клонировать.
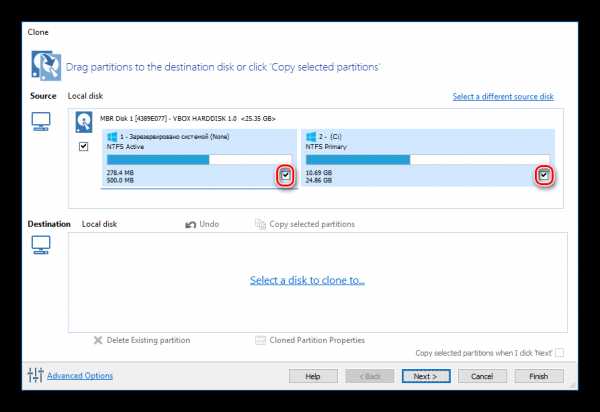
- Нажмите на ссылку «Select a disk to clone to», чтобы выбрать диск, на который будет перенесено содержимое.
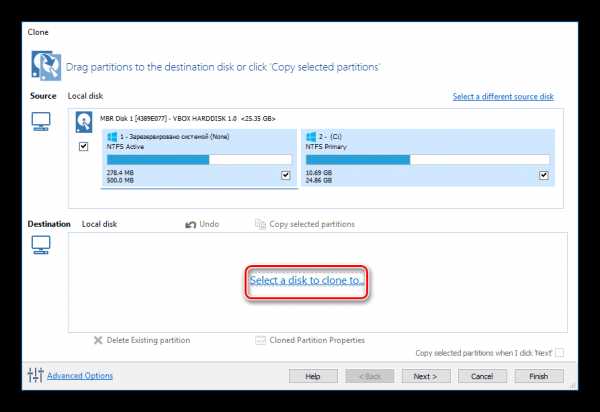
- Нажмите «Finish», чтобы начать клонирование.
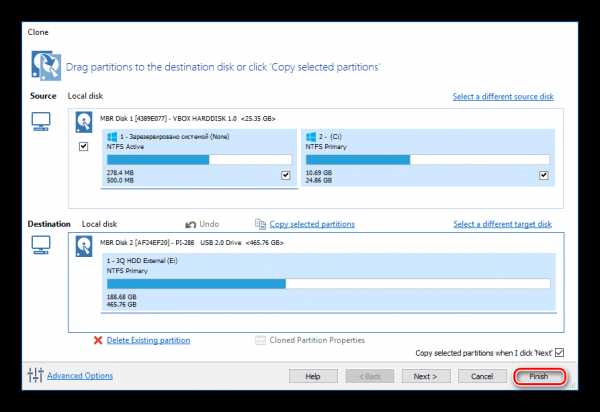
В нижней части окна появится раздел со списком накопителей.
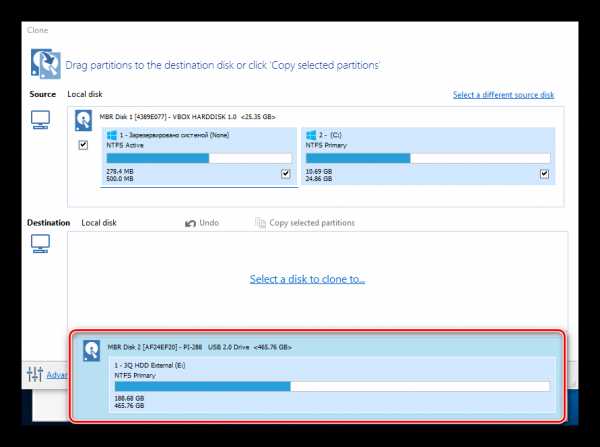
Как видите, делать клонирование накопителя совсем не сложно. Если таким образом вы решили заменить диск на новый, то после клонирования будет еще один шаг. В настройках BIOS нужно указать, что система должна загружаться с нового диска. В старом BIOS эту настройку нужно менять через Advanced BIOS Features > First Boot Device.

В новом BIOS — Boot > 1st Boot Priority.

Не забывайте смотреть, осталась ли свободная неразмеченная область диска. Если она присутствует, то необходимо распределить ее между разделами, либо целиком добавить к одному из них.
Мы рады, что смогли помочь Вам в решении проблемы. Задайте свой вопрос в комментариях, подробно расписав суть проблемы. Наши специалисты постараются ответить максимально быстро.Помогла ли вам эта статья?
Да Нетlumpics.ru
Как Клонировать Жесткий Диск С Помощью Acronis
Acronis True Image является одной из нескольких утилит, которые создают точный образ или клон системы, сохраняя все конфигурации программного обеспечения. Создание образов позволяет легко создать резервную копию всего компьютера в целом. Она также позволяет клонировать существующие конфигурации программного обеспечения на компьютере с той же аппаратной конфигурацией.
Вот что вам нужно сделать:
Acronis True Image
Создание образов
1. Запустить Acronis с жесткого диска или загрузочного CD. Выберите "Создать образ" Мастер Создания образа - и далее следуйте инструкциям на экране.
2. Выберите раздел, который вы хотите клонировать. Жесткий диск может содержать более одного раздела. Если вы хотите клонировать жесткий диск, сделайте резервную копию всего диска, а не только дополнительных разделов.
3. Выберите, где вы хотите, чтобы сохранилось изображение. Если сохраняете ваши образы на несколько компакт-дисков или DVD-дисков, это будет ваш CD или DVD диск. Если вы размещаете снимки системы на жестком диске, создайте папку, в которой хотите сохранить первую часть образа, образ можно разбить на несколько файлов.
4. Как выбрать размер образа. Если вы сохраняете ваши образы на компакт-диск или DVD, "Авто" является правильной настройкой. При сохранении образа на жестком диске, вы можете либо выбрать "Автоматически" (что создаст один большой файл), либо вы можете выбрать "Фиксированный размер". Если вы намерены поместить образ на жестком диске, но также хотелось бы записать копию CD или DVD, то выбирайте "Фиксированный размер".
5. Выберите уровень сжатия. Чем высше сжатие, тем меньше будет ваш образ, однако, болеше сжатие образа приведет к длительной записи. Вы можете защитить образы паролем. Будьте уверены, что запомнили пароль, если вы его забудете, то не сможете восстановить в любой момент, и вы не сможете получить доступ к образам без пароля.
6. Посмотрите информацию на последнем экране с уточнениями, прежде чем нажать "Продолжить". Когда вы нажмете кнопку "Продолжить", начинается процесс записи образа. Если образ Acronis сохраняется на вашем жестком диске, вы можете продолжать работать в то время как идёт процесс записи. Если вы запустили Acronis с загрузочного CD или DVD, дождитесь, пока вы не увидите, что образ завершён.
Клонирование на жесткий диск или восстановления образа
1. Запустите установку Acronis или с жесткого диска или с загрузочного CD. Если вы намереваетесь восстановить загрузочный раздел вы можете работать только с загрузочного CD. Выберите "Восстановить Образ", с компьютера или жесткого диска. Следуйте инструкциям на экране.
2. Выберите изображение, которое вы хотите восстановить. Обязательно убедитесь, что раздел или разделы, которые вы хотите восстановить, соответствовали размерам диска, и дата создания образа та, которая вам нужна. При восстановлении с CD или DVD, убедитесь, что каждый диск в вашем архиве доступен.
3. Решите, следует ли проверить образ, который вы восстановливаете. Проверка может длиться довольно длительное время, так что возможно вы даже не захотите проверять, даже если у вас есть что терять. Например, если восстановливается на компьютере образ на более раннюю дату, вы можете проверить, является ли образ не поврежденным до начала процесса восстановления. Восстановление поврежденных образов может привести к неработоспособности компьютера.
4. Выберите раздел, который вы хотите восстановить. Вы можете вернуть часть или все архивные образы. Выберите целевой раздел или жесткий диск, который вы хотите восстановить. Вы не можете восстановить из образов, хранящихся на разделе обратно на тот же раздел.
5. Проверьте информацию на последнем экране точности до клонирования и начала восстановительного процесса.
Советы:
Всегда ставьте дату резервного копирования образов как имя образа или папки, где вы сохранили образ. Это поможет вам найти правильный образ спустя некоторое время.
Если вы планируете записывать изображение на нескольких CD или DVD, то лучше создать образ на жестком диске с соответствующими размерами частей. Вы можете записывать каждый кусок CD или DVD. Если запись непосредственно на CD или DVD, то шансы ошибок при записи (или ошибка при чтении, во время восстановления) увеличивается.
Можно использовать функцию "Клонировать диск", но этот процесс будет делать точные клоны вашего жесткого диска. Это не рекомендуется, хотя это звучит, как экономия времени. Если есть проблемы со связью между двумя дисками в процессе клонирования, необходимо для начала работы. Если изменить источник и цель в этом процессе, он не будет заменять уже настроенный компьютер и конфигурации компьютера, чтобы быть уничтожеными немедленно, без возможности отмены этого процесса.
Восстановливайте образ нового жесткого диска, если диск-оригинал не был нелегальным. Если вы собираетесь клонировать жесткий диск на другой компьютер, вы должны обладать различными лицензии на каждую единицу программного обеспечения для завершения клонирования диска. Программное обеспечение требует уникальный ключ продукта на каждом компьютере, на котором оно установлено. Такое программное обеспечение должно быть установлено, образ записан на диск.
При выборе создания образа для массового развертывания (например, планирование корпоративного имиджа для новых компьютеров в бизнесе), вы должны сначала запустить утилиту Microsoft Sysprep на компьютере, где вы делаете снимок. Sysprep может удалить перестройки, но гарантирует, что новый компьютер поставляется с Windows с совершенно разными идентификаторами безопасности. Если вы не используете Sysprep, вы не можете находиться в соответствии с лицензионными требованиями, и у вас могут возникнуть технические проблемы с одинаковыми идентификаторами безопасности (или в настоящее время или в любое неожиданное время и в будущем).
Запускайте процесс восстановления для компьютеров с той же конфигурацией аппаратного обеспечения. Некоторые различия в аппаратных частях могут быть терпимы и исправлены после клонирования на компьютере. Большинство компьютеров примет клон. Исключение составляют (в Windows XP) клоны с почти одинаковым результатом оборудования в различных HAL файлах. Это может привести к видимой работоспособности клона, но возможным проблемам в будущем.
www.rusarticles.com
- Как сделать загрузочную usb

- Падает скорость интернета через роутер

- Нарастающий итог sql

- Как удалить все письма с яндекс почты сразу с телефона

- Отзывы virtualbox

- Как на компьютере поменять язык ввода

- Wifi роутер это

- Настроить ftp

- Как проверить скорость подключения интернета на компьютере

- Биус это

- Какая максимальная скорость интернета через wifi