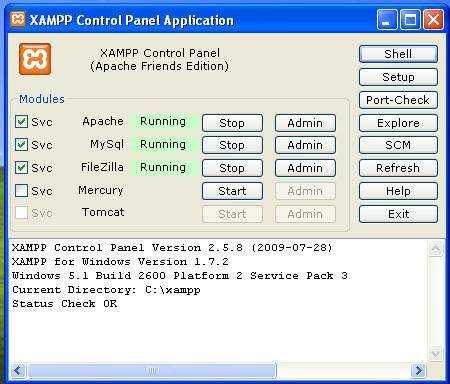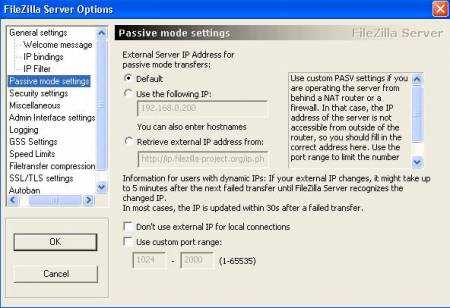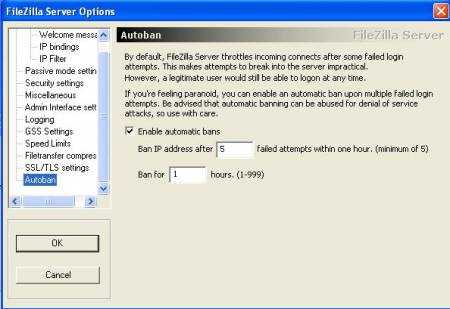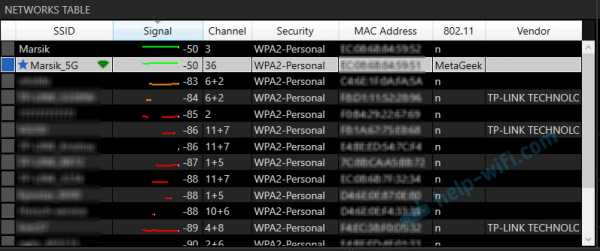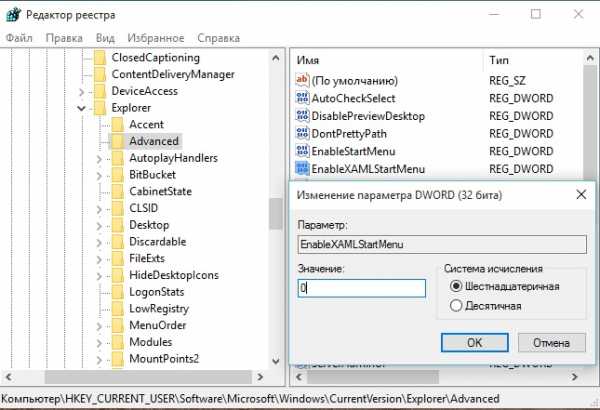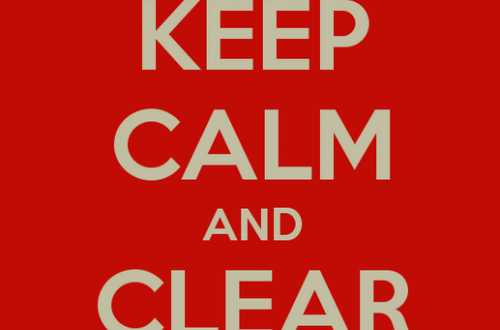XviD.Ru Как установить и настроить частный FTP-сервер. Настроить ftp
Как сделать FTP сервер — FileZilla Server / Заметки Сис.Админа
Доброго времени суток, дорогие читатели! Как Вы поняли из заголовка, сегодня поговорим про FileZilla Server и создание своего FTP сервера как такового.
В последнее время приходит много сообщений с просьбами рассказать о том, как установить свой собственный FTP сервер в домашних (или не очень) условиях.
О том, что такое FTP, если кто-то вдруг не в курсе, Вы можете узнать в этой моей статье "Что такое FTP и как им пользоваться [FileZilla]" или сразу приступать к чтению (в рамках данной статьи есть пару слов о самом протоколе).
Поехали.
Подготовка к установке своего FTP-сервера
Как и обещал, для начала кратко о том, что такое FTP для тех, кто не знает:
FTP (от англ. File Transport Protocol) - это протокол передачи данных, который позволяет получить доступ к файлам на удаленном сервере. В данной технологии различают две стороны, серверную (FTP сервер) и клиентскую (FTP клиент). В случае, если вы хотите поделиться своей коллекцией музыки или художественными изысканиями, Вам понадобится FTP сервер, т.е место куда все будут подключаться и скачивать всё, что Вы разрешили. Как раз о том, как это настроить, и пойдет речь в данной статье.
Хочется сразу отметить, что в статье будет рассматриваться вариант домашнего использования, без хитрых и тонких настроек, которые используются в случае с полноценными корпоративными серверами.
Для установки Вам необходимо скачать один из множественных дистрибутивов, которые помогут развернуть FTP-сервер. Лично я рекомендую Вам использовать FileZilla Server, ибо он, как и некогда упомянутый мной клиент (см.статью по ссылке выше), предельно прост в установки и настройке, и к тому же бесплатен.
Скачать его можно, например, по этой ссылке.
к содержанию ↑Установка FTP FileZilla Server
После скачивания дистрибутива, собственно, запустите его установку (имеется ввиду, что надо кликнуть по скачанному exe-файлу) и следуйте рекомендациям ниже.
На первом окне нужно согласиться с лицензионным соглашением, нажмите “I Аgree”.

Далее надо выбрать тип установки. Всего их пять:

- Стандартный (Standart) - вариант для установки с нуля для полного функционирования сервера.
- Полный (Full) - почти тоже самое, но так же в папку установки будут скопированы исходный код программы, на случай, если вы что-то захотите в ней изменить.
- Только FTP сервис (Service only) - устанавливается непосредственно FTP сервис, без доступа к нему через интерфейс. Полезно, если вы планируете управлять своим файлохранилищем с другого компьютера.
- Интерфейс управления (Interface only) - в отличие от предыдущего пункта, ставится только графическая оболочка управления сервером, но не он сам. Используйте, если вы хотите удаленно получить доступ к своему FTP серверу.
- Выборочная установка (Custom) - Вы вольны выбирать, что хотите поставить на свой компьютер.
Для первой установки рекомендую выбрать стандартный вариант (Standart). Нажмите "Next".
На следующем окне необходимо выбрать папку установки, например, “C:\Program Files\FileZilla Server”. После выбора переходите к следующему окну (Next).
Теперь установщик попросит нас выбрать способ установки и запуска сервера.

Есть три варианта:
- Как службу и запускать при входе в систему
- Как службу и запускать вручную
- Простая установка, запускать вручную
Рекомендуется выбрать первый или второй вариант. Разница лишь в том, что во втором случае для работы сервера, Вам необходимо будет переходить в "Панель управления - Администрирование - Управление службами", находить там службу в списке и запускать её самостоятельно, надавив на кнопочку запуск.
к содержанию ↑Порт и первичный запуск FileZilla Server
Кроме того, на этом этапе следует указать порт, по которому будет подключаться интерфейс управления сервером, т.е так сказать, Ваша консоль администрирования, которая позволит Вам задавать настройки, смотреть кто и куда подключился и тп. Для повышения безопасности, смените его со стандартного (14147) на какой-нибудь еще.
Так же по-умолчанию, отмечена опция запустить сервер после установки (Start Server after setup completes). Можете оставить эту галочку, а можете убрать. Дело Ваше. Сделав оное, переходим к последнему окну, используя кнопочку Next.
Здесь выбираем варианты запуска интерфейса.

Их опять же три:
- При вход в систему, для всех пользователей
- При входе в систему, для текущего пользователя
- Вручную
Первый вариант сгодится, если вы единственный пользователь компьютера, куда устанавливается сервер, и Вам, в принципе, всё равно под всеми аккаунтами операционной системы интерфейс будет запускаться автоматически или же только под одним.
Второй подходит для тех, кто работает на компьютере не один (т.е на компьютере несколько аккаунтов, используемых разными людьми) и хочет, чтобы никто другой не управлял его FTP сервером, т.е запуск интерфейса осуществлялся только из под аккаунта, в котором сейчас и производится установка.
И третий вариант задает параметр запуска только вручную, т.е оный не будет стартовать вместе с системой вовсе.
Напомню, что интерфейс представляет собой нечто вроде административной программы, которая позволяет следить за состоянием сервера, запускать-останавливать и настраивать оный.
Галочка (Start Interface after setup completes) в данном окне, опять же, задает запуск интерфейса сразу в конце установки.
Ну и, разобравшись со всем оным, наконец-то можно начать установку сервера (используя, само собой, кнопочку "Install") :)
Первичная настройка FTP FileZilla Server
Итак, после установки, при первом запуске интерфейса, появится маленькое окошко, где требуется указать адрес и порт для подключения, а так же пароль администратора (при первой установки его нет). Можно отметить опцию "Всё время подключаться к этому серверу" (Always connect to this server). Нажимаем "Ok".

Хочется подчеркнуть, что это есть подключение к серверу локально, а именно, подключение к интерфейсу администрирования, т.е выдавать адрес 127.0.0.1 и порт 14147 для друга, который захочет подключиться, бесполезно. О внешних адресах, паролях и явках, необходимых для подключения к серверу, будет написано по ходу статьи.
Теперь перейдем к настройкам. Это делается путем перехода по адресу "Edit -> Settings" или кликом на кнопку на панели интерфейса:

Перед вами откроется окно настроек. На первой вкладке (General Settings) можно задать следующие параметры:
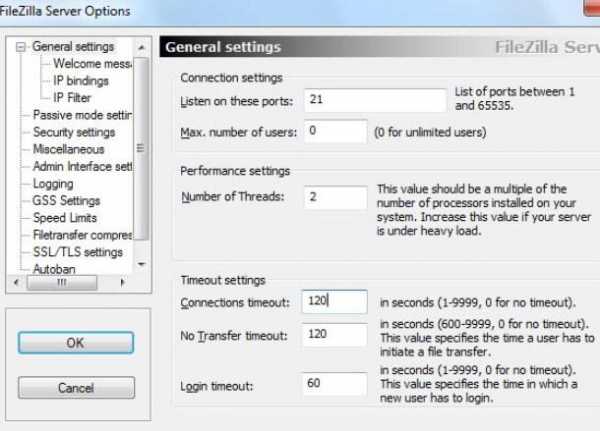
Сверху вниз по скриншоту:
- Порт, по которому клиенты будут подключаться к серверу
- Максимальное количество клиентов
- Количество потоков
- Различные таймауты (три штуки)
В рамках данной статьи нас интересуют первые два пункта. Порт можно оставить как есть, а можно и сменить для повышения безопасности, но тогда придется сообщать об оном всем желающим подключиться.
Вторая настройка отвечает за максимальное количество подключений. По-умолчанию значение параметра стоит “0”, это означит, что их количество не ограничено. Менять этот параметр стоит в том случае, например, если Ваш интернет канал не справляется с нагрузкой, т.к к Вам подключается уж очень много людей.
Остальное можно оставить без изменений, т.к для домашнего использования настройки оптимальны.
Поехали дальше.
к содержанию ↑Углубленная настройка FileZilla Server - пользователи, приветстве и прочее
В следующем подпункте можно настроить приветственное сообщение, которое будут видеть пользователи при подключении. Например: “Сервер Заметок Сис. Админа на FileZilla Server! :)”. Здесь же можно воспользоваться, так называемыми, текстовыми параметрами. Например, можно задать вывод для клиентов версии ftp-сервера. Для этого введите, помимо приветствия, сочетание символов %v . В месте где Вы их введете, будет автоматически выводится вышеупомянутая версия.
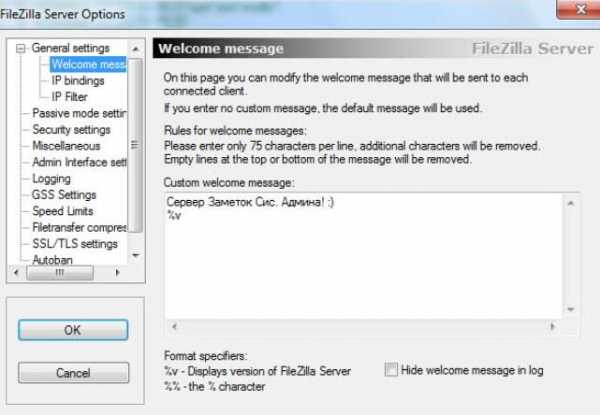
Далее переходим на подпункт “IP bindings”. Здесь настраиваются IP-адреса, по которым будет доступен наш FTP сервер. Если Вам хочется, чтобы сервер был доступен только из локальной сети, то вместо звёздочки, следует указать ваш локальный IP-адрес, как например, 192.168.1.5. В противном случае, здесь трогать ничего не стоит.

В подпункте “IP Filter” можно задать IP адреса (или их диапазон), которым будет запрещено подключаться к Вашему серверу, а так же задать исключения из заданного диапазона (второе поле).
Т.е, например, если Вы хотите кого-то забанить и запретить ему попадать на Ваш сервер, то укажите его в первом окошке. Так же, если Вы хотите предоставить доступ только кому-то определенному и запретить всем остальным, то поставьте звёздочку в первом поле и задайте список IP-адресов во втором.

Вкладка “Passive mode settings” регламентирует параметры для пассивного подключения к серверу и отклик оного.
Менять здесь что-либо стоит только в том случае, если Вы подключены к интернету не напрямую, а через роутер, на котором обитает фаерволл и NAT. В этом случае может потребоваться указать в поле "Use the following IP" свой внешний IP-адрес (можно узнать у провайдера или в интерфейсе роутера), а так же задать диапазон портов (Use custom port range), через которые клиент сможет подключаться к Вашему серверу в пассивном режиме.
Трогать эти настройки стоит, пожалуй, только в случае проблем с подключением пользователей. В случае оных и невозможности разобраться самостоятельно, я дам Вам консультацию по настройкам исключительно для Вас (пишите комментарии).

Идем далее. В пункте настроек “Security Settings” задаются ограничения на входящие и исходящие соединения типа “сервер-сервер”. Здесь ничего менять не стоит.
Раздел настроек “Miscellaneous” содержат малозначительные для домашнего фтп-сервера настройки. Например, такие как “Не показывать пароль в лог-файлах” (Don't show passwords in message log), “Запускать интерфейс свернутым” (Start minimized), а так же размеры буферов передачи. Трогать здесь, в общем-то, ничего не нужно.
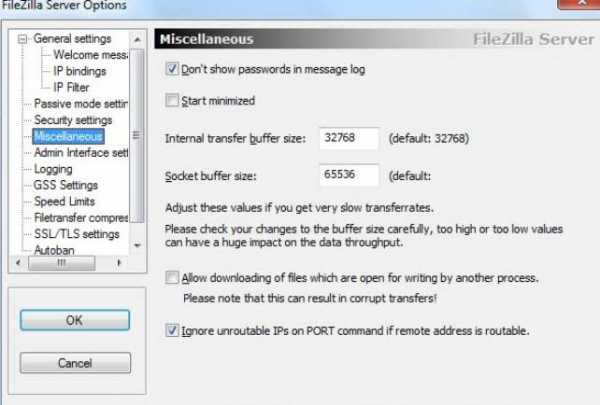
На вкладке “Admin Interface Settings” можно задать IP-адрес и порт, по которым будет доступен интерфейс управления сервером (тот самый, что мы вначале использовали как 127.0.0.1 и 14147, т.е, если есть желание, то Вы можете их сменить). Кроме того, можно указать IP-адреса, которым разрешено подключаться к нему.

Раздел настроек “Logging” позволяет включать запись лог-файлов (Enable logging to file), настроить их максимальный размер (Limit log file size to), писать все в один файл (Log all to "FileZilla Server.log") или для каждого дня создавать отдельный (в этом случае можно ограничить их максимальный срок хранения).

Вкладка “GSS Settings” отвечает за использования протокола Kerberos GSS. Для обычного использования эта опция не требует настройки.
к содержанию ↑Остаточные настройки FTP сервера - скорости, шифрование и тп
Далее у нас “Speed Limits”. Оная может помочь ограничить скорость входящих и исходящих соединений. Есть два пути ограничения: задать постоянное ограничение на все время или создать правила на конкретный день и/или час. Ограничения задаются в килобайтах.

Вкладка “Filetransfer compression” позволяет включить режим сжатия файлов при передаче. При этом можно настроить минимальный и максимальный уровни сжатия, а так же указать IP-адреса, для которых не будет использоваться компрессия. Трогать что-либо совсем не обязательно.

Чтобы настроить защищенное соединение между клиентом и сервером, надо перейти к пункту настроек “SSL/TLS Settings”. Здесь нужно включить поддержку этих протоколов и указать пути к закрытому ключу, файлу сертификата и пароль. Для среднестатистического пользователя в этом нет необходимости, поэтому в этой статье рассматриваться не будет.
И наконец, можно включить автоматический бан пользователей после n-ых попыток неудачных подключений, и время бана. Для этого стоит перейти на вкладку “Autobans” и, если Вам оное необходимо, то выставить галочку "Enable automatic bans", указать в графе "Ban IP adress after" количество попыток после которых будет осуществляться блокировка, а так же время блокировки в поле "Ban for".
Оное бывает нужно, чтобы нежелательные личности не спамили Ваш сервер своими попытками подключений.
к содержанию ↑Первоначальная настройка аккаунтов пользователей (users) и шары (share) в FileZilla Server
Теперь настроим доступы пользователей, а именно их аккаунты, пароли, папки и тп.В качестве примера создадим самого, так сказать, распространенного пользователя и дадим ему доступ.
Итак, для добавления нового аккаунта следуем, в главном окне интерфейса, по пути “Edit -> Users”. Перед нами предстанет окно работы с пользователями.

Для добавления нового необходимо нажать “Add”. Далее необходимо будет задать его имя, например, anonymous, и принадлежность к группе (в нашем случае указывать не будем). Задаем, жмем “Ok”.

Теперь для нашего нового пользователя можно задать пароль и ограничение по количеству соединений. При необходимости сделайте оное, выставив галочку "Password" и указав его (пароль) в окошке напротив. Настоятельно рекомендуется использовать пароли для пользователей в целях безопасности.
Далее переходим на вкладку “Share Folders”. Здесь, собственно, мы задаем к каким именно папкам пользователь будет иметь доступ. Делается это просто: жмем “Add” и выбираем нужную папку на диске. Слева можно задать права доступа к ней: только чтение - “Read”, запись - “Write”, удаление - “Delete” и возможность изменения существующих файлов в директории - “Append”. Ниже можно разрешить создание, удаление, получение списка файлов и распространение разрешений на подкаталоги.

Задаём необходимые Вам параметры и папки и.. Жмакаем ОК
На этом первоначальная настройка закончена. Для домашнего пользования большего и не надо ;)
к содержанию ↑Доступ пользователей к серверу FileZilla Server
Для того, чтобы ваши знакомые могли использовать Ваш FTP сервер, необходимо предоставить им его IP-адрес, а так же заданные Вами логин(ы), пароль(и) и, при необходимости, порт (если меняли), которые они должны указать в своем, предварительно установленном FTP-клиенте.
Узнать внешний IP-адрес можно, обратившись к провайдеру, посмотрев в настройках роутера или же, попросту, воспользовавшись одним из многочисленных сервисов, как например, www.2ip.ru (как Вы наверняка догадались, Вам нужно то, что написано под текстом “Ваш IP адрес:” ;) ).
к содержанию ↑Послесловие
Вот такие вот дела.
Не смотря на то, что статья максимально ориентирована для небольшого домашнего использования , я постарался максимально подробно объяснить все необходимые настройки и нюансы FileZilla Server.
Как и всегда, если есть какие-то вопросы, дополнения и тп, то пишите в комментариях, - буду рад помочь.
PS: За существование оной статьи отдельное спасибо другу проекта и члену нашей команды под ником “Kellis'у“.
sonikelf.ru
Настройка FTP-клиента
Приветствую всех на страницах блога expromtom.ru!
В данной статье будет рассматриваться настройка FTP-клиента для доступа к файлам, размещенным на хостинге.
Аббревиатура FTP расшифровывается как File Transfer Protocol, что дословно переводится с английского как протокол передачи файлов. То есть FTP — это стандартный протокол, который используется в целях передачи файлов по TCP-сетям (в том числе интернет).
Для обмена данными с помощью протокола FTP необходим FTP-клиент и FTP-сервер. Информация на FTP-сервере хранится как и в обычной файловой системе в виде файлов и папок. Для того, чтобы получить доступ к хранящимся на FTP-сервере данным, необходимо присоединиться к нему с помощью специальной программы — FTP-клиента. Одним из таких FTP-клиентов является программа Total Commander, именно на ее примере мы и рассмотрим процесс настройки FTP-клиента для доступа к файлам на хостинге.
Как настроить FTP-клиент?
Запускаем Total Commander. Выбираем пункт меню Сеть → Соединиться с FTP-сервером:

Или просто кликаем по специальной кнопке FTP в панели инструментов:
Появится окно под названием Соединение с FTP-сервером, в котором нужно нажать кнопку Добавить:

После чего появится еще одно окно под названием Настройка FTP-соединения:

На рисунке я галочками выделил поля, которые нас интересуют и которые необходимо заполнить.
В данное окно прописываем учетные данные вашего хостинга, а именно:
- Имя соединения — можете придумать любое;
- Сервер [:Порт] — имя сервера FTP;
- Учетная запись — имя пользователя для доступа к серверу FTP;
- Пароль — пароль для доступа к серверу FTP.
Все эти данные можно узнать в вашем личном кабинете на сайте хостинг-провайдера.
Ставим галочку на функцию Пассивный режим обмена (как Web-браузер), остальные галочки убираем.
В качестве примера я приведу скриншот данного окна со своими настройками:

После того, как сделали указанные действия, нажимаем ОК, должно появиться следующее окно:

Нажимаем Соединиться, в результате в окне Total Commander должны отобразиться файлы, расположенные на хостинге:

Это значит, что настройка FTP-клиента завершена, с чем вас и поздравляю!
Как вам моя статья? Подписывайтесь на обновления моего блога, чтобы быть в курсе новых публикаций!
До скорых встреч. С уважением, Владимир Денисов!
expromtom.ru
XviD.Ru Как установить и настроить частный FTP-сервер
Автор статьи
(dolphin)
Dmitry Nikushchenko
Взято c http://www.geocities.com/ccxxcc_2000/FTP.htm (geoCtities закрыто, ссылка нерабочая).предположительный первоначальный источник http://dolphinarium.by.ru/Comp/FTPHowTo/index.html (также нерабочая).Публикуется с согласия автора.
Начальные сведения
Условия, необходимые для создания FTP-сервера
Установка и настройка сервера:
Если Ваш ip-адрес - динамический
В этой небольшой статье будет описан процесс настройки частного ftp-сервера. FTP-сервер - это программа, которая, работая на Вашем компьютере, предоставляет возможность удаленного подключения к нему по ftp-протоколу (File Transfer Protocol). В дальнейшем я предполагаю, что Вы работаете в ОС Windows, и обладаете достаточными знаниями для того, чтобы понять нижеследующее.
Ясно, что целесообразность организации сервера зависит от задач, которые Вы собираетесь решать с его помощью. Если речь идет о раздаче больших файлов (как фильмы), то, на взгляд автора, организация сервера для обмена чем-либо при возможном аплоаде меньше 96Kbps не выглядит серьезно.
Однако создание сервера зависит не только от Вашего желания. Посмотрите свойства Вашего соединения, если Ваш адрес начинается с 192.168.х.х или 10.х.х.х, то организация на этой машине сервера невозможна. В любом ином случае необходимо проверить, виден ли Ваш ip-адрес снаружи. Для этого, например, сообщите его кому-нибудь из своих друзей - пусть он попробует постучать в него с помощью программы ping.
Также весьма желательно (но не строго обязательно) иметь фиксированный ip-адрес. Если он у Вас динамический (об этом, в принципе, Вы можете спросить у провайдера или администратора?), то потребуется несколько лишних телодвижений.
Таких программ существует множество. Из того, что пробовал автор, наибольшее впечатление произвели: GuildFTPd (free, ), WARFTPd (free), BullettProof FTP Server (shareware). Кроме того, есть несколько более простые Cerberus (free), а также любопытный русскоязычный проект ST FTP-Service (free). Ниже будет кратко рассмотрен процесс настройки некоторых из этих программ.Мощный сервер, легко настраиваемый, с удобным интерфейсом и прекрасной реализацией виртуальной файловой системы (ВФС).
Установка и главное окно
Установка программы тривиальна. Вы установили программу на Ваш компьютер, запустили, и с интересом смотрите на главное окно программы:
Настройка программы.
1. Настройка основных параметров сервера (номер порта, максимальное количество коннектов, количество коннектов с каждого ip и др) осуществляется в правом нижнем окне. Если Вы это сделаете для группы System, то все группы нижнего уровня эти настройки унаследуют. Для любой выбранной Вами группы эти настройки по умолчанию можно перекрыть. В частности, я иногда использовал для разных имен пользователей разные номера портов.
2. Пункт меню Admin -> Options -> Server: впишите имя Вашего сервера, и несколько уменьшите детализацию сообщений сервера (передвинув бегунок “Log Level” влево), иначе файлы журнала быстро наберут сотни мегабайт:
3. Настройка доступа к серверу. Структура иерархии пользователей в GuildFTPd такова, что любой пользователь должен быть отнесен к какой-либо группе. При этом у Вас есть два основных пути:
- построение фтп на основе личных логинов;
- построение сервера на основе прямого входа в нужную директорию.
3.1. Построение фтп на основе личных логинов.
Предположим, что Вы решили организовать доступ для Ваших друзей к директории Documents, при этом каждый из них должен будет видеть уникальный набор директорий (т.е. Вы должны создать виртуальную файловую систему для каждого пользователя).
Алгоритм очень простой:
а) создаете группу, скажем, Team, и сразу сделайте общий для группы корневой каталог (root):
Ясно, что он уже должен существовать на диске. Обратите внимание - виртуальное выбранного каталога «\». Затем назначим соответствующие права. Получаем следующее:
Сравните между собой две последние картинки, и у Вас не останется вопросов.
Кроме того, существуют общепринятые соглашения по именам каталогов, находящихся в корневом, в частности: \pub - здесь лежат данные, доступные для публичного (анонимного) скачивания; \upload - сюда будут заливать для Вас; \incoming и некоторые другие. Я думаю, что для частного сервера этим соглашениям следовать необязательно.
б) начинаете набивать группу пользователями (Admin -> Add User):
в) создаете ВФС для каждого (см. а)):
И получаете:
Примечание. Вы можете открыть доступ ко всему диску, скажем, таким образом:
Физическая директория K:\FTP является для Вас корневой, а физические диски - каталогами. Тогда в ftp-клиенте Вы увидите следующее:
Файл picture1.jpg как раз находится в каталоге K:\FTP, и Вы сможете его увидеть еще раз, если в этот каталог пойдете по физическому пути.
3.2. Построение сервера на основе прямого входа в нужную директорию.
Здесь Вам не надо создавать множество логинов. Вы создаете один (а то и вовсе используете анонимный вход, для чего вводите имя anonymous, а поля паролей оставляете пустыми), но в правах root-директории снимаете флажок с пункта “list”. А потом просто добавляете туда директории. Не зная полного имени в каталог не попасть.
На этом Ваш сервер готов к работе, для его запуска/выключения нажмите кнопку “on”, или выберите меню Admin -> Allow Logins.
4. Дополнительно. Настройка сообщений сервера: Admin -> Server Messages
5. Дополнительно. Установка плагинов. Рекомендую установить плагин для просмотра статистики (на сайте авторов):
6. Дополнительно. Запрещение доступа на сервер: View -> View Ban List. Чтобы избавиться от назойливого пользователя, внесите его адрес в бан-лист:
Простой в настройке, мощный и очень надежный сервер. Среди недостатков указал бы не очень удобную реализацию VFS, а так же тот факт, что программа не бесплатная и стоит $29.95.
Здесь я расскажу только основные сведения о настройке программы.
Главный экран программы BullettProof:
Настройка программы.
1. Настройка самого сервера донельзя проста Setup -> Main -> General, вводите имя сервера, номер порта, помечаете галочками понравившиеся пункты:
Если есть желание: Setup -> Main -> Advanced, включите Anti-hammering - автобан для тех, кто не может настроить софт для работы в один поток.
2. Настройка доступа.
Программа также поддерживает группы, но относить пользователя к определенной группе не обязательно. Порядок создания доступа:
- сперва нажимаем правую кнопку мыши в области User Accounts, выбираем Add, и вписываем имя нового пользователя, если надо, относим его к какой-либо группе;
- теперь нажимаем правую кнопку мыши в области Access Rights, опять Add, выбираем корневой каталог и назначаем права:
Настройка имени пользователя для аплоада приведена на рисунке:
Далее:
Теперь запускаем сервер, и вперед.
3. Реализация ВФС в этой программе значительно менее удобна, чем в GuildFTPd, она несколько мутновато описана в справке программы.
Состоит эта настройка из двух частей:
а) создаете текстовый файл с ВФС в такой форме: Виртуальное имя | Реальное имяб) включаете ВФС для данного пользователя или группы:
Serv-U 4.0.0.4
Также исключительно мощная программа. Автору она не показалась сильно удобной, однако, судя по количеству информации о ней в Интернете, она весьма популярна, стоимость - $39.95. Процесс настройки программы можно прочитать тут, а также на этом интересном сайте. http://divxcorner.by.ru/homepage/ftp/servu_25k.htm. Внимание: в интернете есть много версий Serv-U с BackDoor и троянами! Будьте внимательны при установке, скачивайте только из источников, которым доверяете, и всегда держите под рукой свежеобновленный антивирус.ST FTP-Service
Русскоязычная свободно распространяемая программа. Довольно простая в освоении, но по предоставляемым возможностям уступающая вышеприведенным.Процесс настройки программы на чистом русском языке описан на ее домашней странице .
Это означает, что при каждом входе в Интернет Вам присваивается новый ip-адрес, то есть при выходе из Интернета на короткое время вы получите новый адрес. А иногда адрес меняется принудительно прямо по ходу работы. При таком раскладе работать с Вашим сервером будет очень трудно. Но выход есть. На этот случай существуют специальные службы вроде http://www.dynip.com или http://www.no-ip.com . Алгоритм их работы очень прост. Вы забираете с сайта программу-клиент(скажем, DUC отсюда), устанавливаете ее, настраиваете Ваш аккоунт (выбрав уникальное имя Вашего хоста), после чего эта программка, работая резидентно, будет автоматически заниматься подстановкой под имя хоста Вашего нового ip.
При инсталляции программа DUC попросит зарегистрироваться на сайте и выбрать уникальное имя хоста (под которым Вас будут видеть пользователи, например если Вы написали alex, то полное имя хоста будет alex.no-ip.org). Если регистрация прошла без проблем, то в окне этой программы будут имя вашего хоста и смайлик- там нужно поставить флажок.
Вот и все. Удачи Вам на просторах Интернета.
© 2003 Dolphin (Dmitry Nikushchenko).xvid.ru
|
FileZilla 27.01.2010сайт автора: http://webi.ru публикация данной статьи разрешена только со ссылкой на сайт автора статьиДля организации FTP сервера на windows советую воспользоваться FileZilla Server.Это очень простой и бесплатный FTP сервер, имеющий все необходимые возможности. Если у вас не установлен FileZilla Server, можете скачать его здесь. Во время установки лучше оставить все предлагаемые параметры по умолчанию, разве что, пути для установки программы укажите свои. После установки должен запуститься интерфейс сервера, если этого не произошло, то для доступа к интерфейсу запускайте FileZilla Server Interface.exe. Если вы устанавливали веб сервер с помощью xampp, то FileZilla Server у вас уже должен быть установлен. Запустить его интерфейс можно через панель xampp(ярлыком или xampp-control.exe). Остановите FileZilla, если он запущен. Затем отметьте галочку Svc возле FileZilla, если она еще не отмечена. Запустите FileZilla и входите в этот сервис с помощью кнопки admin. Вы должны увидеть такое окно. Редактирование юзеров (edit/users) В этом окне можно добавлять и редактировать пользователей FTP. По умолчанию здесь могут быть какие то уже созданные юзеры, в моем примере видно anonymous и newuser. Эти юзеры добавлены для демонстрации, их лучше сразу удалить. После удаления этих демонстрационных юзеров можете добавлять новых пользователей. Добавление очень простое, нажали на копку ADD, появилось окошко, в него вписали имя пользователя и нажали OK. Имя нового пользователя появится в списке. Далее можно редактировать этого пользователя, отметив его мышкой. С помощью галочки Enable account можно включать/отключать пользователя. Галочка Password включает возможность установить пароль для пользователя, в противном случае этот пользователь будет входить без пароля как анонимный. Теперь нужно указать к какой папке будет иметь доступ этот юзер. Для этого в левом меню войдите в Shared folders и добавьте нужные директории. После добавления директорий отметьте уровень доступа к ним. Для этого здесь есть галочки. Разрешения для файловRead (разрешить скачивание из этой папки)Write (разрешить загрузку файлов в эту папку)Delete (разрешить удаление файлов)Append (разрешить догружать файлы, дописывать) Разрешения для директорииCreate (разрешить загружать папки)Delete (разрешить удалять папки)List (разрешить показывать содержимое папки)+Subdirs (доступ к вложенным подкаталогам) Еще в левом меню есть лимит скорости. Можно для каждого юзера установить скорость скачивания и закачивания. На этом можно закончить знакомство с созданием пользователей. Теперь закрывайте окно редактирования юзеров и переходите в настройки (edit/settings). Пассивный режим (edit/settings - Passive mode settinqs) Пассивный режим для FTP требуется если на стороне клиента нет возможности для прямого соединения. Например, при коннекте к ftp через браузер или если закрыты порты с помощью фаервола. Обычно, никаких дополнительных настроек для пассивного режима делать не нужно, достаточно оставить эти настройки по умолчанию, но если у вас имеется фаерволл или ваш компьютер находится за маршрутизатором, то для работы сервера в пассивном режиме нужно будет указать ваш локальный ip (если используете маршрутизатор) и указать диапазон портов, по которым будет разрешено коннектиться в пассивном режиме. Эти порты нужно будет перенаправить в маршрутизаторе и открыть в фаерволе. В некоторых случаях настроить пассивный режим находясь за роутером (маршрутизатором) очень сложно и зачастую помогает случайность. Не все роутеры настраиваются одинаково стабильно, например мой D-link 604 настроился только после нескольких часов танцев с бубнами, не смотря на то, что все настройки очевидны. А вот DIR-300 удалось сразу настроить, хотя настройки у этих маршрутизаторов практически одинаковые. Так что, экспериментируйте! Защита от подбора пароля (edit/settings - Autoban) Это полезная опция блокировки ip в случае попыток подбора пароля к ftp. Включайте галочку Enable automatic bans. Укажите сколько раз можно ошибиться одному IP в течении часа. И далее на сколько часов блокируется этот IP. Очень советую использовать эту функцию, так как роботы обязательно будут подбирать пароли к вашему FTP, а с автоматической блокировкой у них будет очень мало шансов. Все остальные настройки можно не трогать и оставить все как есть, все остальное на работу сервера не влияет. Если у вас есть желание и понимание этих настроек можете пробежаться по настройкам(их не много), изменить приветственное сообщение, включить логи, настроить компрессию и т.д. Кто понимает эти настройки, тому ничего объяснять не нужно, а если вы их не знаете, то менять вам их не стоит, так как на общей работе сервера они не отразятся. Проблемы с этим FTP сервером. FileZilla отдает всю информацию в юникоде. Это конечно не проблема, но иногда доставляет неудобства. Все современные ftp клиенты умеют работать с юникодом, но есть не большая проблема с самым популярным файловым менеджером Total Commander. Этот файловый менеджер уже много версий назад собрал в себе все возможные функции и по мнению многих пользователей все последующие версии уже не имеют больших изменений и многие пользуются старыми версиями. А вот поддержка юникода по ftp в тотале появилась не так давно. Еще в версии 7.01 ее не было, а в 7.50 уже есть. По этой причине у обладателей старого тотала будут проблемы с русскими именами файлов (англиские имена отображает без проблем). В самом сервере нет возможности отключать юникод. Сам я пользуюсь этим сервером уже достаточно долго и каких-то других проблем не замечал. КомментарииRSS комментарии11.03.2010 vitz наконец то понял, что надо просто обновить тотал, чтобы файлы с русскими именами работали. пробовал ставить в filezilla различные патчи, которые отрубают юникод, но все глючило... Так что, СПАСИБО за совет обновить total, а то неделю уже мучался, не знал что делать. 24.10.2010 Alyona Большое спасибо за помощь!!!21.12.2010 alexes При установки прав доступа выдает ошибку 504 Command not implemented for that parameter. фтп сервер работает нормально, может что в настройках надо поменять??21.12.2010 админ alexes, но ведь это ftp под windows, а у файлов под windows нет прав доступа. По крайней мере таких, как в unix(775,644 и т.д.)23.12.2010 alexes Спасибо. Буду ставить unix, windows меня разочаровал!!25.12.2010 серый если ктото считает что под виндовс нет прав доступа-курите мануалы.закладка безопасность в "свойствах" файла и папок ниочём не говорит?28.12.2010 valdemar Поставил autoban, испробывал, а теперь не могу разбанится а FileZilla, кто знает куда записывается бан лист?28.12.2010 тоха да отключи просто бан, а потом включишь, когда пройдет время. но помоему там есть в панели забаненные юзеры и их можно разбанить из панели, но я точно уже не подскажу.28.12.2010 valdemar в том то и дело что нет нигде ни в настройках ни логах списки забаненых, отключаю после опять включаю, бан остается28.12.2010 valdemar Извиняюсь, просто не правильно вводил login. Все ОК27.01.2011 Alex Автору спасибо. Использовал до этого Serv-u, не в восторге, т.к. замечено плохое влияние на общее состояние системы (сайты, которые висят на нем, грузятся долговато, даже через локалку, да и в целом ноут начал подтормаживать после месяца работы). Так что спасибо за альтернативный вариант!21.02.2011 vua4kuj Настроил сервер. Все хорошо. Но есть проблема. При попытки скачать файл с сайта блаузер просит дать логин и пароь, но ведь я не омгу их раздавать на лево и на право. А пользованель сайта хочет скачать файл. Что подстроить надо? Всем сразу СПАСИБО12.05.2011 Lik Помогите пожалуйста! есть роутер (маршрутизатор) под ним хаб а уже под хабом комп, существует внешний айпи (к примеру 85.234.0.1) и внутренний (к примеру 192.168.0.111). Как настроить Filezila и роутер чтобы коннектилось при вводе ftp://85.234.0.1 Сейчас он просто долго думает, потом выдает что неконнект... Что я сделал в настройках USe the following IP дал ему адрес внутр IP 192.168.0.111. Порт на роутере для ftp 21 в файлзиле везде написано 14147. в разбросе портов поставил 21-21. Может что не так делаю? подскажите пожалуйста.23.05.2011 zaza Попробуй отключить брэдмауэр. Мне помогло.02.06.2011 Snork Подскажите кто знает: Я поставил сервер но подключится к нему можно только по сети. как сделать так чтобы можно было подключатся через интернет(например с телефона)?03.06.2011 виктор Snork, если к серверу можно подключиться по сети, значит можно и через интернет. Дело уже в настройках сетевого экрана, ну и конечно ip белый нужен. Если ip белый, тогда настраивайте сетевой экран, чтобы в нем был открыт порт 2105.08.2011 НИКОЛАЙ Нужна Ваша помощь. При подключении компьютера к ресиверу SKYWAY не могу соединиться с FTP-сервером, выдает ошибку пишет \"Не удается записать c:\\Program Files\\Total commander\\wcx_ftp.ini Снимите защиту от записи\" После ввода IP и названия нового элемента. У меня Windows 7.Что делать. Спасибо08.08.2011 Степан помогите,я подсоединится не могу,пишет вести пароль,хотя он на сервере не установлен,что делать,подскажите!!**??!?09.08.2011 Никита FileZilla Server version 0.9.33 beta Copyright 2001-2009 by Tim Kosse ([email protected]) Connecting to server... Error, could not connect to server Trying to reconnect in 5 secondsне как не может соединится... фтп пашет а через панель зайти не могу 09.08.2011 Никита о! всё разобралсяДобавить свой комментарий |
webi.ru
Как настроить FTP соединение на Total Commander
Каких-то 5 лет назад я пользовался программой Total Commander для ftp соединения. FTP соединение я использовал для связи с хостингом, чтобы залить файлы своего сайта.Если вы собираетесь использовать Total Commander для соединения с вашим хостингом, нужно сделать некоторые ftp настройки.
Если у вас не установлен Total Commander, настоятельно рекомендую установить. Вот ссылка на официальный сайт, где вы можете скачать Total Commander:
www.ghisler.com/amazons3.php
Как устанавливать программу, я думаю, объяснять не надо, вы уже опытные пользователи ПК, раз умеете создавать сайты и знаете, что нужно файлы сайта заливать на хостинг, для того, чтобы ваше детище увидел весь мир.
Настройка FTP соединения на Total Commander
- Откройте программу Total Commander.
- В меню выберите пункт «FTP» => «Соединиться с FTP – сервером»:
- Откроется новое окошко, где для создания нового соединения нужно нажать на кнопку «Добавить»:
- Теперь в открывшейся форме нужно заполнить такие поля:○ Имя соединения: здесь можно прописать любое название, например, адрес вашего сайта «BlogGood.ru» или «Мой блог», как угодно.
○ Сервер[:Порт]: здесь нужно указать адрес фтп-сервера. Узнать его можно на хостинге в админ-панеле. Либо после покупки хостинга на вашу электронную почту должно было прийти письмо с фтп настройкам. Сервер[:порт] может выглядеть вот так:blog.ftp.ukraine.com.uaлибо в виде IP адреса:91.130.200.30
○ Учётная запись: здесь нужно указать логин для доступа к серверу. Его тоже нужно взять из письма, которое пришло к вам после покупки хостинга. Либо поищите в админ-панеле.○ Пароль: здесь пишите пароль. Его тоже нужно взять из письма, которое пришло к вам после покупки хостинга.
○ поставить две «галочки» над пунктом«Пассивный режим обмена (как Web-браузер)» и «Запоминать содержимое всех посещенных каталогов (в кэше)». Жмите на «ОК»:

FTP соединение на Total Commander
- Откройте программу Total Commander. Теперь нажмите правой кнопкой мыши один раз на правую колонку:
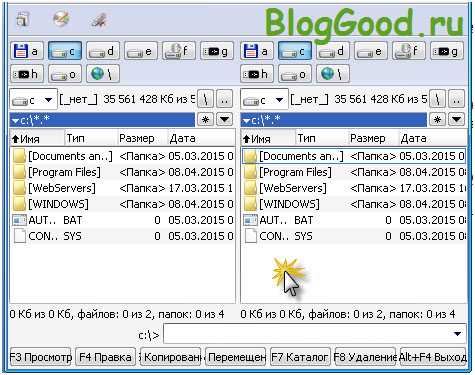
- В меню выберите пункт «FTP» => «Соединиться с FTP – сервером»:
- Откроется новое окошко, где нужно выбрать название (Имя соединения) и нажать на кнопку «Соединиться»:
Вот и все!
Понравился пост? Помоги другим узнать об этой статье, кликни на кнопку социальных сетей ↓↓↓
Последние новости категории:
Похожие статьи
Популярные статьи:
Добавить комментарий
Метки: Вебмастеру, для начинающих
bloggood.ru
Установка и настройка FTP сервера под Windows
По многочисленным просьбам читателей, в данном HOWTO мы подробно рассмотрим установку и настройку FTP (файлового) сервера под Windows на примере самого популярного — FileZilla Server.
Выбор FileZilla Server обусловлен тем, что это один из самых быстрых и надёжных (при правильной настройке) FTP-серверов с графическим модулем настройки. Сервер регулярно обновляется и имеет хорошую документацию на английском языке.
Подробнее установку и настройку рассмотрим под катом. Внимание, трафик (много скриншотов)!
Установка сервера
Скачайте программу установки сервера с её официального сайта и запустите на выполнение. Первые шаги мастера стандартны для большинства Windows-приложений, поэтому подробно рассмотрим только два последних.
На странице Startup settings Вам будет предложено выбрать способ запуска FTP сервера:
 Тип запуска службы сервера
Тип запуска службы сервераЗдесь же предлагается выбрать порт, который будет слушать административный интерфейс сервера. По умолчанию указан 14147.
На странице Startup settings предлагается выбрать способ запуска административного интерфейса:
 Выбор способа запуска административного интерфейса
Выбор способа запуска административного интерфейса- Start if user logs on, apply ato all users (default) — запускать административный интерфейс при входе любого пользователя в систему в виде значка в системном трее. Данный пункт выбран по умолчанию;
- Start if user logs on, apply to current user — запускать административный интерфейс при входе в систему текущего пользователя;
- Start manually — запускать вручную. Рекомендуем выбрать именно этот пункт.
Флажок в чекбоксе Start Interface after setup completes автоматически запустит административный интерфейс сервера по окончании установки. Не убирайте отсюда флажок.
На этом установка сервера завершена. Приступим к его настройке.
Настройка FTP сервера
Ит
www.easycoding.org
Как настроить FTP в Total Commander? Простым языком.
Приветствую друзья! В данной статье пойдет речь как настроить FTP-клиент в программе Total Commander. Любой разработчик сайтов сталкивается с неудобствами встроенных файловых менеджеров на своем хостинге.
Существуют много программ для выполнения данной задачи, но как мне кажется Total Commander идеальное решение для работы с файлами на вашем сайте. Можно долго рассказывать о возможностях этой программы но на это понадобиться не один день и не одна статья.
Так что если кто-то не знает об этой программе самое время начать ею пользоваться (скачать можно с сайта разработчика http://ghisler.com).
Немного об FTP
FTP (англ. File Transfer Protocol — протокол передачи файлов) — стандартный протокол, предназначенный для передачи файлов по TCP-сетям (например, Интернет). FTP часто используется для загрузки сетевых страниц и других документов с частного устройства разработки на открытые сервера хостинга.
Настройка FTP-клиента на Total Commander
Скачиваем программу с сайта разработчика и устанавливаем на свой компьютер
Создаем FTP-соединение следующим образом — вкладка меню «FTP» -> «Соединиться с FTP-сервером»
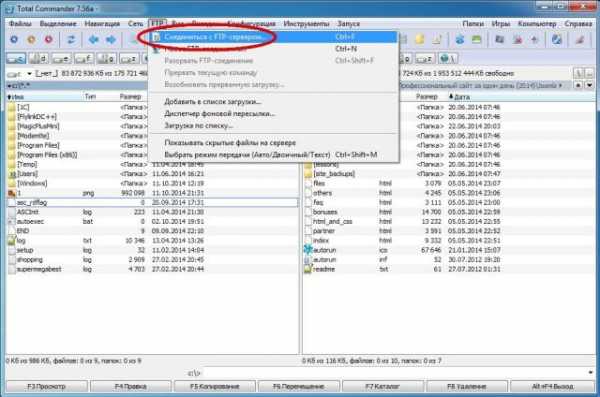
В окне нажимаем -> «Добавить»

Вводим данные для FTP-соединения, предоставленные нам нашим хостером (если потеряли письмо обратитесь в службу поддержки)

- Имя соединения — пишем что угодно лишь бы вам было понятно (например ваш сайт)
- Сервер — указываем имя FTP-сервера из письма например: ftp://hox.timeweb.ru (либо IP адрес)
- Учетная запись — имя пользователя (логин) присвоенный вам хостером
- Пароль — сюда пока ничего не вписывайте, т.к. если вы укажете пароль он сохранится в файле инициализации Total Commander в не зашифрованном виде (пароль введем на следующем этапе)
- Удаленный каталог — можно оставить пустым, но лучше прописать путь к вашей теме на хостинге wordpress/public_html/wp-content/themes, в этом случае при соединении у вас будет сразу открываться каталог вашего сайта
- Локальный каталог — из названия все понятно (каталог на вашем компьютере)
Жмем кнопку «ОК» и далее «Соединиться»
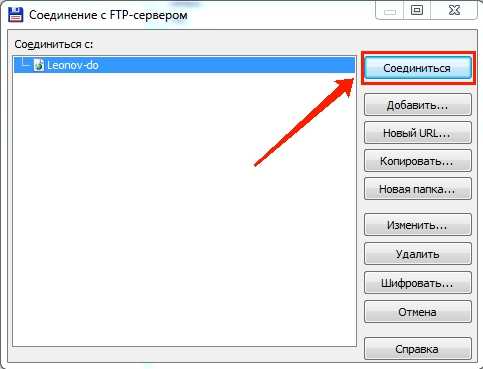
Сервер начинает соединение и на этом этапе вводим пароль полученный от провайдера
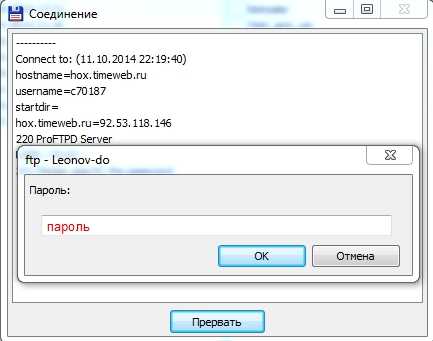
После соединения в Total Commander начинаем работать с файлами
Рекомендую посмотреть мой видео урок «Как настроить FTP в Total Commander»
Надеюсь что мой урок оказался для вас полезным, и вам стало понятно как настроить FTP в Total Commander, а какой программой пользуетесь вы?
Жду Ваших комментариев. Подписывайтесь на обновления блога. Буду благодарен, если Вы поделитесь этим постом в социальных сетях!
Рекомендую прочитать похожие статьи:
Новости блога Получай обновления первым!
Согласен (-на) с политикой конфиденциальности и обработки персональных данныхleonov-do.ru