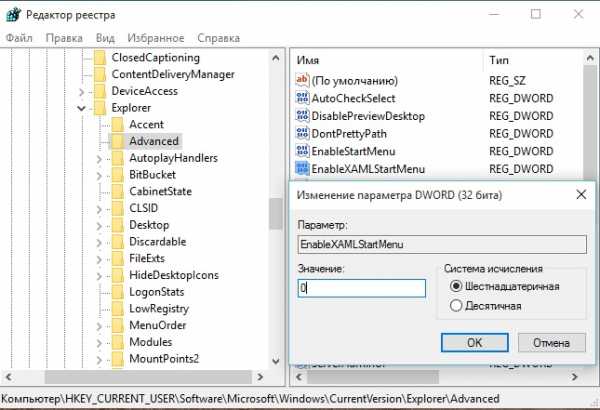Как сделать загрузочную USB флешку для установки Windows 7 или Windows 8. Как сделать загрузочную usb
Как сделать флешку загрузочной
Загрузочные флешки используются для установки операционных систем на персональные компьютеры и ноутбуки. Они работают точно так же, как инсталляционные DVD-диски. БИОС может распознать такую флешку благодаря наличию на ней специального загрузочного сектора – MBR – и запустить сохраненные на ней программы. В данной статье описывается, как сделать USB-флешку загрузочной, чем она отличается от обычного носителя, какие необходимы программы и так далее.
Что такое загрузочная флешка
На физическом уровне такая флешка ничем не отличается от любого другого USB-носителя информации. Вы можете создать ее из любого устройства: сделать из внешнего жесткого диска, съемного твердотельного накопителя или обычной флешки. Единственное требование – наличие необходимого количества места на устройстве.
На загрузочную флешку распаковывается специальный образ операционной системы, в формате ISO. На ней происходит создание целой структуры: загрузочный MBR-сектор, таблица с адресами нужных файлов, директории с нужными при установке службами и так далее.
Создание, как правило, осуществляется с помощью специального программного обеспечения. Существует множество платных и бесплатных программ, которые позволяют работать с ISO образами и сделать загрузочную USB-флешку. Однако вы можете создать ее вручную: с помощью командной строки самостоятельно разметить загрузочный сектор, записать на нее нужные файлы и так далее. 
Этот процесс достаточно сложный. Обычным пользователям нет в нем никакого толка. Он необходим опытным компьютерным специалистам, которые хотят сделать мульти-загрузочный USB. Она позволяет записать на себя несколько операционных систем и прямо в BIOS выбирать, какую именно вы хотите установить.
Программы для работы с ISO образами
Существует достаточно большое количество разнообразных программ, которые могут помочь вам создать загрузочную USB. С их же помощью часто можно записать образ на DVD-диск или сделать образ с уже готового диска. К примеру, если у вас есть установочный диск Виндовс 7, вы можете просто скопировать его содержимое на флешку. Это гораздо удобнее, так как позволяет установить операционную систему даже на тех компьютерах, на которых нет ДВД-привода.
Другой способ получить образ – загрузить в сети. Если у вас есть лицензионный ключ, вы можете скачать оригинальный ISO прямо с официального веб-сайта Майкрософт. Для этого нужно сделать следующее: перейдите на страницу https://www.microsoft.com/ru-ru/software-download/windows7, если хотите создать флешку для установки Виндовс 7, и введите в текстовое поле свой код. Если он окажется правильным, вы получите разрешение на загрузку с серверов Microsoft. 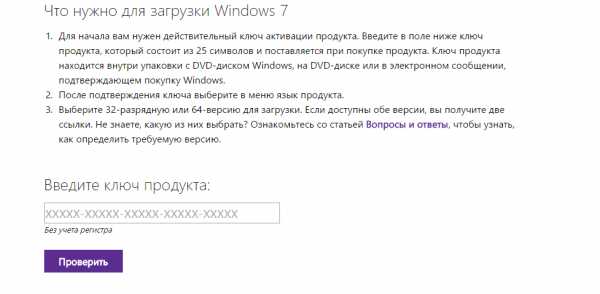
В противном случае вам потребуется найти образ в интернете. Существует множество сайтов, называемых торрент-трекерами, на которых можно найти нужные вам файлы. Вы можете записать на флешку или диск как оригинальный установщик Windows, так и воспользоваться готовыми сборками. В их состав могут входить большие комплекты драйверов под множество устройств, предустановленные полезные программы, активаторы и так далее.
В данной статье рассматривается исключительно бесплатное программное обеспечение, с помощью которого пользователи смогут легко и быстро сделать себе загрузочную флешку.
Windows7 USB Download Tool
Это официальная утилита от корпорации Майкрософт, предназначенная для создания загрузочных носителей и записи образов на DVD. Работа с ней совершенно бесплатная. Следуйте представленной инструкции:
- Перейдите по адресу http://wudt.codeplex.com/ на официальную страницу загрузки приложения.
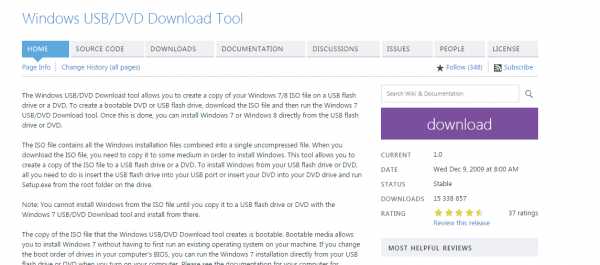
- Кликните по сиреневой кнопке «Download» в правой части экрана.
- Подождите некоторое время, пока веб-обозреватель скачает установочный файл программы.
- Запустите его и установите утилиту, следуя инструкциям Мастера Установки Программ (Windows Install Wizard).
- После успешной установки необходимо запустить приложение.

- Укажите программе путь к подготовленному ISO-файлу с помощью кнопки «Browse» и нажмите «Next».
- На втором шаге необходимо выбрать тип носителя информации: DVD-диск или USB-флешка.
- В раскрывающемся списке выберите подключенное устройство или привод, которое хотите сделать установочным.

- Нажмите на зеленую кнопку «Begin copying».
- Подождите, пока процесс будет завершен.
Обратите внимание на то, что создание из обычной флешки загрузочного носителя уничтожит все данные. Восстановить утерянное будет уже невозможно. Поэтому настоятельно рекомендуется тщательно проверять USB-носители, которые вы используете.
WiNToBootic
Еще одно бесплатное приложение, с помощью которого пользователи могут сделать загрузчик для операционной системы. Его можно скачать с официального веб-сайта программы — http://www.wintobootic.com/. Просто перейдите по указанной ссылке и щелкните по зеленой кнопке «Download» в правом верхнем углу страницы. 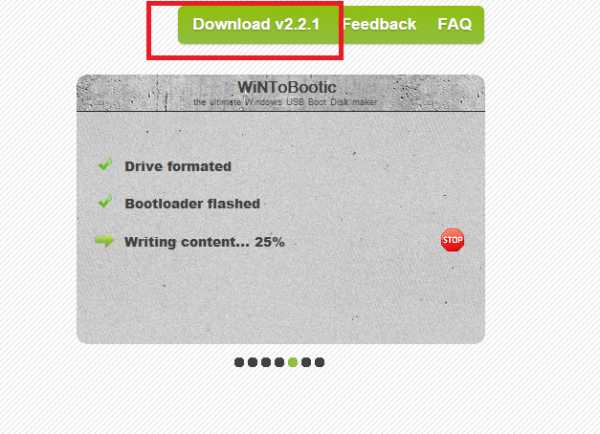
На ваш персональный компьютер будет сохранен архив в формате zip. Чтобы работать с программой, вам необходимо ее разархивировать. Можно воспользоваться любым бесплатным архиватором, например, WinRar или SevenZip.
Преимущество данной утилиты перед Windows Download Tool состоит в том, что ее не надо устанавливать. Это portable-версия. Вы можете записать ее на свою USB-флешку или разместить на облачном хранилище, чтобы в любой момент иметь к ней доступ с любого персонального компьютера.
 Интерфейс приложения очень понятен с первого взгляда. В левой части окна необходимо выбрать устройства, которые вы хотите сделать загрузчиком. В правой части укажите путь к месторасположению образа в ISO-формате. После этого кликните по кнопке «Do it!», которая располагается по центру.
Интерфейс приложения очень понятен с первого взгляда. В левой части окна необходимо выбрать устройства, которые вы хотите сделать загрузчиком. В правой части укажите путь к месторасположению образа в ISO-формате. После этого кликните по кнопке «Do it!», которая располагается по центру.
Похожие записи:
windowstune.ru
Как сделать загрузочною флешку 3 простых способа
Если у вас произошёл сбой операционной системы или она при работе выдаёт много ошибок (глючит), то вам необходимо переустановить систему. Так как на рынке появилось огромное количество различных ноутбуков, нетбуков и прочих устройств с отсутствующим CD/DVD дисководом потребность загрузочной флешки очень сильно возрастает. Так как покупка внешнего CD/DVD привода довольно дорогая и не особо востребована. А сейчас я расскажу как создать загрузочную флешку своими руками, в домашних условиях тремя самыми распространёнными способами.
Давайте с начала я расскажу о самом простом и быстром способе создании загрузочной флешки с программы Windows 7 USB/DVD Download Tool – это хорошая утилита от компании Microsoft, созданная для простого и удобного создания загрузочной системы на различных типах съёмных носителях. Что облегчает создание загрузочной флешки для пользователей ноутбуков, нетбуков и владельцев персональных компьютеров с неисправным дисководом. Далее рассмотрим пошаговое создание загрузочной флешки с помощью данной программы:
- Скачать и установить Windows 7 USB/DVD Download Tool.
- Запускаем нашу программу от имени администратора. Для этого нажимаем правой кнопкой мыши на ярлык программы и выбираем пункт «Запуск от имени администратора».

- Перед вами появится окно программы «Microsoft Store». Необходимо нажать кнопку «Browse», чтобы выбрать операционную систему для создания образа в формате ISO.

- После выбора нажимаем кнопку «Next».

- Далее перед вами появится следующее окно, в котором вам предложат возможность выбора записи на DVD-диск, либо USB-накопитель. Так как мы хотим создать загрузочную флешку, необходимо выбрать пункт «USB devise».

- Затем программа предложит вам выбрать USB-носитель, на который вы хотите записать образ операционной системы. Вы выбираете нужную вам флешку и нажимаете кнопку «Begin copying».

- Далее программа сделает форматирование и установку в автоматическом режиме.
- Через некоторое время полоска загрузки дойдёт до 100% и перед вами в статусе появится надпись «Backup completed», в свою очередь просигнализирует о завершении создания загрузочной флешки.
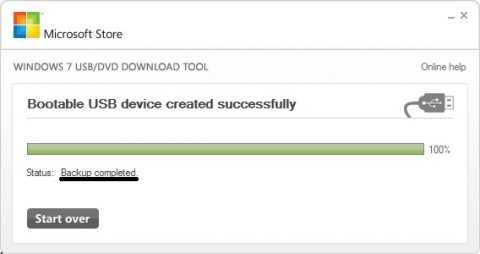
- Закрываем нашу программу и теперь можно использовать загрузочную флешку по назначению.
Загрузочная флешка с помощью утилиты UltraISO
А сейчас давайте рассмотрим одну из самых популярных и распростронённых программ. UltraISO – программа создана для чтения, редактирования и создания образов диска. Данная программа очень проста и удобна для обычных пользователей персонального компьютера. Данная программа пригодится вам для работы, ведь она может работать более чем с 30-ю форматами файлов. А сейчас давайте разберёмся, как создать загрузочную флешку с помощью программы UltraISO в пошаговой инструкции.
- Скачиваем и устанавливаем программу UltraISO.
- Правой кнопкой мыши нажимаем на ярлык программы UltraISO и выбираем пункт «Запуск от имени администратора».

- На панели инструментов нажимаем на вкладку «Файл» и выбираем пункт «Открыть». Или нажмите комбинацию Ctrl+O.
- После выбираем нужный нам образ операционной системы для создания загрузочной флешки. У меня, к примеру, выбран образ операционной системы Windows 7 Ultimate Ru x86-x64 Orig wBootMenu by-ovgorskiy.
- Левой кнопкой мыши нажимаем на название операционной системы (тем самым мы её выделяем).
- Открываем вкладку «Самозагрузка». Выбираем пункт «Записать образ жёсткого диска».
- После этого перед вами появится всплывающее окно, где необходимо проверить правильная ли флешка выбрана, та ли операционная система, а также метод записи загрузочной флешки. Он должен быть установлен в формате USB-HDD. Проверяем и нажимаем на кнопку «Запись».

- Далее начинается установка данных на флешку.
- Через некоторое время вы увидите надпись «Запись завершена». Эта надпись сообщит вам о том, что вы завершили создание своей загрузочной флешки.

- После завершения закройте программу и используйте свою флешку для установки операционной системы.
Загрузочная флешка с помощью командной строки Windows
Этот способ создания загрузочной флешки не требует дополнительных программ и утилит. И только благодаря этому он заслуживает чтобы о нём рассказать Вам. Он немного сложнее и займёт у Вас немного больше времени чем с программами которые мы рассмотрели выше. Далее пошагово разберём все наши действия:
- Вызываем окно «Выполнить». Для этого нажимаем одновременно две клавиши Win+R. Только у Вас возможно будет другое имя. В место Вячеслав будет ваше.
- В пустое поле вводим команду «cmd». Эта команда откроет командную строку. Далее будем работаем в ней.
- В командной строке вводим команду «DISKPART».
- Затем вводим команду «list disk». Эта команда даст нам возможность увидеть накопители, подключённые к ПК.
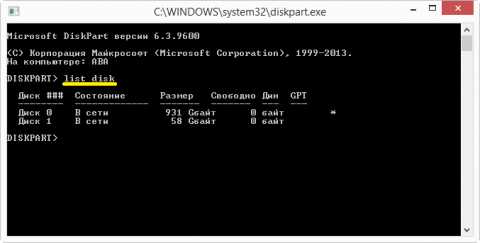
- Вводим команду «select disk 1». Этой командой мы выбираем нашу флешку.

- Далее очищаем нашу флешку. Для этого вводим команду «clean».

- Следующий пункт – создание первичного раздела. Для этого вводим команду «create partition primary».
- Необходимо выбрать раздел, который мы только что выбрали с помощью команды «select partition».
- Вводим команду «active». Эта команда сделает выбранный раздел активным.
- Далее необходимо отформатировать флешку в системе NTFS. Для этого набираем команду «format fs=NTFS».
- Ожидаем пока система отформатирует вашу флешку до 100%.
- Далее дадим буквенное название нашей флешке. Для этого используем команду «assign letter=О». Букву для названия флешки выбирайте сами. У меня это буква О.

- После этого у вас откроется папка «Съёмный диск О».
- В командной строке вводим команду «Exit». Эта команда закроет командную строку.

- В папку «Съёмный диск О» переносим все файлы операционной системы. Файлы необходимо копировать (переносить) только в распакованном виде. Не следует просто копировать образ операционной системы одним файлом, такая флешка работать не будет.
- Загрузочная флешка готова к использованию.
Напоследок
Мы рассказали о простых и понятных способах создания загрузочной флешки, используя различные программы. Надеемся, что данная статья помогла вам понять принцип создания. Не забывайте о том, что если вы устанавливаете (переустанавливаете) операционную систему с помощью загрузочной флешки, вам необходимо установить первичный запуск операционной системы с USB, через BIOS. В противном случае устройство не распознает ваш образ операционной системы, записанный на флешку.
VN:F [1.9.22_1171]
Рейтинг 0.0/10 (0 голосов)
Поделитесь с друзьями:
world-mans.ru
Как сделать загрузочную флешку

Как сделать загрузочную флешку и зачем это нужно? Немало времени прошло с появления USB. Многие компоненты подключаются к обычным компьютерам и ноутбукам именно через данный интерфейс. Совершенно необходимыми стали флеш-накопители. Они являются удобной и надежной заменой любой другой форме хранения данных. От дисков их выгодно отличает то, что на них файлы хранятся в относительной безопасности: диск очень легко поцарапать, а вот флеш-накопитель гораздо надежнее.
Скоро диски станут такой же редкостью, как сейчас дискеты, которые когда-то казались удобными и незаменимыми. Уже сегодня все больше пользователей отдает предпочтение флеш-накопителям, особенно для целей бизнеса.
Для установки Windows тоже не обязательно нужен диск. Если воспользоваться USB-флешкой, то получится быстрее и удобнее.
Загрузочной флешкой называют обычный накопитель с ОС, подготовленной к загрузке. На одной флешке может быть несколько операционных систем.
Когда требуется загрузочная флешка?
Она может понадобиться, если вы захотите попробовать преимущества какой-то новой операционной системы, но не торопитесь устанавливать ее на компьютер. К примеру, у вас уже прекрасно работает Windows Vista, но вы решили протестировать возможности Windows 7. Менять операционную систему полностью достаточно хлопотно, но можно просто воспользоваться загрузочной флешкой с ОС.
Если вы запустите Windows с вашей флешки, то переустанавливать операционную систему не придется. В результате вы сможете протестировать все возможности Windows 7 и в любое время вернуться к той ОС, которая у вас уже работает.
Также загрузочная флешка пригодится в ситуации, когда с операционной системой проблемы, а DVD/CD привод сломан. А еще только она дает возможность установить операционную систему Windows на нетбук. Все больше пользователей выбирают нетбуки за их компактность, но устройство для диска в них не предусмотрено. Кроме того, многие владельцы обычных ПК просто предпочитают флешки, потому что они более долговечные, чем диски.
Начинающие пользователи часто делают типичную ошибку: забывают предварительно убедиться, что их компьютеры поддерживают функцию загрузки с USB. Проверить это можно, зайдя в bios.
Как сделать флешку загрузочным диском? Есть множество программ, которые помогут вам в этом, однако можно обойтись и теми средствами, которые предусмотрены в Windows.
Как создать загрузочную флешку посредством командной строки?
Через сочетание «Win+R» вызывается окно «Выполнить». Теперь вводите в пустом поле «cmd». Далее последовательно нужно ввести команды.
Командой DISKPART программа запускается.
Команда list disk обеспечивает отображение списка дисковых накопителей, которые подключены к ПК.
select disk 1 — команда выбора флешки (в случае, если она называется Диск 1, если же ее имя, к примеру, Диск 2, то команда будет иметь вид select disk 2).
Команда clean позволяет очистить все данные с вашего флеш-накопителя.
Команда create partition primary нужна, чтобы создать первичный раздел
select partition 1 позволяет выбрать созданный раздел. Командой active раздел делается активным. Для форматирования вашей флешки в NTFS используется format fs=NTFS. Если флешке нужно присвоить букву, то используется команда assign letter=T. Для выхода из программы нужна команда Exit. Теперь загрузочная флешка наконец-то создана.
Как сделать загрузочную флешку из ISO образа при помощи unetbootin?
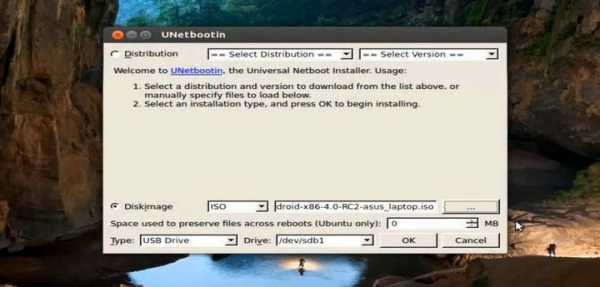
Для этого нужны iso-образ, флешка и программа unetbootin. Она подходит для Windows и Linux. Нужно предпринять следующие шаги:
Скачать и запустить unetbootin.
Выбрать ISO файл.
Выбрать вид USB Drive и букву, которой обозначена флешка.
Нажать ОК и подождать, пока завершится запись.
Как сделать загрузочную флешку для Windows при помощи Windows7 USB/DVD Download Tool?
Эта удобная программа для работы требует XP SP2 либо более позднюю версию Windows. Также потребуются .NET Framework 2.0 и Microsoft Image Mastering AP, скаченные с сайта Miсrosoft.
Утилита будет лучше работать, если применять ее уже после форматирования вашей флешки в NTFS.
Покажите Windows 7 USB/DVD Download Tool путь к ISO-образу с Windows 7 и нажимайте Next.
Затем выберите USB-device. Очевидно, что программа также пригодится, если нужно будет нарезать ISO-образ на DVD.
Выберите флеш-карту для образа с Windows 7 и кликайте Begin copying.
Далее просто нужно дождаться, пока закончится форматирование флешки и на ней появятся все файлы, которые нужны для установки выбранной операционной системы.
Как создать загрузочную флешку для Windows 7 при помощи WinToFlash?
При использовании этой утилиты вам достаточно просто отвечать на вопросы мастера. Надо кликнуть по зеленой галочке и выбрать Transfer Windows Vista/2008/7 setup to USB drive. На следующем этапе нужно вверху указать установочный диск, внизу — флешку. Чтобы программа работала быстрее, можно отключить антивирус. Теперь нужно принять правила Windows 7 EULA и кликнуть Continue.
Далее остается ждать, пока процесс форматирования завершится и все нужные файлы будут скопированы.
Как установить Windows с флешки?

Необходимо выключить компьютер, вставить в него флешку и включить. Такая последовательность действий нужна, потому что некоторая техника не распознает флешку, вставленную после включения.
Как правило, во время загрузки на экране можно прочесть, нажатие какой клавиши позволит осуществить вход в биос (F2, Del, Esc или другая).
Настройки загрузки обычно размещаются на вкладке BOOT. Если надо поменять порядок загрузки, то используются чаще всего клавиши F5 и F6. В вашем случае, возможно, нужно применять другие инструменты (это должно быть указано в инструкции к машине). В списке загрузки флешку нужно установить на 1-е место. Сохранив настройки, следует выйти из BIOS, для чего ищем Save and Exit Setup (название может быть немного другим, но аналогичным). Сам же процесс установки Windows при помощи загрузочной флешки аналогичен стандартной установке с диска.
smolko.ru
Как сделать загрузочную USB флешку для установки Windows 7 или Windows 8
Постепенно, взамен ноутбукам приходят нетбуки, как известно, ради уменьшения размера их не оснащают DVD приводами. В связи с этим, иногда, могут возникнуть трудности, например, в переустановки операционной системы на нетбуке, создается резонный вопрос- Как же установить/ переустановить систему на нетбук? Можно конечно купить внешний DVD привод, но тратить деньги на устройство, которое понадобится раз в год, а то и реже- бессмысленно. Выход- сделать загрузочную USB- флешку и с нее поставить операционную систему.
В этой статье я опишу несколько способов как бесплатно и без особых усилий сделать загрузочную USB флешку:
1 Создание загрузочной USB флешки с помощью программы UltraISO.
2 Создание загрузочной USB флешки с помощью утилиты от Microsoft - USB/DVD Download Tool.
3 Создание загрузочной USB флешки средствами командной строки Windows 7.
Поясню почему я выбрал именно эти три варианта, итак:
Плюсы в создании загрузочной USB флешки с помощью программы UltraISO в том, что даже в триальном (бесплатном) режиме эта программа поможет без проблем создать загрузочную USB флешку и еще у нее много различных функций. Минусы (если их можно таковыми считать) в том, что ее нужно скачивать и устанавливать, сам процесс установки заключается в нажатии 4 раз клавиши Далее. На мой взгляд идеальное стороннее решение для создания загрузочной флешки Windows XP, 7, 8.
Создание загрузочной USB флешки с помощью утилиты от Microsoft - USB/DVD Download Tool, плюс этого способа в том, что без особых навыков и умении, благодаря нескольким нажатиям мышки вы получаете загрузочную флешку. Минус - требуется официальный (скачанный с сайта Microsoft) ISO образ операционной системы, иначе утилита может не воспринять ваш ISO образ и отказаться его записывать на флешку или же выдаст ошибку при создании образа (с такими проблемами столкнулся лично, именно поэтому считаю нужным о них указать).
И наконец, создание загрузочной USB флешки средствами командной строки Windows 7. Большой плюс этого способа- в том, что ничего не нужно устанавливать, а просто введя несколько команд, получить загрузочную флешку с Windows XP, 7, 8. Даже не знаю минусы этого способа... наверно лишь в его не приглядности, поскольку все команды выполняются в командной строке.
Итак, для создания загрузочной USB флешки понадобится:
1 Флешка емкостью не менее 4 Gb (с флешки должно быть все удалено, поскольку она будет форматироваться)
2 ISO образ системы
3 BIOS, который позволит начать установку с флешки
4 Утилиту для создания образа (UltraISO, USB/DVD Download Tool)
Если все это у вас есть, тогда приступим:
Создание загрузочной USB флешки с помощью программы UltraISO.
Первым делом скачиваем последнюю версию UltraISO.

После этого запускаем установку программы, нажимаем "Далее"

Соглашаемся с лицензионным соглашением

Выбираете или оставляете по умолчанию место установки программы

После этого еще пару раз нажимаем "Далее" и "Установить" по окончанию установки нажимаете "Завершить", программа запуститься автоматически. Первым появиться окно приветствия, нажмите "Пробный период"

После этого откроется программа UltraISO, нажимаем "Файл-Открыть"

Выбираете ISO образ системы, в данном примере будет использоваться Windows 8
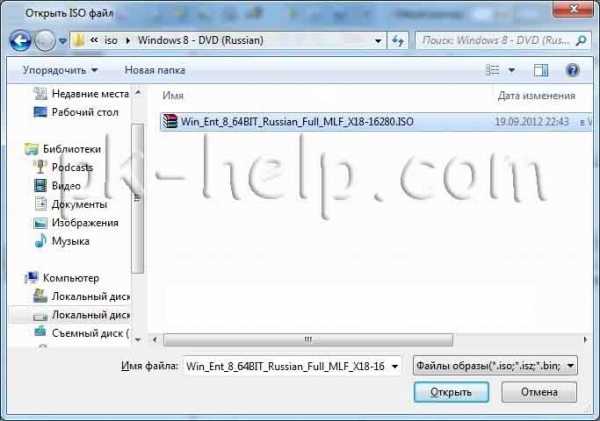
После этого нажимаем "Самозагрузка- Записать образа Жесткого диска..."

В следующем окне выбираем устройство на которое будет записан образ и нажимаем "Записать".
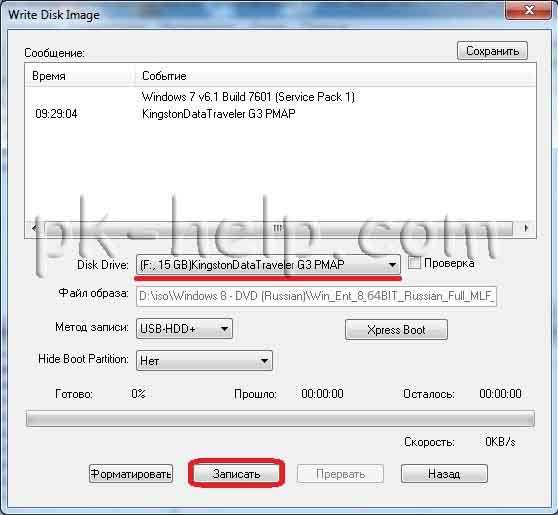
После этого появиться окно предупреждение о том, что с флешки будет все удаленно, нажимаем "Да".
Затем будет запущен процесс записи, который продлиться несколько минут.

После окончания процесса записи на USB флешку, она становиться загрузочной.
Создание загрузочной USB флешки с помощью утилиты от Microsoft - USB/DVD Download Tool.
Первым делом скачиваем USB/DVD Download Tool. Установка этой утилиты крайне проста, запускаем установку, нажимаем «Next- Install- Finish»- все!!! Запускаем ярлык на рабочем столе USB/DVD Download Tool.В открывшемся окне нажимаем «Browse» и выбираем ISO образ системы. Далее выбираем тип носителя, на который будет записан образ системы, в нашем случае «USB device».
Далее выбираем тип носителя, на который будет записан образ системы, в нашем случае «USB device». После этого указываем на какую USB флешку следует записать ISO образ системы.
После этого указываем на какую USB флешку следует записать ISO образ системы. Появится окно о том, что все данные с флешки будут удалены, если у вас нет важной информации на USB нажимаем "Erase USB Device", иначе копируйте все данные на другой носитель.
Появится окно о том, что все данные с флешки будут удалены, если у вас нет важной информации на USB нажимаем "Erase USB Device", иначе копируйте все данные на другой носитель.
Следующее окно таково же содержания и предупреждает о том, что вся информация с выбранного USB устройства будет удалена.
После этого запуститься процесс форматирования и копирования всех файлов... Сидим и наблюдаем...
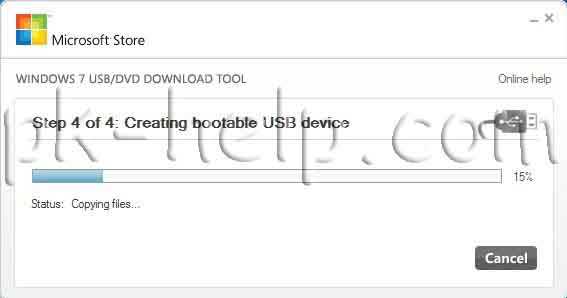
Если процесс закончился успешно, я вас поздравляю, если нет, повторите вновь. С помощью этой утилиты можно создать образ Windows7, Windows8, Windows2008 (R2).
Создание загрузочной USB флешки средствами командной строки Windows 7.
Вставьте USB флешку в компьютер/ ноутбук, предварительно удалив с нее всю информацию.
Запускаем командную строку, нажимаем "Пуск", в поисковой строке вводим "CMD" и нажимаем "Enter".

Вводим команду "diskpart" (без кавычек)(интерпретатор, который позволяет управлять объектами (дисками, разделами или томами) с помощью сценариев или команд). нажимаем "Enter" (после каждой команды необходимо нажимать "Enter").
Командой "list disk" (без кавычек) отображаем список всех устройств.

В данном случае 2 диска 0- жесткий диск, 1- USB флешка. В данном примере я выберу 1 устройство (флешку), для выбора необходимо ввести команду "select disk X", X- номер устройства которое будет загрузочным в данном примере "select disk 1" (без кавычек).

Следующую команду вводим "clean" (без кавычек), для очистки диска (USB).

Затем создаем раздел командой "create partition primary" (без кавычек).

Далее вводим команду "select partition 1" (без кавычек).

Следующая команда "active" (без кавычек)

После этого форматируем диск командой "format fs=NTFS" (без кавычек)

Ждем когда закончиться форматирование, появится строка "Diskpart успешно отформатировала том". После этого вводим команду "assign" (без кавычек)для автоматического назначения буквы.

На этом, работу с командной строкой можно закончить, для этого нажимаем "Exit" (без кавычек) и закрываем командную строку.

Теперь необходимо разархивировать ISO образ с операционной системой, для этого нажимаем на файле правой кнопкой мыши и выбираем разархивировать (рисунок подходит если у вас установлен архиватор WinRAR).

После этого копируем файлы с разархивированной папки на флешку.

Загрузочная USB флешка готова!!!
Надеюсь это статья помогла вам установить операционную систему с USB флешки.
Теперь необходимо загрузиться с USB флешки и установить Windows, как это сделать описано в статье Как загрузиться с CD/DWD диска или USB флешки.
Я очень надеюсь, моя статья помогла Вам! Просьба поделиться ссылкой с друзьями:
pk-help.com
Как сделать загрузочную USB флешку для установки Windows 7 или Windows 8
Постепенно, взамен ноутбукам приходят нетбуки, как известно, ради уменьшения размера их не оснащают DVD приводами. В связи с этим, иногда, могут возникнуть трудности, например, в переустановки операционной системы на нетбуке, создается резонный вопрос- Как же установить/ переустановить систему на нетбук? Можно конечно купить внешний DVD привод, но тратить деньги на устройство, которое понадобится раз в год, а то и реже- бессмысленно. Выход- сделать загрузочную USB- флешку и с нее поставить операционную систему.
В этой статье я опишу несколько способов как бесплатно и без особых усилий сделать загрузочную USB флешку:
1 Создание загрузочной USB флешки с помощью программы UltraISO.
2 Создание загрузочной USB флешки с помощью утилиты от Microsoft - USB/DVD Download Tool.
3 Создание загрузочной USB флешки средствами командной строки Windows 7.
Поясню почему я выбрал именно эти три варианта, итак:
Плюсы в создании загрузочной USB флешки с помощью программы UltraISO в том, что даже в триальном (бесплатном) режиме эта программа поможет без проблем создать загрузочную USB флешку и еще у нее много различных функций. Минусы (если их можно таковыми считать) в том, что ее нужно скачивать и устанавливать, сам процесс установки заключается в нажатии 4 раз клавиши Далее. На мой взгляд идеальное стороннее решение для создания загрузочной флешки Windows XP, 7, 8.
Создание загрузочной USB флешки с помощью утилиты от Microsoft - USB/DVD Download Tool, плюс этого способа в том, что без особых навыков и умении, благодаря нескольким нажатиям мышки вы получаете загрузочную флешку. Минус - требуется официальный (скачанный с сайта Microsoft) ISO образ операционной системы, иначе утилита может не воспринять ваш ISO образ и отказаться его записывать на флешку или же выдаст ошибку при создании образа (с такими проблемами столкнулся лично, именно поэтому считаю нужным о них указать).
И наконец, создание загрузочной USB флешки средствами командной строки Windows 7. Большой плюс этого способа- в том, что ничего не нужно устанавливать, а просто введя несколько команд, получить загрузочную флешку с Windows XP, 7, 8. Даже не знаю минусы этого способа... наверно лишь в его не приглядности, поскольку все команды выполняются в командной строке.
Итак, для создания загрузочной USB флешки понадобится:
1 Флешка емкостью не менее 4 Gb (с флешки должно быть все удалено, поскольку она будет форматироваться)
2 ISO образ системы
3 BIOS, который позволит начать установку с флешки
4 Утилиту для создания образа (UltraISO, USB/DVD Download Tool)
Если все это у вас есть, тогда приступим:
Создание загрузочной USB флешки с помощью программы UltraISO.
Первым делом скачиваем последнюю версию UltraISO.

После этого запускаем установку программы, нажимаем "Далее"

Соглашаемся с лицензионным соглашением

Выбираете или оставляете по умолчанию место установки программы

После этого еще пару раз нажимаем "Далее" и "Установить" по окончанию установки нажимаете "Завершить", программа запуститься автоматически. Первым появиться окно приветствия, нажмите "Пробный период"

После этого откроется программа UltraISO, нажимаем "Файл-Открыть"

Выбираете ISO образ системы, в данном примере будет использоваться Windows 8
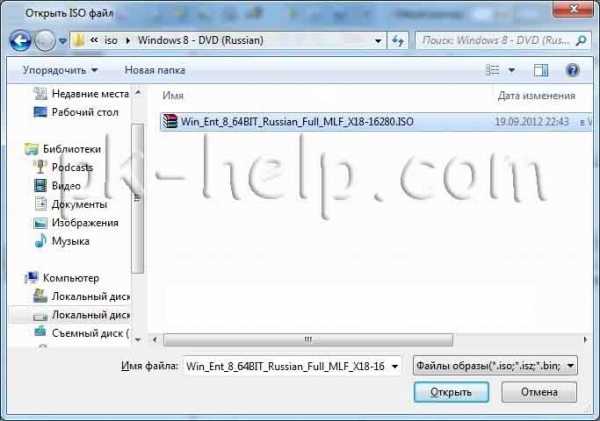
После этого нажимаем "Самозагрузка- Записать образа Жесткого диска..."

В следующем окне выбираем устройство на которое будет записан образ и нажимаем "Записать".
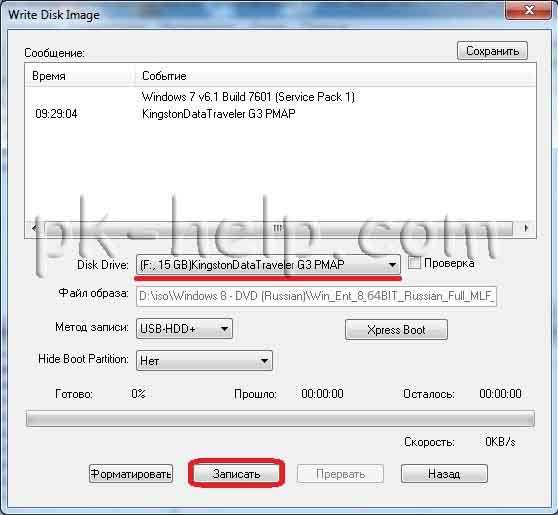
После этого появиться окно предупреждение о том, что с флешки будет все удаленно, нажимаем "Да".
Затем будет запущен процесс записи, который продлиться несколько минут.

После окончания процесса записи на USB флешку, она становиться загрузочной.
Создание загрузочной USB флешки с помощью утилиты от Microsoft - USB/DVD Download Tool.
Первым делом скачиваем USB/DVD Download Tool. Установка этой утилиты крайне проста, запускаем установку, нажимаем «Next- Install- Finish»- все!!! Запускаем ярлык на рабочем столе USB/DVD Download Tool.В открывшемся окне нажимаем «Browse» и выбираем ISO образ системы. Далее выбираем тип носителя, на который будет записан образ системы, в нашем случае «USB device».
Далее выбираем тип носителя, на который будет записан образ системы, в нашем случае «USB device». После этого указываем на какую USB флешку следует записать ISO образ системы.
После этого указываем на какую USB флешку следует записать ISO образ системы. Появится окно о том, что все данные с флешки будут удалены, если у вас нет важной информации на USB нажимаем "Erase USB Device", иначе копируйте все данные на другой носитель.
Появится окно о том, что все данные с флешки будут удалены, если у вас нет важной информации на USB нажимаем "Erase USB Device", иначе копируйте все данные на другой носитель.
Следующее окно таково же содержания и предупреждает о том, что вся информация с выбранного USB устройства будет удалена.
После этого запуститься процесс форматирования и копирования всех файлов... Сидим и наблюдаем...
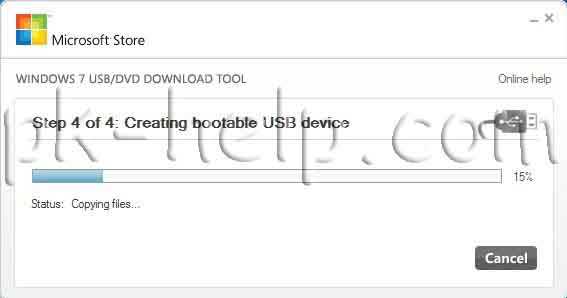
Если процесс закончился успешно, я вас поздравляю, если нет, повторите вновь. С помощью этой утилиты можно создать образ Windows7, Windows8, Windows2008 (R2).
Создание загрузочной USB флешки средствами командной строки Windows 7.
Вставьте USB флешку в компьютер/ ноутбук, предварительно удалив с нее всю информацию.
Запускаем командную строку, нажимаем "Пуск", в поисковой строке вводим "CMD" и нажимаем "Enter".

Вводим команду "diskpart" (без кавычек)(интерпретатор, который позволяет управлять объектами (дисками, разделами или томами) с помощью сценариев или команд). нажимаем "Enter" (после каждой команды необходимо нажимать "Enter").
Командой "list disk" (без кавычек) отображаем список всех устройств.

В данном случае 2 диска 0- жесткий диск, 1- USB флешка. В данном примере я выберу 1 устройство (флешку), для выбора необходимо ввести команду "select disk X", X- номер устройства которое будет загрузочным в данном примере "select disk 1" (без кавычек).

Следующую команду вводим "clean" (без кавычек), для очистки диска (USB).

Затем создаем раздел командой "create partition primary" (без кавычек).

Далее вводим команду "select partition 1" (без кавычек).

Следующая команда "active" (без кавычек)

После этого форматируем диск командой "format fs=NTFS" (без кавычек)

Ждем когда закончиться форматирование, появится строка "Diskpart успешно отформатировала том". После этого вводим команду "assign" (без кавычек)для автоматического назначения буквы.

На этом, работу с командной строкой можно закончить, для этого нажимаем "Exit" (без кавычек) и закрываем командную строку.

Теперь необходимо разархивировать ISO образ с операционной системой, для этого нажимаем на файле правой кнопкой мыши и выбираем разархивировать (рисунок подходит если у вас установлен архиватор WinRAR).

После этого копируем файлы с разархивированной папки на флешку.

Загрузочная USB флешка готова!!!
Надеюсь это статья помогла вам установить операционную систему с USB флешки.
Теперь необходимо загрузиться с USB флешки и установить Windows, как это сделать описано в статье Как загрузиться с CD/DWD диска или USB флешки.
Я очень надеюсь, моя статья помогла Вам! Просьба поделиться ссылкой с друзьями:
pk-help.com
Как сделать загрузочную флешку быстро
Чтобы сделать загрузочную флешку нужно найти и скачать готовый образ, затем отформатировать флешку и записать образ с помощью программы UltraISO.
Ну это общий план действий, а далее в статье я всё разжую подробно, чтобы и чайник разобрался и сделал. В конце статьи есть видео с описанием процесса «на пальцах».
Где скачать загрузочный образ
Пару слов, что такое образ. Это, как бы, архив со всеми файлами, только без сжатия. Такой один файл записать намного удобнее и быстрее, чем тысячи мелких файликов. К тому же, в образе ещё хранятся служебные записи, которые помогают сделать флешку загрузочной.
Для скачивания образов есть торренты, но не всяким я доверяю. Я пользуюсь этими двумя:
rutracker.org/forum/viewforum.php?f=1032
nnm-club.me/forum/tracker.php?f=764
Это ссылки сразу на разделы с образами. Там их много и все чем-то хороши. Если нужно загрузить портативный Windows PE, то подойдёт любой, главное, чтобы на флешку влез. Но они небольшие, и любой влезет на 4Gb USB Flash. Мне нравятся образы от Sergei Strelec и старенький Alkid Live CD (DVD). Установочные образы Windows есть на тех же трекерах.
Как записать образ на флешку
Итак, файл в формате ISO уже должен быть скачен на диск, а в USB-разъёме вставлен ваш flash-накопитель или карта памяти. Всю важную информацию оттуда нужно переписать на компьютер, потому что:
ФОРМАТИРОВАНИЕ УНИЧТОЖИТ ВСЕ ДАННЫЕ!
Способ одинаково хорошо работает как для флешек-реаниматоров, так и для установочных с Windows. Вообще, в большинстве раздач на торрентах идёт описание всех возможных способов записи образа, но в 99% всё сводится к тому, что ниже.
Я не буду рассказывать вам сказки как всё сделать без дополнительных прог, с помощью командной строки и прочих лишних движений. Поэтому делаем максимально просто.
Скачать UltraISO
У программы есть бесплатный тестовый период. Для записи самозагрузочной флешки этого вполне достаточно.
Устанавливаем и запускаем программу обязательно от имени администратора. Для этого правой кнопкой по ярлыку и выбираем:

Если возникнет запрос на разрешение вносить изменения на этом компьютере, то соглашаемся. Теперь нажимаем «» и ищем наш образ с расширением iso. Далее идём в меню «». Слова «жёсткий диск» вас не должны волновать, теперь ваша флешка станет, типа, жёстким диском.

В окошке обязательно выбираем свою флешку из списка и метод записи «USB-HDD+»
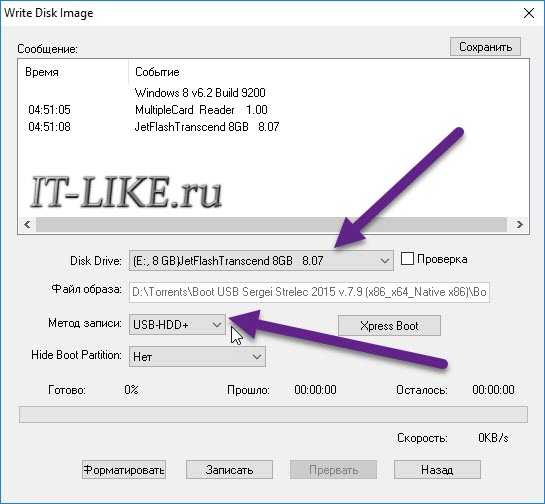
Во время записи образа все данные будут потёрты, поэтому не побоимся и отформатируем диск, к тому же это повысит вероятность загрузки. Жмём «Форматировать» и в окошке выбираем диск размером с вашу флешку, но обычно там только она и уже выбрана по умолчанию.

На что обратить внимание:
- Файловая система FAT. Если выбирается только NTFS, то форматируем первый раз в NTFS, потом ещё раз, но уже FAT32. Если всё равно нельзя выбрать, то оставляем как есть.
- Размер единицы распределения (размер кластера): по умолчанию или 4096 байт.
- Галка «Быстрое (очистка оглавления)» должна стоять.
Нажимаем «Начать». Форматирование проходит быстро, но если пишет ошибку, что устройство занято, то просто закройте открытые с флешки файлы и папки. Может просто выдать запрос на разрешение форматирования, т.к. диск используется какой-то программой. Если возникла ошибка «Неправильная метка тома» («Bad volume label»), то в поле «Метка тома» оставьте только буквы и цифры, или вообще удалите всё оттуда. После окончания процесса закрываем окошко форматирования и нажимаем «Записать».
Что делать если у вас два логических диска
Такое встречается, когда большой диск разбит на два логических раздела. Т.е. в системе есть два диска: первый маленький, второй большой. В таком случае может оказаться проблематичным скопировать всю инфу в другое место перед форматированием.
Что делать? Действия зависят исключительно от образа и его загрузочных файлов, поэтому дать универсальных рекомендаций не смогу. Но, в описании на торрент-трекерах часто всё есть.
Давайте я поясню для чего нужно всё делать именно программой UltraISO и в способе записи выбирать «USB-HDD+». Дело в том, что таким образом флешка становится, как бы, жёстким диском в глазах биоса, а нужно это потому, что иначе загружаться ничего не будет. Поэтому нужно данные куда-то перекидывать и всё форматировать/перезаписывать. Либо читать описание к конкретной раздаче, бывают несложные варианты.
Ещё можно попробовать сначала записать файлы по рекомендациям из раздачи, на удачу. Вдруг, раньше кто-то уже использовал флешку как загрузочную и отформатировал её как надо.
Как загрузить компьютер с самозагрузочной флешки
Этому вопросу у меня посвящена отдельная статья. Если вкратце, то после включения компьютера нужно быстро нажимать кнопку F12 или F9 или F10. В общем, это от модели зависит. Таким образом должно появиться меню, в котором нужно выбрать свой флеш-диск.
Также можно нажать F2(+Fn), F1, Esc, Enter и другие кнопочки чтобы попасть в БИОС. Там можно выбрать загрузочное устройство по описанию из статьи по ссылке. Внимание нужно обратить на опцию «UEFI/Legacy Boot». Здесь нужно выбрать «Both» или «Legacy Only», в общем что угодно, кроме «UEFI Only». Иначе с флешки грузиться не будет, если образ был не UEFI-совместимый, а так обычно и есть. Опцию «CSM Support» также поставьте «Yes», это пригодиться если ваш жёсткий диск разбит на GPT разделы.
Для чего может понадобиться загрузочная флешка
Да почти по любому поводу при диагностике и восстановлению компьютера, ноутбука или операционной системы Windows 7/8/10. Например:
А ещё я загружаюсь с флешки когда что-то глючит чтобы исключить поломку оборудования, когда вижу что с флешки всё работает как надо.
Ну почему всё это нельзя сделать из своей рабочей Windows? А всё дело в том, что винда блокирует доступ ко многим системным файлам. И поэтому бывает, что нельзя удалить какой-то файл или папку и ничего не помогает. Также и с резервной копией, т.к. нельзя даже скопировать такие системные файлы, как например реестр и его пользовательские ветки. Правда, на этот случай существует теневое копирование, но всё же.
На заражённой системе лечиться от вируса может оказаться неблагодарной задачей. Т.к. вирус, который уже сидит в памяти, будет блокировать работу антивируса и появляться вновь и вновь.
Достоверно проверить диск на ошибки также не получится, когда с диском работает операционная система, а делает она это всегда, даже когда вы ничего не делаете.
На загрузочной флешке, как правило, есть портативная версия Windows XP/7/8/10, т.е. такая же винда, на которой можно запускать программы с этой же самой флешки. А в набор программ входят все необходимые, рабочие, проверенные временем и пОтом
Также, есть утилиты для резервного копирования/восстановления, диагностики и лечения, которые работают без запуска Windows.
it-like.ru
Как сделать загрузочную флешку без программ
28.01.2015  windows
Я не раз писал статьи про программы для создания загрузочной флешки, а также о том, как сделать загрузочную флешку с помощью командной строки. Сама процедура записи USB накопителя — не такой уж и сложный процесс (описанными в указанных инструкциях способами), но в последнее время его можно сделать еще проще.
Отмечу, что руководство ниже будет работать у вас, если материнская плата использует программное обеспечение UEFI, а записать вы собираетесь Windows 8.1 или Windows 10 (возможно, будет работать и на простой восьмерке, но не проверял).
Еще один важный момент: описанное полностью подходит для официальных образов ISO и дистрибутивов, с разного рода «сборками» могут быть проблемы и с ними лучше пользоваться другими способами (эти проблемы бывают вызваны либо наличием файлов больше 4Гб, либо отсутствием необходимых файлов для EFI загрузки).
Самый простой способ создания установочной USB флешки Windows 10 и Windows 8.1
Итак, нам потребуется: чистая флешка с единственным разделом (желательно) FAT32 (обязательно) достаточного объема. Впрочем, и пустой она быть не должна, главное, чтобы выполнялись два последних условия.
Можно просто отформатировать флешку в FAT32:
- Кликните правой кнопкой мыши по накопителю в проводнике и выберите пункт «Форматировать».
- Установите файловую систему FAT32, отметку «Быстрое» и выполните форматирование. Если указанную файловую систему выбрать нельзя, то посмотрите статью про форматирование внешних накопителей в FAT32.

Первый этап завершен. Второе необходимое действие для создания загрузочной флешки — просто скопировать все файлы Windows 8.1 или Windows 10 на USB накопитель. Это можно сделать следующими способами:
- Подключить ISO образ с дистрибутивом в системе (в Windows 8 для этого не нужны программы, в Windows 7 можете использовать Daemon Tools Lite, например). Выделить все файлы, правый клик мышью — «Отправить» — буква вашей флешки. (Для данной инструкции я использую этот способ).

- Если у вас диск, а не ISO, можно просто скопировать все файлы на флешку.
- Можно открыть образ ISO архиватором (например, 7Zip или WinRAR) и распаковать его на USB накопитель.

Это все, процесс записи установочного USB завершен. То есть по сути, все действия сводятся к выбору файловой системы FAT32 и копированию файлов. Напомню, работать он будет только с UEFI. Проверяем.
Как видите, БИОС определяет, что флешка загрузочная (значок UEFI вверху). Установка с нее проходит успешно (два дня назад установил Windows 10 второй системой с такого накопителя).
Такой простой способ подойдет практически всем, у кого современный компьютер и установочный накопитель нужен для собственного использования (то есть вы не устанавливаете регулярно систему на десятки ПК и ноутбуков разных конфигураций).
А вдруг и это будет интересно:
remontka.pro
- Падает скорость интернета через роутер

- Нарастающий итог sql

- Как удалить все письма с яндекс почты сразу с телефона

- Отзывы virtualbox

- Как на компьютере поменять язык ввода

- Wifi роутер это

- Настроить ftp

- Как проверить скорость подключения интернета на компьютере

- Биус это

- Какая максимальная скорость интернета через wifi
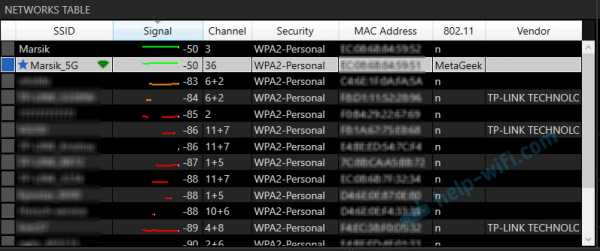
- Не открывается кнопка виндовс на виндовс 10