Как проверить скорость интернета на ПК или ноутбуке. Как проверить скорость подключения интернета на компьютере
Как проверить скорость интернет-соединения на компьютере
Вопрос о быстродействии собственного подключения к сети чаще всего возникает тогда, когда что-либо начинает скачиваться медленно. Также пользователь хочет узнать цифру просто так, например, чтобы похвастаться или, наоборот, промолчать перед друзьями.
Так или иначе, сегодня мы расскажем, как проверить реальную скорость вашего интернет-подключения на ноутбуке или компьютере. Также немного посвятим своих читателей в то, какими бывают подключения к сети и чем отличается каждое из них. Итак, приступаем.
Виды и особенности подключений
Ниже вас ждет краткое описание всех существующих типов подключения к сети. Начнем мы с самых популярных и плавно перейдем к тем, которые людям просто приходится использовать.
Кабельный интернет
Самый современный, быстрый и надежный способ подключения. Система работает чаще всего через оптоволоконный кабель от которого создаются «растяжки» меньшей длины. Например, в какой-то населенный пункт заходит оптоволокно, а уже по улицам и домам города идет обычный медный проводник. Скорость такого интернета обычно варьируется от 20 до 500 Мбит/с.
Wi-Fi (Wi-Max)
Современный вид подключения, который подразумевает использование в квартирах с дальностью действия в несколько метров и наличие сотового покрытия, работающего уже на километры. При этом для связи между базовыми станциями используется один канал, а раздача на пункты потребления ведется уже по отдельным «воздушным растяжкам». Скорость подключения не уступает кабельному.
3G/4G (LTE)
Мобильный формат, который работает на очень высоких частотах и скоростях. Зачастую пользователи, которые выходят в сеть таким способом, даже на своих телефонах получают загрузку около 100 Мбит/с.
ADSL и Dial UP
Два устаревших и уже редко применяемых типа связи, которые для подключения использовали телефонную линию. Отличием ADSL выступает более высокая скорость и возможность одновременного выхода в интернет с телефонным звонком.
EDGE
Древний мобильный формат, который использовался до появления 3G. Скорость «Ежа» варьировалась в пределе 100 Кбит/с, что очень мало. Например, для того чтобы загрузить MP3 песню, могло понадобиться около 5 минут.
GPRS
Ужасный старинный способ выхода в интернет, который работал на скорости в десять раз меньшей, чем EDGE. В суровых реалиях того времени более-менее «тяжелая» страница могла открываться более 2 минут.
Спутниковый интернет
Данный вид подключения используется в труднодоступных местах и бывает, как дуплексным, так и однонаправленным. В первом случае данные передаются и принимаются специальной тарелкой непосредственно на спутник, а во втором для приема применяется тарелка, а для передачи – Dial UP/ADSL или мобильный канал.
Итак, какая же скорость считается нормальной? В общем, для комфортного серфинга хватит и 20 Мбит/с, а, например, для загрузки фильма в 4К будет очень мало и 100. Так что все зависит от того, как вы работаете в сети.
Как проверить скорость интернета
Итак, после краткого отступа к теории мы расскажем, как же, собственно, проверить скорость сети. Сделать это проще всего через один из онлайн-сервисов. Но можно прибегнуть и к более изощренным и информативным способам. Обо всем ниже.
Speedtest.net
Самый простой, популярный и достоверный сервис по проверке скорости вашего соединения – это Спидтест. Рассмотрим, как работать с сайтом:
- Переходим на домашнюю страницу нашего тестера. Для того чтобы замер был максимально точным, нам нужно, во-первых, выбрать самый ближний сервер, во-вторых, тот, который обладает пропускной способностью канала выше, чем у нас. Жмем отмеченную ниже ссылку.

- Мы находимся в Украинском городе Мелитополь. Соответственно, начинаем писать название населенного пункта и выбираем нужный результат из поисковой выдачи.

- Теперь можно начинать. Жмем отмеченную стрелкой кнопку.
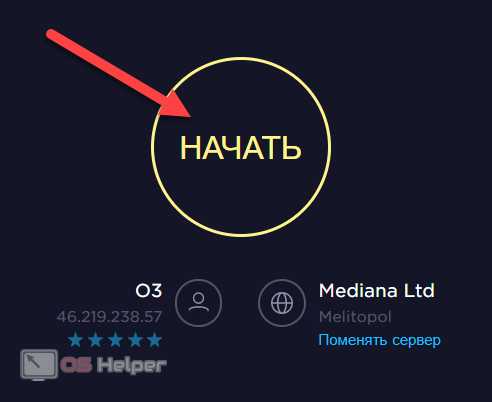
- Изначально сервис определит наш Ping. Пинг – это время движения сигнала от клиента к серверу. Обратный отклик называют Понг. В данном случае он равен 23 ms, что довольно неплохо. Затем начнется тест загрузки (скорость, с которой наш ПК скачивает данные из сети). Опять же, у нас это чуть более 90 Мбит/с.

- Скорость отдачи – это обратная производительность (когда мы что-либо отправляем в сеть). В нашем случае Upload такой же, как и Download.

- Когда тест будет завершен, мы увидим общий результат.

- В качестве эксперимента попробуем поменять сервер на особо удаленный.

- Мы знаем, что в дальневосточных округах Российской Федерации имеются существенные проблемы с доступом в сеть, следовательно, возьмем Владивосток.
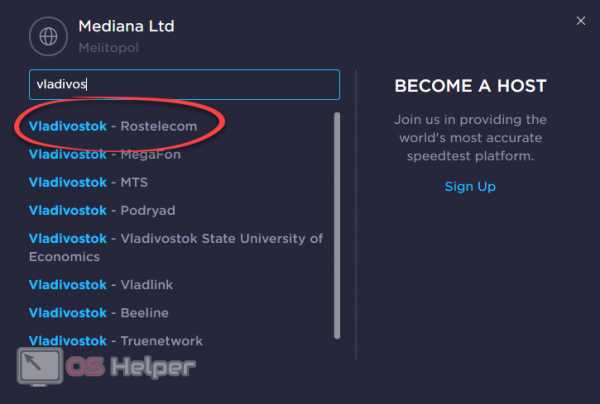
- Запустим тест скорости на удалении в 10 000 км.
Старт повторной проверки
В итоге видим, что пинг вырос почти в 10 раз (хотя и остается приемлемым), а скорость загрузки и выгрузки сильно упала. Это обуславливается малым быстродействием дальневосточных серверов.

Данный сервис также позволяет поделиться нашим результатом в одной из социальных сетей.

Отличный сервис, который позволяет быстро и, главное, точно узнать скорость вашего подключения к сети.
2ip.ru
Рассмотрим еще один популярный сайт, который поможет посмотреть скорость подключения нашего компьютера к интернету:
- Изначально переходим на сайт 2IP.ru и видим, что кроме замера скорости тут имеется масса других полезных инструментов. Однако, жмем по отмеченной ссылке.

- Кликнув по точке на карте, выбираем ближний к нам сервер, затем жмем «Тестировать».

- Начнется проверка скорости входящего трафика, тестирование исходящего потока и замер пинга.

- В результате мы увидим подробный набор данных, в котором кроме скорости подключения есть наш IP-адрес и имя провайдера. К сожалению, определить пинг сайт почему-то не смог.

Возможно, это проблемы выбранного сервера, но скорость исходящего потока 2IP явно определил неправильно.
SPEED.IO
Рассмотрим еще один сервис, позволяющий узнать скорость нашего подключения:
- Переходим на домашнюю страницу SPEED.IO и выбираем ближайший провайдер.

- Начался набор тестов, в первую очередь это будет тест загрузки. Ждем его завершения.
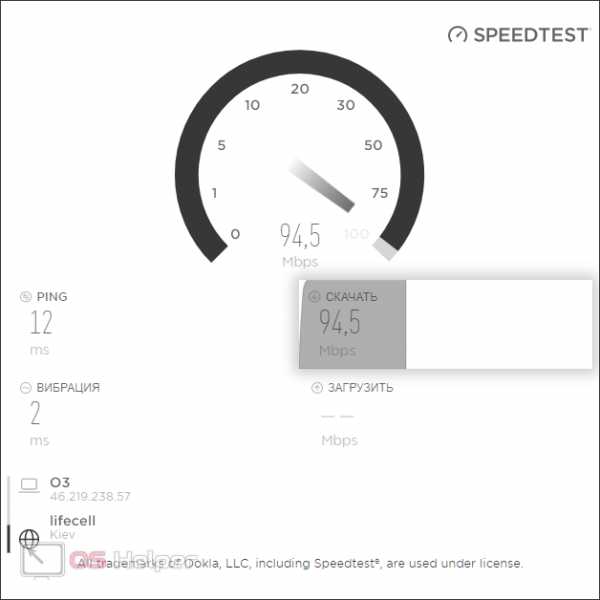
- Затем последует проверка выгрузки данных.

- И вот результат. По скорости работы сети вопросов нет, но пинг значением в 2 ms явно приукрашен.

Сервис красиво выглядит, радует его скорость и точность проверки, но пинг тут считают явно неправильно.
Voiptest.org
Для разнообразия мы дополним список не совсем обычным сайтом, который не просто тестирует качество подключения, но и делает это в классическом, аналоговом стиле. Что нам лично очень понравилось. Вот ссылка на Voiptest.org.
Когда вы перейдете на сайт, то увидите, что тут нет новомодных выборов сервера, лишних кнопок или другой ерунды, так широко распространенной на описанных выше сайтах. Тут есть аналоговые циферблаты скорости, прогресса и единственная кнопка «Start».

Как только тест будет запущен, стрелки с грациозностью спидометра Ferrari поползут вверх. Это продлится некоторое время.
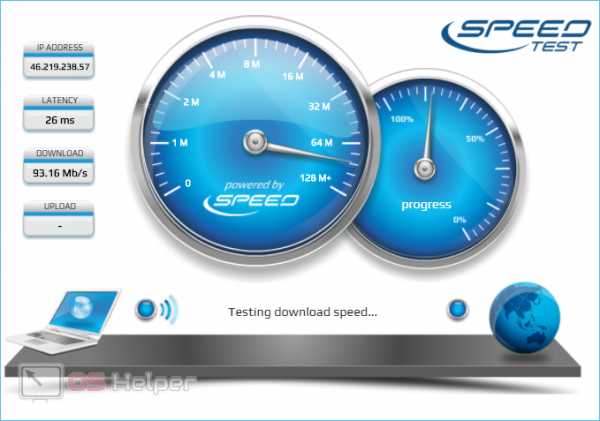
То же самое повторится и для замера Upload.

А вот так выглядит результат. Визуально он, без вопросов, лучший. Если говорить о точности показаний, то тут, как и в эталонном Speedtest.net, все отображается правильно. Для удобства присутствуют кнопки, позволяющие поделиться результатом через ссылку в Facebook или в Google.

Дополнительно сервис определяет и отображает наш IP-адрес и название провайдера.
Яндекс интернетометр
Все, что связано с интернетом, не обходится без участия Yandex. Естественно, только на территории РФ. Соответственно, данный поисковик тоже предоставляет сервис по замеру скорости доступа к сети. Рассмотрим, как он работает:
- Переходим по ссылке выше, видим незамысловатый интерфейс и жмем единственную желтую кнопку.
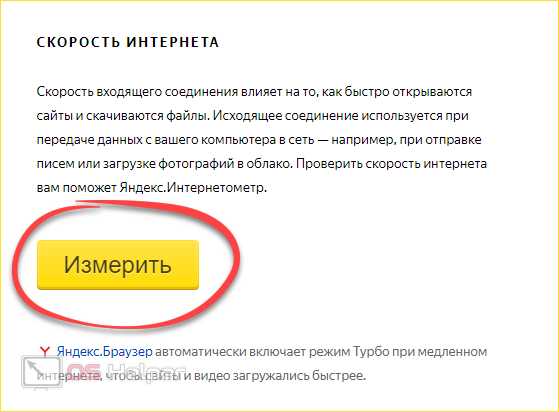
- Стартует простой, как 2 копейки, замер скорости. Сначала это будет тест скачивания.

- Далее тестируется исходящее соединение.
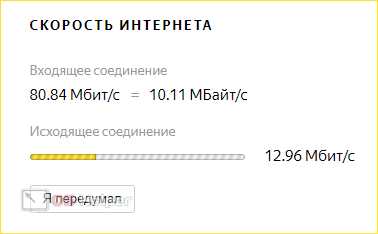
В итоге нам показывают результат. Что можно сказать: дело в том, что мы находимся в Украине, а Яндекс намедни отсюда «съехал», соответственно, расстояние выросло. Но несмотря на это, скорость выгрузки реально не соответствует действительности. Ведь вы и сами знаете: с расстоянием растет пинг, но не скорость загрузки или выгрузки данных.

Ничего хорошего про данный ресурс мы сказать не можем. Возможно, ситуацию исправил бы какой-нибудь маркетинговый ход Яндекса, ну, например, посадить рядом Алису. Она могла бы своей болтовней отвлекать пользователей от неправильных результатов.
Смотрим скорость через диспетчер задач
Также просмотреть скорость передачи данных в определенный момент времени можно, запустив диспетчер задач. Делается это следующим образом:
Внимание: наша инструкция приведена на базе Windows 10. В более ранних версиях ОС от Майкрософт все получится выполнить похожим образом.
- Для того чтобы замерить скорость, давайте запустим торрент с 65-ти гигабайтной игрушкой. Затем открываем диспетчер задач, сделав правый клик на панели задач и выбрав нужный пункт из контекстного меню.

- Если утилита открывается впервые, ее потребуется перевести в развернутый режим. Для этого жмем обозначенную ниже кнопку.

- Переходим на вкладку «Производительность» и включаем подменю своего адаптера. В результате вы увидите график работы сети, скорость загрузки и отдачи.

Данный вариант замеряет не максимальную скорость подключения, а объем передаваемых данных за единицу времени именно в данный момент.
NetWorx
Дальше мы расскажем еще об одном инструменте, точнее уже приложении, которое позволяет мерять скорость сети в данный момент и вообще. Но будем последовательными:
- Сначала скачиваем и устанавливаем бесплатную программу на русском языке с ее официального сайта. Затем запускаем полученный дистрибутив.

- Кликаем по кнопке, обозначенной на скриншоте, и тем самым начинанием установку.
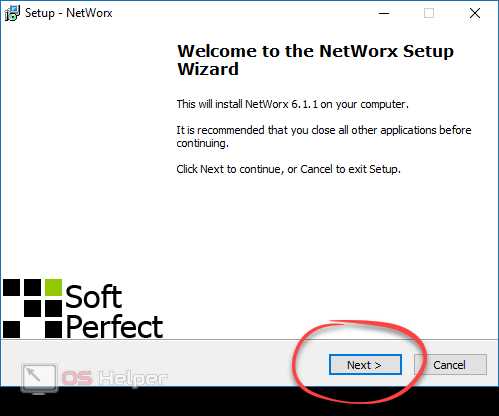
- Принимаем лицензию программы, установив флажок в обозначенную цифрой «1» позицию и нажав кнопку «Next».

- Пропускаем следующий шаг, просто кликнув по кнопке, обведенной красной линией.
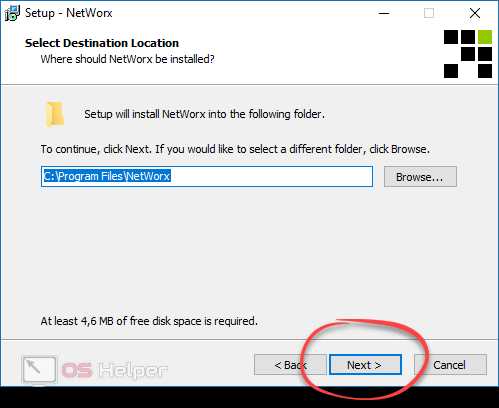
- Тут тоже ничего не меняем и переходим к следующему шагу.

- В очередной раз тыкаем надоевшую кнопку.

- И наконец приступаем к установке, нажав на «Install».
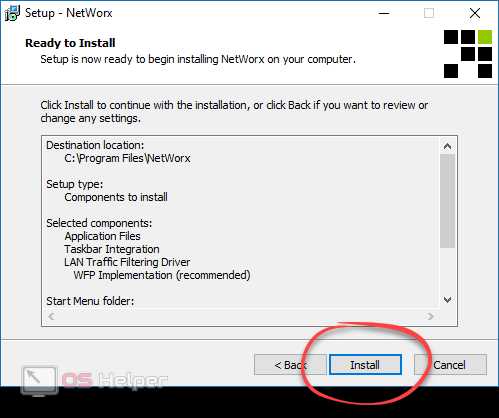
- Сам процесс инсталляции не заставит долго ждать.

- Готово. Завершаем установку.

Далее переходим уже к работе с программой:
- Сначала выбираем русский язык.
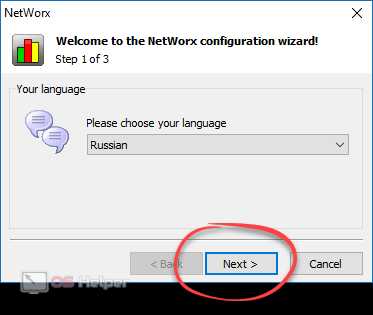
- Указываем, какие подключения хотим тестировать.

- И, наконец, завершаем настройку.

Получить доступ к функционалу NetWorx можно, открыв контекстное меню значка на панели задач. Мы выбираем настройки.

Переходим во вкладку «График», переключаем режим отображения в «Линия», ставим флажок на «Бит/с» и сохраняем изменения.

Снова идем в контекстное меню программы и включаем график.

Так как сейчас компьютер ничего не качает, скорость отображается в десятках килобит.
Запускаем торрент, дабы нагрузить интернет-канал, и видим мгновенно отобразившийся на графике результат.
Пробуем что-то выгрузить на облако. Результат тотчас же меняется и в рост идет красная линия, обозначающая Upload.
После того как мы измерили скорость в определенный промежуток времени, давайте протестируем общую пропускную способность. Опять же из контекстного меню запускаем обозначенный инструмент.
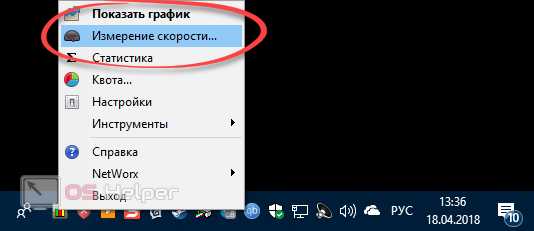
В открывшемся окне жмем кнопку запуска проверки.
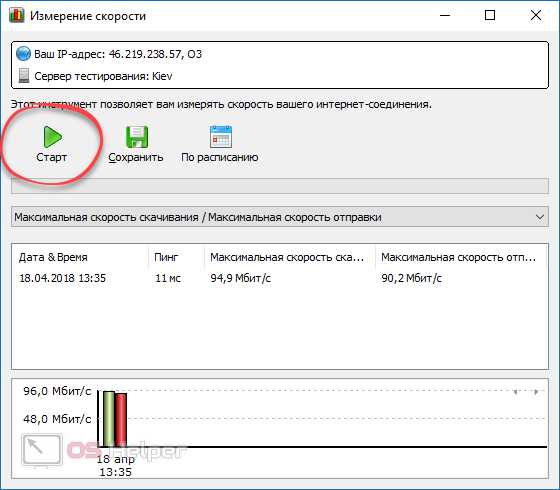
Начнется замер скорости получения и отдачи данных. Ждем завершения процесса.

Перед вами результат. Скорость замерена максимально точно. Вы видите название сервера, с которым производилось взаимодействие, данные по скорости и пинг. Также в самом низу отображаются сравнения Upload/Download, которые в дальнейшем можно записать в лог и отследить рост или падение пропускной способности канала со временем.
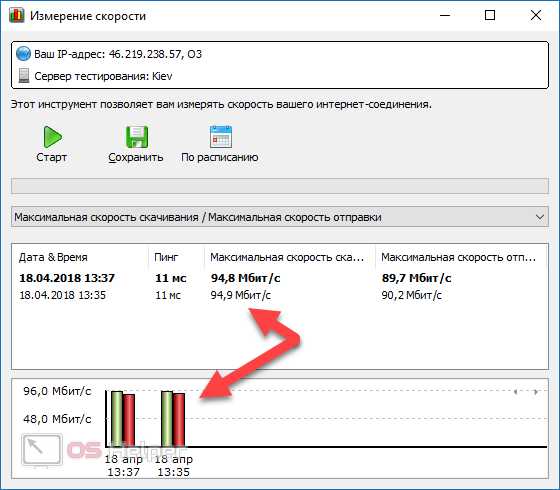
Данная программа явно превосходит любые сервисы и, будучи уже установленной, позволяет произвести тест скорости подключения ПК к интернету всего в пару кликов. Кроме того, тут полно других полезных функций.
Заключение
Итак, теперь вы лучше всех знаете, как проверить скорость подключения компьютера к интернету. Хотелось бы добавить, что у некоторых провайдеров, например, Ростелеком или Дом.ру, есть собственные средства для тестирования соединения.
В других, таких как Билайн, Киевстар, Уфанет, МТС или Йота, используйте приведенные выше варианты. Если и после прочитанного вопросы все же останутся, рекомендуем задать их в комментариях. Мы же в свою очередь постараемся как можно скорее дать исчерпывающий ответ по вашей проблеме.
Видеоинструкция
Также для вас был добавлен обучающий ролик, посвященный рассматриваемой тематике.
os-helper.ru
Как измерить скорость интернета на компьютере
Согласно отчету Akamai Technologies, по средней скорости интернета за первый квартал 2017 года Россия находится на 44 месте в мире с показателем 11,8 Мбит/с. В тройку лидеров входят Южная Корея, Норвегия и Швеция. При этом самый высокий показатель составляет «всего» 28,6 Мбит/с. Приведенные цифры интересны, но дают «среднюю температуру по больнице». Давайте разберемся, каким способом обычный пользователь может проверить скорость интернета у себя дома.
Сведения выдаваемые ОС
Некоторые пользователи сразу обратили внимание на системный трей. Совершенно верно, оттуда вы можете перейти в центр управления сетями Windows. Ниже на скриншоте показан результат просмотра состояния проводного и беспроводного подключений.

Не спешите радоваться, у вас не самый быстрый интернет в стране. Подчеркнутый параметр отображает возможности канала обмена данными между роутером и компьютером. Информация важная, но имеющая значение только в том случае, когда скорость входящего подключения выше возможностей оборудования. В данном случае, если подключить к роутеру гигабитный канал, ограничителем станет Wi-Fi, который позволит использовать его только на 40%.
Программное обеспечение Ookla
Как мы только что выяснили, штатные средства Windows нам не помогут. Чтобы измерить скорость интернет-соединения, придется прибегнуть к помощи сторонних программ. Самым популярным решением является сервис Speedtest компании Ookla. С его помощью можно замерить скорость интернета на компьютере или мобильном устройстве. Давайте подробно рассмотрим возможности его использования в различных ОС.
iOS
Для мобильных платформ Ookla разработаны приложения, доступные для загрузки в официальных магазинах. Так выглядит Speedtest на странице iTunes.
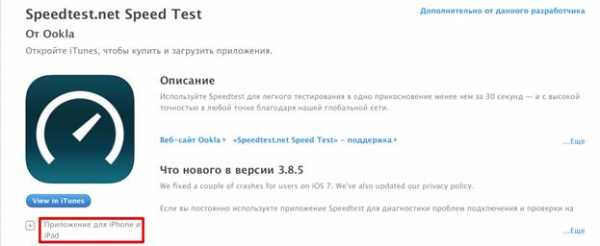
Установить его можно на любое iOS устройство, интерфейс адаптирован для экранов смартфонов и планшетов. Во время работы приложения пользователю демонстрируется полоса с рекламой. Желающие могут отключить ее за дополнительную плату. Это единственная встроенная покупка, предусмотренная в «Спидтест».

После запуска приложение автоматически определит поставщика мобильных услуг или интернет-провайдера исходя из географического расположения пользователя. Замеры проводятся по трем позициям:
- Ping — показывает время отклика сервера провайдера;
- скорость загрузки файлов из Сети;
- скорость отправки файлов в Сеть.
Результаты всех проведенных измерений располагаются на отдельной вкладке.
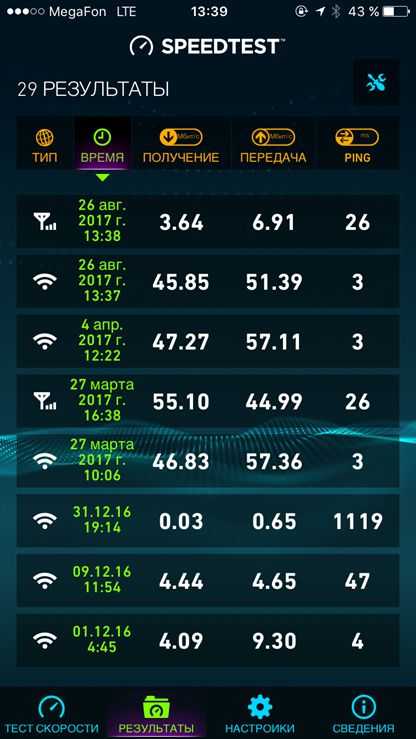
Здесь можно просмотреть тип сети, в которой выполнялся тест, скорость интернета на прием и передачу, а также значение ping. По выбранному параметру есть возможность провести прямую и обратную сортировку значений.

Последняя информационная вкладка посвящена настройкам приложения. Пользователю доступен выбор шкалы и единицы измерения. Нажав на логотип с сердечком, можно зафиксировать текущий сервер в качестве предпочтительного для будущих тестов. Внизу отображаются внешний и внутренний IP устройства, с которого проводилось измерение.
Скачать SpeedTest для iPhone
Android
Владельцы Android-устройств, чьи камеры поддерживают прямое считывание, могут загрузить QR-code Speedtest и перейти в магазин Google Play по открывшейся ссылке.
Интерфейс и основные возможности приложения полностью идентичны описанным для iOS.

Как видно на скриншоте, разработчики пошли по пути унификации. В обоих ОС совпадает дизайн приложений и цветовая гамма, а элементы управления расположены одинаково.
Скачать SpeedTest для Android
Windows
Протестировать скорость интернета на компьютере, используя сервис Ookla, можно в онлайн-режиме или установив программу. Рассмотрим оба варианта.
Сайт компании, на главной странице которого размещен сервис тестирования, построен с использованием HTML5. Благодаря этому проверка скорости интернета не требует установки Flash.

Интерфейс похож на мобильное приложение. Тестирование начинается кликом по кнопке «Начать». В результате вы увидите знакомые параметры, отражающие входящую и исходящую скорость, значение пинг и адрес, с которого проводилось измерение. Провайдер определяется автоматически. Результат теста можно непосредственно со страницы Ookla отправить в социальные сети.
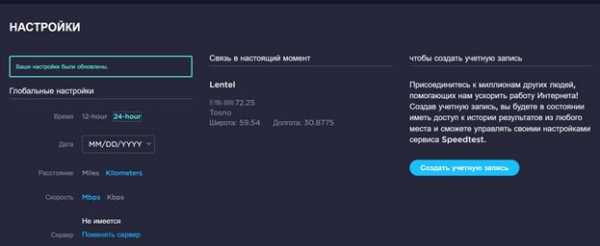
Настройки позволяют менять формат отображения времени, расстояния и единиц измерения. Желающие могут пройти процедуру регистрации и создать постоянную учетную запись. Практическая польза от нее заключается в возможности сохранять результаты измерений, проведенных в онлайн-режиме.
Изучая сайт, можно найти много интересной статистической информации, которая ежемесячно собирается по результатам пользовательских запросов.
К примеру, вот рейтинг проводного соединения за июль 2017 года, в котором Россия находится на 40-м месте.
Однако вернемся к нашей задаче. Посмотрим, как проверить скорость интернета на компьютере, установив на него ПО Ookla.

Обратите внимание, что для Windows 7 программу необходимо выбрать в зависимости от разрядности вашей ОС. Для Windows 10 приложение устанавливается непосредственно из магазина Microsoft Store.

Размер приложения составляет всего 40 Мб. Загрузка начинается по нажатию выделенной на скриншоте кнопки «Get». Установка проходит автоматически, об окончании вы получите уведомление.
Запуск выполняется по нажатию кнопки «Launch». Вывод результатов в итоге довольно бедный. Отображаются только ping, реальная скорость интернета и провайдер.
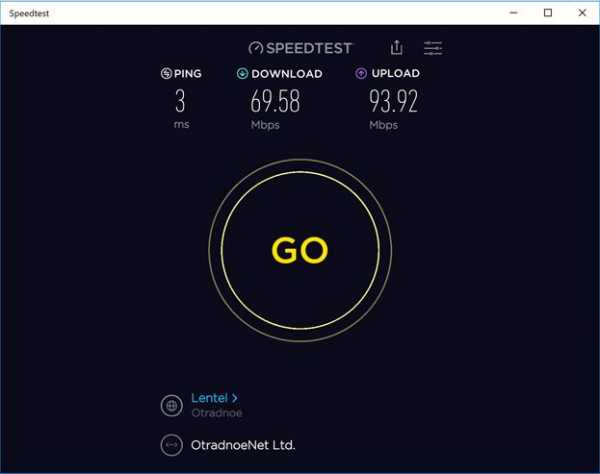
Никаких дополнительных настроек не предусмотрено, а на их месте находится статистика измерений. Есть возможность поделиться результатом в Facebook или отправить его по электронной почте.
Для Windows 7 программа загружается в виде установочного пакета формата MSI.

Результат тестирования получается беднее, чем в Windows 10. Посмотреть можно только скорость и пинг. Пользователя Windows 7 лишили возможности поделиться полученным результатом в соцсетях.

В результате пользоваться онлайн-сервисом удобнее, чем разработанным приложением. По выводу статистики оно полностью проигрывает даже мобильным версиям.
Скачать SpeedTest для ПК
Альтернативные варианты
Использование программных продуктов Ookla — не единственный способ узнавать скорость интернета. На втором месте в России находится сервис, предлагаемый сайтом banki.ru. Правда, измерения он проводит с «уклоном» в сторону просмотра видеофайлов.
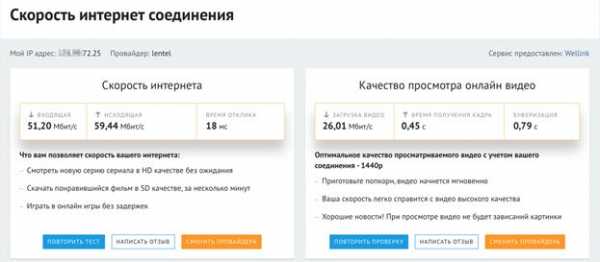
Разумеется, никуда не деться от вездесущих сервисов Яндекс. Здесь вам расскажут не только какая скорость у провайдера. Дополнительно вы получите техническую информацию о браузере, операционной системе, IP-адресе, производителе компьютера и даже ваш логин в поисковой системе.

Настойчивость, с которой Яндекс.Интернетометр выдает все перечисленные данные, не относящиеся к измерениям скорости, совершенно не радует. Еще больше удивляют результаты тестирования. Складывается впечатления, что сервис занимается сбором информации, а на запрос отвечает кое-как и между делом.
Довольно интересным методом, который одно время пропагандировался, считалось определение скорости интернета с помощью торрента. Использовать его можно и сейчас, если найдете файл размером в несколько гигабайт, загрузка которого не нарушит авторских прав или не нанесет ущерба интеллектуальной собственности. После этого в настройках торрент-клиента надо снять ограничения на занятие входящего канала. В течение 20-30 секунд при наличии достаточного количества раздающих закачка выйдет на максимальную скорость, которая и будет искомым результатом.
В заключение
Строго говоря, скорость интернета важна при работе с большим объемом данных. Принято считать, что время загрузки веб-страниц при 10 и при 100 Мбит/с «на глаз» неразличимо, а при 30 Мбит/с можно смотреть видео в UHD качестве. Проблема в том, что все эти расчеты на одного пользователя. С ростом количества выходящей в Сеть домашней электроники поднимается потребность в скорости соединения. Следовательно, знание методов ее определения поможет в выборе комфортного тарифного плана.
pcfaq.info
Как проверить скорость интернета - Компьютер на «5»
09-03-2014Из этого урока вы узнаете, как проверить скорость интернета на своем компьютере. Рассмотрим два популярных сервиса для определения, какая скорость соединения вашего компьютера с интернетом.
Вариант 1
Первый способ - через сервис www.speedtest.net. Чтобы узнать, какая скорость интернета на вашем компьютере, вам нужно будет перейдите по ссылке выше, она откроется в новом окне, чтобы вам было удобно.
Сервис загружается не сразу, необходимо подождать несколько секунд, пока загрузятся все флеш-элементы сайта. Теперь вы сможете бесплатно проверить скорость вашего интернета.
Нажмите кнопку «Начать проверку» ("BEGIN TEST").

Нажав на кнопку «Начать проверку», вы увидите процесс измерения скорости вашего интернета. Это займет 10-15 секунд.
Внимание! Сервис позволяет измерить сразу две скорости: входящую и исходящую.
После того, как закончится проверка, вы увидите реальную скорость интернета «Скорость получения». Далее автоматически начнется процесс проверки «скорости передачи».
Второй тест скорости займет несколько секунд.

После, такого как закончится тест скорости передачи, вы увидите измеренную скорость передачи вашего интернет-соединения.
Вариант 2
Еще один сервис позволяет также проверить входящую и исходящую скорости интернета. Это сервис 2ip.ru/speed/.
Здесь надо нажимать для проверки кнопку «Тестировать».

По результатам измерений выдается отчет о входящей и исходящей скорости.
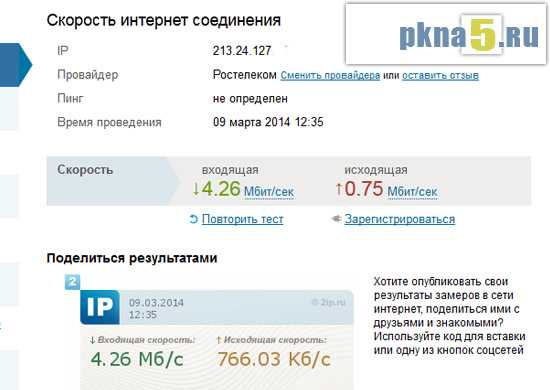
Такими простыми и бесплатными способами проверяется скорость соединения интернета с вашим компьютером. Успехов в измерениях!
Рекомендую вам мое видео, которое может стать полезным вам или вашим друзьям!
pkna5.ru
- Биус это

- Какая максимальная скорость интернета через wifi
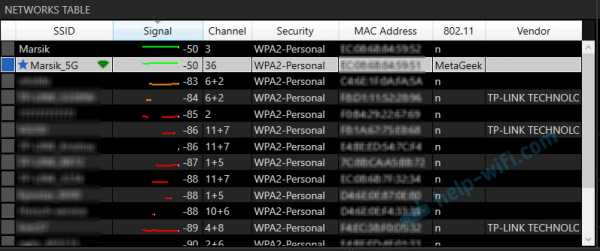
- Не открывается кнопка виндовс на виндовс 10
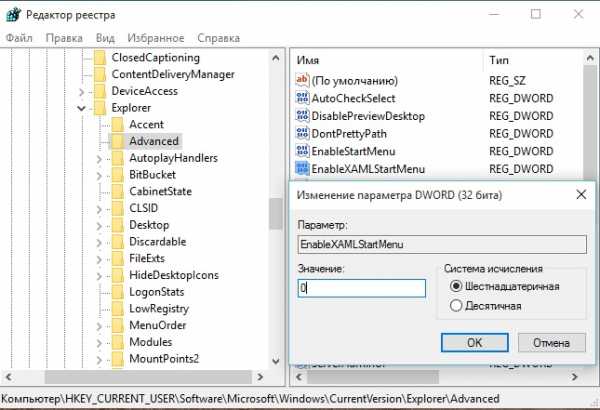
- Объем файла

- На ноутбуке не работает адаптер

- Powershell работа с массивами

- Приходят смс с номера 2317358

- Сай фай

- Как очистить браузер на компьютере
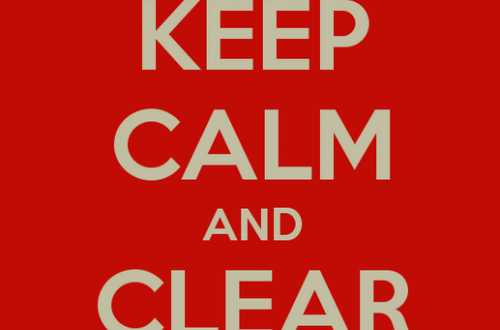
- Сигналы биос hp

- Vpn настройка server 2018 r2

