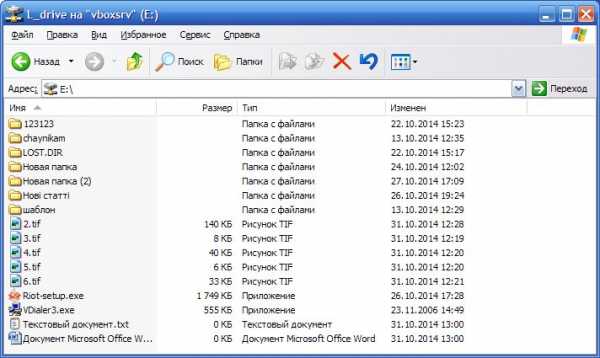Пять основных причин отсутствия звука в компьютере. Аудио не работает на компьютере
Почему нет звука на компьютере? Восстановление звука
Доброго дня.
Эта статья, основанная на личном опыте, представляет собой своего рода сборник причин, из-за которых не компьютере может пропасть звук. Большинство причин, кстати, можно легко устранить самостоятельно! Для начала, следует различать, что звук может пропасть по программным и аппаратным причинам. Например, проверить работоспособность колонок можно на другом компьютере или аудио/видео технике. Если они рабочие и звук есть — то скорее всего вопросы к программной части компьютера (а вот об этом по подробнее).
И так, приступим…
6 причин, почему нет звука
1. Нерабочие колонки (часто перегибаются и ломаются шнуры)
Это первое что необходимо сделать при настройке звука и колонок на компьютере! А то, иногда, знаете ли бывают такие казусы: приходишь помочь человеку решить вопрос со звуком, а он оказывается забыл про провода…
Рис. 1. Шнур для подключения колонок.
Иногда бывает, что входы сильно износились, и их всего лишь нужно слегка поправить: вынуть и снова вставить. Можно так же почистить компьютер от пыли, заодно.Так же обратите внимание включены ли сами колонки. На передней стороне многих устройств можно заметить небольшой светодиод, который сигнализирует, что колонки подключены к компьютеру.

Рис. 2. Эти колонки включены, т.к.горит зеленый светодиод на корпусе устройства.
Кстати, если в колонках прибавить громкость на максимум, можно услышать характерное «шипение». Обратите на все это внимание. Несмотря на элементарность, в большинстве случаев проблемы бывают как раз с этим…
2. Звук убавлен в настройках
Второе, что нужно сделать — проверить, а все ли в порядке с настройками компьютера, возможно в Windows програмно убавлен звук на минимум или отключен в панели управления звуковыми устройствами. Возможно, если он просто убавлен на минимум, звук есть — играет очень слабо и его попросту не слышно.
Покажем настройку на примере Windows 10 (в Windows 7, 8 все будет аналогично).
1) Открываем панель управления, далее переходим в раздел «оборудование и звуки«.
2) Далее открываем вкладку «звуки» (см. рис. 3).
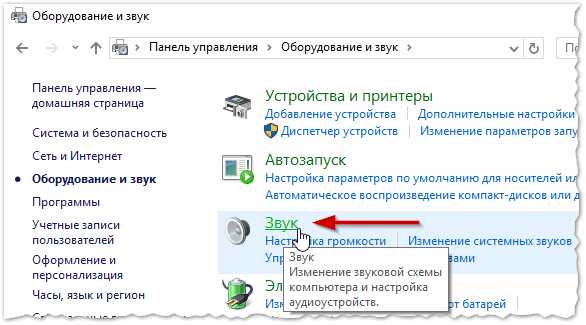
Рис. 3. Оборудование и звук
3) У вас во вкладке «звук» должны отображаться аудио устройства (в том числе и колонки, наушники), подключенные к компьютеру. Выделяете нужные динамики и щелкаете по их свойствам (см. рис. 4).
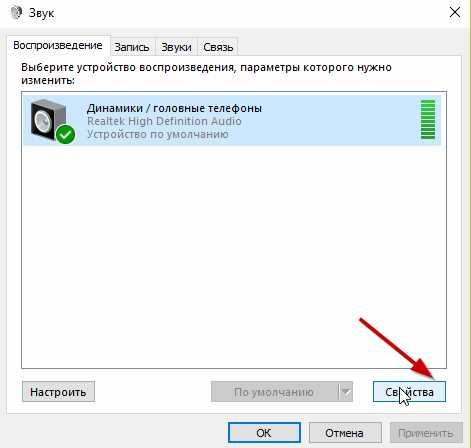
Рис. 4. Свойства динамиков (Звук)
4) В первой вкладке, которая перед вами откроется («общие«) нужно посмотреть внимательно на две вещи:
- — определилось ли устройство?, если нет — вам нужны драйвера для него. Если их нет, воспользуйтесь одной из утилит для определения характеристик компьютера, утилита заодно и порекомендует где скачать необходимый драйвер;
- — посмотрите в низу окна, а включено ли устройство. Если нет — то обязательно включите его.

Рис. 5. Свойства Динамики (головные телефоны)
5) Не закрывая окно, переходим во кладку «уровни«. Посмотрите на уровень громкости, должен быть более чем 80-90%. По крайней мере, пока у вас не появиться звук, а потом уже отрегулируете (см. рис. 6).

Рис. 6. Уровни громкости
6) Во вкладке «дополнительно» есть специальная кнопка для проверки звука — когда вы ее нажмете у вас должна заиграть короткая мелодия (5-6 сек.). Если вы ее не слышите, переходите к следующему пункту, сохранив настройки.
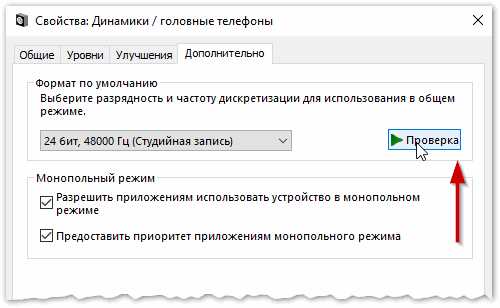
Рис. 7. Проверка звука
7) Можно, кстати, еще раз зайти в «панель управления/оборудование и звуки» и открыть «настройки громкости«, как показано на рис. 8.
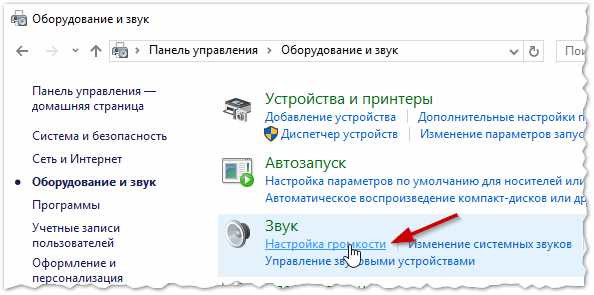
Рис. 8. Настройка громкости
Здесь нас интересует, а не убавлен ли звук на минимум. Кстати, в этой вкладке можно убавить звук даже определенного типа, например весь, который слышится в браузере Firefox.
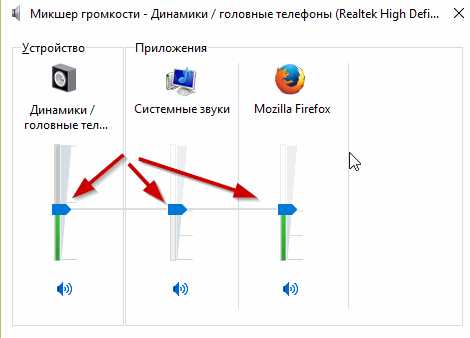
Рис. 9. Громкость в программах
8) И последнее.
В правом нижнем углу (рядом с часами) есть так же настройки громкости. Проверьте стоит ли там нормальный уровень громкости и не отключен ли динамик, как на картинке снизу. Если все хорошо, можете переходить к пункту 3.
Рис. 10. Настройка громкости на компьютере.
Важно! Помимо настроек Windows, обязательно обратите внимание на громкость самих колонок. Возможно регулятор стоит на минимуме!
3. Нет драйвера на звуковую карту
Чаще всего, на компьютере возникают проблемы с драйверами для видео и звуковой карт… Именно поэтому, третьим шагом по восстановлению звука — будет проверка драйверов. Возможно, эту проблему вы уже могли выявить в предыдущем шаге…
Чтобы определить, все ли с ними в порядке, зайдите в диспетчер устройств. Для этого откройте панель управления, далее откройте вкладку «Оборудование и звук«, а затем запустите диспетчер устройств. Это самый быстрый способ (см. рис. 11).

Рис. 11. Оборудование и звук
В диспетчере устройств нас интересует вкладка «Звуковые, игровые и видео устройства«. Если у вас есть звуковая карта и она подключена: здесь она должна отображаться.
1) Если устройство отображается и напротив него горит восклицательный желтый знак (или красный) — значит драйвер работает неправильно, или вообще не установлен. В этом случае вам нужно скачать нужно версию драйвера. Кстати, мне нравится пользоваться программой Everest — она покажет не только модель устройства вашей карты, но и подскажет где для нее скачать нужные драйвера.
Отличный способ обновить и проверить драйвера — это использовать утилиты для авто-обновления и поиска драйверов для любого оборудования в вашем ПК: https://pcpro100.info/obnovleniya-drayverov/. Очень рекомендую!
2) Если звуковая карта есть, но Windows ее не видит… Здесь может быть все что угодно. Возможно что устройство не исправно, или вы его плохо подключили. Рекомендую для начала почистить компьютер от пыли, продуть слот, если у вас не встроена звуковая карта. В общем, в этом случае проблема, скорее всего с аппаратной частью компьютера (или в том, что в Биос устройство выключено, о Бос см. чуть ниже в статье).

Рис. 12. Диспетчер устройств
Так же имеет смысл обновить свои драйвера или установить драйвера другой версии: более старые, или новее. Часто бывает, что разработчики не в состоянии предусмотреть все возможные конфигурации компьютера и возможно что в вашей системе какие-нибудь драйвера конфликтуют между собой.
4. Нет кодеков на аудио/видео
Если при включении компьютера у вас есть звук (слышно, например, приветствие Windows), а при включении какого-нибудь видео (AVI, MP4, Divx, WMV и пр.) — проблема либо в видеопроигрывателе, либо в кодеках, либо в самом файле (возможно он испорчен, попробуйте открыть другой видео файл).
1) Если проблема с видео проигрывателем — рекомендую вам установить другой и попробовать. Например, проигрыватель KMP — дает отличные результаты. В нем уже есть встроенные и оптимизированные для его работы кодеки, благодаря чему он может открывать большинство видео файлов.
2) Если проблема с кодеками — посоветую сделать две вещи. Первое — удалить свои старые кодеки из системы полностью.
А второе, установить полный набор кодеков — K-Lite Codec Pack. Во-первых, в этом пакете есть отличный и быстрый проигрыватель Media Player, во-вторых, будут установлены все самые популярные кодеки, которые открывают все самые популярные форматы видео и аудио.
Статья про кодеки K-Lite Codec Pack и их правильную установку: https://pcpro100.info/ne-vosproizvoditsya-video-na-kompyutere/
Кстати, важно не только их установить, а установить их правильно, т.е. полный набор. Для этого скачайте полный набор и во время установки выберите режим «Lots of Stuff» (более подробно об этом в статье про кодеки — ссылка чуть выше).
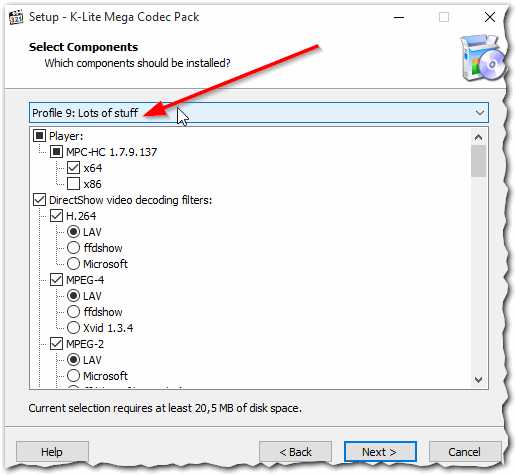
Рис. 13. Настройка кодеков
5. Неправильно настроенный Биос
Если у вас встроенная звуковая карта — проверьте настройки Биос. Если в настройках звуковое устройство выключено — то вряд ли вы его сможете заставить работать в ОС Windows. Скажу честно, обычно данная проблема встречается редко, т.к. по умолчанию в настройках Биос — звуковая карта включена.
Чтобы зайти в эти настройки, нажимайте кнопку F2 или Del (в зависимости от ПК) при включении компьютера.Если не получается зайти, попробуйте посмотреть на экран загрузки компьютера, как только вы его включили, повнимательнее. Обычно на нем всегда пишется кнопка для входа в Биос.
Вот например, включается компьютер фирмы ACER — внизу пишется кнопка DEL — для входа в Биос (см. рис. 14).
Если возникнут сложности, рекомендую ознакомиться с моей статьей о том, как войти в Биос: https://pcpro100.info/kak-voyti-v-bios-klavishi-vhoda/
Рис. 14. Кнопка входа в Биос
В Биос нужно искать строку, содержащую слово «Integrated«.

Рис. 15. Integrated Peripherals
В списке вам нужно найти свое аудио-устройство и посмотреть, а включено ли оно. На рисунке 16 (ниже) оно включено, если у вас напротив будет стоять «Disabled» — поменяйте его на «Enabled» или «Auto«.

Рис. 16. Включение AC97 Audio
После этого можно выйти из Биос, сохранив настройки.
6. Вирусы и рекламное ПО
Куда же мы без вирусов… Тем более их видов столько, что неизвестно что они могут вообще преподнести.
Во-первых, обратите внимание на работу компьютера в целом. Если происходят частые зависания, срабатывания антивируса, «тормоза» на ровном месте. Возможно вы действительно заразились вирусом, причем не одним.
Лучшим вариантом будет проверить компьютер на вирусы каким-нибудь современным антивирусом с обновленными базами. В одной из статей ранее, я приводил лучшие на начало 2016г.: https://pcpro100.info/luchshie-antivirusyi-2016/
Кстати, хорошие результаты показывает антивирус DrWeb CureIt, его даже устанавливать не обязательно. Просто скачайте и проверьте.
Во-вторых, рекомендую проверить ваш компьютер при помощи аварийного загрузочного диска или флешки (так называемый Live CD). Кто ни разу не сталкивался, скажу: вы как бы загружаете с компакт-диска (флешки) готовую операционную систему, в которой есть антивирус. Кстати, возможно в ней у вас и появиться звук. Если так — то вероятнее всего у вас проблемы с Windows и возможно придется ее переустанавливать…
7. Восстановление звука, если ничего не помогает
Здесь я приведу несколько советов, возможно они помогут вам.
1) Если раньше у вас звук был, а сейчас нет — возможно вы установили какие-нибудь программы или драйвера, вызвавшие конфликт оборудования. Есть смысл при этом варианте попробовать восстановить систему.
2) Если есть еще одна звуковая карта или другие колонки попробуйте их подключить к компьютеру и переустановить заново драйвера на них (удаляя при этом из системы драйвера на старые устройства, которые вы отключили).
3) Если все предыдущие пункты не помогли, можно рискнуть и переустановить систему Windows 7. Далее сразу же установить звуковые драйвера и если вдруг звук появиться — внимательно смотреть за ним после каждой установленной программы. Скорее всего вы сразу же заметите виновника: драйвер или программа, которая ранее конфликтовала…
4) Как вариант, вместо колонок подключите наушники (вместо наушников — колонки). Возможно стоит обратиться к специалисту…
На этом мне больше посоветовать вам нечего… Надеюсь информация была полезна и вы восстановите звук. Всего наилучшего!
Оцените статью: Поделитесь с друзьями!pcpro100.info
Почему нет звука на компьютере: поиск и устранение проблемы
Самая частая причина отсутствия звука — его отключение или установка минимальной громкости. Если на компьютере не воспроизводится аудио, наведите курсор на значок динамика в трее (правом углу панели задач). На всплывающей подсказке будет указано текущее значение громкости. В случае, когда звук не воспроизводится в отдельном приложении, проверьте его настройки. Если в настройках он включен, воспроизведение аудио в конкретной программе может быть ограничено в микшере. Для проверки нажмите на значок динамика правой кнопкой и выберите «Открыть микшер громкости». Там вы сможете включить звук и отрегулировать уровень громкости для каждой запущенной на компьютере программы.
Проверьте громкость на самих устройствах воспроизведения: наушниках или колонках. При использовании колонок также убедитесь, что они подключены к электропитанию, а кнопка включения находится в активном положении. Проверить колонки или наушники довольно легко. Для этого достаточно подключить к аудио-выходу любой другой девайс вместо компьютера: смартфон, плеер.
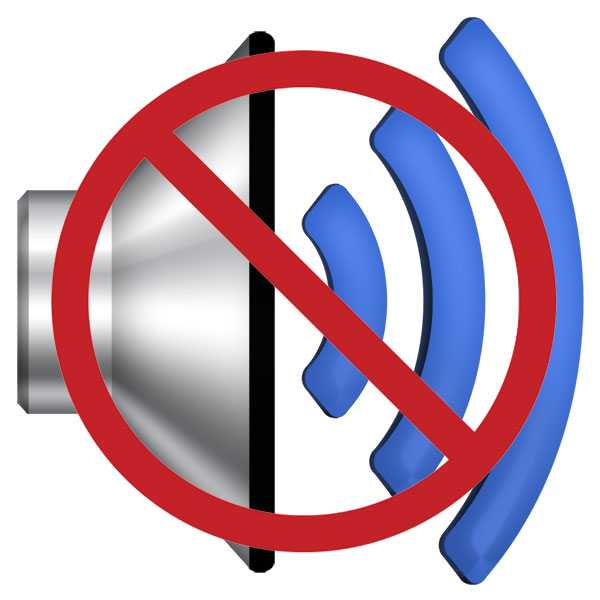
Важно! Также проверьте настройки динамиков. Для этого зайдите в «Устройства воспроизведения», и в контекстном меню колонок или наушников кликните «Свойства».
Некорректная работа аудио-драйверов
Ещё одной распространённой причиной, по которой на компьютере может не быть звука, является отсутствие или повреждение аудио-драйверов. Чтобы выявить эту проблему, наведите курсор на значок аудио в трее. Если появится надпись «Выходное аудиоустройство не установлено», неполадки вызваны именно драйверами звука.

Для устранения этих трудностей кликните на тот же значок правой кнопкой мыши и в контекстном меню выберите пункт «Обнаружить неполадки со звуком».

В результате откроется окно поиска и устранения проблем. Подождите, пока на вашем компьютере будет выполнена диагностика звука. В зависимости от быстродействия устройства, процесс может занимать от нескольких секунд до пары минут. В случае если определение причины неисправности остановится на одном месте, нажмите «Отмена».
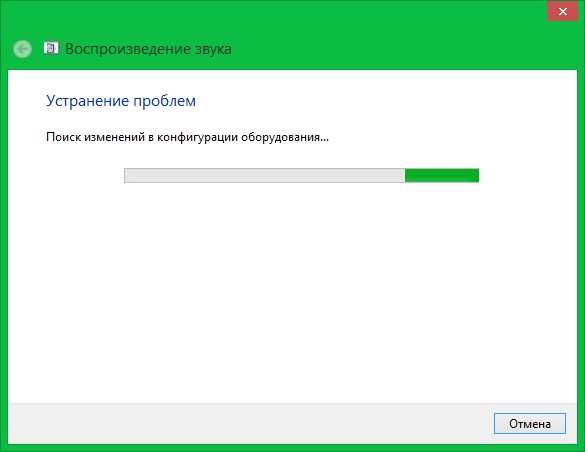
Когда диагностика звука будет выполнена, система предложит вам выбор, на каком из устройств вы желаете устранить неполадки. При этом нужно отметить используемое устройство исходя не из его типа, а из расположения входа аудио. Например, если ваши колонки подключены через аудио вход на передней панели компьютера, отметьте второй пункт, несмотря на то, что там указаны наушники.
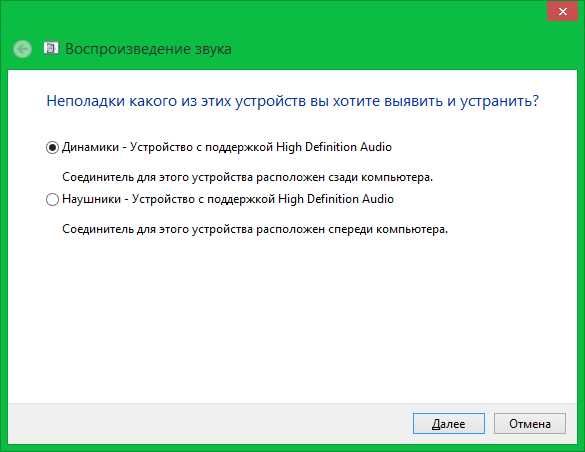
При аппаратной неисправности результатом диагностики будет следующее окно. Оно может свидетельствовать о повреждении колонок или наушников, но чаще всего причиной трудностей работе звуковых устройств является разрыв или повреждение соединительных кабелей.
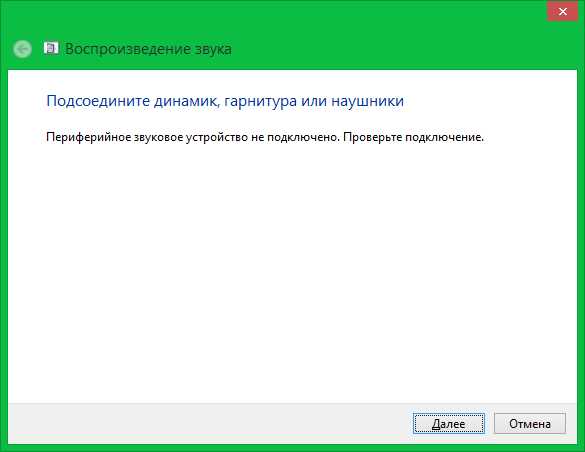
На последнем шаге диагностики звука будет отображён результат её выполнения. Если проблемы устранены, закройте средство исправления неполадок. В случае если диагностика не помогла, кликните «Просмотреть дополнительные возможности». Также вы можете ознакомиться со справочной информацией о причинах возникновения неисправностей, нажав на ссылку «Просмотреть дополнительные сведения».

Неправильное подключение или установка устройства
Звук может не работать из-за неправильного подключения или установки звуковых устройств. Для устранения этой неполадки проверьте, правильный ли вход выбран для соединения устройства с компьютером. Колонки или наушники могут быть подключены к микрофонному входу, из-за чего они не будут работать.
Зайдите в «Панель управления -> Диспетчер устройств» и проверьте статус в меню «Звуковые, игровые и видеоустройства». Если напротив названия отображается жёлтая отметка с восклицательным знаком, причина проблем — неправильная установка или сбои в работе устройства

Обратите внимание! Если звуковое оборудование вообще не отображается в диспетчере, обновите конфигурацию в меню «Действия».
Нажмите на звуковом оборудовании правой кнопкой мыши и выберите пункт «Свойства», затем перейдите на вкладку «Драйвер» в открывшемся окне. Для обновления конфигурации нажмите кнопку «Обновить». Здесь же можно удалить драйвер для его последующей переустановки.

На следующем шаге выберите, где вы желаете производить поиск драйверов звука. Предлагаются два варианта: автоматический поиск, включающий в себя поиск на компьютере и в Интернете, а также простой поиск драйверов. Рекомендуется выбрать первый вариант обнаружения драйверов.

Важно! Если звуковая карта устаревшая и её драйвер находится на отдельном диске, предварительно скопируйте его на свой компьютер.
Сканирование займёт около 20-30 секунд, после чего в окне поиска отобразится сообщение об успешной установке новых драйверов аудио. Если для устройства уже установлен драйвер последней из доступных версий, конфигурация не будет обновлена.
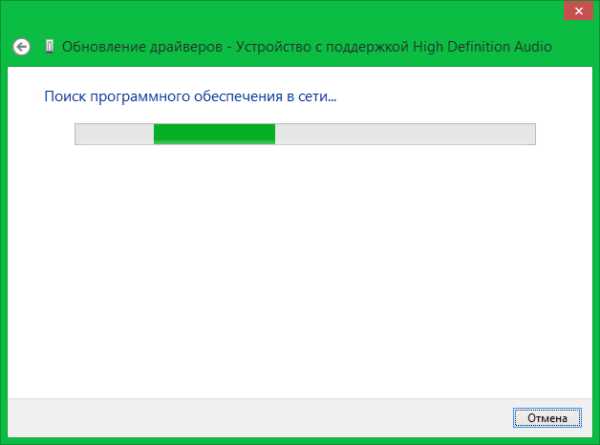
В случае, когда обновление драйверов не принесло желаемого результата и устройство всё ещё не работает, рекомендуется удалить его из системы. Для этого нажмите на названии правой кнопкой и выберите «Удалить». Подтвердите удаление в диалоговом окне, нажав «ОК».

После этого в меню «Действие» необходимо обновить список оборудования. Будет выполнен поиск подключенных к компьютеру девайсов. Если нужное устройство не отображается после поиска, перезапустите диспетчер.
Когда динамики будет найдены, автоматически начнётся их установка. Этот процесс может занять несколько минут. По окончании отобразится сообщение о том, что динамики успешно подключены и готовы к работе.

Повреждение соединительных кабелей
Стандартные разъёмы 3.5 мм могут выйти из строя в результате механических повреждений. Обычно поломка происходит у основания разъёма — в месте соединения с аудио-кабелем. Разрыв также может быть на самом шнуре. Причиной повреждения чаще всего является пережатие мебелью (ножки стола, колёсики кресла). Также кабель могут перегрызть домашние животные. Диагностировать поломку можно визуально либо подключив к динамикам другой кабель.

Физическая поломка звукового оборудования
Звук на компьютере может отсутствовать и в случае выхода из строя колонок или наушников, которые вы используете. Определить это не трудно — достаточно подключить другое звуковое устройство к тому же аудио входу. Если оно работает, причина именно в сломанных динамиках, а не в настройках компьютера.

Отключенная служба Windows Audio
Ещё одна распространённая причина отсутствия звука — отключение службы Windows Audio. Этот фоновый процесс отвечает за обработку звуковых данных и по умолчанию запущен на работающем компьютере всегда. Но при внесении изменений в параметрах системы могут быть указаны некорректные настройки Windows Audio. Также служба может быть отключена вредоносными программами.
Для проверки статуса службы нажмите правой кнопкой мыши на меню «Пуск» и кликните на пункте «Выполнить». В текстовое поле открывшегося окна введите: «services.msc» и кликните «ОК».

Обратите внимание! Также можно воспользоваться сочетанием клавиш «Win+R» для вызова окна «Выполнить».
Будет открыта таблица локальных служб, запущенных на компьютере. Найдите пункт «Windows Audio» в общем списке, проверьте состояние службы и тип запуска. Правильные значения: «Выполняется», «Автоматически». Если параметры отличаются, дважды кликните на выбранной строке для их изменения.

Из выпадающего списка выберите автоматический запуск и нажмите «Запустить», чтобы сервис начал свою работу. Подтвердите внесение изменений нажатием кнопки «ОК».
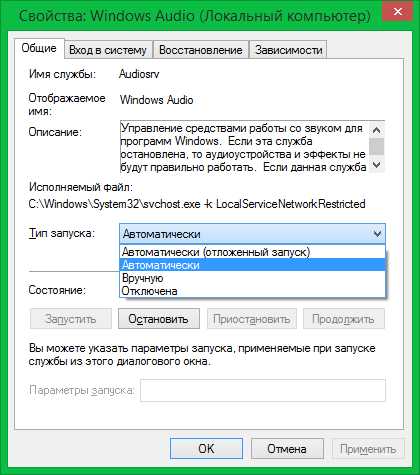
Важно! Среди предложенных вариантов имеется два способа автоматической загрузки службы. Для правильной работы аудио не рекомендуется выбирать отложенный запуск.
Служба будет открыта, после чего вы сможете проверить работу звука. Если запустить Windows Audio не удаётся, перезагрузите компьютер для автоматической загрузки этого фонового приложения.
Обучающее видео: Нет звука на компьютере? Давайте разберемся
winetwork.ru
Пропал звук на компьютере — System User
Краткое содержание
Случаются моменты, когда ПК перестает работать так, как это необходимо. В этом случае не нужно паниковать, достаточно провести диагностику и правильно определить неполадку. Чаще всего, когда проблема является программной, ее можно решить самостоятельно. Что же делать, если нет звука на компьютере Windows? В материале мы рассмотрим простые и более сложные способы настройки гаджета.
Причины возникновения неполадки
Неисправность возникает по двум причинам – поломка программного и аппаратного характера. Неприятность может случиться не только на старых операционных системах, но и новых версиях. Проблема актуальна для XP, Linux, более новых версий Windows. При наличии новой звуковой карты, другого оборудования, например, колонок и прочих элементов существует вероятность возникновения неполадки. Для решения ситуации важно грамотно подойти к процессу диагностики аппарата.
Способы восстановления работы устройства
Пропал звук на компьютере что делать? – В первую очередь не паниковать. Для начала попробуйте наиболее простые методы анализа.
Первостепенные действия пользователя:
1. Изначально выполните перезагрузку. Возможно, после включения устройство заработает в нормальном режиме.
2. Важно проверить, подключены ли колонки к сети, есть ли контакт со штекером. Бывает, что причиной отсутствия звучания становится сломанный провод или непосредственно «Джек».
3. Следует проверить, включены ли колонки. Нажмите на кнопку, проверьте, есть ли индикация. Отрегулируйте уровень громкости. Обычно увеличение производится по часовой стрелке.
4. На панели задач нажмите на значок с колонкой. Если он зачеркнут, то попробуйте кликнуть по кнопке «Включить звук».

5. Разверните указанный значок, чтобы появилась сама шкала. Если бегунок находится в нижней части, попробуйте поднять его наверх.
6. Убедитесь, что аудиосистема находится в функционирующем состоянии. Для этого можно подключить аппарат, например, к смартфону.
7. Аудиокарта может быть не распознана ОС. Проведите проверку. Нажимаем «Диспетчер устройств» («ДУ»). Не должно быть восклицательных знаков, которые обозначают неопознанные компоненты, подключенные к ПК. Следуйте инструкции: нажимаем «Пуск», затем ищем надпись «Панель управления» («ПУ»), после чего выбираем «Система и безопасность». В данной вкладке будет графа «Система». Через нее можно попасть к искомой папке. При наличии восклицательного знака установите драйвера.
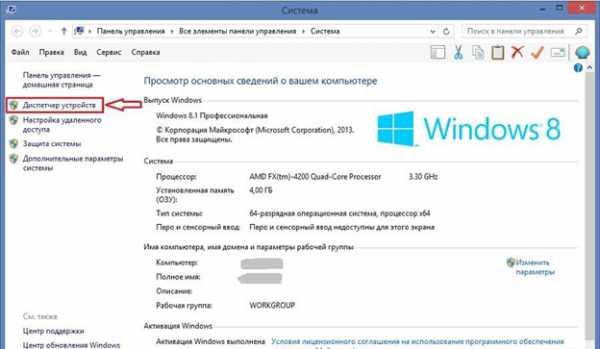
8. Даже если значка нет, рекомендуется принудительно скачать и установить подходящее ПО. Скачивать софт лучше с официального сайта производителя вашей аудиокарты. Неоригинальные улиты не всегда позволят решить проблему со звучанием.
9. Если работы не привели к успеху, можно прибегнуть к методу замены звуковой карты. Установите другой компонент в материнскую плату ПК. Если работоспособность наладилась, дело обстоит в поломке карты.
10. Еще одним действенным методом становится восстановление ОС. Мероприятия проводятся таким способом: нажмите «Пуск», затем войдите во «Все программы». После этого откройте «Стандартные», перейдите в каталог под названием «Служебные». Здесь будет пункт «Восстановление системы».
11. Переустановка ОС является хорошим способом решения неурядицы. После того, как установка успешно завершится, поступательно начните ставить все драйвера. Важно проводить работы поочередно. Если после одной из установок звучание пропадет, проблема состоит в конфликте оборудования, программного обеспечения.Это перечень основных неисправностей, почему нет звука на компьютере, путей их решения, с которыми можно справиться самостоятельно. При необходимости можно обратиться в мастерскую, где специалисты проведут аппаратную диагностику и помогут в починке аппаратуры.
Отсутствие воспроизведения или ухудшения качества звучания
При ситуации, когда ПК работал в нормальном режиме, но затем музыка прекратила играть или стала тише, потребуется вспомнить проделанные перед этим мероприятия. Какие работы выполнялись в момент, когда звучание было хорошим? Вероятнее всего прошла установка другого софта. Поможет удаление программы, которая повлияла на функционирование.Непреднамеренное удаление важного софта помешает работоспособности ОС. Пользователь мог перепутать названия программ и удалить софт, случайно нажать на кнопку. Лучше максимально внимательно отнестись к процессу чистки аппарата, удалению ПО. Если вы не знаете, для чего нужна та или иная улита, прочитайте о ней или не проводите деинсталляцию, это может стать важнейшим компонентом.При возникновении неполадки следует выполнить описанные мероприятия, так как большинство из них являются универсальными способами решения проблемы. В противном случае можно воспользоваться меню справки.Раздел можно найти через «Пуск»
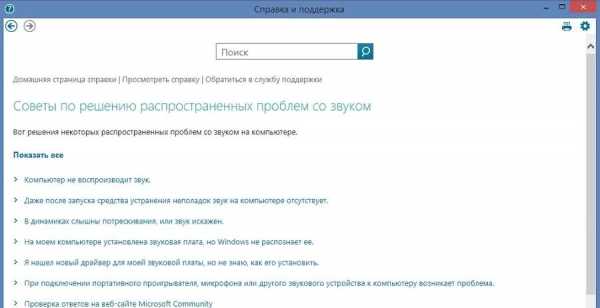
Причин, почему не работает звук на компьютере не так много.
Бывает, что воспроизведение искажается, слышны «хрипы», «свисты». В этом случае проводится анализ настроек. Вероятнее пользователь случайно добавил музыкальный эффект, который играет вместе с основной дорожкой. Желательно поставить стандартную настройку, чтобы выяснить, заключается ли неполадка во включении дополнительных функций.Если в целом звуковая индикация происходит нормально, но искажение происходит в определенной программе, изучите правила наладки компонента в данном софте. Поможет переустановка улиты. Если эффекта нет, то убедитесь, что программа является официальной.
Неполадки со звучанием в Windows XP и 7
Рассмотрим, какие мероприятия помогут отрегулировать работоспособность в XP и 7.
Проверка бегунков громкости музыки.
Значок динамика находится в нижнем углу рабочего стола. В ОС серии XP таковой отсутствует, потому проследуйте «Звуки и аудиоустройства» в «ПУ».
На значке динамика показана шкала с уровнем громкости. Он не должен быть зачеркнут, регулятор расположить вверху. После этого кликните правой кнопкой мышки по данному значку, открыть «Микшер».
Появится окно с регулировками. Все бегунки в нем должны быть включены.
Вот так выглядит компонент в ОС 7 и Vista. Показано стандартное положение регуляторов, которое говорит о включенной громкости.

В окне все иконки с динамиком должны быть включены, а непосредственно бегунки должны находиться не в самом низу шкалы. Проверьте, так ли выполнена наладка на вашем аппарате.
Шкала такого типа в XP. Обратите внимание на галочки, расположенные в нижней части.
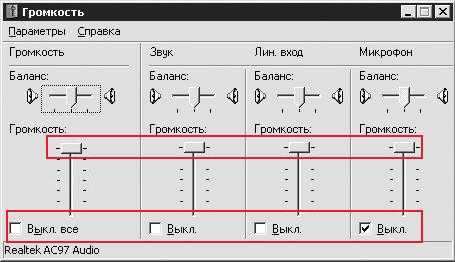
Бывает, что пользователь не может поменять настройки, так как параметры деактивированы. Это можно понять по серому окрасу и отсутствию возможности нажать на кнопки. В таком случае функциональность аудиоустройства анализируется через «Диспетчер задач». При наличии восклицательных знаков проводится переустановка драйверных улит.
Аудит правильности подключения устройств аудиосистемы.
Важным фактором становится работоспособность самого девайса, выдающего музыку. Аудиокарта предусматривает гнездо для колонок, которое отмечено зеленым оттенком.
Оно выглядит так:
Если установлено больше одной аудиоплаты, важно чтобы динамики были правильно подключены к используемой ОС карте. Все провода должны плотно прилегать к разъемам, на них не может быть повреждений, деформации. Штекер не должен быть погнут. При наличии возможности подключите колонки к телефону, планшету для проверки их функциональности.
Проверка работоспособности карты.
Проанализировать, почему нет звука на компьютере при просмотре фильма, поможет «ДУ». Для «семерки» или Vista кликните по меню «Пуск», затем войти в «Настройки». Из этой категории проследуйте в «ПУ», где будет соответствующий раздел.
В XP потребуется открыть окно «Мой компьютер» через контекстное меню. Здесь выбираются параметры во вкладке «Свойства», затем кликните «Оборудование» и отыщите раздел. На прилагаемом изображении отображен прядок работ.

Требуемый параметр будет отображен во вкладке под таким названием:

Восклицательный знак и другие обозначения напротив аппарата сигнализируют об отсутствии драйверного обеспечения. Тогда полностью обновите, переустановите софт.
Проверка настроек свойств воспроизведения аудиоряда.
В системах «семь» и «Виста» поиск производится через «Пуск», где выберите «Настройка». В «Панели управления» ищем вкладку с таким названием и открываем ее.
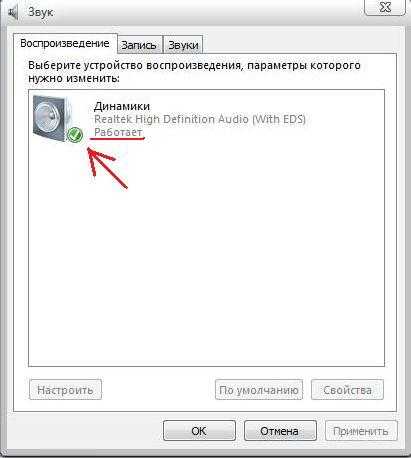
На примере мы видим одно работающее устройство. Такой вид имеет правильно функционирующий гаджет. При неполадках будет указана соответствующая запись рядом с иконкой. Индикация другого типа свидетельствует в необходимости переустановки драйвера.
В системе XP выполняются похожие мероприятия. Для регулировки и оценки состояния оборудования необходимо через «Пуск» войти в «ПУ». Там будет вкладка «Аудиоустройства».
В окне свойств будет виден статус работы аппарата.

Это стандартный тип настроек. Затем войдите в окно «Громкость», убедиться, что звучание включено. В микшере бегунок должен находиться в расположении выше 0.
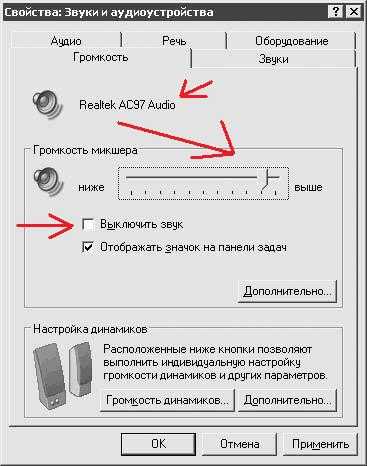
Обратите внимание, галочка не должна стоять в указанном месте.
Если же провести регулировки невозможно, а также существует уведомление «Звуковые устройства отсутствуют», переустановите драйвера или замените аудиокарту.
Проверка службы «Windows Audio».
Попасть в категорию регулировок можно различными методами. Мы просмотрим самые простые вариации:
- В «ПУ» выбрать окно «Администрирование», после чего перейти к разделу «Службы».
- Через «Пуск» выбираем колонку «Выполнить». В ней пишем определенную команду, а именно services.msc.
После этого нажимаем «Ok». В окне будет искомое название службы.
Вот так выглядит данная строка:
Если в вашем ПК ситуация аналогична, то потребуется выполнить другой пункт.
Если служба выключена, включите. Для этого ПКМ нажмите на «Свойства».
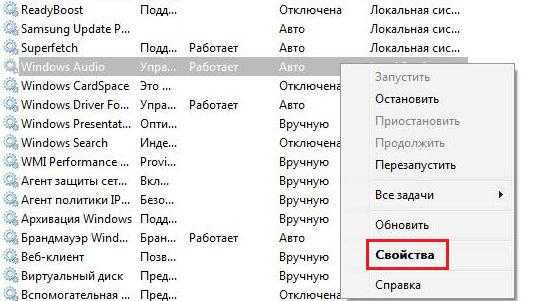
Далее появится вкладка с настройками.
Поставте такие параметры с указанной последовательностью:

Если эффекта нет, действуйте по следующему принципу.
Порядок переустановки драйвера.
В поставлявшемся комплекте вместе с материнской платой, звуковым оборудованием находится диск. Важно, чтобы выбранные драйвера подходили к ОС. При наличии пакета зайдите в «ДУ», затем выполните удаление установленного аудиодрайвера. Если такового нет, зайдите в «Мультимедиа аудиоконтроллер», проведите деинсталляцию аудио-видео кодеков. После мероприятий проводится перезагрузка системы. Обновление производится в автоматическом режиме. Для ручной настройки воспользуйтесь диском.
Рассмотрим процесс на примере XP.
В окне «ДУ» отыщите вкладку по типу «Мультимедиа». Далее нажмите на «Драйвер», затем «Обновить». В меню выберите ручную установку.
Так будет выглядеть вкладка:

Напротив данного пункта «Включить следующее место поиска» поставьте галочку. Клавиша «Обзор» требуется для определения оптического привода. После этого продолжите работу и выполните установку софта.
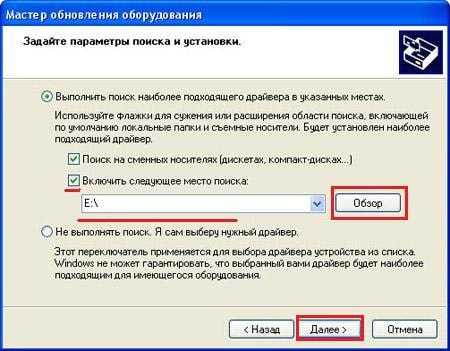
Затем желательно перезагрузить ПК.
Настройки в Bios.
Причиной, почему нету звука на компьютере, может быть выключенный статус аудиокарты в настройках Bios. Для проверки в процессе загрузки ОС нажмите «Del». Также это могут быть клавиши F2, 10, 12. В списке подберите название материнской платы, убедившись, что напротив находится надпись «Enabled», как показано на изображении.

Если данные решения не работают, велика вероятность неисправности аудиокарты. В некоторых случаях девайс удастся починить, но делать это следует в специализированном сервисе. Самостоятельные работы без навыков приведут к окончательной поломке изделия. Обратитесь к специалисту, который пояснит, будет ли выгодным ремонт гаджета. Возможно, лучше купить новую запчасть. Кроме того, при незнании методов установки компонента лучше также прибегнуть к услугам профессионала. Порой одни детали не предусматривают определенные слоты. Это делает невозможным монтаж тех или иных компонентов.
no-lamer.ru
Нет звука на компе. Восстановление звука на компьютере.
Внезапные проблемы с компьютером? Если нет звука на компе не обязательно нести ПК в сервисный центр, починить можно и самому.
На компе нет звука что делать. Причины неполадок
Для операционных систем Windows 7 и 10 решения проблем с аудио могут различаться. В обоих случаях возможны шесть причин неисправностей:
- Аудио отключено в системном трее. Пиктограмма динамика расположена в правой части панели задач. Если ползунок в всплывающем меню поставлен в минимальное значение, значит звуковое сопровождение на компьютере полностью отключено.Либо ищем проблему в realtek digital output. Жмем правой кнопкой мыши на иконке звука–>открыть микшер громкости и проверяем положение ползунков.
- Неправильное подключение комплектующих. Штекер должен полностью вставляться в разъем звуковой карты, иначе возможны искажения или полное отсутствие музыки.
- Отсутствие драйверов. Аудио может пропасть после переустановки ОС. Программа конфликтует со сторонним программным обеспечением при неправильной настройке.
- Отсутствие кодеков. Форматы видео воспроизводятся в режиме без аудио, если не установлен пакет кодеков.
- Колонки или звуковая карта отключены в настройках диспетчера устройств.
- Физические повреждения динамиков. При поломке колонок не рекомендуется разбирать компьютерные комплектующие самостоятельно, лучше отнести в сервисный центр.
- Некорректная настройка параметров BIOS. Встроенные платы имеют проблемы с включением в BIOS.
Нет звука на виндовс 7
В первую очередь проверьте правильность подключения динамиков к ПК. Убедитесь, что штекер плотно и без зазоров сидит в разъеме. Перезагрузите компьютер. Обновите программное обеспечение платы Realtek:
- Перейдите к «Панели управления» из меню «Пуск».
- Откройте «Диспетчер устройств».
- На иконке звуковой карты кликните правой кнопкой мыши и выберите подпункт, который указан на скрине:
- Если вы раньше не скачивали инсталляторов, рекомендуется выполнить автоматический поиск обновлений.
Звука на Windows 7 по-прежнему нет?
Тогда причина в приложении служб ОС:
- В меню «Пуск» впишите «Службы» в строку поиска. Должно открыться окно приложения.
- Найдите строку Windows Audio. Кликните по ней два раза левой кнопкой мыши и проверьте работоспособность службы. Если она отключена, нажмите «Запустить». Укажите автоматический тип запуска.
Иногда видео на компьютере воспроизводится в беззвучном режиме. Это свидетельствует об отсутствии кодеков. Понадобится K-Lite Codec Pack:
- Перейдите по ссылке https://www.codecguide.com/download_kl.htm/.
- Кликните по ссылке, выделенной на скриншоте. Выберите зеркало для скачивания. Загрузка установочного файла начнется незамедлительно.
- Откройте инсталлятор. Рекомендуется ничего не менять в меню установки и просто нажимать на кнопку «Next».
- После завершения установки кодеки доступны на компьютере.
В последнем окне выберите опцию «Install».
Если нет звука на компе, а инструкции не помогли, попробуйте прочистить разъем. Из-за мелкой пыли контакты могут не полностью соприкасаться, а это вызывает неприятные неисправности.
Windows 10 нет звука. Настраиваем звук на Windows 10
Как и в случае с более ранней операционной системой сначала следует проверить подключение колонок. Если по-прежнему нет звука на Windows 10 выполните несколько простых действий:
- Кликните правой кнопкой мыши по значку динамика в системном трее. Из всплывающего меню выберите подпункт «Устройства воспроизведения».
- В списке выберите работающее комплектующее. Это могут быть колонки на ПК или динамики на ноутбуке. Щелкните дважды левой кнопкой мыши по строке. Должен появится список свойств колонок.
- Во вкладке «Дополнительные настройки» смените битрейт на значения 24bit/44100 Hz или 24bit/192000Hz.
Если найти решение не удалось, нужно прибегнуть к переустановке драйвера. Действия похожи на аналогичную процедуру с полным удалением программ платы:
- Откройте меню «Пуск». Кликните по иконке параметров в левом нижнем углу.
- Выберите «Устройства». В конце списка есть ссылка на диспетчер устройств.
- Найдите «Звуковые, игровые и видеоустройства». Кликните мышкой по этому пункту и выберите колонки из списка.
- Перезагрузите компьютер, драйвера должны переустановится автоматически после поиска оборудования.
Во вкладке «Драйвер» нажмите на кнопку «Удалить».
Другие способы восстановления звука
Если простой переустановки или обновления драйверов недостаточно. Тогда можно прибегнуть к другим мерам. Проверьте работоспособность динамиков на другом девайсе (смартфон, ноутбук или планшет).Нет звука на компе с недавнего времени? Поможет служба восстановления системы. Она возвращает ПК к предыдущему состоянию несколько дней назад. В Windows 7 зайдите в меню «Пуск». Выберите пункт «Стандартные». Откройте «Служебные» и «Восстановление системы». В Windows 10 эта функцию можно найти с помощью кнопки поиска на панели задач. Просто введите слово «Восстановление» в поисковую строку. Эти манипуляции часто помогают, если аудио пропало после установки сторонних программ или заражения вирусом.
Некоторые платы Realtek встраиваются прямо в материнку. При отключении в BIOS такого устройства пропадает звук. Включить оборудование:
- Зайдите в BIOS. После старта компьютера нажимайте функциональную клавишу F2, F8. Выбор зависит от модели ПК.
- Зайдите во вкладку «Integrated» и найдите свою звуковую карту. Нажмите Enter, чтобы значок напротив оборудования сменился на «Enabled».
- Выйдите из BIOS и запустите Виндовс.
Просканируйте компьютер с помощью антивируса. Трояны могут нанести большой вред драйверам комплектующим ПК. Лучший выбор – ESET NOD 32. Установить пробную версию программы по ссылке https://www.esetnod32.ru/. Бесплатная лицензия доступна на 30 дней, затем её нужно активировать ключом. Ключи находятся в свободном доступе по ссылке http://trialeset.ru/.
Проверьте наличие приложений в автозапуске системы. При включении компьютера могут возникать программные конфликты. Чтобы этого избежать, зайдите в диспетчер задач комбинацией клавиш Ctrl+Alt+Delete. Выберите вкладку «Автозагрузка» и убедитесь в отсутствии сторонних приложений. Рекомендуется отключать все программы кроме важных компонентов Виндовс. Это помогает улучшить производительность ПК.
Что делать, если на компе по-прежнему нет звука? Переустанавливать операционную систему. Вся информация на системных жестких дисках будет удалена и установлена заново. Драйвера будут заменены на новые. Рекомендуется сохранить или переместить на внешний накопитель все важные данные перед процедурой.
Нет звука на ноутбуке
На портативном девайсе отсутствие связано с другими причинами. В ноутбуках вместо колонок предусмотрены встроенные в корпус динамики. Они включаются и выключаются специальным сочетанием клавиш на клавиатуре. Обычно это Fn + F3 или F5. Убедитесь, что комбинация включена.В аудиосистемах с объемным звучанием обычные драйвера не раскрывают всю гамму звучания динамиков колонок. В таких случаях может помочь Realtek High Definition Audio Driver. В нём есть функция выравнивания громкости, которая значительно повышает потенциал динамиков. Скачать установочный файл по ссылке http://www.realtek.com.tw/downloads/. Кликните по ссылке где написано High Definition Audio Codecs (Software). В новом окне подберите драйвер под свою версию Виндовс 7.
В некоторых ноутбуках присутствует глюк с переходом в спящий режим. Если закрыть крышку с вставленными наушниками и потом вывести ноутбук из гибернации, появится неисправность, связанная со звуковым сопровождением. В таком случае поможет перезагрузка системы.
Проверьте, пропадает ли музыка на каком-то определенном сайте. На YouTube ползунок громкости на видео может быть элементарно выкручен в ноль. Видеозаписи Вконтакте автоматически воспроизводятся при прокручивании на новом дизайне. Чтобы включить звук, достаточно кликнуть по видео.
Аппарат пришлось нести в ремонт? Узнайте причину неисправности у мастера. Это предотвратит неприятные случаи с ПК или ноутбуком в будущем. Внимательно изучите условия гарантии для компьютера.
Нам важно Ваше мнение! Оцените пожалуйста статью и не забудьте оставить комментарий. Спасибо, что Вы с нами!
Загрузка...pclegko.ru
Не работает звук на компьютере (компе)
Причина пропажи звука может крыться как в программной, так и аппаратной части. Если проблема в аппаратной части, это значит, что вышел из строя какой-то компонент.
Если же причина пропажи звука кроется в программной среде, соответственно что-то нужно исправлять либо в системе, либо в отдельных программах.
Если у вас плохо обстоят дела именно с программной частью, то какими бы качественными не были ваши комплектующие, звука все равно не будет. Многие так же задают вопросы в интернете типа почему не работает звук в наушниках на компьютере. Причины и решения как для колонок, так и для наушников практически одинаковы.
В первую очередь проверьте
Перед тем, как нести компьютер в ремонт, необходимо проверить причину поломки. Если она программная, то ее можно, в принципе, решить самостоятельно.
Регулятор громкости
Регулятор громкости может быть как программный, так и аппаратный. Программный находиться в правом нижнем углу экрана. Если хотите чтобы звук был, то изображение динамика не должно быть перечеркнуто, а ползунок стоять не на самом низу. Как не должно быть вы можете увидеть на картинке ниже.
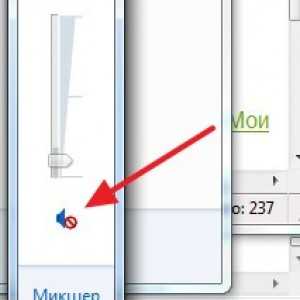
Фото: звук выключен программно
Звук может быть выключен не только в системе, а и на колонках. Есть масса моделей, у которых есть ползунок регулировки звука (как на наушниках для компьютера). Подобный ползунок вы сможете увидеть на картинке ниже.

Фото: пример регулятора громкости
Решение проблемы банально простое. Нужно просто накрутить звук как на колонках, так и в windows xp, или же другой операционной систем.
Физическое подключение устройств аудио выхода
Звук может пропасть из-за того, что колонки, либо же наушники, не подключены к сети или компьютеру. Проверьте вставлен ли штекер в аудиовыход персонального компьютера, а вилка от колонок в розетку.

Фото: аудио входы и выходы
Если не помогли выше перечисленные советы, а в 90% случаев они помогают, советуем проверить работоспособность колонок с другими ноутбуками или компьютерами. Если и так воспроизвести через них что-то не удалось, значит колонкам пора либо на свалку, либо в ремонт. Тут уже вам решать.
Настройка аудиопараметров
Пользователь Windows 7 может попасть в настройки аудиопараметров несколькими путями, но самый простой мы опишем ниже.
- заходим в «Пуск»;
- выбираем «Настройки»;
- переходим в «Панель управления»;
- выбираем вкладку «Звук».
После того, как проделаете выше перечисленное, на экране появиться окошко, содержащее список аудио устройств. На фото ниже выведено только одно устройство, в вашем случае их может быть несколько.

Фото: подключенные аудио устройства
Если устройство работает правильно, то вы поймете это по зеленой галочке и надписи «Работает» возле нее. В противном случае нужно переустановить драйвера устройства
Для пользователь windows xp порядок действий таков:
- заходим в «Пуск»;
- выбираем «Настройка»;
- переходим в «Панель управления»;
- кликаем на «Звуки и аудиоустройства»;
- Далее переходим во вкладку «Аудио» и убеждаемся, что устройство определено и выбрано правильно;

Фото: выбор аудиоустройства
- 3аходим во вкладку «Громкость» и смотрим, чтобы не было галочки напротив пункта «Выключить звук». Громкость микшера должна находиться выше нуля.

Фото: настройки громкости
Если в выше перечисленных настройках все правильно, все сделали по инструкции, но звук не появился, значит читаем статью дальше.
Запущена ли служба Windows Audio
Найти службу Windows Audio достаточно сложно даже для пользователей Windows 8.
Переходите по разделам в таком порядке:
- пуск;
- настройка;
- панель управления;
- администрирование;
- служб;
- Перед вами откроется окно с самыми разными службами Windows. Наша задача заключается в том, чтобы найти службу «Windows Audio».
Фото: служба Windows Audio
Если у вас все так, как на фото выше, то есть служба «Работает» и находиться в режиме «Авто», но звук все равно не работает, значит проблема не в этом. Если же что-то не так, значит нужно включить ее. Для этого кликните на Windows Audio правой кнопкой мышки, и нажмите «Свойства».
Там выставляем такие параметры:
- тип запуска ставим «Авто»;
- нажимаем кнопку «Пуск», либо «Запустить»;
- нажимаем «Применить», или же «ОК».

Фото: выставляем параметры для службы Windows Audio
Настройка в BIOS
Если вы перепробовали все выше перечисленное, но так и не выяснили из-за чего пропал звук, то скорее всего проблема кроется в настройках BIOS, то есть каким-то образом работа звуковой платы была выключена непосредственно в настройках материнской платы. Что делать дальше? Ниже все расписано.
Видео: Пропал звук на компьютере
Для начала в этот BIOS надо зайти. Делается это так:
- не ожидая пока компьютер полностью загрузиться, периодически нажимайте кнопку Del. Учитывайте и то, что на некоторых материнских платах для входа в BIOS настроена клавиша F12, F10, или F2;
- среди списка устройств найдите свою звуковую плату и посмотрите, что бы напротив нее было написано «Enable».

Фото: включенная звуковая плата в BIOS
Проблема в динамиках
Если все вышеперечисленное не помогло, значит проблема на 100% не программная, то есть либо сломались динамики, либо звуковая плата. Проверьте включены ли они. В большинстве случаев должен гореть индикатор, показывающий, что колонки включенные.

Фото: рабочие колонки с индикатором
Как уже говорилось выше, попробуйте подключить колонки к другому компьютеру. Если воспроизведение звука на происходит, значит сломались колонки.
Звуковой драйвер
Отсутствие звукового драйвера тоже частая причина пропажи звука на компьютере.
Для того, чтобы проверить актуальность драйверов и возможность их обновить, нужно:
- зайти в «Пуск»;
- перейти в «Настройки»;
- войти в «Панель управления»;

Фото: панель управления
- выбрать подпункт «Система»;
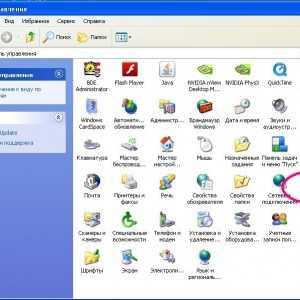
подпункт «Система»
- открыть вкладку «Оборудование»;
- зайти в «Диспетчер устройств»;
- найти в списке «Звуковые, игровые и видео устройства».
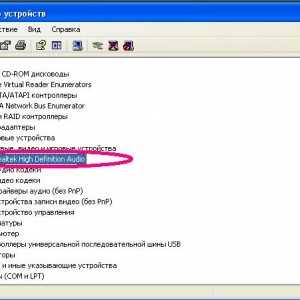
Фото: звуковые, игровые и видео устройства
Если драйвер аудиоустройства установлен правильно, то ничего особенного вы там не заметите.
Если же напротив аудиоустройства стоит восклицательный знак, значит драйверов либо вообще нету, либо они работают не корректно. Либо ищите в интернете свой драйвер, либо нажмите правой кнопкой на него, и обновите.
Аппаратный сбой звуковой карты
Если после переустановки драйверов звук так и не появился, значит проблема в самой звуковой карте. Скорее всего, она просто вышла из строя. Для того, чтобы не тратить лишний раз деньги на новую плату, советуем проконсультироваться со специалистом. Он осмотрит ваш компьютер и скажет нужно покупать новую, или старая все еще пригодная к использованию.

Фото: заменой звуковой карты
Заменой звуковой карты должен заниматься так же специалист, так как, скорее всего, у вас нету нужного для этого оборудования.
Как видите, проблемы со звуком чаще всего программные, нежели аппаратные. Если вернуть звук самостоятельно не получается, обратитесь к специалистам.
Не пытайтесь самостоятельно поменять звуковую карту, можете повредить материнскую, которая в десять раз дороже аудио платы. Но все же в 90% случаев поломка программная, выше перечисленные советы должны помочь.
proremontpk.ru
Почему нет звука на компьютере или ноутбуке
За вывод звука с компьютера на колонки или наушники отвечает несколько сложная звуковая подсистема. Логично, что звука не будет, если есть проблема на любом этапе в пути следования звука.
Источников сей проблемы великое множество: начиная от сбоя в настройках Windows и заканчивая неполадками устройств звукового тракта. Но прежде чем говорить о причинах и о том, как это исправить, разберёмся, из чего состоит звуковая система компьютера.
Оборудование и софт
Аудиокарта, звуковая карта или звуковой адаптер — устройство, предназначенное для обработки аудиоданных на ПК. Карты могут быть дискретными (отдельными) и интегрированными, т.е. распаянными на материнской плате компьютера. Последние наиболее распространены и представлены двумя базовыми элементами: аудиокодеком — небольшой микросхемкой, и хостконтроллером в составе чипсета (южного моста).
Устройства записи и воспроизведения: микрофон, наушники, колонки и все прочее, что подсоединяется к входам-выходам аудиоадаптера и способно передавать или воспроизводить звук. Сюда же отнесём и соединительные кабели — они среди виновников пропадания звука далеко не на последнем месте. У меня есть хорошая статья на тему правильного выбора акустики для компьютера.
Операционная система:
- Драйвер, управляющий работой звуковой карты. Если драйвера нет — звука на компьютере также не будет
- Вспомогательные утилиты: компонента «Звук» в Windows и диспетчеры аудиоустройств от разработчиков оборудования
- Системные службы: Средство построения конечных точек Windows Audio
- Кодеки — комплект динамических библиотек, необходимых для проигрывания звуковых файлов определённых форматов. Некоторые аудиокодеки присутствуют в Windows изначально, другие устанавливаются по необходимости. Отсутствие части кодеков проявляется тем, что на компьютере не будут воспроизводиться отдельные музыкальные файлы, но в целом звук не пропадает. Пример кодеков: mp3, wma, aac и т. д.
Чтобы легче разобраться, почему компьютер вдруг стал «глухонемым», разделим причины на 2 группы по времени возникновения:
- звука не было с момента покупки или установки системы;
- звук был, а потом внезапно пропал.
Если звука не было никогда
В этом случае проблемы касаются аппаратной составляющей и установки драйверов.
Подключаем динамики правильно
Сначала удостоверьтесь, что аудиокарта корректно установлена и включена. Посмотрите на задний торец системного блока — гнезда для микрофона, колонок и наушников находятся на материнской плате или чуть ниже — если звуковая карта подключена как плата расширения. Таких гнезд как минимум 2-3 (микрофонный вход, линейный вход и линейный выход), как максимум — более десятка (на профессиональных картах). На ноутбуках гнездо jack 3.5 может быть всего одно.
Кроме аудиокарты, виновником отсутствия звука могут быть колонки или наушники, поэтому лучше с самого начала удостовериться, что они в порядке — проверить их на телефоне, к примеру.
Проверьте колонки в каждом из гнезд, поскольку гнезда могут быть переназначены в настройках диспетчера аудиоустройств, т.е. выход звука может быть не на зелёном, а на розовом гнезде, например. Посмотрим, как выполняется их переназначение на примере утилиты от Realtek:
- Откройте через панель управления «Диспетчер Realtek HD»
- В правой стороне окна есть схема аудиоразъёмов. Кликните правой кнопкой мыши по тому из них, какой хотите переназначить
- Выберите «Смена назначения разъемов»

- В открывшемся окошке выберите устройство, которое вы хотите подключить к этому гнезду
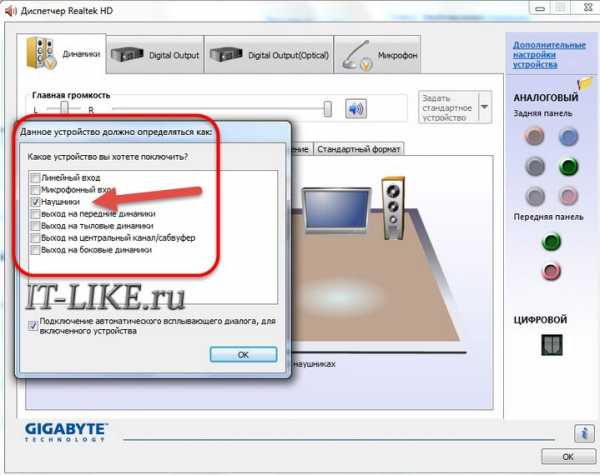
Надо заметить, что возможность переназначать гнёзда через диспетчер звука есть не везде. На тех компьютерах, где ее нет, это делается путем правки реестра.
Устанавливаем драйвер звука
Загляните в диспетчер устройств и проверьте, установлен ли звуковой драйвер. Без драйвера звуковая карта будет распознаваться как неизвестное устройство. Откройте из панели управления «Диспетчер устройств» и убедитесь, что она там присутствует.
Если вы видите у себя подобную картину, при этом в списке звуковых устройств аудиокарты нет — это ваш случай. Его можно найти на диске от материнской платы, а если диска нет — загрузить с веб-сайта производителя звукового адаптера, когда известна его модель. Если драйвер установлен, то вы увидите похожую картину:
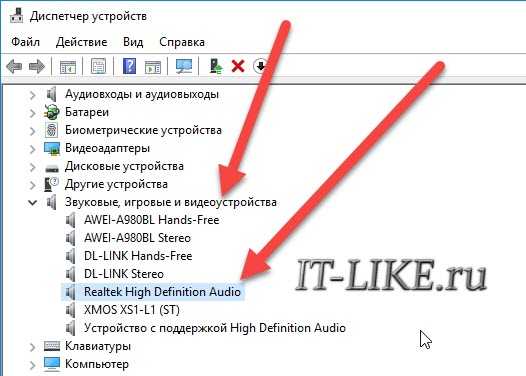
Основное аудиоустройство, которое есть у вас в 90% случаев — это встроенный звуковой контроллер Realtek High Definition Audio. Остальные устройства (AWEI, DL-Link и XMOS) это мои внешние примочки. Если Realtek отображается без вопросительных и восклицательных знаков, то значит драйвер есть. Если же при этом также присутствует «Неизвестное устройство», то это какое-то другое устройство.
Как найти нужный драйвер по модели материнки
Лучше всего воспользоваться программой, которая автоматически установит драйвер. Если же действовать вручную, то для начала нужно определить модель «мамы». В этом поможет одна из утилит для распознавания оборудования ПК, например, бесплатные HWiNFO32\64 или CPU-Z. В HWiNFO нужная информация отображена в окне «System Summary», в поле «Motherboard».

В CPU-Z – на вкладке «Mainboard» в поле «Model»

Уточнив данные, отправляемся на веб-ресурс производителя, в моем примере это Samsung. Воспользовавшись поиском, найдем на сайте раздел посвящённый устройству. Откроем вкладку/страницу «Поддержка» (Support) -> «Загрузки» (Download), зайдем в подраздел «Драйвера» (Drivers), выберем из списка версию своей ОС и скачаем драйвер звуковой карты (Audio, Sound Card).
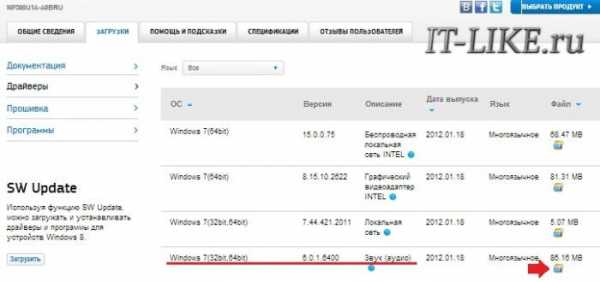 Теперь остается только запустить загруженный файл и по ходу установки жать кнопку «Next». По окончанию компьютер нужно перезагрузить. Также ищем драйвер для ноутбука по его модели с этикетки. Если причина была в драйверах, то звук должен появиться.
Теперь остается только запустить загруженный файл и по ходу установки жать кнопку «Next». По окончанию компьютер нужно перезагрузить. Также ищем драйвер для ноутбука по его модели с этикетки. Если причина была в драйверах, то звук должен появиться.
Некорректная загрузка звукового драйвера
Пропадания звука иногда случаются после некорректной установки программ и обновлений Windows. Решается проблема удалением аудиокарты в диспетчере устройств с последующей перезагрузкой.

После выбора пункта «Удалить» система предложит «до кучи» снести и драйвера этого устройства, не нужно отмечать.

После перезагрузки ПК, звуковая карта вновь появится на своём месте. Если не помогло, то повторяем процесс с «удалением программы драйверов». Также найдите и удалите установку драйвера из стандартного инструмента «Установка и удаление программ» в Windows. Перезагрузитесь и затем с нуля установите драйвера.
Если вы обновили драйвер и после этого появилась проблема, то рекомендую вернуться на предыдущий рабочий вариант. Для этого в свойствах устройства на вкладке «Драйвер» нужно нажать «Откатить» и перезагрузиться.
Настраиваем BIOS
Далее нужно удостовериться, что карта не отключена в настройках BIOS. Параметр, связанный со звуком, может называться: «Audio Controller», «Azalia Audio», «HDA Controller», «OnChip Sound» и т. п. со словами sound, audio, azalia, HDA. В разных версиях BIOS он находится во вкладках «Advanced» или «Integrated Peripherals». Для включения аудиоустройства нужно задать ему значение Auto или Enabled.
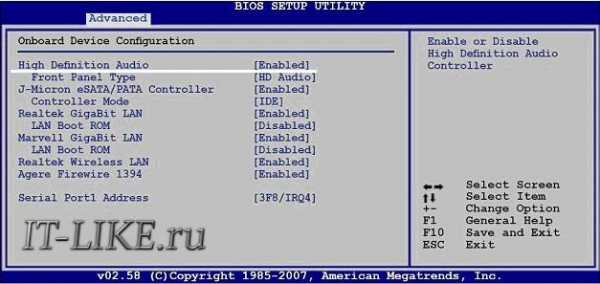
Если не можете этого найти, то рекомендую просто сбросить настройки по умолчанию, об этом я написал в конце статьи.
Компьютер все еще «глухонемой»? Не исключено, что звуковая карта попросту неисправна. В продаже есть много недорогих дискретных аудиокарт с интерфейсами USB, PCI и PCI-E, которыми можно заменить встроенную в случае её отказа.
Раньше звук был, но пропал
Причины связаны с неправильными действиями пользователя или устанавливаемых программ. Также, после заражения вирусами могут быть разные проблемы, включая и отсутствие звука. Проблему создаёт активность самой вредоносной программы и изменения в системе, которые она производит (модификация системных файлов и реестра вирусами и троянами — обычное явление).
Сначала, разумеется, нужно избавиться от зловреда. Для этого часто хватает возможностей антивируса, который «штатно» работает в системе. Но если после лечения звук не появился, придётся восстанавливать работу Windows.
Проверяем настройки аудио в Windows
Посмотрите на значок «Динамик» в области уведомлений панели задач. Может быть что уровень громкости стоит на нуле или вообще выключен, т.е. перечёркнут. Чтобы это поправить, щёлкните по динамику и передвиньте ползунок вверх. Это звучит глупо, но тем не менее, по невнимательности бывает и такое.
Если динамик помечен белым крестом в красном круге, нужно проверить, не отключены ли воспроизводящие устройства в Windows:
- Запустите апплет панели управления «Звук» или выберите пункт «Устройства воспроизведения» из контекстного меню динамика, т.е. кликнув по нему правой кнопкой.
- Если во вкладке «Воспроизведение» нет ничего, кроме сообщения «Звуковые устройства не установлены», щелкните там правой кнопкой мыши и поставьте отметку возле пункта «Показать отключенные устройства». После этого незадействованный девайс нужно включить, выбрав из его контекстного меню соответствующую команду:
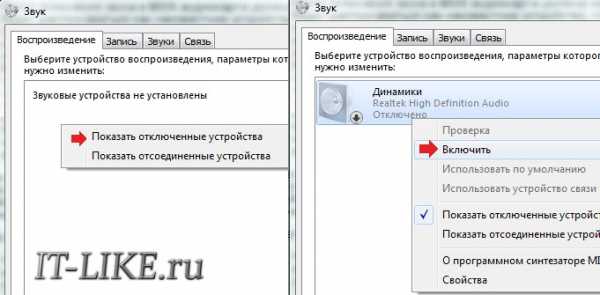
Обратите внимание, что должно быть выбрано правильное устройство вывода звука по умолчанию. Чтобы его задать достаточно кликнуть по нему в списке и нажать внизу на кнопку «По умолчанию». Попробуйте разные. Особенно сюда нужно заходить чтобы включить вывод звука через цифровой HDMI интерфейс. Кроме того, кликом по отмеченному крестом динамику можно запустить диагностику и автовосстановление настроек звука:

Этот встроенный мастер тоже иногда помогает решить проблему.
Если звук так и не появился, проверим, не отключены ли службы аудио:
- Откройте «Пуск» и впишите в строку поиска: services.msc. Запустите этот файл.

- В списке служб найдите «Средство построения конечных точек Windows Audio» и откройте ее свойства с помощью контекстного меню.
- Во вкладке «Общие» должен быть выбран тип запуска «Автоматически». Если служба остановлена, нажмите кнопку «Запустить»
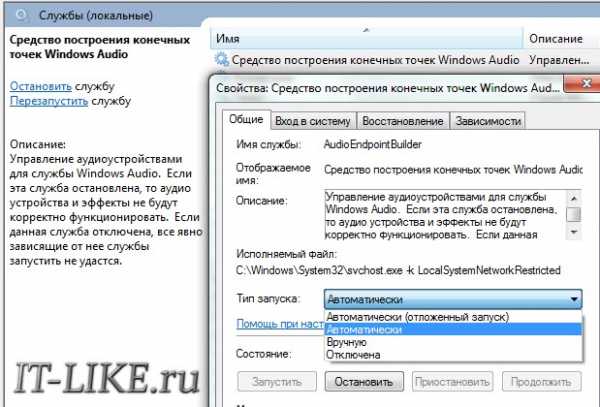
Дефекты системных файлов или разделов реестра
Разом решить проблемы с файлами и реестром поможет восстановление системы если до того, как звук пропал, была создана контрольная точка. Когда точки нет или эта функция отключена, можно попытаться исправить ситуацию с помощью утилит dism и sfc.
Для восстановления системы к рабочим параметрам запустите от администратора командную строку (cmd.exe) и выполните по очереди две команды:
dism /online /cleanup-image /restorehealth
sfc /scannow
Команды выполняются довольно долго, после окончания работы нужно перезагрузиться. Они проверяют системные файлы, и в случае отклонения от исходных вариантов, они автоматически восстанавливаются из хранилища. В процессе восстановления, возможно, будет запрошен установочный диск с Windows или флешка.
Разгон компьютера и сброс BIOS
Чрезмерный разгон компьютера может привести к проблемам со звуком. Если вы или кто-то другой недавно баловались разгоном системной шины, то нужно уменьшить частоты или сбросить настройки BIOS на умолчания. Для этого можно использовать любой из нижеперечисленных способов:
1. Зайти в BIOS Setup и на вкладке Exit или Save & Exit нажать Load Setup Defaults (Load Defaults BIOS, Load Safe-Fail Defaults, Load Defaults Settings, Set BIOS Default, Restore Defaults – названия опции в разных версиях BIOS отличаются).

2. Найти на материнской плате батарейку RTC (на платах стационарных компьютеров это «таблетка» CR2032) и на некоторое время вынуть ее из гнезда (15 – 30 минут обычно хватает). Для ускорения сброса можно этой же батарейкой ненадолго замкнуть выводы гнезда.
3. Найти на плате перемычку Clear CMOS (CLRTC, Clear RTC, CCMOS и т. п. – на разных платах названия, опять же, разные) и ненадолго переместить ее на 2 соседних контакта.
Второй и третий способы выполняются только при полном отключении питания компьютера из розетки.
Почему ещё может не быть звука
Если перемычки на материнской плате, которые отвечают за переназначение вывода звука, не установлены или стоят не правильно – то звука не будет! Нужно внимательно посмотреть инструкцию к материнке, раздел касающийся Audio, и проверить как стоят перемычки на самом деле. При этом симптомы такие – в плеере файл проигрывается, громкость выставлена правильно, но в колонках полная тишина.
Если вы подключаетесь к передней панели, то она может быть просто не подключена к плате или подключена неправильно. Передние панели бывают двух типов: устаревшая AC’97 и HD Definition. Соответственно, если в настройках BIOS есть такая настройка, то нужно выбрать тип своей передней панели (попробовать и тот, и тот).
Если инструкции кажутся слишком сложными или решить проблему так и не удалось, а также, когда ситуация раз за разом повторяется, самое правильное, что стоит сделать – это обратиться в сервис или написать о своей проблеме в комментариях к статье.
it-like.ru
Почему не работает звук на компьютере с Windows
Зная обо всех возможных неисправностях связанных со звуком в Windows, можно легко определить почему не работает звук и незамедлительно устранить её.
Для этого вам не понадобится никакого дополнительного оборудования или программного обеспечения. Большинство проблем со звуком устраняются парой прямых рук и стандартным софтом Windows.
Причины и методы устранения
Причиной неполадок со звуком может быть как неправильная настройка регулятора громкости на динамике, так и выход из строя звуковой карты.
Все причины неполадок со звуком можно условно разделить на 3 группы:
- проблемы со звуковоспроизводящим оборудованием;
- аппаратные проблемы;
- проблемы с программным обеспечением.

Проблемы со звуковоспроизводящим оборудованием решаются его простой диагностикой:
- проверкой соединений с компьютером;
- Сетью;
- настройка аппаратных регуляторов громкости.
Аппаратные проблемы решаются ремонтом, проверкой соединения, или заменой звуковой карты. И если отремонтировать плату звука может только мастер, то проверить соединения, а также заменить плату на новую, под силу и рядовому пользователю. Для этого понадобится немного разобраться в устройстве компьютера.

Проблемы с программным обеспечением – э то самые распространённые неисправности со звуком. Они возникают как, в связи с неправильной настройкой или установкой звуковых драйверов, системных утилит, или отдельно взятых приложений.
Определить причину программной неполадки наиболее сложная задача, но вполне решаемая при грамотном подходе и последовательности действий. Такие неполадки исправляются перенастройкой программного обеспечения, переустановкой драйверов, а в некоторых случаях восстановлением системы или её переустановкой.
Видео: что делать если не работают динамики
Не включён звук
Иногда причина отсутствия звука связана не с неполадками, а с тем, что звук элементарно выключен, а мы всё задаёмся вопросом: почему у меня не работает звук?
В компьютере под операционной системой Windows управление звуком производится:
- на звуковоспроизводящем устройстве;
- в системных настройках Windows;
- в настройках утилиты к драйверу звуковой карты;
- в настройках конкретной программы.
Если на компе отсутствует звук, сначала следует проверить аппаратный регулятор громкости на акустической системе, колонках или наушниках.
Для этого нужно:
- открыть папку со стандартными аудиозаписями;
- включить воспроизведение одной из них стандартным проигрывателем, например Windows media.
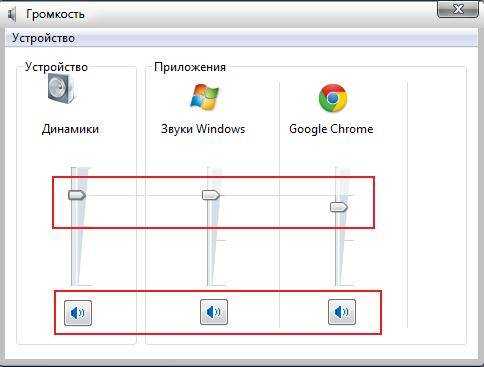
Такая звукозапись при правильной работе системы должна воспроизводиться «из коробки» то есть стандартными предустановленными программными средствами операционной системы без установки дополнительного программного обеспечения. То есть если с самой системой и с колонками всё в порядке – звук должен проигрываться.
Во всех операционных системах семейства Windows до ХР включительно папка со стандартными аудиозаписями называется «моя музыка», и расположена в директории «Мои документы».
От «семёрки» и старше, данная папка именуется «образцы музыки». И располагается она в директориях: «системный диск» «пользователи»-«общие»- «общая музыка».

На самом звуковоспроизводящем устройстве нужно проверить положение регулятора громкости, подключение самого устройства в электрическую сеть и к компьютеру. На самих динамиках может быть кнопка питания, включение которой тоже следует проверить.
Важно: Штекер подключения динамиков к компьютеру, как правило, подходит и к прочим разъёмам на звуковой карте. Но звук будет работать, только если штекер подключён к правильному гнезду. На звуковой карте такой разъём обычно помечен изображением динамика, и выполнен в зелёном цвете, как и большинство штекеров колонок и акустических систем.
Если после проверки колонок звук не появился, можно проверить их на работоспособность с другим источником звукового сигнала, например, с DVD-плеером.

Также следует проверить работоспособность звука с другими колонками или наушниками. Если после проведённых действий звук появится – следует заменить или отремонтировать колонки. Если же звука по-прежнему нет – проблема в чём-то другом.
Отсутствие или неправильная работа драйверов
Если в компьютере отсутствует звук – подозрение падает, прежде всего на драйвер.
Ведь звук будет отсутствовать если:
- драйвер не установлен;
- установлена устаревшая версия драйвера;
- драйвер не совместим с устройством.
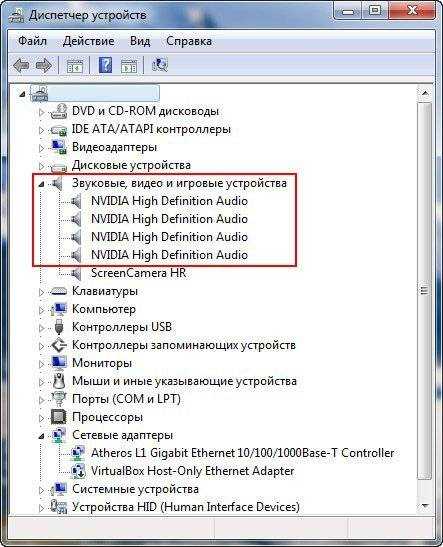
Современные операционные системы семейства Windows имеют встроенный стандартный аудио драйвер, совместимый с большинством известных звуковых карт. Более старые операционные системы таких стандартных драйверов не имеют, а некоторые звуковые карты не поддерживаются стандартными драйверами «операционки».
Поэтому если у вас установлена чистая современная операционная система, но она не воспроизводит звук – вам необходимо воспользоваться специальными драйверами для звуковой карты.
Такие драйвера обычно поставляются на компакт-диске вместе со звуковой картой.
Если таких дисков не было или они утеряны – драйвера можно скачать с:
- официального сайта производителя звуковой карты;
- официального сайта производителя портативного компьютера.
Информацию о производителе звуковой карты можно узнать:
- из технической документации к компьютеру;
- прочитав на самой звуковой карте;
- воспользовавшись программой «everest».

Если паспорт на компьютер утерян, а на самой звуковой карте ничего не обозначено – можно воспользоваться специальной утилитой «Everest», пробную версию которой можно бесплатно скачать в интернете. Данная утилита позволяет получить информацию о производителе и модели любой детали компьютера, начиная от usb-узла и заканчивая процессором.
Если вы не знаете установлен драйвер или нет, а также работает ли драйвер надлежащим образом –это можно проверить стандартными средствами Windows.
Для этого нужно:
- нажать правой кнопкой мышки на системный регулятор громкости, расположенный в панели задач справа;
- из выпадающего меню выбрать пункт «настройка аудиопараметров»;
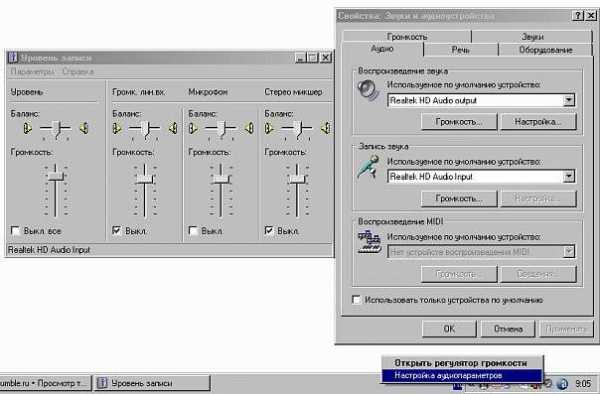
- в открывшемся окне выбрать вкладку «оборудование»;

- из списка выбрать нужную звуковую карту;
- в нижней части окна нажать на кнопку «свойства»;

- в открывшемся окне будет отображаться состояние устройства;
- если написано «устройство работает нормально» — значит с драйвером всё в порядке.
- если же отображается «драйвер не установлен», либо другая информация о неполадках драйвер необходимо обновить.
Для того чтобы обновить драйвер необходимо:
- вставить в дисковод диск с драйвером звуковой карты либо сохранить его на жёстком диске, запомнив его расположение;
- в окне «свойства звуковой карты, которое вы открывали для проверки работоспособности драйвера, нужно нажать на вкладку «драйвер»;
- в левой части открывшегося окна нажать на кнопку «обновить»;

- в открывшемся окне выбрать месторасположение драйвера и нажать «ОК»;
- после чего система установит выбранный вами драйвер вместо не работающего.
Если по каким-то причинам установленный драйвер оказался не только не рабочим, но и конфликтующим с другим программным обеспечением компьютера его необходимо откатить. Откатка драйвера не просто удаляет но
Важно: После любой операции по установке или переустановке драйвера компьютер нужно перезагружать.
Чтобы установить драйвер нужно совершить следующие действия:
- большинство драйверов звуковых карт поставляются с файлами запуска. нажав на такой файл запускается установщик, следуя простым подсказкам которого можно установить драйвер и сразу же выполнить его необходимую настройку;
- если же драйвер поставляется без установщика, его можно установить тем же способом, что и обновление драйвера;
Видео: Что делать если на компьютере пропал звук
Восстановление системы
Если вместе с пропаданием звука компьютер начинает выдавать сообщения о системных ошибках, вероятнее всего произошёл системный сбой исправить который можно двумя путями:
- восстановить систему;
- переустановить систему.
Важно: Восстановление системы в Windows производится по контрольным точкам, которые необходимо создать заблаговременно до возникновения проблем с системой. В случае отсутствия точек восстановления восстановить систему будет невозможно.
Для того чтобы восстановить систему необходимо:
- в окне поиска в меню пуск ввести фразу «восстановление системы»;

- из отображаемого списка найденных программ в меню пуск открыть пункт «восстановление системы»;
- в открывшемся окне справа внизу нужно нажать кнопку «далее»;
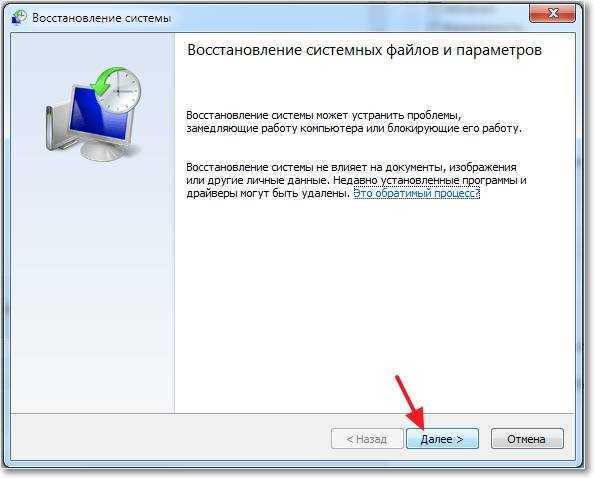
- затем нужно выбрать точку восстановления из списка;
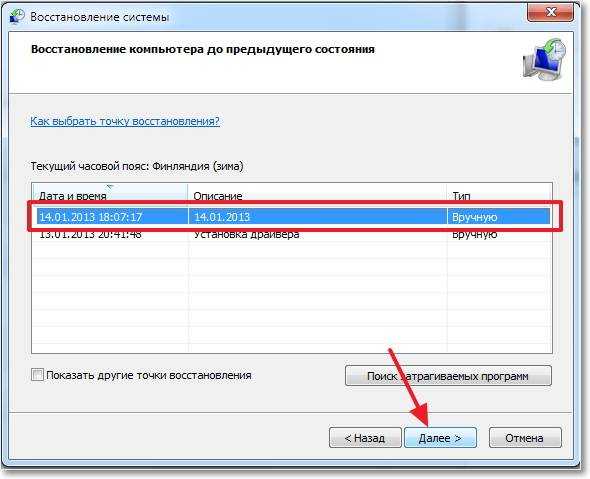
- затем нужно выполнить два подтверждения нажимая кнопку «готово» в двух окнах которые всплывут по очереди.
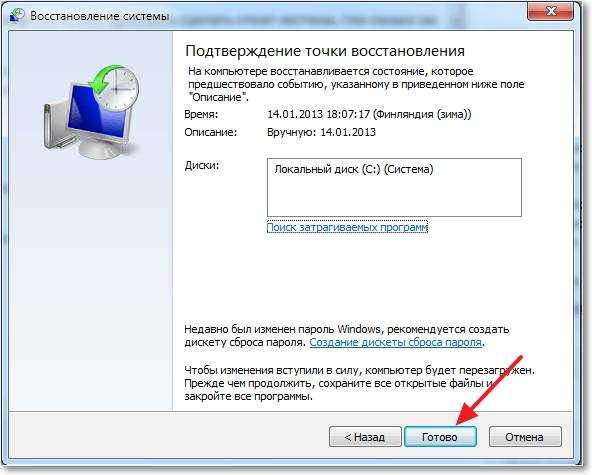
В процессе восстановления системы компьютером лучше не пользоваться. О завершении восстановления система уведомит сообщением.
Неработоспособность звуковыводящего устройства
Проверить работоспособность звуковой карты можно несколькими путями:
- через диспетчер устройств;
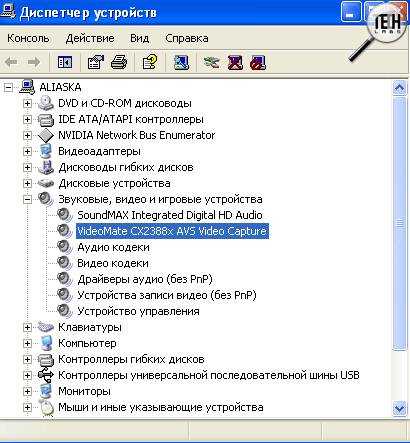
- с помощью внешней звуковой карты.

В первом случае нужно:
- кликнуть правой кнопкой мыши по ярлыку «Компьютер»;
- из выпадающего списка выбрать пункт «свойства»;
- в открывшемся меню «свойства системы» выбрать вкладку» оборудование»;
- на вкладке «оборудование» нажать кнопку «диспетчер устройств»;
- выбрать из списка звуковую карту и нажать на неё два раза;
- в открывшемся окне должно быть написано «устройство включено».

Если в окне отображается что устройство выключено, и система не позволяет его включить, вероятнее всего имеет место аппаратная проблема со звуковой картой.
Более простой способ – это подключить к компьютеру usb-наушники. Такой гаджет оснащён внешней звуковой картой, которая работает «из коробки», поэтому если в вы услышите звук в наушниках на компьютере, вероятнее всего встроенная звуковая плата неисправна. Отсутствие звука в usb-наушниках скажет о том, что проблема не аппаратная.
Проверка службы управления звуком
Для этого нужно:
- нажать на кнопку «выполнить» в меню «пуск». В открывшемся окне ввести команду services.msc;
- в окне служб выбрать службу «window saudio»;
- если отображается что служба отключена, нужно кликнуть по ней дважды для включения.
Диагностика и устранение проблем со звуком в разных операционных системах немного отличается.
WindowsXP
В ХР нет функции поиска программ из меню «пуск». Поэтому чтобы открыть ту или иную утилиту, о которых говорится в данной статье необходимо знать её расположение. Например утилита восстановление системы находится по адресу: панель управления – система – вкладка «восстановление системы».
Windows 7
«Семёрка» в отличие о ХP имеет встроенную утилиту автоматической диагностики и устранения проблем системы, в том числе и со звуком. Данная функция запускается автоматически, но её можно запустить и вручную прямо из окна где возникла проблема, нажав на соответствующую кнопку.
Переустановка драйверов модема
Windows 8
Данная версия операционной системы не имеет меню пуск, которое мы использовали для доступа к некоторым настройкам системы. «В Восьмёрке» получить доступ к любой утилите можно просто введя её название в окно Метро-поиск, которое открывается при наведении курсора мыши в правый нижний угол рабочего стола.
Windows 10
В новейшей версии операционной системы меню пуск и метро-меню работают одновременно. При этом необходимое для диагностики проблем со звуком окно поиска возвращено в меню «пуск». Поэтому устранение проблем со звуком в данной операционке производится также как и в привычной «семёрке».
Почему не работает звуковая карта на компьютере?
Звуковая карта на компьютере может не работать в двух случаях:
- она неисправна;
- она неправильно подключена к компьютеру либо её контакты отошли.
Чтобы понять исправна звуковая плата или нет нужно исключить отход контактов. для этого нужно:
- аккуратно открутить крышку системного блока компьютера;
- отсоединить звуковую плату и вставить обратно до щелчка.
Звуковая карта – это плата с разъёмами для колонок, она подключается напрямую к материнской плате, как правило через PCI разъём. Чтобы отсоединить нетщательно закреплённую звуковую плату необходимо отжать защёлки расположенные по бокам слота, а затем потянуть звуковую плату на себя.

Если после проделанных манипуляций звук не появился — вероятнее всего звуковая карта вышла из строя и её нужно заменить.
Диспетчер звука
Любая операционная система Windows имеет встроенный диспетчер звука, неправильная настройка которого может быть причиной его отсутствия. Некоторые драйвера звуковых карт поставляются вместе с фирменной утилитой «диспетчер звука».

Доступ к диспетчерам звука осуществляется через регулятор громкости в трее панели задач и специальный значок фирменного диспетчера возле регулятора громкости. Диспетчер позволяет назначать звуковыводящее устройство по умолчанию. Неправильный выбор иногда может стать причиной отсутствия.
Чтобы проверить диспетчер, нужно:
- нажать правой кнопкой мыши по регулятору громкости в трее, и из выпадающего меню выбрать «настройка аудио параметров»;
- в открывшемся окне выбрать вкладку «аудио», и в списке «воспроизведение звука» выбрать нужную звуковую карту;
- нажать «применить».
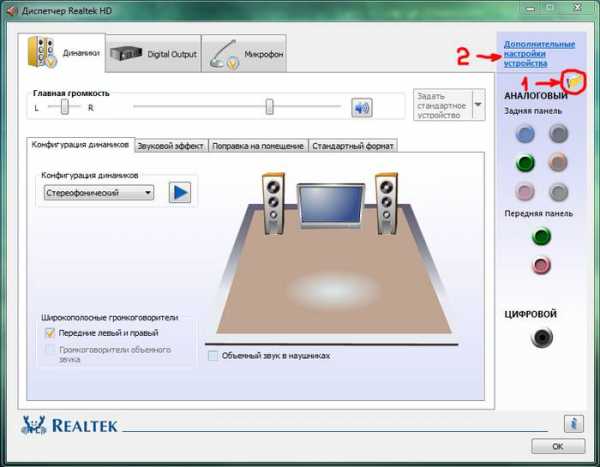
Реестр
Через реестр операционной системы можно совершить наиболее тонкие настройки системы. Но изменения в реестре могут привести к переназначению гнёзд звуковой карты, что приведёт к отсутствию звука.
Исправить такую неисправность можно изменив двоичный параметр pin01, отвечающий за заднее зелёное гнездо, которое должно использоваться для вывода звука.
Для этого нужно:
- открыть реестр, введя меню «выполнить» команду “regedit”;
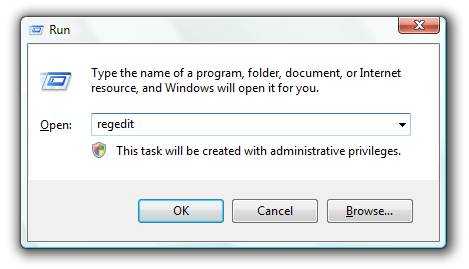
- открыть папку по адресу HKEY_LOCAL_MACHINESYSTEMCurrentControlSetControlClass{4D36E96C-E325-11CE-BFC1-08002BE10318}\0000Settings;
- перейти к папке Drv6013_DevType_0888_SS10438357;

- изменить двоичный параметр pin01 на значение для центрального канала.
Важно: Если вы не уверены в том, какие действия совершаете в реестре лучше ничего не изменять. Действия с реестром необратимы.
Перемычки на материнской плате
На некоторых, особенно старых материнских платах существуют перемычки которые переключают вывод звука с передней панели на заднюю и наоборот. Если перемычки выставлены неправильно может не быть звука.
Чтобы появился звук нужно:
- раскрутить крышку системного блока;
- замкнуть перемычками 5-6 и 9-10 контакты.

Неустановленные аудио-кодеки
В некоторых случаях проблема со звуком по сути является проблемой воспроизведения аудио-файлов определённого типа кодеки на которые отсутствуют в системе. Поэтому рекомендуется проверять работоспособность звука файлами в формате wma, или wav. Кодеки для данных форматов входят в базовую версию любой операционной системы.
Чтобы заиграл звук прочих аудио-форматов необходимо скачать пакет кодеков, например K-lite, либо установить плеер использующий свои собственные кодеки, например GOM или VLC.
Передняя панель
Причиной отсутствия звука на передней панели может быть:
- неправильно выставленные перемычки на материнской плате;
- отсутствие подключения передней панели к материнской плате.
Очень часто сборщики компьютеров встраивают передние панели аудио-разъёмов для модели, не подключая их к материнской плате. Для того чтобы подключить переднюю панель к материнке, используются шлейфы пины которые идут в комплекте с панелью.

Подключать пины нужно в блок материнской платы front panel, который, обычно расположен в правой нижней части платы.

Соперничество нескольких драйверов
Даже если все драйвера установлены они могут не работать из-за конфликта друг с другом.
Решается эта проблема следующим образом:
- обновлением всех драйверов до последней версии;
- установкой только оригинальных драйверов.
На ноутбуках может конфликтовать набор драйвером отличающийся от заводской комплектации. Узнать базовый набор драйверов можно на официальном сайте производителя ноутбуков в разделе «поддержка».
Следуя несложным рекомендациям практически любую проблему со звуком можно решить самостоятельно. Главное исключать возможные неполадки поочерёдно, чтобы не упустить истинную неисправность.
compsch.com
- Как в excel скрыть лист с паролем
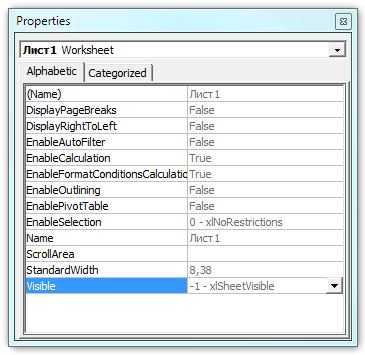
- Скрипты cmd

- Выход из системы windows 10 горячие клавиши
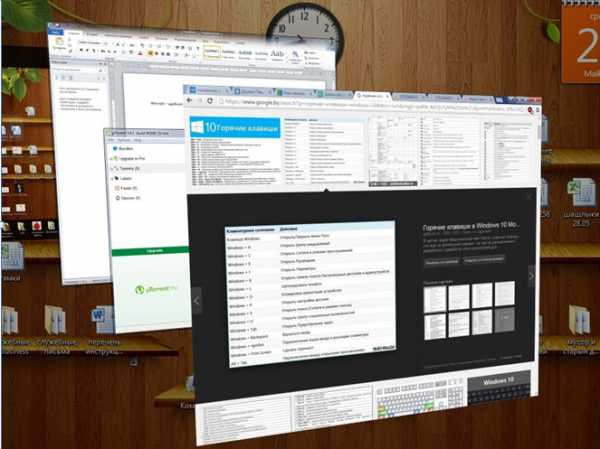
- Отмена обновлений windows 7 при включении
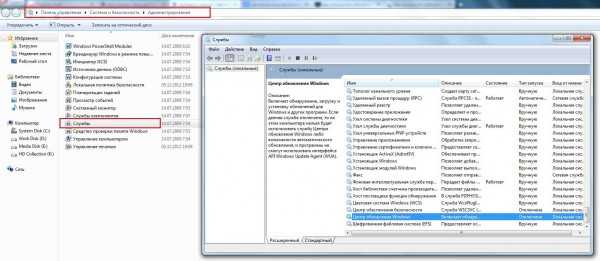
- Как на виндовс 10 настроить камеру на
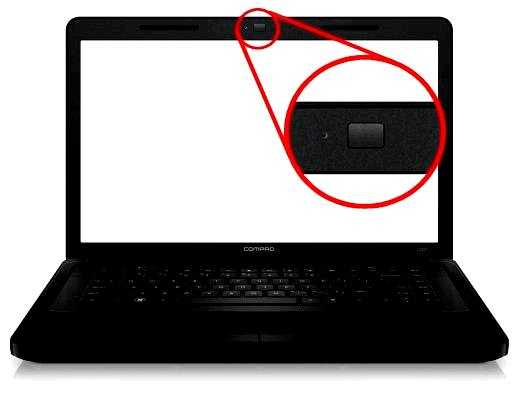
- Какие есть процессоры

- Как взломать одноклассники по номеру телефона
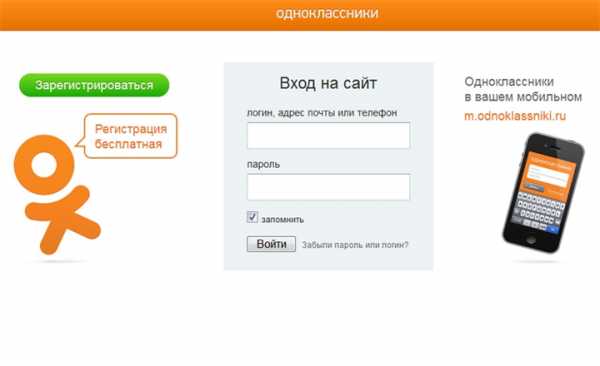
- Что входит в комплект пк

- Microsoft visual c все библиотеки

- На компьютере не могу открыть файлы
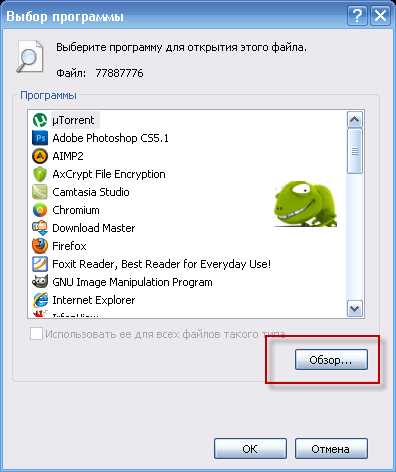
- Компьютерная папка это