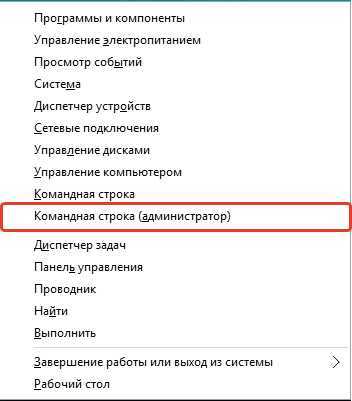Автоматическое переключение раскладки клавиатуры (Punto Switcher). Автоматическое переключение языка на клавиатуре windows 7
Автоматическое переключение раскладки клавиатуры (Punto Switcher)
- 07.08.2014
- Просмотров: 4656
- Видеоурок
Давайте для примера представим, что вам нужно написать слово "Привет", но вы забыли сменить язык раскладки клавиатуры и написали все английскими буквами. Получится что-то типа "Ghbdtn" и для того чтобы все исправить, вам придется все стирать и писать заново. Программа Punto Switcher позволяет, в зависимости от настроек, исправить ошибку в одно действие или автоматически. Также, очень многие думают, что программа умеет только это, но на самом деле у нее есть достаточно много возможностей, о которых мы поговорим дальше.
Скачать программу можно по адресу http://punto.yandex.ru/. На данный момент последняя версия программы 3.4. Эта маленькая программа, при правильном ее использовании, облегчает жизнь при работе с текстом и из урока ниже вы поймете почему. Создана она для того, чтобы мы не думали о том в какой раскладке мы на данный момент находимся и на каком языке набираем текст. А теперь давайте скачаем программу, установим ее и запустим. Каких-то особенностей в установке нет, поэтому останавливаться на этом не будем.
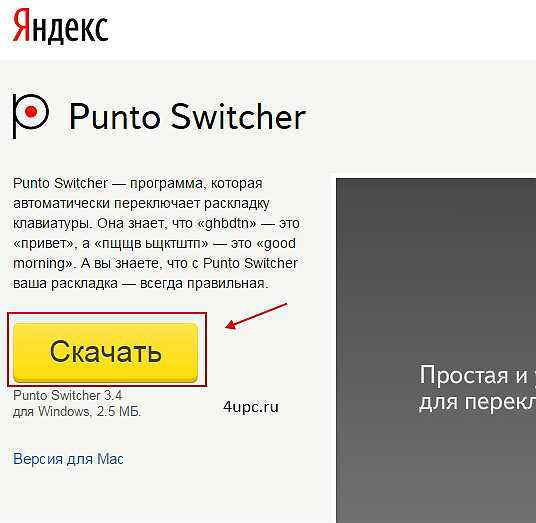
После запуска программы в трее появится новый значок программы, который показывает в какой раскладке клавиатуры вы сейчас находитесь. С помощью него, кстати, можно переключать язык клавиатуры.
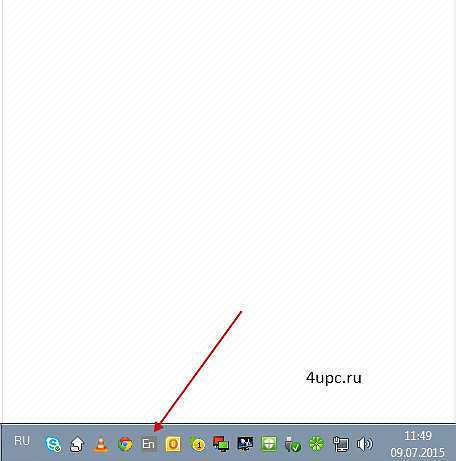
Теперь давайте щелкнем по нему правой клавишей мыши и посмотрим, какие настройки имеет программа. Из всех пунктов нам наиболее интересны:
- "Настройки" - основные настройки программы, разберемся с ними ниже;- "Автопереключение" - при ее активации программа автоматически будет определять язык, в котором вы пытаетесь набрать слово, и автоматически все исправлять, меняя при этом раскладку;- "Звуковые эффекты" - при активной опции каждое действие программы будет сопровождаться специальным сигналом.

Теперь давайте зайдем в пункт "Настройки" и посмотрим что можно настроить. Слева у нас открываются разделы с установками. Первый - "Общие". Делится он на "Основные" и "Дополнительные". Мы затронем "Основные". Нас здесь интересуют пункты:
- "Запускать при старте Windows" - запуск программы при старте операционной системы;- "Автопереключение" - об этой установке мы говорили выше;- "Проверять обновления" - программа будет автоматически сообщать вам о выходе новой версии программы;- "Показывать значок на панели задач" - отвечает за отображение значка программы в трее;- "Сделать значок в виде флагов стран" - заменяет привычное отображение значка в трее в виде RU или EN на флаги России и США;- Совместно с предыдущей идет следующая функция "Всегда показывать флаги в полную яркость" - отвечает за прозрачность иконок флагов стран в трее;- "Показывать полезные советы" - будут выпрыгивать информационные сообщения с подсказками. Если для вас это интересно, то можно оставить галочку.
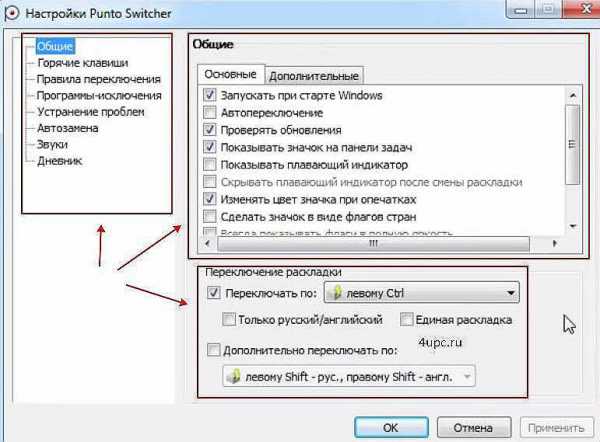
Немного ниже находится блок "Переключение раскладки клавиатуры". Он позволяет более тонко настроить переключение языков. К примеру, мы можем поставить, чтобы языки переключались на одну кнопку, а не как мы привыкли "Shift+Alt" или "Shift+Ctrl". Лично мне нравится переключать язык через левый Ctrl.
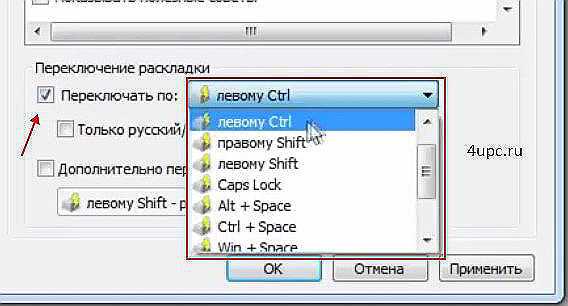
Теперь давайте перейдем в следующий блок настроек "Горячие клавиши". Здесь мы можем выбрать действие и назначить для него комбинацию клавиш.
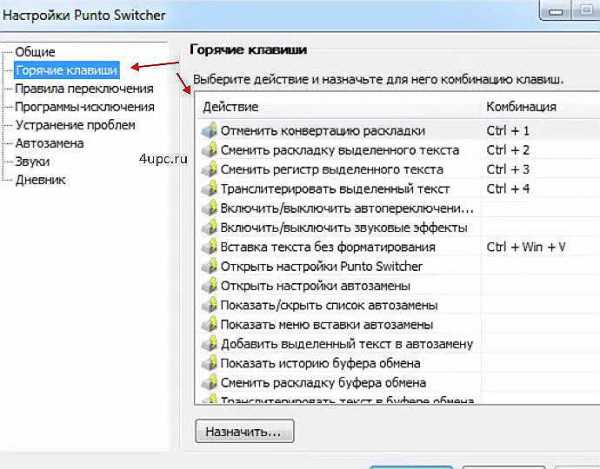
Это очень полезная штука, если ее правильно применять. Что можно выделить из всего списка:
- "Отменить конвертацию раскладки" - бывает полезно, когда программа переводит какое-то слово в другую раскладку, а вам это не нужно. Нажав сочетание клавиш, вы возвращаете его в первоначальный вид. Работает комбинация только с одним словом;- "Сменить раскладку выделенного текста" - все просто, написали текст в другой раскладке, выделили его и нажали комбинацию. Выделенный текст переводится в другую раскладку;- "Сменить регистр выделенного текста" - выделенный текст можно сделать полностью БОЛЬШИМИ БУКВАМИ, как будто вы писали его с нажатой клавишей "Caps Lock", или наоборот из больших в маленькие. Полезно, когда нужно перевести текст в нижний регистра, если вдруг при написании текста забыли выключить "Caps Lock";- "Транслитерировать выделенный текст" - переводит выделенный текст в транслит. К примеру, слово "привет" будет написано как "privet";- "Вставка текста без форматирования" - когда вы копируете текст из какого-то редактора или с сайта, то он сохраняет стили оформления и при вставке может отображаться "криво". Данная функция позволяет очистить все стили текста и вставить его как будто вы написали его вручную.
Все остальные пункты вы можете изучить самостоятельно. Проблем с ними возникнуть не должно. Я всегда рекомендую использовать комбинации клавиш в режиме, когда у вас отключена функция "Автопереключение". В таком случае вы полностью управляете всеми изменениями текста. Это своего рода ручной режим работы. Примеры использования можно посмотреть в видео после текстового урока.
Чтобы назначить сочетание, щелкаем два раза левой клавишей мыши по строке, далее в открывшемся окне выбираем радио кнопкой пустую строку и нажимаем на клавиатуре комбинацию клавиш. Программа сама определить какие клавиши вы нажали и подставит их в поле. В конце просто нажимаем "Ок".
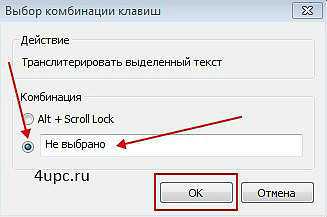
Еще очень интересная настройка - "Правила переключения". Она позволяет добавить "стоп" слова, при которых программа не будет менять раскладку, и слова, при которых раскладка будет меняться. Это необходимо в тех случаях, когда программа автоматически не понимает, что этот текст написан в другой раскладке клавиатуры и его нужно заменить.
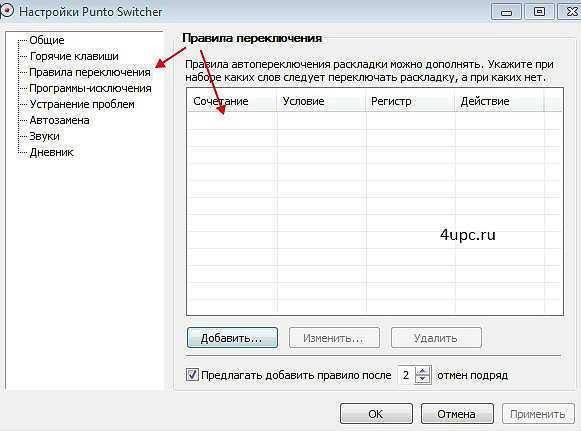
Через клавишу "Добавить" добавляем слова в список. Указываем слово, какое условие должно работать, ставим дополнительные настройки и какое действие нужно применить. Дополнительно можем отправить слово разработчикам, чтобы они добавили его в программу при следующих обновлениях и нажимаем "Ок", чтобы изменения вступили в силу.
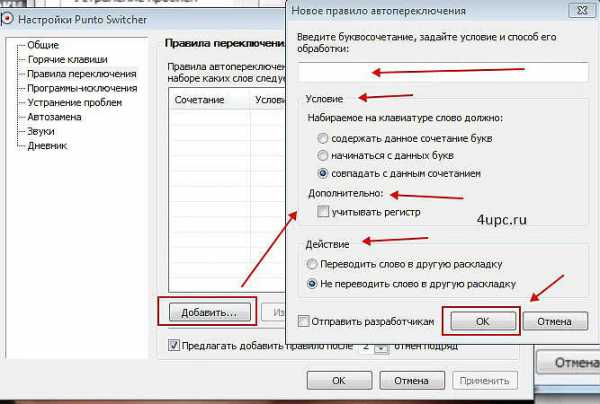
В разделе "Программы-исключения" мы можем добавить приложения, в которых автоматическое переключение раскладки будет отключено. Через кнопку "Добавить" можно указать программу самостоятельно или выбрать приложение из уже запущенных.
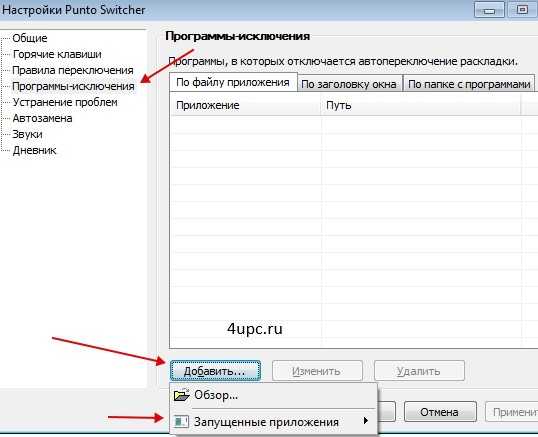
На "Устранении проблем" останавливаться не будем. Можете самостоятельно изучить эти настройки, там ничего сложного нет.
Блок настроек "Автозамена" облегчает набор часто встречающихся фрагментов текста. Можно указать "Что заменять" и "На что заменять". Через кнопку "Добавить" прописываем правило и пользуемся. Обязательно внизу указываем на какую клавишу производить замену.
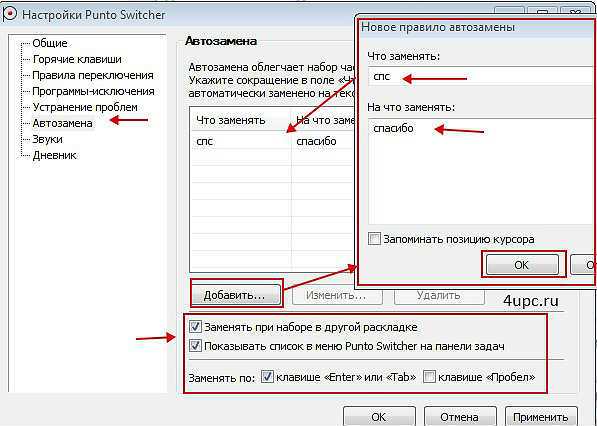
Следующий пункт "Звуки". При опечатках, автозамене и других действиях можно поставить звуковое сопровождение. Если вы хотите полностью выключить звуки, то внизу нажимаем кнопку "Выключить все".
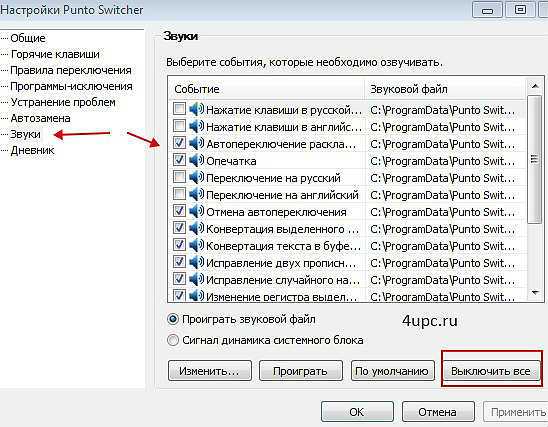
Остался последний пункт "Дневник". В работе с ним нет ничего сложного, поэтому вы можете изучить его самостоятельно.
Ниже вы можете посмотреть видеоурок на тему автоматического переключения раскладки клавиатуры.
Не забудьте поделиться ссылкой на статью ⇒
В этом уроке расскажу как убрать рекламу и всплывающие окна в браузере. Поможет нам в этом программа под названием "Чистилка". Это очень простая и бесплатная утилита, которая поможет очистить ваш компьютер и браузер от всплывающих окон и надоедливой рекламы, к тому же она очень легкая и не требует установки на компьютер.
- 31.07.2016
- Просмотров: 2110
Этот способ будет полезен в том случае, если Вы захотели переустановить лицензионную Windows, но потеряли от нее ключ, а также, если захотите вернуться к операционной системе, которая была изначально установлена при покупке, ведь если компьютер или ноутбук при покупке был с предустановленной операционной системой, то лицензионный ключ Windows уже изначально вшит в BIOS и никуда не исчезает, даже если отформатировать жесткий диск и установить новую операционную систему.
- 07.11.2017
- Просмотров: 1076
В этом новом уроке я расскажу с помощью какой программы можно открыть DjVu файлы на вашем компьютере.
- 20.06.2014
- Просмотров: 2626
Free Lossless Audio Codec или коротко FLAC - формат аудио файлов, сжатие которых произошло без потери качества. Он сжимает немного хуже, чем MP3, но качество звука получается гораздо выше, поэтому этот формат пользуется большей популярностью у музыкальных ценителей. Сегодня я расскажу чем же можно открыть FLAC.
- 12.04.2018
- Просмотров: 1489
Статья будет посвящена программе под названием AdwCleaner. Совместима она со всеми версиями операционной системы Windows и позволяет очистить ваш компьютер от таких зараз как рекламные объявления, потенциально опасные программы, разнообразные рекламные тулбары и замены домашней страницы браузера.
- 14.02.2016
- Просмотров: 4828
Как поменять раскладку клавиатуры и язык ввода в Windows 7
Вопросов касательно языка ввода и раскладки клавиатуры в операционной системе Windows, накопилось довольно много. Чтобы отдельно не отвечать на каждый из них, мы решили подготовить подробное руководство по этой теме.
Оглавление:
- Терминология
- Настройка языка ввода по умолчанию
- Добавления языка в систему
- Добавление раскладки клавиатуры (языка ввода)
- Переключение раскладки клавиатуры
- Программа для переключения раскладки клавиатуры
- Настройка языковой панели
- Заключение
- Наши рекомендации
- Стоит почитать
Терминология
Раскладка клавиатуры - соответствие символов выбранного языка и специальных знаков, клавишам на устройстве ввода (клавиатура). Таким образом, если в данный момент времени у вас используется латинская раскладка, то при нажатии на клавиши вы будете набирать текст на английском языке, или спец символы, назначенные для этой клавиши при выбранной раскладке.
Теперь у нас появляется понятие языка ввода.
Язык ввода - термин используемый в компьютерных технологиях, который указывает на то, какой режим ввода символов выбран в текущий момент. Чтобы было легче понять - в операционной системе могут быть установлено несколько языковых пакетов. Язык ввода показывает, какой из них активен в данный момент. И разумеется, какие буквы будут появляться на экране, при наборе с клавиатуры.
Внешний вид и группы клавиш
Вот стандартный вариант русско-английской раскладки.

Символы, которые будут отображаться на экране при нажатии на соответствующую клавишу, будут зависеть от того, какой язык ввода или раскладка активны в данный момент.
Все клавиши принято разделять на следующие группы:
- F1-F12 - функциональная группа клавиш. Используются для основных команд - сохранить, обновить, вызвать справку и тд.
- A-Z, А-Я, 0-10 - алфавитно-цифровая группа
- Клавиши управления курсором
- Дополнительная цифровая панель (если таковая присутствует)
- Ctrl, Alt, Shift и др. - клавиши модификаторы. Используются в сочетании клавиш, для вызова определенных команд и функций
- Esc, print-scr и др. - специализированные клавиши
Расположение алфавитных клавиш остается практически неизменных. А вот все прочие группы могут быть расположены по-разному. Вот несколько фото раскладок клавиатуры.


Настройка языка ввода по умолчанию
Для того, чтобы настроить язык ввода, который бы использовался в качестве основного в операционной системе, проделайте следующие шаги (на примере Windows 7).
Перейдите по следующему пути - "Пуск -> Панель управления - > Язык и региональные стандарты".
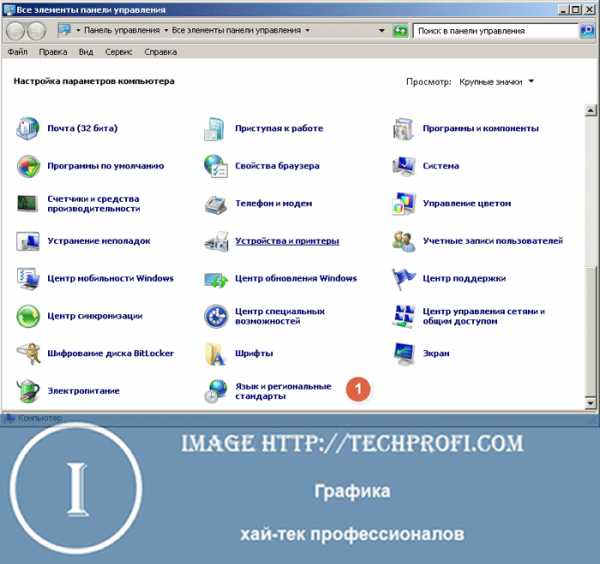
В открывшемся окне нам нужна вкладка "Языки и клавиатуры". Здесь нажимаем кнопку "Изменить клавиатуру".
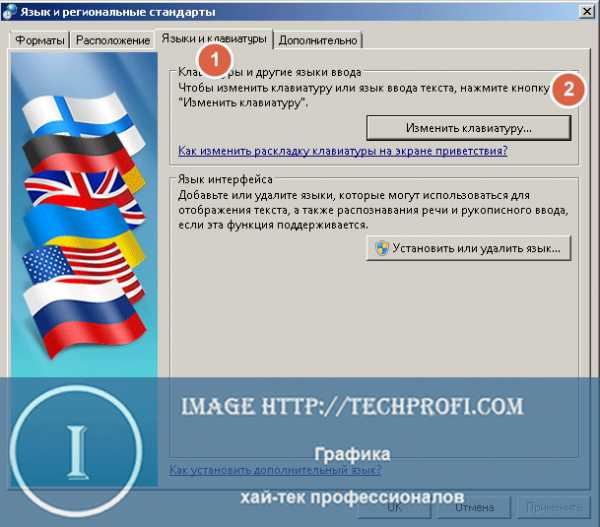
Здесь в выпадающем меню мы выбираем язык, который хотим назначить по умолчанию.
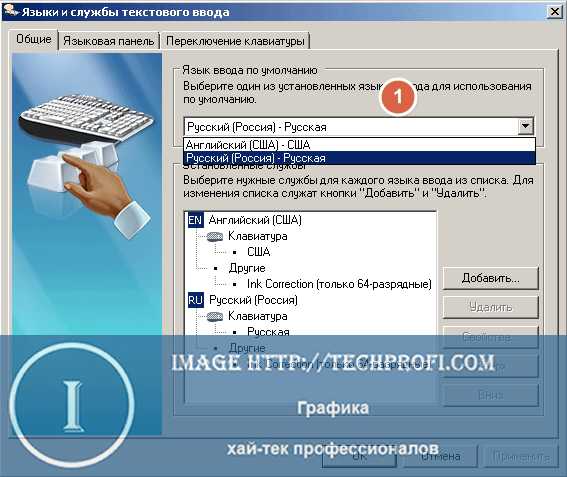
Далее "Применить" и "ОК". Теперь после перезагрузки компьютера, по умолчанию будет выбранный только что язык. Соответственно как и раскладка клавиатуры.
Добавления языка в систему
Для полноты картины, мы должны научиться добавлять и язык интерфейса. Вот как это делается.
Возвращаемся во вкладку "Языки и клавиатуры", и щелкаем кнопку "Установить или удалить язык".
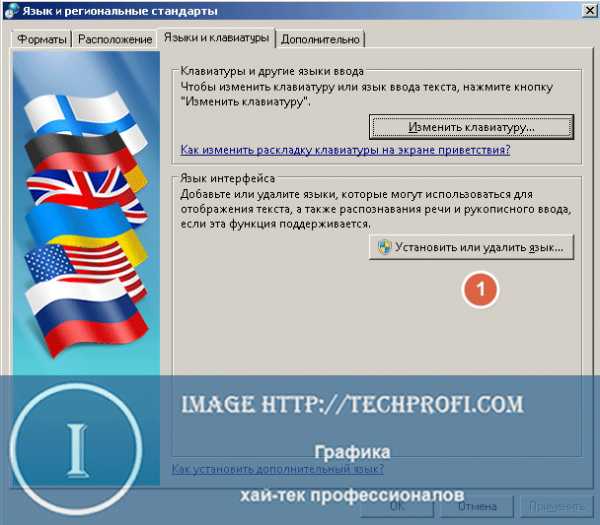
В появившемся окне щелкаем по строчке "Установить языки интерфейса".
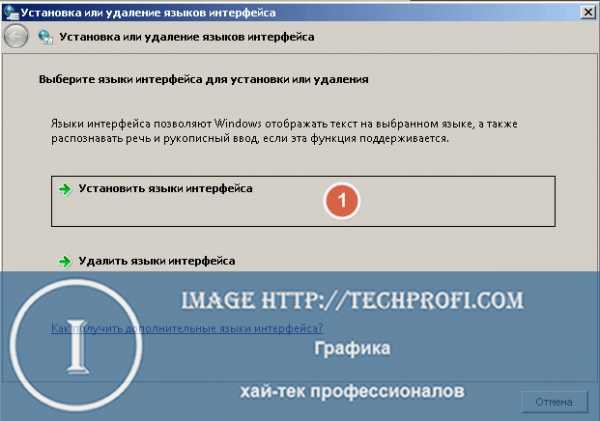
Для вас есть два варианта: получить языковой пакет с помощью центра обновления Windows, или установить их вручную. Мы рассмотрим второй вариант.
Для начала, нам нужно скачать языковой пакет вот отсюда:
http://windows.microsoft.com/ru-ru/windows/language-packs#lptabs=win7Для примера мы скачали азербайджанский языковой пакет, и хотим чтобы у нас появилась соответствующая раскладка клавиатуры.
Теперь возвращаемся к мастеру добавления языка, и щелкаем кнопку "Обзор компьютера или сети".
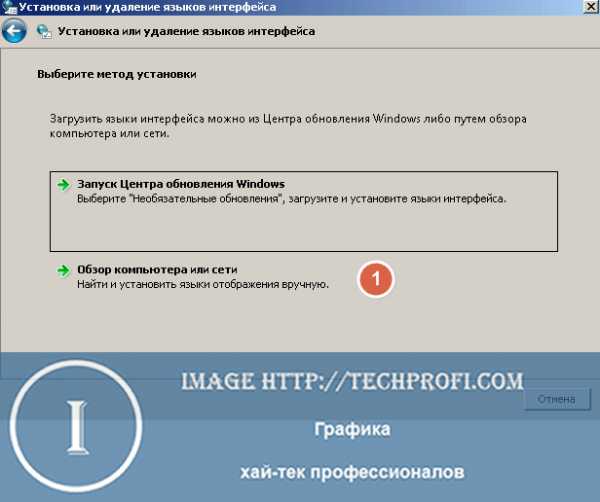
Здесь мы щелкаем кнопку "Обзор", и находим нужный файл на жестком диске.
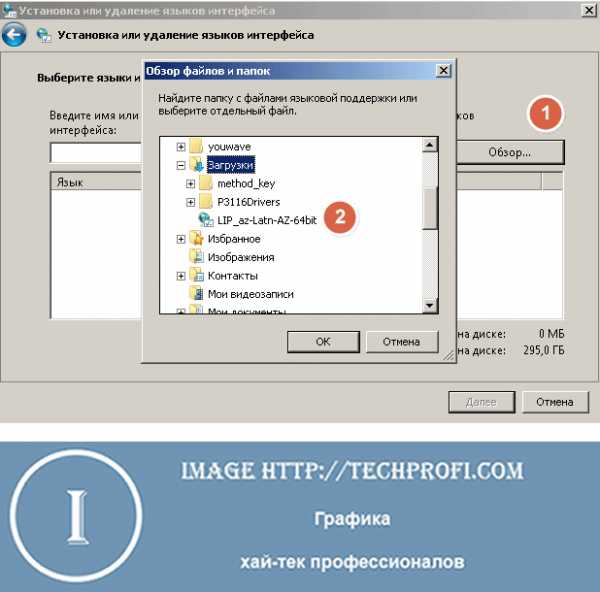
Выбираем его и щелкаем "Далее". После этого пройдите все этапы мастера установки. Теперь выбранный язык будет доступен в качестве языка интерфейса.
Вам пригодится: как изменить язык системы windows 8.
Добавление раскладки клавиатуры (языка ввода)
Давайте попробуем добавить еще один язык ввода. После этого, мы сможем менять раскладку клавиатуры, и выбирать его в качестве языка для ввода.
Возвращаемся в окно настройки языковых параметров, на вкладку "Языки и клавиатуры". Нажимаем кнопку "Изменить клавиатуру", и щелкаем "Добавить".

Здесь мы выбираем нужный вариант из списка. Давайте для примера возьмем азербайджанскую раскладку клавиатуры.
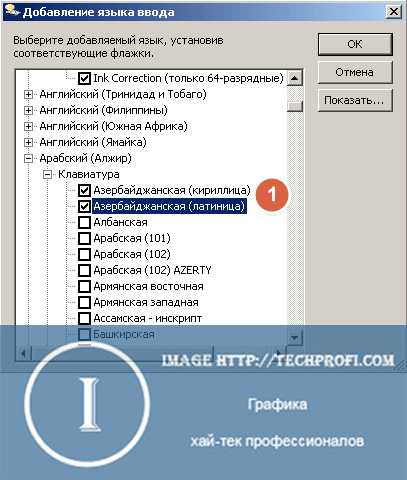
Далее нажимайте "Ок". Теперь выбранная раскладка будет доступна.
Переключение раскладки клавиатуры
Давайте сразу обговорим важный момент.
Понятия смены языка ввода и раскладки клавиатуры, по сути означают один и тот же процесс - выбор языка, который будет активен при наборе букв и символов с клавиатуры. Поэтому говоря об этих двух процессах, мы будем подразумевать одно и тоже.
Итак, каким образом происходит смена раскладки клавиатуры?
Чаще всего, в операционной системе по умолчанию используется два сочетания горячих клавиш.
Нужно пробовать на каждом отдельном компьютере. В 99% случаев нажатие одного из этих сочетаний клавиш, позволит вам переключить язык ввода.
При желании вы можете изменить управляющие кнопки.
Смена горячих клавиш используемых для переключения между языками ввода
Возвращаемся в окно настройки языковых параметров. Теперь нас интересует вкладка "Переключение клавиатуры". Здесь щелкаем кнопку "Сменить сочетание клавиш".
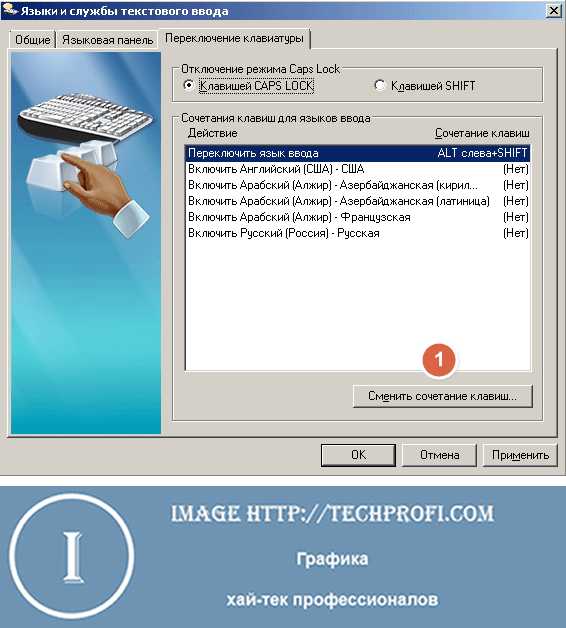
Здесь выбираем нужное сочетание горячих клавиш, и нажимаем "Ок", затем "Применить

После этого можно переключать раскладку в Windows, с использованием назначенного сочетания горячих клавиш.
Программа для переключения раскладки клавиатуры
Всем известная программа Punto Switcher является на данный момент самым популярным программным переключателем клавиатуры. Она позволяет в автоматическом режиме переключить язык, и исправляет ошибки пользователя, если тот начала набирать текст не в той раскладке клавиатуры.
http://punto.yandex.ru/В ближайшее время мы опубликуем подробный обзор функций этой программы.
Настройка языковой панели
Языковая панель используется для визуального отображения текущего языка ввода. С ее помощью вы можете изменить раскладку без нажатия горячих клавиш - просто выберите указателем мыши нужный вариант. Вот как это можно сделать.
Найдите в панели задач языковую панель. Щелкните на нее курсором мыши, и выберите нужный вариант.
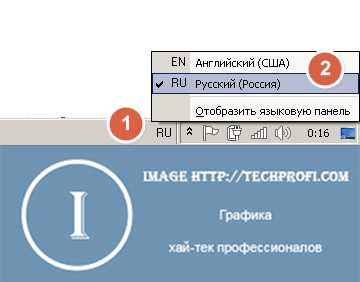
Что делать, если пропала языковая панель
Иногда случается и такая неприятность. Но это легко исправить.
Возвращаемся к окну языковых настроек, и переходим на вкладку "Языковая панель". Нам нужно убедиться, что выбран пункт "Закреплена в панели задач".

Если это не так, то установите этот пункт, а затем примените изменения. Языковая панель должна появиться в панели задач, или на рабочем столе.
Видео к статье:
Заключение
Теперь вы знаете всю информацию, касательно языка ввода в Windows, и смены раскладок клавиатуры. Используйте эту информацию, для тонкой настройки операционной системы на свой вкус. Если у вас возникнут вопросы, смело задавайте их в комментариях.
Наши рекомендации
Mac адрес позволяет компьютерам взаимодействовать на канальном уровне.
У нас вы можете скачать шрифты для word.
Если вы хотите узнать, как запускать старые игры на Windows 8, прочитайте наше руководство.
Стоит почитать
Зачем искать информацию на других сайтах, если все собрано у нас?
techprofi.com
Punto Switcher - подробный обзор
Punto Switcher — это программа, которая создана специально для автоматической раскладки клавиатуры. Она поможет подобрать удобные горячие клавиши для переключения на другие языки; с ее помощью вы сумеете без хлопот создать списки автозамены — примерно такие, какие разрешено создавать в Word. Кстати, я уже писал статью про эту программу, но сегодня мы сделаем подробный обзор.
А вот применять их можно будет и в электронной почте, и в браузере (вводя текст в каком-нибудь чате или интернет-дневнике), и в Аське (в ICQ, QIP или иной аналогичной программе).
Конечно, у Punto Switcher имеются свои скользкие места — их надо будет учитывать. И, тем не менее, человеку, однажды начавшему пользоваться этой программой, в дальнейшем уже трудно будет без нее обходиться. Попадая на компьютер, где такой программки нет, — немедленно в этом убеждаешься!
Скачать программу можно здесь: https://punto.yandex.ru/
Сейчас, когда я пишу эти слова, самая свежая версия Punto Switcher имеет номер 3.27. Эта версия нормально работает с Windows ХР, Windows 7 и Vista. Программа добавляет свой значок в системный лоток.
Кроме традиционного обозначения текущей раскладки клавиатуры, когда на значке пишется RU или EN, Punto Switcher может показывать нам флажки.
Пунто Свитчер и переключение раскладки клавиатуры
Автоматический переключатель клавиатуры умеет делать правильную замену слов, набранных в неверной раскладке. Давайте посмотрим что это.
Щелкнув правой кнопкой мыши по значку Punto Switcher в лотке, вы получите меню программы, а щелкнув левой, увидите список клавиатурных раскладок (такой же, как и в стандартном переключателе) и сможете немедленно отключиться при помощи мышки.
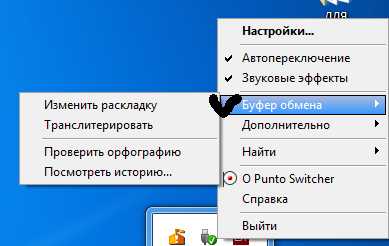
Впрочем, самый смак этой программы как раз в том, что переключать не приходится. Заметив, что вы вводите невозможные в русском или английском языке сочетания букв (всякие «ццц» или «цштвщцы»), программа тут же переделает текст в правильные слова на соответствующем языке.
Заодно произойдет переключение раскладки клавиатуры, чтобы дальше вы набирали текст уже на правильном языке.
Если вы работаете в Word, то переделанное слово сразу же получит атрибут соответствующего языка так, чтобы вордовская система проверки орфографии не считала данное слово ошибочным.
В программе переключателя клавиатуры пока все эти действия выполняются, вы можете продолжать набирать текст, не обращая ни малейшего внимания на эту суету.
Что делать со звуком переключения
При переключении раскладки программа подает характерный звуковой сигнал, как будто и впрямь что-то этакое переключается.
Обнаружив слово, которого нет в ее словаре, Punto Switcher издает сигнал другого рода, что-то вроде аварийного свистка (индикатор раскладки в лотке при этом краснеет). То есть программа еще и об ошибках набора будет нас информировать.
При недостатке памяти разработчики советуют подачу свистков запретить, убрав галочку в строке «Разрешить звуки в меню Свитчера» (то есть в контекстном меню значка в трее). Думаю, звуки захотят отключить и те, у кого в компьютере памяти достаточно, но они предпочитают тишину во время работы.
Или те, кто предпочитает во время работы слушать музыку, так что всякие посторонние свистки да щелчки будут им только мешать.
В простых случаях, при автоматическом переключении раскладки клавиатуры как при наборе слов Цштвщцы (Windows), Ыныеуьчет (System) или «ццц» — слово исправляется, и клавиатурная раскладка меняется уже после второй-третьей введенной буквы.
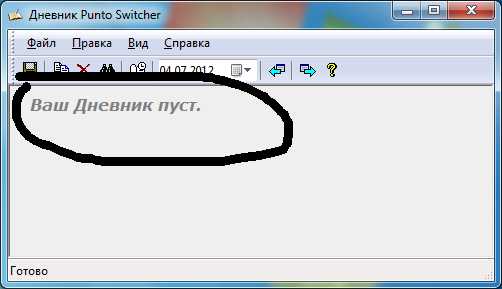
Если слово не было программой исправлено, придется сделать это вручную. Заведует этим делом клавиша Pause или Break (в настройках ее можно изменить). Она принудительно конвертирует последнее набранное слово. Иногда наоборот, конвертируется слово, которое вы не собирались переводить на другой язык, — та же клавиша Pause приведет все в норму.
Накладки такого рода случаются, когда в набранных вами словах есть опечатки, в результате его появляются неразрешенные в данном языке сочетания букв. Слово, которое начинается на «ы», Punto Switcher отказывается считать русским, даже если вы собирались написать русское имя «Федор», но немного промахнулись при вводе первой буквы.
Имейте в виду, что отмена конвертации возможна только сразу после ввода. Если вы поставите курсор после какого-то другого, набранного ранее слова, и затем нажмете Pause или Break, в надежде переделать в нем буквы, ничего не произойдет.
Однако не все потеряно! Punto Switcher сумеет по вашей просьбе переделать любые ранее набранные слова. Для этого надо их выделить и воспользоваться другой комбинацией — Shift-Pause. Выделяете и нажимаете — все переделывается.
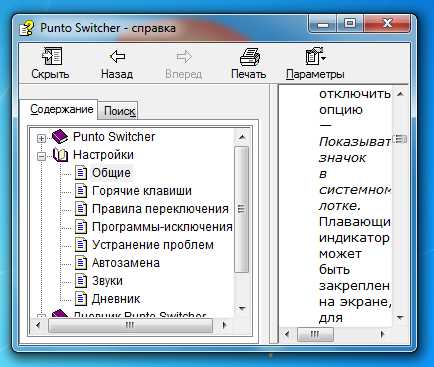
В переключателе клавиатуры трудности в определении языка могут возникать и с аббревиатурами которые, как известно, никаким языковым правилам не подчиняются. Буквы «ы» или мягкого знака в них не бывает, зато все остальное — сколько угодно.
Одна программа знает многие распространенные аббревиатуры и переделывает их правильно. Если же в текстах, с которыми вы имеете дело, часто встречаются какие-то специфические, неизвестные программе аббревиатуры, можете добавит их в словарь.
Для этого нужно зайти в «Параметры», перейти на «Грамматику», ввести неправильное слово и попросить всегда переводить его в другую раскладку. Конечно, можно внести в словарь и слово, которое аббревиатурой не является.
При этом можно убрать галочку в строке «Учитывать регистр», чтобы слово исправлялось независимо от того строчные или заглавные буквы вводятся. Можно будет также попросить, чтобы программа переделывала слово, если оно начинается с какого-либо «буквосочетания».
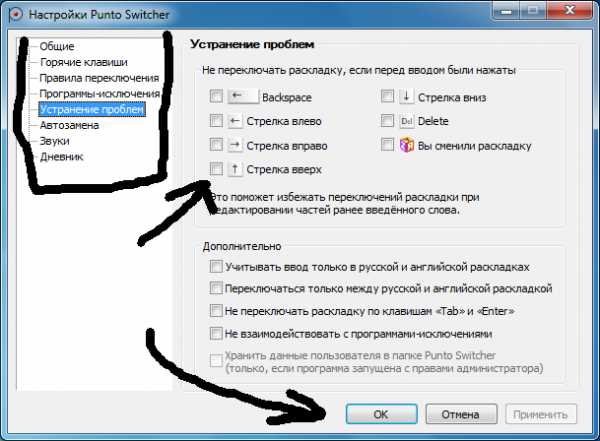
Если текст, над которым вы работаете, не содержит слов на других языках можно отключить автоматическую коррекцию раскладки. В контекстном меню Свитчера есть для этого команда «Выключить». Значок переключателя из Punto Switcher после этого станет серым. Но что особенно приятно, выключение автоматики не помешает нам пользоваться ручным преобразованием по Shift-Break и всеми остальными удобствами программы.
Автоматический переключатель раскладки клавиатуры можно настроить так, что любой язык будет включаться при нажатии той или иной клавиши, например: левый Shift будет включать русскую раскладку, а правый — английскую. Включает такой способ строка «Разрешить», в самом низу страницы общих настроек.
Люди, которым приходится вводить текст на разных языках, устанавливают у себя в системе дополнительные языки, например немецкий. Системный переключатель меняет их по кругу: Русский ► Английский ► Немецкий ► снова Русский.
В этом случае можно попросить пунтовский переключатель работать иначе — переключать только от русского к английскому и обратно. Для этого надо будет пометить строку «Только русский/английский».
Вы, наверное, в курсе того, что система Windows запоминает, в какой клавиатурной раскладке мы работаем в окне каждой из программ. Уйдя из окна программы по каким-то своим делам и потом в него вернувшись, мы получим тот же русский или английский язык, независимо от того, сколько раз переключали раскладку в других программах. Задумано хорошо!
На деле же эта услужливость может оказаться не слишком удобной. Переключатель клавиатуры позволит заблокировать самопроизвольное переключение раскладки при переходах между программами. На странице «Общие» есть для этого строка «Единая раскладка», которую и нужно будет пометить. Тогда включив русскую раскладку скажем, в Ворде, а потом, перейдя в Internet Explorer или Outlook Express, вы и там получите русскую раскладку.
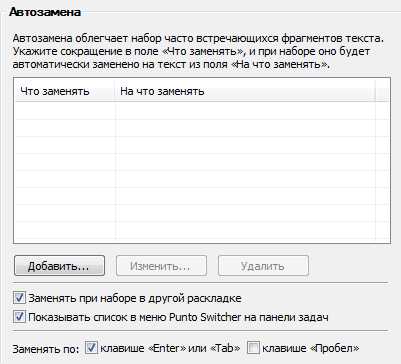
Пунто Свитчер и регистр
Punto Switcher умеет выполнять еще несколько весьма полезных дел. По комбинации Alt-Pause (или Alt-F12) он меняет регистр выделенных слов: строчные буквы станут заглавными, и наоборот.
Конечно, в Ворде есть для этого своя клавиатурная комбинация, еще более удобная, Shift-F3, которая меняет регистр по кругу: все буквы строчные ► Каждое Слово С Заглавной Буквы ► ВСЕ БУКВЫ ПРОПИСНЫЕ. Но воспользоваться ею при написании писем в почтовой программе или редактируя запись в своем онлайновом дневнике вы не сможете.
Тогда как комбинация Alt-Pause всегда будет к вашим услугам. А если в настройках программы это разрешено, то будет исправлять и такие распространенные ошибки, как две прописные буквы в начале слова и случайное нажатие клавиши Caps Lock (кстати, очень полезная штуковина).
Комбинация Alt-Scroll Lock переводит выделенный русский текст в латиницу (транслитерацию). Эта возможность вполне может понадобиться вам, если у вас заведутся заграничные друзья по переписке. Дело в том, что в некоторых заграничных фирмах, где работают наши соотечественники, на компьютерах запрещают устанавливать поддержку любых иностранных языков. Вот тогда вы и напишете им письмо по-русски, а потом peredelaete v transliteratsiyu i otpravite.
Комбинация Alt-Scroll Lock подействует только если выделен текст, написанный русскими буквами. Если выделены слова, написанные латинскими буквами, программа ничего с ними делать не станет. Если же не выделено вообще ничего, то комбинация Alt-Scroll Lock работает иначе: она переделывает в латиницу содержимое буфера.
Скажем, вы написали письмо в почтовой программе или даже в Ворде (чтобы иметь возможность проверить ошибки), выделили его целиком и скопировали. Потом нажимаете Alt-Scroll Lock, вставляете текст в письмо и при вставке получаете свое письмо уже на латинице.
Также в переключателе клавиатуры и мыши возможен и обратный вариант, когда письмо на латинице приходит к вам. Вы вовсе не обязаны мучиться, разбирая vse eti inostrannogo vida zakoryuchki. Иностранного вида «закоруючки» или латиницу переделать в русский текст автоматически можно!
В меню Punto Switcher имеется подменю «Буфер обмена», а в нем — команда «Обратная транслитерация», которая преобразует скопированный в буфер фрагмент из латиницы в кириллицу и покажет нам результат в отдельном окошке.
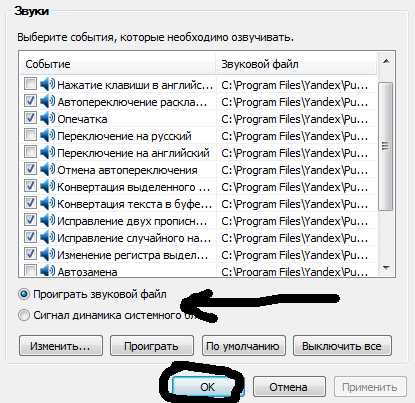
Хотел бы обратить ваше внимание на команду проверки орфографии в скопированном фрагменте, которая тоже в программе присутствует. Благодаря переключателю раскладки клавиатуры мы сможем проверять текст в любой программе, у которой нет собственной системы проверки орфографии.
Скопируете или вырежете свой текст в карман (Ctrl-C или Ctrl-X), а потом запустите команду «Проверка орфографии».
Для проверки привлекается орфографическая система Ворда (точнее, MS Office) — вам покажут точно такое окошко спеллера, какое вы увидели бы в Ворде, если бы нажали клавишу F7. А значит, проверка будет удобная, качественная, с возможностью заносить слова в словарик, получать варианты правильного написания слова и т. п.
Закончив проверку, Punto Switcher напишет вам, что теперь в буфере находится полностью поправленный текст. И тогда по Ctrl-V вы вставите орфографически грамотное послание.
Все здорово, один только минус: окошко спеллера будет запускаться не мгновенно, а с некоторой задержкой, подчас довольно заметной. Есть программы проверки ошибок, работающие быстрее, но они менее удобны. А вот чтобы и быстро, и удобно — такого пока не встречал.
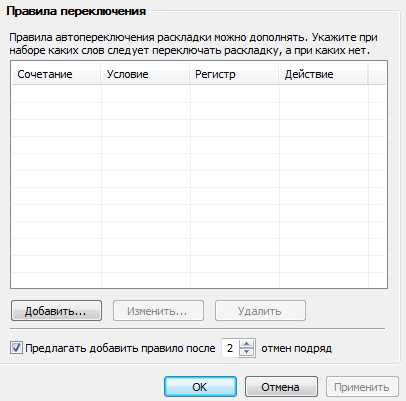
Возможности Пунто Свитчер
У пунтовской автозамены есть парочка мелких, но чувствительных преимуществ над офисной автозаменой.
Во-первых, введенная вами комбинация букв не зависит от клавиатурной раскладки (изначально в строке «Заменять даже при наборе в другой раскладке» стоит галочка). То есть написав «мо.» или «vj», я получаю один и тот же результат — предложение заменить это сочетание букв на «Microsoft Office».
А во-вторых, Switcher не превращает «мо.» в «Microsoft Office» автоматически — программка только скромненько намекает на такую возможность: над текстом всплывает желтенькая подсказочка со словами «Microsoft Office».
Если нажать Enter, Tab или, как вариант, Пробел, то превращение случится, а если проигнорировать подсказку и продолжать набор, то ничего и не произойдет. Какие именно клавиши подтверждают автозамену, определяется в строке «Замена».
Если вы еще не запомнили какое-то сокращение, вполне можете вставлять соответствующее выражение напрямую — из списка замен. Удобнее всего вызывать список щелчком левой кнопкой мышки по значку Punto Switcher в контекстном меню и щелкнуть по нужной строке для вставки.
Выдачу списка автозамен в такой форме разрешает предпоследняя строка в окне настроек автозамены.
А вы пользуетесь программой Punto Switcher или какой-то другой?
Понравился пост? Нажми любую кнопку:Интересные статьи:
teweb.ru
Автоматический переключатель раскладки клавиатуры
Если Вы печатаете на клавиатуре, глядя на нее, то скорей у всего у Вас случалось такое, что Вы печатали какое-то слово в неправильной раскладке, т.е. хотели например, написать слово «привет», но забыли поменять раскладку клавиатуры на русский язык, и у Вас получилось «ghbdtn». В этом уроке я расскажу Вам, как используя очень полезную и экономящую время программку, избежать таких ошибок. Итак, первое, что нам понадобиться, так это сама программа, которая называется Punto Switcher.
Скачать программу Punto Switcher на официальном сайте
После скачивания у Вас на компьютере должен появиться вот такой вот файлик,
кликаем по нему два раза и в первом появившемся окне убираем галочку «Сделать Яндекс домашней страницей», выбираем папку куда хотим установить программу или оставляем как есть по умолчанию и нажимаем «Установить»,
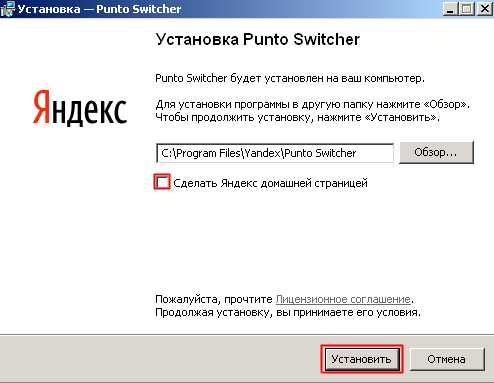
в течение нескольких секунд происходит установка, после чего появляется окно, оставляем одну галочку, а две другие убираем как показано на рисунке, и нажимаем завершить.
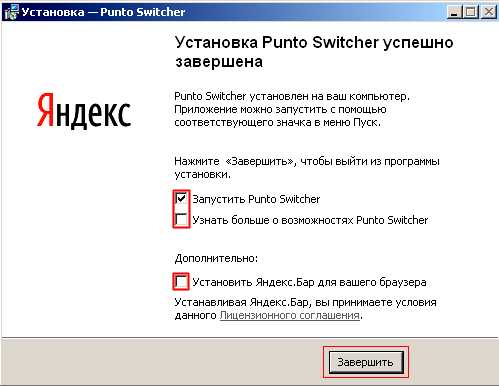
Программа установлена и запущена о чем говорит иконка в системном трее(в правом нижнем углу монитора),
теперь давайте настроим ее. Кликаем правой кнопкой и выбираем пункт «Настройки»,
посмотрите на следующей картинке, какие галочки нужно поставить, а какие убрать. Нажимаем «ОК».
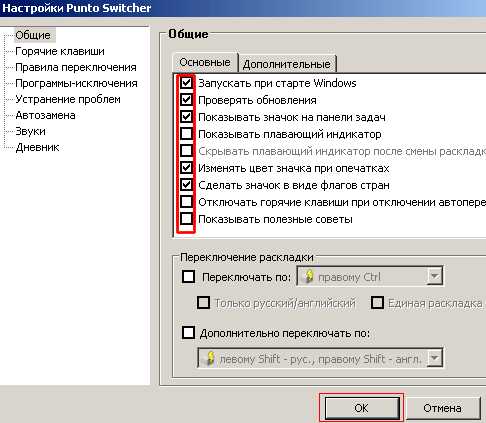
Теперь попробуйте поменять раскладку клавиатуры на английский язык и напишите слово «привет», раскладка автоматом поменяется на русский, так как в английском словаре такого слова нет «ghbdtn». Это отличная программа и она сильно экономит время, запускается она вместе с компьютером и постоянно следит за тем, что Вы печатаете, и если что она Вам помогает. Ну, вот и все! Удачи
Тут был блок "Поделись в соц. сетях"
Интересные статьи по теме:
www.inetkomp.ru
Не работает переключение языка windows 7 на клавиатуре
Главная » windows 7 » Не работает переключение языка windows 7 на клавиатуреКак изменять язык на клавиатуре и что делать, если он не переключается
Предлагаем сегодня обсудить вопрос о том, как изменить язык на клавиатуре. На первый взгляд, это простой процесс, который не требует никаких особых знаний. На самом деле это не так, и у людей нередко возникают с этим сложности.
Когда нужно менять раскладку

Для начала, давайте подумаем, зачем всем нам менять языковую раскладку на "клаве". Например, все мы пользуемся Интернетом. Представьте только, во что превратился бы компьютер, если б в нем была только русская раскладка. Мы не могли бы ни зарегистрировать адрес почты, ни зайти на какой-либо сайт. Именно поэтому нам необходимо разбираться, как перевести язык на клавиатуре.
Существует еще один распространенный случай, когда пользователям, особенно любителям компьютерных игр, требуется постоянно переключать язык. Это различные читы, коды и консольные команды. Ведь везде используется, как правило, английский язык. По крайней мере, компьютер "понимает" в основном только его. Так что если вы хотите успешно пользоваться всеми возможностями программ или игр, вам придется делать простые манипуляции.
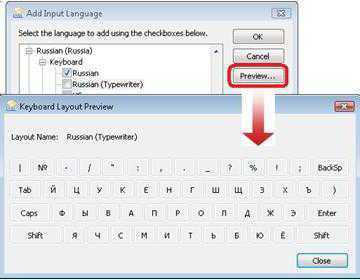
Переключение на клавиатуре
Для того чтобы развернуто ответить на вопрос, как изменять язык на клавиатуре, мы рассмотрим все возможные варианты смены раскладки. Первый и самый простой из них подразумевает задействование только "клавы". Обычно вам нужно будет нажать всего две кнопки - и все. Но какие именно?
По правде говоря, все зависит от настроек системы. Обычно раскладка языка меняется при помощи правой или левой части клавиатуры. Вам необходимо будет зажать правый или левый Shift + Alt или аналогичным способом, но только Shift + Ctrl. Вот так быстро и просто можно перейти на английский или русский язык клавиатуры.
Языковая панель
Это более долгий метод для тех, кто пытается выяснить, как изменять язык на клавиатуре. Найти языковую панель вы можете с правой стороны монитора, неподалеку от часов. На ней отражается, какая сейчас раскладка установлена на компьютере. Для того чтобы сменить ее, нажмите на буквы (RU или EN), после чего выберите необходимый язык. Этот способ занимает больше времени, нежели вариант с сочетанием кнопок. Но ведь наша задача - это знакомство со всеми возможными методами.
Проблемы и только проблемы
Но бывает и так, что не переводится язык на клавиатуре никакими методами. Это очень серьезная проблема, так как полное и комфортное пользование компьютером возможно только при работе функции смены языка. Без "переключения" вы не сможете установить программу, поиграть, зайти на почту или сайт. Как правило, если не переключается язык на клавиатуре, у людей сразу же возникает паника. Кто-то решается переустановить операционную систему, кто-то бежит за телефоном, дабы вызвать мастера, который сможет решить проблему, а кто-то пытается справиться со всем самостоятельно. Мы отнесем себя к третьей категории, так что, начнем искать «корень зла».
Нет языка
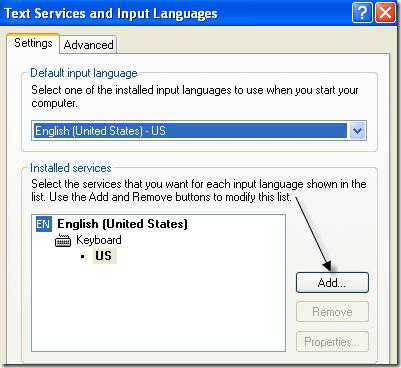
Довольно простой проблемой является отсутствие нужного языка для смены клавиатуры. Это происходит в случае каких-то сбоев системы или же при установке новой операционной системы. Так, в сборке может попросту присутствовать только один вариант языка. Есть даже операционные системы, которые по умолчанию идут только на английском языке. Конечно же, для того чтобы русский человек мог видеть свои родные буквы, необходимо систему русифицировать. После этого раскладка сможет меняться, и не нужно будет ломать голову над тем, как перевести язык на клавиатуре.
Если вас настигла именно проблема отсутствия того или иного языка, то мы поможем вам разрешить эту ситуацию. Выход предельно прост: загрузите раскладку языка из Интернета посредством служб "Виндоус". Откройте "язык и региональные стандарты", и в меню "языки и клавиатуры" выберите "изменить раскладку". Если у вас загружен лишь один язык, найдите кнопку "добавить" и выберите необходимую раскладку. После этого подтвердите выполнение действия. Вот и все: теперь язык будет меняться. Проблема решена!
Горячие клавиши
Когда мы начали разговор о том, как менять язык на клавиатуре, то речь первым делом шла о комбинациях клавиш. Нажимая на них, вы с легкостью можете переключить раскладку. Но может получиться так, что комбинации необходимых кнопочек отключатся и перестанут работать. Вот так и получится, что вы вроде и делаете необходимые действия, а итог нулевой. К счастью, такая проблема легко устраняется. Как именно? Читайте дальше. Мы разобрались, как менять язык на клавиатуре, а вот все причины отказа системы от смены пока еще не выяснили.
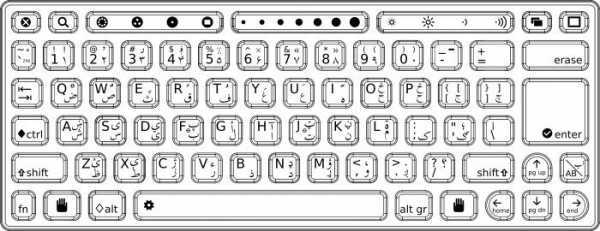
Если получилось так, что в результате каких-либо сбоев у вас больше не работают горячие клавиши, то надо настроить их. Вспомните, как мы загружали языки для раскладки. Теперь пришло время снова открыть пункт "Языки и региональные стандарты".
Загляните в "Панель управления", после чего щелкните на данную категорию. Далее найдите вкладку "Переключение клавиатуры". Кликайте на нее. Теперь внизу окошка нажмите на "сменить сочетание клавиш". После этого вам будут доступны три возможных варианта. Теперь подтвердите настройку и попробуйте переключить язык. Все должно заработать.
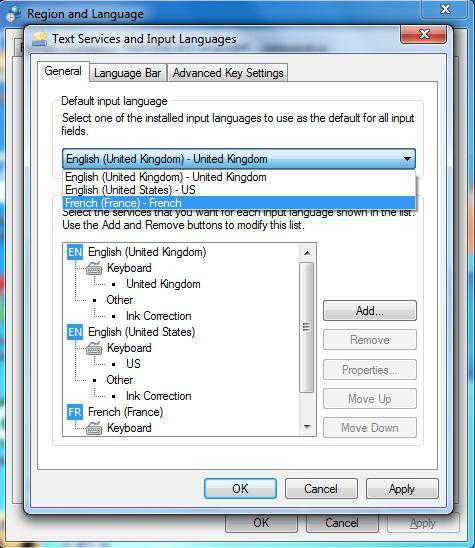
Сломались кнопки
Последний, довольно редкий вариант, по которому не переключается язык на клавиатуре, - это неисправность средств ввода. Выявить подобного рода проблему бывает непросто. Почему? Сами себе задайте вопрос: как часто у вас ломались клавиатуры? Вероятно, или вообще ни разу, или от силы раз в десять лет. Так что если у вас есть подозрения на то, что компьютерное оборудование в плохом состоянии, следуйте нашим советам. Кроме того, это поможет решить, как изменять язык на клавиатуре.
Первым делом, подключите другую клавиатуру к компьютеру. Если у вас нет "запаски", обратитесь к друзьям или соседям. В крайнем случае, сходите в магазин компьютерной техники и купите новую. Подойдет самая простая и дешевая. Для ноутбука, правда, поломка клавиатуры - довольно неудобная и неприятная проблема. Впрочем, проще всегда включать отдельную "клаву", нежели покупать новый "ноут". Теперь подключите свой "запасной вариант" к компьютеру и подождите, пока установятся драйверы. Проверьте все настройки. Все в норме? Попытайтесь переключить язык. Если все получилось, то проблема устранена. Если же все еще не переключается язык на клавиатуре, то причина не в поломке клавиатуры, а, скорее всего, в неполадках операционной системы.
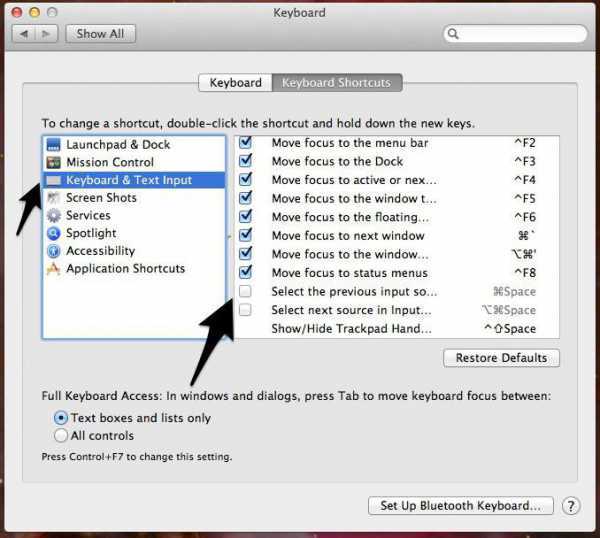 При таком раскладе выход один - переустановить "операционку". Радикальный, зато практически всегда действенный и помогающий метод решения многих проблем в компьютерной области.
При таком раскладе выход один - переустановить "операционку". Радикальный, зато практически всегда действенный и помогающий метод решения многих проблем в компьютерной области.
Заключение
Сегодня мы узнали, как изменять язык на клавиатуре и почему раскладка может не меняться. Конечно, прежде чем принимать радикальные меры, необходимо попробовать все возможные методы борьбы с ошибками и сбоями. Если вы не уверены, что справитесь самостоятельно, лучше всего позвать мастера. Он точно сможет диагностировать и решить проблему.
fb.ru
Не переключается язык на клавиатуре с русского на английский
Как вы знаете, в раскладке по-умолчанию используется два языка: для нас это русский и дополнительный английский языки. В некоторых случаях переключение между языками не происходит. С чем это связано и как решить проблему? Давайте разбираться.
Основных причин всего три:
- Одна из клавиш, которая в том числе отвечает за смену языка, сломана или повреждена.
- Не назначены клавиши, с помощью которых можно менять раскладку (обычно для этого используются клавиши ALT+SHIFT или CTRL+SHIFT).
- Не выбраны дополнительные языки ввода. При этом в трее иконка языковой панели может отсутствовать вовсе.
С неработающими клавишами все понятно — в этом случае проще сменить клавиатуру. Если клавиатура дорогая, например, игровая, дешевле будет ее отремонтировать. Недорогие клавиатуры обычно не ремонтируют по той простой причине, что стоимость ремонта может быть выше стоимости самой клавиатуры.
А вот другие две проблемы рассмотрим более подробно.
Назначаем клавиши переключения языка
Первым делом зайдите в «Панель управления» и выберите пункт «Языки и региональные стандарты».
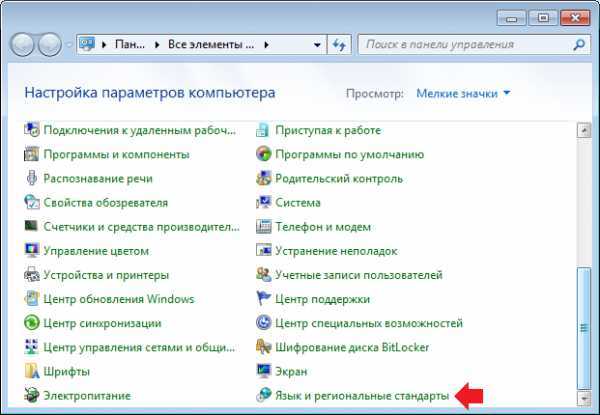
Откроется окно. Выберите вкладку «Языки и клавиатуры», а затем нажмите на кнопку «Изменить клавиатуру».
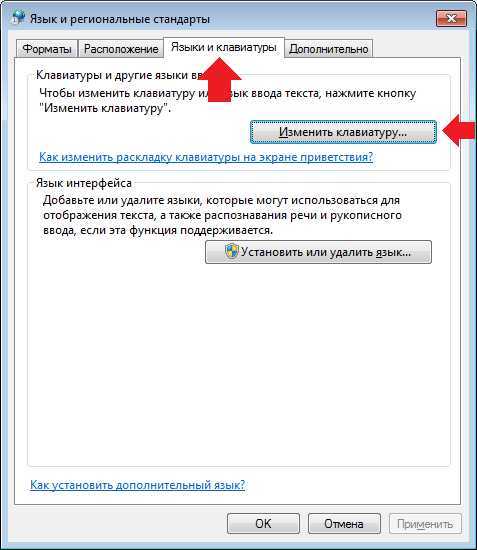
Перед вами откроется окно с названием «Языки и службы текстового ввода». Выберите вкладку «Переключение клавиатуры». В нижней части окна есть кнопка «Сменить сочетание клавиш», на которую вам нужно кликнуть.
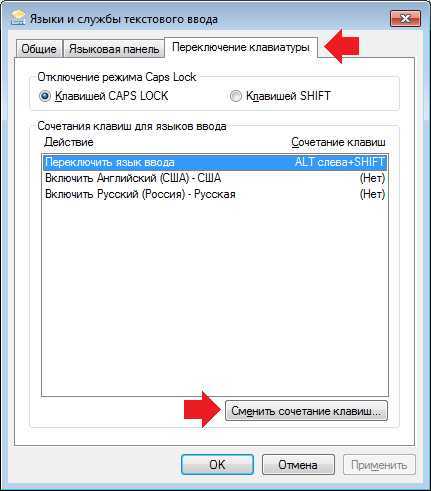
Теперь вы можете назначить клавиши для смены языка ввода. Всего есть три варианта на выбор:
Делаете выбор и нажимаете ОК.
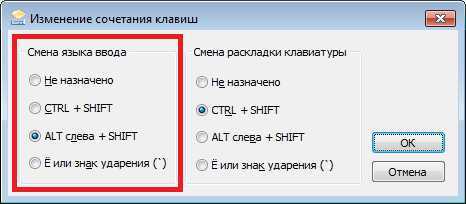
На всякий случай откройте вкладку «Языковая панель» и удостоверьтесь в том, что она закреплена на панели задач (рядом с этим пунктом должна стоять галочка).
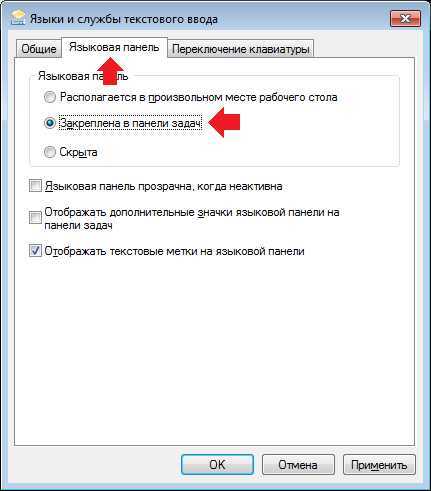
Теперь проверяете клавиатуру. При нажатии на выбранные кнопки должна происходить смена языка.
Выбираем дополнительные языки
Как и в предыдущем случае, необходимо запустить окно «Языки и службы текстового ввода». На вкладке «Общее» вы увидите установленные языки. Если у вас всего один язык, например, русский, н
htfi.ru
Переключение языка ввода на клавиатуре и не только.
Работая за компьютером, связанная с набором больших объемом информации в текстовых документах или написание электронных писем, возникает необходимость смены языкового ввода с клавиатуры. Например, для перехода с русской раскладки клавиатуры на английскую или наоборот. В зависимости от стандартных настроек, один из языков будет установлен на компьютере по умолчанию, для переключения другого необходимо набрать определенную комбинацию клавиш на клавиатуре. При необходимости, могут быть установлены дополнительные языки, но такие условия требуются крайне редко.
Как изменить раскладку клавиатуры?
Вашему вниманию предлагается несколько вариантов, как на клавиатуре поменять язык в ОС Windows.
Настройки панели управления предлагают три стандартных способа, как сменить язык на клавиатуре:
- левый Alt + Shift;
- Ctrl + Shift;
- буква Ё или установка знака ударения (`).
В подавляющем большинстве случаев используются первый или второй способы. Для того чтобы определить, какой из способов установлен в компьютере по умолчанию, необходимо испробовать каждый из предложенных выше методов и наблюдать за изменениями на панели задач справа. Индикатор языковой панели должен сменить свое значение с RU на EN (или другой язык) и наоборот.
Переключения раскладки клавиатуры через панель.
Смена языка ввода доступна с изменением индикатора языковой панели. Необходимо кликнуть по нему ЛКМ, на экране появится список доступных для переключения языков. Следует выбрать нужный.
Если индикатор на панели задач отсутствует - это означает, что в настройках компьютера его вывод отключен. Что касается ОС Windows Vista или Windows 7, следует нажать кнопку «Пуск», в выплывающем меню выберите «Панель управления», перейдите к разделу «Часы, язык и регион», в раскрывшемся диалоговом меню выберите ссылку «Параметры смена раскладки клавиатуры и возможные способы входа».
Найдите окно с возможностью изменений языка, откройте вкладку «Языки и клавиатуры», кнопка «Изменить клавиатуру» подлежит редактированию.
Переместившись на вкладку «Переключение клавиатуры» можно внести необходимые коррективы в процесс переключения языка ввода. Для смены сочетания клавиш переключения выбрать пункт «Сменить сочетание клавиш».
Для сохранения введенных изменений не забудьте нажать кнопки «Применить» и «Ок».
В роли надежного помощника, который следит за правильностью ввода символов и активностью языковой панели выступает Punto Switcher. Программа осуществляет переключение раскладок клавиатуры в автоматическом режиме.
Поделиться в социальных сетях:no-mobile.ru
Как быстро переключить раскладку клавиатуры на другой язык
Несколькими способами можно переключить на компьютере раскладку клавиатуры. У начинающих пользователей могут возникнуть трудности при выполнении этой несложной операции. Чтобы выбрать для себя наиболее удобный способ переключения, следует испробовать каждый из них.
— Переключение с помощью щелчка мышки. В нижней части экрана есть полоска со значками, которая называется панелью задач. Наведите курсор на панель задач, щелкните по надписи En, которая означает английский язык.
Появится окошко, в котором нужно выбрать с помощью курсора надпись «Ru Русский (Россия)». На панели задач вместо En появится Ru, что указывает на переключение на русский язык.
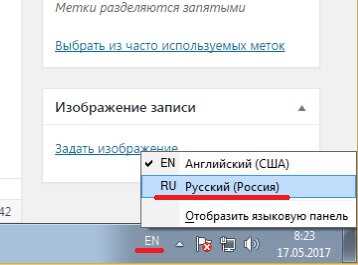
— Переключение с помощью комбинации клавиш. Применение «горячих» клавиш поможет выбрать русский язык. Нажмите одновременно Ctrl+Shift или Ctrl+Alt. Выбранные клавиши будут зависеть от индивидуальных пользовательских настроек, от установленной операционной системы, от модели вашего компьютера.

— Назначить комбинацию в пользовательских настройках. С помощью такой настройки вы можете назначить ту комбинацию клавиш, которой вам будет удобно пользоваться. Выберет курсором «Пуск» -> «Панель управления». В появившемся окне найдите и откройте «Язык и региональные стандарты». Вам потребуется выбрать вкладку «Язык и клавиатуры», нажмите кнопку «Изменить клавиатуру». Такая настройка приемлема для ОС Windows XP.
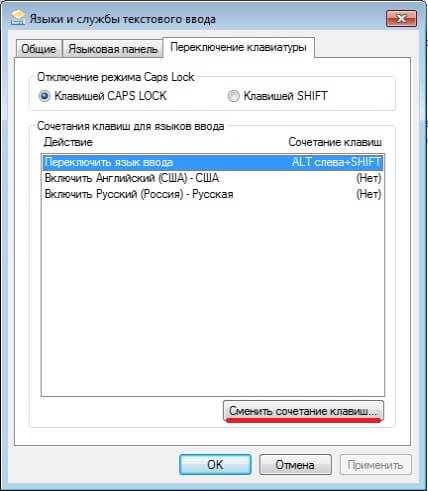
— Переключение с помощью программы Punto Switcher. Вам потребуется скачать эту программу, которая имеет простой интерфейс. Программа автоматически будет переключать на русский язык и наоборот. С ее помощью можно настроить горячие клавиши, которыми вы сможете выбирать нужный язык.
Скачать Punto Switcher — http://www.softportal.com/software-13-punto-switcher.html
www.softo-mir.ru
- Как поставить на русский язык

- Mysql создание базы данных workbench
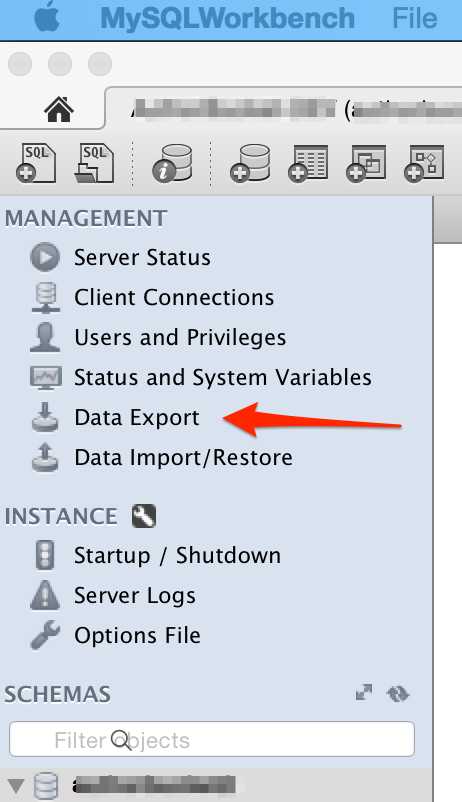
- Диск для записи

- Эксель функция сцепить
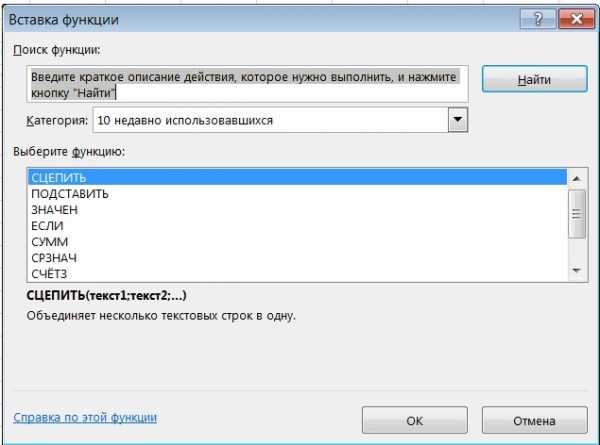
- Как без мыши открыть контекстное меню
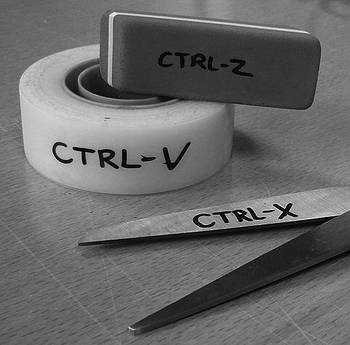
- Svchost много процессов

- Как работает wifi

- Настройка графического интерфейса для операционной системы linux
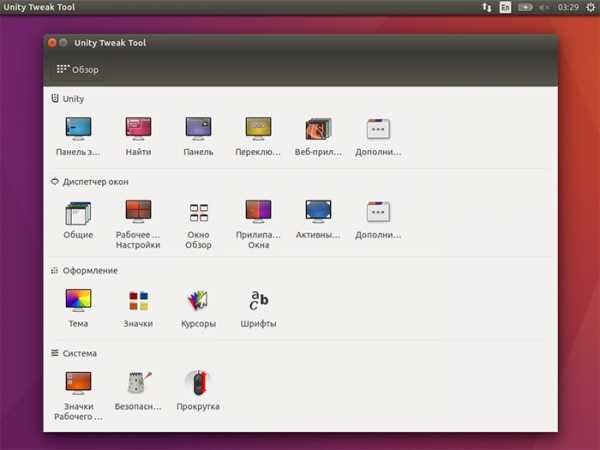
- Sql server management studio установка
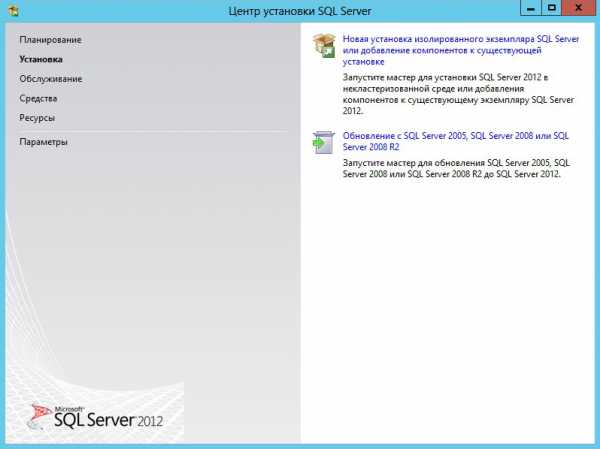
- Как набрать текст голосом
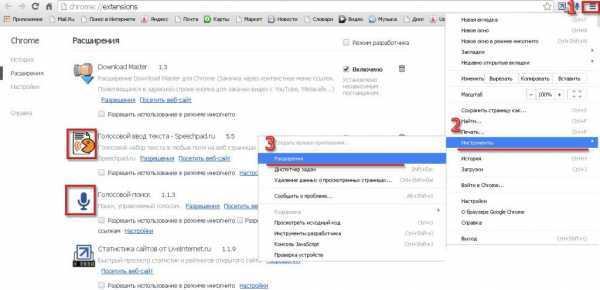
- Проблемы с windows 10 меню пуск