Инструкция: как записать образ на флешку через UltraISO. Ultraiso как пользоваться на флешку
Как сделать загрузочную флешку Windows 10 UltraISO
Как сделать загрузочную флешку Windows 10 UltraISO для пользования новой популярной версии ОС? Благодаря улучшенному интерфейсу и более удобному функционалу пользователи получают доступ к новым возможностям. Но иногда скачать большой объем данных для установки не удается и потребуется создание флешки для хранения нужных файлов под рукой.

Особенности загрузочных элементов
Готовую на сто процентов к загрузке операционную систему гораздо удобнее держать в компактном и, не требующем наличия DVD/CD приводов, носителе. Данная методика приобретает все большую популярность и очень востребована по причине комфортной работы при установке в компьютер конкретного образа.
Еще одна важная функция – наличие ОС переносного типа, для работы которой нет необходимости в загрузке на ПК или ноутбук. Можно протестировать новую систему, без изменений в функционале уже установленной.
При работе нам потребуется:
- содержащая минимум 3 Гб свободного объема флешка;
- совместимый с разрядностью установленной до этого системы ISO образ;
- программа для выполнения такого процесса.
Сегодня речь пойдет только об утилите UltralSO.
Пошаговая инструкция
Для начала следует определиться с необходимой для скачивания данной программы ссылкой – http://moicom.ru/wp-content/uploads/2 и увидеть, что отображается на мониторе после выполнения входа.
Утилита предназначена для взаимодействия с дисками, приводами и образами виртуального типа. Наличие максимально обширного функционала делает ее одним из лучших вариантов в своей области. Большинство пользователей рекомендуют применить именно эту программу при создании загрузочных флешек.
Затем следует выбрать пробный период находим строку с открытием нужного файла.
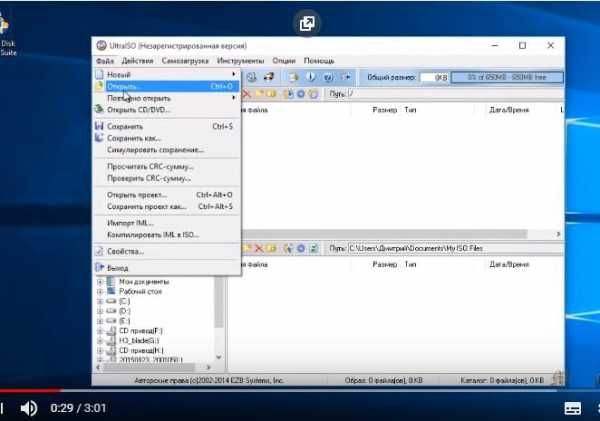
Затем происходит выбор действия «Открыть новый» и в выпавшем списке подбираем вариант для Windows 10. Затем кликаем по найденной строке и активируем самозагрузку. Начинаем процедуру «Записать образ жесткого диска».
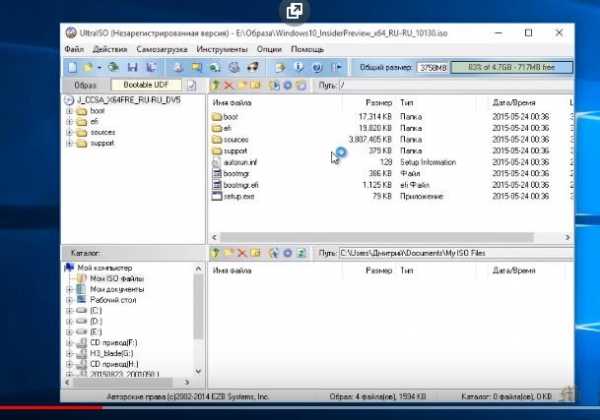
Подтверждаем действие и получаем доступ к выбору флешки. При необходимости ставим в определенном для этого месте галочку и переходим к форматированию флешки. Для это при появлении предупредительного окошка кликаем в нем по клавише «Начать».

После всех этих аккуратно выполненных шагов, начинается процедура форматирования нашей флешки. Для проведения дальнейших этапов работы активируем кнопку с обозначением «Записать».
Обязательный для корректной процедуры момент – появление предупреждения о том, что вся имеющаяся на диске информация подлежит уничтожению. Без клика по обозначению «ДА» не получится продолжить работу. Только так можно активировать процедуру записи. Не стоит беспокоиться о слишком длительном времени до окончания данной операции. В среднем потребуется от 10 до 15 минут до ее полного завершения.

Обратите внимание! При недостаточной мощности компьютера процедура записи иногда занимает час и более. Не стоит тревожиться по этому поводу, ведь программа обязательно сообщит об окончании загрузки.
Просто периодически проверяйте доступную к обзору информацию о проценте выполненной загрузки и времени, необходимом для завершения процесса.
В результате мы получаем качественно выполненную запись. Важно дождаться результатов автоматически запускаемой проверки. После того, как в окошке появится уведомление об ее успешном завершении, можно быть уверенным в выполнении записи.

Убедиться в работоспособности флешки можно открытием соответствующего пульта.

Для данной операции потребуется запуск виртуальной машины. Некоторый промежуток времени нужен для начала загрузки с диска для USB устройств.

После того, как на экране появится логотип с изображением фирменной символики Microsoft Windows, можно говорить о правильном функционировании флешки.

Предложенный на ролике метод будет актуальным не только владельцев нет- и ноутбуков, на которых не имеется предназначенных для компакт-дисков дисководов. И для стационарных ПК установка со съемных носителей тоже будет хорошим вариантом из-за удобства в переноске и хранении.
Программа используется многими юзерами и считается наиболее универсальной при работе с виртуальными компонентами. Создание дистрибутива Windows 10 с ее применением – идеальный для решения поставленной задачи в случае отсутствия интернета.
Рекомендации
Для корректного и правильно выполнения требуемой операции обратите внимание на такие нюансы:
- простым перенесением скачанного вами образа на флешку достичь желаемого вам не удастся. Ваш носитель не преобразуется в загрузочный, а все действия по установке системы заранее обречены на неудачу;
- важно учитывать такой момент, как удаление в процессе записи содержащихся на флешке файлов. Начиная работу с утилитой, сохраните важные данные в другом месте;
- алгоритм для Windows 10 во многом идентичен способам, пригодным для более ранних версий. Поэтому, многие его приемы можно применить в ходе создания установочной флешки;
- наиболее корректной работа будет при наличии лицензионного ключа.
Каких-то особых навыков и значительных затрат времени от вас не потребуется. Тщательно соблюдая инструкцию, легко получить собственный носитель с ОС, пригодной для использования в любой момент.
Теперь пользователь получит доступ к выполнению необходимых действий по своему желанию. Имеющаяся флешка полностью готова для решения задач по установке нужных данных на ваш ПК. Все, что потребуется от вас – это выполнить запуск с нее на необходимом устройстве и аккуратно выполнять появляющиеся на экране подсказки. Не помешает при отсутствии опыта дополнительно почитать информацию о последовательности процедуры установки Windows с использованием загрузочного носителя.
Есть и другие способы решения подобной проблемы. Но представленная нами программа UltraISO по своей эффективности и доступности практически не имеет конкурентов.
Вконтакте
Google+
Одноклассники
Мой мир
Создание образа на флешку через ultraiso. Как пользоваться программой UltraISO
Сейчас сложно представить человека, у которого бы не было дома компьютера. К сожалению, могут случаться непредвиденные обстоятельства, которые решить можно только с помощью переустановки операционной системы. В данной статье будет рассмотрено, как установить на флешку операционную систему с помощью программы UltraISO, и как 7 с флешки.
Подготовка флешки для установки на нее образа Windows 7
В зависимости от того, какой объём образа с операционной системой, необходимо подобрать подходящую по размеру флешку. После этого, если у вас есть какие-либо файлы на ней, их нужно сохранить на другом носителе, так как (Важно!) все данные при форматировании и установке образа системы будут удалены.
После того как все нужные файлы с флешки были сохранены, ее необходимо отформатировать. Для этого заходим в Мой компьютер, выбираем флешку и, нажав на нее правой кнопкой мыши, в контекстном меню выбираем форматировать.

Установка программы UltraISO
Прежде всего, необходимо скачать дистрибутив программы. Рекомендуется это делать с официального сайта разработчика. Когда программа UltraISO будет скачана, запускаем файл.
В появившемся окне необходимо принять лицензионное соглашение и нажать кнопку далее.
После этого выбираем путь, куда будет устанавливаться программа или же можно оставить по умолчанию.
Не забываем подписать UltraISO,так как она должна отображаться в Меню «Пуск». После этого указываем необходимые параметры:
- ярлык на рабочем столе (к
ismcomp.ru
Запись винды на флешку ultraiso. Как пользоваться программой UltraISO
Запись винды на флешку ultraiso. Как пользоваться программой UltraISO
В последнее время метод записи образов на Flash-накопитель становится все более актуальным. На это повлияло то, что скорость работы накопителей больше, чем у оптического диска, т.е. и Windows вы установите быстрее. В это статье мы наглядно и правильно покажем как записать на флешку образ через UltraISO, выделив основные моменты, а также здесь вы сможете перейти к скачиванию этого ПО, если еще не установили. В некоторых новых компьютерах, особенно из разряда компактных, дисковод уже не входит в комплектацию, поэтому иметь образ на флешке - уже необходимость.
Не забудьте сверить количество свободного места на Flash-накопителе с размером образа, чтобы не возникло никаких проблем и не пришлось отвлекаться и тратить время на очистку. Но сколько же нужно по-минимуму пространства? Отталкиваться надо от размера образа. Например, перед тем как записать образ Windows 7 на флешку через UltraISO , нужно иметь порядка 2,5 Гб доступного пространства . Для других версий – XP, Vista, 8/8.1 – это число может варьироваться, соответственно в большую, а иногда - в меньшую сторону. Отсюда – чтобы вам нормально произвести запись, как минимум нужно иметь Flash-накопитель 4 Гб , а будь то обычная флешка или переносной диск на 2 Тб, особой разницы нет. Кроме программы и накопителя (и небольшого внимания с умением действовать по инструкциям) больше вам ничего не потребуется. Да и вообще, операция того, как записать винду на флешку через UltraISO , довольная проста и не занимает особых усилий юзера, а также не создает проблем.
А ведь представьте, что еще совсем недавно вообще никто и не подразумевал, что ПК-индустрия шагнет вперед так далеко. Когда Билл Гейтс демонстрировал дискету на 5 Мб, говоря, что всю необходимую ему информацию он с запасом разместит на ней, думал ли он, какие будут технологии ПК через несколько лет?
Хватило бы вам сейчас 5 Мб? Представляете, какая работа была сделана, чтобы, например, можно было не париться, как создать загрузочную флешку Windows 7 UltraISO. Особый вклад здесь не только инженерный – команды программистов (а как же без них) тоже знают свою работу, а в совокупности получается прогресс. Вот так… Сейчас давайте возвращаться назад, следующая ссылка содержит софт-дистрибутив UltraISO . Качайте, если у вас его нет. Переходим и не стесняемся!
Для записи в программе нужно первым делом открыть образ:
После этого вы увидите диалоговое окно программы с загруженным вами образцом. Немного растерялись? Ничего страшного! Идем дальше!

Выбираем Самозагрузку . Далее пункт по записи образа жесткого диска, смотрите скрин. Сразу вас осведомляем, что перед процессом того, как записать образ Windows XP на флешку через UltraISO , нужно только отформатировать и не делать лишних действий, кроме указанных. Суть здесь та же, как для ОС Win7/8.
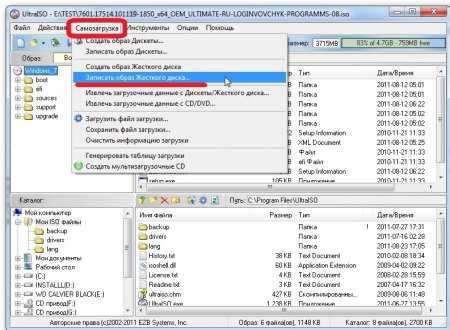
Осталось выбрать устройство. Метод записи устанавливаем USB-HDD+ . Пункт Hide boot partition – галочки быть не должно, загрузочный раздел нам прятать не надо. Остается нажать Записать :

Информация для пользующихся дисками! Хоть они и устарели в нескольких смыслах, но программа поддерживает их запись. Суть действий, как записать через UltraISO на диск образ Windows 7/8 и др., остается фундаментально той же, что и с Flash-накопителем, только выбрать надо запись диска, самозагрузка, в принципе, которому не нужна, т.к. дисковод рассматривается в приоритете. Но, учитывая прогресс, это будет недолго!

Вы сами ведь видите, с какой скоростью отпадает их надобность с приходом более удобных и оперативных девайсов.
Расскажите нам, получилось ли с UltraISO сделать запись. Насколько быстро прошло создание UltraISO загрузочной флешки Windows 7? Это будет полезно другим посетителям; разумеется, нужно также и учитывать характеристики ПК и какой у вас привод. Конечно, здесь нет чего-то сложного, но ПК может творить вместе с ОС иногда непонятные вещи, поэтому спрашивайте еще, как сделать загрузочную флешку Windows 7 с помощью UltraISO, помогая себе и другим юзерам. Опишите затруднение – постараемся вам помочь. Пишите комментарии через соц-сети ниже! Спасибо!
В наше время использование дисков уже не популярно, поскольку многие ПК и ноутбуки выпускаются даже без дисковода. По этой причине вопрос о том, как сделать загрузочную флешку Windows 7 (UltraISO или другая программа будет использована - решать вам), актуален, как никогда. Давайте разберемся, что нужно иметь для ее создания и для чего может понадобиться подобная загрузочная флешка.
Возможные и проблемы
Использование такой операционной системы, как «Виндовс», может сопровождаться различными непредвиденными проблемами и неполадками. Операционка нередко начинает работать с серьезными сбоями, а иногда даже перестает грузиться. Невозможно от такого себя застраховать, а также предугадать подобное положение вещей.
Бывает, что проблемы с операционкой устраняются обычной функцией восстановления системы. Для этого достаточно просто запустить ее, если, конечно, вы делали контрольные точки сохранения, и эта система была у вас запущена. Если возможности запустить восстановление нет, то Windows 7 сможет спасти ситуацию. Конечно, вы можете запустить и с диска с «Виндовс», но флешка более удобна и мобильна. Тем более что в нетбуках, к примеру, отсутствует дисковод.
Переустановка системы - решение проблемы
Нередки случаи, когда серьезную проблему можно устранить только переустановкой вашей ОС (для этого также подойдет образ загрузочной флешки Windows 7), если у вас не была включена функция резервного копирования «Виндовс» и данных. Диск или флешку с образом можно применять и для восстановления, и для переустановки, и для установки системы заново.
Преимущества флешки

Чаще всего, конечно, дистрибутив с операционкой записывается на обычный DVD-диск. Но, согласитесь, сейчас это уже не актуально. Да и хранить образ ОС на подобном диске довольно сложно из-за того, что его легко можно повредить каким-либо механическим воздействием. Всего одна маленькая царапинка может привести к тому, что диск не будет подлежать восстановлению, а значит, и ваша система также. Загрузочная флешка Windows 7 (ISO образ на ней) станет выходом из подобной ситуации. Установка системы «Виндовс» с USB-флешки ничем не отличается от привычного для всех процесса инсталляции операционки с диска.
USB-накопитель с образом операционки лучше защищен от разного рода повреждений, нежели диск DVD. Помимо этого, флешка меньше размером, легко перемещается без каких-либо проблем и повреждений.
Главный вопрос
Ну и, конечно же, главным является вопрос о том, как сделать загрузочную флешку Windows 7. UltraISO - это одна из программ, которая поможет легко и быстро создать образ любого диска. Кроме нее, также существуют и другие приложения для этих целей. Но мы поговорим, как вы уже поняли, о программе UltraISO.
Хитрости программы
Эта программа является платной, но тем не менее имеет некоторый пробный бесплатный период применения. Вы сможете использовать бесплатную версию UltraISO, но с одним ограничением - размер файла вашего образа не должен превышать 300 Мб. Да, вот такая хитрая программа. Загрузочная флешка Windows 7, бесспорно, в эти мегабайты не влезет. Так что решением будут переносные (portable) версии программы UltraISO.
Правила создания образа для флешки в UltraISO
Итак, мы подошли к главному вопросу этой статьи. К тому, как создается USB загрузочная флешка Windows 7 с помощью UltraISO. Кстати, аналогичным способом вы можете записать на нее и образ популярной ныне «Виндовс 8».
Для создания загрузочного флеш-накопителя в данной программе вам нужно для начала ее запустить с правами администратора. После это
nexxdigital.ru
Как сохранить загрузочную флешку в UltraISO
Некоторых пользователи интересует вопрос, как скопировать загрузочную флешку, а затем перенести образ диска на другую флешку, сделав ее загрузочной. Необходимо сохранить образ флешки, перенести его на другую флешку для того, чтобы получились две одинаковые флешки.
Другая загрузочная флешка может понадобиться в некоторых случаях: загрузочную флешку на время просят родственники, друзья или знакомые (еще неизвестно, что они вернут), необходимо скопировать чужую загрузочную флешку, которую нужно отдавать, и т. п.
Можно ли скопировать загрузочную флешку? Простым копированием — нельзя, потому что флешка не будет загрузочной, при запуске компьютера, с нее не получится запустить установку Windows.
Поэтому придется воспользоваться обходными путями. В данной статье я воспользуюсь программой UltraISO, которая предназначена для работы с образами.
При помощи UltraISO можно скопировать загрузочную флешку, а затем перенести образ на другую флешку. Дополнительно я покажу, как скопировать образ системы с установочного DVD диска на флешку.
Созданную загрузочную флешку имеет смысл проверить, чтобы наверняка быть уверенным, что она не подведет в ответственный момент, когда необходимо будет переустановить или восстановить Windows. При проверке загрузочной флешки обратите внимание на один нюанс:
- на современных компьютерах необходимо отключить в UEFI режим «Secure Boot», который препятствует загрузке с USB накопителей
В этой статье я уже писал про создание в UltraISO загрузочной флешки Windows. На примерах в данной статье я использую загрузочную флешку с операционной системой Windows 10, ранее созданную в UltraISO.
Как скопировать загрузочную флешку на другую флешку в UltraISO (1 способ)
Сначала рассмотрим достаточно простой способ копирования содержимого с одной флешки на другую.
Для копирования образа загрузочной флешки потребуется выполнить следующие действия:
- Подключите в порт USB компьютера загрузочную флешку с Windows.
- Запустите программу UltraISO.
- Войдите в меню «Самозагрузка». В контекстном меню выберите «Создать образ Дискеты…» или «Создать образ Жесткого диска…» (оба варианта работают одинаково).
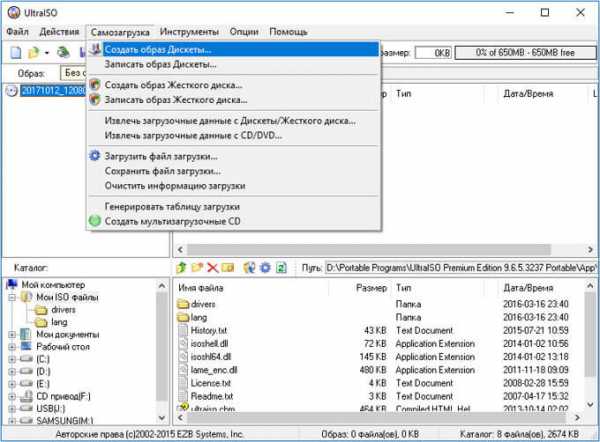
- В окне «Создать образ Дискеты», в пункте «Дисковод» выберите букву диска, которой обозначена в Проводнике загрузочная флешка, подключенная к компьютеру. В пункте настроек «Сохранить как», выберите место для сохранения образа диска или дискеты. По умолчанию, образ диска или дискеты будет сохранен в формате «.ima».
- Обратите внимание на то, что файл в формате «IMA» будет иметь размер равный объему всей флешки. Если у флешки размер 4 ГБ, 8 ГБ, 16 ГБ, то соответственно файл «.ima» будет иметь идентичный размер. Позаботьтесь о том, чтобы на диске компьютера было достаточно свободного места. После завершения копирования флешки, этот файл больше не нужен, его можно удалить.
- Нажмите на кнопку «Сделать».

- Далее в окне «Процесс» происходит создание файла образа диска.
- Открывшееся окно «Подсказка» проинформирует об успешном завершении создания образа диска.
- Подключите к компьютеру второй UISB накопитель, на который необходимо перенести содержимое первой флешки. Отключите исходную загрузочную флешку от компьютера, она больше не нужна.
- В программе UltraISO войдите в меню «Файл», нажмите «Открыть…», выберите файл «boot.ima».
- Войдите в меню «Самозагрузка», выберите «Записать образ Жесткого диска…».

- В окне «Write Disk Image» необходимо сделать настройки для проведения записи загрузочной флешки с Windows:
- в настройке «Disk Drive» выберите флешку (ориентируйтесь по ее обозначению в Проводнике, названию и размеру дискового пространства)
- можно поставить галку в пункте «Проверить» для проверки записанной флешки на ошибки
- в поле «Файл образа» проверьте путь к исходному образу диска
- в опции «Метод записи» выберите «USB-HDD+»
- Нажмите на кнопку «Записать».
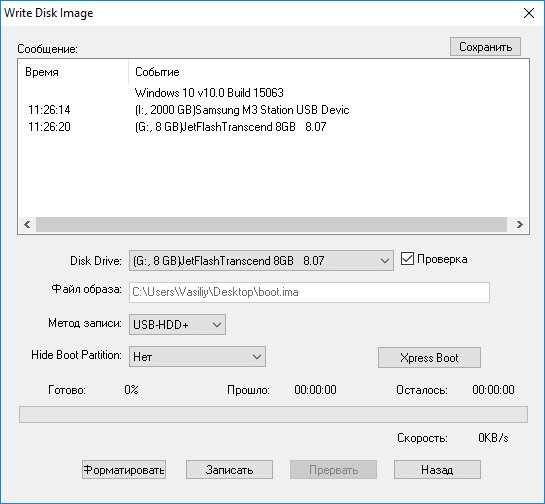
- В окне «Подсказка» согласитесь на то, что с диска будет удалена вся информация.
- Далее произойдет форматирование флешки, а затем начнется запись образа, которая продлится определенный период времени.
- После завершения и проверки, в окне «Write Disk Image» появится информация о событии: «Запись завершена!».
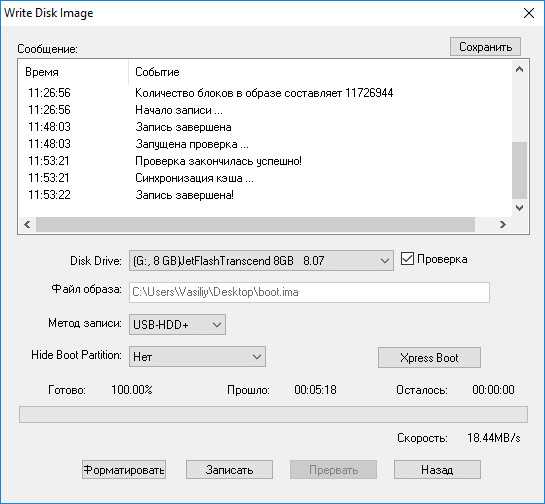
Закройте программу UltraISO, загрузочная флешка Windows перенесена на другой диск и готова к использованию.
Как сделать образ загрузочной флешки в UltraISO (2 способ)
Второй способ предполагает, что сначала нужно скопировать загрузочную флешку в формат ISO, который затем записывается на другую флешку. При проведении данной операции создавался образ системы в формате «ISO» без самозагрузки, тем не менее, при проверке, скопированная флешка с операционной системой Windows 10, загружалась на моем компьютере.
Выполните следующие действия:
- Подключите к компьютеру загрузочную USB флешку с Windows и пустой USB флэш накопитель, на который необходимо скопировать данные.
- Войдите в программу UltraISO.
- Выделите обозначение загрузочной флешки в области «Каталог», а затем перетащите ее в область нового проекта.

- В окне «Подсказка» согласитесь на добавление всех файлов на диск.
- После этого, содержимое загрузочной флешки отобразится в области нового проекта.
- Войдите в меню «Файл», выберите в контекстном меню «Сохранить как…».
- В открывшемся окне Проводника дайте имя файлу (я выбрал имя «Windows 10»), выберите место сохранения ISO файла.
- В окне «Процесс» отображается процесс сохранения ISO файла на компьютер.
- После сохранения файла на компьютере, войдите в меню «Файл», в контекстном меню выберите «Открыть…».
- В окне Проводника выберите ранее сохраненный образ в формате ISO.

- Войдите в меню «Самозагрузка», выберите «Записать образ Жесткого диска…»
- В окне «Write Disk image» сделайте настройки:
- в опции «Disk Drive» выберите флешку, на которую нужно скопировать содержимое загрузочной флешки
- отметьте пункт «Проверка» для того, чтобы убедиться в том, что процесс записи на флешку прошел без ошибок
- проверьте правильность пути до файла образа, в данном случае до образа «Windowsiso»
- в настройке «Метод записи» выберите «USB-HDD+»
- Затем нажмите на кнопку «Записать».

- В окне с предупреждением согласитесь с тем, что все данные с флешки будут удалены.
- Далее, после форматирования, начнется процесс записи данных на флешку, который займет некоторое время.
- После завершения записи, закройте окно программы UltraISO.
Как перенести образ Windows с DVD диска на флешку в UltraISO
Иногда, встречаются ситуации, когда у пользователя есть установочный диск Windows, записанный на DVD диске. Ему нужно скопировать диск с операционной системой на флешку, которая станет загрузочной.
Для переноса образа Windows с установочного диска на флешку, необходимо выполнить следующие шаги:
- Вставьте в дисковод компьютера DVD диск с операционной системой.
- Подключите к компьютеру флешку.
- В окне программы UltraISO войдите в меню «Файл», выберите «Открыть CD/DVD…».

- В окне «Открыть CD/DVD» выберите оптический привод компьютера, нажмите на кнопку «Открыть».
- Войдите в меню «Самозагрузка», выберите «Записать образ Жесткого диска…».
- В окне «Write Disk Image» произведите настройки для записи загрузочной флешки:
- в «Disk Drive» выберите флешку
- поставьте флажок напротив пункта «Проверить»
- в поле «Файл образа» отобразится буква диска оптического привода
- выберите метод записи «USB-HDD+»
- Нажмите на кнопку «Записать».
- Согласитесь на удаление всех данных с флешки в окне «Подсказка».
- После завершения процесса записи и проверки флешки, закройте программу UltraISO.
У вас появилась загрузочная флешка Windows 10, созданная с установочного DVD диска.
Заключение
При необходимости, при помощи программы UltraISO можно скопировать содержимое загрузочной флешки, на другую флешку, сделав ее загрузочной. В UltraISO есть возможность для переноса содержимого DVD диска с операционной системой Windows на флешку.
Прочитайте похожие статьи:
vellisa.ru
Как записать образ на флешку через UltraISO и средств Windows
Здравствуйте друзья, сегодня снова затрону тему загрузочных носителей. Я уже написал много материалов о том, как создать загрузочную флешку. В них рассмотрено куча инструментов, позволяющих это сделать. Пожалуй, эти статьи я перечислю ниже. А сегодня мы посмотрим, как записать образ на флешку через UltraISO.
Cоздание загрузочной флешки Windows 10 (Rufus и Windows USB/DVD Download Tool)Как сделать загрузочную флешку Windows 10Как создать загрузочную флэшку Windows 10 с помощью программы WinSetupFromUSB
Для начала посмотрим, как записать образ на диск, а потом на флешку. С помощью утилиты UltraISO это можно сделать.
Как записать образ на диск через UltraISO
Известная программа UltraISO ля работы с образами позволяет осуществить запись чего-либо на оптический носитель, но также имеет множество других полезных функций. Хотелось бы сделать обзор на эту замечательную программу, но нужно ли? Напишите в комментариях.
Чтобы записать образ на диск необходимо сперва запустите UltraISO. Выбираем раздел «Файл» и жмём «Открыть». Выбираем образ, к примеру, Windows.
Окно разделено на четыре части, в первой показаны каталоги, находящиеся внутри образа, во втором разделе находятся файлы и папки. Если в окне файлы подгрузились, значит образ выбран успешно.
Дальше переходим на вкладку «Инструменты», выбирая опцию «Записать образ CD» (или щелкаем по кнопке F7). Помимо вышесказанного, на панели задач утилиты уже есть соответствующий значок, означающий запись на диск, он показан в виде горящего оптического диска.
Открывается окошко, где нажимаем кнопку «Записать». Перед этим не забудьте в дисковод вставить диск.
(На момент создания статьи у меня в ноутбуке дисковод не стоял, вместо него жёсткий, поэтому вы видите такой скриншот, у вас же при наличии дисковода, кнопка записать будет активна!)
Как видите записать образ на диск с помощью UltraISO очень легко. Диск можно использовать по назначению.
Как записать образ на флешку через UltraISO
Ну вот мы подошли к истинной теме статьи. Не будем тянуть, а перейдём сразу к делу.
Сейчас UltraISO желательно запустить с повышенными привилегиями. После чего выбираем нужный образ, как я описал выше.
Нажимаем на вкладку «Самозагрузка» и щёлкаем по опции «Записать образ Жёсткого диска».
В поле «Disk Drive» выбираем ваш флеш-накопитель. Обычно она определяется автоматически. Метод записи оставляем USB-HDD+. Жмём кнопку «Записать».
Появится сообщение, предупреждающее об уничтожении данных на накопителе. Соглашаемся, нажатием по кнопке «ДА».
Когда создание загрузочной флешки закончится в окне отобразится сообщение «Запись завершена».
Флешка готова к использованию.
Как сделать загрузочный носитель при помощи средств Windows
В современных системах Windows значок образа выглядит следующим образом.
Это значит, что в системе уже есть встроенный инструмент для работы с образами. Например, нажав дважды по значку вы подключите виртуальный привод.
Можно сделать следующим образом: нажимаем правой кнопкой мыши по образу и выбираем параметр «Записать образ диска».
Открывается средство, где выбираем дисковод и нажимаем единственную кнопочку – «Записать».
Вот я показал еще три варианта создания загрузочного носителя. Теперь вы знаете, как записать образ на флешку через UltraISO, на оптический диск и, как пользоваться штатным средством Windows для записи образов.
Интересные материалы:
Мультизагрузочная флешка различных версий Windows — Часть 1Как создать мультизагрузочную флешку с несколькими ОС — Часть 2
https://computerinfo.ru/kak-zapisat-obraz-na-fleshku-cherez-ultraiso/https://i2.wp.com/computerinfo.ru/wp-content/uploads/2017/06/kak-zapisat-obraz-na-fleshku-cherez-ultraiso-2-1.jpg?fit=700%2C385&ssl=1https://i2.wp.com/computerinfo.ru/wp-content/uploads/2017/06/kak-zapisat-obraz-na-fleshku-cherez-ultraiso-2-1.jpg?fit=300%2C165&ssl=12017-06-03T15:10:01+00:00EvilSin225WindowsUltraISO,Записать образ,Как записать образ на диск,Как записать образ на флешкуЗдравствуйте друзья, сегодня снова затрону тему загрузочных носителей. Я уже написал много материалов о том, как создать загрузочную флешку. В них рассмотрено куча инструментов, позволяющих это сделать. Пожалуй, эти статьи я перечислю ниже. А сегодня мы посмотрим, как записать образ на флешку через UltraISO. Cоздание загрузочной флешки Windows 10 (Rufus...EvilSin225Андрей Тереховandrei1445@yandex.ruAdministratorКомпьютерные технологииПохожие статьи
computerinfo.ru
Как пользоваться UltraIso
Данное популярное программное обеспечение позволяет пользователям работать с ISO образами. С ее помощью можно изменять загруженные образы программ и операционных систем, а также создавать свои собственные. Особенно удобной является функция редактирования ISO без предварительной распаковки. Это позволяет существенно сэкономить время, затрачиваемое на работу с файлами. В данной статье описывается, как пользоваться утилитой UltraIso, а также устанавливать и активировать ее.
Загрузка и установка приложения
Перед тем, как пользоваться UltraIso, ее необходимо установить. Для этого необходимо:
- Запустить свой веб-обозреватель.
- Перейти на официальный фанатский ресурс приложения — http://ultraiso-club.ru/.
- В навигационном меню в верхней части странички вам потребуется выбрать версию вашей операционной системы. Вы также можете скачать портативную версию, не требующую установки. Ее можно запускать даже с флешки, но она потребляет большее количество ресурсов и работает менее стабильно.
- Нажать на синюю кнопку «Скачать» для начала загрузки.
- Разархивировать сохраненный архив. Для этого можно воспользоваться бесплатными программами – Winrar или SevenZip.
- Запустить полученный таким образом установочный exe-файл.
- Щелкните по кнопке «Запустить».
- Далее необходимо дать разрешение на изменение параметров системы.
- Щелкните «Далее».
- Внимательно прочитайте лицензионное соглашение пользователя, установите галку напротив пункта «Я принимаю», и нажмите «Далее».
- Укажите каталог, в который хотите установить приложение и название директории в меню «Пуск».
- Нажмите «Установить» и дождитесь окончания процедуры.
Активация
Данная утилита является платной, так что для использования ее необходимо активировать. Вместе с exe-файлом в архиве находится текстовый документ с названием «Активация». Откройте ее и запустите UltraIso. Кликните по кнопке «Ввести регистрационный код», после чего скопируйте любу пару имени и кода в текстовые поля регистрационного окна. Нажмите «Ok» для завершения процесса. 
Использование UltraISO
Интерфейс для создания новых образов достаточно прост. Нажмите «Файл», наведите курсор на самый первый пункт – «Новый». Укажите тип образа, который вам необходим. После этого вам будет предложено выбрать файлы и папки, которые вы хотите запаковать. 
Гораздо чаще данная утилита используется для создания загрузочных флешек:
- В главном меню откройте закладку «Файл».
- Выберите «Открыть».
- Укажите путь к заранее созданному или загруженному образу в формате ISO.
- Перейдите в раздел «Самозагрузка» и нажмите «Записать образ».

- Укажите имя своей флешки.
- Параметру «Метод записи» присвойте значение «USB-HDD».
- Нажмите «Записать» для начала операции создания.
Похожие записи:
windowstune.ru
Как пользоваться UltraISO
Программа UltraISO является одной из наиболее популярных программ для записи дисков. Данная программа позволяет записывать диски, создавать или редактировать образы дисков, создавать загрузочные флешки, эмулировать работу дисков. Программа UltraISO поддерживает практически все популярные форматы образов дисков, а также все основные типы оптических носителей информации.
Рассмотреть все функции этой программы в рамках одной статьи практически невозможно. Поэтому в статье о том, как пользоваться UltraISO мы рассмотрим только самые распространенные сценарии.
Как записать данные на диск с помощью UltraISO
Первое, что мы рассмотрим, это запись обычных файлов на диск с помощью программы UltraISO. Для этого запускаем программу и перетаскиваем нужные файлы в верхнюю часть окна.

После того как вы перетащили нужные файлы в программу UltraISO, в верхней части окна вы сможете увидеть какой объем занимают добавленные файлы.
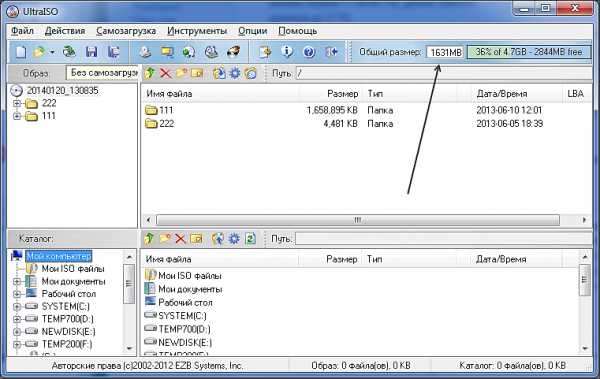
Следите за тем, чтобы объем добавленных к записи файлов не превышал объем диска. После того как все файлы добавлены в программу UltraISO можно начинать запись. Для этого нажмите на кнопку «Записать образ CD».

Дальше перед вами откроется окно «Запись образа».
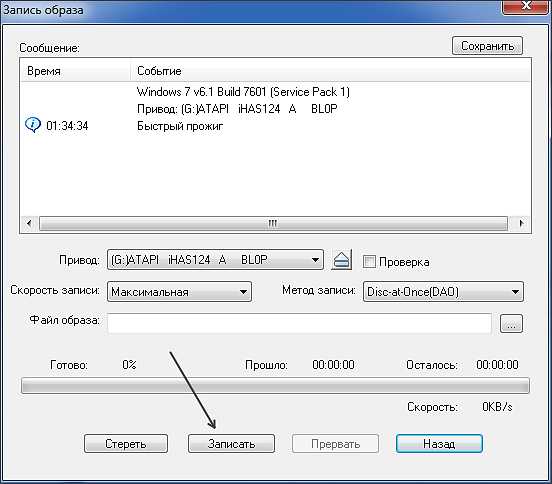
Здесь можно выбрать привод и скорость записи. Для того чтобы запустить запись файлов на диск нажмите на кнопку «Записать».
Как создать образ диска из файлов при помощи UltraISO
Если вы не знаете, как пользоваться UltraISO, то вам наверняка будет интересно, как создать образ из отдельных файлов при помощи этой программы. Начало процесса, точно такое же, как и в случае записи файлов на диск. Вам необходимо запустить программу и добавить в нее нужные файлы. После того как вы добавите файлы – откройте меню «Файл – Сохранить как».

Дальше в открывшемся окне выберите формат образа диска и папку, в которую вы хотите сохранить полученный образ диска.

После этого откроется окно создания образа диска.
По окончанию загрузки созданный образ диска будет лежать в выбранной папке.
Как создать образ диска из оптического носителя при помощи UltraISO
Также, вы можете создать ISO образ уже существующего диска. Для этого вставьте диск, образ которого вы хотите получить, и нажмите на кнопку «Создать образ CD».

После этого перед вами откроется окно «Создать образ CD/DVD».

Здесь можно выбрать привод оптических дисков (в который установлен диск), указать папку для сохранения образа диска, а также выбрать формат образа диска. Для того чтобы запустить процесс создания образа диска нажмите на кнопку «Сделать».
После окончания процесса в образ диска будет сохранен в указанной вами папке.
comp-security.net
- Route f описание
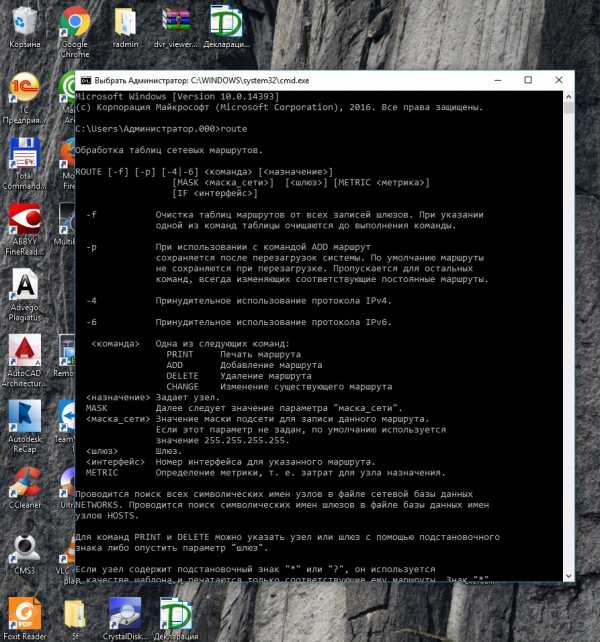
- Как проверить диск на ошибки

- Рекомендуемые антивирусы

- Не заряжается батарея

- Программы для проверки компьютера на вирусы без установки

- Пропал значок языка
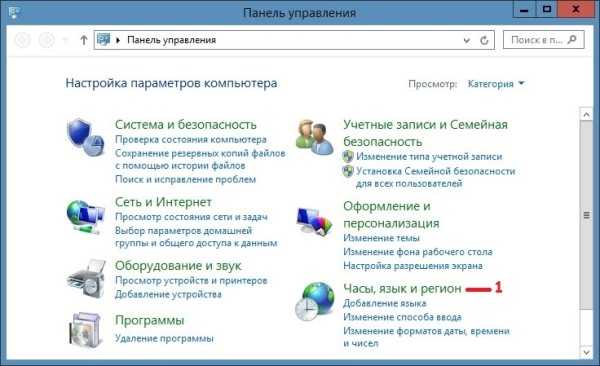
- Как переустановить виндовс xp на виндовс 7

- Запустить браузер chrome
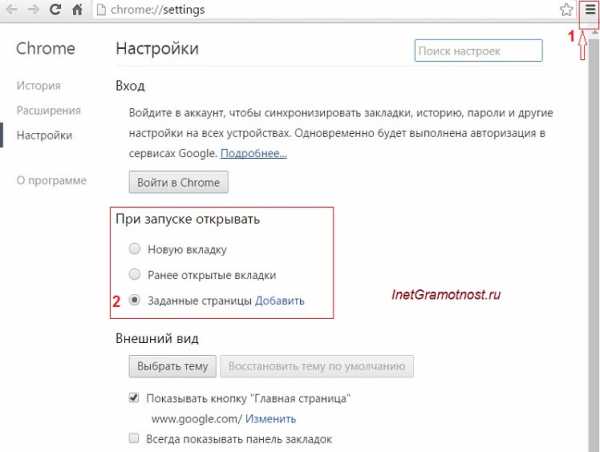
- Жесткий диск локальный диск

- Самоучитель на компьютере для начинающих
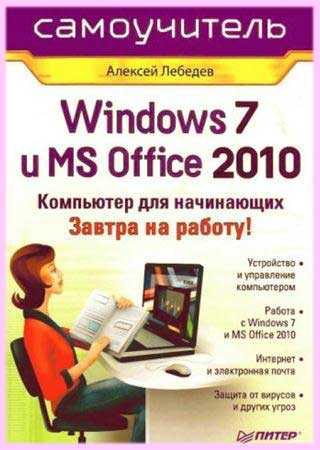
- Какие программы на компьютере не нужны

