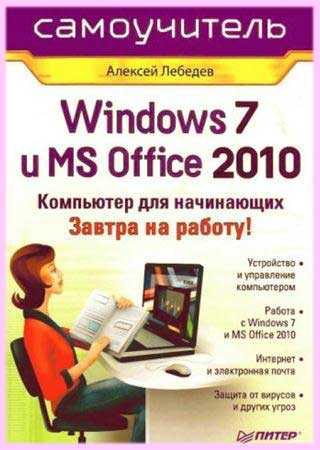Лучшие утилиты для удаления вирусов и вредоносных программ. Найти и удалить вирусы бесплатно
Лучшие утилиты для удаления вирусов и вредоносных программ
Такие программы, втихомолку пробравшиеся на компьютер, зачастую не идентифицируются антивирусами, а в некоторых случаях и дезактивируют его работу. И от них очень непросто избавиться. Но есть специальные программные методы, позволяющие удалять Malware.
Рекламные баннеры в браузерах или на web-сайтах — актуальная проблема, которую решить не так просто. Мы расскажем, как удалить рекламу, воспользовавшись одной из программ. Но прежде чем вы выполните наши рекомендации, остановите работающие расширения в браузере, вплоть до доверенных, и посмотрите на результат. Возможно, утилиты вам и не понадобятся. А если метод не сработал, читайте дальше.
Средство удаления вредоносных программ Microsoft
Если ваш ПК работает на операционной системе самой последней версии Майкрософт, «десятке», вы можете пользоваться уже предустановленной разработчиком специальной утилитой. Эта программа занимается мониторингом системы автоматически, но ее можно также запустить и ручным способом. Находится программа в системном, скрытом разделе C:\Windows\System32\MRT.exe. Приложение от официального производителя уступает в эффективности программам, которые устанавливаются извне. Но вы все равно можете ее запустить и проверить свой компьютер. После запуска вы увидите окно мастера с поддержкой русского языка. Все, что вам надо делать в то время, пока утилита занимается сканированием, — вовремя нажимать на кнопку «продолжить». Процесс выявления malicious software с помощью этой утилиты достаточно длителен, поэтому дождитесь окончания.
После запуска вы увидите окно мастера с поддержкой русского языка. Все, что вам надо делать в то время, пока утилита занимается сканированием, — вовремя нажимать на кнопку «продолжить». Процесс выявления malicious software с помощью этой утилиты достаточно длителен, поэтому дождитесь окончания.
AdwCleaner
AdwCleaner — наиболее эффективное средство, которое избавит браузер от рекламного программного обеспечения и очистит компьютер от ненужных malware-приложений. Если вас замучило всплывающее рекламное ПО, у вас открываются в автоматическом режиме посторонние страницы при серфинге и установлена ненужная стартовая страница, которую не получается заменить, вам поможет справиться со всеми эти проблемами утилита от Xplode.Почему мы рекомендуем именно AdwCleaner? Эта программа абсолютно бесплатна, создана с поддержкой русского языка, не требует установки, эффективно удаляет рекламное программное обеспечение и всевозможные malware-софты, постоянно улучшается и раздает бесплатные и очень полезные рекомендации и подсказки. Да, когда завершиться процедура проверки и удаления malicious software и рекламы, утилита расскажет, как обезопасить свой компьютер от нежелательного программного обеспечения.
Воспользоваться этой утилитой смогут даже неподготовленные пользователи ПК. Все, что нужно сделать, это запустить софт, нажать «сканирование», посмотреть результаты проверки и удалить ненужные программы. Если сомневаетесь в «нужности» того или иного приложения, снимите флажок.
 Если программа, которую необходимо удалить с помощью AdwCleaner, в момент проверки работает, компьютер перезагрузится.
Если программа, которую необходимо удалить с помощью AdwCleaner, в момент проверки работает, компьютер перезагрузится.Загружайте на компьютер утилиту AdwCleaner только с официальной страницы автора. В противном случае рискуете получить тот же malicious software, только под другой оболочкой. Если вы и загрузили софт с неофициального ресурса, то проверьте его в режиме реального времени.
Malwarebytes Anti-Malware Free
Anti-Malware — самая востребованная утилита, которая эффективно ищет и удаляет вирусное рекламное ПО и вредоносные приложения.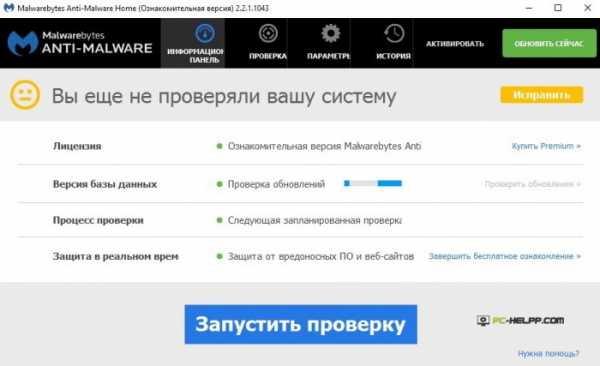
 По отзывам некоторых пользователей, программа иногда пропускает подозрительное программное обеспечение. Если готовы к длительной проверке, запускайте программу Anti-Malware версии «Free».
По отзывам некоторых пользователей, программа иногда пропускает подозрительное программное обеспечение. Если готовы к длительной проверке, запускайте программу Anti-Malware версии «Free».Скачать Anti-Malware
Zemana AntiMalware
Если первые две программы, описанные нами выше, удалили не все вредоносные приложения и рекламное ПО, скачайте и проверьте компьютер утилитой Zemana AntiMalware. Программа позиционирует себя, как антивирусный сканер. В своей работе она использует ряд движков и облачные технологии, которые позволяют находить и эффективно избавляться от современных угроз, необнаруживаемых большинством антивирусов.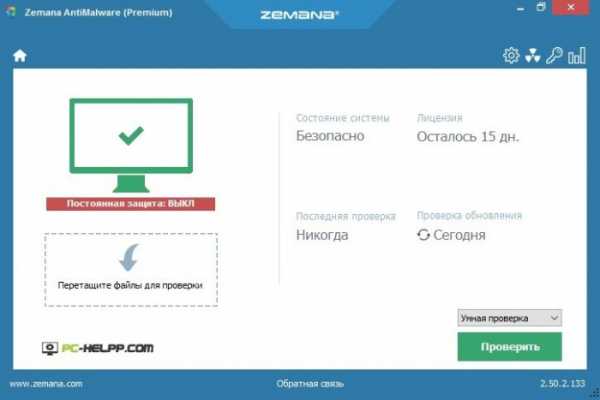 Чаще всего рекламное обеспечение появляется в браузерах, в виде модулей и расширений. Утилита Zemana AntiMalware эффективно борется с такого рода вредоносными программами, находя и удаляя их в режиме реального времени. Чтобы воспользоваться этой полезной опцией программы, необходимо в своем браузере разрешить проверять расширения. Включите эту опцию в «Дополнительных настройках».
Чаще всего рекламное обеспечение появляется в браузерах, в виде модулей и расширений. Утилита Zemana AntiMalware эффективно борется с такого рода вредоносными программами, находя и удаляя их в режиме реального времени. Чтобы воспользоваться этой полезной опцией программы, необходимо в своем браузере разрешить проверять расширения. Включите эту опцию в «Дополнительных настройках».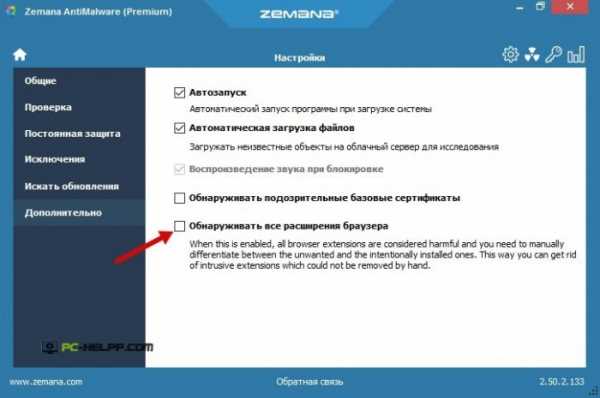 Есть один минус у утилиты — она платна. Но позволяет просканировать свой компьютер в течение полумесяца в бесплатном режиме. Также для запуска и дальнейшей проверки компьютер должен быть обязательно подключен к сети.
Есть один минус у утилиты — она платна. Но позволяет просканировать свой компьютер в течение полумесяца в бесплатном режиме. Также для запуска и дальнейшей проверки компьютер должен быть обязательно подключен к сети.Скачать Zemana AntiMalware
HitmanPro
Мини-утилита HitmanPro — еще одно эффективное решение для борьбы с вредоносным программным обеспечением, которое устанавливается на ПК несанкционированно. Эта утилита способна обнаружить достаточное количество современных угроз, при этом она подчистит и те элементы, которые были пропущены во время работы других программ. Огромный плюс этой программы также в том, что она просканирует ваш компьютер за рекордно низкое время, и при этом не требует установки.
Скачать HitmanPro
Microsoft Malicious Software Removal Tool
Malicious Soft Removal Tool Win — программная мини-утилита, созданная разработчиком операционной системы. Она находит и удаляет компьютерных червей «Бластер» и Sasser, почтового червя Novarg и многие другие угрозы, ставшие реальной эпидемией в свое время. Утилита работает на всех версиях операционной системы от Майкрософт, и является поддерживаемым разработчиком методом. Чтобы воспользоваться опциями программы, ее необходимо просто запустить и просканировать компьютер. Когда процедура проверки завершится, утилита Майкрософт выдаст результаты, на основании которых вы можете принимать решения об удалении/не удалении тех или иных приложений или отдельных компонентов.

Spybot Search & Destroy
Утилита, позиционируются как Anti-malware, Antivirus Software, не только эффективно избавит ваш компьютер от вредного программного и рекламного обеспечения, но и защитит от новых угроз. Программа, разработанная с поддержкой русского языка, не только позволит вам просканировать компьютер. Вы также сможете воспользоваться ее вспомогательными опциями, направленными на обеспечение безопасности компьютера в режиме реального времени.
Рекомендуем загружать софт с официальной страницы разработчика, команды Safer Networking. Утилита загружается только в одной версии — бесплатной.
 Пользоваться программой от разработчика софта Safer Networking можно безопасно, поскольку ее функциональность позволяет удалить все ранее осуществленные изменения. Например, если утилита удалила какой-то нужный компонент, и это привело к сбою в работе отдельной программы или операционной системы в целом, можно вернуть все обратно.
Пользоваться программой от разработчика софта Safer Networking можно безопасно, поскольку ее функциональность позволяет удалить все ранее осуществленные изменения. Например, если утилита удалила какой-то нужный компонент, и это привело к сбою в работе отдельной программы или операционной системы в целом, можно вернуть все обратно.Скачать Spybot Search & Destroy
Вот такие, на наш взгляд, самые эффективные мини-утилиты, позволяющие не только удалять вредоносные malicious software и рекламное программное обеспечение, но и защищать компьютер в режиме online от других угроз или активности уже установленных приложений. Если вам нужно один раз очистить ПК, воспользуйтесь официальной утилитой. А если нужна постоянная защита, установите более эффективные программы.pc-helpp.com
Лучшие средства удаления вредоносных программ
25.02.2018  windows | лечение вирусов | программы
Вредоносные программы в контексте текущей статьи (PUP, AdWare и Malware) — не вполне вирусы, а программы проявляющие нежелательную активность на компьютере (рекламные окна, непонятное поведение компьютера и браузера, сайтов в Интернете), часто устанавливающиеся без ведома пользователей и сложные в удалении. Справиться с таким ПО в автоматическом режиме позволяют специальные средства удаления вредоносных программ для Windows 10, 8 и Windows 7.
Самая большая проблема, связанная с нежелательными программами — антивирусы часто не сообщают о них, вторая из проблем — обычные пути удаления для них могут не работать, а поиск затруднен. Ранее проблема вредоносных программ затрагивалась в инструкциях о том, как избавиться от рекламы в браузерах. В этом обзоре — набор лучших бесплатных утилит для удаления нежелательного (PUP, PUA) и вредоносного ПО, очистки браузеров от AdWare и сопутствующих задач. Также может быть полезным: Лучшие бесплатные антивирусы, Как включить скрытую функцию защиты от нежелательных программ в Защитнике Windows 10.
Примечание: для тех, кто столкнулся с всплывающей рекламой в браузере (и появлением ее в тех местах, где ее не должно быть), рекомендую помимо использования указанных средств, с самого начала отключить расширения в браузере (даже тем, которым доверяете на 100 процентов) и проверить результат. А уже потом пробовать программы для удаления вредоносного ПО, описанные ниже.
- Средство удаления вредоносных программ Microsoft
- AdwCleaner
- Malwarebytes
- RogueKiller
- Junkware Removal Tool (примечание 2018: поддержка JRT прекратится в этом году)
- CrowdInspect (проверка процессов Windows)
- SuperAntySpyware
- Средства проверки ярлыков браузеров
- Инструмент очистки Chrome и Avast Browser Cleanup
- Zemana AntiMalware
- HitmanPro
- Spybot Search and Destroy
Средство удаления вредоносных программ Microsoft
Если на вашем компьютере установлена Windows 10, то в системе уже имеется встроенное средство для удаления вредоносных программ (Microsoft Malicious Software Removal Tool), которое работает как и в автоматическом режиме, так и доступно для запуска вручную.
Найти эту утилиту вы можете в C:\Windows\System32\MRT.exe. Сразу отмечу, что данное средство не столь эффективно, как сторонние программы для борьбы с Malware и Adware (например, рассмотренный далее AdwCleaner работает лучше), но попробовать стоит.

Весь процесс поиска и удаления вредоносных программ выполняется в простом мастере на русском языке (где достаточно просто нажимать «Далее»), а само сканирование происходит достаточно долго, так что будьте готовы.

Преимущество Средства удаления вредоносных программ Microsoft MRT.exe в том, что являясь системной программой, она навряд-ли сможет что-то повредить в вашей системе (при условии ее лицензионности). Также вы можете загрузить это средство отдельно для Windows 10, 8 и Windows 7 на официальном сайте https://support.microsoft.com/ru-ru/kb/890830 или со страницы microsoft.com/ru-ru/download/malicious-software-removal-tool-details.aspx.
AdwCleaner
Возможно, программы для борьбы с нежелательным ПО и рекламой, которые описаны ниже и «мощнее» AdwCleaner, но начать проверку и очистку системы я рекомендую именно с этого средства. Особенно в наиболее распространенных сегодня случаях, таких как всплывающая реклама и автоматическое открытие ненужных страниц с невозможностью изменить стартовую страницу в браузере.
Главные причины рекомендации начать с AdwCleaner — данное средство удаления вредоносных программ с компьютера или ноутбука является полностью бесплатным, на русском языке, в достаточной мере эффективно, а также не требует установки и регулярно обновляется (плюс после проверки и очистки советует, как избежать заражения компьютера в дальнейшем: весьма дельные советы, которые я сам часто даю).
В использовании AdwCleaner проще простого — запустили программу, нажали кнопку «Сканировать», изучили результаты (можно снять галочки с тех элементов, которые, по вашему мнению, не требуется удалять) и нажали кнопку «Очистка».
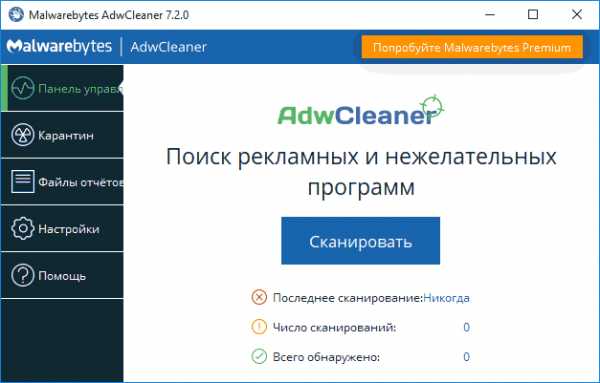
В процессе удаления может потребоваться перезагрузка компьютера (для того, чтобы удалить то ПО, которое выполняется в настоящий момент до его запуска). А по завершению очистки вы получите полный текстовый отчет о том, что именно было удалено. Обновление: в AdwCleaner появилась поддержка Windows 10 и новые функции.
Официальная страница, на которой можно бесплатно скачать AdwCleaner — https://ru.malwarebytes.com/products/ (внизу страницы, в разделе для специалистов)
Примечание: под AdwCleaner сейчас маскируются некоторые программы, с которыми он призван бороться, будьте осторожны. И, если загружаете утилиту со стороннего сайта, не поленитесь проверить ее на VirusTotal (онлайн проверка на вирусы virustotal.com).
Malwarebytes Anti-Malware Free
Malwarebytes (ранее — Malwarebytes Anti-Malware) — одна из самых популярных программ для поиска и последующего удаления нежелательного программного обеспечения с компьютера. Подробно о программе и ее настройках, а также о том, где ее скачать, можно прочитать в обзоре Использование Malwarebytes Anti-malware.

Большинство обзоров отмечают высокую степень обнаружения вредоносного ПО на компьютере и эффективное его удаление даже в бесплатной версии. После проверки найденные угрозы по умолчанию помещаются в карантин, затем их можно удалить, зайдя в соответствующий раздел программы. При желании, вы можете исключить угрозы и не помещать их в карантин/не удалять.
Первоначально программа устанавливается как платная Premium версия с дополнительными функциями (например, проверка в режиме реального времени), но по истечении 14 дней переходит в бесплатный режим, который продолжает отлично работать для ручного сканирования на наличие угроз.
От себя могу сказать, что во время проверки, программа Malwarebytes Anti-Malware нашла и удалила компоненты Webalta, Conduit и Amigo, но не нашла ничего подозрительного в установленной в той же системе Mobogenie. Плюс к этому, смутила продолжительность сканирования, мне показалось, что долго. Версию Malwarebytes Anti-Malware Free для домашнего использования можно бесплатно скачать с официального сайта https://ru.malwarebytes.com/free/.
RogueKiller
RogueKiller — одно из средств борьбы с вредоносными программами, которое пока не было выкуплено компанией Malwarebytes (в отличие от AdwCleaner и JRT) и результаты поиска и анализа угроз в этой программе (доступна как бесплатная, вполне рабочая, так и платная версии) отличаются от аналогов, субъективно — в лучшую сторону. Кроме одного нюанса — отсутствие русского языка интерфейса.
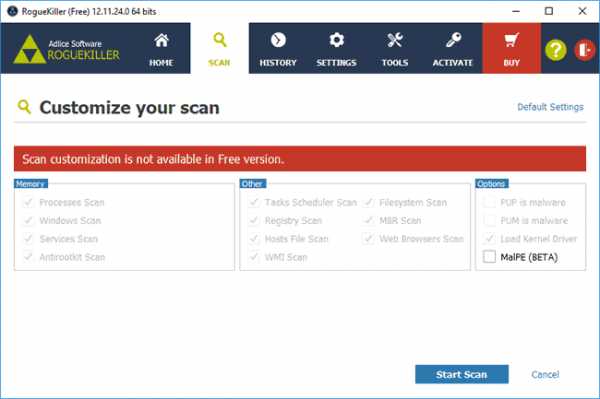
RogueKiller позволяет просканировать систему и отыскать вредоносные элементы в:
В моем тесте при сравнении RogueKiller с AdwCleaner на одной системе с некоторыми потенциально нежелательными программами, RogueKiller оказался более результативен.
Если ваши предыдущие попытки борьбы с вредоносным ПО не увенчались успехом — рекомендую попробовать: Подробно об использовании и где скачать RogueKiller.
Junkware Removal Tool
Бесплатная программа для удаления Adware и Malware — Junkware Removal Tool (JRT) — еще один эффективный инструмент для борьбы с нежелательными программами, расширениями браузеров и другими угрозами. Также как и AdwCleaner, она была приобретена компанией Malwarebytes после некоторого времени роста популярности.

Утилита работает в текстовом интерфейсе ищет и автоматически удаляет угрозы в запущенных процессах, автозагрузке, файлах и папках, службах, браузерах и ярлыках (предварительно создав точку восстановления системы). В завершение создается текстовый отчет обо всем удаленном нежелательном ПО.
Обновление 2018: на официальном сайте программы сообщается, что поддержка JRT прекратится в этом году.
Подробный обзор программы и загрузка: Удаление нежелательных программ в Junkware Removal Tool.
CrowdIsnpect — средство проверки запущенных процессов Windows
Большинство представленных в обзоре утилит для поиска и удаления вредоносных программ выполняют поиск исполняемых файлов на компьютере, изучают автозагрузку Windows, реестр, иногда — расширения браузеров и отображают список потенциально опасного ПО (сверив со своей базой) с краткой справкой о том, какая именно угроза обнаружена.
В отличие от них, средство проверки процессов Windows CrowdInspect анализирует запущенные в текущий момент времени процессы Windows 10, 8 и Windows 7, сверяя их с онлайн-базами нежелательных программ, выполняя проверку с помощью сервиса VirusTotal и отображая сетевые соединения, устанавливаемые этими процессами (отображая также репутацию сайтов, которым принадлежат соответствующие IP-адреса).
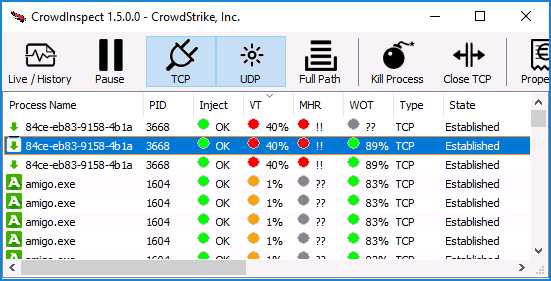
Если из описанного не до конца понятно, как бесплатная программа CrowdInspect может помочь в борьбе с вредоносным ПО, рекомендую к прочтению отдельный подробный обзор: Проверка процессов Windows с помощью CrowdInspect.
SuperAntiSpyware
И еще одно независимое средство для удаления вредоносных программ — SuperAntiSpyware (без русского языка интерфейса), доступное как бесплатно (в том числе в виде portable версии), так и в платном варианте (с возможностью защиты в реальном времени). Несмотря на название, программа позволяет найти и обезвредить не только Spyware, но и другие типы угроз — потенциально нежелательные программы, Adware, черви, руткиты, кейлоггеры, browser hijackers и подобные.

Несмотря на то, что сама программа не обновлялась достаточно давно, базы данных угроз продолжают регулярно обновляться и, при проверке, SuperAntiSpyware показывает отличный результат, обнаруживая некоторые элементы, которые «не видят» другие популярные программы такого типа.

Скачать SuperAntiSpyware можно с официального сайта http://www.superantispyware.com/
Утилиты для проверки ярлыков браузеров и других программ
При борьбе с AdWare в браузерах и не только особое внимание стоит обратить на ярлыки браузеров: часто они, внешне оставаясь прежними, запускают не совсем браузер или же запускают его не тем способом, как это делается по умолчанию. В результате вы можете видеть рекламные страницы, или, к примеру, может постоянно возвращаться вредоносное расширение в браузере.
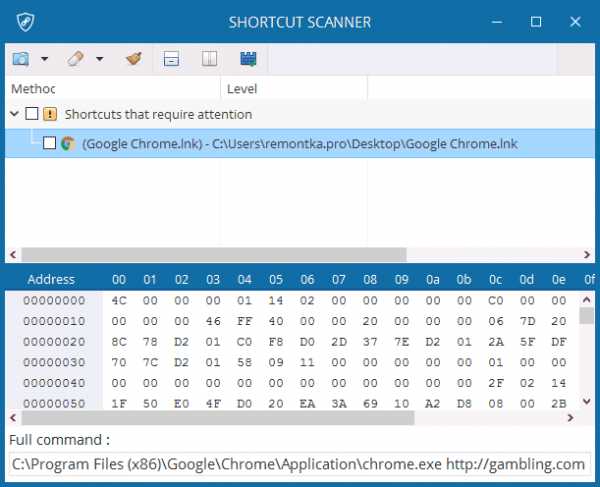
Проверить ярлыки браузеров можно вручную, используя лишь средства Windows, а можно автоматическими средствами анализа, такими как бесплатные Shortcut Scanner или Check Browser LNK.
Подробно об этих программах для проверки ярлыков и о том, как сделать это вручную в руководстве Как проверить ярлыки браузеров в Windows.
Инструмент очистки Chrome и Avast Browser Cleanup
Одна из самых частых причин появления нежелательной рекламы в браузерах (в всплывающих окнах, по клику в любом месте любого сайта) — вредоносные расширения и дополнения браузеров.
При этом, по опыту ответа на комментарии к статьям на тему того, как избавиться от такой рекламы, пользователи, зная об этом, не выполняют очевидной рекомендации: отключение всех без исключения расширений, потому что некоторые из них кажутся им вполне благонадежными, которыми они пользуются долгое время (хотя по факту часто оказывается, что именно это расширение стало вредоносным — такое вполне возможно, бывает даже, что появление рекламы вызывают расширения, которые ранее её блокировали).
Есть две популярные утилиты для проверки наличия нежелательных расширений браузеров.
Первая из утилит — Инструмент очистки Chrome (официальная программа от Google, ранее называлась Google Software Removal Tool). Ранее она была доступна как отдельная утилита на сайте Google, теперь — это часть браузера Google Chrome.

Подробно об утилите: использование встроенного средства удаления вредоносных программ Google Chrome.
Вторая популярная бесплатная программа для проверки браузеров — Avast Browser Cleanup (проверяет нежелательные дополнения в браузерах Internet Explorer и Mozilla Firefox). После установки и запуска утилиты, проводится автоматическое сканирование указанных двух браузеров на расширения с плохой репутацией и, при наличии таких, соответствующие модули отображаются в окне программы с возможностью их удаления.
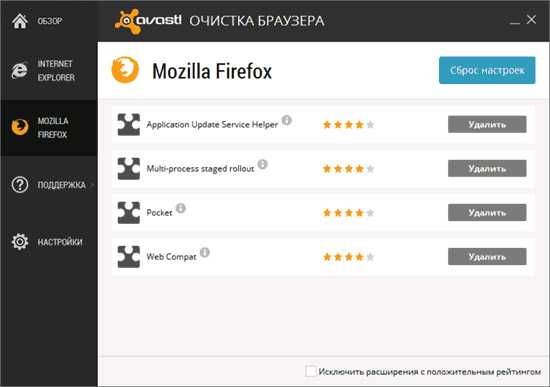
Скачать Avast Browser Cleanup можно с официального сайта https://www.avast.ru/browser-cleanup
Zemana AntiMalware
Zemana AntiMalware — еще одна хорошая программа для борьбы с вредоносным ПО, на которую заставили обратить внимание комментарии к этой статье. Среди достоинств — эффективный облачный поиск (находит то, что порой не видят AdwCleaner и Malwarebytes AntiMalware), сканирование индивидуальных файлов, русский язык и вообще понятный интерфейс. Программа также позволяет обеспечить защиту компьютера в реальном времени (аналогичная возможность имеется в платном варианте MBAM).
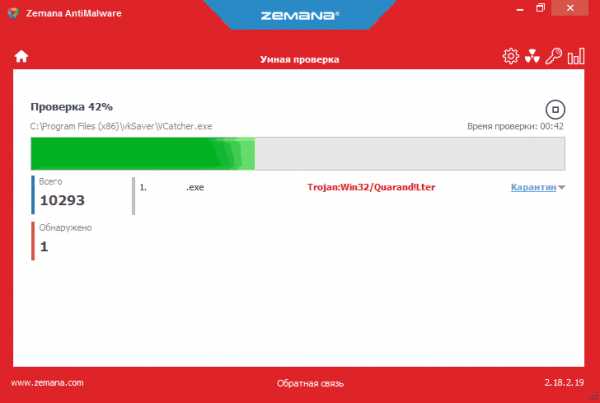
Одна из самых интересных функций — проверка и удаление вредоносных и подозрительных расширений в браузере. С учетом того, что такие расширения — самая частая причина появления всплывающих окон с рекламой и просто нежелательной рекламы у пользователей, такая возможность мне представляется просто замечательной. Для того, чтобы включить проверку расширений браузеров, зайдите в «Настройки» — «Дополнительно».

Среди недостатков — бесплатно работает только 15 дней (впрочем, с учетом того, что такие программы в большинстве своем используют в экстренных случаях, может оказаться достаточным), а также необходимость интернет-подключения для работы (во всяком случае, для первоначальной проверки компьютера на наличие Malware, Adware и других вещей).
Скачать бесплатную в течение 15 дней версию Zemana Antimalware можно с официального сайта https://zemana.com/AntiMalware
HitmanPro
HitmanPro — утилита, о которой я узнал сравнительно недавно и которая мне весьма понравилась. Прежде всего, скоростью работы и количеством обнаруживаемых угроз, в том числе удаленных, но от которых остались «хвосты» в Windows. Программу не нужно устанавливать и работает она очень быстро.

HitmanPro является платной программой, однако в течение 30 дней имеется возможность воспользоваться всеми функциями бесплатно — этого вполне хватит, чтобы удалить весь мусор из системы. При проверке, утилита нашла все вредоносные программы, которые я предварительно специально установил и успешно очистила компьютер от них.
Судя по отзывам читателей, оставленных у меня на сайте в статьях про удаление вирусов, вызывающих появление рекламы в браузерах (одна из самых частых на сегодня проблем) и про возвращение нормальной стартовой страницы, Hitman Pro — это та утилита, которая помогает наибольшему их числу решить проблемы с потенциально нежелательным и просто вредным ПО, а уж в сочетании со следующим рассматриваемым продуктом работает вообще почти безотказно.
Скачать HitmanPro можно с официального сайта https://www.hitmanpro.com/
Spybot Search & Destroy
Spybot Search & Destroy — еще один эффективный способ избавиться от ненужного ПО и защититься от вредоносных программ в будущем. Кроме этого, в утилите присутствует широкий набор дополнительных возможностей, связанных с безопасностью компьютера. Программа на русском языке.

Помимо поиска нежелательного софта, утилита позволяет защитить систему, отслеживая устанавливаемые программы и изменения в важных системных файлах и реестре Windows. В случае неудачного удаления вредоносных программ, повлекшего за собой сбои, можно откатить изменения, сделанные утилитой. Скачать бесплатно последнюю версию можно у разработчика: http://www.safer-networking.org/spybot2-own-mirror-1/
Надеюсь, представленные средства борьбы с вредоносным ПО помогут вам решить возникшие проблемы с работой компьютера и Windows. Если есть чем дополнить обзор, жду в комментариях.
А вдруг и это будет интересно:
remontka.pro
Как Удалить (Вирус Троян) с Компьютера Если Он Не Удаляется 2018
Как удалить троян с помощью четырёх антивирусов

Добрый день, друзья! В данной статье мы продолжим тему прошлой статьи, «Вирус Троян». О том, что это за вирус, я уже рассказывал в прошлой статье. Но повторюсь вкратце.
Вирус троян – это что-то вроде хамелеона. Он подделывается под любую программу или утилиту. Причем, данная псевдо программа может даже выполнять какое-то время свои непосредственные задачи прямого назначения, пока не проявит свою вирусную сущность.
Троян может быть совсем небольшим, состоять всего из нескольких строк, а может быть внушительных размеров. Распространяться сам не может, попадает во время загрузок из сети или флэшек (дисков).
Как удалить троян предотвращение попадания
Я думаю вам ясно, что легче предотвратить попадания вируса, чем его лечить. Поэтому, необходимо пользоваться хоть одним антивирусом, даже бесплатным. Можно использовать Avast, Comodo и прочие.
Я, например, пользуюсь Касперским KAV. Можно, даже лучше использовать KIS. Сейчас выпускают новые версии Касперского. Так вот, один из антивирусов у вас должен постоянно работать. Его нельзя никогда выключать.
Если вы вставляете неизвестную флэшку в компьютер, обязательно проверьте её на вирусы. Например, Касперский всегда предлагает произвести подобную проверку. Также есть программка антивирус специально для этих целей USBGuard. Довольно просто проверять через неё наличие вируса трояна на съемном носителе.
Не стоит посещать сайты, о которых ваш антивирус предупреждает, что они заражены. Не стоит переходить по неизвестным ссылочкам в социальных сетях. Даже если ссылки от друзей. Пароль друзей хакеры давно могли взломать.
Когда вы скачиваете какой-нибудь софт, и вас просят ввести номер телефона, не стоит его вводить. Вас разведут на деньги. Также, подобных ссылок полно на Порно ресурсах. Поосторожнее там.
Но допустим, ваш компьютер уже подхватил троян, как же его удалить?
Как удалить троян с помощью Касперского
Я допускаю, ваш компьютер уже заражен, и вам нужно его срочно лечить. Мало кто знает, но есть одна на разновидность данного антивируса, которая бесплатна. Она не требует установки и не защищает ПК, она его именно лечит. Называется эта разновидность: Kaspersky Virus Removal Tool.
Мы ее скачиваем по ссылочке вверху и просто запускаем. У нас происходит инициализация. По прошествии данного процесса мы видим окно с пользовательским соглашением. Мы соглашаемся и нажимаем принять. У нас появляется другое окошечко, где «Касперский» сообщает, что все готово к проверке, нажимает «Начать проверку»:

У нас начинается проверка, где мы видим, сколько проверено файлов и затрачено времени.
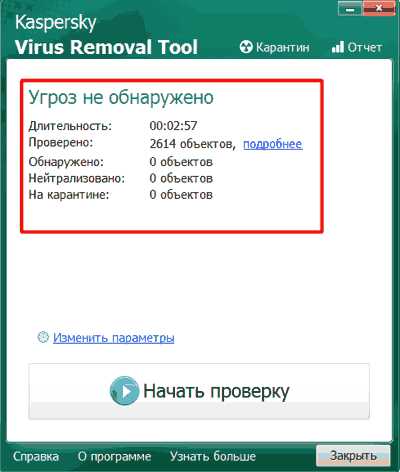
Проверка проходит довольно быстро. Например, у меня она заняла всего 2 минуты 57 секунд. Далее мы видим, какие именно угрозы были обнаружены, если они обнаружены вообще. Как видно из скриншота, угроз на моем компьютере нет. Если же у вас стоит платный Касперский, лучше применить его. Если вам нужен Касперский на постоянной основе, для постоянной защиты ПК, вам подойдет Kaspersky Total Security.
Как удалить вирус троян с помощью Trojan Remover
Для удаления именно вируса трояна есть специализированный софт. Данный софт называется Trojan Remover, он платен. Но у него существует определенный бесплатный период, 30 дней. Разумеется, за это время можно отлично удалить вирус троян, и не только его. Но у него есть один недостаток, он анголоязычный.
Первым делом загрузим ограниченно бесплатную версию (на месяц) с официального сайта. Затем устанавливаем антивирус. Далее, производим установку данного софта, у нас появляется окно:

Затем, соглашаемся условиями пользования, и нажимаем Next. У нас откроется новое окошко, где нам предложат выбрать место для установки. Я вам не рекомендую производить установку на системный диск С, на нем и так мало места, поэтому я устанавливаю его на отдельный диск Е в специальную папочку «Программы установленные». Нажимаем Next, далее, нам прилагают создать иконку на рабочем столе, соглашаемся.
Затем нажимаем на кнопку Инсталляция. По завершению инсталляции, устанавливаем галочку над надписью установка обновлений и жмем на клавишу Финиш:

У нас откроется новое окошко, где мы жмем Update для установки обновлений.
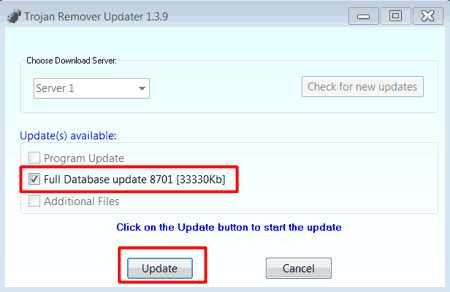
У нас начался процесс обновлений. По завершению его, на рабочем столе появляется ярлык с Trojan Remover и программа готова к работе.
Соответственно, чтобы запустить программу, кликаем по ярлыку, и программа запускается. В новом окне, необходимо нажать на Continue для продолжения запуска программы. В этом же окне мы видим, что нам осталось 30 дней бесплатной работы программы.
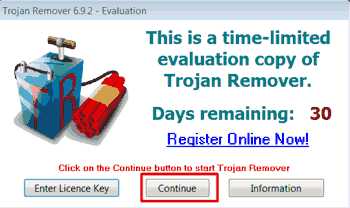
У нас открывается окошко, где нам нужно нажать для начала проверки кнопочку Scan.

Все, у нас начался процесс сканирования. Антивирусник будет искать именно троянские программы. Сканирование пройдет быстро, у меня 1.5 минуты. Закрываем программу, она у меня ничего не нашла. Если она у вас найдет вирус троян, она вам об этом непременно сообщит и предложит его удалить.

Также, во время включения ПК данный софт станет производить быструю проверку наиболее важных частей компьютера на предмет вирусов. Это, я бы сказал самый лучший способ, как удалить троян?
Кроме данного способа, можно использовать программу Malwarebytes.
Как удалить троян с помощью Malwarebytes
Скачиваем Malwarebytes с официального сайта, устанавливаем. В настройках выберем русский язык, у нас открывается окошко,

Выберем запустить проверку, и у нас идет проверка. Потом, все аналогично с предыдущей программой. Софт отсканирует и покажет результат. Вирусы предложит удалить.
Как удалить вирус троян с Spyware Terminator
Это бесплатная программа, в ней также присутствует русский язык. Заходим на сайт Spyware Terminator, скачиваем бесплатную версию. Устанавливаем программу обычным путем. У нас открывается окно, где нам необходимо нажать «Полное сканирование».

Затем сканирование идет обычным путем, если у нас что-то найдется неприятное, нам об этом непременно сообщат и предложат удалить!
Видео как удалить троян
Друзья, помимо данной статьи, я решил написать отдельную БЕСПЛАТНУЮ 3D книгу «Как быстро удалить компьютерный вирус?», в которой рассказывается про удаление не только троянов, но и других разнообразных вредоносных ПО и как уберечь компьютер от подобного заражения. Подробнее о книге можно узнать по ссылке или кликнув по изображению:
Я надеюсь, теперь вы имеете представление, как удалить троян? Программы все работают отлично, особенно именно по троянам специализируются две последние! Следите за своими компьютерами, и не давайте обвести себя посторонним людям с их вредоносными программами.
Если вы знаете другие способы, как удалить вирус троян? Просьба сообщить в комментариях! Успехов!
Андрей Зимин 04.05.15 г.
Анекдот в каждой статье:
info-kibersant.ru
Как найти и удалить вирусы в реестре
 Что делать в случае, когда обычного метода проверки компьютера с помощью обычного антивирусного ПО бывает недостаточно? Казалось бы, проверили пк, полностью очистили от мусора и вредоносного ПО, но через определенное время, угроза появилась снова.
Что делать в случае, когда обычного метода проверки компьютера с помощью обычного антивирусного ПО бывает недостаточно? Казалось бы, проверили пк, полностью очистили от мусора и вредоносного ПО, но через определенное время, угроза появилась снова.
Для начала необходимо понять, что вирусов в реестре не бывает, но в нем может храниться запись, содержащая ссылку на сам исполняемый зараженный файл.
А это значит, что наш защитник не полностью справился со своей задачей и отыскал не все угрозы.
Итак, как же найти и удалить вирусы в реестре? Давайте разберем 4 основных способа и остановимся на каждом более подробно.
Dr.Web CureIT
В первую очередь необходимо провести полное сканирование системы с помощью бесплатного сканера от веба. Очень эффективное решение, проверен временем и никогда меня не подводил, находит и удаляет практически все, не требует установки, не конфликтен по отношению к установленным антивирусным программам.

Microsoft Malicious Software
Эффективный, бесплатный сканер от компании Microsoft. Можно использовать как дополнительное средство для очистки реестра. Установка не требуется, работает на Виндовс.
Как пользоваться:
- Скачать с оф.сайта и произвести запуск;
- Выбрать тип проверки «Полная»;
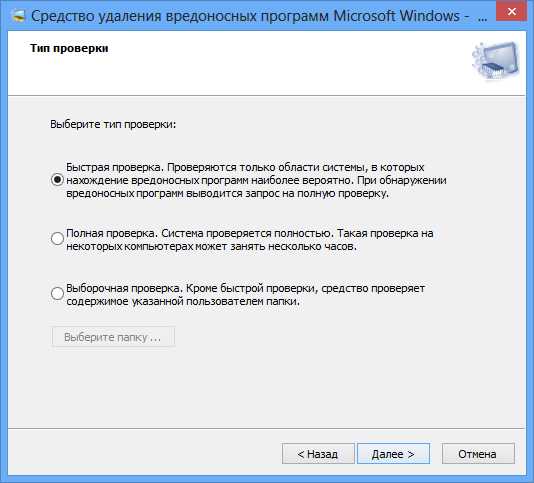
- Дождаться ее окончания и удалить найденные угрозы;
Дополнительно можно использовать и другие утилиты, о которых я писал ранее в этой статье.
Используйте любой софт и не переживайте за свою «купленную» лицензию, она не слетит!
Поиск с помощью программы
После деинсталляции программ в реестре остаются от них следы и время от времени необходимо проводить полную проверку системы, удалять неверные записи и исправлять ошибки. В этом нам поможет программа Ccleaner.
Для этого:
- Скачиваем с оф.сайта, инсталлируем и запускаем;
- Переходим в раздел «Реестр» и производим Поиск;

- После, отобразится перечень ошибок и кликаем «Исправить»;

- И здесь нам предложат предварительно создать бэкап, соглашаемся и сохраняем. Чтобы в случае падения ОС, была возможность восстановить;
- Кликаем «Исправить отмеченные»;
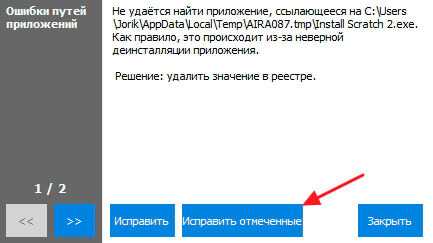
Работает как на Windows 10, так и на Xp. После выполнения не сложных действий, реестр будет очищен от угроз. Способ эффективен так же и при удалении вирусов в браузере.
Самостоятельная проверка
Ручная проверка – это еще один способ эффективного поиска и очистки системы от рекламных и прочих угроз. В идеале, для борьбы с вирусами, нужны хотя-бы минимальные знания системы. Но справиться можно и без них.
Для того, чтобы произвести очистку реестра от вирусов , выполняем следующие шаги, на примере в Windows 7(64 bit):
Помните, что Все действия необходимо проделывать с особой осторожностью, дабы не повредить работоспособность ОС.
- Нажимаем и выполняем команду Regedit;

- Открываем раздел: HKEY_LOCAL_MACHINE, после чего идем в «Software\Microsoft\WindowsNT\CurrentVersion», далее в категории Winlogon находите запись с названием «Shell» и смотрим, чтобы значение для нее стояло «explorer.exe», если стоит еще что-то, то убираете лишнее;

- В этой же ветке находим пункт «Usernit» она должна ссылаться на свой исполняемый файл «Расположение/userinit.exe», если кроме этого, выставлено что-то еще, убираете лишнее;

- Следующим шагом будет перейти в «HKEY_CURRENT_USER\Software\Microsoft\Windows\CurrentVersion», открываем раздел Run, отвечающий за автозагрузку, убрать можно все, например, кроме антивируса;

- В данной категории «HKEY_LOCAL_MACHINE\Software\Microsoft\Windows\CurrentVersion\Run» выполняем те же действия, что и в 4-ом пункте.

Для применения всех внесенных правок, следует выполнить перезагрузку компьютера.
Таким образом, мы проверили и почистили реестр компьютера от вирусов (баннеров, казино вулкан, маил), в том числе и от тех, которые размножают записи.
Для полноценной защиты пк, рекомендую использовать комплексные антивирусы. О их преимуществах было рассказано в предыдущей статье.
Для того, чтобы обезопасить свое устройство, независимо от того, что это пк, ноутбук, нетбук или обычный смартфон — лазия по всемирной паутине, скачивайте ПО только с оф.сайтов, а не с файлообменников или откуда либо еще.
Еще несколько способов разобраны в этом видео
Профессиональная помощь
Если не получилось самостоятельно устранить возникшие неполадки,то скорее всего, проблема кроется на более техническом уровне. Это может быть: поломка материнской платы, блока питания,жесткого диска, видеокарты, оперативной памяти и т.д.
Важно вовремя диагностировать и устранить поломку,чтобы предотвратить выход из строя других комплектующих.
В этом вам поможет наш специалист.
Оцените статью:
Как легко избавиться от вирусов в реестре
5 (100%) 1 голос(ов)Если статья была вам полезна,поделитесь ею в качестве благодарности
onoutbukax.ru
как бесплатно удалить вирус — 5 советов
как бесплатно удалить вирус — 5 советов
 как бесплатно удалить вирус |
Много говорят о том, чего нельзя делать — открывать отправленные непонятно кем письма, запускать неизвестные файлы, но так бывает, что в результате неверно принятого решения вирус переселяется в компьютер.Очень часто люди даже не подозревают о том, что вирус находится в их компьютере, просто вдруг компьютер «начинает тупить», пропадает панель задач, исчезают файлы.Что делать?Отвечая на этот вопрос любой пользователь начинает проверять компьютер на наличие вирусов.Проблема в том, что иногда известно, что вирус есть, но антивирус ничего не находит.В данной статье мы рассмотрим возможные способы борьбы с вирусами, в том числе и ручное удаление.
Способы борьбы с вирусами
Люди недавно столкнувшиеся с проблемой защиты компьютера считают, что если у них «крутой» антивирус, то он должен справиться, но это проигрышная точка зрения.Антивирусная программа работает отлично только с последними антивирусными базами, но и это не гарантия безопасности — разработчики антивирусной программы просто могли не знать о наличии вируса который вы собрались запустить.
Поэтому возвращаясь к теме «как бесплатно удалить вирус» перечислим все способы удаления вирусов.1. Установка антивируса — например Avast.Бесплатные антивирусы не обладают сверхвозможностями, но некоторые вирусы лечат.
2. Если антивирусная программа не нашла вирус, а у вас остался файл на который у Вас есть подозрение, что он заражен, то этот файл можно отправить на анализ к разработчикам антивируса.Например: Однажды отправил такой файл по адресу — http://www.kaspersky.ru/scanforvirus и через некоторое время вышли антивирусные базы которые помогли удалить вирус.У других разработчиков есть подобные сервисы.
3. Удаление вируса вручную. Если вы помните время запуска — например точно помните что запустили файл с вирусом в 12.00 — то можно найти все файлы на жестком диске которые были созданы в это время и удалит вирус вручную :) Но смотрите как бы не удалить и системные файлы, хотя система устанавливалась много раньше и шанс, что есть важные файлы с такой же датой создания как и у вируса мал. В любом случае делайте так если вы уварены, что удаляете вирус. Я так удалил два.
4. Антивирусные утилиты — бесплатные программки которые были созданы для удаления одного вируса.
5. Программы для восстановления компьютера после заражения.Если после удаления вируса остались проблемы, возможно это изменения в реестре которые были произведены удаленным вирусом.Можно воспользоваться антивирусной утилитой AVZ, которая восстанавливает настройки браузера, windows.
Если Вы собрались переустановить систему, то постарайтесь заблаговременно сохранить важные файлы.
Выводы
Еще несколько лет назад я только слышал о том, что есть вирусы и о том, что они опасны, но никогда с ними не сталкивался, — их просто не было, но прошло немного времени и уже куча негативных впечатлений о подхваченных и удаленных вирусах.
Нам остается всегда быть во всеоружии, не бояться вирусов, по возможности их избегать, а если уж они оказались в компьютере, безжалостно очищать от них систему удаляя каждый их файл.
Если возникли вопросы задавайте, не стесняйтесь.Продолжение следует — как удалить вирус, авторан, кидо и т.д., а так же рейтинг наиболее полезных антивирусных программ.
www.lamer-stop.ru
Бесплатные антивирусные утилиты или как вылечить компьютер от вирусов
После установки операционной системы на свой персональный компьютер, нужно его обезопасить от проникновения вредоносных программ (компьютерные вирусов) и предотвратить уничтожение и заражение данными вредоносным кодом. Все мы понимаем или слышим от знакомых, что нужно установить антивирусную программу и все проблемы решены. Но это не всегда так, потому что в каждом антивирусе есть как достоинства, так и недостатки.
А помимо этого не у всех есть возможность купить антивирус, хотя с другой стороны есть и бесплатные варианты антивирусных программ, например, AVG AntiVirus FREE, Avast! Free Antivirus, Microsoft Security Essentials и другие. Но бесплатное, как вы понимаете, не является идеальной защитой и вирусов. Поэтому я решил порекомендовать иногда, а лучше часто использовать бесплатные антивирусные утилиты для сканирования, поиска и удаление вирусов (вредоносных программ). Данные утилиты не нужно устанавливать на компьютер, их просто нужно скачать с официального сайта разработчика (последнюю обновлённую версию), запустить, по необходимости настроить (действия, удаление и т.д.) и запустить сканирование и удаление вредоносных программ. Так же есть подобные сервисы, но они подходят только для проверки сайтов на вирусы.
Но помните одно, что антивирусные утилиты лечат уже зараженный компьютер, но не обеспечивает защиту от угроз в режиме реального времени!
KASPERSKY VIRUS REMOVAL TOOL
Kaspersky Virus Removal Tool – бесплатная утилита Касперского, которая позволит просканировать, найти и удалить вирусы, а также почистить от вредоносного кода зараженные файлы операционной системы. Хотя антивирусное программное обеспечение у компании Касперского платное, но данная утилита и многие другие являются бесплатными. Утилиту Kaspersky Virus Removal Tool не нужно устанавливать, просто скачиваем, запускаем, настраиваем и вперед сканировать жёсткие диски компьютера, а он сам автоматически будет удалять и лечить зараженные файлы.

DR WEB CUREIT
Dr Web CureIt – на мой взгляд, этой антивирусной утилите можно дать второе, а даже и первое место в некоторых моментах по лечению компьютера от заражения вирусами. Тоже бесплатная антивирусная утилита от компании Dr Web, которая сканируется, ищет и лечит (удаляет) вирусы с компьютера. Утилита проста в настройках и использование, а если кто-то не знает как правильно настроить, то в принципе утилита уже настроена на оптимальные параметры поиска и лечения компьютера.

AVZ
AVZ – бесплатная антивирусная программа, от разработчиков антивируса Касперского. Достаточно много функциональная утилита, с помощью которой можно не только сканировать и удалять вирусы, но восстанавливать системы после атаки вирусных программ, устранять проблемы и разблокировать утилиты, встроенные в ОС, которые были заблокированы вирусами (диспетчер задач, редактор реестра, автозагрузка и прочее). А также использовать скрипты (можно найти на официальном сайте AVZ или различных тематических форумах), с помощью которых можно удалить вирусы, которые обычным антивирусом не удаляются.
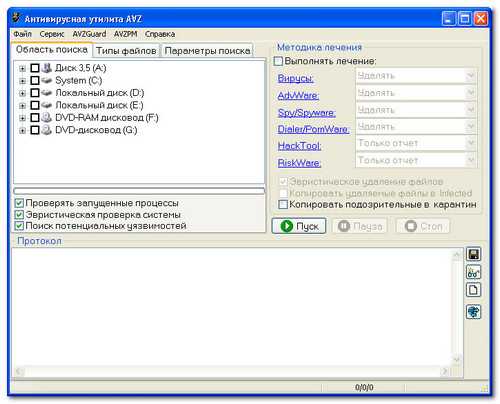
ESET ONLINE SCANNER
ESET Online Scanner- бесплатная утилита для удаления вредоносных программ с персонального компьютера, без необходимости установки самой антивирусной программы. В ESET Online Scanner используются большая часть технологий по поиску и лечению компьютеров от вирусов, которые используются в платных версиях антивируса ESET NOD32.

NORTON SECURITY SCAN
Norton Security Scan - бесплатная лечащая утилита от вирусов для компьютера для Windows от компании Symantec. Позволяется удалять вирусы с компьюетра, а также есть функция Cookie Manager, который обеспечивает обнаружение и удаление подозрительных или опасных файлов cookie в файлах браузера.

AVIRA REMOVAL TOOL
Avira Removal Tool - для всех тех, у кого компьютер заражен вредоносными программами, разработчики Avira подготовили Removal Tool, которая может использоваться для устранения основных различных угроз. Конечно, Avira Removal Tool не заменяет антивирус, но трояны и сетевые черви удаляет из компьютера без проблем.

MCAFEE AVERT STINGER
McAfee AVERT Stinger - это автономная антивирусная утилита, предназначенная для обнаружения и удаления конкретных вирусов. Она не является заменой для полной антивирусной защиты, но и в это же время является специализированным инструментом для оказания помощи администраторам и пользователям при работе с зараженной системой. Stinger использует следующее поколение технологии сканирования, в том числе руткитов, сканирование. Он обнаруживает и удаляет угрозы, выявленные в рамках «опасного списка».

PANDA QUICKREMOVER
Panda QuickRemover – еще одно из дополнений в вашей антивирусной защите. Данная утилита разработана специально для поиска и лечения вашего компьютера от всевозможных вирусов и очистки от вредоносного кода системных файлов.

AVAST! VIRUS CLEANER TOOL
Avast! Virus Cleaner Tool - бесплатная антивирусная утилита, которая является аналогом выше перечисленных программ. Выполняет свое предназночение и делает это совершено бесплатно и без установки: Скачал-Запустил-Начал сканирование-Автоматические лечение и удаление вирусов.
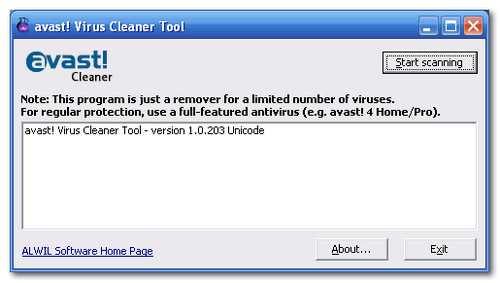
NORMAN MALWARE CLEANER
Norman Malware Cleaner - бесплатный и улучшенной инструмент Malware Cleaner для сканирования и очистки компьютера от вирусов, троянов и других видов вредоносных программ. Этот простой и удобный инструмент не только служит для обнаружения вредоносных программ, но также удаляет их с вашего компьютера. При загрузке и запуске программы она будет очистить зараженную систему полностью. Обнаружение и удаление вредоносных программ (вирусов, руткитов, FakeAV, червей и более) при минимальной загрузке системы.

Какую выбрать антивирусную утилиту для поиска и устранения проблем, связанных с заражением персонального компьютера вирусами (вредоносными программами) это уже решать вам. Я в основном выбираю Kaspersky Virus Removal Tool и Dr Web CureIt, хотя на компьютере установлена комплексная защита антивируса ESET NOD32. Но профилактику, хотя бы, раз в месяц я делаю с помощью этих утилит, так как лишний раз подстраховаться не помешает.
А какими антивирусными утилитами пользуетесь вы? И почему вы их выбрали?
Интересное на сайте:
Добавить комментарий
lifevinet.ru
Очистка Windows от вирусов
Краткое описание
Руководство как найти и удалить все вирусы и другие вредоносные программы с ноутбука или компьютера.
Введение
Иногда бывают случаи, когда Windows начинает себя неадекватно вести, появляются различные ошибки, всплывают различные окна, которые вы не открывали. Это все может свидетельствовать о присутствии на ноутбуке вирусов. Вирусы могут себя проявлять таким образом:
- Ошибки и глюки Windows;
- Не открываются диски и не запускаются программы;
- От вашего имени рассылается спам по почте, ICQ, в социальных сетях и т.д.;
- Сами открываются различные программы.
Это далеко не полный список. Как же точно определить, что на ноутбуке есть вирусы и, главное, как от них избавиться?
Ответ прост: нужно просканировать систему антивирусом. В этом материале будет рассматриваться сканирование системы из-под Windows и с помощью со специального диска.
1. Сканирование системы из-под Windows
Для однократного сканирования наилучшим образом подойдет бесплатная утилита от Касперского: AVPTool (скачать)
Скачиваем и запускаем утилиту. Это лучше всего делать в Безопасном режиме. Чтобы в него перейти, нужно при загрузке Windows нажать F8 и выбрать соответствующий пункт меню. Поиск и удаление вирусов в этом случае будут гораздо эффективней.

Нажимаем Далее:
При установке, утилита распаковывается во временную папку. Указываем к ней путь и нажимаем Далее:
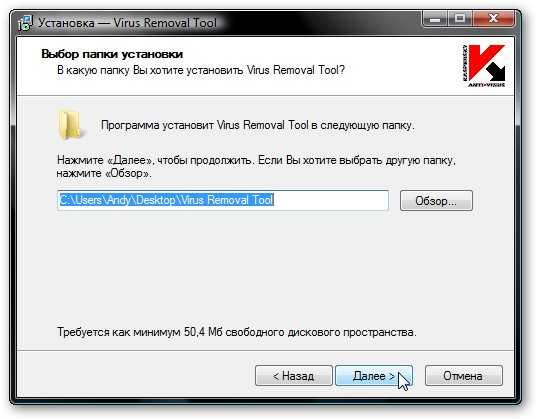
После распаковки должна запустится утилита. Выбираем места, где нужно произвести поиск вирусов:

Для запуска сканирования нажимаем на Поиск вирусов. Ждем:

Вот и все:

Поиск вирусов завершен. При обнаружении вируса AVPTool спросит вылечить или удалить зараженный файл. В обычном, а иногда даже и в безопасном режиме, вирусы блокируют стандартные имена файлов, желательно переименовывать при сохранении.
Закрываем программу. При закрытии появится предложение удалить программу:
Прошу заметить, что эта программа не предназначена для постоянной работы в фоне. Она создавалась для разовых периодических проверок. Для постоянной работы в фоне нужен полноценный антивирус.
Важное замечание: альтернативой утилите AVPTool является разработка Dr.Web - CureIT (сайт CureIT). Работа с этой программой аналогична AVPTool. Если есть желание, то можно также проверить Windows и этой утилитой. Если AVPTool что-то пропустит, то Dr.Web CureIT может найти.
Иногда бывают случаи, когда вирус настолько сильно интегрируется с системой, что удалить его не получается. Что же делать в этом случае? Нужно проверить систему без загрузки Windows. Как это сделать будет описано ниже.
2. Поиск и удаление вирусов без загрузки Windows
Существуют антивирусы, которые способны загружаться с диска. Их преимуществом является то, что Windows никак не влияет на процесс сканирования. Чтобы этот как-то проиллюстрировать, можно привести такой пример. Есть вирус. Он прописывается как системная служба, которая размещает свои файлы на разделах винчестера и флешках. При удалении вируса с флешки через некоторое время он опять там появляется. После удаления антивирусом той службы происходит повторное заражение с флешки. В итоге довольно трудно избавиться от такого вируса из-под Windows. Примерном такого вируса является Autorun. Довольно противная штука :)
В качестве такого антивируса я рекомендую использовать Avira AntiVir Rescue CD. В качестве альтернативы можно использовать Dr.Web LiveCD. Руководство по данной программе: Удаление вирусов с ноутбука с помощью Dr.Web LiveCD).
Avira AntiVir Rescue CD распространяется в виде iso-образа. Скачать его можно по этой ссылке: скачать / сайт. Также этот образ нужно как-то на диск записать. Для этого рекомендую использовать утилиту Ashampoo Burning Studio (скачать / скачать). Можно также скачать этот антивирус вместе с программкой для записи.
Важное замечание: после сканирования возможен вариант, что система не загрузится. Рекомендуется скопировать все важные данные. Если уж система не загрузилась, а данные не скопированы, то всегда можно воспользоваться Dr.Web LiveCD (Удаление вирусов с ноутбука с помощью Dr.Web LiveCD), Ubuntu (Быстрая диагностика неисправностей ноутбука) или любой другой загрузочной программой или дистрибутивом.
Сначала нужно установить и запустить Ashampoo Burning Studio:

В меню выбираем пункт Записать CD/DVD/Blue-Ray диск из образа диска.
Указываем где вы сохранили скачанный образ диска с антивирусом:

Нажимаем Далее и ставим чистый диск в привод:

Нажимаем Записать DVD/CD для начала записи.
Когда запись завершена, ставим диск в ноутбук, который будет проверятся на вирусы. Перезагружаем его и устанавливаем в BIOS загрузку с диска. Как это сделать описано в этом материале: Обычная установка Windows XP.
Если все сделано правильно, то при загрузке с диска должно появится такое окно:

Нажимаем цифру 1 и Enter. В итоге должно открыться окно антивируса:
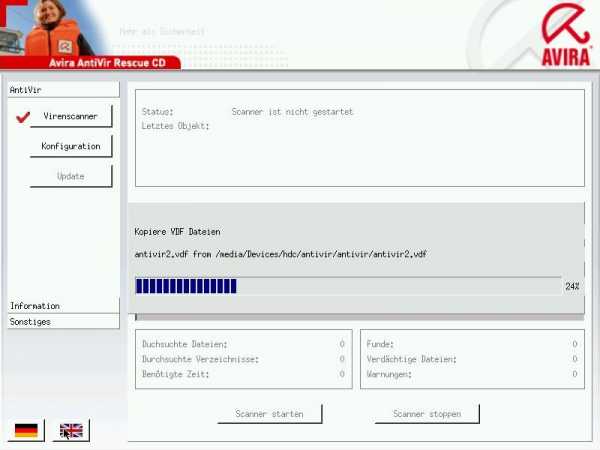
Чтобы сменить язык, щелкаем на соответствующей иконке внизу слева. Для запуска сканирования нажимаем на кнопке Start scanner:
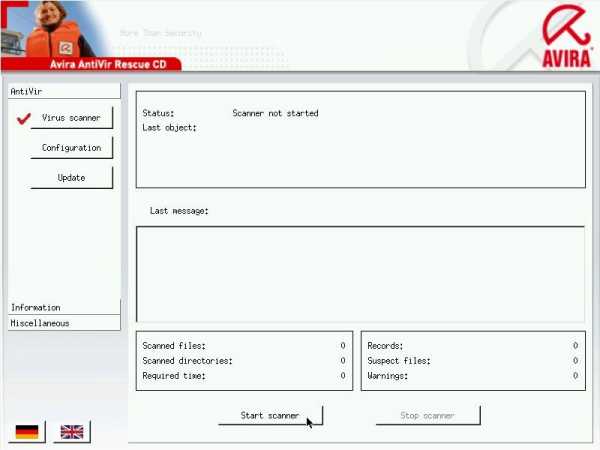
Ждем пока антивирус все просканирует...

Вот и все:
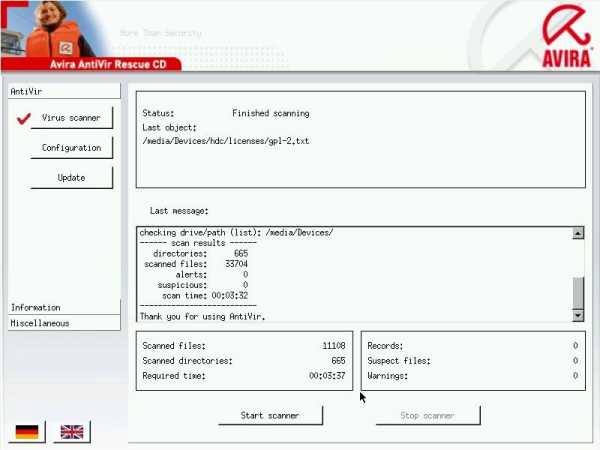
Сканирование завершено. Можно перезагружать ноутбук.
На этом все.
Если у вас возникнут вопросы по данному материалу, то стоит сначала ознакомиться с ответами на частые вопросы, а потом задавать вопрос на форуме.
Все вопросы по данному руководству прошу излагать в этой теме форума: Антивирусы и файрволы и все, что с ними связано.
Все замечания и предложения по самой статье вы можете высказать через данную контактную форму: отправить e-mail автору. Прошу заметить, что если у вас что-то не получается, то спрашивать стоит только на форуме. Подобного рода электронные письма будут проигнорированы.
С уважением, автор материала - Тониевич Андрей. Публикация данного материала на других ресурсах разрешаются исключительно со ссылкой на источник и с указанием автора
notebookclub.org
- Ultraiso как пользоваться на флешку

- Route f описание
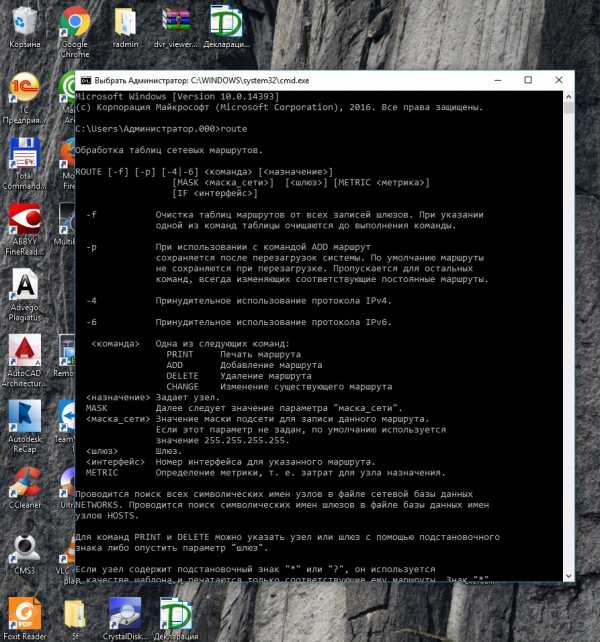
- Как проверить диск на ошибки

- Рекомендуемые антивирусы

- Не заряжается батарея

- Программы для проверки компьютера на вирусы без установки

- Пропал значок языка
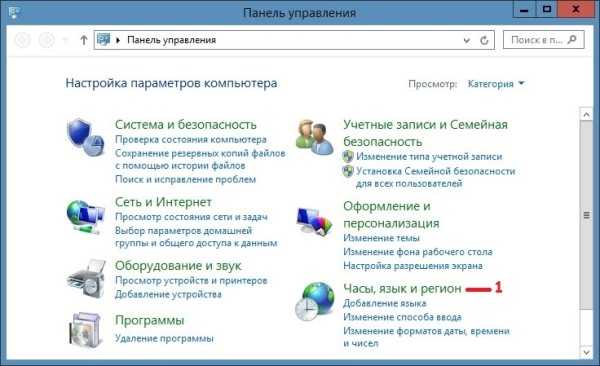
- Как переустановить виндовс xp на виндовс 7

- Запустить браузер chrome
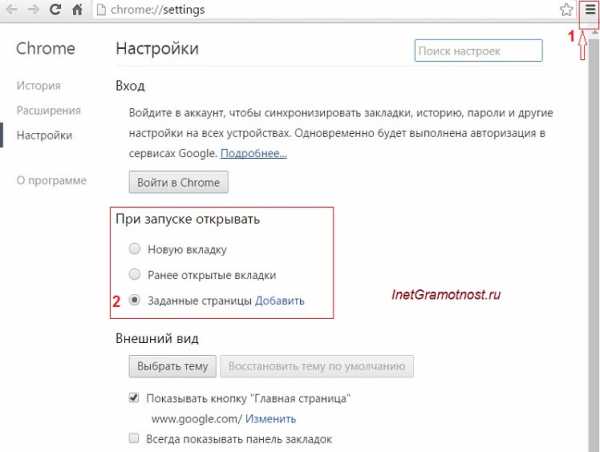
- Жесткий диск локальный диск

- Самоучитель на компьютере для начинающих