Как создать нового пользователя на компьютере. Как в компьютере создать второго пользователя
Создать нового пользователя в Windows 7
Привет всем читателям. Сейчас я хочу рассказать Вам, как создать пользователя в Windows 7. При установке операционной системы мы указываем имя компьютера, это имя и становиться названием главного пользователя в системе, имеющего все права, то есть права администратора.
Если за компьютером работают еще и другие люди, и Вы не хотите чтобы он имели полных прав администратора, то одной учетной записи Вам будет мало. Нужно будет для нового пользователя создать новую учетную запись.
Создание нового пользователя в Windows 7 на самом деле простое пяти минутное дело. Сейчас рассмотрим процесс.
Заходим в «Пуск – Панель управления».
Выбираем вид просмотра всех параметров на «Мелкие значки». И в самом низу выбираем пункт «Учетные записи пользователей».
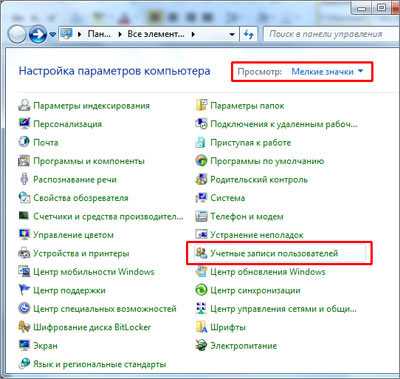
В следующем окне заходим в «Управление другой учетной записью».

Затем жмем «Создание новой учетной записи».
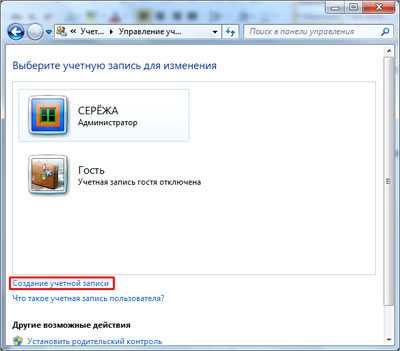
Далее нам нужно ввести новое имя пользователя и дать ей «Обычный доступ» или «Администратор» в том случае если хотим чтобы этот пользователь обладал такими же правами, как и мы, то есть имел все права. В большинстве случаях рекомендуется именно использовать «Обычный доступ». После того как все готово нажимаем «Создание учетной записи».
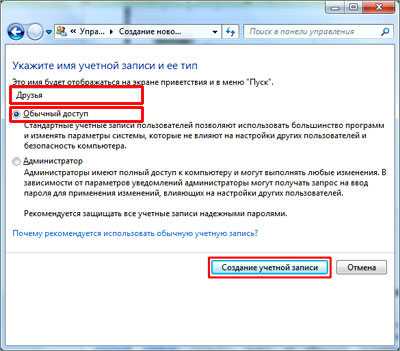
И вот мы оказываемся там, где отображаются все пользователи и видим там также только что созданного пользователя.
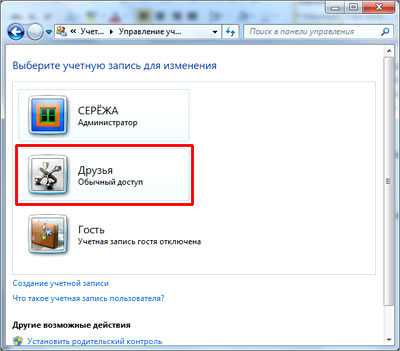
Можем кликнуть по этому пользователю, чтобы выполнить некоторые настройки. Здесь есть возможность изменить имя пользователя, создать для него пароль, сменить картинку, удалить запись, в общем, сами посмотрите, уверен, Вы разберетесь.
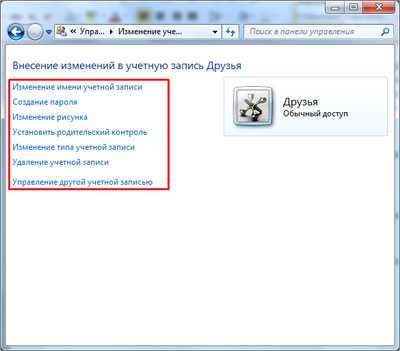
Вот мы и разобрались с тем как создать пользователя в Windows 7 и настроить его под свои усмотрения.
На этом все, всем пока и удачи!
Тут был блок "Поделись в соц. сетях"
Интересные статьи по теме:
www.inetkomp.ru
Как создать нового пользователя на компьютере в Windows 7?
 Наверняка каждый владелец компьютера сталкивался с необходимостью создания нового пользователя в операционке Windows. Произвести это можно несколькими способами. Есть метод для неопытных пользователей, который заключается в применении панели управления, а можно воспользоваться утилитой «Локальные пользователи и утилиты», но это уже для более продвинутых юзеров.
Наверняка каждый владелец компьютера сталкивался с необходимостью создания нового пользователя в операционке Windows. Произвести это можно несколькими способами. Есть метод для неопытных пользователей, который заключается в применении панели управления, а можно воспользоваться утилитой «Локальные пользователи и утилиты», но это уже для более продвинутых юзеров.
Изначально необходимо ознакомиться с тем, что имеется ввиду под понятием «Пользователь ПК» и для чего может пригодиться создание нового пользователя в операционке.
Что такое «Учетная запись пользователя компьютера»?Под аккаунтом пользователя ПК в операционке подразумевается пакет данных, в зависимости от которого определяются папки и файлы, к которым будет иметь доступ юзер, а также какие изменения сможет вносить пользователь и настройки этого пользователя.
Чтобы стало понятно, нужно представить, что за одним компьютером работает несколько человек, и при этом каждый хочет, чтобы компьютер работал по их настройкам. К примеру, какой-то индивидуальный фон рабочего стола, расположение ярлыков на рабочем столе. Если применять одну учетную запись, то выполнить все это не получится, однако, если сделать для каждого пользователя свой аккаунт, тогда каждый пользователь сможет работать в операционке под своей учетной записью и со своими параметрами.
Кроме того, аккаунт юзера может пригодиться когда необходимо предоставить каким-то пользователям права, а другим, наоборот, запретить. К примеру, какой-то пользователь не обладает достаточным опытом, и может изменить что-нибудь в операционке, вследствие чего компьютер может потерять свою работоспособность. Новичок может изменить параметры, ликвидировать важные файлы, утилиты и тому подобное.
Стоит отметить, что работать под учетной записью администратора категорически не рекомендуется. Это означает, что пользоваться таким аккаунтом необходимо только тогда, когда требуется провести какие-то настройки, при этом не трогая учетные записи других пользователей.
Как правили, доступ к аккаунту пользователя защищается паролем, который необходимо придумать при создании учетной записи. Кстати, придумать и установить пароль можно и после создания аккаунта. Это означает, что, если нужно, чтобы никто не смог воспользоваться учетной записью, требуется поставить на нее пароль.
Это рекомендуется выполнять, чтобы никто не мог бесконтрольно работать под чужим аккаунтом. В общем, пароль необходимо устанавливать на каждую учетную запись, особенно на аккаунт администратора.
В операционке Windows все учетные записи можно разделить на три типа. Первая представляет собой обычную учетную запись юзера, под которой необходимо работать. Вторая является аккаунтом администратора ПК. С ее помощью можно получить полный контроль над ПК. Последняя называется гостевой и предоставляет временный доступ к компьютеру.
Аккаунт администратора создается при инсталляции операционки Windows. Однако, дополнительные аккаунты свозможностями администратора можно создавать и после установки. Принцип создания такой учетной записи будет рассмотрен ниже.
Чтобы перейти от обычной учетной записи к аккаунту администратора не требуется перезагружать операционку или компьютер. В этом случае можно воспользоваться пунктом «Сменить пользователя» через кнопку «Завершение работы» в меню «Пуск». Также можно воспользоваться пунктом «Выход из системы».
Иногда переключение на аккаунт администратора не требуется, поскольку операционка будет сама запрашивать пароль администратора. К примеру, при инсталляции каких-либо приложений или корректировки настроек безопасности.
Создание аккаунта пользователя в WindowsЧтобы разобраться со всеми нюансами, необходимо рассмотреть пример создания аккаунта. Для этого будет использоваться операционка Windows 7 Максимальная. Если используется ОС Windows 8, то не стоит переживать, поскольку принцип создания учетной записи пользователя в ней практически такой же.
Начать изучение создания учетных записей пользователя на ПК стоит с применения панели управления.
Создание пользователя в Windows, применяя «Панель управления»Первым делом необходимо перейти в меню «Пуск» и выбрать «Панель управления». Может случиться так, что такой пункт отображаться не будет. В этом случае необходимо поискать в интернете методы устранения этой проблемы. После этого необходимо отыскать пункт «Добавление и удаление учетных записей пользователей».
Если в панели управления не выставлена сортировка по категориям, тогда требуется изначально отыскать «Учетные записи пользователей». После этого необходимо нажать на «Управление другой учетной записью».
Независимо от используемого метода, на экране появится окно, в котором будут отображаться имеющиеся учетные записи на ПК. В большинстве случаев. Если компьютером пользуется один человек, то его учетная запись и является администратором, но при этом также имеется и гостевая запись, которая по умолчанию отключена, но при желании ее можно включить.
Чтобы сделать новую учетную запись, требуется нажать «Создание учетной записи». После этого требуется прописать имя аккаунта и задать его тип, что означает выбор прав для него, т.е. это может быть обычный пользователь или администратор. Поскольку аккаунт администратора создается сразу при инсталляции операционку, тогда стоит создать обычную учетную запись для повседневного применения. В данном случае требуется нажать «Создание учетной записи».
После этого учетная запись создастся и ее можно сразу же использовать. Однако, у нее нет пароля для защиты доступа. Если необходимо установить пароль для аккаунта, тогда необходимо перейти в раздел «Изменение учетной записи», а после этого нажать на требуемую учетную запись. Далее требуется кликнуть на «Создание пароля».
Необходимо придумать и прописать пароль в две строки. Первая основная, а вторая для подтверждения. Главное, чтобы символы в них совпадали. Тут же можно задать подсказку на случай, если пароль забудется. Она поможет его восстановить. Затем необходимо нажать на кнопку «Создать пароль». После этого возле иконки появится надпись «Защищена паролем». Это означает то, что пароль создан и он установлен.
Затем необходимо выйти из операционки или просто перезапустить компьютер. Сразу после запуска операционка предложит выбрать пользователя, который требуется для входа.
Создание пользователя в Windows, используя «Локальные пользователи и группы»Вышеописанный способ предназначен для создания стандартной учетной записи или аккаунта администратора. Для неопытных пользователей зачастую этого вполне хватает, но в некоторых случаях необходимо предоставить пользователю конкретные права.
К примеру, необходимо удаленно входить в операционку, применяя программу для дистанционного управления компьютером, а под аккаунтом администратора заходить не рекомендуется, поэтому неплохо было бы иметь на своем ПК учетную запись, которая находилась бы в интегрированной группе «Пользователи удаленного рабочего стола». Юзеры данной группы будут обладать правом удаленно заходить в операционку.
Кроме того, есть возможность самостоятельно создавать конкретные группы, добавлять в них юзеров и предоставлять права не отдельно каждому, а сразу всей группе. Этим можно избавить себя от монотонного назначения одинаковых прав доступа нескольким пользователям. К примеру, необходимо определенному количеству пользователей предоставить доступ к какой-то директории на компьютере, и если используются группы, тогда не требуется делать это для каждого пользователя, а можно собрать все пользователей в одну группу и предоставить ей разрешение.
Стоит отметить, что подобные манипуляции невозможно провести на версиях Windows ниже Максимальная. Это означает, что утилиты «Локальные пользователи и группы» в этих версиях не существует. В операционке Windows имеется несколько интегрированных групп, но описывать каждую нет необходимости.
«Локальные пользователи и группы» является инструментом контроля учетных записей и групп. Чтобы запустить эту утилиту, необходимо применять команду lusrmgr.msc. или перейти в «Управление ПК». Здесь требуется отыскать пункт «Локальные пользователи и группы». Кроме того, можно запустить консоль ММС и добавить в нее оснастку.
В этом случае лучше воспользоваться командой lusrmgr.msc. Чтобы ее выполнить, необходимо нажать Win+R и в появившемся окне прописать эту команду. Кроме того, такое же можно сделать через меню «Пуск», где нужно выбрать «Выполнить». После этих манипуляций откроется утилита «Локальные пользователи и группы».
Для создания нового пользователя, необходимо перейти в раздел «Пользователи» и щелкнуть ПКМ на свободном пространстве, после чего в выскочившем меню указать «Новый пользователь».
Запустится новое окно, где требуется заполнить все строки. Это значит надо ввести имя пользователя, описание и пароль. В этом случае необходимо пароль вписывать в две строки, одна из которых для подтверждения.
Кроме того, есть еще несколько дополнительных настроек, которые можно выполнить. Необходимо выставить запрос смены пароля при последующих входах в операционку. Это означает, что администратор может устанавливать временный пароль для входа пользователя. Юзер при первом заходе пропишет пароль, после чего выскочит окно, в котором необходимо изменить временный пароль на другой. Это выполняется для того, чтобы никто, кроме владельца учетной записи не знал пароля.
Также можно поставить запрет на смену пароля пользователя. Эта функция может пригодиться, когда аккаунтом пользуется несколько человек. В этом случае не будет такой ситуации, когда кто-то сменит пароль и не предупредит остальных об этом. Это приведет к тому, что остальные юзеры не смогут работать за компьютером под этим аккаунтом.
Помимо этого, можно устанавливать неограниченный срок действия пароля. К примеру, если в разделе «Групповая политика» стоит параметр «Максимальный срок действия пароля», то установив отметку, его можно перенастроить. Стоит отметить, что в операционке Windows можно устанавливать пароль на аккаунт пользователя, а также задавать время его работоспособности. Этот значит, что можно задать пароль и установить для него параметр, при котором пароль будет дееспособен некоторое время, а по его истечении пользователь должен его изменить в принудительном порядке.
Кроме того, можно отключить аккаунт. Это выполняется с помощью флажка, который позволяет создавать включенную и отключенную учетную запись. Изменить этот параметр можно после создания аккаунта.
После задания всех параметров необходимо нажать на клавишу «Создать». Аккаунт пользователя будет создан и покажется в перечне пользователей. В данном случае окно «Новый пользователь» можно закрыть.
При создании пользователей подобным методом, тогда они сразу же попадают в группу «Пользователи» и приравниваются к стандартным аккаунтам. Если требуется полученный аккаунт поместить в группу «Администраторы» или какую-то другую, что означает добавление прав, тогда необходимо щелкнуть ПКМ по аккаунту и указать «Свойства».
После этого нужно найти и перейти в раздел «Членство в группах», после чего следует нажать «Добавить». Затем необходимо прописать название группы и кликнуть OK. После этого в перечне «Член группы» укажется та, которая только что была выделена. Далее необходимо нажать OK или «Применить».
Для просмотра всех членов какой-то определенной группы, необходимо зайти в раздел «Группы», где будет находиться список групп, интегрированных и созданных пользователем. Чтобы увидеть список членов группы, необходимо дважды кликнуть по группе. Кроме того, тут же можно добавлять аккаунты пользователей в группу и удалять их из нее.
Создание пользователя в Windows, применяя команду control userpasswords2Кроме того, создать пользователя в операционке Windows можно через запуск «Учетные записи пользователя» с применением команды control userpasswords2. Можно использовать команду netplwiz. Чтобы провести эти манипуляции, необходимо нажать Win+R и прописать эту команду. Кроме того, можно воспользоваться меню «Пуск», где выбрать «Выполнить».
Появится окно, в котором будет находиться перечень пользователей. Чтобы создать нового, необходимо нажать «Добавить». В появившемся окне требуется прописать имя нового пользователя, описание аккаунта, а потом нажать «Далее». Потом требуется придумать и ввести пароль и снова кликнуть «Далее».
После этого требуется указать уровень доступа к аккаунту. Это значит нужно выбрать группу, а после этого следует нажать «Готово». Вследствие этого в перечне покажется новый пользователь.
В этом же окне можно изменить пароль пользователей. Для этого требуется выбрать одного из них и нажать «Сменить пароль». Затем надо ввести пароль и нажать OK. Чтобы закрыть окно, необходимо снова нажать OK.
Вот, в принципе, все способы, с помощью которых можно создавать учетные записи пользователей компьютера.
computerologia.ru
Как создать нового пользователя на компьютере
Под термином «пользователь» подразумевается не только обладатель компьютера, но и всякий человек, тот, что за ним работает. При этом все современные операционные программы имеют так называемый многопользовательский режим, тот, что разрешает легко и стремительно менять профиль работающего за компьютером пользователя. Вследствие этому режиму вы можете подстраивать интерфейс и настройки программ «под себя», выбирая ту конфигурацию, с которой вам комфортнее каждого трудиться.
Что необходимо, дабы сотворить нового пользователя Чтобы приступить к созданию на вашем компьютере нового пользователя, нажимайте на основную кнопку операционной системы – Пуск. Если вы трудитесь в Windows XP, выбирайте меню Настройка, после этого – Панель управления. Если сделать нового пользователя нужно в Windows Vista, щелкайте сразу по Панели управления. Дальше выбирайте пункт Учетные записи пользователей. Сразу позже этого у вас появится вероятность добавить новую учетную запись. Присваивайте новой записи определенное имя. Обращаем ваше внимание, что невзирая на то, что в Windows дозволено сделать нового пользователя с русскоязычным именем, советуем все же воспользоваться английским шрифтом. Позже этого вам потребуется ввести пароль, тот, что новейший пользователь будет набирать при входе в систему. Длина пароля должна быть не менее 4 знаков. Также эксперты рекомендуют единовременно применять и цифровые, и буквенные символы. На этом процесс создания нового пользователя завершается.
Как сделать нового пользователя для управления иной учетной записью
Нередко за одним из тем же компьютером доводится трудиться сразу нескольким людям. Они могут исполнять различные производственные задачи, применять для этого самые многообразные программы. Следственно, дабы не нарушить базовую конфигурацию операционной системы, некоторые менеджеры советуют сделать нового пользователя для управления учетными записями других людей. Сделать это дозволено дальнейшим образом. Позже нажатия кнопки Пуск на панели Windows XP нажимайте на пункт Создание учетной записи. Если установлена Windows Vista, перед этим потребуется предпочесть пункт Управление иной учетной записью и только после этого – Создание учетной записи. Вводим имя создаваемого пользователя, позже чего нажимаем кнопку Дальше. На экране монитора появится меню, в котором необходимо предпочесть определенный тип учетной записи. Ставим «птичку» наоборот Ограниченная запись. Сейчас вы сумеете контролировать все действия сделанного вами нового пользователя.
Видео по теме
jprosto.ru
Как создать нового пользователя Windows
Создать нового пользователя компьютера с операционной системой Windows могут только пользователи, обладающие правами администратора. Сделать это совершенно не сложно. Порядок действий не зависит от версии Windows и состоит из нескольких простых этапов. Для создания нового пользователя в Windows 10, 8, 7, Vista или XP необходимо: 1. На клавиатуре нажать комбинацию клавиш Win+R, в появившемся окне напечатать или скопировать туда с этой страницы команду lusrmgr.msc , затем нажать кнопку "ОК";
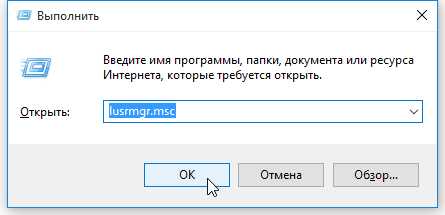

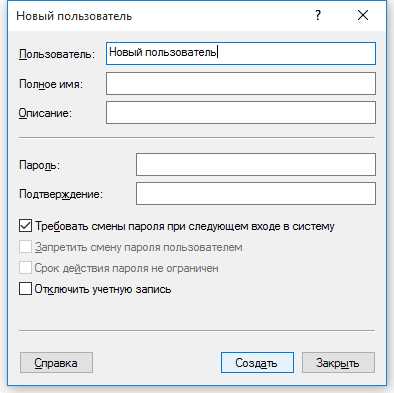
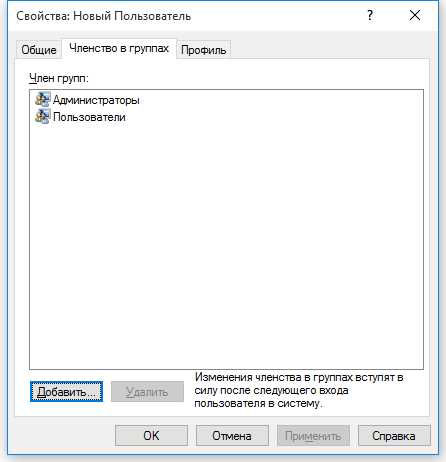
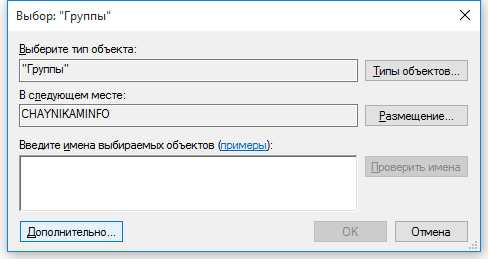
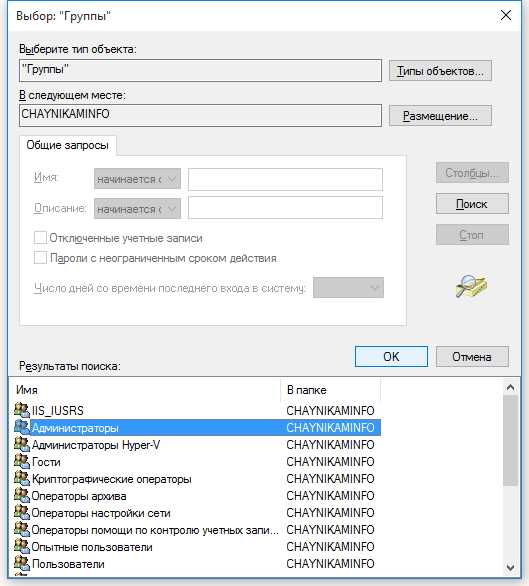
www.chaynikam.info
Как создать нового пользователя на компьютере и ограничить его права - Ячайник
В нашем высокотехнологичном мире все чаще приходится сталкиваться с ситуацией, когда компьютер в доме один, а желающих на нем поработать много. И тогда возникает страх, что родные, в особенности дети, нечаянно удалят важные документы, самовольно установят на компьютер новую программу, игру или будут бродить по опасным интернет сайтам. Что и говорить, сколько тогда вирусов будет вычищено с компьютера, сколько интернет трафика оплачено, а вред, нанесенный психике ребенка содержимым «сайта для взрослых», так вообще счету не поддается. Всего этого можно избежать, если для каждого члена семьи завести отдельного пользователя и ограничить его в правах, чем мы и займемся в данной статье.
{mosloadposition debug}
Итак, перед нами стоит задача – создать для каждого домочадца его личную и неприкосновенную учетную запись, т.е. пару имя + пароль, под которыми он будет работать на компьютере. Каждый такой пользователь автоматически получит свое рабочее пространство, свои папки и файлы, свой Рабочий стол, свои возможности в установке программ и изменении настроек компьютера. Эти возможности зависят от типа учетной записи пользователя, т.е. его прав, которые могут быть полными и ограниченными. В первом случае говорят об учетной записи с правами Администратора, во втором – об учетной записи с ограниченными правами, которая также может называться Стандартная учетная запись, Пользователь, Обычный пользователь, Ограниченная учетная запись, Обычный доступ.
Пользователь с правами Администратора – полноправный хозяин компьютера и установленной на нем операционной системы, он имеет полный доступ к файлам, папкам и настройкам других пользователей. Администратор может всё: создавать и удалять пользователей, устанавливать и удалять программы, изменять любые настройки операционной системы.
Пользователь с ограниченными правами может работать в большинстве установленных на ПК программ, но инсталлировать новые или удалять старые программы, игры и устройства, а также удалять необходимые для работы компьютера файлы и изменять настройки операционной системы ему не удастся. У пользователя со стандартной учетной записью будут свои документы, картинки, видео, фотографии, он сможет работать в интернете, слушать музыку и смотреть кино, но не будет иметь доступа в личные папки других пользователей компьютера.
Как правило, Администратор на компьютере должен быть один, все остальным членам семьи достаточно прав обычных Пользователей. Кстати, только Администратор может создавать новые учетные записи для пользователей. Если вы уже работаете на компьютере, устанавливаете программы и настраиваете интернет, то, скорее всего, под учетной записью с правами Администратора. Дело за малым – создать учетные записи с ограниченными правами. Разберемся, как это сделать в самых часто встречающихся на наших компьютерах операционных системах - Windows Vista и Windows XP.
Нажмите кнопку «Пуск» и выберите «Настройка» - «Панель управления» в Windows XP либо сразу «Панель управления» в Windows Vista.

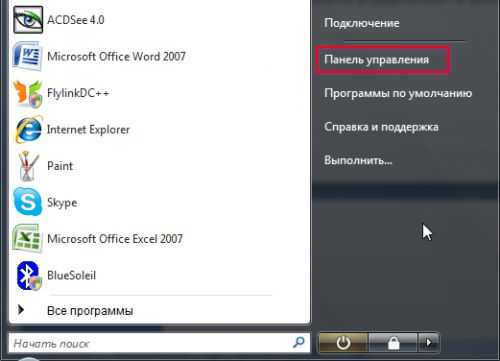
В Windows XP щелкните по пункту «Учетные записи пользователей».
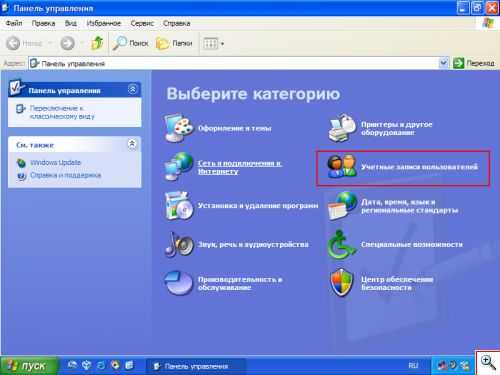
В Windows Vista вначале выберите раздел «Учетные записи пользователей и семейная безопасность», а затем уже «Учетные записи пользователей».


Теперь вам нужно добавить новую учетную запись с ограниченными правами. В качестве примера мы добавим пользователя с именем test и паролем 2009. Обратите внимание, хотя Windows разрешает добавлять учетные записи пользователей с именами на русском языке, категорически не рекомендую вам этого делать. Для вас и для вашего компьютера лучше, если имя нового пользователя будет содержать английские буквы. Также в имени учетной записи допускается использовать цифры и символы. Пароль же должен содержать исключительно английские буквы и (или) цифры, и (или) символы. Поскольку на вашем компьютере вряд ли хранятся тайны Пентагона, использовать пароль типа «uec265@O(23)_HDHcbv» совсем не обязательно. Пароль длиной 4 и более символов вполне сойдет. Главное – не забывайте ни имя, ни пароль пользователей вашего компьютера. Для создания новой учетной записи в Windows XP выберите пункт «Создание учетной записи».

В Windows Vista сначала придется щелкнуть на ссылке «Управление другой учетной записью», а уже после этого выбрать нужное действие – «Создание учетной записи».
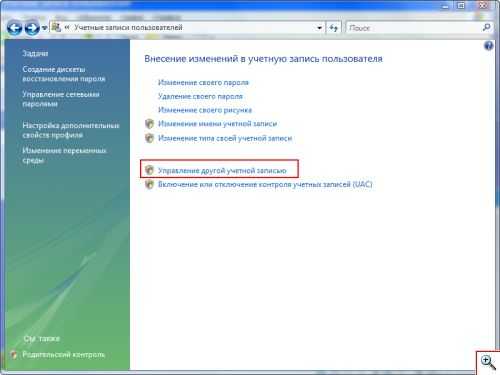
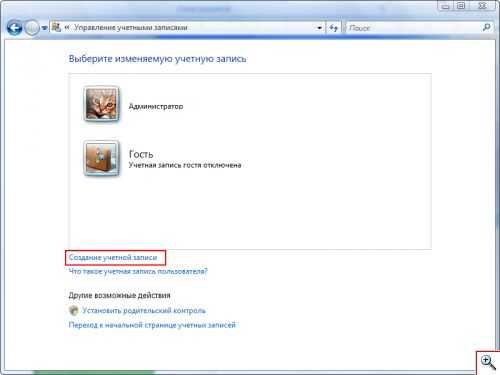
Windows предложит вам ввести имя для новой учетной записи. Для примера мы введем имя test. После этого в Windows XP вам придется нажать кнопку «Далее» и выбрать тип учетной записи. В Windows Vista права пользователя задаются в этом же окне. Смело отмечайте «Ограниченная запись» (для Windows XP) или «Обычный доступ» (для Windows Vista) и нажимайте кнопку «Создать учетную запись».
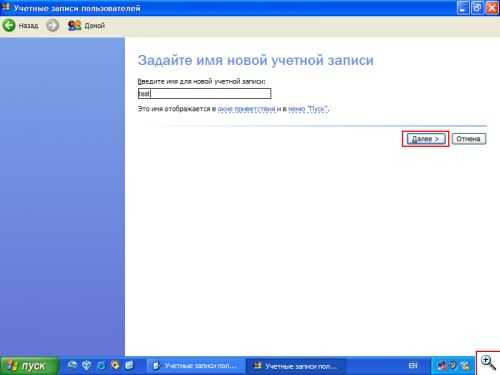
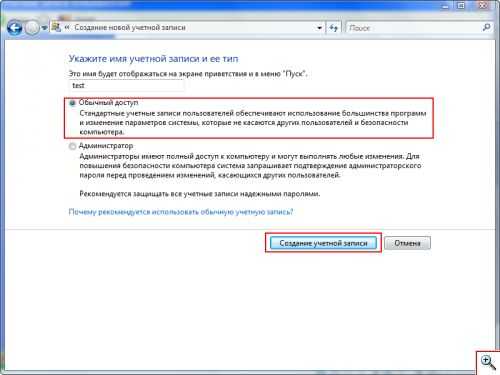

Полдела сделано. Но для большей безопасности необходимо снабдить новоиспеченного пользователя паролем. Для этого вернитесь в окошко «Учетные записи пользователей» и выберите пункт «Изменение учетной записи» (для Windows XP) или «Управление другой учетной записью» (для Windows Vista). В следующем окне выберите нужную учетную запись. Слева от изображения учетной записи вы увидите список задач. Поскольку мы хотим присвоить пользователю пароль логично выбрать пункт «Создание пароля».

Введите пароль пользователя и подтвердите его, т.е. введите еще раз. Здесь также можно набрать подсказку о пароле на случай, если вы его забудете. Помните, что пароль может содержать только английские буквы и (или) цифры, и (или) символы. Подсказку к паролю можно вводить на русском языке. Для завершения процесса создания пароля нажмите кнопочку «Создать пароль».
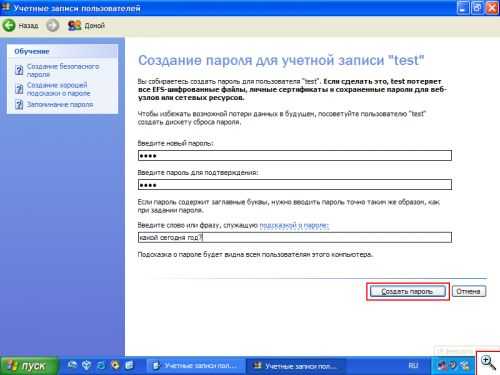
Впоследствии вы всегда сможете удалить или изменить пароль пользователя, выбрав соответствующие действия из списка задач. Вы также сможете изменить имя учетной записи пользователя, её тип или соответствующий данному пользователю рисунок. Все эти действия производятся в окне управления учетной записью пользователя.
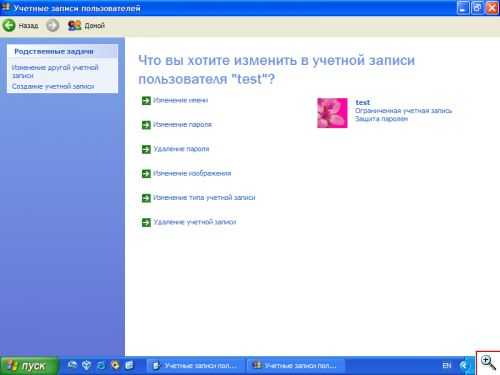

Теперь в окне входа в систему у вас появится возможность выбрать нужного пользователя. Просто щелкните по нужной учетной записи и введите соответствующий ей пароль.
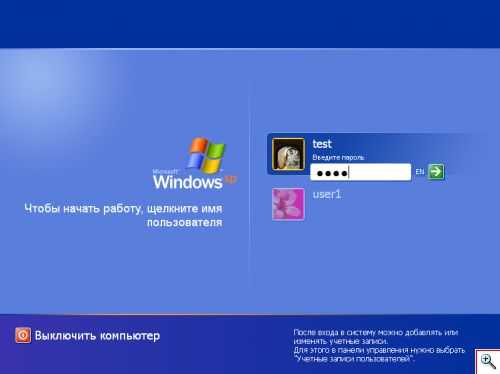
Для переключения между различными учетными записями без выключения компьютера в Windows Vista используйте кнопки «Смена пользователя» и «Выход из системы» в меню «Пуск», а в Windows XP выбирайте «Пуск» - «Завершение сеанса», а уже потом «Смена пользователя» или «Выход». «Смена пользователя» позволяет быстро переключаться между несколькими пользователями компьютера и в отличие от команды «Выход» не требует завершения запущенных пользователями программ. Наряду с созданием отдельной учетной записи для каждого члена семьи, в операционной системе Windows Vista появилось еще одно средство контроля, позволяющее взрослым регулировать использование компьютера детьми. Называется оно «Родительский контроль». Найти его можно через «Пуск» - «Панель управление» - «Учетные записи пользователей и семейная безопасность» - «Родительский контроль».

Вам достаточно выбрать учетную запись ребенка, включить для неё родительский контроль и определить, какие действия вашему чаду будет разрешено производить на компьютере, а какие – нет. В случае блокировки сайта, игры или программы ваш ребенок получит уведомление, что доступ заблокирован.

Полет для фантазии здесь огромный: от блокировки нежелательных веб-страниц до запрета определенных игр и программ. Если у вас несколько детей, создайте для каждого отдельную учетную запись с ограниченными правами. После этого вы сможете настраивать Родительский контроль индивидуально для каждого ребенка. Причем Windows будет не только блокировать доступ ребенка к запрещенным плодам, но и выдавать вам полный отчет о его активности.
Специально для проекта Ячайник, Елена Карлтон
{mosloadposition cpanel}
yachaynik.ru
Создание/добавление пользователей в Windows 7
Зачем это нужно?| Причин сделать несколько пользователей в windows достаточно много. Разделение пользователей позволяет персонализировать рабочее место, разделить ресурсы между пользователями. Каждый пользователь может настроить компьютер под себя: свои ярлыки, обои на рабочем столе, свои папки. Документы и прочие файлы пользователей хранятся в разных папках и не смешиваются. Доступ к документам другого пользователя запрещен (если пользователь не администратор, конечно). Кроме того, пользователи могут иметь разные права на компьютер. Администратору позволено все, а ограниченный пользователь живет только в своем маленьком мирке, создает документы и пользуется уже установленными программами. |
Для того чтобы добавить нового пользователя в Windows 7 нажмите кнопку «Пуск». В меню пуск выберите пункт «Панель управления»:

Запуск панели управления
Если в панели управления включен вид по категориям, то в открывшейся панели управления в категории «Учетные записи пользователей и семейная безопасность» выберите пункт «Добавление и удаление учетных записей пользователей»:
панель управления
Если вид панели управления установлен как значки, то выберите пункт «Учетные записи пользователей» и в открывшемся окне вашей учетной записи выберите пункт «управление другой учетной записью».
Откроется окно «Выберите учетную запись для изменения». В этом окне, в верхней его части перечислены все уже существующие в Windows пользователи, их роль в системе, а так же статус (например, «отключена»). Кликнув на существующей учетной записи можно изменить ее параметры, пароль, рисунок, права. Для добавления нового пользователя выберите пункт «Создание учетной записи»:
Выбор учетных записей
В открывшемся окне введите имя новой учетной записи (1) и выберите права нового пользователя в системе: «Администратор» или «Ограниченная запись» (2). Роль «Администратор» имеет наивысшие права в системе. Администратору позволено все: устанавливать программы, настраивать систему, добавлять/удалять пользователей и т.п. Роль «Ограниченная учетная запись» дает пользователю только ограниченный набор прав: выполнять программы, создавать файлы документов и не более того.
После выбора прав пользователя нажмите кнопку «Создание учетной записи» (3):
Создание пользователя
Новый пользователь добавлен. Его запись появится в окне «Выберите учетную запись для изменения». Если необходимо, чтобы пользователь при входе в Windows вводил пароль, новому пользователю нужно добавить этот пароль. Для этого нужно кликнуть левой кнопкой мыши на имени нового пользователя:
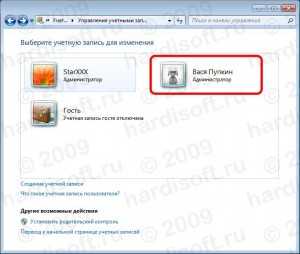
Выбор пользователя для изменения его свойств
В окне свойств учетной записи нужно нажать пункт «Создание пароля»:
Свойства пользователя
После чего ввести пароль. Вводимый пароль отображается черными точками, для того, чтобы его нельзя было подсмотреть со стороны. Для того, чтобы не ошибиться при вводе пароля, необходимо так же ввести его подтверждение. Т.е. в поле «Введите пароль для подтверждения» нужно ввести тот же самый пароль (1). Поле «Введите подсказку для пароля» (2) является необязательным, и служит для того, чтобы напомнить пользователю, с чем связан его пароль, если он его забудет. Заполняется по желанию.
По окончании ввода пароля и подтверждения нужно нажать кнопку «Создать пароль» (3):

Создание пароля
Все, новый пользователь и его пароль созданы. Теперь, при загрузке Windows в окне приветствия будет предложено выбрать пользователя.
А вообще, если вы испытываете трудности с новой Windows 7, рекомендую внимательно изучить Мультимедийное издание «Азбука Windows 7»
Поделиться с друзьями:
hardisoft.ru
Создать нового пользователя в Windows 7
Создать нового пользователя в Windows 7

Привет всем читателям. Сейчас я хочу рассказать Вам, как создать пользователя в Windows 7. При установке операционной системы мы указываем имя компьютера, это имя и становиться названием главного пользователя в системе, имеющего все права, то есть права администратора.
Если за компьютером работают еще и другие люди, и Вы не хотите чтобы он имели полных прав администратора, то одной учетной записи Вам будет мало. Нужно будет для нового пользователя создать новую учетную запись…Создать нового пользователя в Windows 7

Привет всем читателям. Сейчас я хочу рассказать Вам, как создать пользователя в Windows 7. При установке операционной системы мы указываем имя компьютера, это имя и становиться названием главного пользователя в системе, имеющего все права, то есть права администратора.
Если за компьютером работают еще и другие люди, и Вы не хотите чтобы он имели полных прав администратора, то одной учетной записи Вам будет мало. Нужно будет для нового пользователя создать новую учетную запись.
Создание нового пользователя в Windows 7 на самом деле простое пяти минутное дело. Сейчас рассмотрим процесс.
Заходим в «Пуск – Панель управления».
Выбираем вид просмотра всех параметров на «Мелкие значки». И в самом низу выбираем пункт «Учетные записи пользователей».
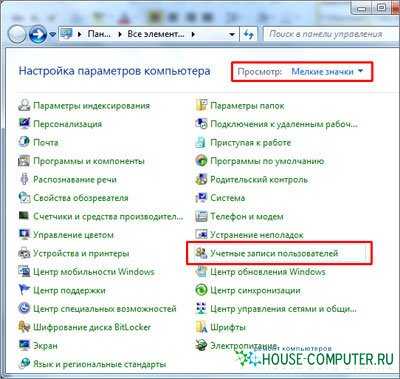
В следующем окне заходим в «Управление другой учетной записью».

Затем жмем «Создание новой учетной записи».
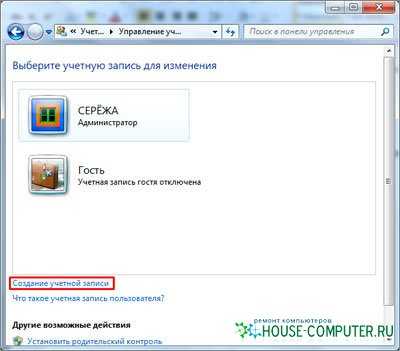
Далее нам нужно ввести новое имя пользователя и дать ей «Обычный доступ» или «Администратор» в том случае если хотим чтобы этот пользователь обладал такими же правами, как и мы, то есть имел все права. В большинстве случаях рекомендуется именно использовать «Обычный доступ». После того как все готово нажимаем «Создание учетной записи».
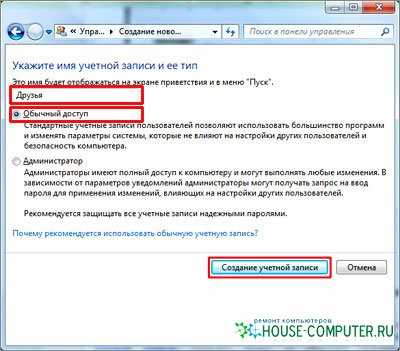
И вот мы оказываемся там, где отображаются все пользователи и видим там также только что созданного пользователя.

Можем кликнуть по этому пользователю, чтобы выполнить некоторые настройки. Здесь есть возможность изменить имя пользователя, создать для него пароль, сменить картинку, удалить запись, в общем, сами посмотрите, уверен, Вы разберетесь.
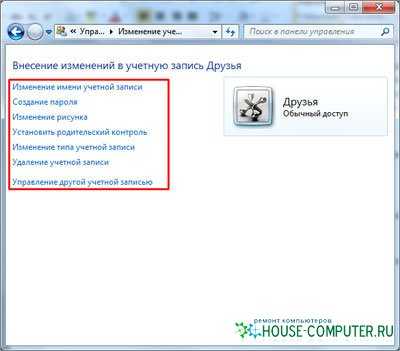
Вот мы и разобрались с тем как создать пользователя в Windows 7 и настроить его под свои усмотрения.На этом все, всем пока и удачи!
Статья взята из открытых источников: http://www.inetkomp.ru/windows7/300-user-windows-7.html
Похожие статьи:
house-computer.ru
- Найти и удалить вирусы бесплатно

- Ultraiso как пользоваться на флешку

- Route f описание
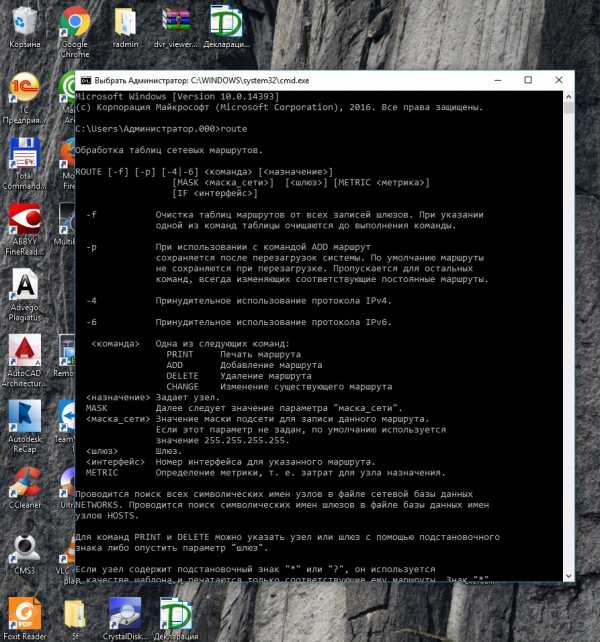
- Как проверить диск на ошибки

- Рекомендуемые антивирусы

- Не заряжается батарея

- Программы для проверки компьютера на вирусы без установки

- Пропал значок языка
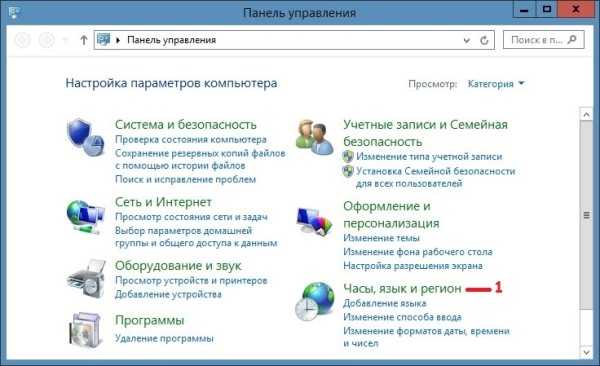
- Как переустановить виндовс xp на виндовс 7

- Запустить браузер chrome
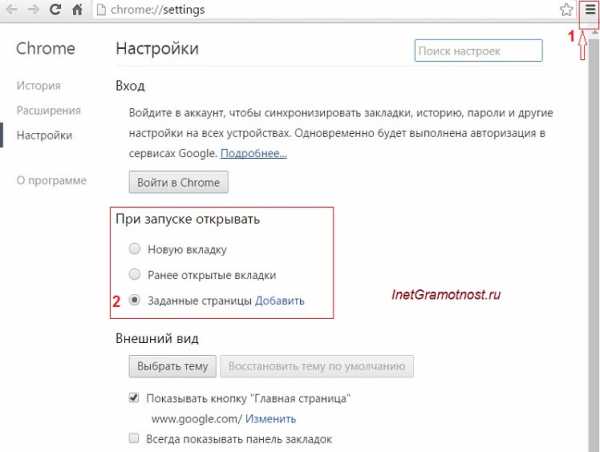
- Жесткий диск локальный диск

