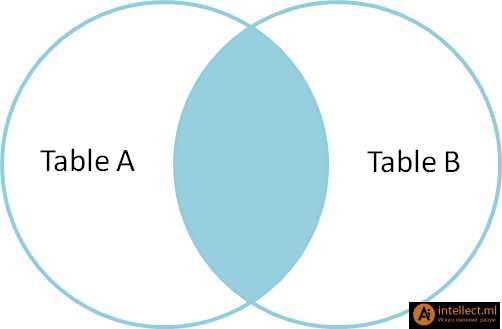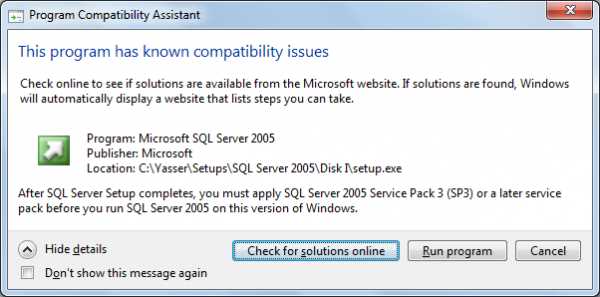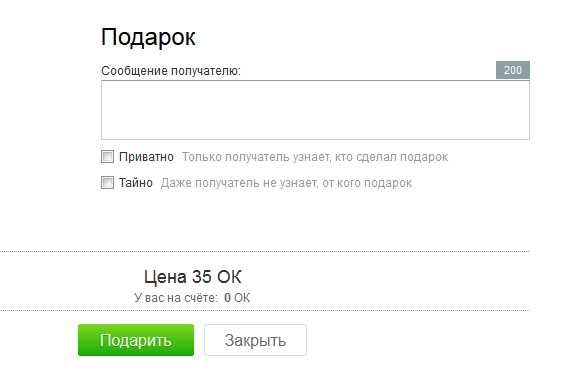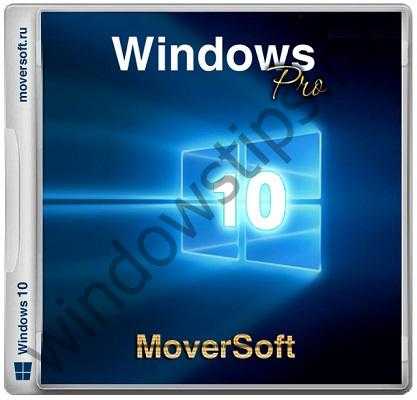Где находится автозагрузка программ в Windows 10. Автозагрузка приложений в windows 10 где находится
Где находится автозагрузка программ в Windows 10
Привет! Сегодня я покажу вам где находится автозагрузка программ на компьютере Windows 10. Вы знаете, что некоторые программы, когда вы устанавливаете их на компьютер, добавляются в автозагрузку. Такие программы автоматически запускаются при включении компьютера или ноутбука. Вы можете управлять автозагрузкой, отключать или включать её для определённых программ. Всё очень просто! Смотрите далее!
Автозагрузка программ в Windows 10
На рабочем столе, внизу экрана нажмите правой кнопкой мыши по панели задач. В открывшемся окне нажмите на вкладку Диспетчер задач.
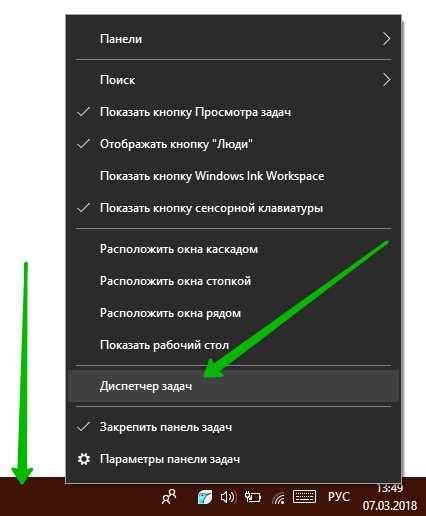
Далее, у вас откроется Диспетчер задач. Вверху в меню перейдите на вкладку Автозагрузка. Здесь отображаются все программы добавленные в автозагрузку. Вы можете узнать:
— Имя, название программы.
— Издателя, название компании.
— Состояние, включено или отключено.
— Влияние на загрузку системы. Степень влияния активности ЦП и диска, измеряемая во время загрузки и обновляемая при каждой перезагрузке.
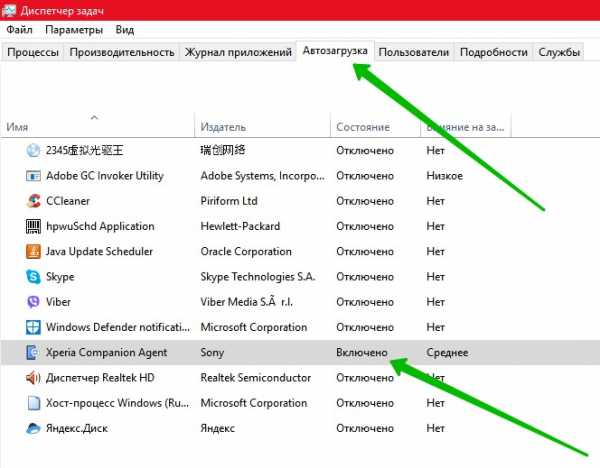
Чтобы отключить или включить автозагрузку программы, нажмите правой кнопкой мыши по названию программы. В открывшемся окне нажмите на вкладку Отключить или Включить, убрать или добавить.
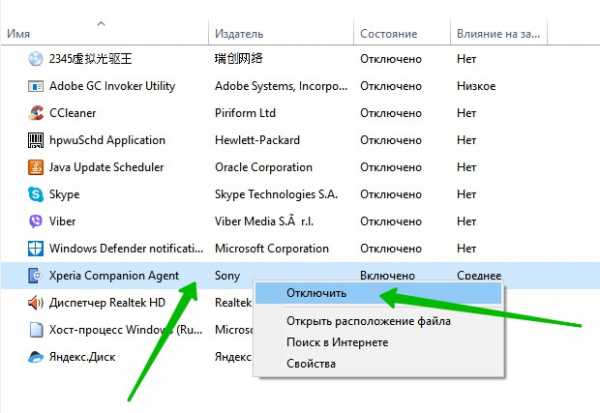
Как добавить программу в автозагрузку Windows 10
Если у программы есть такая опция, она будет добавлена автоматически. Если вы хотите вручную добавить, запустите программу и откройте её настройки. В настройках найдите соответствующий параметр. У некоторых он звучит так: «Запускать при включении системы» и т.д. У всех по разному.
Как проверить скорость интернета на компьютере Windows
Где находится автозагрузка программ в Windows 10
Привет! Сегодня я покажу вам где находится автозагрузка программ на компьютере Windows 10. Вы знаете, что некоторые программы, когда вы устанавливаете их на компьютер, добавляются в автозагрузку. Такие программы автоматически запускаются при включении компьютера или ноутбука. Вы можете управлять автозагрузкой, отключать или включать её для определённых программ. Всё очень просто! Смотрите далее!
Автозагрузка программ в Windows 10
На рабочем столе, внизу экрана нажмите правой кнопкой мыши по панели задач. В открывшемся окне нажмите на вкладку Диспетчер задач.
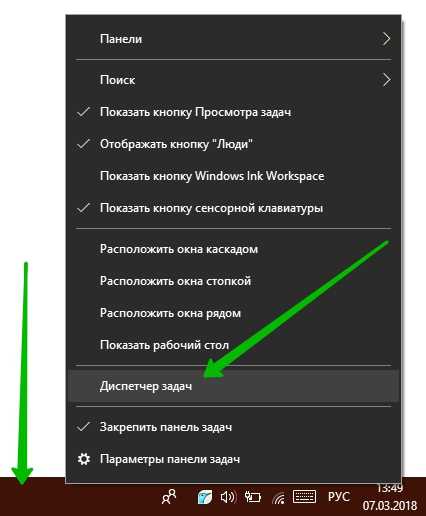
Далее, у вас откроется Диспетчер задач. Вверху в меню перейдите на вкладку Автозагрузка. Здесь отображаются все программы добавленные в автозагрузку. Вы можете узнать:
— Имя, название программы.
— Издателя, название компании.
— Состояние, включено или отключено.
— Влияние на загрузку системы. Степень влияния активности ЦП и диска, измеряемая во время загрузки и обновляемая при каждой перезагрузке.
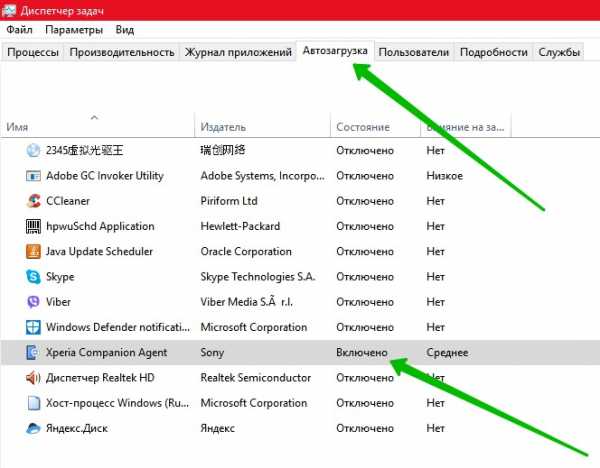
Чтобы отключить или включить автозагрузку программы, нажмите правой кнопкой мыши по названию программы. В открывшемся окне нажмите на вкладку Отключить или Включить, убрать или добавить.
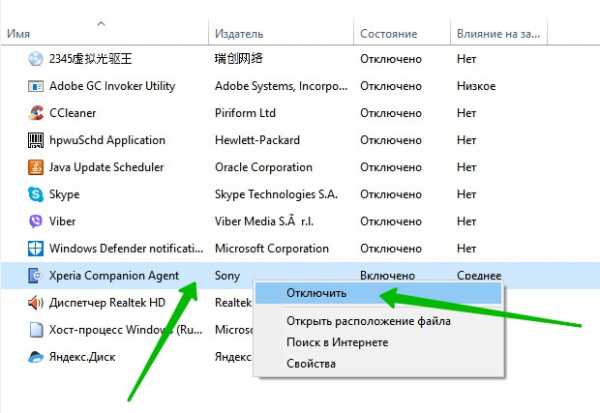
Как добавить программу в автозагрузку Windows 10
Если у программы есть такая опция, она будет добавлена автоматически. Если вы хотите вручную добавить, запустите программу и откройте её настройки. В настройках найдите соответствующий параметр. У некоторых он звучит так: «Запускать при включении системы» и т.д. У всех по разному.
Как проверить скорость интернета на компьютере Windows
dommol29.ru
Где находится автозагрузка в Windows 10
Автозагрузка программ в WIndows 10 существует для того, чтобы вместе с запуском компьютера, включались нужные приложения. Большинство из них нужны пользователю сразу после включения, например, антивирус. Однако, вместе с компьютером может запуститься бесполезное или даже вредоносное приложение, которое только замедлит его старт.
Способы управления автозагрузкой
Чтобы управлять приложениями, которые будут запускаться вместе с компьютером, можно воспользоваться пятью разными способами:
- Папка автозагрузки Windows 10.
- Диспетчер задач.
- Реестр.
- Планировщик заданий.
- Стороннее ПО.
Чтобы выбрать способ, подходящий именно вам, нужно понять: какие задачи можно решить с помощью каждого из них. Проще всего работать с диспетчером задач. Однако его функции ограничены. С другой стороны, стороннее ПО имеет много функций, но его нужно правильно подобрать и найти.
Диспетчер задач
Диспетчер задач лучше всего подходит для работы с автозагрузкой в Windows 10. Где находится диспетчер задач? Открывается он при нажатии клавиш «Ctrl+Shift+Esc». В открывшемся окне кликните на «Больше деталей» или «Дополнительно». После этого выберите вкладку «Автозагрузка».
Этот список содержит все приложения, которые запускаются вместе с компьютером. При нажатии кнопкой мыши по любому элементу, можно:
- посмотреть какие процессы он в себя включает;
- отключить автозапуск;
- открыть его местоположение;
- найти информацию о нём в интернете;
- открыть его свойства.
Добавить новую программу в автозагрузку через него не получится. Зато он поможет разобраться в том, какие приложения затрудняют запуск компьютера, где они находятся, а также через него их можно легко отключить.
Папка автозагрузки
Она используется для того, чтобы обычный пользователь мог без проблем добавить в автозагрузку и удалить из неё любые приложения. Эту папку можно найти, введя в поиске для диска, на котором находится операционная система, слово: «Автозагрузка».
Как легче всего в Windows 10 отключить автозапуск программ? Именно в папке «Автозагрузка». В ней находятся ярлыки, которые запускаются вместе с компьютером. Их можно удалить, просмотреть где находится само приложение или добавить к ним ярлык нового. Чтобы добавить новый ярлык, нужно:
- Нажать правой кнопкой мыши по файлу, который запускает программу.
- Кликнуть по кнопке «создать ярлык».
- Скопировать ярлык в папку.
Если переместить или скопировать исполняемый файл, то программа не только не будет запускаться вместе с системой, но и не будет работать.
Планировщик заданий
 Более сложный, но вместе с этим эффективный способ изменения автозагрузки программ. Он отвечает не только за загрузку во время включения, но и за запуск приложений в определённое время дня или при наступлении заявленного события. Так можно настроить включения аудиопроигрывателя на 8 утра и тому подобное.
Более сложный, но вместе с этим эффективный способ изменения автозагрузки программ. Он отвечает не только за загрузку во время включения, но и за запуск приложений в определённое время дня или при наступлении заявленного события. Так можно настроить включения аудиопроигрывателя на 8 утра и тому подобное.
Самый простой способ зайти в него — набрать в поиске «Планировщик заданий» и кликнуть по первому результату. В открывшемся меню, нужно нажать на «Библиотека планировщика заданий». В открывшемся списке будут не только задачи из автозапуска, но и те, что запускаются в определённый момент или при наступлении заявленных событий.
Для управления задачей, откройте её выплывающий список с помощью правой кнопки мыши и нажмите на нужное действие из выплывшего списка: запуск, завершение, выключение, экспорт, свойства и удалить. В свойствах можно задать параметр запуска, изменить описание, просмотреть историю и более детально настроить задачу.
Планировщик заданий — один из немногих ответов на вопрос: «как добавить программу в автозагрузку Windows 10?». Сделать это можно, кликнув на кнопку «Создать базовое задание…» и следуя указаниям, ввести название, выбрать запускаемый файл, параметр запуска и тому подобное. Таким же способом можно создавать и обычные задания.
Реестр
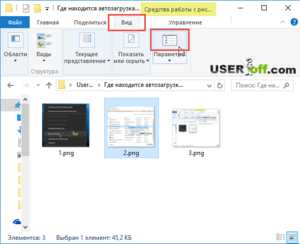 Реестр может добавить и убрать программы из автозагрузки. Только в отличие от планировщика заданий, он не обладает таким большим количеством настроек. Его интерфейс может напугать неподготовленного новичка, поэтому его редко используют для этой цели.
Реестр может добавить и убрать программы из автозагрузки. Только в отличие от планировщика заданий, он не обладает таким большим количеством настроек. Его интерфейс может напугать неподготовленного новичка, поэтому его редко используют для этой цели.
Чтобы войти в него, нужно открыть командную строку нажатием комбинации: «Win + R». Ввести туда regedit и нажать Enter. Откроется меню реестра. Найти программы автозапуска, можно пройдя путь: HKEY_CURRENT_USER — SOFTWARE — Microsoft — Windows — CurrentVersion — Run.
В правом меню будут программы из автозапуска. Имеющиеся можно удалить через диалоговое окно. Чтобы добавить новую, нужно дважды нажать на пустой сегмент редактора справа. Потом нажать на «Создать — строковой параметр» и задать ему имя.
Этот строковой параметр — служба, которая будет запускать нужную программу. Двойной клик откроет окно, где нужно будет ввести путь к программе, за запуск которой, он будет отвечать.
Стороннее ПО
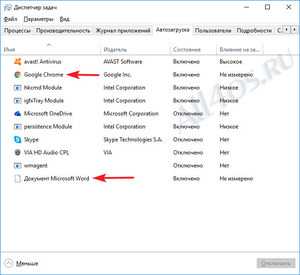 Чаще всего такие программы больше заточены на пользователя, чем встроенные. Поэтому если не хочется разбираться в функциях встроенных служб, то скачайте стороннюю программу. Среди них выделяется CCleaner, обладающий большим количеством простых и полезных функций.
Чаще всего такие программы больше заточены на пользователя, чем встроенные. Поэтому если не хочется разбираться в функциях встроенных служб, то скачайте стороннюю программу. Среди них выделяется CCleaner, обладающий большим количеством простых и полезных функций.
Открыть меню настройки автозапуска в CCleaner, можно нажав по кнопке «Инструменты» слева. После этого выберите пункт «Автозагрузка» и перед вами откроется список программ из автозапуска. Функции здесь работают как в диспетчере устройств и ограничиваются отключением.
Большинство программ в автозапуске находятся там для важной цели. Но есть такие, что замедляют запуск компьютера и всю его работу. Чтобы избавиться от таких программ, используйте советы выше.
komp.guru