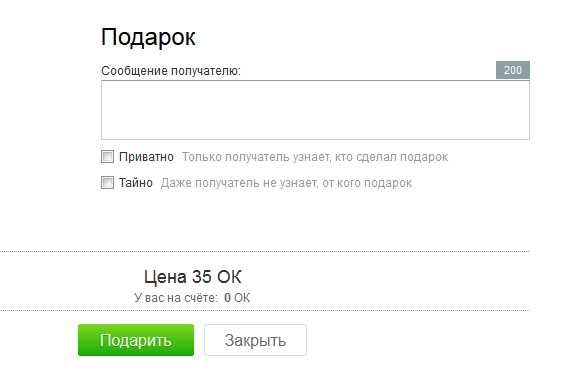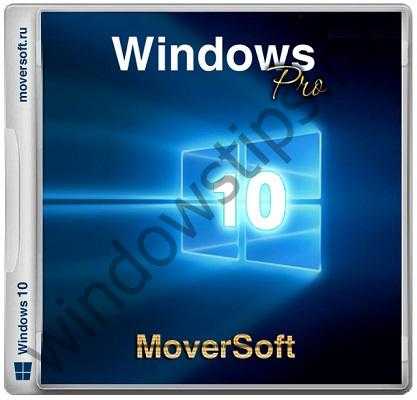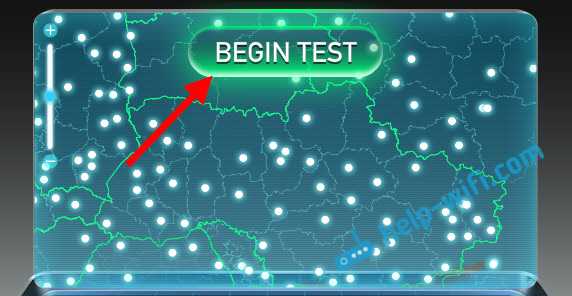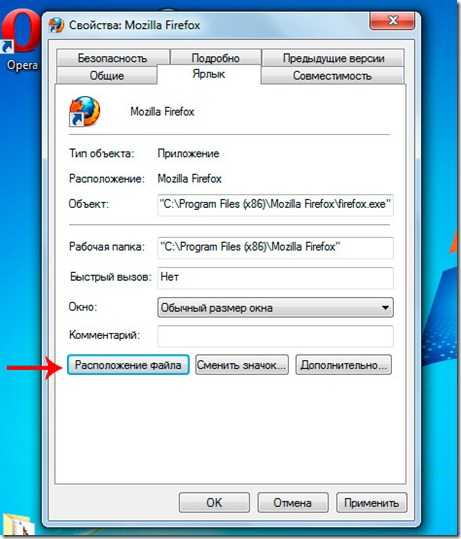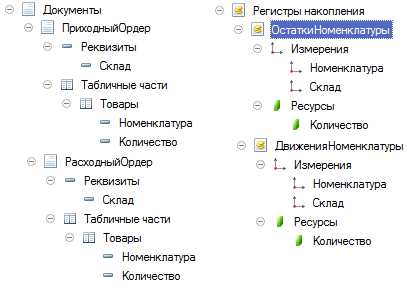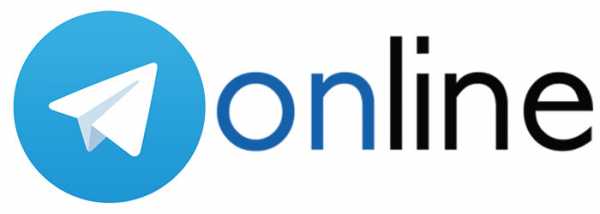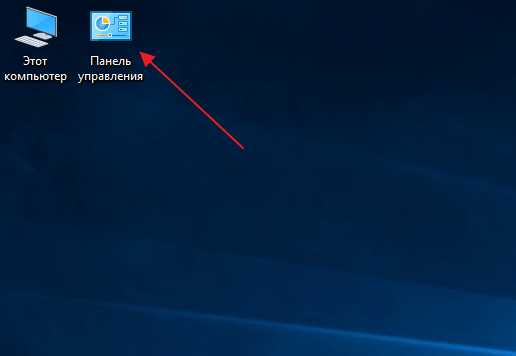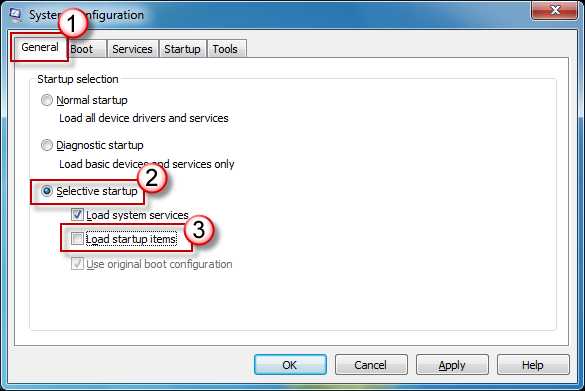Всё о компьютерной системе Windows: основы работы, запуск и безопасность, Интернет, обслуживание и настройка. Ненужные функции windows 10
Как избавиться от новой крайне надоедливой функции во всех компьютерах на Windows 10
Американская корпорация Microsoft постоянно работает над новыми функциями и возможностями для устройств на базе фирменной операционной системы Windows 10. В последнее обновление Redstone 4 (17063) была добавлена новая функция, которую многие пользователи сразу же посчитали крайне надоедливой. Как и всегда, производитель не просто добавил ее в свое ПО, но и включил для всех пользователей по умолчанию, чем многие остались недовольны.

В частности, в последнюю сборку операционной системы Windows 10 под названием Redstone 4 (17063) была добавлена временная шкала Timeline. Она отображает все программы, файлы и окна, запущенные в определенное время. Иными словами, это своего рода история, только не веб-браузера, а ОС. Новая функция предназначена для того, чтобы быстрой найти тот или иной файл, либо просто вспомнить то, над чем велась работа несколько дней или недель назад.
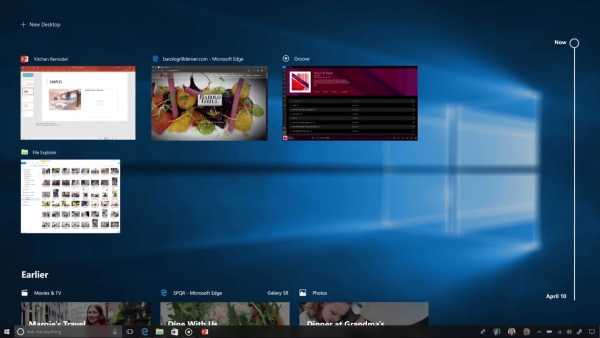
Тем не менее, новая функция достаточно сильно интегрирована с ОС, поэтому при использовании некоторых возможностей Windows 10 теперь появляется эта самая временная панель Timeline. Это крайне надоедливая функция, которая явно нужна не всем пользователям. Хоть Microsoft и активировала новые функциональные возможности для всех пользователей своей «винды», однако она добавила в операционную систему возможность ее отключить, очень хорошо ее замаскировав.
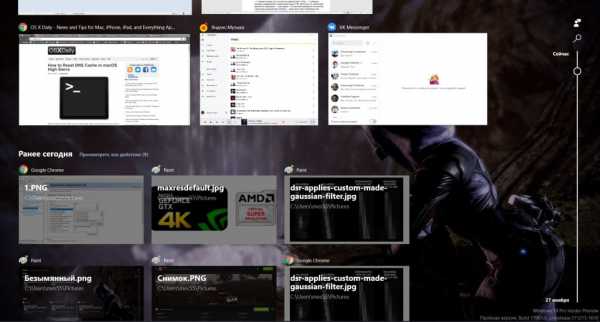
По факту, отключить функцию Timeline в Windows 10 нельзя, поскольку соответствующей настройки попросту нет, однако можно помешать ее работе, в следствие чего она перестанет работать. Для этого необходимо запустить «Параметры», а затем перейти в раздел «Конфиденциальность» и открыть «Журнал действий». Здесь следует перевести все тумблеры в неактивное положение, а затем нажать на кнопку «Очистить» для удаления уже полученных данных.
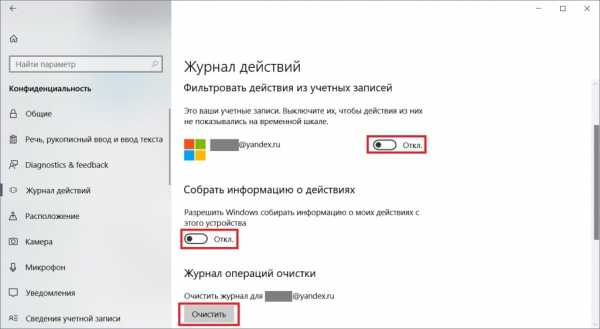
Такая хитрость позволяет полностью избавиться от крайне надоедливой и ненужной для многих функции, которая только мешает пользоваться компьютером и планшетов на базе Windows 10. Кроме того, если вдруг одним устройством пользуется сразу несколько человек под одной учетной записью, то это может подорвать безопасность каждого из них, так как любой желающий сможет посмотреть, что в тот или иной момент времени делал пользователь.
Все бы ничего, только вот Microsoft намеренно включает такого рода функции по умолчанию, чтобы усложнить жизнь всем пользователям Windows 10, фактически делая выбор за них.
До 30 декабря включительно у всех желающих есть уникальная возможность совершенно бесплатно получить беспроводные наушники Xiaomi Mi AirDots, потратив на это всего 2 минуты своего личного времени.
Присоединяйтесь к нам в Twitter, Facebook, ВКонтакте, YouTube, Google+ и RSS чтобы быть в курсе последних новостей из мира технологий будущего.
akket.com
Отключите «лишние» функции Windows, чтобы ускорить компьютер
Некоторые программы или сервисы Windows продвигаются Microsoft на столько сильно, что удалить их из системы совсем не просто. Это касается, например, браузера Edge. Многие пользователи не довольны их качеством и хотели бы вернуть занимаемое приложением место. Та же ситуация с OneDrive и OneNote.
Edge лучше оставить, так как система очень тесно с ним связана. Однако, мы покажем, как заблокировать работу программы и удалить его следы. В случае OneDrive тоже можно удалить его элементы, но мы не рекомендуем этого делать – также лучше положиться на блокирование. Из «тяжелой тройки» только OneNote можно удалить безнаказанно, но это не так просто и нужно использовать для этой цели консоль.
Благодаря нашим подсказкам Вам удастся сделать это всё без проблем.
Как избавиться от OneDrive
Сообщение о необходимости входа в OneDrive, появляющееся при загрузке, раздражает много людей. Глубокая интеграция OneDrive с системой Windows не позволяет быстро избавиться от интернет-диска. Однако, услугу можно отключить и заблокировать. Можно даже удалить её с диска, но мы рекомендуем избегать этого решения.
В Windows 10 Pro нажмите сочетание клавиш Win + R. Введите команду gpedit.msc и нажмите Enter. Разверните папки в левой части окна: Конфигурация компьютера → Административные шаблоны → Компоненты Windows и нажмите OneDrive.
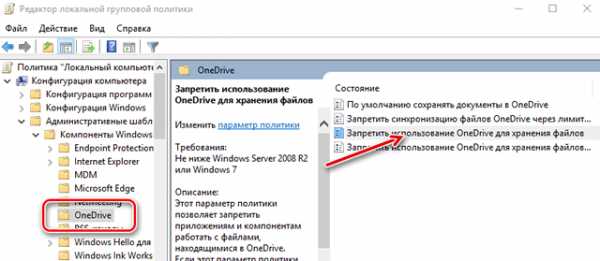
Щелкните в правой панели дважды параметр Запретить использование OneDrive для хранения файлов. Выберите Включено и подтвердите изменения кнопкой ОК. Закройте редактор групповой политики. Описанная выше процедура отключает OneDrive, удаляет его из Проводника и блокирует доступ к сервису.
В Windows 10 Home можно только заблокировать запуск OneDrive и синхронизации файлов. Удаление OneDrive из Проводника потребует изменений в реестре. Щелкните правой кнопкой мыши значок OneDrive в панели задач и выберите Параметры.

Перейдите на вкладку Параметры и снимите флажок Автоматически запускать OneDrive при входе в Windows. Перейдите на вкладку Учетная запись и щелкните кнопку Удалить связь с этим компьютером, чтобы остановить синхронизацию файлов.
Удаление Cortana из Windows
Cortana принадлежит к той же группе инструментов, которые очень трудно удалить из системы. Её можно заблокировать и скрыть, но не удалить.
Однако, в случае русскоязычной версии системы она по умолчанию неактивна. Функции Cortana не работают в России, поэтому инструмент заблокирована – не стоит беспокоиться о его удалении.
Как удалить браузер Edge из Windows
Браузер Edge является практически неотъемлемой частью системы, прочно связанной с механизмами работы Windows. Из-за этого полное удаление браузера не рекомендуется. Однако, вы можете заблокировать его работу. Тем не менее, следует иметь в виду, что описанный нами метод представляет собой серьёзное вмешательство в операционную систему.
Запустите Проводник и откройте папку C:\Windows\SystemApps. Найдите и щелкните правой кнопкой мыши папку показанную на рисунке ниже. Выберите в контекстном меню пункт Свойства.
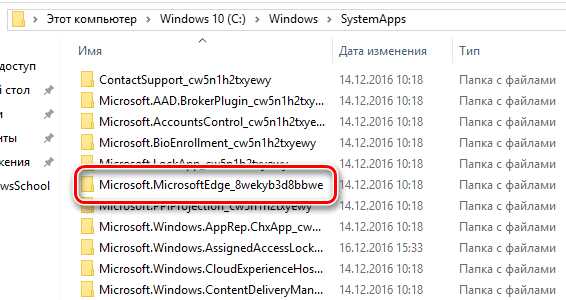
Перейдите на вкладку Безопасность. Щелкните внизу кнопку Дополнительно. В поле Владелец отображается информация о владельце каталога – Вам нужно его изменить. Используйте ссылку Изменить, расположенную справа от поля.
Введите слово Администраторы, и нажмите Проверить имена. Откроется учетная запись локальной группы администраторов. Нажмите OK, чтобы принять изменения. Вернувшись в предыдущее окно, установите флажок Сменить владельца для вложенных объектови закройте его кнопкой ОК.
В окне Свойств каталога, содержащего браузер Edge, откройте вкладку Общие. Установите флажок в поле Только для чтения (применимо только к файлам в папке). Закройте окно, нажав ОК. Откройте папку и найдите исполняемый файл Edge – MicrosoftEdge. Выделите его, щелкните правой кнопкой мыши и измените имя файла, например, на KopiyMicrosoftEdge.
Аналогичным образом измените исходное имя файла MicrosoftEdgeCP. Для того, чтобы разблокировать работу Edge, восстановите оригинальные имена файлов.
Браузер по умолчанию
После выключения и блокировки Edge стоит установить другой браузер по умолчанию. Если выбранная программа уже находится в вашей системе, вы можете это сделать с помощью его интерфейса или функционала Windows.
Раскройте стартовое меню и нажмите Параметры. Выберите группу Система и категорию Приложения по умолчанию.
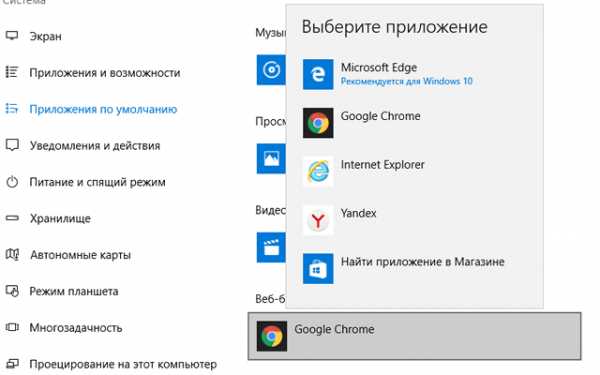
Прокрутите вниз список в правой части окна до раздела Веб-Браузер. Нажмите на строку с записью, например, Opera. В контекстном меню появятся браузеры, которые могут быть установлены по умолчанию. Выберите щелчком мыши один из них. Вы также можете перейти в Магазин Windows, чтобы скачать новое приложение.
windows-school.ru
Программа для отключения ненужных функций windows 10. Повышаем производительность компьютера отключая неиспользуемые службы
В новой операционной системе Windows 10 компания Microsoft пошла навстречу пользователям ПК, сделав систему не сильно требовательной к ресурсам компьютера. Но даже на Windows 10 пользователи повышают общую производительность системы, отключая ненужные службы, так как на некоторых слабых и старых ПК она работает медленно.
Отключение всех служб подряд в Windows 10 может вызвать нестабильную работу операционной системы. Поэтому, чтобы наши читатели смогли разобраться с тем, какие службы можно отключить в Windows 10 без последствий, мы подготовили материал, где опишем подробное решение поставленной задачи.
Отключаем ненужные службы с помощью надстройки «Службы»
Попасть в надстройку «Службы » можно через Панель управления и через программу «Выполнить », введя в ней команду «services.msc».
Открыв надстройку, вы увидите весь список сервисов, установленных на компьютере.
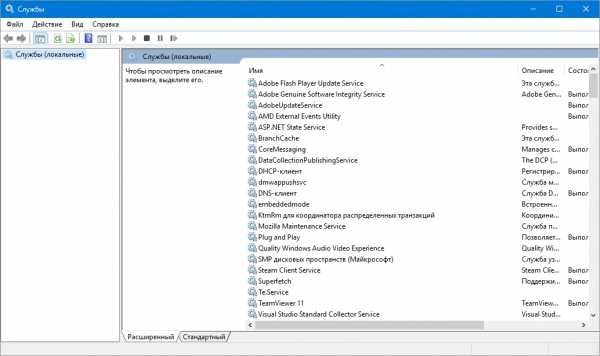
Для примера попробуем отключить сервис «Удаленный реестр » через открывшуюся надстройку. Для этого перейдем к искомому сервису и откроем его.
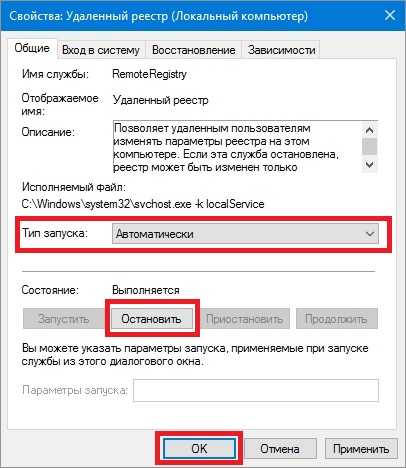
Из открывшегося окна видно подробное описание сервиса, а также его состояние. Чтобы окончательно остановить «Удаленный реестр », мы выберем тип запуска «Отключена » и нажмем кнопку Остановить .
После этих действий «Удаленный реестр » полностью отключится. «Удаленный реестр » предназначен для редактирования файлов реестра удаленным пользователем. Например, Администратор правит ветки реестра на удаленном компьютере в сети. Для домашнего пользователя ПК «Удаленный реестр » абсолютно бесполезен, поэтому можете его смело выключать.
Из примера видно, как просто отключать ненужные сервисы. На вопрос, какие сервисы можно отключить в десятке, мы подготовили список с описанием сервисов, которые можно безболезненно отключить:
- Биометрическая служба Windows - используется для обработки и хранения биометрических данных;
- Браузер компьютеров - используется для создания списка компьютеров в сети;
- Вторичный вход в систему - позволяет управлять компьютером другим пользователям;
- Диспетчер печати - обеспечивает работу печатных устройств;
- Изоляция ключей CNG - производит изоляцию для процесса ключа;
- Ловушка SNMP - обеспечивает перехват сообщений для локальных агентов SNMP;
- Рабочая станция - доступ к рабочим станциям по протоколу SMB;
- Рабочие папки - используется для синхронизации директорий на различных устройствах;
- Сетевая служба Xbox Live - обеспечивает доступ к сервисам Xbox Live;
- Все сервисы, связанные аппаратной визуализацией Hyper-V - сервисы, которые предназначены для работы вир
128gb.ru
Как создать образ Windows 10 без ненужных дополнений
Хотите оптимизировать Windows 10? Тогда вам нужно создать собственный установщик системы, который установит чистую ОС без ненужных приложений и дополнений. Посмотрите, как создать ISO образ Windows 10.

Установщик Windows 10 без лишних дополнений и приложений
В Windows 10 есть ряд дополнений, которыми многие пользователи никогда не пользуются. Вместе с системой устанавливаются программы типа Modern такие, как Skype для Windows 10, Погода, Почта, Контакты и Карты. Не говоря уже об играх типа Candy Crush Soda Saga из Магазина Виндовс. Ко всему этому добавляются еще функции, раздражающие многих пользователей, среди них телеметрия (сбор данных) Microsoft, встроенное облако OneDrive и множество других дополнений, которых не было в широко популярной версии Windows 7.
Многие ищут способы, как удалить эти ненужные приложения и функции, предустановленные в системе. Но можно подойти к этой проблеме с другой стороны и внести изменения в сам установочный образ системы, чтобы эти дополнения вообще не добавлялись во время установки Windows 10.
Таким образом, сможете создать собственный образ Windows 10, который установит сразу чистую систему без ненужных дополнений.
Что нужно для создания собственного установщика Windows 10?
Внести изменения в ISO образ с Windows 10 можно с помощью утилиты MSMG Toolkit. Эта программа позволяет внести изменения в ISO образ и создать свой установщик. То есть сможете удалить из установки все приложения Modern, а также отключить все ненужные функции.
Чтобы его создать будет нужен указанный инструмент MSMG Toolkit, а также последний образ ISO с Windows 10. Их сможете скачать по следующим ссылкам.
Скачать MSMG Toolkit (файл ToolKit-v7.3.7)
Скачать Media Creation Tool для Windows 10
Запустите утилиту Media Creation Tool, затем примите появившееся соглашение.
В следующем шаге укажите дальнейшее действие. Здесь можно выбрать функцию обновления системы, а также вариант загрузки установщика Windows 10. Отметьте второй вариант, то есть «Создать установочный носитель для другого компьютера».
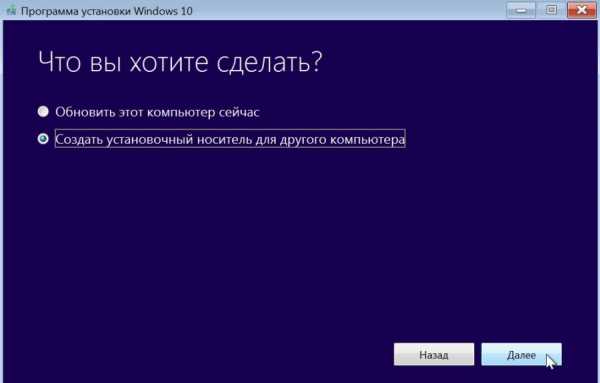
Загрузка Windows 10 в формате ISO
Media Creation Tool автоматически предложит скачать соответствующую языковую версию операционной системы совместимую с архитектурой вашего компьютера. Если параметры не совпадают, тогда снимите флажок «Использовать рекомендуемые параметры» и самостоятельно укажите версию и архитектуру 32- или 64-разрядную.
В следующем экране нужно указать, куда вы хотите загрузить установщик, прямо на флешку или в файл ISO. В нашем случае нужно скачать в файле ISO, так как перед загрузкой на флешку нужно создать свой установщик и внести соответствующие изменения с помощью MSMG Toolkit. Откройте пункт загрузки ISO образа, и укажите место на диске для его загрузки.
После скачивания утилиты распакуйте ее в указанную папку. Прежде чем запустить инструмент нужно распаковать скачанный образ в папку «DVD» внутри каталога MSMG.
ISO-образ можно распаковать с помощью любого архиватора, например, WinRAR или 7-Zip. Для этого кликните правой кнопкой мыши на образе и выберите пункт «Открыть с помощью» и укажите программу типа WinRAR.Откроется окно утилиты для извлечения данных. Выберите опцию «Извлечь в …», а затем перейдите в папку DVD, которая находится внутри каталога MSMG.
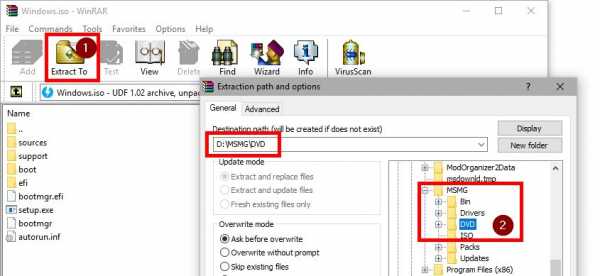
После распаковки данных запустите MSMG с помощью файла ToolKit-v7.3.cmd. Появится окно с уведомлением о том, что автор не несет ответственности за любые проблемы, и вы должны подтвердить, что используете сервис на свой страх и риск. Нажмите клавишу А, чтобы принять условия.
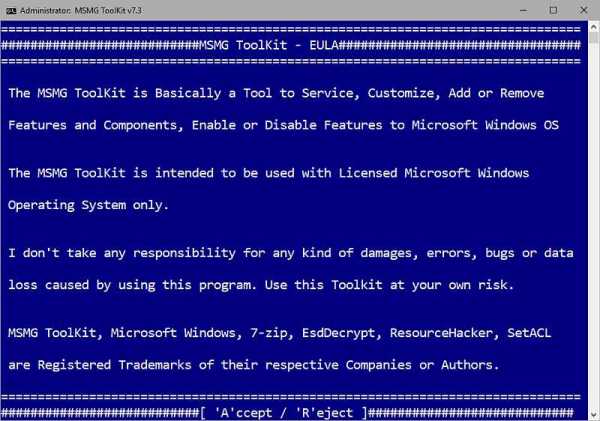
Программа проверит образ системы Windows 10, распакованный в папку DVD. Когда появится сообщение «Press ENTER Key to Continue» нажмите указанную кнопку.
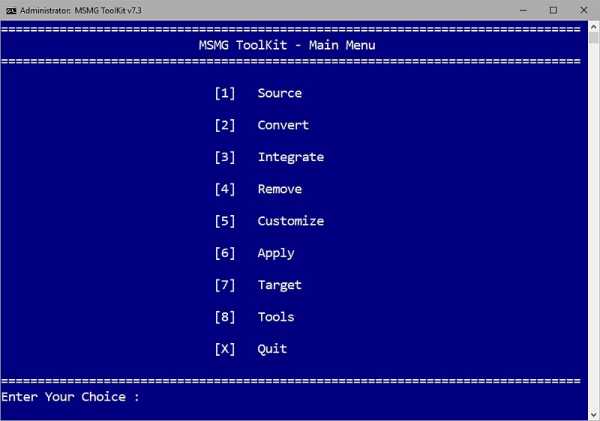
Откроется главное меню с доступными параметрами. Закладки открываются с помощью кнопок с цифрами. В главное меню сможете вернуться кнопкой X.
Перейдем к тому, как создать образ системы в Windows 10 без ненужных функций и программ.
1. Зайдите на вкладку «Convert» и выберите опцию «Convert ESD Image to Wim Image». Когда программа спросит, какую версию операционной системы скачали, выберите в соответствии с загруженной. Начнется процесс преобразования файла Install.esd в Install.wim.
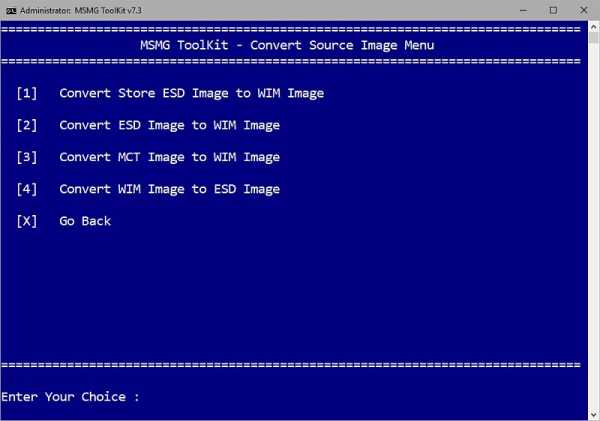
2. После завершения процесса вернитесь в главное меню и откройте вкладку «Source», а затем «Select Source from Folder». В списке появятся распознанные версии Windows 10 – нажмите клавишу, например, 1, чтобы выбрать загруженную. Когда отобразится уведомление, хотите ли смонтировать образ, подтвердите клавишей Y (Yes). Подождите, пока на экране не появится сообщение «Press any key to continue» и нажмите любую клавишу для возврата в главное меню.
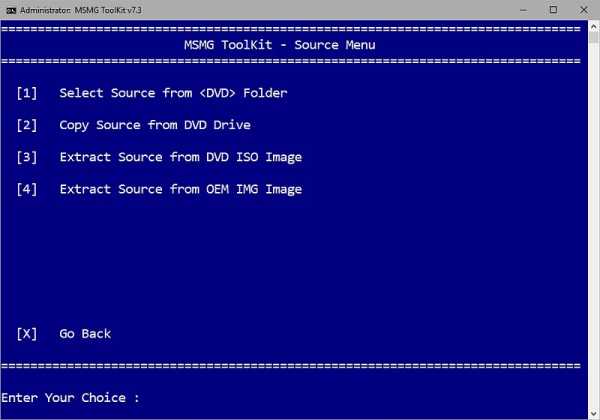
3. Зайдите в раздел «Remove» и выберите «Remove Default Metro Apps». Этот параметр отвечает за удаление приложений типа Modern. Можно отметить опцию «All Apps», чтобы удалить все программы этого типа или «Any individual apps» и укажите отдельные для удаления. Если хотите удалить все приложения Modern, укажите All Apps (будет удален также Магазин Windows).
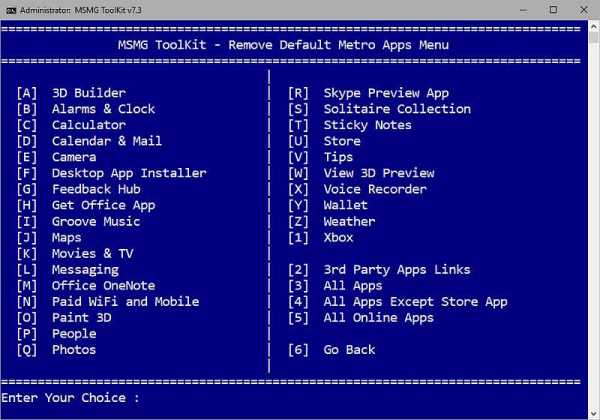
4. Вернитесь снова на вкладку «Remove» и выберите «Remove default Metro Apps Associations». Эта опция позволяет удалить все остатки и отношения, связанные с Modern.
5. Перейдите опять на вкладку «Remove» и откройте «Remove Components». Здесь сможете отметить опцию «All Windows Components» для удаления всех компонентов Windows 10 или «Any desired option», чтобы самостоятельно удалить ненужные функции.
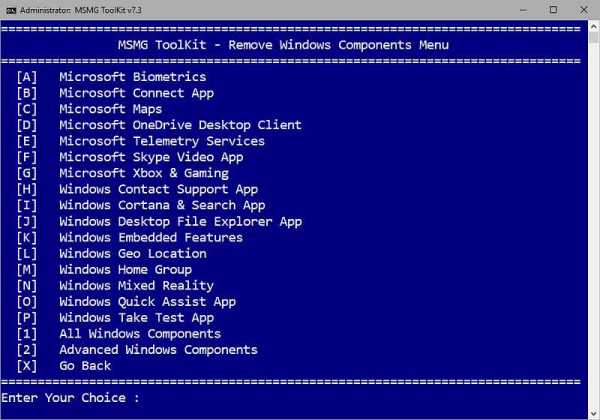
Среди этих компонентов такие, как служба телеметрии (сбора данных), приложение Xbox в комплекте с накладкой для игр, Геолокация, Cortana, облако OneDrive и другие.
6. Теперь вернитесь в главное меню и перейдите в пункт «Apply». Подтвердите сохранение изменений кнопкой «Apply & Save Changes to Source Images».
7. Снова перейдите на вкладку «Apply», и на этот раз нажмите на «Rebuild Source Images», чтобы перестроить файлы установщика и применить внесенные изменения.
8. В завершение вернитесь на главное меню и откройте опцию «Target», затем перейдите в «Make a DVD ISO Image». Эта опция позволит создать собственный установщик Windows 10 в формате ISO, готовый для записи на DVD-диск или для создания загрузочной флешки.
Созданный образ будет доступен в папке «ISO» в каталоге с программой MSMG. Теперь сможете записать ISO образ на диск или флешку и установить с него чистую версию Windows 10 без ненужных служб и приложений.
instcomputer.ru
7 вещей в Windows 10, которые бесят больше всего
Microsoft выпускает для Windows 10 обновление за обновлением. Но операционная система ещё очень далека от совершенства. Да, Windows 10 — это неплохая ОС, особенно в сравнении с Windows 8. Microsoft действительно постаралась, добавив в систему множество новых функций и оптимизировав производительность. Но хватает и раздражающих элементов. От некоторых можно избавиться, а к чему-то — только привыкнуть.
1. Планшетный интерфейс

Microsoft позиционирует Windows 10 как универсальную систему для всех типов устройств. Предполагалось, что она будет удобной и на стационарных компьютерах, и на ноутбуках, и на планшетах, и на телефонах. Это действительно интересное и даже инновационное решение. И при этом весьма спорное.
Когда состоялся релиз Windows 8, пользователи были недовольны Metro-интерфейсом. Огромные цветные элементы и крупные шрифты смотрелись вполне уместно на планшетах и ноутбуках-трансформерах, но на десктопе выглядели как минимум странно. Windows 10 наступила на те же грабли. Правда, в ней исправили некоторые ошибки предшественницы, например вернули меню «Пуск».
Microsoft допустила ошибку, предположив, что всем пользователям компьютеров нужен сенсорный интерфейс. Настольные и мобильные ОС отличаются: они по-разному выглядят и управляются.
Решение: есть много сторонних решений вроде Start10 или Classic Shell, делающих интерфейс Windows 10 более пригодным для использования на десктопах без тачскрина. Но это «костыли». Кастомизация интерфейса в Windows 10 не предусмотрена. Вы можете разве что сменить цвет окон.
2. Долгие обновления
Вы включаете компьютер, чтобы срочно заняться чем-то важным, и система приветствует вас словами «Идёт работа с обновлениями». Очевидно, Microsoft полагает, что ваши дела могут и подождать. Загрузка и установка обновлений в Windows 10 могут длиться неприлично долго.
Да, Microsoft наконец избавила нас от принудительных перезагрузок. Теперь вы можете настроить время, когда система будет устанавливать обновления. Но возможность всё равно остаётся весьма ограниченной. Например, вы не сможете откладывать перезагрузку более чем на 18 часов.
Решение: вы можете отключить обновления Windows 10, но это только полумера. Так вы сделаете систему более уязвимой перед вирусами. Удобнее всего отключить обновления с помощью редактора системных политик, но это приложение недоступно в редакции Windows 10 Home. Кроме того, отключение обновлений противоречит лицензионному соглашению Windows 10.
3. Универсальные приложения и реклама
В Windows 10 очень много всего. Здесь и «Календарь», и «Новости», и «Погода», и даже программа для 3D-печати. Все эти приложения оформлены в Metro-стиле и имеют весьма куцую функциональность. Вдобавок, система сама постоянно устанавливает какие-то новые пункты в меню «Пуск».
Универсальные приложения предназначены только для смартфонов и планшетов. На десктопе они смотрятся как минимум странно.
Решение: вы можете удалить предустановленные приложения Microsoft. Правда, это потребует некоторых лишних телодвижений. И нет гарантии, что в очередном апдейте эти штуки не появятся в вашем меню снова.
4. Microsoft Store
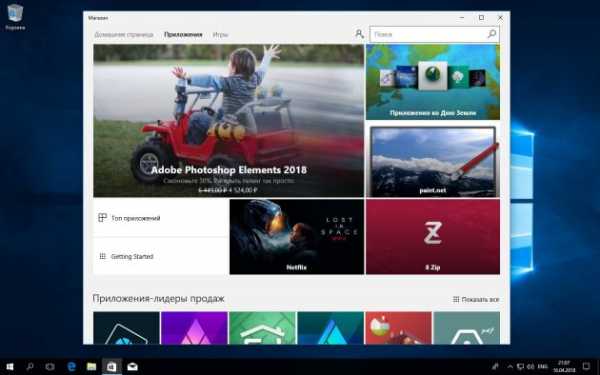
Идея универсального источника программ действительно хороша. Просто представьте, как здорово было бы после установки системы открыть магазин приложений и запросто скачать оттуда браузер, офисный клиент, мессенджер и медиапроигрыватель, как в каком-нибудь Google Play или App Store. Примерно так и работают пакетные менеджеры в Linux.
Но реализация Microsoft Store на десктопах подкачала. Программы в магазине — это либо ориентированные на телефоны мобильные приложения, либо урезанные версии десктопных программ. Просто вспомните, вы когда-нибудь использовали Mictosoft Store, чтобы установить браузер или проигрыватель?
Решение: чтобы установить какое-то приложение, придётся по старинке идти на сайт разработчика и скачивать установщик.
5. Две панели управления
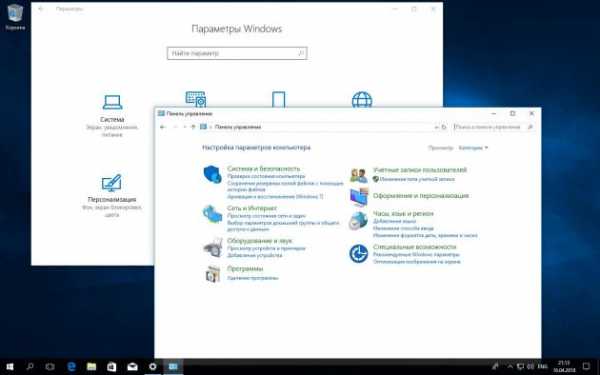
Настройки в Windows 10 разбросаны без какой-то логики между классической «Панелью управления» и новыми «Параметрами». Microsoft постепенно переносит настройки из старой панели в новую, но всё никак не разберётся с этим. В результате не всегда понятно, в какой из панелей расположены нужные настройки.
Решение: привыкнуть к тому, что в процессе навигации по ссылкам в «Параметрах» вас будет периодически выбрасывать в классическую «Панель управления».
6. Назойливые уведомления
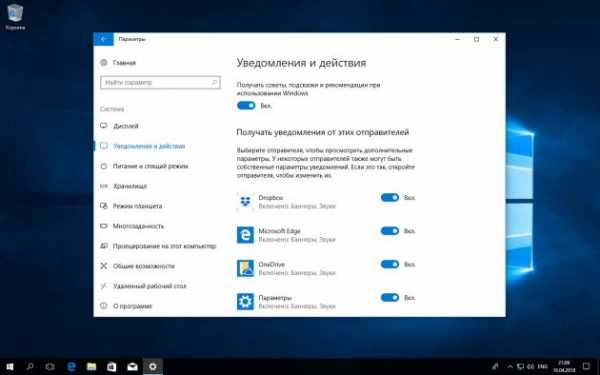
В Windows 10 есть «Центр уведомлений» — выдвижная панель на правом краю экрана, похожая на панель из macOS, но менее элегантная. И Windows 10 очень любит обо всём вас уведомлять. Неважно, изменили ли вы пару файлов в облачном хранилище или переключили музыкальную композицию в проигрывателе, Windows 10 сообщит, что что-то случилось. Сначала это даже увлекательно, но со временем начинает раздражать.
Решение: перейдите в «Параметры» → «Уведомления и действия». Выключите все уведомления, которые вам не нужны. Периодически проверяйте список включённых уведомлений, особенно если часто устанавливаете новое ПО.
7. Телеметрия
Вокруг телеметрии в Windows 10 сломано много копий. Система собирает о вас кучу сведений: и ваше местоположение, и устанавливаемые вами приложения, и историю поиска. Право Microsoft обрабатывать ваши данные прописано в лицензионном соглашении. Естественно, всё это делается с благими намерениями. Но действительно ли многомиллиардной корпорации нужно знать, какие клавиши вы нажимали и к каким точкам Wi-Fi подключались, чтобы улучшить свою ОС?
Решение: отключить телеметрию в Windows 10 можно как вручную (через системный реестр или системные политики), так и с помощью сторонних приложений. Но никто не гарантирует, что с новыми апдейтами телеметрия не активируется снова. Полностью отключить телеметрию можно только в корпоративных версиях Windows.
Итог
У Windows 10 много недостатков, которые Microsoft не торопится исправлять. Остаётся надеяться, что рано или поздно корпорация доведёт до ума своё детище. В любом случае альтернатив у нас не так много.
Радикальное решение — переход на другие операционные системы: Linux или macOS.
Linux лишён проблемы неотключаемых обновлений, телеметрии и мусорных приложений. Вы вольны устанавливать только то, что вам нужно, и удалять всё, что хотите. Интерфейс Linux очень легко настроить. Вы можете выбрать KDE или Cinnamon для настольного использования или Gnome и Budgie для сенсорных экранов. А если вы не смогли найти альтернативу какому-то ПО из Windows в Linux, запустите нужную программу в виртуальной машине или в Wine.
macOS имеет гораздо более удобный интерфейс, чем Windows 10. Сравните внешний вид macOS и iOS. Первая оптимизирована для настольных устройств, вторая — для планшетов и телефонов. Apple не стала городить везде один и тот же UI, поэтому и мобильная, и настольная система только выигрывают.
Менее радикальное решение: вы можете оставаться на Windows 7 до 2020 года, пока её будут поддерживать. Правда, этим вы лишь отсрочите неизбежное.
Читайте также
lifehacker.ru