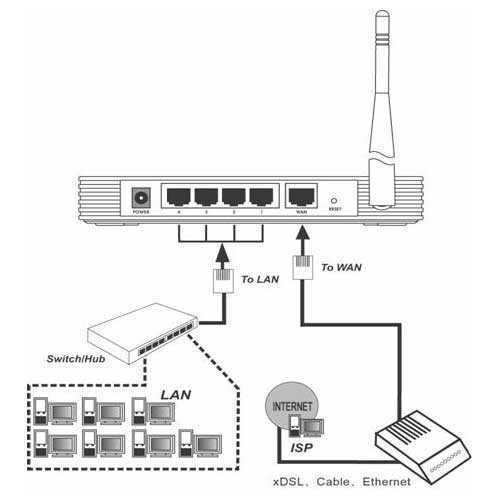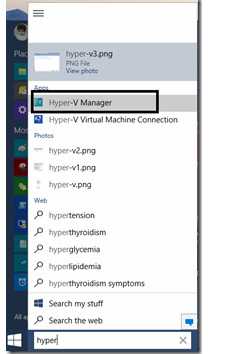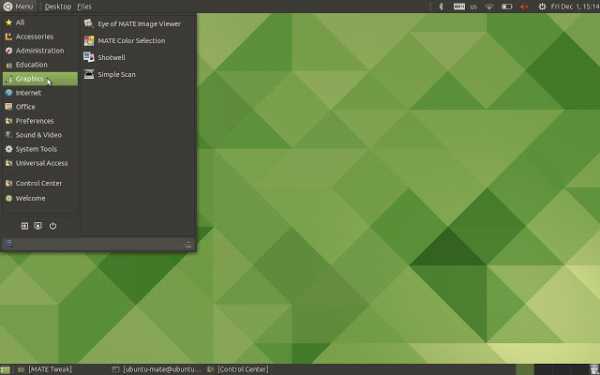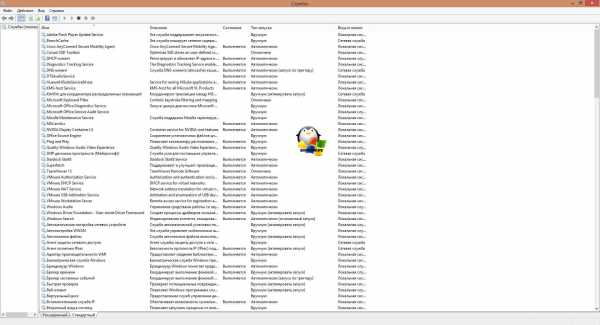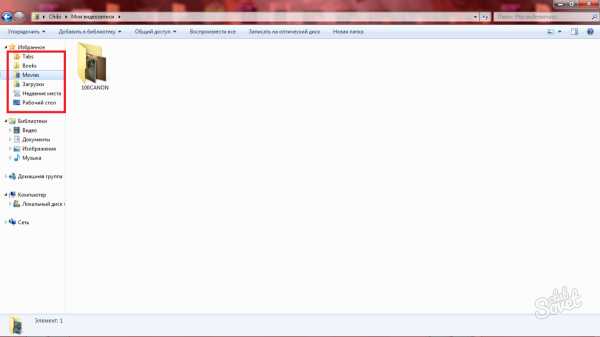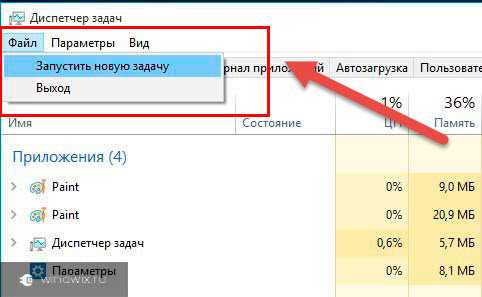Лабораторная работа №2 Работа с *.Bat файлами. Bat работа с файлами
Работа с bat-файлами. ~ Страницы Интернета
Пакетные или batch файлы это обычные текстовые файлы, содержащие наборы команд интерпритатора и имеющие расширение bat или cmd (cmd работают только в ОС семейства NT). Редактировать такие файлы можно при помощи блокнота или любого другого текстового редактора.
В этом FAQ собраны рекомендации, которые были протестированы на Windows 2000. Некоторые команды и переменные, использованные при написании примеров, отсутствуют в 9х.Как создать batch файл?
Откройте блокнот и наберите две следующих строки:
@echo This batch file@pause
Выберите Файл - Сохранить как, выберите Тип файла - Все файлы, в поле Имя файла введите 1.bat и сохраните его в корне диска С, например. Теперь откройте диск С и запустите файл 1.bat. На экран будет выведено две строки.
This batch fileНажмите любую клавишу для продолжения...
После нажатия любой клавиши окно закроется, т.к. bat-файл выполнен.Обратите внимание, что символ собаки перед каждой командой в bat-файле указывает на то, что саму команду выводить на экран не надо, а нужно вывести только результат ее работы. Чтобы поэкспериментировать удалите символ собаки из начала каждой строки, сохраните и запустите полученный bat файл.
Команды, используемые в bat файлах
Список команд, которые можно использовать в bat файлах, можно просмотреть, введя в командной строке (Пуск - Выполнить - cmd для Windows семейтва NT или Пуск - Выполнить - command для линейки 9х) команду
help
Результат работы help - список доступных команд с краткими пояснениями к ним. Чтобы получить более подробную информацию по интересующей команде введите в командной строке help имя_команды. Например, чтобы получить подробную справку по ключам команды AT выполните следующую команду:
help AT
В результате, на экран будет выведен список ключей для запуска команды AT из bat файла.Если bat файл исполняется под управлением Windows (не в чистом DOS-е), то из него можно запускать любые приложения или открывать файлы. Например, нужно автоматически открыть лог-файл работы bat файла по завершении его работы. Для этого достаточно включить в bat файл последней строкой следующую команду:
start имя_файла.txt
Результатом выполнения этой команды станет открытие файла имя_файла.txt, а сам bat файл завершит свою работу. Такой способ хорош, если лог-файл небольшого размера, иначе Блокнот откажется его открывать, предложив использовать WordPad. Но эта проблема так же решаема, что и будет показано в дальнейших примерах.
Как автоматизировать запуск bat файлов
Очень часто необходимо автоматизировать запуск bat файлов для выполнения ими рутинных операций. Для запуска bat файлов по расписанию наиболее подходит Планировщик, входящий в стандартную поставку Windows. С это помощью можно очень гибко настроить запуск пакетного файла в определенные дни или часы, с определенным интервалом. Можно создать несколько расписаний и т.д.
Для локального запуска batch файлов можно пользоваться решениями от третьих фирм, благо платных и бесплатных альтернатив стандартному Планировщику великое множество.
Batch файлы так же могут использоваться как логин-скрипты в доменах. При таком их использовании они будут исполняться при каждом входе пользователя в сеть не смотря на его желание. С их помощью можно автоматизировать сбор информации о машинах или о программном обеспечении, установленном на компьютерах пользователей, принудительно менять настройки Windows, устанавливать незаметно для пользователя программное обеспечение и автоматизировать решение других задач, ручное исполнение которых заняло бы очень много времени.
Как создать файл с произвольным именем из bat файла
Для создания файла в процессе выполнения пакетного файла используется символ перенаправления. Он выглядит так:>Т.е. чтобы создать файл нужно перенаправить поток с экрана в файл. Сделать это можно при помощи следующей команды:
@echo Start file>C:\1.txt
После выполнения этой команды в корне диска С будет создан текстовый файл со строкой Start file.При создании файла в его имени можно использовать системные переменные или их части. Например, можно создать файл-отчет о работе bat файла с именем, равным дате запуска bat файла. Для этого можно использовать следующие строки в bat файле.
set datetemp=%date:~-10%@echo .>%SYSTEMDRIVE%\%DATETEMP%.txt
Эти две строки работают следующим образом. Сначала в памяти создаем переменную datetemp, которой присваиваем 10 символов справа налево от системной переменной DATE. Таким образом, теперь во временной переменной datetemp содержится только текущая дата. Следующией строкой перенаправляем вывод символа точка в файл, имя которого берем из переменной datetemp, а расширение txt указываем явно. Файл будет создан на системном диске компьютера, где выполняется bat файл.
При сборе администратором информации о компьютерах в сети будет удобнее добавить к имени файла имя компьютера. Это легко можно сделать при помощи следующей команды:
@echo .>C:\FolderName\%COMPUTERNAME%.txt
Эта команда в ходе выполнения пакетного файла создаст на диске С текстовый файл с именем того компьютера, на котором выполняется пакетный файл.Для создания файла с определенным именем можно использовать любые системные переменные, либо создать свои, на основе системных переменных и/или других данных.
Как создать папку из bat файла
Для создания папки используется команда MKDIR или ее сокращенный аналог MD. Для создания папки из bat файла нужно использовать следующую команду:
MD FolderName
После выполнения такой команды будет создана папка FolderName в папке, откуда запущен bat файл. Чтобы создать файл в отличном от запуска bat файла месте, например в корне диска D, используйте явное указание расположения новой папки. Команда будет выглядеть так:
MD D:\FolderName
При создании папок можно пользоваться системными переменными. Например, можно создать в корне диска D папку с именем текущего пользователя. Для этого понадобится переменная %USERNAME%, а команда будет выглядеть следующим образом:
MD D:\%USERNAME%
Можно еще более усложнить команду и создать папку с именем текущего пользователя на системном диске его компьютера. Команда для этого будет выглядеть так:
MD %SYSTEMDRIVE%\%USERNAME%
При создании папок или файлов можно использовать любые системные переменные или их части. Следующий пример демонстрирует создание на системном диске компьютера пользователя папки с именем равным текущей дате.
set datetemp=%date:~-10%MD %SYSTEMDRIVE%\%datetemp%
Эта конструкция работает следующим образом.Первая команда создает в памяти переменную datetemp, которая будет уничтожена по окончании работы bat файла. То тех пор, пока bat файл не закончил свою работу есть возможность оперировать со значением этой переменной. Переменной datetemp присваивается 10 символов справа налево от системной переменной DATE, т.е. от текущей даты. Переменная DATE имеет формат Дн ДД.ММ.ГГГГ. Первые символы слева - имя дня недели и поэтому мы их отбрасываем и присваиваем временной переменной datetemp только текущую дату.Этим не ограничивается список возможностей при создании папок. Вы можете опрерировать переменными так, как удобно Вам, создавая папки с уникальными, легко читаемыми названиями. Получить список всех переменных можно при помощи команды SET.
Как перенаправить результат выполнения команд в файл
Часто, при выполнении сложного bat файла в автоматическом режиме проверить результаты его работы бывает затруднительно по многим причинам. Поэтому проще записывать результаты работы команд batch файла в текстовый файл (лог-файл). а потом анализировать правильность работы bat файла по этому логу.Перенаправить результат работы команд bat файла в лог-файл достаточно просто. Далее будет показано, как это можно сделать.Создайте bat-файл следующего содержания (скопируйте эти строки в Блокнот и сохраните файл с расширением bat):
@echo offecho Start %time%echo Create test.txtecho test>C:\test.txtecho Copy Test.txt to Old_test.txtcopy C:\test.txt C:\Old_test.txtecho Stop %time%
Первая строка отключает вывод самих команд. Таким образом, в лог-файл будут записаны только результаты их выполнения.Вторая строка записывает в лог-файл время начала работы пакетного файла.Третья строка записывает в лог-файл пояснение того, что следующая команда создаст файл test.txtКоманда из четвертой строки создает файл test.txt с корне диска С. Файл создается для примера. Эта команда записывает в файл C:\test.txt слово testПятая строка выводит в лог-файл пояснение, что следующая команда выполняет копирование файла из одного места в другое.Команда в шестой строке копирует созданный файл C:\test.txt в файл C:\Old_test.txt, т.е. создается копия файла под новым именем.Последняя, седьмая строка содержит команду вывода времени завершения работы пакетного файла. В сумме с записью в лог-файл времени начала работы пакетного файла эти два значения времени дают возможность оценить время работы пакетного файла.
Сохраните этот пакетный файл под именем, например, 1.batПредположим, что отчет о работе пакетного файла мы бы хотели хранить в отдельной папке и каждый день записывать отчет с новым именем файла, чтобы была возможность в любой из дней обратиться к логам за предыдущие дни. Причем, имя лог-фала хотелось бы иметь в виде даты работы пакетного файла. Чтобы все это реализовать создадим на диске С (например) папку с именем LOG, т.е. полный путь к ней будет выглядеть C:\LOG. Созданный пакетный файл 1.bat будем запускать следующей командой:
1.bat>C:\LOG\%date~-10%.txt
Если пакетный файл будет запускаться из Планировщика, то нужно указать полный путь с bat-файлу. Помните, что если в пути есть пробелы, то надо использовать либо кавычки, либо формат 8.3. Т.е., если путь к bat-файлу C:\Program Files\1.bat, например, то в командной строке Планировщика для запуска bat-файла нужно указать одну из следующих строк:
"C:\Program Files\1.bat">C:\LOG\%date~-10%.txtC:\Progra~1\1.bat>C:\LOG\%date~-10%.txt
После запуска файла 1.bat в папке C:\LOG будет создан файл с именем, равным дате запуска bat-файла, например, 13.01.2004.txt Это и будет отчет о работе пакетного файла 1.batЗапуск bat-файла, пример которого показан в первом листинге вверху страницы, указанной выше командой, приведет к созданию лог-файла такого содержания:
Таким образом, для выполнения перенаправления результатов работы bat-файла в лог-файл нужно использовать символ перенаправления > Синтаксис таков:
Путь\ИмяФайла.bat>Путь\ИмяЛогФайла.txt
Расширение лог-файла может быть любым. При желании, отчет о выполнении пакетного задания можно оформить даже в виде страницы html (соответствующие теги могут быть выведены в лог-файл так, как выводились комментарии в примере 1.bat) и скопировать его на корпоративный сервер.
Как автоматически ответить на запрос о подтверждении
Некоторые команды при выполнении требуют подтверждения потенциально опасного действия. Например, такие команды как format или del предварительно запросят подтверждения на дальнейшее выполнение. Если одна из этих команд выполняется в пакетном файле, то запрос на подтверждение остановит выполнение пакетного файла и он будет ожидать от пользователя выбора одного из предложенных вариантов. Причем, если результат выполнение пакетного файла перенаправлен в лог-файл, то пользователь не увидит запроса на подтверждение и batch файл будет выглядеть зависшим.
Для исправления таких неприятностей можно перенаправить нужный ответ в команду. Т.е. выполнить обратное действие для перенаправления вывода результатов работы команды в файл.Посмотрим на примере как выглядит запрос на подтверждение потенциально опасного действия. Создадим на диске С, например, папку Folder. Создадим в ней или скопируем в нее два любых файла. Далее, откроем командную строку и выполним следующую команду:
del C:\Folder
Эта команда должна удалить все файлы из указанной папки. Но предварительно будет выдан запрос для подтверждения следующего содержания:
C:\Folder\*, Продолжить [Y(да)/N(нет)]?
Выполнение команды будет остановлено до тех пор, пока не будет нажата либо клавиша Y, либо клавиша N. При выполнении пакетного файла в автоматическом режиме, его исполнение остановится.Чтобы избежать этого используем перенаправление. Перенаправление осуществляется при помощи символа|Вертикальная черта говорит о том, что вместо вывода символа на экран его надо «отдать» следующей за символом команде. Проверим работу перенаправления. Выполните в командной строке следующую команду:
echo Y|del C:\Folder
На экране будет показан запрос на подтверждение удаления всех файлов в папке Folder, но уже с положительным ответом (Y). Все файлы из папки Folder будут удалены.Будьте осторожны с этой командой.
Как отключить вывод на экран команд при выполнении пакетного файла
При выполнении пакетного файла на экран, помимо результатов работы команды, выводятся и сами команды. Чтобы отключить вывод команд, можно использовать символ @.Чтобы не выводить на экран одну команду, можно поставить знак @ в начале этой команды.
echo Testing
Эта команда выведет на экран команду echo Testing, а на следующую строку - результат ее работы, слово Testing.
@echo Testing
Эта команда выведет на экран только результат работы команды, т.е. слово Testing. Сама команда выведена не будет.Если на протяжении выполнения всего файла выводить команды на экран не нужно, то проще первой строкой в пакетном файле написать следующую команду:
@echo off
Эта команда отключит вывод команд на экран на протяжении выполнения всего пакетного файла. Чтобы сама команда не выводилась, она начинается с символа @.
Как из одного bat-файла запустить другой
Иногда, при выполнении пакетного файла, возникает необходимость запустить другой пакетный файл. Причем, в некоторых случаях, выполнение основного пакетного файла должно быть приостановлено, пока выполняется вспомогательный файл, а в других вспомогательный файл должен работать параллельно с основным.Для примера создадим два bat файла. Один с именем 1.bat и содержащий всего одну команду
call 2.bat
Второй с именем 2.bat и также содержащий одну команду
pause
Теперь запустим файл 1.bat Откроется окно, в котором будет предложено нажать любую клавишу для продолжения, после нажатия которой окно закроется. Таким образом, вызов из одного пакетного файла другого при помощи команды call останавливает исполнение пакетного файла до тех пор, пока не завершится выполнение пакетного файла, вызванного командой call.
В другом случае, надо запустить из bat файла либо приложение, либо другой пакетный файл, не прерывая выполнения основного пакетного файла. Такое нередко бывает нужно сделать, например, принудительно открыв лог работы пакетного файла, запланированного на ночь, чтобы с утра, пользователь мог проконтролировать правильность его выполнения. Для этого используется команда start Исправим в файле 1.bat строку на
start 2.bat
и запустим файл 1.bat Теперь открылось окно, в котором для продолжения надо нажать любую кнопку, а окно основного пакетного файла (1.bat) отработав закрылось.Таким образом, для вызова из одного пакетного файла другого, без остановки работы первого пакетного файла, нужно применять команду start.Рассмотренные команды start и call могут использоваться не только для запуска других пакетных файлов, но и для запуска любых приложений или открытия файлов.Например, команда start log.txt, находящаяся в теле пакетного файла, откроет файл log.txt в Notepad без остановки работы пакетного файла.
Как отправить сообщение из bat-файла
Когда пакетный файл исполняется на одной из машин в сети, то удобно проинформировать администратора об окончании его выполнения при помощи сообщения, отправленного на машину администратора. Сделать это можно, включив в пакетный файл команду
net send name Message text
Где name имя машины или пользователя, которому адресуется сообщение, а Message text - текст сообщения. После выполнения этой команды пользователю name будет отправлено сообщение.Обратите внимание на то, что при использовании в тексте сообщения кириллицы текст должен быть набран в кодировке MS-DOS (866 кодовая страница). Иначе сообщение придет в виде нечитаемых символов. Набрать текст в кодировке DOS можно при помощи любого текстового редактора, поддерживающего эту кодировку. Это может быть, например, FAR. Откройте в FAR пакетный файл на редактирование (F4) и нажмите кнопку F8. В верхней строке редактора должна быть указана кодировка DOS, а снизу, у подсказки о быстрых клавишах, у клавиши F8 должна быть надпись Win, говорящая о том, что текущая кодировка DOS и для переключения в кодировку Win надо нажать F8.
Как автоматизировать удаление файлов по типу
Чтобы очистить диск от временных файлов можно использовать команду
del /f /s /q C:\*.tmp
Где/f - удаляет все файлы, даже если у них установлен атрибут только чтение/s - удаляет файлы из всех подкаталогов/q - отключает запрос на подтверждение удаления файлаC: - диск, на котором будут найдены и удалены файлы. Можно указать не весь диск, а папку, например, C:\WinNT*.tmp - тип файлов, которые будут удалены
Будьте аккуратны с ключем /q и типами удаляемых файлов. Команда удаляет, не спрашивая разрешения и при указании неправильного типа файлов может удалить лишнего.
Как изменить IP адрес компьютера из пакетного файла
IP адрес можно изменить при помощи команды netsh.Чтобы правильно сменить IP адрес, сначала надо выяснить текущую конфигурацию. Сделать это можно в командной строке при помощи команды
netsh interface ip show address
Результат работы этой команды - отображение текущей конфигурации сетевого интерфейса. Нас интересует название интерфейса. Предположим, что он называется FASTNET.Предположим, что нужно сменить IP адрес на 192.168.1.42, адресация в сети статическая, без использования DHCP, шлюз 192.168.1.1, маска 255.255.255.0 В этом случае, команда, которая должна быть выполнена из пакетного файла будет выглядеть следующим образом:
netsh interface ip set address name="FASTNET" static 192.168.1.42 255.255.255.0 192.169.1.1 1
После выполнения этой команды у интерфейса FASTNET IP адрес сменится на 192.168.1.42.Команда netsh предоставляет широкие возможности по управлению сетевыми настройками из командной строки. Для ознакомления с другими ее функциональными возможностями пользуйтесь справкой при помощи netsh /?
Как узнать имя компьютера из bat файла
Чтобы узнать имя компьютера при выполнении bat файла (чтобы использовать это значение в дальнейшем) используйте команду
hostname
Эта команда возвращает имя компьютера, на котором она запущена.
Как переименовать файлы по маске из пакетного файла
Иногда возникает необходимость переименовать все файлы в папке по шаблону из пакетного файла. Сделать это можно при помощи следующей команды в bat-файле:
for /f "tokens=*" %%a in ('dir /b PATH\*.*') do ren PATH\%%a Prefix%%a
В этой строке надо заменить PATH\ на путь к файлам, которые будут переименованы, а Prefix на те символы, которые будут добавлены к имени файла при переименовании.Не помещайте пакетный файл в папку, где происходит переименование, иначе он будет переименован тоже. Если в папке, где происходит переименование файлов есть подпапки, то к имени подпапки также будет добавлен префикс, т.е. подпапки будут переименованы как и файлы.Если указать определенную маску для типов файлов, которые подлежат переименованию, например, *.txt, а не *.* как в примере, то будут переименованы файлы только указанных типов. Другие файлы и папки переименовываться не будут.
Второй вариант:set thePATH=C:\testfor %%I in (*.txt) do ren "%thePATH%\%%~nxI" "%%~nI.dat"Как использовать в пакетном файле символ процент
Чтобы использовать символ процент (%) в пакетном файле его надо написать дважды. Напримерecho 50%% Эта команда в bat-файле выведет на экран 50%. Если же использовать команду echo 50%, то на экран будет выведено только число 50.Учитывайте эту особенность при использовании символа % в написании пакетных файлов.
Как из пакетного файла сделать экспорт реестра
Иногда возникает необходимость сохранить в файл определенный куст (ветку) реестра со всеми параметрами в качестве бэкапа или для других целей. Сделать это из пакетного файла можно при помощи такой команды:
regedit.exe -ea C:\environment.reg "HKEY_CURRENT_USER\Environment"
Данная команда при выполнении пакетного файла выгрузит ветку HKEY_CURRENT_USER\Environment в файл C:\environment.reg Когда потребуется восстановить значения параметров в HKEY_CURRENT_USER\Environment, будет достаточно запустить файл environment.reg. Эту команду можно использовать для ежедневного бэкапа настроек программного обеспечения и системы, которые хранятся в реестре.Не забывайте, что если в пути, по которому должен быть сохранен выходной файл или в имени ветки реестра есть пробел, то их необходимо заключить в кавычки.
Как из пакетного файла импортировать значения переменных реестра
Если есть необходимость из пакетного файла импортировать в реестр ранее сохраненные или новые значения переменных, то это можно сделать при помощи команды
regedit.exe -s C:\environment.reg
Эта команда импортирует в реестр данные из файла environment.reg без запросов на подтверждение за счет использования ключа -s.
Как из bat файла обойти проверку даты
Некоторое программное обеспечение при запуске проверяет текущую системную дату. Если дата больше, чем заложено разработчиком, то программа не запускается. Например, разработчик считает, что версия программы может отработать месяц, а потом пользователь должен будет установить обновленную версию программы. С одной стороны это забота о пользователе, который будет иметь в своем распоряжении свежую версию программы с устраненными недочетами, по отношению к прошлым версиям. С другой стороны, производитель вынуждает пользователя скачивать новую версию даже если пользователя полностью устраивает та версия программы, которая у него установлена. Данную проблему можно легко решить при помощи следующего пакетного файла, который будет запускать программу, дожидаться ее завершения и возвращать дату на ту, которая была до запуска программы.
set tempdate=%date:~-10%date 01-01-04notepad.exedate %tempdate%
В данном примере текущая системная дата сначала сохраняется в переменной, затем (во второй строке) системная дата устанавливается на 1-е января 2004 года, а потом вызывается программа, которая проверяет системную дату. В данном примере это Блокнот. До тех пор, пока открыт Блокнот, пакетный файл находится в ожидании, не завершаясь и не переводя системную дату обратно. Как только Блокнот будет закрыт, пакетный файл продолжит свое выполнение и установит системную дату на сохраненное в переменной tempdate значение, т.е. на то, которое было до запуска пакетного файла.
Не забывайте, что если путь до файла, которым запускается программа, содержит пробелы, то его (путь) необходимо заключить в кавычки. Если путь содержит кириллицу, то при написании пакетного файла необходимо использовать текстовый редактор, поддерживающий кодировку DOS (например, FAR). В противном случае, при запуске пакетного файла будет выведено сообщение о том, что "указанный файл не является внутренней или внешней коммандой...".
Если программа проверяет текущую системную дату только при своем запуске и во время работы больше этого не делает, то пакетный файл можно модифицировать, добавив перед именем исполняемого файла программы оператор start, т.е. наш пример будет выглядеть так:
set tempdate=%date:~-10%date 01-01-04start notepad.exedate %tempdate%
В этом случае, пакетный файл изменит системную дату, запустит программу и не дожидаясь ее завершения вернет дату на ту, которая была до запуска программы.
Как в bat файле дождаться появления определенного файла
Иногда необходимо при появлении определенного файла в папке выполнить какое-то действие. Чтобы организовать проверку появления файла в папке можно использовать следующий пакетный файл
:testif exist c:\1.txt goto gosleep 10goto test:gonotepad
Такой пакетный файл будет проверять с интервалом 10 секунд наличие в корне диска С файла 1.txt и когда файл 1.txt появится, будет выполнено действие, указанное после метки go, т.е. в этом примере будет запущен Блокнот.Утилита sleep свободно распространяется в составе Resource Kit. Вы можете её скачать здесь.Если файл 1.txt большого размера и копируется откуда-то, то может получится так, что пакетный файл проверит его наличие в то время, как файл еще не скопировался или занят другим приложением. В таком случае, попытка выполнить какие-то действия с файлом 1.txt приведет к ошибке. Чтобы этого не произошло пакетный файл можно модифицировать следующим образом
:testif exist c:\1.txt goto gosleep 10goto test:gorename c:\1.txt 1.txtif not errorlevel 0 goto godel c:\1.txt
Когда файл 1.txt скопировался на диск С не полностью, либо занят другим приложением, попытка его переименовать вызовет ошибку и цикл будет повторяться до тех пор, пока файл не скопируется полностью либо не будет освобожден. После того, как команда rename c:\1.txt 1.txt будет выполнена без ошибки (т.е. файл свободен), то с ним можно выполнять любые действия. В последнем примере это его удаление.
Как добавить комментарии в bat-файл
При написании большого пакетного файла очень полезно добавлять комментарии к его основным блокам. Это позволит с легкостью разобраться в том, что делают эти блоки по прошествии времени.Комментарии можно добавить несколькими способами. Первый больше годится для написания больших комментариев, описывающих либо весь пакетный файл, либо несколько больших его блоков. Код выглядит следующим образом:
goto start———————————————————Этот пакетный файл предназначендля автоматизации рутинных операций,выполняемых ночью для синхронизациисодержимого корпоративного ftp-серверас ftp-серверами филиалов———————————————————Пакетный файл написан 01/01/2004Последнее исправление внесено 10/02/2004———————————————————И т.д.:start
Такое написание комментария при запуске пакетного файла передаст управление сразу к команде, следующей за меткой start. За это отвечает оператор перехода goto.Более простые комментарии можно добавить, начиная строки с команды rem или с двух двоеточий, идущих друг за другом.
rem Этот блок устанавливает соединение с удаленным сервером
:: Этот блок проверяет дату изменения файловКомментирование больших пакетных файлов (как, в принципе, и любого кода) - хороший тон, который значительно облегчает процесс разбора этих файлов другими людьми или самим автором по прошествии значительного времени с момента написания.
Автоматическое создание резервной копии данных
Favorite любезно поделился с нами небольшим скриптом, который автоматически создаёт архивную копию важных данных. Вот его сообщение:
Скрипт архивирует папку файлопомойки (\\SERVER\e$ \Exchange)и папку с данными юзеров (домашнюю Данные пользователей (\\SERVER\e$ \Departments))Скрипт не архивирует медиафайлы, так как они занимают вагон места и их потеря у меня не критична
rem *******************rem задаём винты где лежат папки для архивирования и винт куда будем бэкапитьrem *******************SET DRIVE1ST=d:SET DRIVE2ND=e:
rem *******************rem пароль на архивrem *******************SET PASSWD=qmsdhgsdfgsdfhdsfhsdhf
rem *******************rem если копировать для надёжности куданить на сеткуrem *******************rem SET COPYTO=\\shpakk\c$ \!backup
rem ********************rem *** Проверим путь назначения архиваrem ********************%DRIVE1ST%if not exist \!backup md \!backupif not exist \!backup\Departments md \!backup\Departmentsif not exist \!backup\Exchange md \!backup\Exchangeif not exist \!backup\MEDEA_rdisk md \!backup\MEDEA_rdiskcd \!backup
rem ******************************rem *** Backup \\SERVER\e$ \Exchangerem ******************************SET DIRNAME=ExchangeSET FILENAME=SERVER_ExchangeSET SOURCEDIR=e:\Exchangerar a -r -m5 -dh -x*.mp3 -x*.fcd -x*.avi -x*.zip -x*.rar -x*.exe -w%DRIVE2ND%\ -p%PASSWD% %DIRNAME%\%FILENAME%_new %SOURCEDIR%\*.*if not exist %DIRNAME%\%FILENAME%_new.rar goto next2del %DIRNAME%\%FILENAME%_old.rarren %DIRNAME%\%FILENAME%.rar %FILENAME%_old.rarren %DIRNAME%\%FILENAME%_new.rar %FILENAME%.rarcopy %DIRNAME%\%FILENAME%.rar %COPYTO%\%DIRNAME%
:next2rem ***************************rem *** Backup \\SERVER\e$ \Usersrem ***************************SET DIRNAME=DepartmentsSET FILENAME=SERVER_DepartmentsSET SOURCEDIR=e:\Departmentsif not exist %DIRNAME%\%FILENAME%_new.rar goto next3del %DIRNAME%\%FILENAME%_old.rarren %DIRNAME%\%FILENAME%_4.rar %FILENAME%_old.rarren %DIRNAME%\%FILENAME%_3.rar %FILENAME%_4.rarren %DIRNAME%\%FILENAME%_2.rar %FILENAME%_3.rarren %DIRNAME%\%FILENAME%_new.rar %FILENAME%_2.rar:next3rem *******************rem это если архив будет большим - кусками бить -v357888krem *******************rem rar a -r -m5 -v357888k -dh -x*.mp3 -x*.fcd -x*.avi -x*.exe -w%DRIVE2ND%\ -p%PASSWD% %DIRNAME%\%FILENAME%_new %SOURCEDIR%rem *******************rem архивирование пошло, не берём мультимедиа файлыrem *******************rar a -r -dh -x*.mp3 -x*.fcd -x*.avi -x*.exe -x*.jpg -x*.tif -p%PASSWD% %DIRNAME%\%FILENAME%_new %SOURCEDIR%goto next4
:next4rem **********************************rem *** Create repair disk on \\SERVERrem **********************************SET DIRNAME=MEDEA_rdiskSET FILENAME=MEDEA_rdiskSET SOURCEDIR=%windir%\repair%windir%\system32\rdisk.exe /s-rar a -r -m5 -dh -w%DRIVE2ND%\ -p%PASSWD% %DIRNAME%\%FILENAME%_new %SOURCEDIR%\*.*if not exist %DIRNAME%\%FILENAME%_new.rar goto next5del %DIRNAME%\%FILENAME%_old.rarren %DIRNAME%\%FILENAME%.rar %FILENAME%_old.rarren %DIRNAME%\%FILENAME%_new.rar %FILENAME%.rarcopy %DIRNAME%\%FILENAME%.rar %COPYTO%\%DIRNAME%
:next5
В итоге имеем 3 папки:
Departments, в ней:SERVER_Departments_2.rar - 2х дневной давностиSERVER_Departments_3.rar - 3х дневной давностиSERVER_Departments_4.rar - 4х дневной давностиSERVER_Departments_new.rar - НОВЫЙSERVER_Departments_old.rar - СТАРЫЙ
ExchangeТак как архивируем обменник - он нам сильно то и не нужен храним только сегодняшний и вчерашний архивыSERVER_Exchange.rarSERVER_Exchange_old.rar
ну и систему на всякий в папкеSERVER_rdiskSERVER_rdisk.rarSERVER_rdisk_old.rar
Как запретить повторный запуск приложения
Если приложение запускается bat-файлом, то отследить (и запретить) его повторный запуск можно таким образом:
pslist.exe -e "процесс"if %errorlevel%==1 start "" "программа" pslist - бесплатная утилита.
Как создать папку с именем равным текущей дате
Достаточно часто необходимо создавать папку с именем равным текущей дате и затем копировать в нее, например, бэкап. Есть насколько вариантов создания такой папки:
MD %SYSTEMDRIVE%\%date:~-10%
Такая команда создаст в корне системного диска папку с именем равным текущей дате. Эта команда не сработает, если региональные установки отличны от русского и в разделителях даты используется слеш. В таком случае, поможет один из следующих скриптов:
md %systemdrive%\%date:~0,2%_%date:~3,2%_%date:~6,4%
или
md %systemdrive%\%date:~6,4%_%date:~3,2%_%date:~0,2%Во втором случае, папки будут сортироваться по алфавиту.
Как вариант, можно рассмотреть добавление к имени файла текущей даты:
@echo offfor /F "tokens=1-4 usebackq delims=. " %%1 in (`date /t`) do set mydate=%%4.%%3.%%2ren test.txt test%mydate%.txt
Имя файла test.txt будет переименовано в test2005.03.05.txt
Можно ли зациклить в bat-файле выполнение команды?
Иногда необходимо создать bat-файл, который будет запускать некую команду через определённый интервал времени. Для решения этой задачи можно воспользоваться Планировщиком и часто запускать bat-файл из него, а можно создать в bat-файле цикл с паузой.
Цикл организуется при помощи следующих команд::loop... goto loop Паузу можно создать при помощи любой команды. Например, при помощи ping:ping -n 1 -w 100000 192.168.254.254 >nul
-n 1 - выполнить один запрос-w 100000 - ждать ответа 100 секунд (значение указывается в миллисекундах)192.168.254.254 - IP адрес, который заведомо не существует в локальной сети, т.е. никогда не ответит на ping>nul - перенаправление всего вывода команды ping в никуда.
internet-pages.blogspot.com
Лабораторная работа №2 Работа с *.Bat файлами.
Создаем *.bat файл с именем Kom(1,2).bat(при помощи любого текстового редактора, к примеру, WordPad или Notepad). Эти исполняемые файлы должны выполнить все процедуры и команды используемые в прошлой лабораторной работе не используя командную строку.
Kom1.bat создает наш каталог на диске D:\ по первым буквам наших фамилий.
Kom1.bat
md D:\UD_MS
md D:\UD_MS\UD1
md D:\UD_MS\UD1\UD11
md D:\UD_MS\UD1\UD12
md D:\UD_MS\UD1\UD13
md D:\UD_MS\UD2
md D:\UD_MS\UD2\UD21
md D:\UD_MS\UD2\UD22
md D:\UD_MS\UD2\UD23
md D:\UD_MS\UD2\UD22\UD221
md D:\UD_MS\UD2\UD22\UD222
md D:\UD_MS\UD2\UD22\UD223
md D:\UD_MS\UD3
md D:\UD_MS\UD3\UD31
md D:\UD_MS\UD3\UD32
md D:\UD_MS\UD3\UD33
md D:\UD_MS\UD3\UD33\UD331
md D:\UD_MS\UD3\UD33\UD332
md D:\UD_MS\UD3\UD33\UD333
Kom2.bat создает, копирует, перемещает и удаляет файлы.
Kom2.bat
echo FILE1 > f1.txt
echo FILE2 > f2.txt
echo FILE3 > f3.txt
echo FILE4 > f4.pas
echo FILE5 > f5.pas
echo FILE6 > f6.pas
echo FILE7 > f7.cpp
echo FILE8 > f8.cpp
echo FILE9 > f9.cpp
echo FILE10 > f10.bat
echo FILE11 > f11.bat
echo FILE12 > f12.bat
echo FILE12 > f12.bat
echo FILE13 > f13.bat
echo FILE13 > f13.exe
echo FILE14 > f14.exe
echo FILE15 > f15.exe
echo FILE16 > f16.gif
echo FILE17 > f17.gif
echo FILE18 > f18.gif
echo FILE19 > f19.com
echo FILE20 > f20.com
echo FILE21 > f21.com
echo FILE22 > f22.tmp
echo FILE23 > f23.tmp
echo FILE24 > f24.tmp
copy *.txt D:\UD_MS\UD2\UD22\UD222\
copy *.gif D:\UD_MS\UD2\UD22\UD223\
copy *.com D:\UD_MS\UD2\UD22\UD221\
FOR %%c in (*.cpp *.pas) do copy %%c d:\UD_MS\UD3\UD32\*.*
move *.cpp D:\UD_MS\UD1\UD12
move *.exe D:\UD_MS\UD1\UD13
del *.tmp
Лабораторная работа №3 Операция set, if и goto.
Операция SET, позволяет просмотреть на экране все заданные переменные среды, а операция GOTO предназначена для безусловного перехода на метку и операция IF позволяет производить привязки в зависимости от режима редактирования, используемого терминала, или приложения. Содержимое теста продолжается до конца строки; для его ограничения не требуются никакие знаки.
Создаем *.bat файл с именем Kom32.bat . Задача этого файла в сложении 2-х операндов. Результат записывается в лог файл с именем, которым задан *.bat файл. Условие: если заданы 2 операнда целочисленные, то произвести сложение и запись в лог файл результата, а также вывести ответ happy end, если один или оба операнда не заданы, то оставить в лог файле ответ с прошлого расчета и вывести ответ absent.
Kom32.bat
echo %0
echo %1
echo %2
if "%1%" == "" goto M1
if "%2%" == "" goto M1
set p1=%1
set p2=%2
set /A p3=p1+p2
echo %p3% > %0_Log1.txt
goto M2
:M1
echo % absent
goto M3
:M2
echo % happy end
:M3
Лабораторная работа №4
Переменная PATH определяет пути, по которым будет производится поиск исполняемых файлов, набранных в командной строке или запускаемой из графической оболочки.
set
set path
echo %path% = fpath.txt
set p1=%path%
Notepad.exe
set path =
C:\windows\notepad.exe
set path = %p1%
set path = %path%;c:\TMP
echo %path% >>fpath.txt
Проверка дисков:
for %c in (c:,d:,k:) do chkntfs %c
chkntfs /E
chkntfs /E :30
studfiles.net
PUTexe Руководство. Работа с .bat файлами.
Работа с .bat файлами.
Программа поддерживает работу с BATCH (.bat) файлами.
.bat файлы должны храниться в той же папке, что и инсталляционные файлы («soft» или та, что выбрана в настройках).
.bat файл может содержать необходимые скрипты для распаковки .msi или других задач.
В файле настроек пакетов – «description.ini» (или в другом, если изменены настройки) необходимо прописать путь к нужному .bat файлу, например, так:
Бат файл =fileName.bat
Пример содержания .bat файла, копирующего ярлыки для «Media Player Classic» и «7zip» на рабочий стол из папки «Все программы»:
______Пример BATCH файла № 1:_____________________________________
copy «C:\ProgramData\Microsoft\Windows\Start Menu\Programs\K-Lite Codec Pack\Media Player Classic.lnk» «%UserProfile%\Desktop\»
copy «C:\ProgramData\Microsoft\Windows\Start Menu\Programs\7-Zip\7-Zip File Manager.lnk» «%UserProfile%\Desktop\»
__________________________________________________________________
Пример .bat файла, распаковывающего .msi (тихая установка):
______Пример BATCH файла № 2:_____________________________________
Echo Off
SetLocal EnableExtensions DisableDelayedExpansion
cd /d %~dp0
msiexec /i FileName.msi /qb
__________________________________________________________________
Где «FileName.msi» – любой установочный файл с расширением .msi и лежит в одной папке с данным .bat файлом.
Содержание справки PUTexe:
— Подготовка к работе. —
— Установка программ. —
— Создание пакетов программ. —
— Пример содержания файла «description.ini». —
— Дополнительные утилиты. —
— Пример содержания файла «tools.ini». —
— Работа с .bat файлами. —
— Функция клика мышью. —
— Интеграция с похожими программами. —
***
Внимание! При копировании материала или его части необходимо указывать ссылку на данный сайт tunedevice.ru
tunedevice.ru
«Работа с bat файлами. Подготавливаем АудиоКнигу.» — Клуб любителей аудиокниг
Решаем проблему правильного вопроизведения файлов в плеере!Нарезка сразу нескольких книг по паузам через:-подготовку файлов к записи через интерактивный список-распаковку rar файлов-автопрописывание тегов-нормализация длины имён файлов(king_ver_10). - Выделяем мышкой книги в виде папок или rar файлов и бросаем на бат файл или ярлык к нему.
1. Подготовка файлов к записи через интерактивный список.
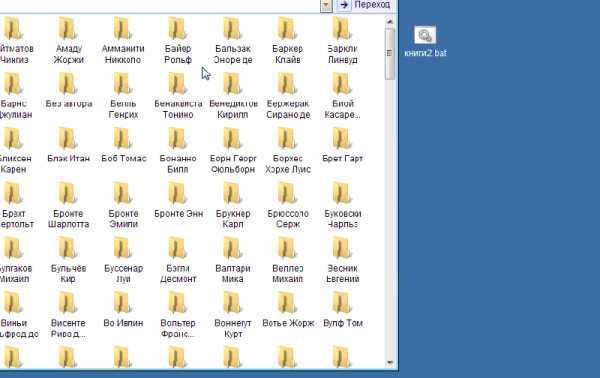
2.Собственно сам процесс.
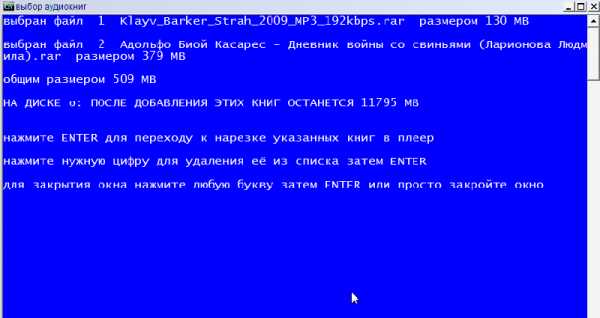
3.Вот такую структуру уже нарезанных файлов на плеере получаем.
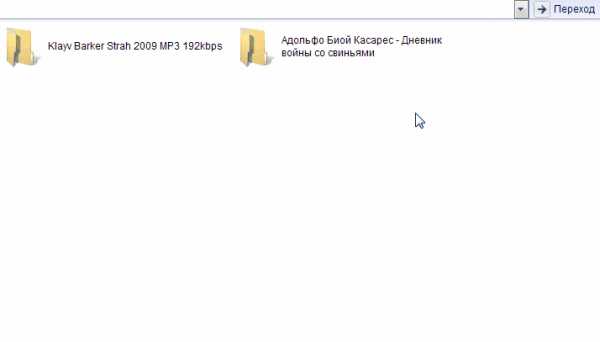
4.А это ифо о тегах, прописанных в каждом файле, красным отмечено, какие поля были переписываются.
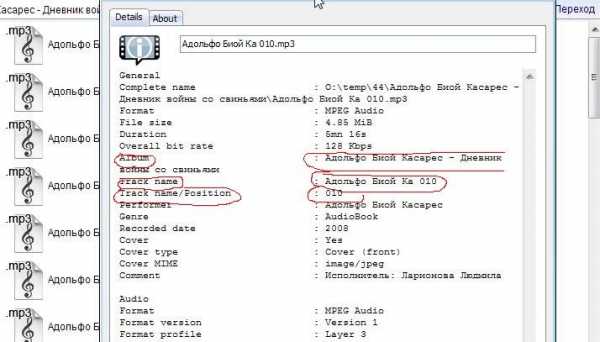
5.Результат второго варианта нарезки, подойдёт тем, у кого нет функции sleep на плеере, чтобы плеер сам остановился через установленное время.
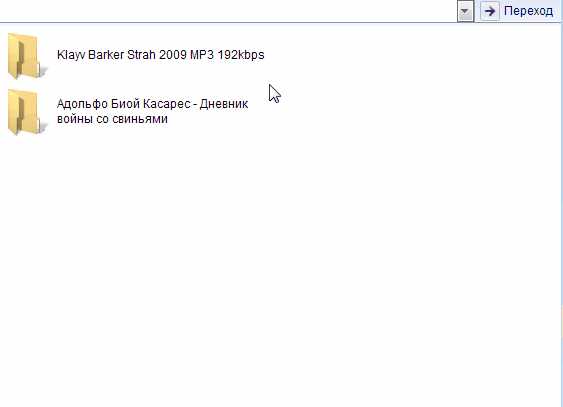
Скачать
1. Подготовка файлов к записи через интерактивный список.
Первый файл (папку) зажимаем мышкой и бросаем на батник. В первый раз можно выделить несколько файлов, далее можно тянуть только по одному файлу(папке). Затем в открывшееся окошко набираем нужные нам книги в виде: rar файлов, папок с rar файлами, папок с MP3 файлами. В окне отображается инфа о размере этих файлов и оставшемся расчётном месте на плеере. Каждый файл (папка) идёт под своим номером, и его можно удалить из списка, если например места не хватает или вы передумали его слушать.
В данном примере выбраны:1 Бальзак Оноре де размером 4807 MB
2 Klayv_Barker_Strah_2009_MP3_192kbps.rar размером 130 MB
3 Адольфо Биой Касарес - Дневник войны со свиньями (Ларионова Людмила).rar размером 379 MB
Затем из этого списка убираем 1 Бальзак Оноре де размером 4807 MB(нажимаем цифру 1 затем ENTER)
2.Собственно сам процесс.Пару раз щёлкаем ENTER в нашем окошке и файлы (папки) из нашего списка распаковываются, в них прописываются теги, нарезаются в указанную папку на вашем плеере. Причём можно настроить количество секунд, менее значения которого файл разрезаться не будет. То есть если MP3direct cut нарезает у нас по 5 минут, а мы выставили значение 480 секунд, то файлы менее 8 минут длительностью нарезаться не будут а просто скопируются, разумеется вместе с переименованием и прописыванием тегов. В окне виден размер нарезаемого файла и размер образуемой папки в плеере для контроля процесса(можно отключить).
3.Вот такую структуру уже нарезанных файлов на плеере получаем.
4.А это ифо о тегах, прописанных в каждом файле, красным отмечено, какие поля были переписываются.Итак имеем исходный файл:Адольфо Биой Касарес - Дневник войны со свиньями (Ларионова Людмила).rarНа выходе папка:Адольфо Биой Касарес - Дневник войны со свиньями.В ней файлы вида:Адольфо Биой Ка 010.mp3Здесь для образования имени файла я оставил 15 знаков с начала имени папки(это значение можно изменять), так как перемещение длинного имени по экрану плеера меня просто бесило плюс трёхзначную нумерацию.Переписанные теги:Album : Адольфо Биой Касарес - Дневник войны со свиньямиTrack name : Адольфо Биой Ка 010Track name/Position : 010Другие теги я не переписывал, так как мне этого хватало для нормального и правильного воспроизведения. Таким образом теги максимально соответствуют имени папки и имени файла, для удобства навигации либо по папкам либо по тегам.
Вот ещё пример типичного имени файла:
(abook-club)_Larsson_S_-_Millenium_01_Devushka_s_tatuirovkoy_drakona_(Erisanova_I).rar
В плеере образуется папка:Larsson S-Millenium 01 Devushka s tatuirovkoy drakonaв ней файлы вида:Larsson S-Mille 010.mp3
Переписанные теги:Album : Larsson S-Millenium 01 Devushka s tatuirovkoy drakonaTrack name : Larsson S-Mille 010.mp3Track name/Position : 010
5.Результат второго варианта нарезки, подойдёт тем, у кого нет функции sleep на плеере, чтобы плеер сам остановился через установленное время.То есть в папке на плеереKlayv Barker Strah 2009 MP3 192kbpsсоздаются подпапки вида001006011016в каждой из которых находятся по пять файлов(это значение можно изменять),то есть интуитивно понятно, что в подпапке 011 находятся 5 файлов с "Klayv Barker St 011.mp3" по "Klayv Barker St 015.mp3"и так как мы знаем, что каждый из них имеет длительность примерно 5 минут, то через 25 мин плеер закончит проигрывать папку и выключится.
abook-club.ru
Работа с bat-файлами - Решить математику на 5
ТЕОРИЯ 1
Для работы с bat-файлами для удобства будем использовать программу FAR.
Небольшое отступление. Те, кому FAR использовать ну совсем не хочется, могут воспользоваться командной строкой Windows: Пуск->Выполнить-> ввести команду cmd Перед вами появится командное окно — эмулятор системы MS DOS.
Для тех, кому работать с GUI[1] приятнее запускает программу FAR Manager.
Основные команды в FAR’e:
Alt+F1 (F2) — выбрать диск в левой (правой) панели
Вверх/вниз — перемещение по дереву каталогов
F7 — создать каталог
Shift+F4 — создать файл
F4 — редактировать выделенный файл (F8 – для смены кодировки)
F3 — просмотр выделенного файла (F8 – для смены кодировки)
Enter — зависит от того, где установлен курсов и введена ли команда внизу экрана. Если введена команда — она будет выполнена. Если курсор установлен на имени каталога — мы «зайдем» в каталог. Если на «..» — «поднимемся» на каталог выше. Если курсор стоит на имени файла — результат нажатия Enter’a будет аналогичен двойному щелчку мыши в «Проводнике».
Ctrl+O показать экран с результатами команд.
Ctrl+вверх/вниз — показать область ввода команд (удобно для отладки)
Для изучения bat-файлов будет полезно знать:
· для перенаправления потока вывода используется символ «>».Пример: пусть в вашем файле выполняется команда echo. Тогда она выведет какой-то текст на экран. Если вам хочется, чтобы все результаты работы вашего bat-файла выводились не на экран, а в файл — наберите в командной строке что-нибудь вида «c:> mybatfile. bat > myoutput. txt». Тогда результаты работы вашего файла mybatfile. bat, находящегося в корне диска c: будут записаны в файл myoutput. txt в том же каталоге.
· Для создания bat-файла можно использовать программу FAR (или аналогичные ей: VC — Volcov Commaner, TC — Total Commander, WinCom — Windows Commander), или использовать встроенную программу «Блокнот» (Notepad). Важно: при сохранения файле в Блокноте нужно указать в поле «Тип файла» не «.txt Текстовые файлы», а «.* Все файлы» и написать полное имя, например, mybatfile. bat. Тогда расширением файла будет именно. bat, а не. txt — расширение по умолчанию.
УПРАЖНЕНИЯ 1 (echo, cls, dir, del, %1)
1. Создаем bat-файл с таким содержимым:
echo «Hello from Politeh!»
Сохраняем файл, запускаем и проверяем, что он работает.
2. Изучаем способ вызова справки по необходимым командам:
/?
for /? — будет выведена справка по команде for
Задание №1: изучить справку команды mkdir и сделать bat-файл (можно просто дополнить первый файл), который будет создавать заданную директорию.
Задание №2: вывести справку по командам for и if в файлы for_help. txt и if_help. txt соответственно. Как это сделать? Читаем «полезное знание №1»
Примечание: когда откроете файл for_help. txt – скорее всего, увидите «кракозябру». Её можно прочитать тремя способами (точнее изменить кодировку с Windows-1251 на CP‑866):
1. открыть файл в Word, он, обычно, автоматически предлагает правильную кодировку
2. открыть файл в FAR (нажав F4), после этого изменив кодировку по команде Shoift+F8
3. открыть блокнотом и изменить шрифт на Terminal.
3. Изучаем команды cls, echo, dir, del. Для этого используем эти команды в собственном bat-файле и убеждаемся, что фактические результаты совпадают с ожидаемыми.
4. Изучаем возможность работы с аргументами: если внутри bat-файла использовать комбинации символов %0, %1,…, %9, то можно получить значения аргументов, переданных системному обработчику вместе с вашим bat-файлом.
Задание №1: создать bat-файл, который должен будет запускаться с двумя параметрами (например, так: mybat. bat 1 22) и выводить такой текст:
parameter1 = 1
parameter2 = 22
где 1 и 22 — это параметры запуска вашего bat-файла.
Задание №2: изменить созданный файл так, чтобы в случае, когда первый параметр — это строка test, выдавалось сообщение «First parameter — !» Для решения задачи используем команду if.
Задание №3. Классика жанра. Написать bat-файл, который удаляет файл, путь к которому задан в виде первого аргумента. Обязательно нужно проверить, существует ли файл с заданным путем или нет (с помощью if exist).
УПРАЖНЕНИЯ 2 (dir, for, goto, path)
Как вывести файлы в каталоге:
«Дешево, надежно и практично»: команда dir Команда for в простом варианте:FOR %%F IN (*.*) DO ECHO %%FВсе файлы будут выведены друг за другом Чуть более красивый вариант с командой for:for %%i in (*) do (echo %%iecho ——)Будут выведены все файлы, причем с разделителями.Важно: в этом примере показано, как записывать команды не в одну строчку – с использованием обрамляющих круглых скобок. Команда for может использоваться не только для работы с файлами, но и для работы с числами.
В справке по команде for написано:
FOR /L %переменная IN (начало, шаг, конец) DO команда [параметры]
Набор раскрывается в последовательность чисел с заданными началом, концом
и шагом приращения. Так, набор (1,1,5) раскрывается в (1 2 3 4 5),
а набор (5,-1,1) заменяется на (5 4 3 2 1)
Пример:
@echo off
FOR /L %%f IN (1,1,10) DO echo %%f
Такой файл выведет последовательность чисел от 1 до 10 включительно.
Метки в bat-файлах
Метки позволяют переходить от одной команды к другой практически в производном порядке. Так же, как и в большинстве языков программирования, метки задаются словом goto.
Пример:
@echo off
if %1==odin goto odin
if %1==dva goto dva
goto end
:odin
echo Odin!!
goto end
:dva
echo Dva!!
goto end
:end
echo End of example
Как тестируем? Правильно: например, mybat. bat odin – должны увидеть радостные возгласы на тему первого параметра J
Переменная path
Очень полезно знать, что прописано в эту переменную, когда вы будете устанавливать какую-нибудь программу типа Visual Studio и т. п. или когда какая-нибудь программа будет писать, что она не может найти какие-нибудь пути.
Как посмотреть, в какие каталоги смотрит Windows, когда ищет файлы: набираемset path > path.txt и смотрим, что записалось в файл path. txt.
Любознательные могут сравнить значения каталогов с тем, что указано в строке Свойства Системы-> Дополнительно -> Переменные среды.
УПРАЖНЕНИЯ 3 (cmd, del, 8.3, call, set, формулы)
1. Как запустить bat-файл без FAR’a? Пуск->Выполнить‑>»cmd». А дальше используем команды «dir», «cd» и др.
2. Пишем bat-файл удаления другого файлаВызов: my. bat temp. docСхема bat-файла (пишем в несколько строчек!):if not existecho Нет файлаelsedel
3. Усложняем: делаем удаление файла с именем больше 8 символов (слушаем про «требование 8.3 для DOS»).
4. Пишем bat-файл копирования заданного файла в параллельный каталог Backup (изучаем команды «cd..» , «cd..backup» , «copy myfile. zip ..backup»)
5. Передаем переменные между двумя bat-файлами — изучаем команду set
a. Пишем главный файл — main. bat:call f1.bat mystringcall f2.bat
b. Пишем файл f1.batset AAA=%1echo Новая переменная =%AAA%
c. Пишем файл f2.batecho Знаем переменную AAA: %AAA%
d. Добиваемся работоспособности. Для удобства вставляем «@echo off» в начало каждого файла
6. Пишем bat-файл удаления всех файлов в текущем каталоге. Вспоминаем про важное замечание с прошлого занятия.
7. В параллельном каталоге Backup создаем каталог с текущей датой и копируем туда все файлы с расширением «bat» в этот каталог. Если каталога backup нет — создаем его.
[1] GUI = Graphical User Interface — Графический Интерфейс Пользователя — в противоположность текстовому интерфейсу командной строки
Источники:
matematikuna5.ru