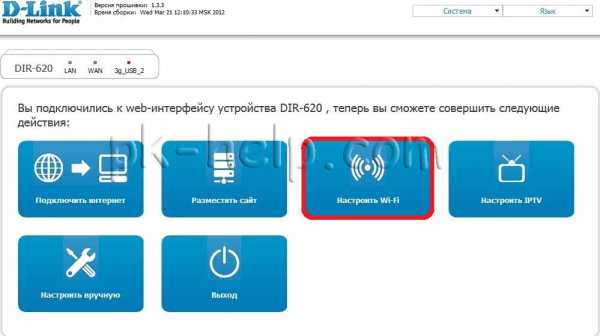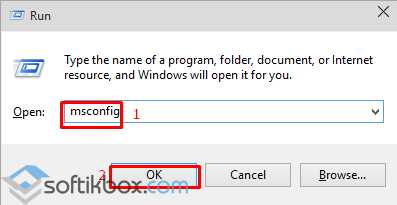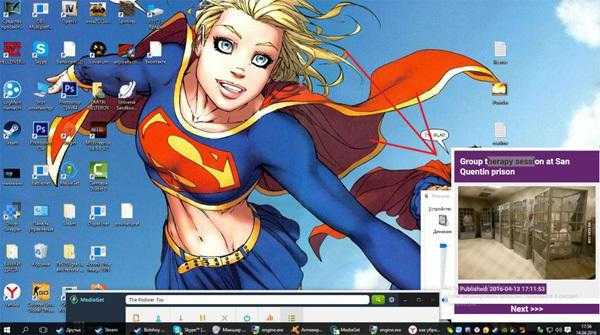Удаленный доступ к компьютеру через браузер Google Chrome. Бесплатно удаленный доступ к компьютеру
Программа для удаленного доступа к компьютеру через интернет бесплатно
Привет всем. Вам нужна программа для удаленного доступа к компьютеру через интернет бесплатно, чтобы управлять другим устройством или организовать поддержку на расстоянии. Для этого имеется множество различного софта как TeamViewer или VNC, кстати, эти две замечательные штучки созданы одним разработчиком.
Содержание
- Установка приложения
- Удаленная поддержка
- Управление своим компьютером
- Управление через смартфон
- Ссылки
Здесь, познакомитесь с возможностью обеспечить удаленный доступ используя браузер Google Chrome, а точнее, его дополнение Chrome Remote Desktop. В результате будет доступно удаленное управление:
- с одного устройства другим
- общий доступ к одному устройству
- вашим компьютером со смартфона
Установив это дополнение, в любой момент можете подключиться к своему компу, без использования специальных программ. Теперь все по порядку.
Установка приложения
Для управления устройствами на расстоянии необходимо установить расширение на каждое из используемых (ссылка ниже), с магазина Chrome.
Чтобы пользоваться Chrome Remote, вам нужно иметь учетную запись электронной почты Google.
1. Входите в учетную запись Google.2 .Устанавливаете расширение.
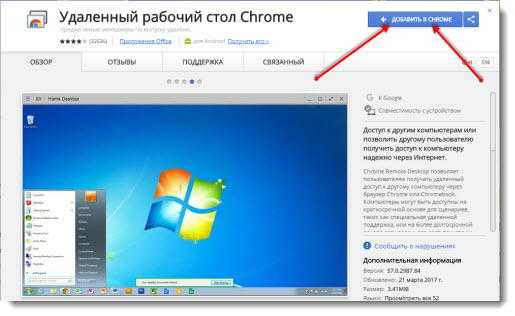
3. Во вкладке браузера «Сервисы» запускаете его.
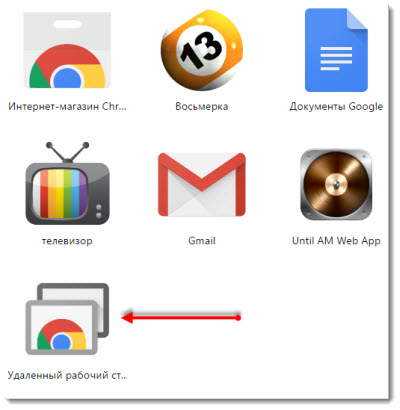
После запуска откроется окно приложения, где можете выбрать один из двух способов удаленного подключения.
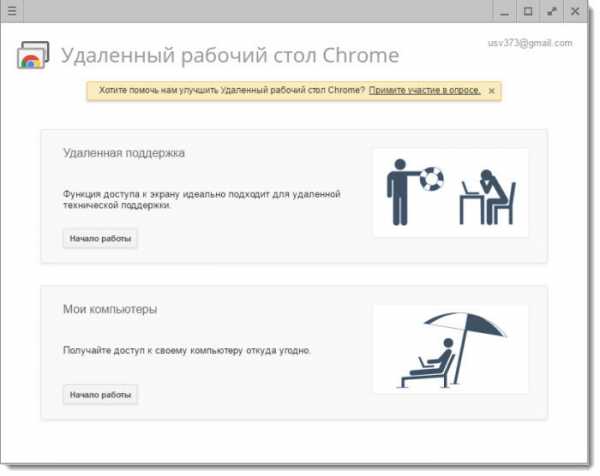
Удаленная поддержка
Чтобы предоставить доступ к вашей машине жмете кнопку «Поделиться», приложение сгенерирует код, который нужно предоставить подключаемому для синхронизации.
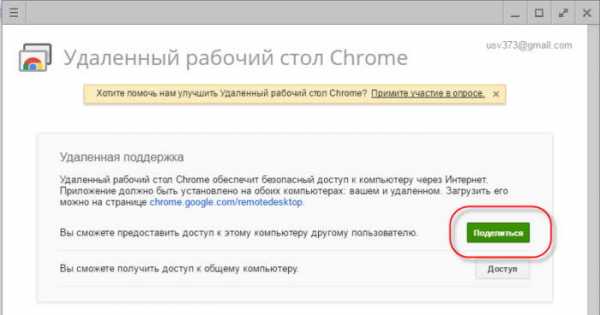 После ввода цифр на удаленном устройстве подтверждаете и ваши данные рабочего стола доступны для удаленной работы. Принцип соединения аналогичен другим программам.
После ввода цифр на удаленном устройстве подтверждаете и ваши данные рабочего стола доступны для удаленной работы. Принцип соединения аналогичен другим программам.
Для получения доступа, подключаемый жмет кнопку «Доступ» и в открывшемся окне вводит предоставленный код.
Управление своим компьютером
Для обеспечения доступа к своему рабочему столу используйте второй способ нажав кнопку «Начало работы».
Следующим этапом предоставляете разрешение для удаленного подключения нажав соответствующую кнопку.
Это действие побудит Chrome загрузить Chrome Desktop удаленного узла Installer. После завершения загрузки, вам необходимо установить это приложение.
Теперь вам потребуется придумать ПИН-код на устройстве, к которому будет происходить подключение, содержащий более шести цифр. Ввести его и подтвердить.
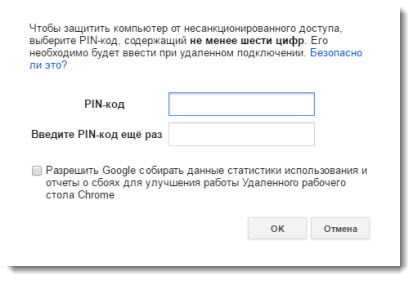
Далее, вам будет предложено изменить некоторые функции системы Windows для беспрепятственной удаленной работы. К ним относятся:
- режим энергопотребления
- спящий режим
Если не отключить их, компьютер от бездействия уйдет в спящий режим и работать на нем будет невозможно.
На подключаемом компе появятся доступные для подключения машины.
Выбрав любую и введя код произойдет соединение устройств.
Доступ к рабочему окну получен. Его можно развернуть на весь экран и управлять с любой точки где есть интернет.
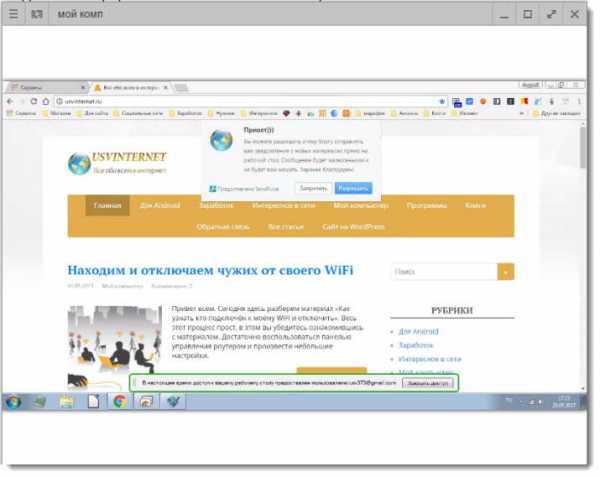
Управление через смартфон
В расширении Chrome Remote об управлении через смартфон нет никакой информации. Но приложение для Андроид существует, я нашел его. И теперь подключим его для вывода рабочего стола на экран смартфона.
1. Находите приложение в магазине Плэй Маркет
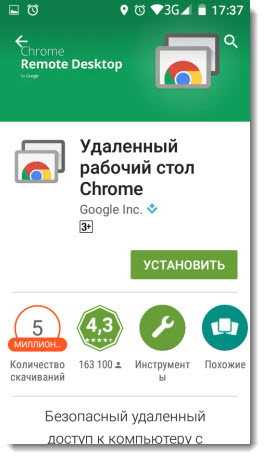 2. Устанавливаете его.3. Выбираете устройство для управления.
2. Устанавливаете его.3. Выбираете устройство для управления.
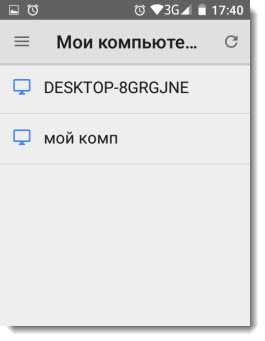 4. Вводите ПИН-код. Если поставить галочку, то дальнейшие подключения будут происходить без ввода ПИН.
4. Вводите ПИН-код. Если поставить галочку, то дальнейшие подключения будут происходить без ввода ПИН.
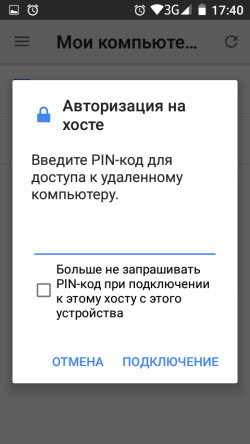 5. Готово, данные рабочего стола у вас на экране смартфона.
5. Готово, данные рабочего стола у вас на экране смартфона.
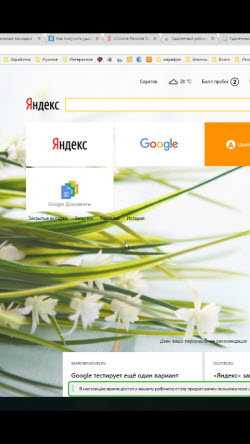
Если вы хотите, наоборот, управлять смартфоном через компьютер, здесь вам поможет приложение и программа AirDroid. О них я рассказывал немного ранее.
usvinternet.ru
Бесплатный удаленный доступ к другому компьютеру

Удаленный доступ к другому компьютеру – очень хорошая возможность помочь родным или знакомым. Вспомните, сколько раз вас спрашивали: «как сделать то, или то». Порой тяжело по телефону рассказать сам процесс – легче показать. И у нас уже давно есть такая возможность – удаленно взять на себя управление компьютером друга и сделать все необходимые действия. А приведенный в статье способ позволяет организовать удаленный доступ всего в несколько кликов! Попробуйте!
Если вы научитесь получать удаленный доступ к компьютеру, у вас появится возможность не выходя из дома помогать решать многие проблемы друзьям и знакомым. Подумайте – какая экономия времени! Вы без труда сможете показать другу, как пользоваться какой-нибудь программой, или как установить сложную игру, или как что-нибудь настроить на его компьютере. Вам уже не придется собираться идти на маршрутку и помогать по компьютеру. Все что нужно – организовать удаленный доступ через интернет и управлять удаленным компьютерам так, словно он находится у вас дома.
Организовать удаленный доступ к компьютеру можно и стандартными средствами Windows. Но поверьте – это очень долго и проблематично. В связи с этим в интернете есть много программ, которые способны организовать удаленный доступ к компьютеру. Например, есть довольно таки популярная программа TeamViewer. Возможно, вы слышали о ней. TeamViewer также устанавливает соединение с любым ПК.
Но его нужно устанавливать, соглашатся с какими-то соглашениями выбирать варианты использования (коммерческий или личный). Это, конечно же, не проблема, если за удаленным компьютером сидит продвинутый пользователь. А если там сидит, например, ваша бабушка? Или человек который «второй раз» видит компьютер (а именно таким пользователям чаще всего и приходиться удаленно помогать).
Поэтому в нашем примере мы будем использовать программу, которую нужно только запустить и продиктовать в телефон семизначное число и все - можно администрировать. Согласитесь – с этим справиться даже ваша бабушка! Программа полностью бесплатная и не требует никаких настроек.
Автор статьи уже достаточно давно перешел с программы TeamViewer на Ammyy Admin в силу ее простоты и надежности – но это мое личное мнение и многие могут не согласиться. Во всяком случае, решать вам, какую программу использовать для организации удаленного доступа. Они обе достаточно хорошо справятся с поставленной задачей.
А сейчас я покажу, как у меня проходить процесс установки удаленного доступа к компьютеру клиента. По телефону я говорю «Откройте гугл и напишите в строке поиска A-m-m-y-y Admin скачать». «Переходите по первой ссылке
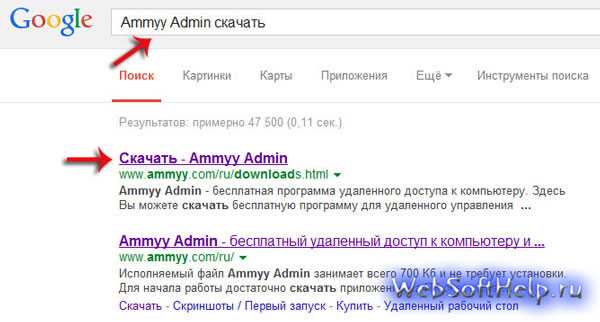
и скачайте последнюю версию программы». Далее я говорю «Запустите программу и продиктуйте мне циферки из зеленого поля Ваш ID». Как правило, даже неопытному пользователю проделать такие действия вполне под силу. Очень легко скачать программу и это еще одна причина, почему я пользуюсь Ammyy Admin для получения удаленного доступа.
Если у вас нет времени объяснять пользователю что и как – скиньте ему ссылку на эту статью и дайте минут 15 времени. После чего сможете без лишних вопросов получить удаленный доступ к компьютеру.
Что нужно делать человеку, который хочет получить удаленный доступ к компьютеру?
Скачать программу, запустить и в поле « ID/IP клиента» ввести ID клиента, который вам предоставит удаленный пользователь. (Продиктует по телефону или скинет на почту, скайп и т.д.)

Далее нужно нажать кнопку «Подключиться».
Что нужно делать человеку, который хочет предоставить удаленный доступ к своему компьютеру
Скачать программу, запустить и продиктовать по телефону или скинуть на почту семизначный код, который можно посмотреть в зеленом поле «Ваш ID».

После чего поступит запрос на разрешение удаленного подключения – согласиться!
Вот и все! Таким способом - всего в несколько кликов, можно быстро и безопасно получить удаленный доступ к компьютеру ваших знакомых через интернет и управлять им в режиме реального времени. Успехов!
www.websofthelp.ru
Удаленное администрирование RMS - удаленное управление рабочим столом Windows 10 через интернет и бесплатно.
RMS — это программа для удаленного администрирования компьютера. С помощью неё можно фактически полностью контролировать удаленный компьютер. Ниже рассмотрены основные функции и особенности данного продукта.Удаленное управление рабочим столом
Удаленное управление рабочим столом это ключевой режим работы продукта «RMS Удаленный доступ». Где бы вы не находились, можно получить бесплатный удаленный доступ к компьютеру и управлять им так, как если бы Вы находились непосредственно перед ним, с помощью клавиатуры и мыши.
Удаленный доступ к рабочему столу в режиме реального времени, без задержек, обеспечивается уникальной технологией захвата изображения. Есть оптимизация для слабых каналов — GPRS, EDGE, 3G.
Программа полностью совместима с новейшей операционной системой — можно осуществлять удаленное администрирование Windows, в т. ч. Windows 10. При подключении к удаленному экрану графическая оболочка «Aero» не отключается, и процесс происходит не заметно для пользователя. Имеется возможность принудительно отключать «Aero» на время удаленного сеанса для повышения общей производительности.
Поддержка систем с несколькими мониторами.
Выбор терминальной сессии. Если на удаленном компьютере запущено одновременно несколько сеансов, например, локальный и несколько RDP — можно выбрать интересующий сеанс и удаленно управлять им.
Имеется возможность заблокировать экран и устройства ввода (клавиатуру и мышь) удаленной машины на время сеанса подключения к удаленному рабочему столу.
«Drag & Drop» (перетаскивание) файлов и папок непосредственно на удаленный рабочий стол и наоборот. Не нужно запускать файловый менеджер, чтобы выполнить простую файловую операцию. Используйте привычное перетаскивание.
Имеется встроенный RDP-клиент (remote desktop protocol), позволяющий осуществлять удаленное управление компьютерами по RDP даже через Internet-ID.
Удаленный доступ через Интернет
Благодаря функции «Internet-ID», можно настроить удаленный доступ к компьютеру через Интернет без IP адреса, не обладая специальными навыками системного администратора. Удаленное администрирование бесплатно теперь доступно и для простых пользователей.
Функция «Обратное соединение» позволяет осуществлять удаленное администрирование через интернет, файрволлы и NAT.
Возможность организации каскадного соединения серверов (функция «Соединение через»), что позволяет устанавливать соединение с компьютерами из другой подсети.
Пользуйтесь программой бесплатно
«RMS Удаленный доступ» — полностью бесплатная программа, как для физических, так и для юридических лиц.
Функция «Internet-ID», позволяющая работать через наши сервера, также включена в бесплатную версию.
Лицензионный ключ на 10 компьютеров можно мгновенно получить прямо из Клиента (при наличии доступа в интернет), без дополнительных регистраций на сайте и без запросов в службу поддержки.
В бесплатной версии на 10 компьютеров нет никаких ограничений функционалу или режимам работы. Она отличается от платной только типом лицензионного ключа.
Безопасность
Все данные, которые передаются через сервер производителя программы или между модулями RMS, надежно шифруются. Никто, включая разработчиков RMS, не сможет расшифровать эти данные. Для аутентификации используется надежный алгоритм RSA, размер ключа — 2048 бит. Далее все данные шифруются с помощью сеансового ключа AES 256 бит.
Доступно две системы авторизации на выбор. Авторизация с использованием пароля, либо авторизация с использованием системы безопасности Windows NTLM.
Гибкая и настраиваемая система разделения прав удаленного доступа по режимам соединения.
При каждой авторизации соединения генерируется новый ключ обмена и новый сеансовый ключ.
Для всех операций шифрования используются сертифицированные криптопровайдеры Microsoft.
Фильтр IP-адресов разрешает удаленно управлять Хостом только с определенных IP-адресов и подсетей.
Есть встроенная защита от подбора пароля и DDoS атак.
Можно включить журналирование всех событий и соединений Хоста.
Удаленная установка и развертывание
Есть несколько вариантов удаленной установки программы, в т.ч. и автоматическое развертывание в домене с использованием групповых политик безопасности Active Directory.
Удаленное обновление Хоста до более новых версий.
MSI конфигуратор, позволяющий настраивать дистрибутив Хоста заранее по своему усмотрению.
Дистрибутив «RMS Агент» предоставляет упрощенный интерфейс Хоста, запускается без установки и прав администратора. Данный тип дистрибутива можно брэндировать.
Дистрибутив «One Click» позволяет установить Хост практически автоматически.
Сканирование сетей на предмет наличия компьютеров с установленным RMS. Данная функция помогает автоматизировать процесс массового развертывание RMS в сети.
Файловый менеджер
Файловый менеджер позволяет производить все базовые операции с файлами между локальным и удаленным компьютером — передачу файлов и папок, перемещение, удаление, переименование и т.д.
Есть поддержка «интеллектуальной докачки» файлов.
Файловый менеджер полностью поддерживает интеграцию с «Drag & Drop».
Можно создавать закладки.
Средства коммуникации
Текстовый чат. Встроенный многопользовательский чат позволяет обмениваться сообщениями как в режиме один на один, так и в режиме конференции. К сообщениям можно прикладывать документы и другие файлы. Коммуникация — один из ключевых моментов удаленного администрирования.
Аудио и видео чат позволяет организовать интерактивное общение с удаленным пользователем.
Отправка простого текстового сообщения.
Видеонаблюдение
Модуль «Удаленная web-камера» позволяет получить удаленный доступ к устройствам захвата видео (камеры, ТВ-тюнеры и пр.) и аудио (микрофон, микшер и пр.) и передавать с них данные на компьютер администратора в режиме реального времени.
Есть возможность сохранять данные в видео файл.
Поддерживаются все современные модели веб-камер и микрофонов, в т.ч. установленные на ноутбуках.
Некоторые другие возможности
Синхронизация списка компьютеров. Вы можете настроить автоматическую синхронизацию списка компьютеров через Mini Internet-ID сервер.
Инвентаризация. Модуль «Диспетчер устройств» позволяет проводить перепись аппаратного и программного обеспечения парка ПК.
Удаленная печать документов. Есть возможность распечатать документы с удаленного компьютера на локальном.
Удаленное администрирование становится полностью автономным. Благодаря режиму «Запись экрана» можно задать расписание, по которому сервер, автономно (без постоянного доступа к удаленному ПК), будет «фотографировать» экран. Далее эти снимки можно загрузить и просмотреть в виде слайдшоу.
Диспетчер задач позволяет удаленно администрировать программы, окна и службы удаленного компьютера.
Функция Wake-On-LAN позволяет дистанционно включать компьютер.
Есть функционал, позволяющий перенаправлять, в реальном времени, звук с удаленной машины на локальную.
Широкий выбор режимов соединения (см. ниже на этой странице) позволяет удаленно управлять фактически всеми функциями компьютера.
Бесплатная техническая поддержка.
Это далеко не полный список возможностей и функций программы RMS.
rmansys.ru
Способы удаленного доступа к компьютеру (более 40)
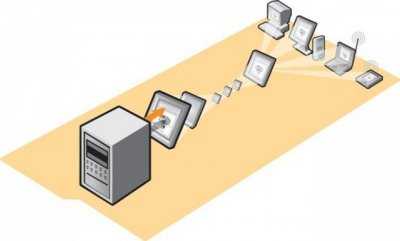
Удаленный доступ, дистанционное управление, сервер/клиент, удаленный рабочий стол
Есть много причин, по которым вы желаете получить удаленный доступ к компьютеру, и, к счастью, есть также множество способов сделать это. Crossloop - один из простейших (freeware), но для тех, кто хочет большего, существует еще множество вариантов. Этот список состоит из четырех основных разделов: VNC (Virtual Network Computing), NX, удаленный рабочий стол и кросс-платформенные сервера. Если эти термины ничего для вас не обозначают, вы можете сразу перейти к разделу "другие", где описаны более простые приложения. Итак, давайте начинать.
VNC
TeamViewer - Готовый сервис, позволяющий установить VNC-соединение с минимумом настроек. С сайта скачивается приложение, устанавливается, потом обмен кодами доступа и соединение идёт через третий сервер. Бесплатно для некоммерческого использования.
Ajax VNC - Клиентонезависимое решение (позволяет реализовать просмотр удаленного рабочего стола без клиента), реализованное на популярном в Интернете языке программирования.
Apple Remote Desktop - Apple рулит со своим удаленным рабочим столом с VNC-сервером, встроенным прямо в OS X.
Chicken of the VNC - Один из самых популярных клиентов VNC для OS X по лицензии GPL.
DirectVNC - UNIX клиент, использующий фреймбуфер через DirectFB.
FVNC - Превосходный VNC-клиент, написанный на Flash. Все верно, на Flash.
MetaVNC - Этот уникальный пакет клиент/сервер объединяет хост и удаленные рабочие столы в один (Windows или Линукс).
.NET VNC Viewer - C# просмотрщик, работающий на Windows и Windows Mobile/CE устройствами.
PowerVNC - Java-клиент с поддержкой SSH и SFTP.
RealVNC - Сервер/клиент от первоначальных VNC-разработчиков.
sVNC - Идеальный инструмент для удаленного предоставления помощи пользователям Mac, поскольку содержит практически любые требуемые настройки.
SymVNC - http://symvnc.sourceforge.net/ - Клиент для телефонов Symbian для подключения к компьютеру.
TightVNC - Популярный VNC сервер/клиент с красивым Java-апплетом.
TurboVNC - Комплект с большой поддержкой 3D-приложений.
UltraVNC - Получивший широкую известность клиент/сервер с поддержкой передачи файлов, видеодрайверами, чатом, и многим другим. К слову, лично я, задолго до составления этого списка, остановился на нем. Работает даже на диалапе. Неоднократно выручал, когда забывал выключить компьютер на работе или оставлял там нужные файлы.
UltraVnc SC (Single Click) - сервис для создания преднастроенных серверных приложений для последующего быстрого подключения к ожидающему UltraVNC - вьюверу.
Vine Server - OS X сервер с буфером обмена, сменой портов, и универсальным установщиком.
VncViewer for 8086 - Нашли старый IBM, работающий на FreeDOS или DOS? Пусть он работает с этим VNC клиентом.
VNCViewer для КПК - Клиент, как вы догадались, для пользователей карманных компьютеров.
x11vnc - В отличие от большинства других VNC серверов для UNIX и Linux, этот сервер позволяет обмениваться текущей сессией рабочего стола (вместо выделения отдельной сессии).
NX
FreeNX - Сервер с открытым исходным кодом с использованием библиотек от NoMachine.
NoMachine NX Client - Бесплатный клиент для подключения к NX машинам.
NoMachine NX Free Edition - Бесплатная версия сервера для UNIX/Linux.
NoMachine NX Enterprise Desktop - Desktop сервер, который включает все, что и бесплатная версия, но с неограниченным количеством пользователей.
NoMachine NX Small Business Server - NX сервер с ориентацией на малый бизнес.
NoMachine NX Enterprise Server - NX сервер с неограниченным количеством пользователей и подключений.
NoMachine NX Advanced Server Subscription - Содержит все, что и Enterprise Server, а также мульти серверные возможности.
Протокол удаленного рабочего стола
CoRD - Клиент удаленного рабочего стола для пользователей Mac OS X.
grdestkop - Gnome оболочка для rdesktop приложений.
krdesktop - rdesktop интерфейс, написанный для KDE.
properJavaRDP - Кросс-платформенный Java клиент, основанный на rdesktop.
rdesktop - Очень мощный клиент командной строки для UNIX/Linux.
Remote Desktop - Официальный сервер Microsoft для XP Pro и Vista.
xrdp - Сервер и X-window сессия для входящих Windows клиентов.
Кросс-Протокол
Connection Manager - VNC, RDP и Telnet менеджер для UNIX/Linux дистрибутивов.
KDE Desktop Sharing - Официальный KDE VNC сервер пакет.
KDE Remote Desktop Connection - Официальный KDE клиент для VNC и RDP.
Kurd - Отличный rdesktop/vncviewer интерфейс для KDE.
mRemote - Управление VNC и RDP соединениями Windows с удобным интерфейсом.
RDPMan - Небольшая утилита для управления RDP, VNC и Telnet соединениями для Windows.
Другие
CrossLoop - Простая в использовании утилита удаленного доступа к файлам с многоязычным интерфейсом.
GoToMyPC - Очень популярная программа удаленного доступа за 25 долларов в месяц (на западе естественно).
LogMeIn - ПО удаленного доступа с бесплатным и профессиональным вариантом ($12.95/мес) с передачей файлов, удаленной печатью и многим другим.
Unyte - Nice remote desktop server with a Java applet viewer and IM integration. Unyte - Хороший сервер удаленного рабочего стола с клиентом на Java апплете и IM интеграцией.
Источник
teerex.intome.ru
Лучшие программы для удаленного доступа к компьютеру

В сегодняшней статье мы познакомимся с несколькими программами, которые позволяют удаленно подключиться к другому компьютеру, а также позволял подключиться к вашему компьютеру. Данные программы полезны, когда вашему знакомому необходима помощь в компьютерных вопросах, но у вас нет времени/желания/возможности приехать к нему домой для помощи. Да и зачем? Если практически любые проблемы с Windows можно решить удаленно. Также программы для удаленного доступа к компьютеру будут полезны при выполнении удаленной работы, а также для системного администрирования компьютеров и серверов.
Мы проведем сравнительный обзор программ, которые позволяют удаленно подключаться к любому компьютеру, позволяют подключаться к вашему ПК; видеть рабочий стол пользователя, управлять клавиатурой и мышью, передавать файлы, делать снимки и демонстрировать экран, а также выполнять множество других функций с удаленным компьютером, не вставая с места.
Реклама
TeamViewer
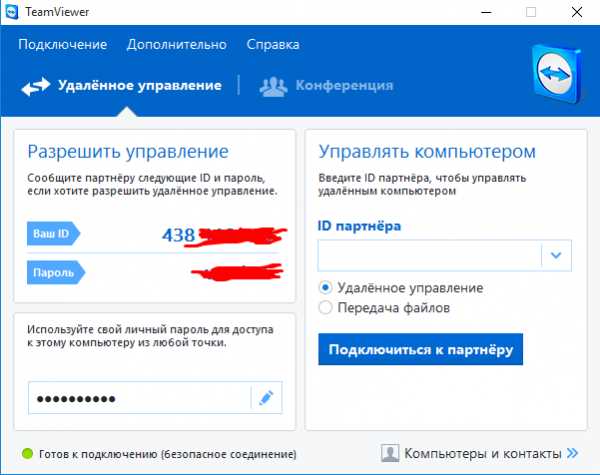
Несомненно, одна из самых популярных и функциональных программ для удаленного доступа к компьютеру. Программа может работать без установки, легка и проста в освоении. После запуска программа сообщит вам id вашего компьютера и пароль, по которому к вам может подключиться другой компьютер. Соответственно, вы также можете подключиться к любому компьютеру с запущенным TeamViewer, зная его id и пароль.
Плюсы Teamviewer
- Несколько режимов работы: удаленное управление, чат, демонстрация рабочего стола, передача файлов.
- Поддержка всех популярных платформ: Windods, Android, Linux, ChromeOS, Mac, iOS
- Расширение функциональности за счет дополнительных утилит
- Доступный интерфейс и высокая скорость работы
- Бесплатно для домашнего использования
Недостатки Teamviewer
- Высокая стоимость коммерческой версии программы
- Возможны блокировки за ложное коммерческое использование программы (при большом количестве соединений)
- Даже для администрирования небольшого количества компьютеров скорее всего придется докупить дополнительные модули
Для домашнего использования программа однозначно подходит. Для коммерческого (особенно для небольших организаций) цена может оказаться непосильной ношей.
Сравнение платных версий Teamviewer
Скачать TeamViewer бесплатно с официального сайта
LiteManager
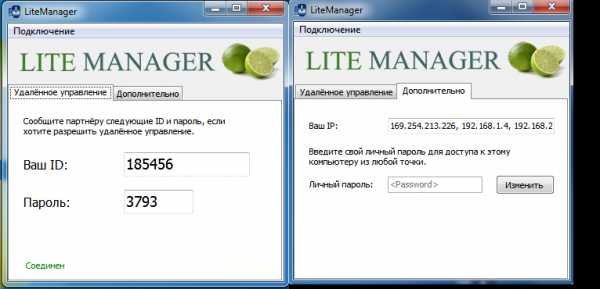
Программа с крайне простым интерфейсом, но мощная по функциональности программа. количество функций даже в бесплатной версии программы просто завораживает. Сравнение Pro и Free версий программы можно посмотреть в конце статьи. Состоит из двух частей: Server, который устанавливается на удаленном компьютере и viewer, с помощью которого осуществляется управление компьютером. Освоить программу несколько сложнее, чем вышеупомянутую Teamviewer. Также возможно задать постоянный id клиенту. Версия LiteManager Free не будет стоить вам ни цента — как для бесплатного, так и для коммерческого использования.
Плюсы LiteManager
- Множество режимов работы: удаленное управление, чат, диспетчер задач, редактор реестра, передача файлов
- Уникальные функции: запись экрана, удаленная установка, инвентаризация.
- Возможность настройки собственного id сервера для организации службы поддержки
- Программа бесплатна для 30 ПК без ограничений по времени доступа
- Возможность удаленного управления устройств на Android
- Запуск на Linux с помощью Wine
Недостатки LiteManager
- Ограничение бесплатной версии до 30 ПК (для большего количества компьютеров необходимо приобрести Pro версию)
- Определенные специфичные режимы доступны только в Pro версии
В целом, недостатки и недостатками назвать сложно, ведь безлимитного бесплатного управления удаленными ПК вполне достаточно для большинства пользователей. Для более крупных компаний будет вполне обоснованно приобрести Pro версию, тем более цена лицензии вполне приемлемая.
Сравнение версий LiteManager
Скачать LiteManager бесплатно с официального сайта
Ammyy Admin

Программа крайне похожа на Teamviewer, хотя и обладает более лаконичным интерфейсом и возможностями. Присутствуют функции чата, передачи файлов, управления удаленным пк. Может работать без установки, бесплатна для личного использования. Простота работы — как через интернет, так и в локальных сетях.
Плюсы Ammyy Admin
- Крайне проста в освоении, стабильная работа в интернет и локальной сети
- Бесплатна для домашнего использования, мягкая ценовая политика в платной версии
Минусы Ammyy Admin
- Небольшое количество функций удаленного управления
- Неудобное администрирование большого количества ПК
- При долгом использовании возможны обрывы соединения
- Отсутствие версии для мобильных платформ
Программа вполне подойдет для однократного подключения к удаленному компьютеру или для обслуживания небольшого парка компьютеров. Будет неплохим началом для неискушенного в удаленном управлении пользователя.
Сравнение версий Ammyy Admin
Скачать Ammyy Admin бесплатно с официального сайта
RAdmin
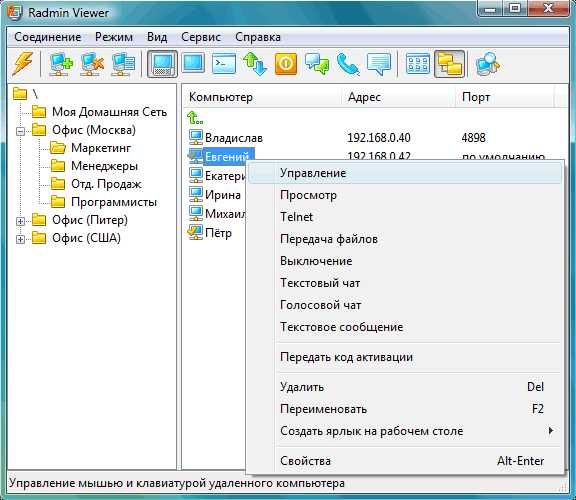
Одна из самых известных программ, которая в основном используется для системного администрирования. Состоит из 2 компонентов: сервера и клиента. Неопытному пользователю будет непросто разобраться с данной программой. Продукт в основном будет интересен искушенным пользователем и системным администраторам. Программа платная, даже для личного использования (присутствует 30-дневный триал)
Плюсы Radmin
- высокая скорость работы
- возможность удаленно настроить BIOS, благодаря технологии Intel AMT
- множество самых разнообразных функций
Минусы Radmin
- программа стоит 1250 р. даже для личного использования
- высокие требования к навыкам пользования
- требуется ip-адрес компьютера для удобной работы
Программа больше всего подойдет системным администраторам. Начинающим пользователям лучше обратить внимание на другие продукты.
Сравнение версий Radmin
Скачать Radmin с официального сайта
В данном обзоре мы затронули самые популярные программы для подключения к удаленному компьютеру. Существует еще множество аналогичных программ, о которых мы возможно расскажем позже (Airoadmin, Supremo, VNC, Dameware, PCAnywhere). Большинство их них бесплатны, либо имеют тестовый период, так что вы всегда сможете выбрать вариант/варианты, которые вас устроят. Надеюсь, я помог вам выбрать лучшую программу для удаленного доступа к компьютеру.
Подписывайтесь на нас в соцсетях, чтобы не пропустить важную информацию из мира IT :
misterit.ru