Настраиваем авто-отключение Wi-Fi при подключении кабеля Ethernet. Беспроводная сеть откл
Автоматическое отключение Wi-Fi при подключении к Ethernet сети
В Windows 10 при доступности нескольких Wi-Fi сетей система автоматически выбирает беспроводную сеть с самым сильным сигналом (не зависимо от того какова скорость этого соединения и сколько устройств его используют). Однако при подключении вашего компьютера/ноутбука к проводной Ethernet сети, Windows продолжает использовать Wi-Fi сеть, несмотря на то, что скорость подключения по Ethernet кабелю значительно выше, а само подключение стабильнее и не подвержено помехам. Чтобы переключиться на проводное Ethernet-подключение пользователю Windows приходится каждый раз вручную отключать Wi-Fi соединение. Рассмотрим, как в Windows 10 настроить автоматическое отключение Wi-Fi при подключении к Ethernet сети.
Настройка WLAN Switching в BIOS/UEFI
У многих производителей компьютерного оборудования есть собственная реализация технологии LAN/WLAN Switching (может называться по-разному). Суть технологии заключается в том, что на компьютере пользователя одновременно должен передавать данные только один сетевой адаптер. Если во время использования устройством Wi-Fi сети на компьютере появилось более приоритетное проводное Ethernet-подключение, Wi-Fi адаптер должен автоматически переходить в режим ожидания. Тем самым экономятся ресурсы батареи и уменьшается нагрузка на беспроводную Wi-Fi сеть.
LAN/WLAN Switching можно включить в настройках BIOS/UEFI или в свойствах драйвера беспроводного сетевого адаптера (все зависит от производителя оборудования).
Перезагрузите компьютер и войдите в настройки UEFI / BIOS найдите и включите опцию LAN/WLAN Switching (на устройствах HP), Wireless Radio Controll (на устройствах Dell).
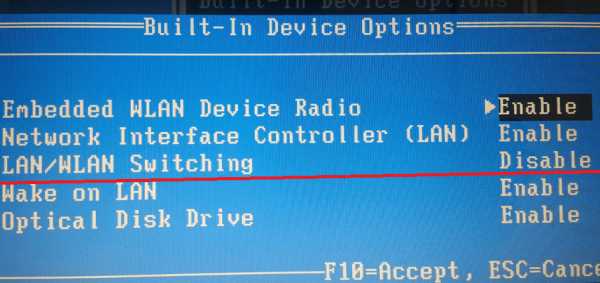
Данный функционал может называться по-другому или совсем отсутствовать в BIOS/UEFI других производителей.
Опция «Отключить после установления проводного соединения» в параметрах адаптера Wi-Fi
В настройках драйвера некоторых Wi-Fi адаптеров есть опция, позволяющая автоматически отключать Wi-Fi адаптер при наличии скоростного Ethernet подключения.
В Windows 10 откройте Центр управления сетями и общим доступом и откройте свойства вашего Wi-fi адаптера. Нажмите на кнопку Настроить.
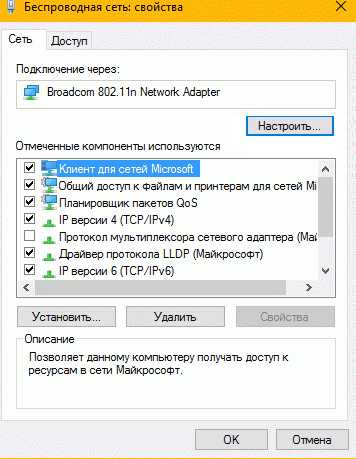
В окне свойств сетевого адаптера перейдите на вкладку Дополнительно и в списке опций Wi-Fi адаптера найдите пункт «Отключить после установления проводного соединения / Disabled Upon Wired Connect». Измените значение опции на Включено и сохраните изменения.
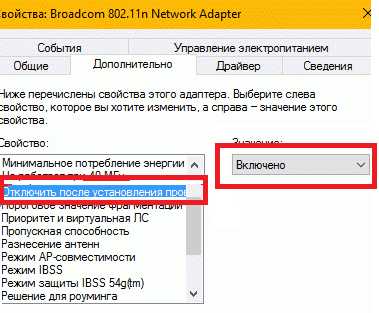
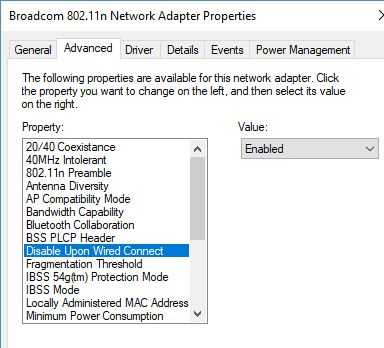
Благодаря этой опции драйвер беспроводной сети будет отключать адаптер от Wi-fi сети при обнаружении активного Ethernet подключения.
Данная опция поддерживается далеко не на всех моделях Wi-Fi адаптеров. Если у вас он отсутствует, можно автоматизировать автоматические переключение на Ethernet подключение с помощью скрипта PowerShell.
Автоматизируем переключение между Wi-Fi и Ethernet сетями с помощью PowerShell
Для автоматического включения и отключение WLAN адаптера можно написать собственный скрипт и привязать его к событиям появления линка на LAN интерфейсе (Event-ID: 32 — Network link is established) и (Event-ID: 27 – Network link is disconnected) с помощью триггеров событий, но есть уже готовое решение на PowerShell.
Для решения задачи автоматического отключения Wi-Fi адаптера при подключении компьютера к проводной Ethernet сети можно воспользоваться готовым PowerShell скриптом WLAN Manager (оригинальная версия доступна здесь https://gallery.technet.microsoft.com/scriptcenter/WLAN-Manager-f438a4d7). Более новая версия скрипта WLAN Manager с расширенной поддержкой Windows 10 и нормальным определением виртуальных адаптеров есть на GitHub (https://github.com/jchristens/Install-WLANManager).
Суть скрипта заключается в том, что PowerShell скрипт создаетс новое задание планировщика в системе, которое запускает PoSh скрипт при загрузке системы. Скрипт периодически выполняет проверку активных сетевых адаптеров. Если скрипт обнаруживает наличие подключение по LAN (Ethernet), то WLAN интерфейс автоматически отключается. Если сетевой кабель Ethernet отключен, скрипт сам включает беспроводной Wi-Fi адаптер.
Скрипт состоит из 2 файлов:
- PSModule-WLANManager.psm1
- WLANManager.ps1
Рассмотрим как установить скрипт WLAN Manager в Windows 10. Откройте командную строку PowerShell с правами администратора и разрешите выполнение скрипта:
Set-ExecutionPolicy RemoteSigned
Установим скрипт в системе с помощью команды:
.\WLANManager.ps1 -Install:System
Скрипт можно установить для запуска из под прав пользователя (Install:User) или для запуска из-под системы (Install:System).
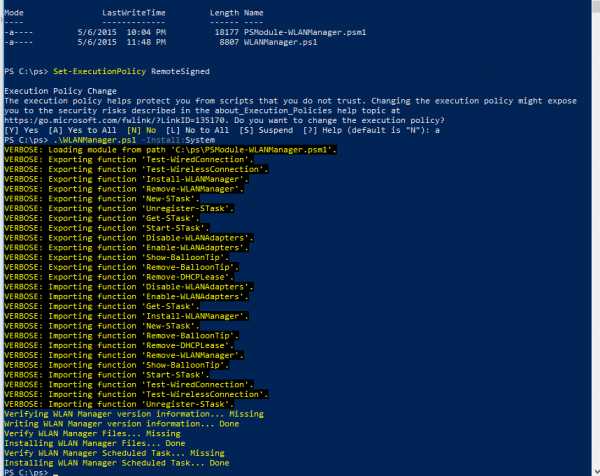
Verifying WLAN Manager version information… Missing
Writing WLAN Manager version information… Done
Verify WLAN Manager Files… Missing
Installing WLAN Manager Files… Done
Verify WLAN Manager Scheduled Task… Missing
Installing WLAN Manager Scheduled Task… Done
Можно заставить скрипт оповещать пользователя о переключении между Wi-Fi и LAN сетью:
.\WLANManager.ps1 -Install:User -BalloonTip:$true
Убедитесь, что в планировщике появилось новое задание WLAN Manager.
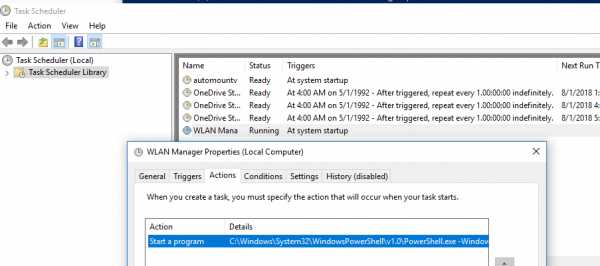
Перезагрузите компьютер. После загрузки планировщик запустите скрипт «C:\Program Files\WLANManager\WLANManager.ps1», который каждую секунду проверяет сетевые подключения и, если будет обнаружено LAN подключение, все доступные Wi-Fi адаптеры будут отключены. При отключении LAN кабеля, скрипт автоматически включает беспроводные Wi-Fi адаптеры.
Скрипт WLAN Manager корректно работает как на Windows 10, так и в Windows 8.1 и 7.
Совет. Чтобы удалить скрипт, выполните команду:.\WLANManager.ps1 Remove:System
Отключение не-доменных беспроводных сетей с помощью GPO
В групповых политиках есть отдельная настройка, которая позволяет запретить подключение к Wi-Fi сетям, когда компьютер подключен к корпоративной доменной сети через LAN. Эта политика находится в разделе Computer Configuration -> Policies ->Administrative Templates -> Network (Сеть) ->Windows Connection Manager (Диспетчер подключений Windows) и называется «Prohibit connection to non-domain networks when connected to domain authenticated network» (Запретить подключение к сетям без домена при наличии доменной сети). Эта политика появилась в Windows 8 / Windows Server 2012 и выше).
Политика запрещает компьютерам одновременно подключаться к доменной сети и к сети без домена.
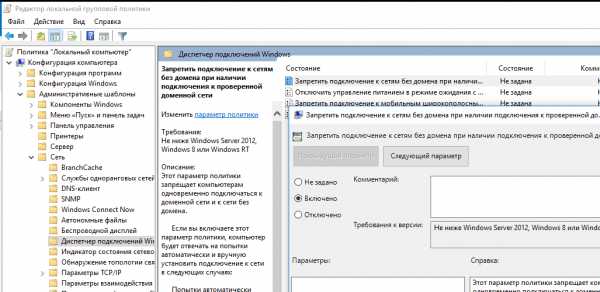
Однако при включении этой политики у вас могут возникнуть проблемы с подключением к Wi-Fi сети, если у вас на компьютере есть дополнительные интерфейсы (например, loopback или созданные ПО виртуализации).
winitpro.ru
Настройка электропитания адаптера беспроводной сети
В этой статье я покажу, как задать настройки максимальной производительности для Wi-Fi адаптера, и как запретить отключение беспроводного адаптера для экономии электроэнергии. В некоторых статья я уже писал об этом, но решил сделать отдельную инструкцию, чтобы при необходимости просто давать ссылку на нее.
Зачем все это нужно? Все очень просто. Windows для экономии электроэнергии может отключать Wi-Fi модуль и управлять его питанием. И как показывает практика, Wi-Fi модулю это не всегда нравится. Например, после выходя из спящего режима, не восстанавливается подключение к Wi-Fi сети и приходится перезагружать ноутбук. Или просто пропадает подключение к Wi-Fi. Все это может быть из-за проблем в питании беспроводного адаптера.
Поэтому, я рекомендую в настройках электропитания включать максимальную производительность, или отдельно настраивать уровень энергосбережения для беспроводного адаптера. Так же запретить его отключение через настройки в диспетчере устройств. Сделать это совсем не сложно.
Откройте настройки электропитания.
Можно просто активировать план "Высокая производительность".
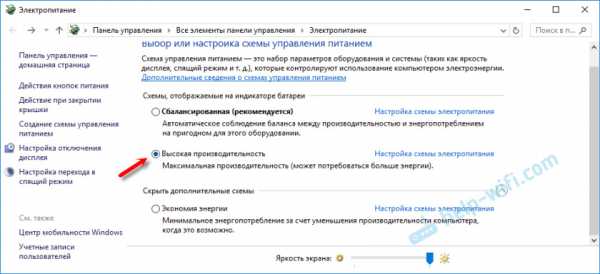
Или напротив необходимого плана (который выбран у вас) нажмите на "Настройка схемы электропитания" и в новом окне на "Изменить дополнительные параметры питания".
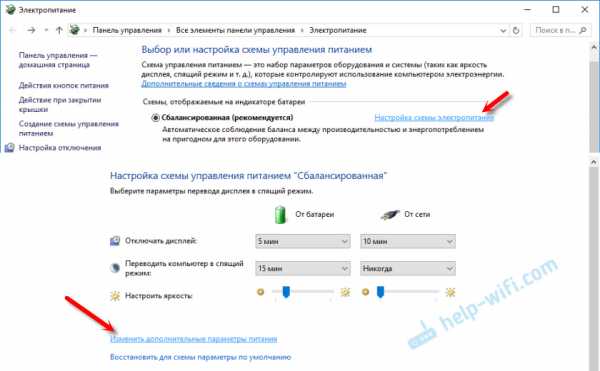
И для адаптера беспроводной сети установите питание на максимальную производительность.

Примените настройки и перезагрузите ноутбук. Если проблемы с Wi-Fi остались, то попробуйте еще один способ.
Настройка питания Wi-Fi адаптера через диспетчер устройств
Самый быстрый способ запустить диспетчер устройств, это нажать сочетание клавиш Win + R, ввести (скопировать) команду mmc devmgmt.msc и нажать Ok. В Windows 10 можно через поиск найти и запустить.

Дальше открываем вкладку "Сетевые адаптеры" нажимаем правой кнопкой мыши на адаптер в названии которого есть Wi-Fi, Wireless, WLAN, 802.11 и выбираем "Свойства".
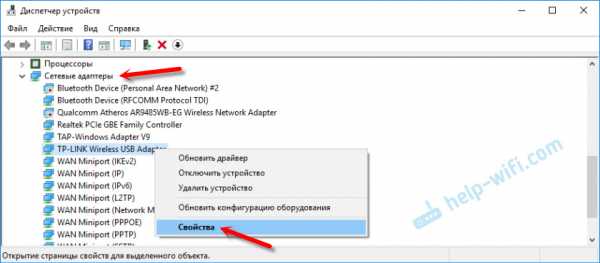
Переходим на вкладку "Управление электропитанием", убираем галочку "Разрешить отключение этого устройства..." и нажимаем "Ok".
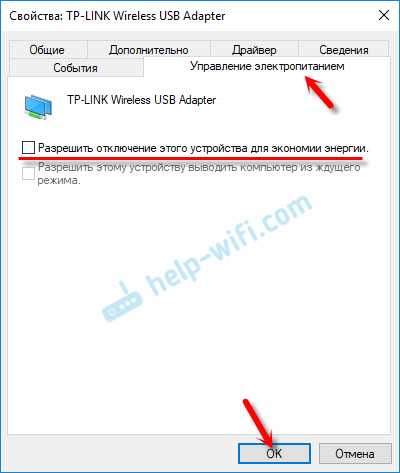
Все готово, теперь наш беспроводной модуль будет всегда включен. И это должно положительно сказаться на его работе.
Несколько статей по теме, которые могут вам пригодится:
Пишите в комментариях, помог вам этот способ, или нет.
help-wifi.com
Управление беспроводными сетями в Windows 8
В Windows 8 (как и в предыдущих версиях Windows) при успешном подключении к беспроводной Wi-Fi сети, система автоматически создает для данного подключения отдельный профиль Wi-Fi сети. В данном профиле содержится вся информация, необходимая для установки беспроводного соединения: имя сети (SSID), способ аутентификации, сетевой пароль (password key) и другая информация. В дальнейшем, если данная Wi-Fi сеть оказывается в зоне видимости, этот профиль используется для автоматического подключения к ней.
Содержание:
В Windows 7 существовал специальный элемент панели управления, позволяющий управлять профилями беспроводных сетей (Manage Wireless Network ): удалять профили, изменять их параметры или приоритет. В Windows 8 Microsoft по каким-то причинам решило удалить этот функционал, поэтому в Windows 8 управлять профилями Wi-Fi сетей можно с помощью сторонних утилит (это не наши методы!), либо с помощью командной строки.
Итак, беспроводными сетями в Windows 8 можно управлять с помощью командной строки, в этом нам поможет команда netsh.
Как вывести список сохраненых Wi-Fi профилей
Список профилей беспроводных сетей можно вывести с помощью команды:
netsh wlan show profilesКоманда возвращает список сохраненных профилей беспроводных Wi-Fi сетей. В данном примере имеется один профиль Wi-Fi сети с именем michael.

Просмотр сохраненных паролей для Wi-Fi сетей в Windows 8
Не секрет, что система для удобства пользователя сохраняет ключ сети (пароль для подключений к сети).
Просмотреть сохраненный пароль для доступа к Wi-Fi сети (WPA, WEP и т.д) можно прямо из командой строки с помощью команды netsh, указав нужный профиль:
netsh wlan show profiles name= michael key=clearПароль (ключ) Wi-Fi сети можно увидеть в разделе Security settings ->Key Content. В данном случае пароль для подключения к Wi-Fi точке доступа: testwifikey.
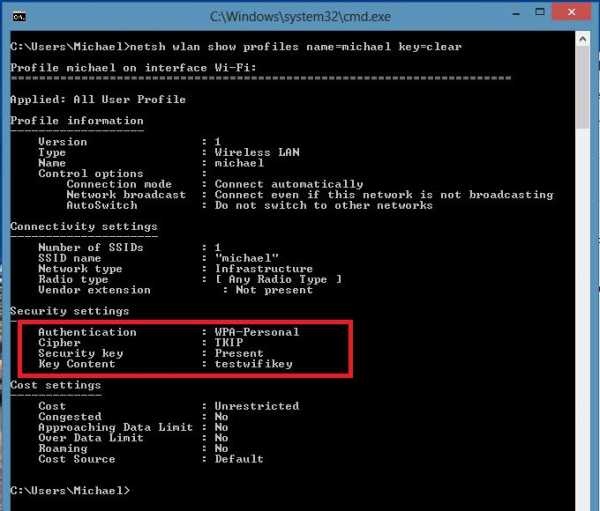
Удаление профиля Wi-FI соединения в Windows 8
Удалить сохраненный профиль беспроводного подключения в Windows 8 можно командой:
netsh wlan delete profile name=[profile name]Эта команда уничтожит все сохраненные профили для всех интерфейсов WLAN.Если нужно удалить профиль wi-fi сети для конкретного интерфейса WLAN, воспользуйтесь следующей командой:
netsh wlan delete profile name=[profile name] interface=[interface name]Примечание. Профили беспроводных сетей в Windows 8 хранятся в виде XML-файлов в каталоге C:\ProgramData\Microsoft\Wlansvc\Profiles\Interfaces\{GUID_интерфейса}\{GUID_Профиля}.xmlКаждому Wi-Fi адаптеру соответствует собственный GUID интерфейса {GUID_интерфейса}, и все сохраненные профили для данного интерфейса хранятся в xml файле с {GUID_Профиля}в качестве имени.Чтобы удалить информацию о конкретном беспроводном профиле достаточно удалить соответствующий xml файл.
Как в Windows 8 подключиться к беспроводной сети через командную строку
Подключиться к беспроводной сети через командную строку в Windows 8 можно в том случае, если в системе уже имеется необходимый профиль. Для подключения используется команда:
netsh wlan connect name=[profile name]В том случае, если необходимо из командной строки подключиться к сети, сохраненной в профиле (как получить список всех профилей в системе описано выше) с именем wlrЗ1З$$, выполните следующую команду:
netsh wlan connect name="wlrЗ1З$"Возможно также указать конкретный интерфейс, с помощью которого необходимо установить Wi-Fi подключение. В этом случае команда будет выглядеть так:
netsh wlan connectmso-ansi-language:EN-US" lang="EN-US">1З$" interface="Wireless Network Connection 2"Отключение от WiFi сети
Чтобы отключится от беспроводной сети воспользуйтесь командой:
netsh wlan disconnectЛибо укажите конкретный интерфейс:
netsh wlan disconnect interface="Wireless Network Connection 2"Как изменить приоритет беспроводных сетей в Windows 8
При наличии в зоне действия нескольких Wi‑Fi сетей, приоритет беспроводных подключений определяется следующим образом: последнее подключение становится самым приоритетным, если активен пункт «подключаться автоматически». В случае недоступности этой сети, Windows 8 пытается подключиться к Wi-Fi сети, которая была приоритетна в прошлый раз и в случае успешного подключения приоритет этой сети повышается.
Примечание. В Windows 8 при наличии нескольких подключений к сети по умолчанию система пытается соединиться сначала по Ethernet, если это невозможно – пытается установить Wi-Fi соединение, и если недоступны оба этих варианта, Windows 8 подключится к мобильной сети.
Текущий приоритет для беспроводных сетей можно отобразить с помощью уже знакомой команды:
netsh wlan show profilesЧем выше профиль находится в списке– тем выше приоритет этого подключения. Чтобы изменить приоритет одной из Wi-Fi сетей, воспользуйтесь командой:
netsh wlan set profileorder name=”wlrЗ1З$" interface=”Wireless Network Connection 2” priority=1Данная команда повышает до максимального (1) приоритет беспроводной сети wlrЗ1З$$ для интерфейса Wireless Network Connection 2.
И если опять вывести список всех профилей сетей, вы увидите, что приоритет сети wlrЗ1З$$ был повышен (в списке стоит выше всех).
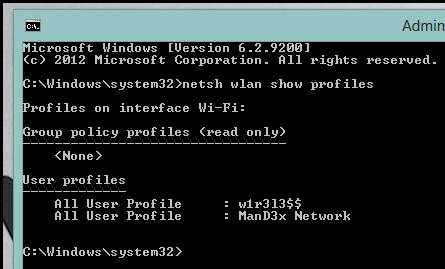
Перенос профилей Wi-Fi сетей между компьютерами с Windows 8
Чтобы перенести существующий Wi-Fi профиль с одного компьютера на другой, необходимо экспортировать его в XML файл, а затем загрузить его на другой компьютер.
И опять нам на помощь приходит утилита netsh, позволяющая выполнить экспорт и импорт настроек беспроводных сетей (профилей) в XMLфайл:
Выгрузим настройки Wi-Fi профиля:
netsh wlan export profile name=” wlrЗ1З$” folder=c:\wifiВ результате в каталоге c:\wifi должен появиться xml файл, который необходимо скопировать на другой компьютер и импортировать его командой:
netsh wlan add profile filename=”c:\wifi\WiFi_profile_name.xml”С помощью указанных команд в том числе можно осуществлять резервное копирование всех Wi-Fi профилей на компьютере.
Ограничение доступа к Wi-Fi сетям
Ограничить доступ к Wi-Fi сетям можно с помощью групповых политик Windows. Пример реализации такого ограничения описан в статье: Блокировка беспроводных сетей в Windows 7 с помощью групповых политик и Фильтрация доступных Wi-Fi сетей в Windows 8 с помощью netsh.
Точка доступа на базе Windows 8
Из компьютера на базе Windows 8 с Wi-fi адаптером с помощью все тойже команды netsh можно организовать точку доступа. Подробнее процедура описана тут: Как создать точку доступа Wi-Fi на Windows 8.
winitpro.ru
Автоматическое выключение Wi-Fi при подключении Ethernet
Беспроводное сетевое подключение в Windows настроено таким способом, что всегда отдается предпочтение сети, у которой уровень сигнала в данный момент самый сильный. Более высоким приоритетом для операционной системы является кабельное или Ethernet соединение, так как оно имеет минимальный уровень помех. Рассмотрим как правильно настроить сетевые подключения.
Как заставить Windows выключать Wi-Fi при подключении Ethernet
В большинстве случаев операционная система должна автоматически переключиться на кабельное подключение к Сети. Если же это не произошло, находим в систрее иконку сетевого соединения, кликаем ее правой кнопкой и выбираем «Центр управления сетями…».
Щелкаем мышкой по названию нашей беспроводной сети.
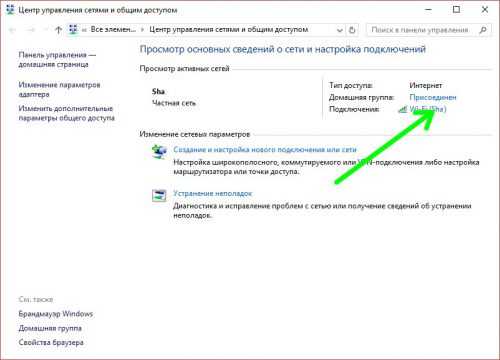
Открывается окно «Состояние», в котором мы нажимаем «Свойства», после чего появляется еще одно окно, где кликаем «Настроить».
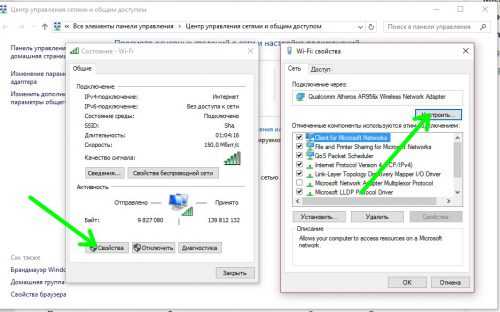
Снова появляется новое окно свойств сетевого адаптера. Находим в нем вкладку «Дополнительно», переключаемся на нее и в разделе «Свойства» в пункте «Отключить после установления беспроводной связи» выставляем значение «Включить».
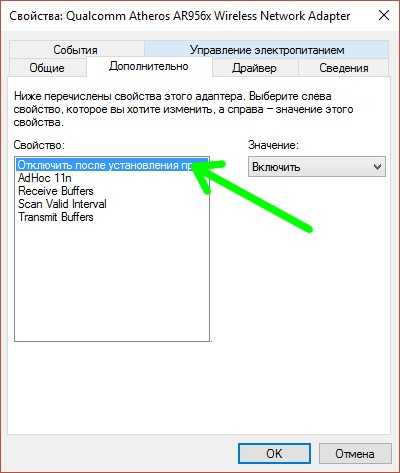
После описанных выше действий при подключении к компьютеру Ethernet-кабеля операционная система автоматически отключит Wi-Fi и переключится на проводное соединение.
Вместо послесловия
К сожалению, описанная настройка может быть доступна не для всех моделей беспроводных сетевых карт.
поделитесь с друзьями:
ВКонтакте
OK
Google+
wd-x.ru
Как отключить автоматическое подключение к беспроводной сети в Windows 10
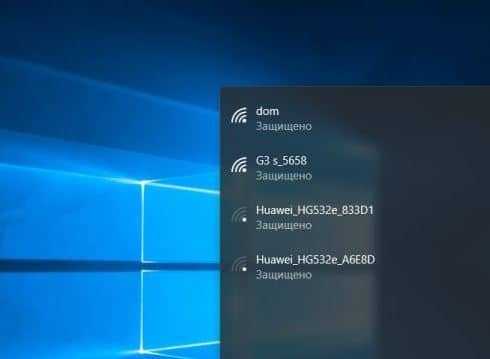
Если вы при первом подключения к сети Wi-Fi не убрали галочку с "Подключаться автоматически" - Windows будет автоматически подключать ваше устройство к данной сети, когда оно будет в радиусе действия этой сети. Вы можете отключить автоматическое подключение к сети Wi Fi, при этом Windows будет помнить пароль и вы сможете к ней подключаться вручную. В сегодняшней статье рассмотрим различные способы как отключить автоматическое подключение к сети Wi-Fi в Windows 10.
Отключить автоматическое подключение к сети Wi-Fi при подключении
Когда вы в первый раз подключаетесь к определенной беспроводной сети - возле "Подключиться" стоит галочка на "Подключаться автоматически", если вы ее оставите - ваше устройство будет подключаться к данной сети автоматически, если вы ее уберете - подключаться к данной сети в следующий раз нужно будет вручную. Вручную - это не значит, что нужно снова вводить пароль, вы просто нажмете на "Подключиться" и сеть будет подключена.
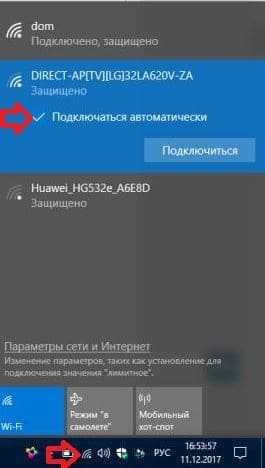
Если вы уже подключились к сети и не убрали галочку с "Подключаться автоматически" => нажмите левой клавишей мыши на значок сети в панели задач => нажмите на сеть к которой не хотите подключаться автоматически и выберите "Отключить".
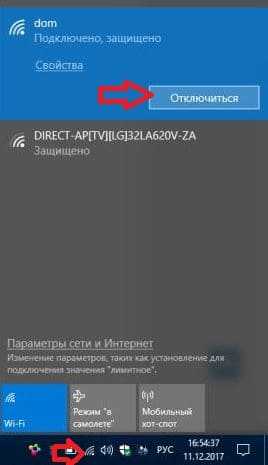
Отключить автоматическое подключение к беспроводной сети в параметрах системы
1. Нажмите на значок сети в панели задач правой клавишей мыши и выберите "Открыть "Параметры сети и Интернет" (или зайдите в меню "Пуск" => "Параметры" => "Сеть и интернет") => с левой стороны выберите Wi-Fi => с правой стороны нажмите на беспроводную сеть к которой вы не хотите, чтобы ваше устройство подключалось автоматически.
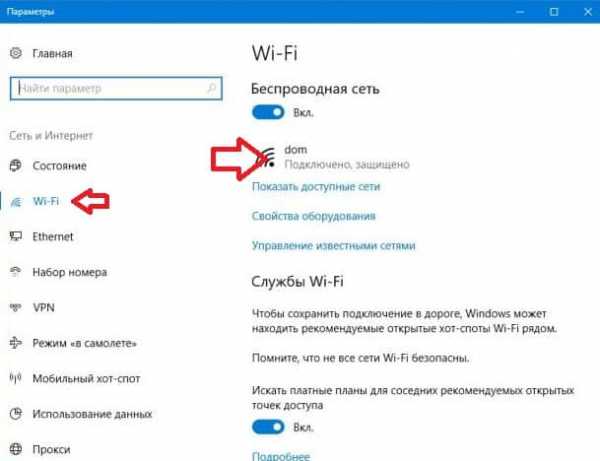
2. Возле "Подключаться автоматически в радиусе действия" нажмите на переключатель, чтобы он стал в положение "Откл.". Закройте окно с настройками системы.
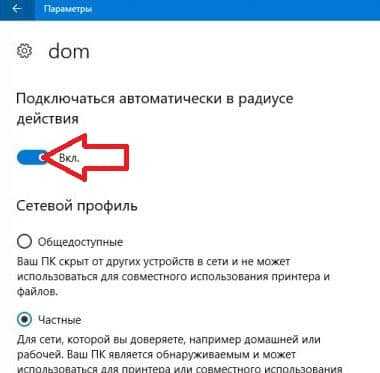
Отключить автоматическое подключение к сети Wi-Fi в сетевых подключениях
1. В строке поиска или в меню выполнить (выполнить вызывается клавишами Win+R) введите команду ncpa.cpl и нажмите клавишу Enter.
2. Откройте "Беспроводную сеть" (нажатием по ней двойным щелчком левой клавиши мыши).
3. Нажмите на "Свойства беспроводной сети".

4. Уберите галочку возле "Подключаться автоматически, если сеть в радиусе действия", нажмите на "ОК".
vynesimozg.com
Устранение неполадок беспроводной сети - нет подключения по Wi-Fi
Что необходимо проверить, когда отсутствует Wi-Fi подключение
Наверняка вы сталкивались с такой неприятной систуацией, когда в самый неподходящий момент возникают проблемы с беспроводным подключением к сети интернет (Например, вам необходимо срочно отправить электронное письмо или работа в дороге, где нет доступа к технической поддержки). Но не стоит беспокоиться, некоторые проблемы с Wi-Fi можно устранить довольно легко.
Мы разберем пошагово, одну за другой из наиболее распространенных типов Wi-Fi проблем, которые возникают у удаленных работников.
Что же делать, если вы наблюдаете красный крестик на иконке беспроводной сети в строке состояния вашего компьютера или смартфона, а также появляется уведомление о том, что беспроводное соединение отсутствует или беспроводных сетей не обнаружено, хотя вы уверены что сеть должна быть:
1. Проверьте, включено ли беспроводное устройство
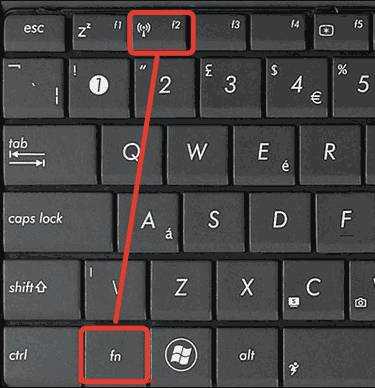
Найдите на своем ноутбуке тумблер/переключатель или специальную функциональную клавишу (обычно находится на F1-F12 клавишах), которая может включать или отключать Wi-Fi адаптер - возможно адаптер был случайно отключен. Передвиньте тумблер/переключатель или нажмите на клавишу, чтобы проверить это.
Кроме того, беспроводное устройство может быть отключено настройками электропитания на вашем ноутбуке или смартфоне. Чтобы исправить это, перейдите в раздел "Электропитание" на вашем устройстве и измените настройки, чтобы беспроводной адаптер не отключался при низком заряде батареи.
Если вы используете Wi-Fi USB-адаптер, убедитесь, что он подключен правильно. На смартфонах также следует проверить, включена ли беспроводная связь в основных настройках телефона.
2. Попытайтесь приблизиться к роутеру или точке доступа для устранения помех
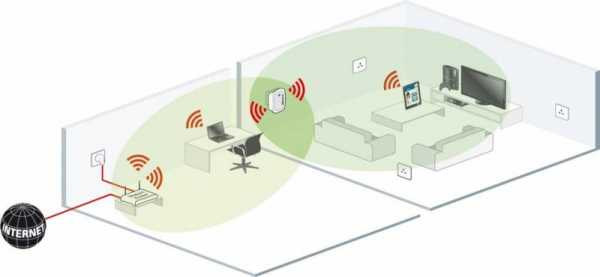
Окна, стены, мебель, беспроводные телефоны, металлические предметы и другие всевозможные препятствия могут влиять на уровень радиосигнала (в одном исследовании, проведенном Cisco, было установлено, что микроволны могут снизить пропускную способность данных на 64%, а видеокамеры и аналоговые телефоны могут способствовать 100% снижению пропускной способности). Если вы можете, то приблизтесь к источнику беспроводного сигнала. В домашней сети попробуйте установить роутер в центральное место в квартире.
3. Перезапустите или сбросьте роутер или точку доступа
Если у вас есть доступ к роутеру, то выключите его или повторно запустите, чтобы сбросить сигнал, иногда это способствует подключению.
Также погодные условия или электрические помехи могут сбросить настройки роутера до состояния по умолчанию. В этом случае подключитесь к роутеру с помощью IP-адреса (Например, http://192.168.0.1 - адрес должен быть указан на самом роутере). Когда вы войдете в настройки роутра, необходимо будет снова настроить пользовательские установки, которые были сброшены (Например, безопасность WPA).
4. Проверьте SSID
Как правило, ваш компьютер или смартфон автоматически найдут новые доступные беспроводные сети и позволят вам выбрать одну из них для подключения. Однако некоторые беспроводные сети настроены так, чтобы была возможность скрывать их (они не показывают свое сетевое имя или SSID - специальный идентификатор) для общественности.
Если вы не можете найти имя сети в списке доступных беспроводных сетей, узнайте у владельца сети, какое имя SSID и ключ безопасности, если таковые имеются. Затем вручную добавьте новую беспроводную сеть.
5. Убедитесь, что ваша сетевая карта автоматически получает IP-адреса и настройки шлюза
На большинстве беспроводных маршрутизаторов настроены DHCP-серверы, которые позволяют компьютерам и другим клиентским устройствам присоединяться к сети, поэтому их IP-адреса не нужно настраивать вручную. Проверьте настройки TCP/IP вашего беспроводного сетевого адаптера, чтобы убедиться, что ваш адаптер автоматически получает настройки с DHCP-сервера. При необходимости необходимо выставить в свойствах сетевого подключения "Получить IP-адрес автоматически".
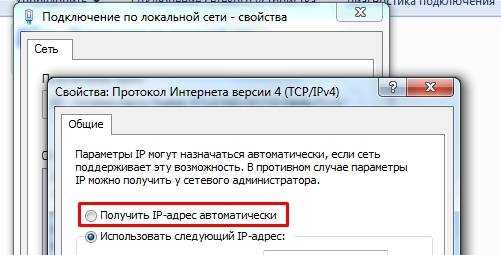
6. Обновите драйверы (прошивку) вашей сетевой карты и ОС
Проблемы с драйверами также могут вызывать проблемы с сетевыми подключениями - ваш сетевой драйвер может быть устаревшим. Попробуйте сначала выполнить обновление системы. Также посетите веб-сайт вашего роутера, чтобы узнать, доступны ли обновления прошивки.
7. Пусть ваш компьютер попытается восстановить соединение
Windows может попытаться устранить проблемы с беспроводной связью или предоставить дополнительные способы устранения неполадок. Щелкните правой кнопкой мыши значок сетевого подключения в строке состояния и выберите пункт "Восстановить"" (Windows XP) или "Диагностика и восстановление" (Vista / Windows 7).
amur.pro
Беспроводная сеть отключена
Настройка протокола IP для WindowsИмя компьютера . . . . . . . . . : asu2Основной DNS-суффикс . . . . . . : UDMSТип узла. . . . . . . . . . . . . : ГибридныйIP-маршрутизация включена . . . . : НетWINS-прокси включен . . . . . . . : НетПорядок просмотра суффиксов DNS . : UDMS
Адаптер беспроводной локальной сети Подключение по локальной сети* 1:
Состояние среды. . . . . . . . : Среда передачи недоступна.DNS-суффикс подключения . . . . . :Описание. . . . . . . . . . . . . : Microsoft Wi-Fi Direct Virtual AdapterФизический адрес. . . . . . . . . : 62-E3-27-16-60-87DHCP включен. . . . . . . . . . . : ДаАвтонастройка включена. . . . . . : Да
Адаптер Ethernet Ethernet:
DNS-суффикс подключения . . . . . :Описание. . . . . . . . . . . . . : Realtek PCIe GBE Family ControllerФизический адрес. . . . . . . . . : C0-7C-D1-C0-66-A1DHCP включен. . . . . . . . . . . : НетАвтонастройка включена. . . . . . : ДаIPv4-адрес. . . . . . . . . . . . : 192.168.5.5(Основной)Маска подсети . . . . . . . . . . : 255.255.255.0Основной шлюз. . . . . . . . . : 192.168.5.80DNS-серверы. . . . . . . . . . . : 192.168.5.1NetBios через TCP/IP. . . . . . . . : Включен
Адаптер беспроводной локальной сети Беспроводная сеть:
DNS-суффикс подключения . . . . . :Описание. . . . . . . . . . . . . : Realtek RTL8188EU Wireless LAN 802.11n USB 2.0 Network AdapterФизический адрес. . . . . . . . . : 60-E3-27-16-60-87DHCP включен. . . . . . . . . . . : ДаАвтонастройка включена. . . . . . : ДаЛокальный IPv6-адрес канала . . . : fe80::d8c6:1acf:efe2:d334%11(Основной)IPv4-адрес. . . . . . . . . . . . : 192.166.1.147(Основной)Маска подсети . . . . . . . . . . : 255.255.255.0Аренда получена. . . . . . . . . . : 3 февраля 2017 г. 12:29:41Срок аренды истекает. . . . . . . . . . : 4 февраля 2017 г. 12:29:40Основной шлюз. . . . . . . . . : 192.166.1.1DHCP-сервер. . . . . . . . . . . : 192.166.1.1IAID DHCPv6 . . . . . . . . . . . : 73458471DUID клиента DHCPv6 . . . . . . . : 00-01-00-01-20-22-44-E0-C0-7C-D1-C0-66-A1DNS-серверы. . . . . . . . . . . : 8.8.8.8192.166.1.1NetBios через TCP/IP. . . . . . . . : Включен
Туннельный адаптер isatap.{5EEC2032-B807-4222-BD31-D1229EFC88EA}:
Состояние среды. . . . . . . . : Среда передачи недоступна.DNS-суффикс подключения . . . . . :Описание. . . . . . . . . . . . . : Microsoft ISATAP AdapterФизический адрес. . . . . . . . . : 00-00-00-00-00-00-00-E0DHCP включен. . . . . . . . . . . : НетАвтонастройка включена. . . . . . : Да
Туннельный адаптер Reusable ISATAP Interface {84DC2BAD-6D20-4A48-A351-1165733740E4}:
Состояние среды. . . . . . . . : Среда передачи недоступна.DNS-суффикс подключения . . . . . :Описание. . . . . . . . . . . . . : Microsoft ISATAP Adapter #2Физический адрес. . . . . . . . . : 00-00-00-00-00-00-00-E0DHCP включен. . . . . . . . . . . : НетАвтонастройка включена. . . . . . : Да
forundex.ru
- Как научиться компьютерной грамотности

- Рабочие окружения ubuntu

- Как установить visual studio 2018
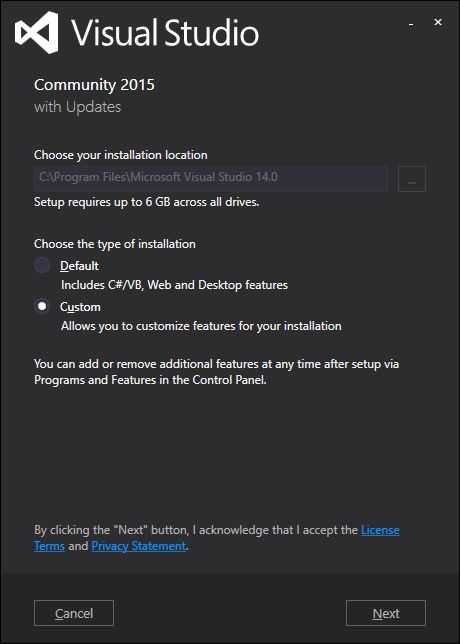
- Bios ru

- Настройка dhcp сервера windows server 2018 r2
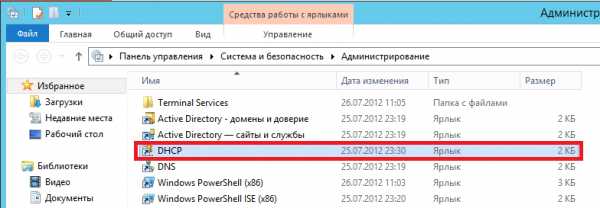
- Почему не показывает видео в интернете

- Перестал запускаться хром

- Mint linux дистрибутив
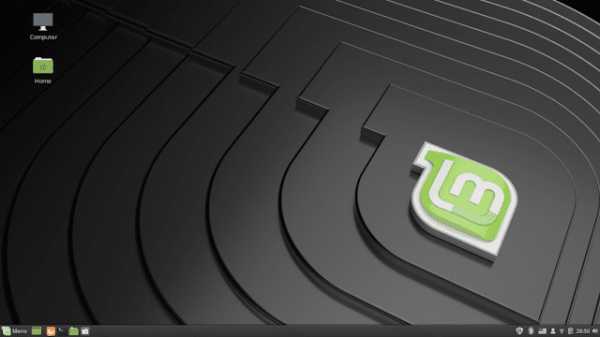
- Kb2999226 что это за обновление

- Настройка dhcp сервера windows server 2018 r2
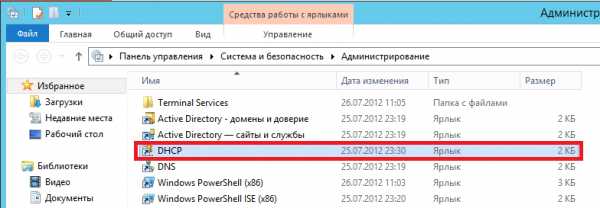
- Если роутер плохо раздает wifi что делать

