Настройка рабочей среды UNITY. Рабочие окружения ubuntu
Настройка рабочей среды UNITY | Русскоязычная документация по Ubuntu
После выхода предыдущего руководства прошло довольно много времени и многое изменилось. В Ubuntu появилось новое графическое окружение — Unity. В разделе Обзор системы рассмотрены основные элементы окружения рабочего стола Unity. Если вы забыли, как они называются, прочитайте снова обзорную статью про интерфейс Ubuntu.
В этом разделе более детально будут рассмотрены настройки Unity. Стоит заметить, что настроек в Unity оставили не так много, как хотелось бы, но сделали их интуитивно простыми и эргономичными. Дополнительным плюсом Unity является экономия места на экране, что не может не радовать владельцев устройств с небольшим монитором.
Начнём с описания самой интересной и непривычной взгляду людей, привыкших к операционным системам Windows вещи, а именно — верхней панели, содержащей в себе глобального меню, кнопки управления окном в развёрнутом на весь экран состоянии, системные индикаторы. Про них я кратко говорил в обзорной статье. Рассмотрим, что мы можем изменить в этой панели.
При помощи стандартных средств — практически ничего, но при расширенной настройке, используя сторонние утилиты или меняя параметры вручную мы можем изменить многое. Во первых мы можем настроить степень прозрачности данной панели, добавить или удалить индикаторы и переместить кнопки управления окном.
За рабочий стол отвечает файловый менеджер — Nautilus. В принципе, оно и логично, поскольку рабочий стол - это обычная директория с немного необычным способом отображения. Кстати, содержимое этой директории вы можете посмотреть в каталоге «Рабочий стол» в вашей домашней папке.
Иногда некоторые пользователи удаляют Nautilus из системы, что приводит к неправильному отображению рабочего стола (например, при замене файлового менеджера), тогда необходимо самостоятельно настроить иную программу для управления рабочим столом. Обычно это другой файловый менеджер (например, PCManFM или Nemo) или программа для отображения обоев (например feh или nitrogen). Но в таком случае настраивать рабочий стол из стандартного меню настроек (Параметры системы) уже не получится.
Панель, которую вы видите слева экрана, принимает цвет, сходный с общей темой обоев и называется панелью запуска. Именно на ней располагаются кнопки запуска наиболее часто используемых программ (вы можете настроить их самостоятельно, например добавить перетаскиванием *.desktop файлов2) из любого каталога в котором они есть3), а удалить из контекстного меню, вызванном правой кнопкой мышки на ненужном значке и выбрав пункт «Убрать с панели»).Можно настроить поведение этой панели, т.е. её автоскрытие (особенно актуально для маленьких мониторов, нетбуков), для этого надо открыть Параметры системы и в разделе Персональные выбрать пункт Внешний вид, затем перейти на вкладку Поведение и включить переключатель Автоматически скрывать панель запуска (выделен красным пунктиром на рисунке справа). Также данная вкладка позволяет настроить область появления и чувствительность выскакивания панели. Тут же находятся и настройки рабочих мест. Рабочие места — это ещё одна интересная особенность Ubuntu, позволяющая пользоваться не одним, а несколькими полноценными виртуальными рабочими столами, на которых могут быть открыты различные окна4). Рабочие места помогают упростить управление большим количеством одновременно открытых окон. К сожалению, стандартные средства не позволяют нам их значительно перенастроить, но это могут другие сторонние инструменты, например Ubuntu Tweak или менеджер настройки compiz - CCSM.
Инструментом CCSM (CompizConfig Settings Manager) надо пользоваться с крайней осторожностью, поскольку он легко может привести рабочее окружение в неработоспособное состояние
Трея в Unity нет, его роль выпполняет апплет индикаторов. Большинство приложений имеют апплет, но есть и такие, которые не имеют апплетов, если они нужны и важны, то есть 2 варианта. Первый - поставить патченную версию Unity от сторонних разработчиков. Второй - заменить Unity на другое DE, например на KDE или XFCE.
Далее. За рабочий стол, как ни странно, отвечает файловый менеджер Nautilus. В принципе, оно и логично, поскольку рабочий стол - это обычная директория с немного необычным способом отображения. Кстати, содержимое этой директории вы можете посмотреть в каталоге «Рабочий стол» в вашей домашней папке. Nautilus так же отвечает за автозапуск сменных носителей, за привязку типов файлов к конкретным приложениям и за многое другое.
Ну и наконец за внешний вид всего перечисленного, то есть за значки программ, цвета, рамки окон и другие визуальные элементы, отвечает механизм тем GNOME, который является основой настройки внешнего вида. Подробнее про темы оформления я расскажу в следующей статье, надеюсь, после её прочтения вы сможете сделать из своей Ubuntu систему вашей мечты, хотя бы в визуальном плане.
Дальше практически всё неверно и требует полной переработки.
Кроме стандартных компонентов Unity, существует огромное количество сторонних программ. Самой яркой из них, пожалуй, является менеджер окон Compiz, позволяющий разбавить рутинную работу с приложениями великолепными графическими эффектами. О нём я расскажу после описания стандартных возможностей GNOME. Но кроме Compiz есть различные доки5) в стиле MacOS и Windows 7, апплеты создания меню как в Windows, десклеты6), системные мониторы, позволяющие выводить всю мыслимую информацию о компьютере и не только прямо на рабочий стол и многие другие полезные программы, с помощью которых вы можете превратить вашу систему во что угодно. Если хотите посмотреть, как всё это может выглядеть, загляните хотя бы в раздел Скриншотов на нашем форуме.
Сразу хочу дать пару полезных ссылок на ресурсы, посвящённые оформлению GNOME, правда, к сожалению, они на английском:
Скачав тему, многие не зают как ее установить. Для этого нужно распаковать скачанный архив в папку ~/.icons если это тема иконок, или в ~/.themes если это тема оформления окна.
Кроме вещей, связанных с оформлением, в GNOME есть так же различные инструменты настройки приложений и различных параметров системы. Про пару из них я расскажу в самом конце этого руководства, в статьях, посвящённых более глубокому знакомству с Ubuntu, однако в основном вам не потребуется залезать во «внутренности» GNOME и системы, поэтому если вы не прочитаете эти статьи - ничего страшного.
help.ubuntu.ru
Установить рабочее окружение Manokwari в Ubuntu

Manokwari – это настольная среда, разработанная BlankOn, основанная на Gnome 3 с использованием технологий HTML5 и CSS3.
Если вы являетесь веб-разработчиком, и хоть немного знаете Html и Css, то это рабочее окружение вы сможете легко модифицировать в соответствии с вашим вкусом.
Рабочее окружение представляет собой графический интерфейс пользователя (GUI) на настольной операционной системе. Состоит из значков, файлового менеджера, панелей инструментов, папок, обоев и виджетов рабочего стола.
Недавно, я уже делал обзор операционной системы BlankOn, которая использует это рабочее окружение, и вы можете перейти по ссылке ниже, чтобы посмотреть видео обзор этой системы.
Особенности
Основная рабочая среда состоит из верхней панели с двумя скрытыми боковыми панелями, очень похожими на Windows 10 или Budgie Desktop. Эти боковые панели можно открывать в любое время, нажимая на значок (для левой панели) или навести мышь на верхний угол рабочего стола (для правой).
Панель « Приложения» обрабатывает (что еще) приложения, запускаемое через ряд сворачиваемых заголовков категорий. Хотя в верхней строке находится панель поиска, она не ищет приложения. Вместо этого вы получаете профилированные ярлыки, которые откроют поиск в Google, Википедии и т. д.
Правая панель служит в качестве комбинации панели настроек и области состояния. На этой панели находится быстрый доступ к настройкам, управление музыкальным плеером и настраиваемый апплет погоды.
Manokwari построен, на базе GNOME 3. Он использует существующие технологии вместо того, чтобы развернуть свои собственные, отдельные версии. По-умолчанию используется Mutter для управления окнами и экран блокировки GNOME.
Хотя некоторые из пользовательских интерфейсов – GTK+, но, разработчики, планируют заменить все это на HTML5 в будущем.
Как установить Manokwari в Ubuntu 16.04 LTS и Ubuntu 17.04
Manokwari – это программное обеспечение сторонних производителей. Вы устанавливаете и используете его на свой страх и риск.
Для установки этого рабочего окружения, откройте терминал Ctrl+Alt+T, и введите команды
sudo add-apt-repository ppa:dotovr/manokwari sudo apt update && sudo apt install manokwariПосле установки, перезагрузите компьютер, и при следующем входе в систему выберите рабочее окружение Manokwari.
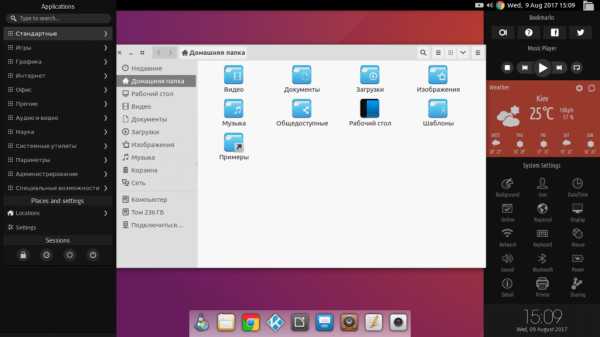
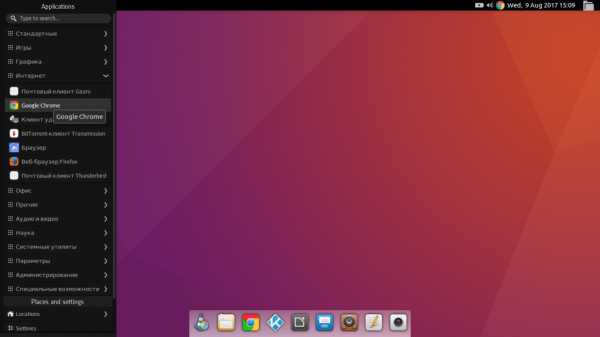
Всем удачного дня.
Похожее
Автор публикации
707Хотите писать статьи? Напишите мне в чат, и я предоставлю вам такую возможность.
Комментарии: 970Публикации: 773Регистрация: 10-06-2016linuxthebest.net
Какая самая легкая среда рабочего стола Ubuntu? Ubuntu Linux
Мой компьютер имеет 1 ГБ оперативной памяти и очень низкую графическую карту, но я не знаю, сколько у нее мощности.
Unity очень медленно работает на моем компьютере, и я увидел, что есть много настольных сред, которые намного легче и быстрее, даже для медленного компьютера.
Итак, какая самая легкая среда рабочего стола?
Определенно Lxde или Xfce .
Сначала удалите Unity с помощью этой команды (сделайте резервную копию, прежде чем приступить к безопасности!):
sudo apt-get autoremove --purge unity unity-common unity-services unity-lens-\* unity-scope-\* unity-webapps-\* gnome-control-center-unity hud libunity-core-6\* libunity-misc4 libunity-webapps\* appmenu-gtk appmenu-gtk3 appmenu-qt\* overlay-scrollbar\* activity-log-manager-control-center firefox-globalmenu thunderbird-globalmenu libufe-xidgetter0 xul-ext-unity xul-ext-webaccounts webaccounts-extension-common xul-ext-websites-integration gnome-control-center gnome-sessionТеперь, чтобы установить Lxde, выполните следующую команду:
sudo apt-get install lubuntu-desktop
или для Xfce это:
sudo apt-get install xubuntu-desktopНаконец, перезагрузитесь и наслаждайтесь!
Надеюсь, это помогло вам.
Реальный ответ: NO Desktop Environment.
В зависимости от того, что вы хотите сделать, запуск оболочки может быть вполне приемлемым выбором.
Вы можете использовать что-то вроде fbterm чтобы разделить экран на несколько разделов
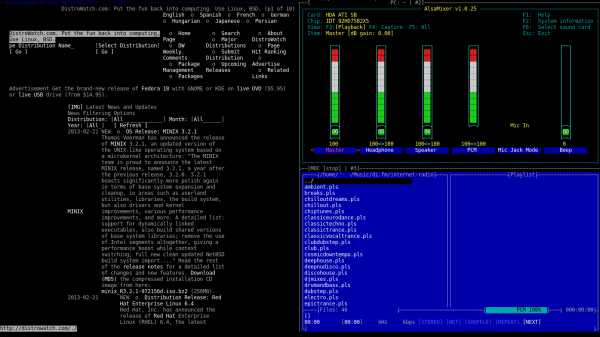
И есть программы оболочки, которые позволяют вам просматривать веб-страницы, просматривать файлы PDF и воспроизводить музыку.
Отказ от ответственности : это не мой скриншот на рабочем столе, мой ноутбук с оболочкой – это незавершенное производство, однако я знаю кого-то, кто его успешно установил, поэтому я знаю, о чем говорю.
Отказ от ответственности 2 : Я не думаю, что браузеры оболочки хорошо работают со Stack Exchange.
Как и другие пользователи, LXDE – самый легкий вариант. Однако мой вклад был бы в том, что определенно имеет смысл сделать чистую установку lubuntu в целом ОС, заменив вашу систему ubuntu.
ОС lubuntu поставляется в комплекте со многими легкими программами, которые максимизируют эффективность (хотя вы все равно можете установить все ваши более тяжелые предпочтения, поскольку lubuntu использует те же самые источники программного обеспечения, что и обычные ubuntu), имеет очень мало вирусов, и вся система построена с нуля чтобы быть легким. Кроме того, многие из приложений, которые он использует, очень хорошо интегрируются с LXDE. Я думаю, что это лучший способ получить максимальную отдачу от машин с низкой производительностью.
Вы можете скачать его здесь и использовать unetbootin, чтобы сделать live CD или флешку.
Если вам нужны самые легкие варианты, я лично люблю openbox fluxbox!
Проверьте Crunchbang Linux, который использует openbox по умолчанию. У меня это работает на моем нетбуке, как чемпион!
Есть два основных окружения рабочего стола, которые вы можете назвать легкими.
Прежде всего, Xfce используется Xubuntu, и существует LXDE, который используется Lubuntu .
LXDE, похоже, немного быстрее, чем Xfce, но это небольшое повышение стоит много функциональности. Xfce также очень быстрый, но с большей функциональностью.
Есть, вероятно, больше и лучше Desktop Enviroments для вашей цели, но это основные.
LXDE – самый легкий, хотя Xbuntu близок и лучше выглядит imo.
На этот вопрос широко ответил вопрос на форуме; Почему бы не попробовать Lightweight-XDE Ubuntu (Lubuntu)?
Также посмотрите на эти сообщения:
Легкие настольные среды или облегченный оконный менеджер / рабочая среда, похожая на Unity
В каждом из них вы можете увидеть множество предложенных / связанных сообщений в правом углу страницы.
ubuntu.fliplinux.com
5 лучших окружений рабочего стола для Ubuntu
Вы используете Ubuntu и устали от постоянного использования рабочего стола Unity? Тогда вам нужно посмотреть другие варианты окружений, которые могут заменить вам Unity. Я подготовил для вас краткий рассказ о нескольких окружениях рабочего стола, которые просто замечательны, и я уверен, что вы захотите попробовать какое-нибудь из них, когда закончите читать эту статью.
Позвольте мне рассказать вам о том, что я для вас приготовил.
1. Окружение рабочего стола MATE
MATE - форк старого-доброго GNOME 2. Он предоставляет интуитивно понятный и привлекательный рабочий стол, который основан на традициях Linux и других Unix-подобных систем.
MATE находится в состоянии активной разработки: в её процессе в него добавляется поддержка новых технологий, но при этом сам рабочий стол остается классическим. Кстати, впервые, Ubuntu 14.04 позволит пользователям устанавливать рабочий стол MATE прямо из Центра приложений Ubuntu.

Устанавливаем Mate: выполните следующие команды в вашем терминале (чтобы открыть его, используйте комбинацию клавиш Ctrl+Alt+T):
sudo add-apt-repository "deb http://packages.mate-desktop.org/repo/ubuntu precise main"sudo apt-get updatesudo apt-get install mate-archive-keyringsudo apt-get updatesudo apt-get install mate-desktop-environment
2. GNOME Shell
GNOME Shell предоставляет ключевые возможности интерфейса, такие как переключение окон, запуск приложений или просмотр оповещений. Он использует все преимущества и способности современного графического "железа", а также работает по новым инновационным концептам пользовательского интерфейса - всё это делается для предоставления восхитительного и простого в использовании рабочего стола. GNOME Shell, конечно же, основан на технологиях GNOME 3.
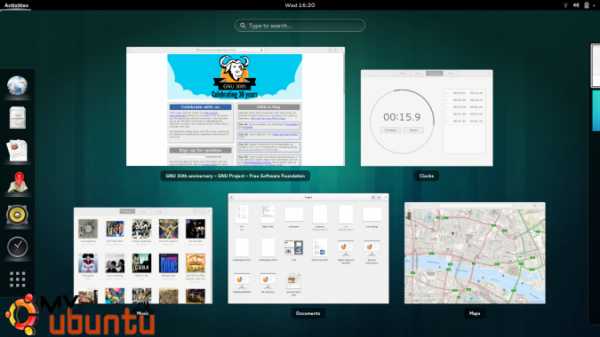
Стабильная версия GNOME Shell была выпущена как ключевая часть GNOME 3 в марте 2011 года. Самой важной инновацией, которая была предоставлена в GNOME Shell - это меню "Обзор", которое открывается на весь экран, и пользователи могут переключиться с одного действия на другое. "Обзор" отображает превью всех открытых окон, а также любимые приложения пользователя. Он также интегрирует функциональность поиска на случай, если пользователю нужно что-то, что не видно сразу после открытия меню.
Чтобы установить GNOME Shell, выполните следующую команду в вашем терминале:
sudo apt-get install gnome-shell
3. KDE - рабочий стол из Kubuntu
KDE - международная команда, работающая над разработкой и распространением бесплатного ПО с открытым исходным кодом для настольных и портативных компьютеров. Для пользователей Linux и Unix KDE предлагает полный набор рабочих приложений, которые помогают вам взаимодействовать с этими операционными системами посредством современного графического интерфейса. Помимо всего прочего, это включает инновационный интерфейс рабочего стола KDE Plasma Desktop. Также включены другие приложения рабочего пространства с целью настройки системы, взаимодействия с "железом" и так далее. Хотя полностью интегрированные рабочие места KDE доступны только на Linux и Unix, некоторые из этих возможностей также доступны и на других платформах.
In addition to the workspace, KDE produces a number of key applications such as the Konqueror web browser, Dolphin file manager and Kontact, the comprehensive personal information management suite. However, our list of applications includes many others, including those for education, multimedia, office productivity, networking, games and much more. Most applications are available on all platforms supported by the KDE Development.
KDE также приносит множество инноваций для разработчиков приложений. Полноценная инфраструктура была разработана и реализована, чтобы помочь программистам создавать быстрые и удобные приложения, причем делая это максимально эффективно, снижая сложность разработки приложений с широкой функциональностью.
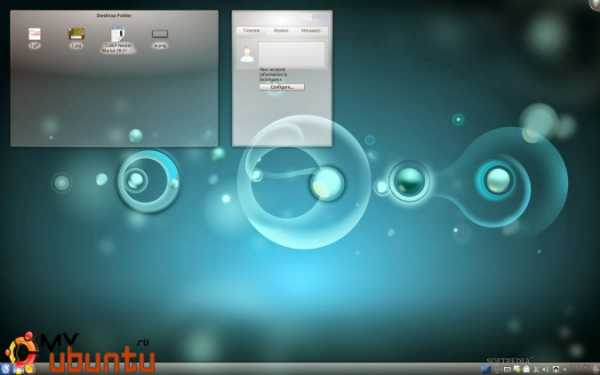
Устанавливаем KDE:
sudo apt-get install kubuntu-desktop
Если вы хотите установить полный набор KDE, установите пакет kde-full. Его можно установить, выполнив следующую команду в терминале:
sudo apt-get install kde-full
Это потребует от вас загрузки где-то одного гигабайта файлов. Я делал это на Ubuntu 12.04, и мне очень понравилось. Всё работает слаженно и безошибочно. Я пробовал дистрибутив Kubuntu, где KDE установлен по-умолчанию, но он не так понравился мне. distribution and liked it less.
4. Cinnamon
Cinnamon - окружение рабочего стола, основанное на GTK+. Сначала он являлся форком GNOME Shell, его пользовательского интерфейса, и сейчас работу над окружением ведет команда популярного Linux-дистрибутива Linux Mint.
Cinnamon предназначается для использования с клавиатурой и указывающим устройством, таким как мышка; также возможно использование на сенсорных экранах. В отличие от KDE Plasma Workspaces, здесь только один пользовательский интерфейс.
Cinnamon 2.0, текущая версия, была выпущена 10 октября 2013 года. Начиная с этой версии, Cinnamon больше не является фронтэндом к рабочему столу GNOME, как Unity или GNOME Shell: теперь это полноценное окружение рабочего стола. Cinnamon всё ещё строится на технологиях GNOME и использует GTK+, но больше для своей работы он не требует установленного GNOME. Самыми крупными изменениями в этом релизе являются улучшенная обработка углов, улучшенное управление пользователями, настраиваемые звуковые эффекты и улучшения производительности для полноэкранных приложений.
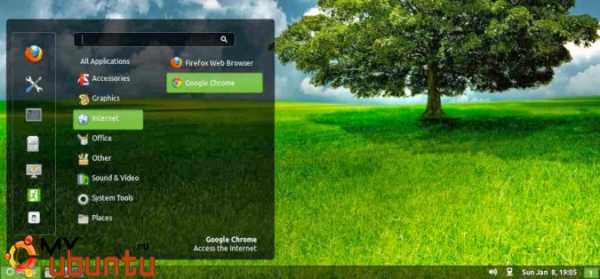
Устанавливаем Cinnamon: выполните следующие команды в вашем терминале, чтобы сделать это:
sudo add-apt-repository ppa:gwendal-lebihan-dev/cinnamon-stablesudo apt-get updatesudo apt-get install cinnamon
5. Ubuntu Studio
Ubuntu Studio - официальная сборка-ответвление Ubuntu Linux, целью которой является в основном создание условий для созданий мультимедиа. Первая версия этого дистрибутива, основанная на Ubuntu 7.04, вышла 10 мая 2007.
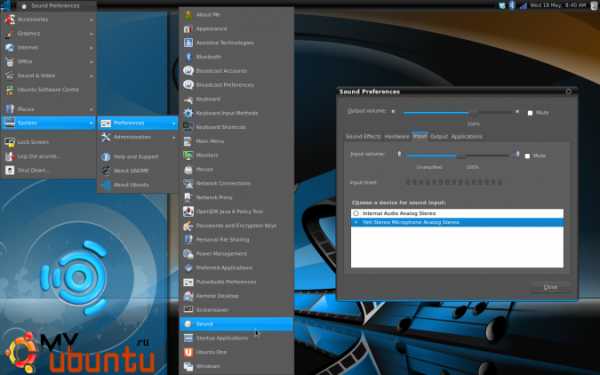
Ubuntu Studio также включает собственные художественные материалы, а также черно-голубую тему в противовес стандартной теме Ubuntu в оранжевой и сиреневой расцветке. Как и в самой Ubuntu, если используется ускоренная графическая карта и подходящие драйвера, то могут быть включены расширенные эффекты рабочего стола. Более продвинутые эффекты Compiz доступны в различных репозиториях (в том числе, и в стандартном репозитории Ubuntu).
Чтобы установить Ubuntu Studio, откройте ваш терминал и выполните в нём следующу ю команду:
sudo apt-get update && sudo apt-get install ubuntustudio-desktop ubuntustudio-audio ubuntustudio-audio-plugins ubuntustudio-graphics ubuntustudio-video
Ubuntu начнет загрузку всех пакетов, требуемых для установки UbuntuStudio. Это потребует некоторого времени даже на очень быстром соединении. После того, как пакеты загрузятся, они будут установлены автоматически.
columbianx.blogspot.com
5 альтернатив Unity в Ubuntu
В новой версии Ubuntu 11.10 оболочка Unity была подвергнута значительным изменениям, про которые мы писали в этом обзоре. Если не все нововведения пришлись вам по душе и даже попытки тонкой настройки не увенчались успехом, то можно решить проблему более кардинально и полностью сменить рабочее окружение. Мы вас познакомим с некоторыми возможными вариантами.
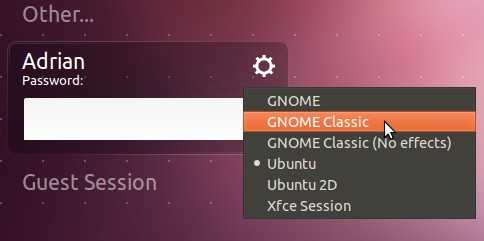
Напомним, что по умолчанию Ubuntu поставляется с оболочкой Unity и Unity 2D, которая предназначена для слабых компьютеров с не поддерживаемыми видеокартами. Переключение между ними осуществляется на экране входа в систему нажатием на иконку шестеренки и выбором соответствующего пункта в меню. В этом же меню появятся пункты для запуска описанных ниже альтернативных оболочек.
Gnome Shell
Вам показалась Unity недостаточно инновационной и пресной? Ну тогда попробуйте Gnome Shell — вот где революционности хоть отбавляй. Полностью переработанная система управления окнами и рабочими столами, новая система уведомлений и апплетов… Да что там говорить, там даже кнопки сворачивания окон отсутствуют! :) В общем, любителям всего свежего и необычного стоит попробовать.
Оболочка Gnome Shell может быть установлена с помощью Центра приложений или выполнив следующую команду в терминале:
sudo apt-get install gnome-shellKDE
Великое противостояние Gnome и KDE продолжалось долгие годы, разделив всех поклонников Linux на два противоборствующих лагеря. В последнее время популярность KDE пошла на убыль, во многом благодаря засилию Ubuntu, которая, как известно, базируется на Gnome. Тем не менее KDE — это по прежнему прекрасная рабочая среда, содержащая все необходимое для комфортной работы. Особенно эта оболочка может понравиться только перешедшим с Windows пользователям, так как во многом повторяет приемы работы в этой системе. Рабочий стол KDE является довольно требовательным к ресурсам, так что для слабых машин это не самый лучший выбор.
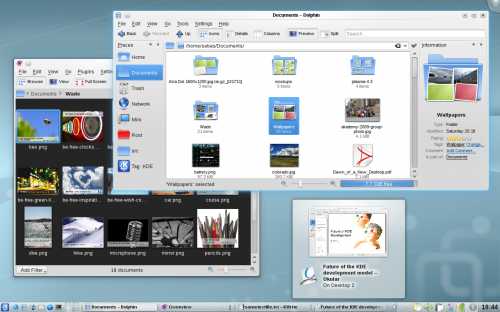
Установить эту оболочку можно введя в терминале такую команду:
sudo apt-get install kde-standardПроцесс установки, в отличие от более легких оболочек описанных в этой статье, требует скачивания большого объема данных и займет длительное время, так что запаситесь терпением.
Enlightenment (E17)
Enlightenment — еще один оконный менеджер для Linux. Название переводится как «просветление» и очень правильно — для полноценной работы в этой среде именно это и нужно. Первое впечатление после установки довольно стремное, оболочка требует привыкания и настройки. Отличается небольшим размером и высокой производительностью, что пригодится для слабых машин. Не смотря на несколько унылый вид по умолчанию, Enlightenment имеет развитые средства настройки: поддержка тем оформления, анимации элементов пользовательского интерфейса, виртуальных рабочих столов, гаджетов рабочего стола и так далее. Таким образом, потратив некоторое время, можно придать рабочему столу вполне привлекательный вид.
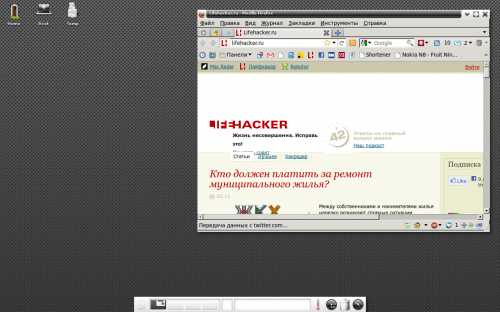
Для установки этой оболочки можно воспользоваться Центром приложений или терминалом:
sudo apt-get install e17XFCE
Многие пользователи раньше называли эту оболочку Gnome Lite, то есть значительно облегченной версией Gnome 2. Приоритетами при разработке этой среды заявлены быстродействие и экономное использование ресурсов. Вся настройка оформления и поведения рабочей среды производится в графическом интерфейсе, что избавит вас от копания в конфигурационных файлах. Сходство с Gnome 2 и простота настройки заставило многих пользователей, не принявших новую версию Gnome Shell, перейти именно на XFCE, в том числе, кстати, и Линус Торвальдс.
Команда для установки рабочей среды XFCE:
sudo apt-get install xfce4LXDE
А вот и один из кандидатов на победу в легкой весовой категории. Проект LXDE направлен на создание быстрой и не требовательной к ресурсам среды рабочего стола. В последнее время эта оболочка стала довольно популярной и даже получила признание от компании Canonical, включившей ее в список официально поддерживаемых. Тестирование выявило, что по сравнению с другими оболочками, LXDE использует почти вдвое меньше памяти при обычном использовании на настольном компьютере, и почти втрое меньше при загрузке с Live CD. Внешне рабочий стол слегка напоминает внешний вид Windows XP, так что поклонники этой системы будут почти как дома.
Установить LXDE можно с помощью следующей команды:
sudo apt-get install lxdeМы познакомили вас с основными вариантами рабочего окружения, доступных в операционной системе Ubuntu. Тяжелый комфортный KDE против легковесного быстрого LXDE, инновационный Gnome Shell против консервативного XFCE. Что выбираете?
lifehacker.ru
Краткий обзор современных окружений рабочего стола в Линукс: Desktop Environments in Linux - 11 Июля 2012
Окружение рабочего стола (Desktop Environment, сокращённо DE) является "лицом" любой операционной системы. С ростом производительности компьютерного "железа" огромное число пользователей отказываются от построения своего рабочего пространства на базе определённого оконного менеджера (Window Manager, WM), предпочитая готовые решения. А какие вообще есть "готовые решения"? Все ли они предоставляют привычную для конечного пользователя среду? Об этом будет рассказано ниже...Немного истории
Долгое время господствовали три основные окружения: GNOME, KDE, Xfce. Их создание началось ещё в 90-х годах XX века (1997, 1996 и 1996 соответственно). Затем появилась новая среда под названием LXDE. Оболочек 4, и каждая предоставляла что-либо своё. У GNOME был лаконичный интерфейс, который ассоциировался со многими ОС семейства GNU/Linux, например, Ubuntu или Fedora. В KDE наблюдалась некоторая схожесть с интерфейсом Windows, но из-за этой похожести и использования qt-движка разработчики редко использовали это окружение в качестве стандартного. Идеальными решениями для малопроизводительных машин считаются Xfce и LXDE, причём первый вариант похож на GNOME, второй - на KDE. Новые "игроки" появились после релиза GNOME3 с оболочкой Gnome Shell. Свет увидели Ubuntu Unity, Cinnamon, MATE.
Здесь будет рассмотрено каждое рабочее окружение, его плюсы и минусы. Я не пожалел интернет-трафика и установил все вышеуказанные среды. Хотите узнать, что из этого вышло?
GNOME
Проект GNOME (GNU Network Object Model Environment, сетевая среда объектной модели GNU) стартовал в 1997 году как альтернатива тогда ещё не свободной KDE (в то время qt являлся собственническим продуктом фирмы Trolltech). Разработчики отдали своё предпочтение этой среде и стали использовать её в качестве стандартной во многих дистрибутивах Linux. Однако, говоря о данной оболочке, нужно делать одно немаловажное уточнение: ДО или ПОСЛЕ. Да, да, старая добрая ветка с индексом "2" была значительно стабильнее и практичнее её последователя. Даже Линус Торвальдс критически отозвался о третьем релизе.Работа в Gnome Shell своеобразна. В нём нет панели со списком запущенных приложений и мало где срабатывает правая кнопка. Главное меню также отсутствует. Вместо него реализована специальная область под названием Dash. Здесь можно открывать приложения из панели быстрого запуска, перетаскивать миниатюры открытых окон между рабочими пространствами и просматривать огромное меню приложений.
Настроить можно многое, но большая часть совершается сторонними инструментами. С помощью специальных утилит можно вернуть кнопки свернуть/развернуть, сменить тему оформления и установить новые дополнения (например, системный монитор для Dash'a, уведомления для панели, убрать значок "специальные возможности" и т.д.). Для настройки можно использовать Tweak tools. Подробнее на тему настройки Gnome 3 можно почитать здесь.И хотя на текущий момент написано много дополнений для GNOME3, начиная от кастомизации панели и заканчивая сменой темы оформления, эта среда уже никогда не станет популярна так, как её вторая ветка...
Основные компоненты:
оконный менеджер: Mutterфайловый менеджер: Nautilusтекстовый редактор: GEdit веб-браузер: EpiphanyУстановка (Ubuntu 11.10 и выше, Debian Wheezy):
sudo apt-get install gnome-shellСкриншоты:
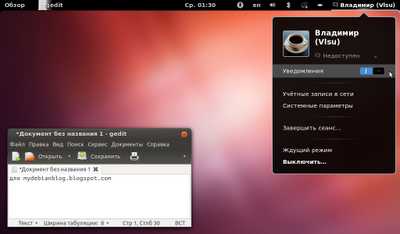
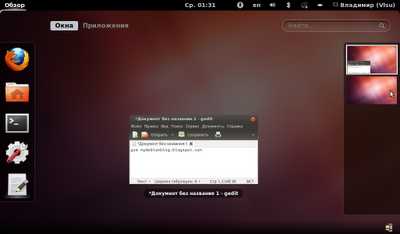
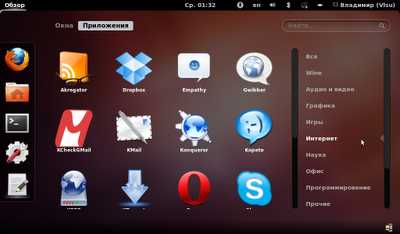
GNOME Session Fallback
Выше уже было упомянуто про общие впечатления от GNOME3. Разработчики специально выпустили некую модификацию под названием GNOME Session Fallback (известна и как GNOME Classic). Она предоставляет интерфейс, напоминающий таковой в GNOME2. Это не точная копия, но зато здесь применён движок GTK+3, что довольно позитивно (особенно если сравнивать с форком под названием MATE - о нём речь пойдёт ниже). Набор приложений аналогичен набору в Gnome Shell.
Установка (Ubuntu 11.10 и выше, Debian Wheezy):
sudo apt-get install gnome-session-fallbackСкриншоты:
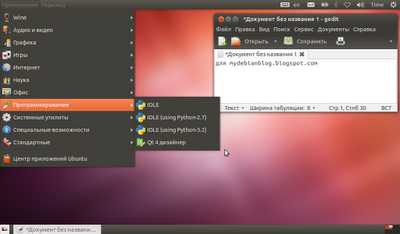
KDE
Среда KDE значительно выделяется на фоне других десктопных окружений. В ней использован движок Qt вместо применяемых в других продуктах GTK. Оболочка может запускаться не только в графической подсистеме X Window System, но и в Wayland, а также вне linux-окружения, например, в Microsoft Windows, Mac OS X, Haiku.Также стоит отметить и постоянный рост "аппетита" разработчиков. Имея вполне стабильную оболочку ветки KDE3 разработчики переделали её, переписали приложения с qt3 на qt4, добавили поддержку других графических систем, гаджетов рабочего стола (более известных как плазмоиды). Так родился KDE4 Plasma Desktop. Но и одной плазмой дело не ограничилось: были созданы Plasma Netbook (нетбучный вариант) и Plasma Active (планшетный вариант). Более того, почти безнадёжный продукт под названием KOffice был переименован в Calligra Suite (6 декабря 2010) и начал новую жизнь.
Интерфейс KDE очень похож на таковой в Windows Vista и 7. Голубые тона, главное меню KickOff и ещё некоторые элементы наталкивают на мысль о схожести. Сравните названия: тема Oxygen в KDE и режим работы Aero в Windows (то есть "кислород" и "воздушный").
Использовать KDE4 стоит в том случае, если большинство Ваших привычных приложений имеют интерфейс на движке qt, либо если Вы переходите на linux с windows и хотите получить привычный для себя внешний вид рабочего стола. В остальных вариантах лучше поберечь ресурсы системы и выбрать более "лёгкую" оболочку...
Основные компоненты:
оконный менеджер: KWinфайловый менеджер: Dolphinтекстовый редактор: KWriteвеб-браузер: KonquerorСкриншоты KDE Plasma Desktop:
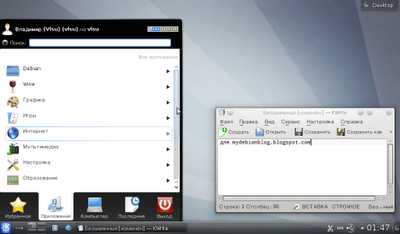
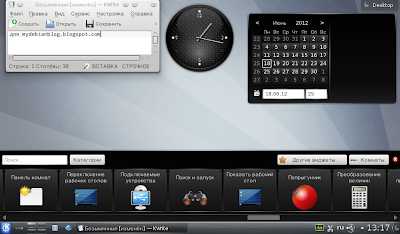
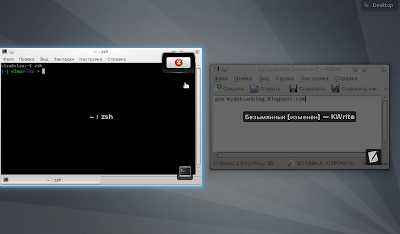
Установка (Ubuntu 8.04 и выше, Debian Squeeze и выше):
sudo apt-get install kde-plasma-desktopСкриншоты KDE Plasma Netbook:
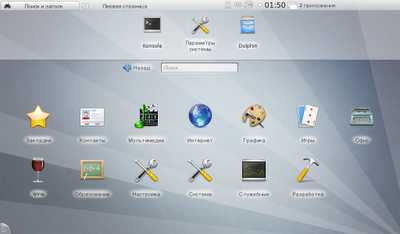
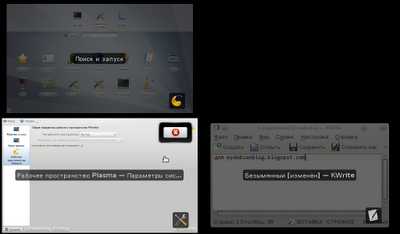
Установка (Ubuntu 8.04 и выше, Debian Squeeze и выше):
sudo apt-get install kde-plasma-netbookСкриншоты KDE3,5 (в Slax Linux 6.1.2):
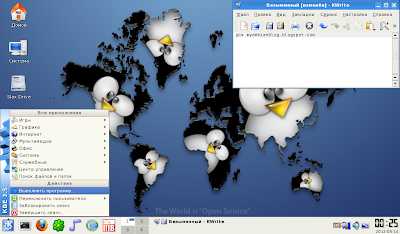 Желающие увидеть в своей системе окружение рабочего стола, основанное на ветке KDE3, могут попробовать десктопную среду под названием TDE (Trinity Desktop Environment). Разработчики позиционируют окружение как независимый форк с со своим сообществом разработчиков (Trinity is an independent fork using a separate developer community). Ну а для тех, кто очень хочет, чтобы его рабочее окружение было построено на qt-движке, но оставалось легковесным и не "привязанным" к KDE, есть десктопное окружение под названием Razor-qt.
Желающие увидеть в своей системе окружение рабочего стола, основанное на ветке KDE3, могут попробовать десктопную среду под названием TDE (Trinity Desktop Environment). Разработчики позиционируют окружение как независимый форк с со своим сообществом разработчиков (Trinity is an independent fork using a separate developer community). Ну а для тех, кто очень хочет, чтобы его рабочее окружение было построено на qt-движке, но оставалось легковесным и не "привязанным" к KDE, есть десктопное окружение под названием Razor-qt. Xfce
Среда Xfce считается легковесной и хорошо настраиваемой. Системные требования малы, но это не сказывается на функциональности. Многие пользователи считают Xfce "золотой серединой" между требовательности к ресурсам и красотой интерфейса. Здесь нет супер-пупер эффектов, но есть некоторые украшательства (тени, полупрозрачности). Например, я до сих пор не понял, зачем в compiz'е эффект "Рисование огнём на экране" - пользы от него "нуль"...Ещё в Xfce можно вызывать меню приложений нажатием правой кнопки мыши на рабочем столе, что заметно ускоряет работу. В последних версиях появился псевдо-тайлинг, что позволяет рациональнее организовать рабочее пространство на больших мониторах. Апплетов для панелей много и все они работают стабильно. Настраивается среда мышкой через графические меню, так что минимализм здесь не во всём: красноглазить в конфигах не придётся :-)
Оболочка несколько раз переписывалась заново (между версиями 2 и 3, а также 3 и 4). Ничего радикально не менялось. Так что вероятность того, что неожиданно появится новый Xfce в стиле а-ля GNOME3, крайне мала...
В итоге, если Вы бережёте ресурсы своего компьютера и не нуждаетесь в сотнях эффектов рабочего стола, то Xfce - это идеальное решение для Вас.
Основные компоненты:
оконный менеджер: xfwmфайловый менеджер: Thunarтекстовый редактор: MousepadУстановка:
sudo apt-get install xfce4Скриншоты:


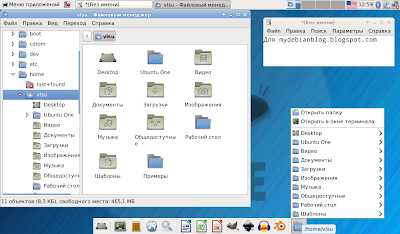
LXDE
LXDE (Lightweight X11 Desktop Enviroment) является ещё одной легковесной средой. В отличие от Xfce, данная среда создана из слияния независимых приложений. В качестве оконного менеджера выступает Openbox, что гарантирует быструю работу на слабом оборудовании. Набор прикладных программ состоит из легковесных приложений.Особый интерес вызывает программа под названием LXAppearance. Она позволяет настроить внешний вид gtk+ приложений, цвета, значки, шрифты. Особенностью является то, что заданный вид применяется и в других средах, если там нет своего настройщика (например, в "голых" оконных менеджерах). А если выбрать тему, имеющую схемы как для gtk2, так и gtk3, то можно получить красивое оформление и переписанных на gtk3 приложений. Наконец-то в Openbox'е, Fluxbox'е и IceWM можно увидеть приятный интерфейс gtk-приложений вместо стандартного квадратно-синего оформления как в виндовз 95 :-)
Основные компоненты:
оконный менеджер: Openboxфайловый менеджер: PCManFM текстовый редактор: LeafpadУстановка (Ubuntu 8.10 и выше, Debian Lenny и выше):
sudo apt-get install lxdeСкриншоты:
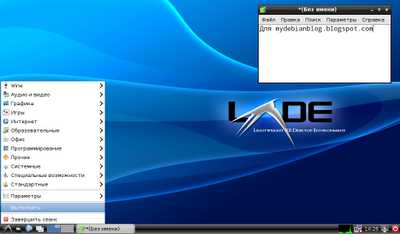
 |
| LXAppearance |
MATE
MATE - это форк популярного и любимого многими GNOME2. Особенностью данной среды является то, что это точная копия GNOME версии 2.32 с изменёнными названиями приложений. Даже настройки хранятся в отдельном реестре (MateConf вместо GConf). То есть возможна одновременная установка и Gnome Shell, и MATE.Оболочка довольно хорошо сделана, только непривычно видеть окно Nautilus'а, которое носит название Caja :-)
И хотя данной среды нет в официальных репозиториях Debian/Ubuntu, версии есть и для дебиана, и для убунты. Кроме того, присутствует возможность установки на Slackware, Fedora, Gentoo, ArchLinux, openSUSE, а также в виде исходников. в Linux Mint/Linux Mint Debian Edition пакеты присутствуют в "родном" репозитории.
Разработчики ещё не говорят со 100% уверенностью о том, получит ли MATE gtk3. Но, если учесть "размах" среди поддерживаемых ОС, скорее всего переход будет осуществлён в ближайшем будущем...
Основные компоненты:
оконный менеджер: Marcoфайловый менеджер: Caja текстовый редактор: PlumaУстановка (проверено на Ubuntu 12.04 LTS и Debian Wheezy):
echo -e "deb http://packages.mate-desktop.org/repo/$(lsb_release -si | tr 'A-Z' 'a-z') $(lsb_release -sc) main\n# deb-src http://packages.mate-desktop.org/repo/$(lsb_release -si | tr 'A-Z' 'a-z') $(lsb_release -sc) main" | sudo tee /etc/apt/sources.list.d/mate-ppa-$(lsb_release -sc).list && sudo apt-get --quiet update; sudo apt-get --force-yes install mate-archive-keyring; sudo apt-get update; sudo apt-get install mate-desktopСкриншоты:
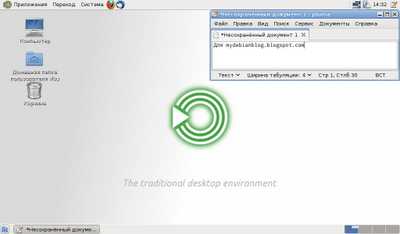
Cinnamon и Ubuntu Unity
Я намеренно объединил две оболочки в один пункт. Они обе используют прикладные программы из GNOME, специфичны для своих ОС и позиционируются как альтернативы Gnome Shell.
Проект Ubuntu Unity стартовал как окружение, созданное для нетбуков и появился в Ubuntu с версии 10.10. После выхода весной 2011 года Gnome Shell, Unity дали compiz в качестве оконного менеджера и сделали десктопной средой. Из-за спешки 2D-версию к релизу 11.04 сделать не успели... Сейчас Unity является довольно неплохой оболочкой, но, опять же, для десктопа является не совсем рациональным решением...
Проект Cinnamon - это форк Gnome Shell, созданный разработчиками Linux Mint. Напоминает GNOME с дополнениями MGSE (Mint Gnome Shell Extensions) в Linux Mint 12 Lisa. Начиная с 13-й версии ОС является дефолтным рабочим окружением наравне с MATE. Среда неплохо сделана, но ничего особенного не предоставляет, кроме классического вида, То есть это тот же GNOME3, у которого Dash перенесли в привычное меню...
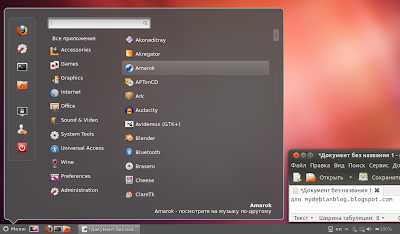
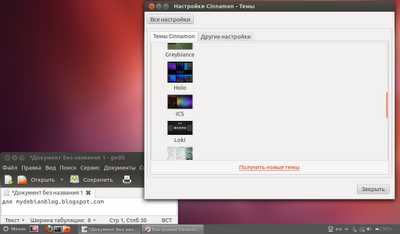
Оконный менеджер Enlightenment DR17
Enlightenment Development Release 17 является активно разрабатываемым оконным менеджером. Стабильных версий пока нет (все называются так: E17 0.16.999.*). Однако, довольно много пользователей используют данный оконный менеджер в качестве среды рабочего стола. Также он использован по-умолчанию в некоторых дистрибутивах (например, ELive или OpenGEU).В отличие от других оконных менеджеров, E17 довольно просто настраивается с помощью мыши, имеет свою собственную библиотеку для работы (EFL, Enlightenment Foundation Libraries),может взаимодействовать с меню приложений из других DE (прочие WM кроме Debian menu ничего не понимают...). Кстати, здесь есть даже подобие графического файлового менеджера!
При использовании E17 создаётся ощущение работы в полноценной десктопной среде. Несомненным плюсом является и отсутствие необходимости в ручном изменении конфигурационных файлов, что в случае с оконными менеджерами довольно редкое явление.
Установка:
sudo apt-get install e17Скриншоты:
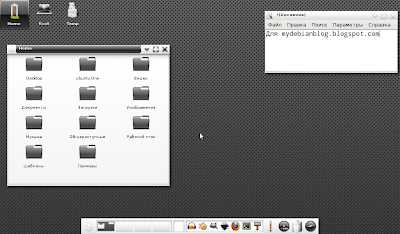
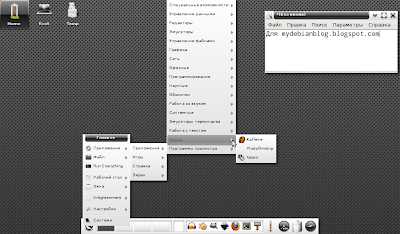
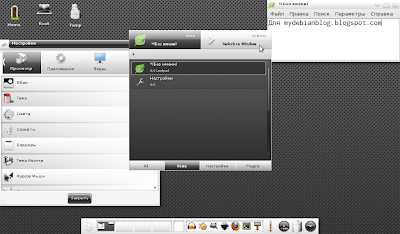
Итоги
В данной статье Вашему вниманию были представлены основные окружения рабочего стола. Среди них нельзя выбрать на все 100% идеальную среду, так как у каждой есть и плюсы, и минусы. Окончательное решение за читателем: пользуйтесь тем, что подходит именно Вам.Источник:http://mydebianblog.blogspot.com/2012/07/desktop-environments-in-linux.html?utm_source=feedburner&utm_medium=feed&utm_campaign=Feed%3A+debianletters+%28%3F%3F%3F%3F%3F%3F%3F+%3F%3F%3F%3F%3F%3F%3F%3F%3F%3F%29
linux-club.ucoz.net
Легковесные окружения рабочего стола для Ubuntu 12.10
Если вам не нравится стандартное окружение рабочего стола (Unity shell на GNOME3) в Ubuntu 12.10 (Quantal Quetzal), тогда вы можете попробовать установить альтернативное окружение рабочего стола, такое как MATE, Cinnamon, KDE и так далее, или легковесное окружение рабочего стола, например, на XFCE. Почему стоит перейти на легковесное окружение рабочего стола?- скорость
- эффективность
- малые системные требования (такие окружения хорошо работают и на старых компьютерах)
1. XFCEXFCE - простое в использовании окружение рабочего стола с традиционным дизайном, очень похожим на Gnome 2. Пакет XFCE содержит рабочий стол и некоторые легковесные приложения, такие как Thunar (файловый менеджер), Ristretto (программа для просмотра изображений), Midori (веб-браузер), Orage (приложения для календаря) и так далее. Существует специальная версия Ubuntu, основанная на Xfce - Xubuntu.Устанавливаем рабочий стол XFCE на Ubuntu 12.10sudo apt-get install xfce4
2. LXDELXDE - другое легковесное окружение рабочего стола. Пакет LXDE содержит оболочку рабочего стола и приложения, такие как PCMan (файловый менеджер), Leafpad (текстовый редактор), LXTerminal (эмулятор терминала), Openbox (оконный менеджер) и так далее. Существует LXDE-сборка Ubuntu под названием Lubuntu.Устанавливаем рабочий стол LXDE в Ubuntu 12.10sudo apt-get install lxde
3. FluxboxFluxbox - глубоко настраиваемая оболочка рабочего стола, написанная на языке программирования C++.Устанавливаем рабочий стол Fluxbox в Ubuntu 12.10/12.04sudo apt-get install fluxbox
4. GNOME ClassicКлассическая версия GNOME (fallback-сессия GNOME) основывается на GNOME3, но выглядит и везёт себя почти так же, как GNOME 2. Так что любители Gnome 2 могут попробовать fallback-сессию.Устанавливаем классический рабочий стол GNOME в Ubuntu 12.10sudo apt-get install gnome-session-fallbacksudo apt-get install indicator-applet-appmenu
5. Razor-qtRazor-qt – шустрое, дружелюбное десктоп окружение, основанное на базе библиотек QT. Разработанное для пользователей ценящих удобство, простоту, скорость и отзывчивость интерфейса. За счёт своих скромных системных требований оно будет прекрасно работать даже на очень слабых и устаревших компьютерах.
Не смотря на то, что проект ещё достаточно молодой, он уже содержит основные десктоп компоненты, включая панель запуска приложений, рабочий стол, центр настроек, уведомления и сессии.Что нового в релизе Razor-qt 0.5.0:Добавлены новые компоненты, такие как оформление для дисплейного менеджера Lightdm, уведомления, помощник для ssh-askpass, настройка тем и создание горячих клавиш.
Включены новые плагины:вывод информации о загруженности ЦПУ и датчиков температуры;управления звуком, поддерживающий бэкенды ALSA и PulseAudio;выбора цвета;отслеживания сетевой активности;Новый виджет – блокнот для рабочего стола.Множество багфиксов и улучшение производительности.
Установить можно в любую из поддерживаемых версий Ubuntu, включай 12.10. Команды для терминала:sudo add-apt-repository ppa:razor-qt sudo apt-get update sudo apt-get install razorqt
Источник: http://myubuntu.ru/programmy/legkovesnye-okruzheniya-rabochego-stola-dlya-ubuntu-12-10
moyaubuntu.blogspot.com
- Как установить visual studio 2018
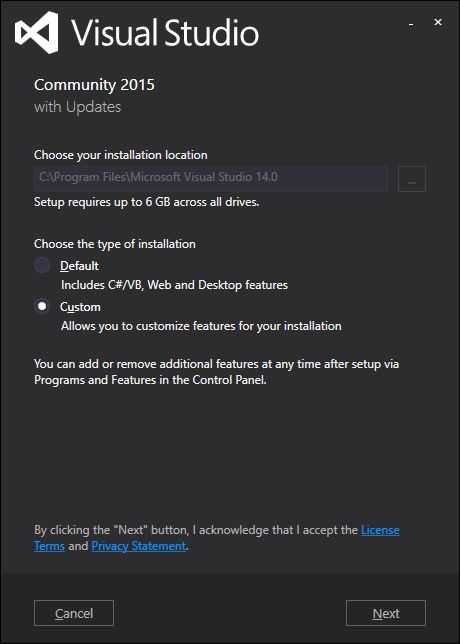
- Bios ru

- Настройка dhcp сервера windows server 2018 r2
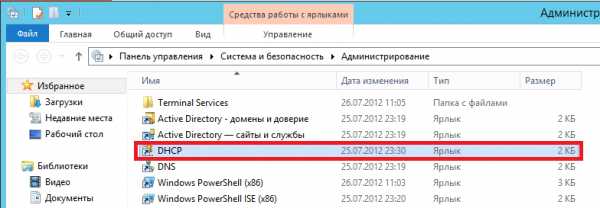
- Почему не показывает видео в интернете

- Перестал запускаться хром

- Mint linux дистрибутив
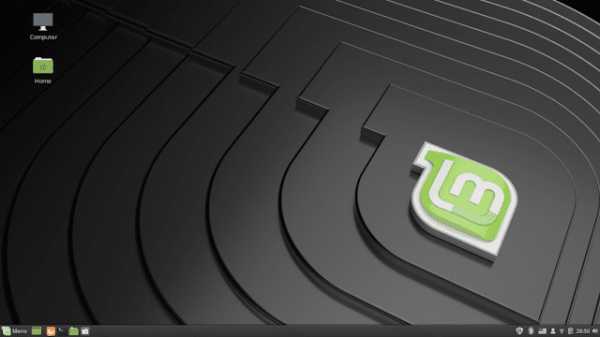
- Kb2999226 что это за обновление

- Настройка dhcp сервера windows server 2018 r2
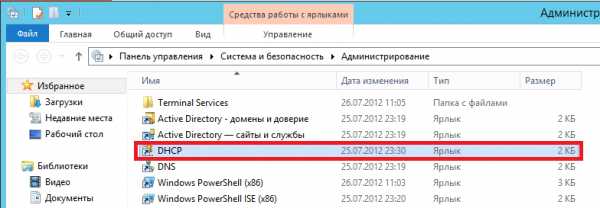
- Если роутер плохо раздает wifi что делать

- Не отображаются иконки на рабочем столе windows 10

- Как на компьютере настроить язык

