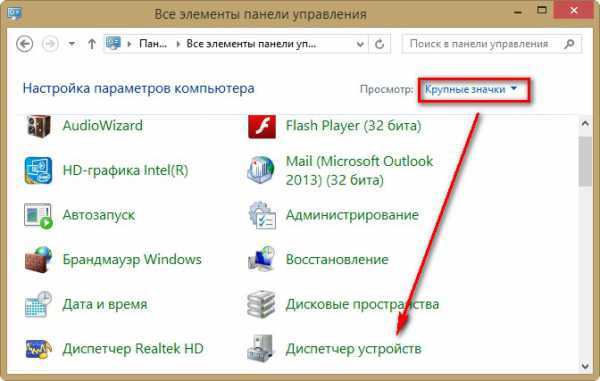Настройка DHCP сервера в Windows Server 2012 R2(часть1). Настройка dhcp сервера windows server 2018 r2
Настройка DHCP сервера в Windows Server 2012 R2(часть2)
После установки DHCP сервера мы заходим в Панель управления — Администрирование — DHCP.
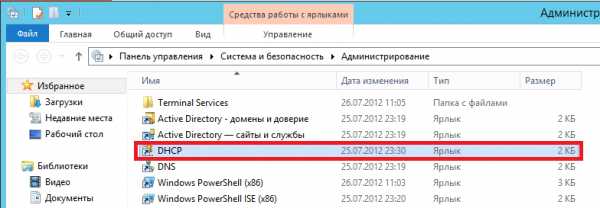
Зайдя в DHCP мы увидим список серверов на которых установлена роль DHCP сервера в нашем домене. Поскольку сервер DHCP у меня один я вижу только его. Кликнем по серверу левой кнопки мыши и увидим что в сервере имеются настройки для двух протоколов (IPv4 и IPv6). Для настройки протокола IPv4 кликнем по нему правой клавишей мыши и выберем пункт Создать область.

Запустится Мастер создания сети, нажимаем далее в появившемся окне.
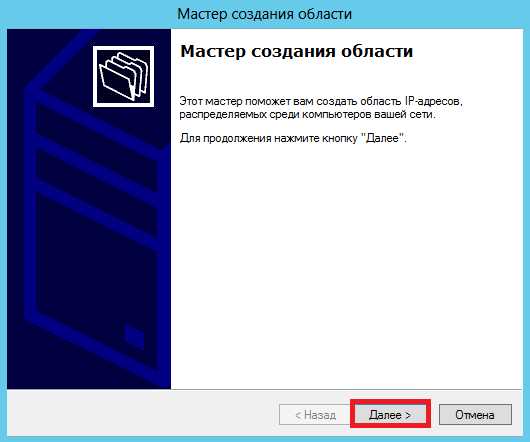
Присваиваем имя нашей DHCP области (DHCP scope) и оставляем небольшое описание.
После заполнения данных нажимаем кнопку далее.
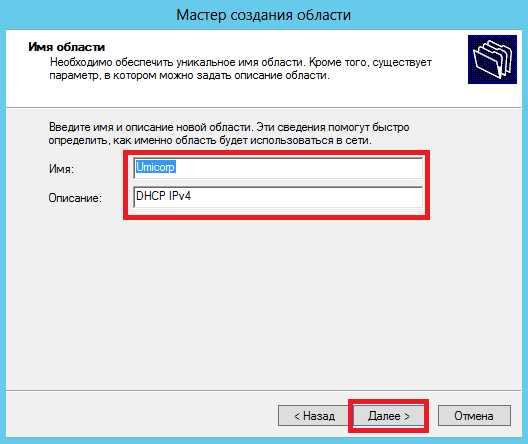
Следующим шагом идут настройки конфигурации для DHCP сервера и клиента.
Мы указываем начальный и конечный IP адреса для нашей области резервирования, а также указываем маску подсети. В своей сети я выбрал классическую подсеть класса D (192.168.x.x.) с количеством клиентов до 254. Если бы количество ПК в моей организации достигало нескольких тысяч я выбрал бы подсеть класса B или С.
После ввода IP адресов и маски подсети нажимаем далее

Затем Мастер создания сети попросит ввести диапазон адресов, которые необходимо исключить из резервирования. Эти IP адреса можно будет ввести на устройствах (клиентах) вручную, чтобы они не изменялись (на серверах, сетевые принтерах, сканерах, камерах и т.д.). Я обычно выделяю 40-50 IP адресов.
Мы вводим диапазон и нажимаем клавишу Добавить он должен появиться внизу в окне Исключаемый диапазон адресов, а затем нажимаем кнопку Далее

Одним из последних шагов является установка срока действия арендованных адресов (на какой срок выдавать клиентам IP адрес). Я обычно выставляю 30 дней.
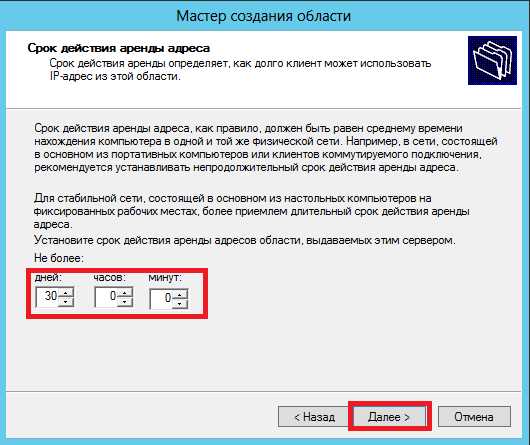
Следующим шагом мастер предлагает нам ввести дополнительные параметры для нашей области (нам можно указать IP адрес маршрутизатора через который клиенты будут выходить в интернет), поэтому выбираем пункт Да, настроить эти параметры сейчас и кликаем Далее
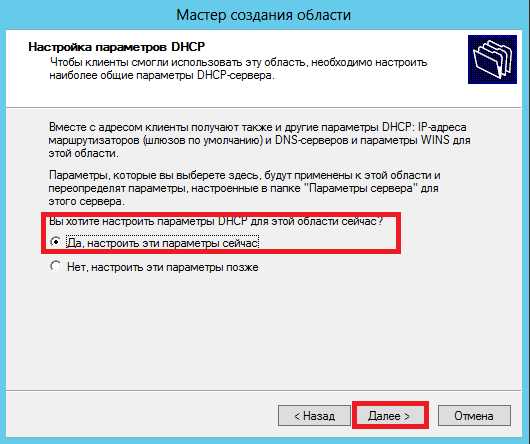
После этого мы можем ввести IP адрес нашего роутера и нажать Добавить, а потом нажить кнопку Далее.

Затем мастер предложит указать DNS сервер и имя домена, в этом шаге оставляем все как есть и нажимаем Далее.
В Wins серверах оставляем поля пустыми и тоже нажимаем Далее.
Если мы хотим активировать область сразу после ее создания ставим галочку на пункте Да, я хочу активировать эту область сейчас и нажать Далее.
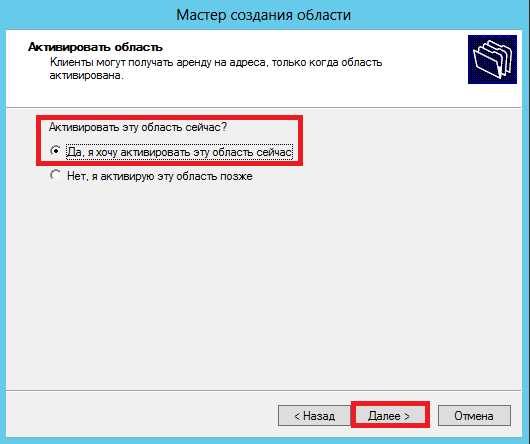
В конце появляется окно с информацией о успешном создании области резервирования. Радуемся и нажимаем Готово.
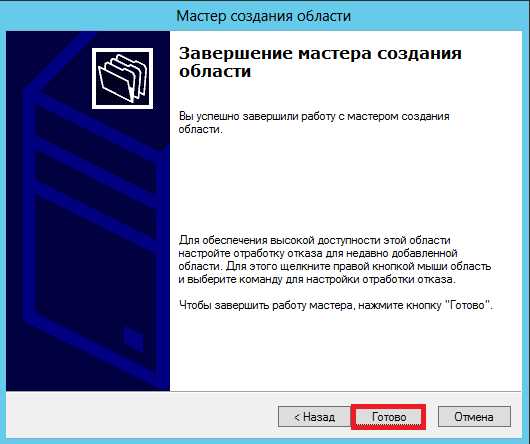
На этом настройка DHCP для протокола IPv4 подошла к концу. После подключения к нашей сети клиентов мы можем наблюдать их в DHCP во вкладке арендованные адреса.
Источник: ЮмиКорп.ру
Сейчас читают:
grace-pc.ru
Как установить DHCP в windows server 2008R2 / Как установить DHCP сервер
Все привет сегодня расскажу Как установить DHCP в windows server 2008R2 / Как установить DHCP сервер. Немного теории.
DHCP (англ. Dynamic Host Configuration Protocol — протокол динамической настройки узла) — сетевой протокол, позволяющий компьютерам автоматически получать IP-адрес и другие параметры, необходимые для работы в сети TCP/IP. Данный протокол работает по модели «клиент-сервер». Для автоматической конфигурации компьютер-клиент на этапе конфигурации сетевого устройства обращается к так называемому серверу DHCP, и получает от него нужные параметры. Сетевой администратор может задать диапазон адресов, распределяемых сервером среди компьютеров. Это позволяет избежать ручной настройки компьютеров сети и уменьшает количество ошибок. Протокол DHCP используется в большинстве сетей TCP/IP.
Поняв, что за зверь начинаем его установку. Открываем диспечер сервера и жмем добавить роль.
Как установить DHCP в Windows server 2008R2-01
Пропускаем приветствие мастера, жмем Далее.
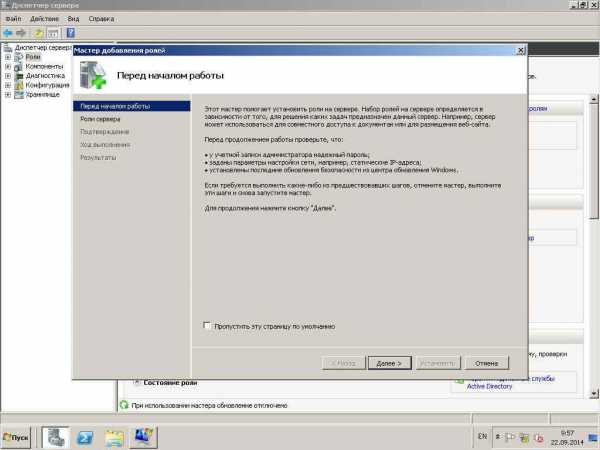
Как установить DHCP в Windows server 2008R2-02
Выбирем DHCP, жмем далее.
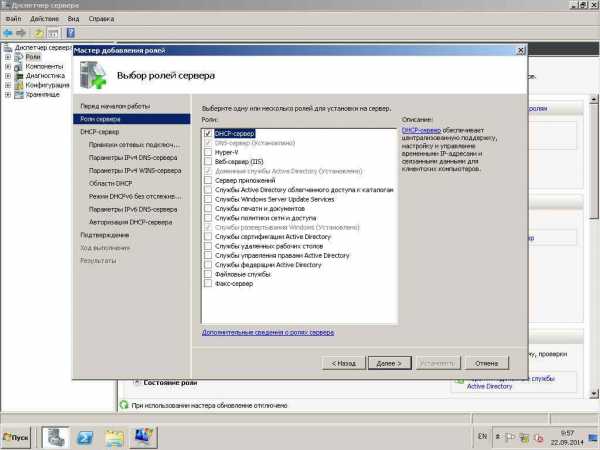
Как установить DHCP в Windows server 2008R2-03
Читаем страничку про саму роль, жмем Далее.
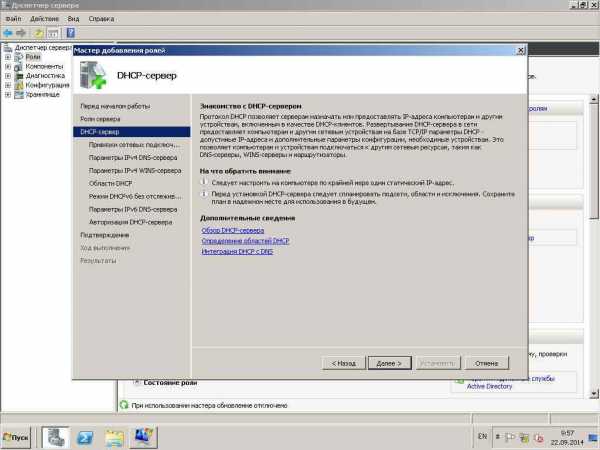
Как установить DHCP в Windows server 2008R2-04
Выбирем сетевую карту которую будет слушать служба.
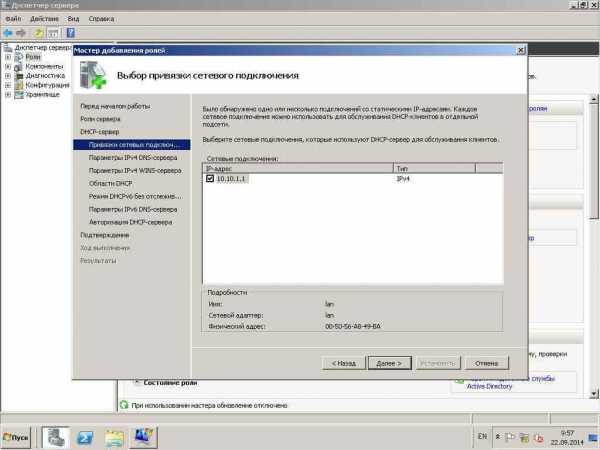
Как установить DHCP в Windows server 2008R2-05
Задаем домен и dns сервера.
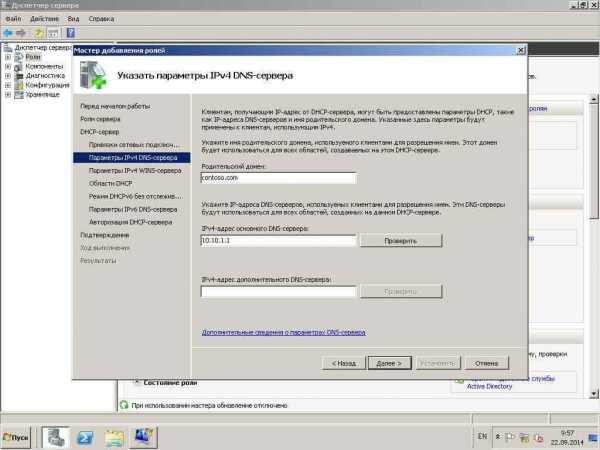
Как установить DHCP в Windows server 2008R2-06
Wins ставить не будем,так как устарело.
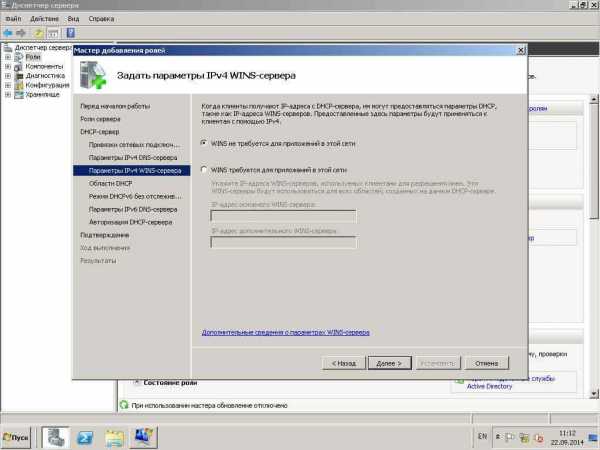
Как установить DHCP в Windows server 2008R2-07
Создаем диапазон с какого до какого ip будет выдавать dhcp адрса.

Как установить DHCP в Windows server 2008R2-08
IPv6 пусть клиенты назначают сами.
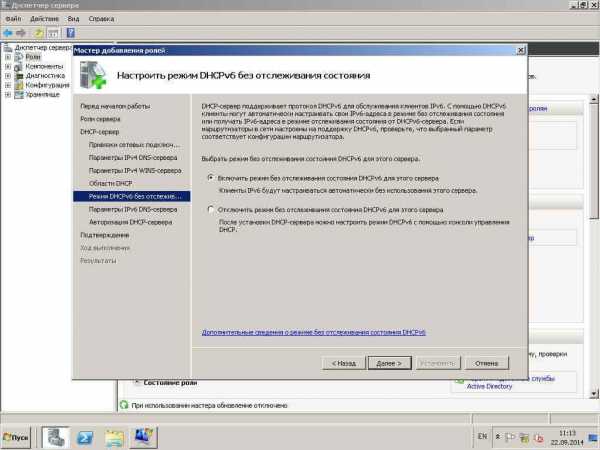
Как установить DHCP в Windows server 2008R2-09
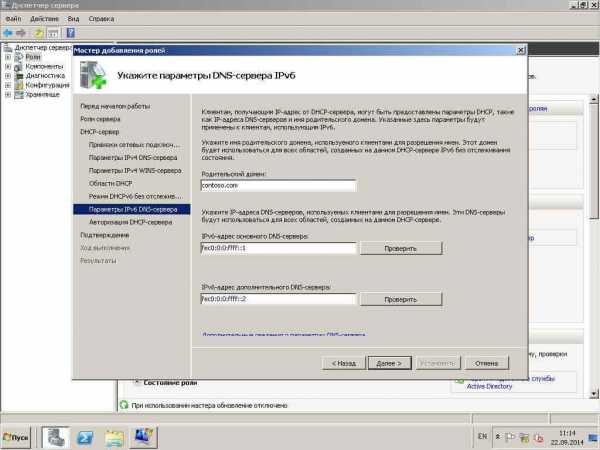
Как установить DHCP в Windows server 2008R2-10
Задаем системную учетную запись от имени которой будет проходить авторизация службы.
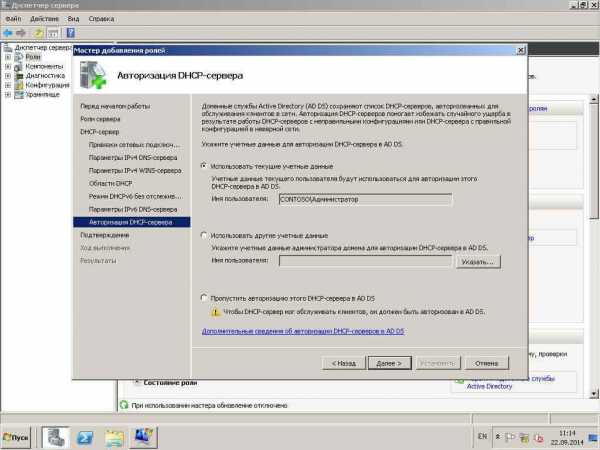
Как установить DHCP в Windows server 2008R2-11
Установить
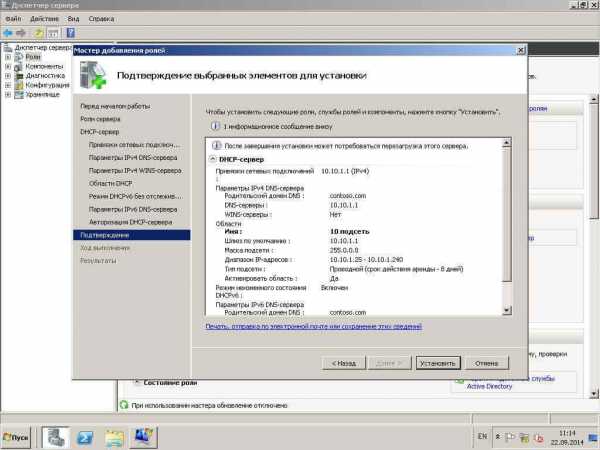
Как установить DHCP в Windows server 2008R2-12
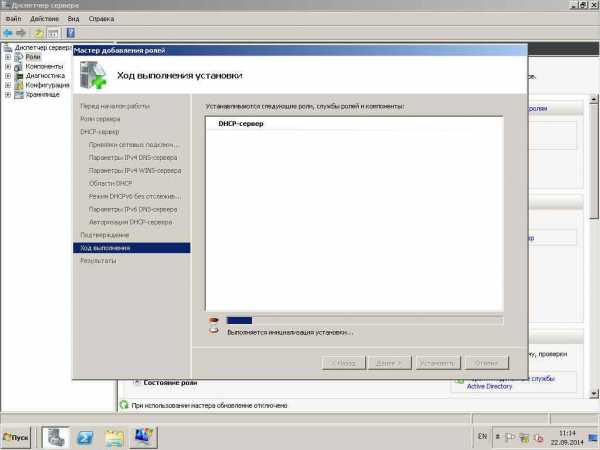
Как установить DHCP в Windows server 2008R2-13
После установке проверьте в Просмотре событий событие 1044, которое вас сообщает что все ок.
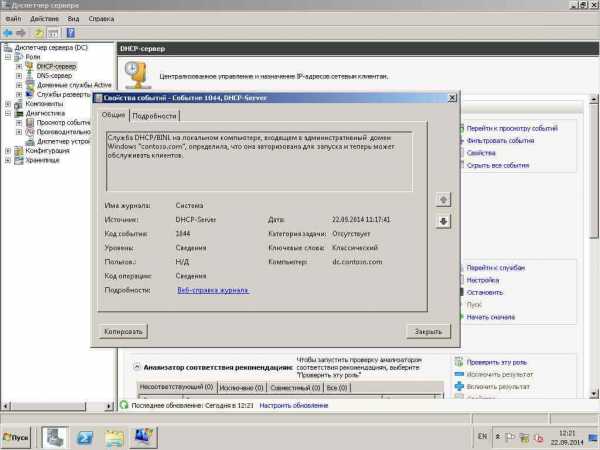
Как установить DHCP в Windows server 2008R2-14
Читайте далее Как настроить фильтрацию mac адресов на DHCP в Windows Server 2008R2Материал сайта pyatilistnik.org
pyatilistnik.org
Настройка DHCP серверана Windows Server 2012 R2 Datacenter
Для настройки DHCP серверанам понадобится вспомнить настройки сетевого адаптера сервера:
IP-адрес: 192.168.10.20
Маска подсети: 255.255.255.0
Основной шлюз:192.168.10.1
Запуск оснастки управления DHCP сервером: «Диспетчер серверов», меню «Средства», или через Пуск->администрирование

После открытия оснастки DHCP сервера, начинается непосредственная настройка DHCP сервера с создания области для 4 версии протокола IP. Выбираем IPv4 правой кнопкой «Создать область»
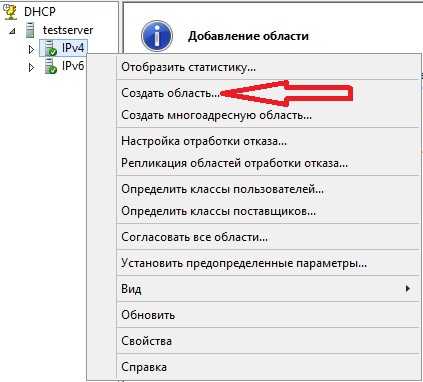
Откроется «Мастер создания области» – «Далее»
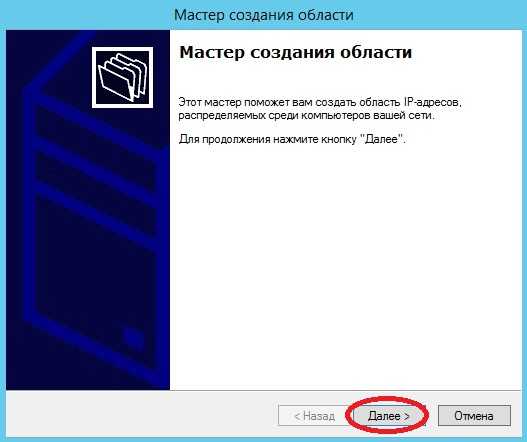
Далее задаем имя нашей области, и жмем «Далее»
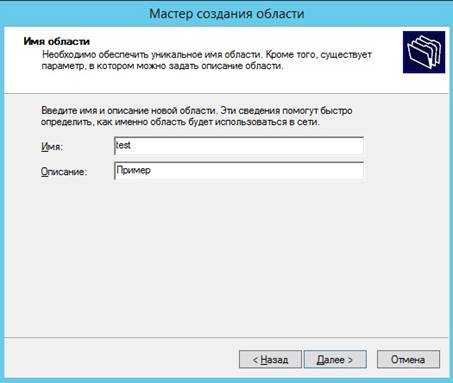
Настройка диапазон адресов, из которого DHCP сервер будет раздавать ip компьютерам в сети, с 192.168.10.1 до 192.168.10.50 с 24 маской – «Далее»
IP-адрес: 192.168.10.20
Маска подсети: 255.255.255.0
Основной шлюз:192.168.10.1
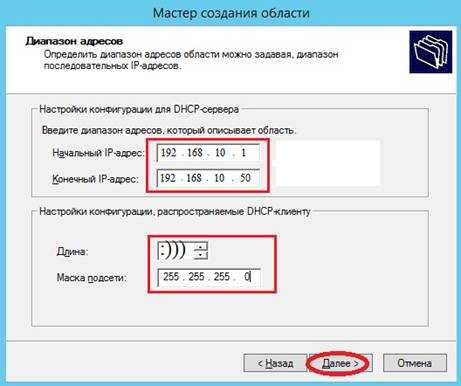
Затем необходимо указать какие ip адреса или диапазон адресов исключить из раздачи, для того чтобы ip адреса серверов или какой-то оргтехнике со статическими адресами, не раздавались, сюда можно указать J… Жмем «Далее»

Далее необходимо задать срок действия аренды адресов, можете ставить в принципе любой, я для примера поставил 30 дней. Жмем «Далее»
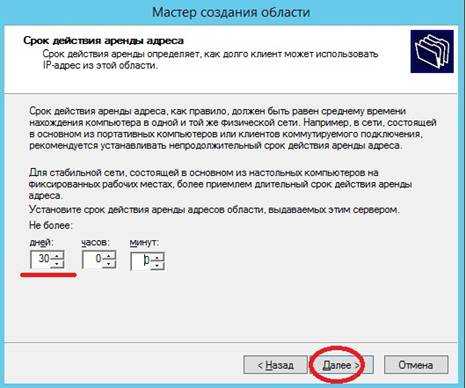
Настройка основных параметров, которые будет раздавать DHCP сервер, лучше это сделать сразу – выбираем «ДА» – «Далее»
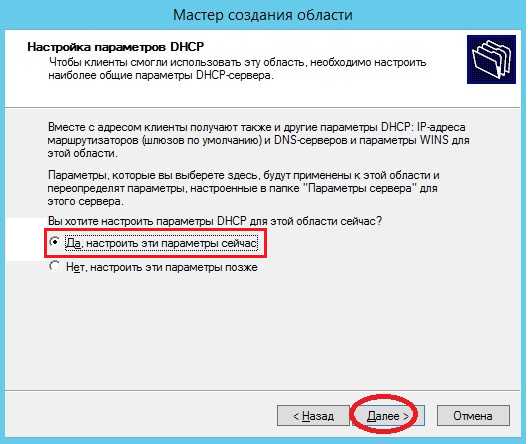
Первое указываем шлюз по умолчанию
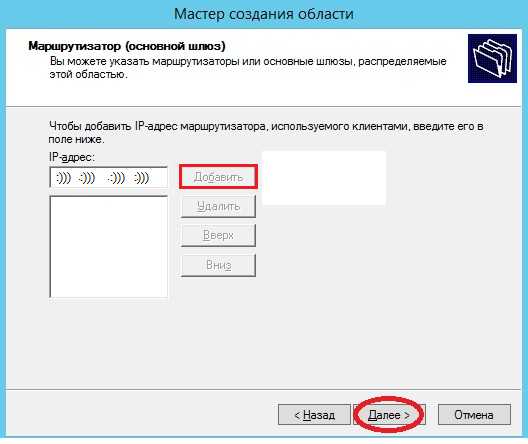
Второе указываем DNS сервера, для раздачи, здесь также можно указать название домена …
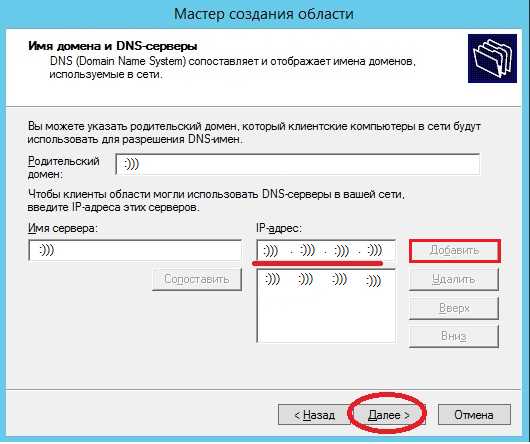
Третье это сервера WINS, которые отсутствуют на данном этапе, поэтому пропускаем – «Далее»
Активируем область

Завершение работы мастера создания области – «Готово»
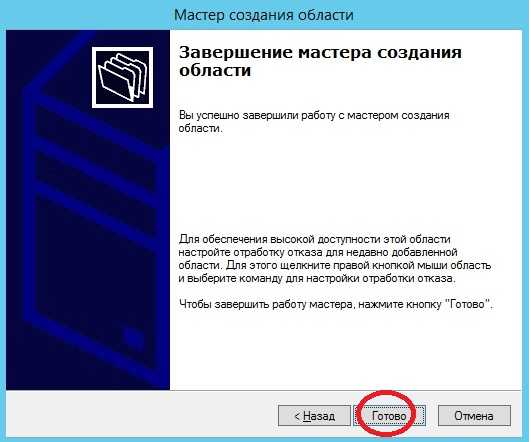
mykonspekts.ru
Настройка DHCP сервера в Windows Server 2012 R2(часть1)
Первым делом нам необходимо зайти в Диспетчер сервера, в Windows Server 2012 мы видим его как Панель мониторинга, и нажать на вкладку Добавить роли и компоненты
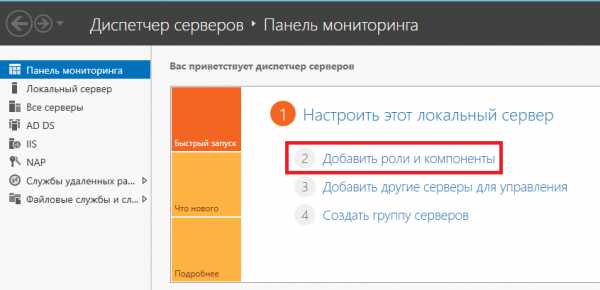
По нажатию на вкладку запустится установщик ролей и компонентов. В первом окне мы можем прочитать и ознакомится с возможностями мастера установщика и нажать Далее (Если в последующем мы не хотим видеть данное описание ставим галочку на пункте Пропускать эту страницу по умолчанию).
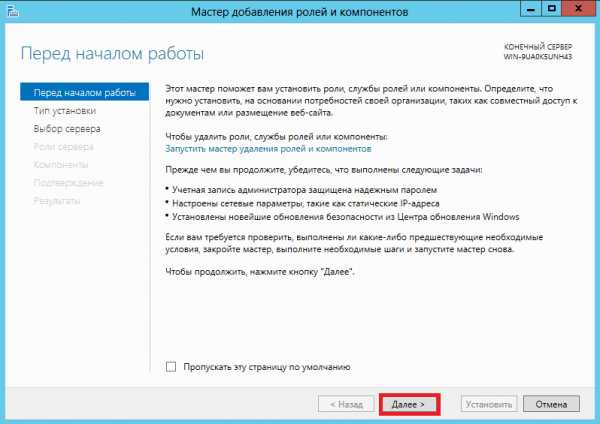
Далее происходит выбор того, что мы хотим установить (Роли и компоненты или службы удаленных рабочих столов). Выбираем установка Ролей и компонентов и нажимаем Далее
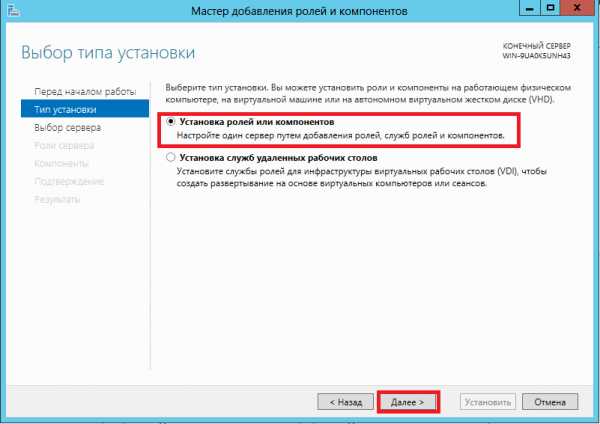
В следующем окне мастер предлагает выбрать сервер, на котором мы будем разворачивать роль DHCP сервера. Мы можем выбрать наш локальный сервер или любой другой сервер в нашей сети, который находится в одном домене и под Вашим управлением. Поскольку у меня сервер имеется в единственном экземпляре я выбираю свой локальный сервер и нажимаю Далее.
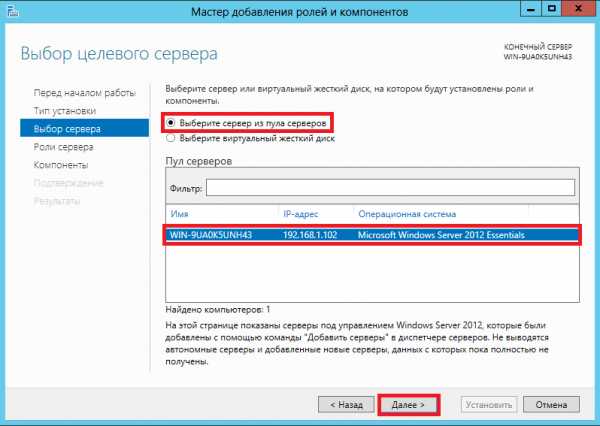
Появляется окно, в котором мы можем выбрать доступные для установки роли и компоненты. Роль DHCP сервера находится в самом верху списка, выбираем ее и у нас появляется окно в котором написано, что для установки DHCP сервера нам необходимо добавить некоторые компоненты. Нажимаем на кнопку добавить компоненты и установка продолжится (Если на сервере установлен Динамический адрес вылезет окно с предупреждением, что доступ к серверу может пропасть, мы можем проигнорировать данное предупреждение, а можем зайти в Центр управления сетями и общим доступом и назначить серверу статический IP адрес).
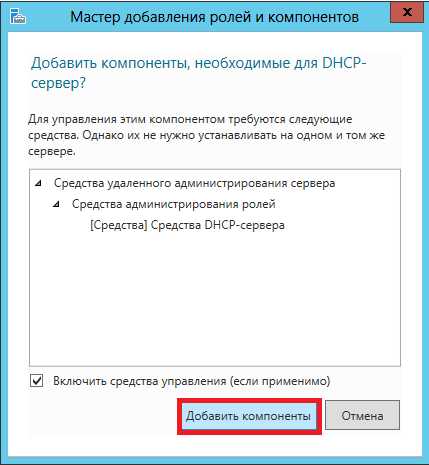
Далее появляется второе окно выбора компонентов. Во втором окне нам ничего не нужно выбирать, поэтому просто нажимаем по кнопке Далее
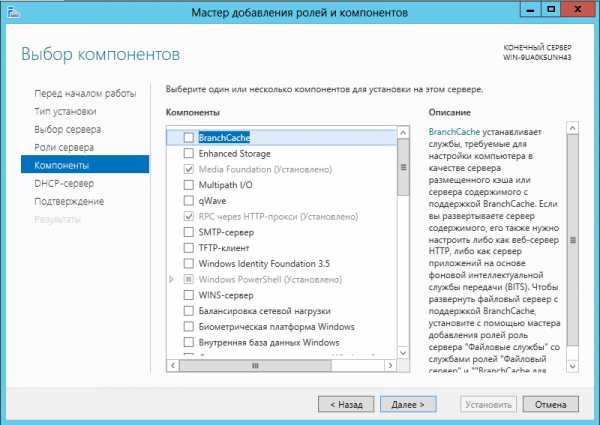
Затем появляется окно с описанием основных возможностей DHCP сервера, в котором ничего настраивать не нужно, читаем и нажимаем Далее
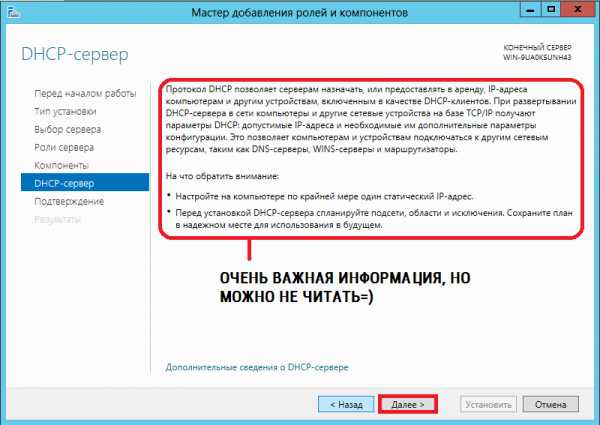
Последним шагом является подтверждение установки. Перед установкой устанавливаем галочку на пункте Автоматический перезапуск указанного сервера если потребуется и нажимаем на кнопку Установить
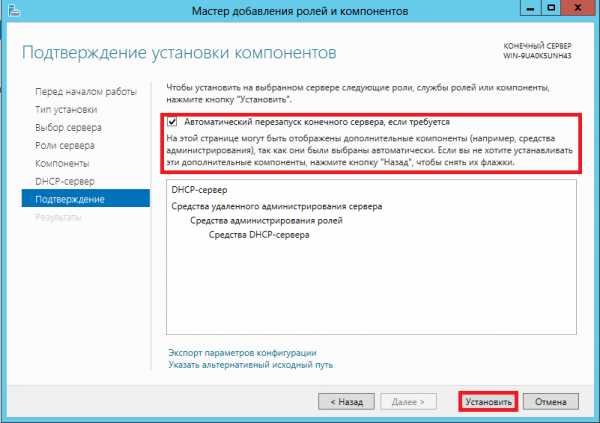
Начинается установка DHCP сервера
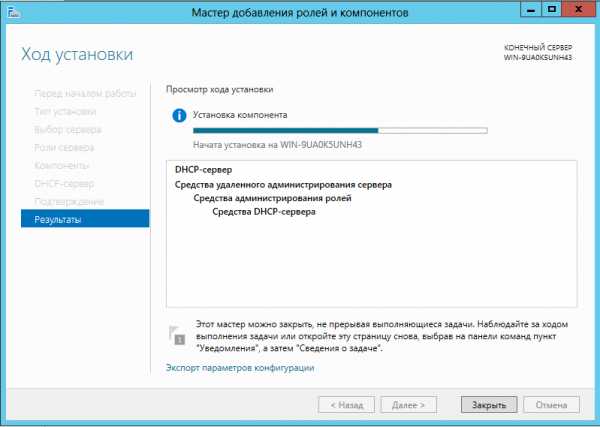
После перезапуска сервера роль DHCP сервера установлена и можно приступать к его настройке.
Источник: ЮмиКорп.ру
Сейчас читают:
grace-pc.ru
- Почему не показывает видео в интернете

- Перестал запускаться хром

- Mint linux дистрибутив
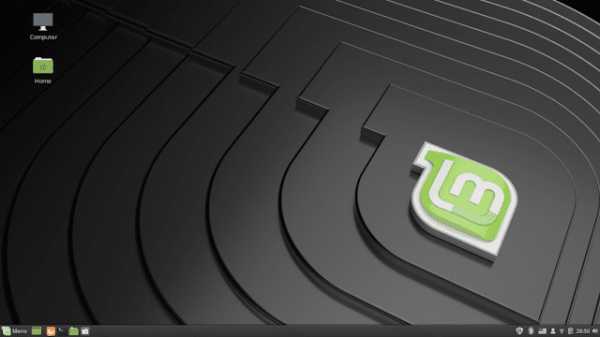
- Kb2999226 что это за обновление

- Настройка dhcp сервера windows server 2018 r2
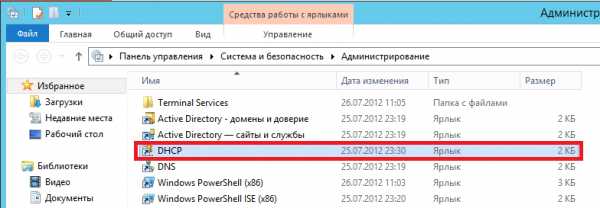
- Если роутер плохо раздает wifi что делать

- Не отображаются иконки на рабочем столе windows 10

- Как на компьютере настроить язык

- Как прописать условие в excel пошаговая инструкция на примерах
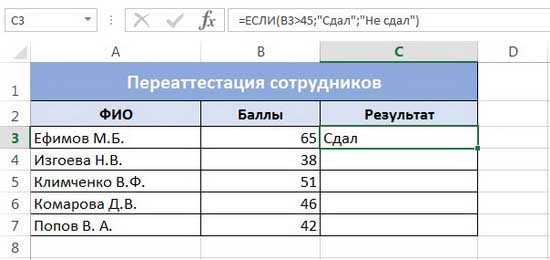
- Windows 10 какая самая последняя версия

- Переустановить с виндовс xp на виндовс 7