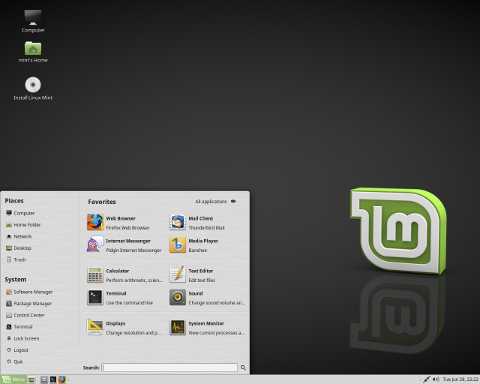Плохо ловит вай фай — как увеличить силу сигнала? Если роутер плохо раздает wifi что делать
13 советов по размещению роутера, что делать, если слабый сигнал Wi-Fi у роутера
- Введение
- Центральное размещение роутера по вашему жилью
- Чем меньше стен на пути, тем лучше связь
- Поближе к небу
- Электроприборы — не друзья в этом вопросе
- Расположить антенну вверх или вбок?
- Нужно не забывать, что наш роутер интроверт
- Горячие предметы не должны быть рядом с маршрутизатором
- Очумелые ручки
- Двухдиапазонность решит проблемы с соседями
- Мобильное приложение в помощь!
- Домашние животные
- Репитер
- Обновления ПО и прошивки
Введение
В предыдущей статье в советах по выбору роутера мы лишь краем коснулись темы: «Расположение роутера в квартире или в доме«. Если вы купили дорогую модель маршрутизатора, то, в основном, у таких людей не возникают вопросы по этому поводу из-за встроенных высоких параметров аппарата, которые могут обеспечить сильный и большой по площади охват беспроводной сети. А те, кто приобрел вариант роутера в средней или низкой ценовой категории, им придется подумать над местом, где будет располагаться их Wi-Fi раздатчик. И чтобы упростить им жизнь, мы дадим вам 13 советов по этому поводу:
Центральное размещение роутера по вашему жилью
Самой большой проблемой для прохождения Wi-Fi частоты есть — стены. Сама суть центрального расположения предполагает прохождения беспроводного соединения через дверные проемы. Классической комнатой в этом плане выступает прихожая. В большинстве своих случаев из прихожей есть доступ ко всем комнатам. Например, при расположении роутера в гостиной или в другой крайней комнаты, вы не сможете охватить все жилые помещения, и будут образовываться так называемые «пустые пространства» без связи.
- Учитывайте схему своего жилища
- Выберите комнату, из которой есть доступ во все комнаты
- Дверные проемы — ваши помощники
- Стены (в особенности бетонные) будут недругами в распространении сигнала
Чем меньше стен на пути, тем лучше связь
Чтобы понять, как влияет Wi-Fi сигнал на предметы, которые встают на вашем пути, нужно понять процесс распространения. Сигнал, проходя через предметы, теряет силу от стандартного показателя или, в самых плохих вариантах, совсем пропадает. Это все зависит от материала, через который проходит волна. Все квартиры в обычной своей архитектуре состоят из бетонных стен. Но в связи с развитием технологий в дизайн жилищ добавляются и стены, состоящие из более легких материалов. Как вы могли понять выше, бетонные стены не помогают распространению сигнала, а наоборот — ухудшают его. А вот материалы из гипсокартона и дерева менее наносят вред силе сигнала. Еще одно интересное свойство беспроводной сети — это отражение от любого предмета. Как и с прохождением, есть материалы, способствующие отражению. В большинстве своем — это зеркала. Для того, чтобы сигнал «от вас не убежал» можно подумать о покупке парочки зеркал и расположении их в комнате. Это поможет добиться крайне сильного сигнала в вашей одной комнате, избежав утечки в другие.
Поближе к небу
Чем выше роутер, тем лучше сигнал. Потому, как на потолке нет препятствий для распространения. Отсюда выходит обратное, близкое расположение к полу будет ухудшать ваш сигнал из-за большого количества предметов, встретившихся вам на пути. Обычно придерживаясь этого правила, можно использовать настенные крепления роутера. Так и под ногами не валяется и место на шкафу не занимает.
Электроприборы — не друзья в этом вопросе
Сейчас появилось такое большое количество приборов, которое угнетает сигнал 2,4 ГГц. Этот вопрос напрямую касается в выборе места для маршрутизатора. Нужно выбрать место где не будет, тех аппаратов, которые работают на беспроводной сети. Будь уверенны, почти все из них работают на частоте 2,4 ГГц. А самым опасным в этом деле есть микроволновая печь, именно она сведет на нет ваш сигнал. Так что, располагать роутер на кухне, при наличии там микроволновой печи, губительно для вас скажется.
Расположить антенну вверх или вбок?
 Каждый, думаю, задавался вопросом: «Что будет, если расположить антенну в разных положениях и какой эффект от этого?» . Ответ на вопрос не заставил себя долго ждать. Если расположить антенны вверх к потолку, то площадь распространения сигнала примет горизонтальный вектор. При расположение антенн вбок, то вектор поменяется на вертикальный. Тут выбор ляжет только на вас и вашу постройку дома. Один вариант подойдет для обычных квартир, а другой для жилых многоэтажных домов, чтобы добиться прохождения сигнала на этаж выше. Можно выбрать и промежуточное положение антенн, которое обеспечит средний сигнал, как в горизонтальной, так и вертикальной плоскости. Существуют также встроенные антенны при которых нам самим придется ворочать роутер в ту или иную сторону.
Каждый, думаю, задавался вопросом: «Что будет, если расположить антенну в разных положениях и какой эффект от этого?» . Ответ на вопрос не заставил себя долго ждать. Если расположить антенны вверх к потолку, то площадь распространения сигнала примет горизонтальный вектор. При расположение антенн вбок, то вектор поменяется на вертикальный. Тут выбор ляжет только на вас и вашу постройку дома. Один вариант подойдет для обычных квартир, а другой для жилых многоэтажных домов, чтобы добиться прохождения сигнала на этаж выше. Можно выбрать и промежуточное положение антенн, которое обеспечит средний сигнал, как в горизонтальной, так и вертикальной плоскости. Существуют также встроенные антенны при которых нам самим придется ворочать роутер в ту или иную сторону.
Нужно не забывать, что наш роутер интроверт
 Большие компании не для нашего роутера. Вот такой вот аппарат. Сам удивляюсь, но ничего не поделать. Расположить роутер в людном месте окажется ошибкой. Если верить науке, то человек на 70 % состоит из воды. И вот такие водные скопления людей «гасят» сигнал Wi-Fi. Если это офис или другое людное место, то совет расположить роутер повыше и подальше (не забывая о правиле «центра») будет самым верным решением.
Большие компании не для нашего роутера. Вот такой вот аппарат. Сам удивляюсь, но ничего не поделать. Расположить роутер в людном месте окажется ошибкой. Если верить науке, то человек на 70 % состоит из воды. И вот такие водные скопления людей «гасят» сигнал Wi-Fi. Если это офис или другое людное место, то совет расположить роутер повыше и подальше (не забывая о правиле «центра») будет самым верным решением.
Горячие предметы не должны быть рядом с маршрутизатором
Не ст авьте роутер на батарею, процессор или другие греющиеся предметы. Это плохо скажется не только на работе, но и на передаче сигнала. Ибо температура выше 40 градусов по Цельсию влечет за собой поломку и неисправность аппарата. А в самых печальных ситуациях, вы можете пожертвовать своей безопасностью. Может возникнуть воспламенение, которое в свою очередь, повлечет за собой пожар. Когда речь заходит о вашей безопасности, отнеситесь к этому с должной ответственностью.
авьте роутер на батарею, процессор или другие греющиеся предметы. Это плохо скажется не только на работе, но и на передаче сигнала. Ибо температура выше 40 градусов по Цельсию влечет за собой поломку и неисправность аппарата. А в самых печальных ситуациях, вы можете пожертвовать своей безопасностью. Может возникнуть воспламенение, которое в свою очередь, повлечет за собой пожар. Когда речь заходит о вашей безопасности, отнеситесь к этому с должной ответственностью.
Очумелые ручки
 Если все силы на исходе и руки опускаются уже сами, то на помощь могут прийти только рекомендации «Очумелых ручек». Этот вариант работает только в самых запущенных ситуациях. Он поможет улучшить раздачу и покрытие беспроводной сети Wi-Fi на 20%. Понадобиться жесть. Ее можно найти с под любых банок с пищевой продукции, главное, чтобы внутренняя часть была блестящей. Вот этой внутренней частью оборачиваем антенну вашего роутера. Есть и правда улучшения, но совсем небольшие.
Если все силы на исходе и руки опускаются уже сами, то на помощь могут прийти только рекомендации «Очумелых ручек». Этот вариант работает только в самых запущенных ситуациях. Он поможет улучшить раздачу и покрытие беспроводной сети Wi-Fi на 20%. Понадобиться жесть. Ее можно найти с под любых банок с пищевой продукции, главное, чтобы внутренняя часть была блестящей. Вот этой внутренней частью оборачиваем антенну вашего роутера. Есть и правда улучшения, но совсем небольшие.
Двухдиапазонность решит проблемы с соседями
При проживании в многоэтажном жилом доме, вы будете обеспечены наличием соседей, которые тоже использую роутеры и свои беспроводные сети. Большинство из них работают на частоте 2,4 ГГц. При покупки роутера поддерживающего не только 2,4 ГГц, а и 5 ГГц, можно добиться индивидуальности и неконкурентности ваших соседей. Так при работе на более высокой частоте, вы сможете избежать снижение силы потока сигнала из-за того, что другие сети работают на иной частоте и не составляют вам конкуренции.
Мобильное приложение в помощь!
 Кроме приложений, которые контролируют ваш роутер, есть и такие, которые могут показать силу сигнала Wi-Fi. То есть находясь в разных комнатах вы сможете установить, какой сигнал получает каждая из них. И рассматривая уже эти параметры, передвигать свой роутер из одного места в другое, пока вы не добьетесь нужного эффекта. Это обычно пригодится тем, кто имеет не обычное строение жилищной площади и правило центра тут не работает. Для примера существуют неплохие приложения: Wifi Analyzer, WiFi Master Key, WIFI WPS WPA TESTER, WPS Connect.
Кроме приложений, которые контролируют ваш роутер, есть и такие, которые могут показать силу сигнала Wi-Fi. То есть находясь в разных комнатах вы сможете установить, какой сигнал получает каждая из них. И рассматривая уже эти параметры, передвигать свой роутер из одного места в другое, пока вы не добьетесь нужного эффекта. Это обычно пригодится тем, кто имеет не обычное строение жилищной площади и правило центра тут не работает. Для примера существуют неплохие приложения: Wifi Analyzer, WiFi Master Key, WIFI WPS WPA TESTER, WPS Connect.
Домашние животные
 Домашние животные тоже могут стать с вами на войну за стабильный Wi-Fi и думаю они будут занимать не вашу сторону. Оградить провода и роутер нужно в первую очередь от животных в ином случае. В ином случае вы можете получить неисправный роутер или куда хуже погрызенный оптоволоконный кабель, что приведет к большим проблемам и вызову специализированного персонала по этому поводу.
Домашние животные тоже могут стать с вами на войну за стабильный Wi-Fi и думаю они будут занимать не вашу сторону. Оградить провода и роутер нужно в первую очередь от животных в ином случае. В ином случае вы можете получить неисправный роутер или куда хуже погрызенный оптоволоконный кабель, что приведет к большим проблемам и вызову специализированного персонала по этому поводу.
Репитер
 Еще один из вариантов улучшить ваш поток беспроводного соединения. Правда нужно потратиться еще на небольшую сумму денег, но для больших помещений — это незаменимая примочка. С ее помощью сигнал станет распространяться в два раза сильнее и покрытие повыситься на точное соответствие вашего стационарного роутера. Практику в использовании репитер получает в офисах, отелях и кафе. Предпринимателям стоит задуматься об этой покупке.
Еще один из вариантов улучшить ваш поток беспроводного соединения. Правда нужно потратиться еще на небольшую сумму денег, но для больших помещений — это незаменимая примочка. С ее помощью сигнал станет распространяться в два раза сильнее и покрытие повыситься на точное соответствие вашего стационарного роутера. Практику в использовании репитер получает в офисах, отелях и кафе. Предпринимателям стоит задуматься об этой покупке.
Обновления ПО и прошивки
Не забывайте проверять обновления, которые компания производитель предоставляет ежемесячно. Не всегда, особенно это касается молодых производителей, роутер может раскрыть все свои потенциалы со стандартным не обновленным ПО. Уже в ходе эксплуатации люди пишут отзывы, и у команды разработчиков складывается четкое мнение по поводу их продукта и какие нужно подкорректировать недостатки. Потом через месяц, примерно, выходит обновления уже с устраненными неполадками. Это относится только к порядочным производителям, которым важно мнение их покупателей.
Загрузка...
gooosha.ru
Плохо ловит вай фай - как увеличить силу сигнала?
Всем привет. Наверное у многих из вас в квартире есть Wi-Fi? Часто бывали случаи, когда на ноутбуке или смартфоне в одной комнате сигнал wi-fi хороший, а в другой слабый, либо его вообще нет, соответственно и интернета там не будет.
В этой статье я распишу действия, которые помогут вам увеличить силу сигнала, чтобы он был одинаково сильным в любой точке квартиры.
Не ловит вай фай на ноутбуке, что делать?
Если ноутбук не ловит вай фай на удалении от роутера, а вблизи всё нормально, значит зона покрытия вай фай слишком мала и её надо расширять.
Для начала разберём, почему сигнал wi-fi слабый.
Дальность покрытия сети wi-fi составляет приблизительно 40 метров, но на открытой местности. В квартире же, на пути у сигнала стоит препятствие в виде стен. А если стена армированная, сигналу ещё труднее пробиться через неё. Но если через одну стенку сигнал ещё пробивается, то через две и более, возможно, от него ничего не останется.
Также слабый сигнал может быть из-за некачественного роутера (точки доступа wi-fi).
Давайте представим расположение wi-fi роутера в квартире. На картинке ниже показана зона покрытия Wi-Fi роутера, находящегося в крайней правой комнате.
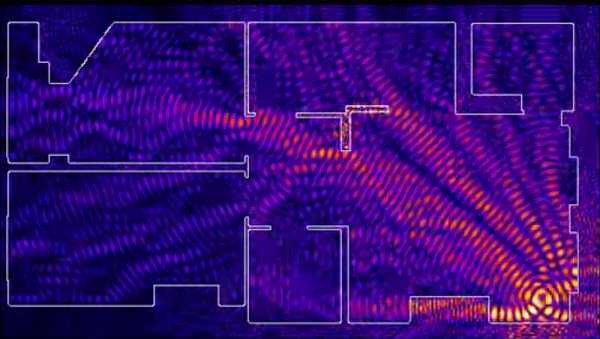
Как видно в левой нижней комнате сигнал будет очень слабый, либо не будет вообще. В этом и есть причина, почему плохо ловит вай фай.
Самое очевидное решение — расположить wi-fi роутер в центре квартире. Но а что, если это либо невозможно, т.к. при подключении провайдер интернета оставил слишком мало кабеля или уже сделан ремонт.
Для этого можно приобрести второй wi-fi роутер, поддерживающий работу в качестве повторителя (обязательно!) и расположить его в другой стороне квартиры. Главное, чтобы wi-fi сеть основного роутера была в зоне досягаемости.
Плюс данного метода заключается в том, что не нужно прокладывать дополнительные провода, роутеры соединяются друг с другом по Wi-Fi.
Далее я опишу, как настроить вторую точку wi-fi в качестве повторителя на примере недорогого роутера ASUS RT-G32.
Для начала убедитесь, что знаете пароль от действующей сети wi-fi. Если нет, то его можно «подсмотреть в настройках сетевых подключений». Для этого:
- Перейдите в сетевые подключенияЕсли у вас ОС Windows 10, перейдите в раздел «Параметры» -> «Сеть и интернет» -> «Настройка параметров адаптера».Если у вас ОС Windows 7, перейдите в «Панель управления» -> «Сети» -> «Центр управления сетями и общим доступом» -> «Настройка параметров адаптера»
- Найдете своё беспроводное подключение как показано на рисунке.
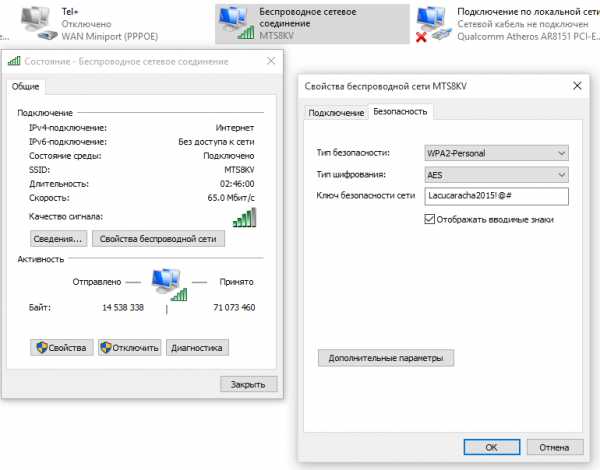
- На вкладке безопасность в поле «Ключ безопасности сети» нажмите «Отображать вводимые знаки».
Теперь, когда вы знаете ключ вашей сети wi-fi, можно приступить к настройке второго роутера.
Для настройки роутера выполните следующие действия.
Подключите второй роутер к ноутбуку с помощью кабеля к порту LAN. Чтобы не запутаться в подключениях, отключите временно приёмник Wi-Fi на ноутбуке.
Посте установки соединения локальной сети, в браузере введите адрес 192.168.1.1 (или 192.168.0.1). На запрос логина и пароля введите логин — admin, пароль — admin. Этот логин и пароль идёт у всех роутеров с завода (посмотрите так же на «пузе» роутера). Если вы ранее изменяли его, то придётся вводить ваш логин и пароль, либо сбрасывать роутер до заводских настроек.
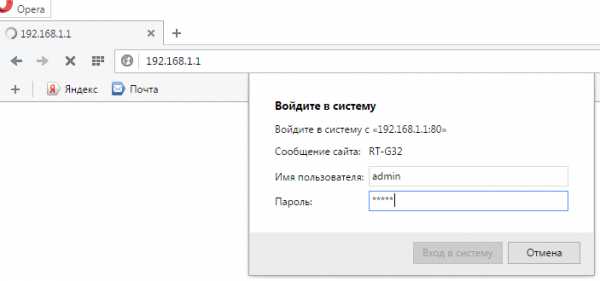
После того, как вы вошли в систему, необходимо изменить режим работу роутера. Для этого нажмите на «Режим работы».
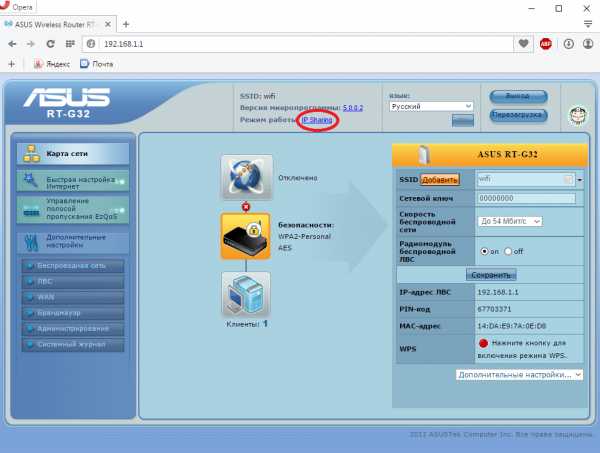
В окне выбора режима работы выберите «Режим повторителя»
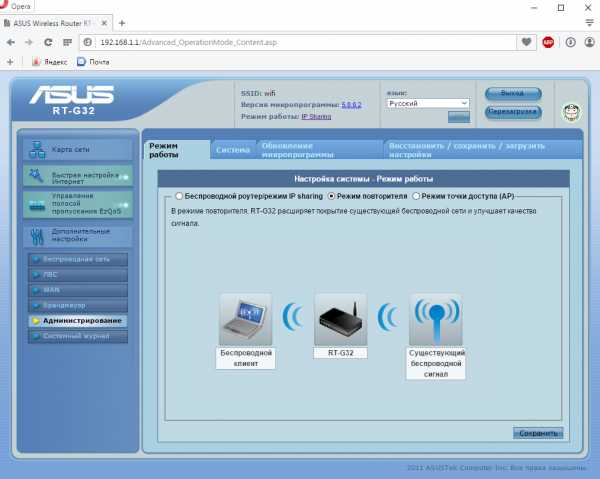
После выберите из списка активных сетей именно вашу и нажмите «Подключение»
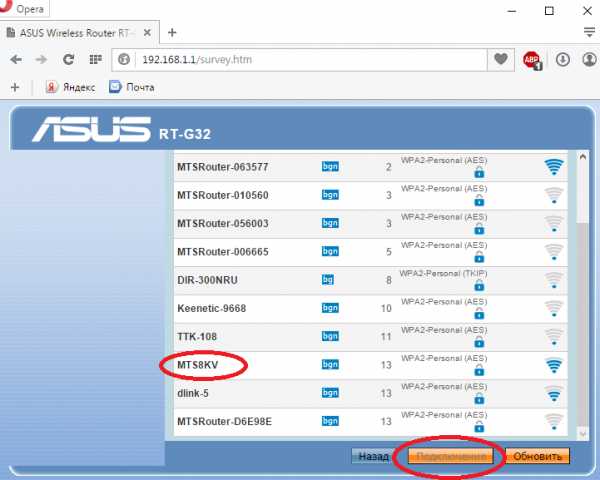
На запрос сетевого ключа введите ключ безопасности вашей wi-fi сети, который мы узнали ранее.
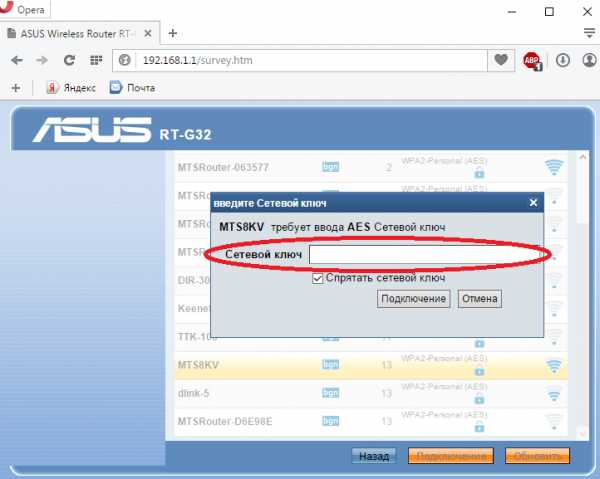
После будет происходить подключение к сети.
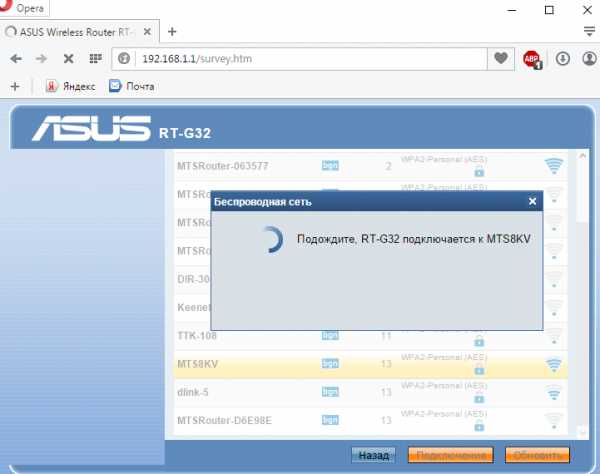
Необходимо заметить, что IP адрес вашего второго роутера изменится, о чём он сообщит, как на рисунке ниже.
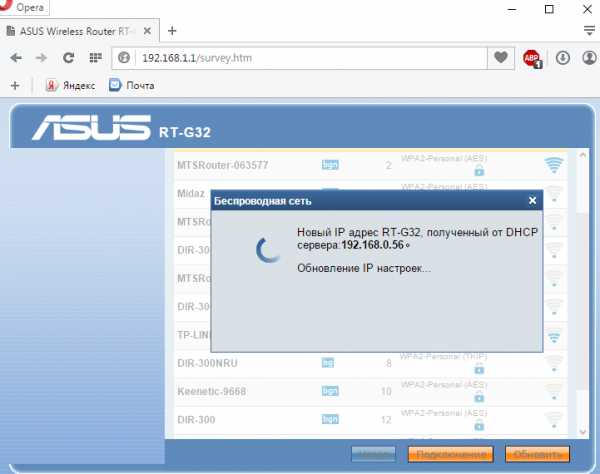
На этом настройка закончена. Теперь оба wi-fi роутера раздают wi-fi по всей квартире.
Я описал настройку режима повторителя для роутера ASUS КЕ-G32. У других роутеров процесс настройки будет отличаться, но принцип тот-же. Также зону покрытия вай фай можно расширить третьим или четвёртым роутером. Это будет полезно, если вы захотите раздавать вай фай соседям).
alexzsoft.ru
Помогите. Роутер не раздает Wi-Fi
Иногда пользователи сталкиваются с одной неприятной проблемой роутер не раздает WiFi-сигнал. Проблема может возникнуть внезапно или при самостоятельной настройке WiFi роутера как с одним девайсом, так и с подключением нескольких устройств.Настройка Wi-Fi роутеровНастройка Wi-Fi роутеров.Давайте разберемся, как справиться с этой непростой на первый взгляд ситуацией почему роутер не раздает интернет.Почему не работает WiFi?Основные разъемы роутераОсновные разъемы роутера.Для начала проверим, правильно ли все подключено и нет ли каких-либо физических повреждений кабеля или антенны (в дополнение следует проверить и исключить слабый сигнал, а также помехи на канале).Следующим шагом проверяем: возможно, не работает интернет. Для этого нужно подключаться через сетевой интернет-кабель провайдера напрямую к компьютеру, не используя маршрутизатор. Если интернет работает хорошо, переходим к следующему шагу, если же нет, то это техническая проблема, и ее нужно решать с провайдером (наиболее распространенная причина это запланированные технические работы или задолженность на счете).Если же все подключено верно, все приборы исправны и интернет-сигнал присутствует, будем разбираться дальше и определять, где располагается проблема.Попробуйте подключиться к роутеру с других устройств. Если хотя бы одно из них успешно подключается и на нем будет интернет, то проблема скрывается в настройках вашего девайса (ноутбука, планшета или телефона). В случае если ни на одном из устройств подключиться к интернету не удалось, проблема находится в настройках роутера, и следует перейти к его регулировке.Проверка настроек роутераПеред тем, как переходить к настройкам роутера, подключите его к ноутбуку по сетевому кабелю. Если интернет-сигнал есть, а WiFi-сигнал не работает, то приступаем к проверкам точки доступа. Если интернета нет, переходим к настройке.Типичная схема работы беспроводной сетиТипичная схема работы беспроводной сети.Чтобы попасть в настройки роутера, необходимо открыть ваш web-браузер и ввести в адресную строку адрес web-интерфейса 192.168.1.1 или 192.168.0.1. На открывшейся web-странице нужно авторизоваться, введя логин и пароль. Если вы их не меняли, то обычно используется пара admin/admin. Для достоверности посмотрите логин и пароль в техническом паспорте маршрутизатора (а иногда они указаны на задней стороне самого роутера).Настройка точки доступа:Проверьте, активна ли точка доступа WiFi на роутере.Посмотрите, на какой частоте у вас работают роутер и принимающее устройство. Если роутер раздает сигнал на частоте 5 ГГц, а устройство не подключается, то это значит, что оно работает только на 2,4 ГГц, и сигнал поступать не будет. Настройте роутер на обе частоты или на 2,4 ГГц.Проверяем, не скрыта ли наша сеть. Следует разрешить трансляцию ESSID.Во вкладке Настройка беспроводного режима вы можете попробовать изменить канал с Auto на, например, 1 или 6.Попробуйте поменять имя точки доступа: устройства с одинаковыми именами будут конфликтовать при подключении.Настройка соединения с сетью интернет:Во вкладке Статус необходимо найти информацию о соединении с интернетом. Если оно отсутствует, переходим к настройке.Чтобы решить проблему подключения к интернету, необходимо позвонить провайдеру (или зайти на их официальный сайт) и узнать, какой метод подключения они используют. Далее, исходя из данной информации, следует перейти во вкладку WAN и проверить настройки соединения, а также ввести логин и пароль, данные вам провайдером для подключения.Если же WiFi все так же не включается или вы забыли логин и пароль, то вы можете сбросить настройки роутера к заводским. Для этого нужно нажать кнопку Reset на задней панели устройства на 10 секунд (а лучше подержать более 10). Таким образом, вы получите новенький роутер с зав
info-4all.ru
Почему роутер не раздаёт WiFi Интернет — 192.168.1.1 admin логин вход
К нам часто обращаются с такой проблемой - роутер не раздаёт WiFi на подключенные к нему устройства - ноутбук, телефон, планшет или телевизор. Вроде всё подключено верно, все гаджеты работают а доступа в Интернет нет. Почему это происходит и как заставить роутер раздавать Вай-Фай вновь?!

Прежде чем предпринимать какие-либо шаги - сначала попробуйте сначала перезагрузить свой роутер, а затем - все остальные гаджеты. Как подсказывает практика, в большинстве случаев причиной того, почему роутер не раздаёт WiFi Интернет - это банальный сбой работы одного или нескольких устройств разом. С помощью простого перезапуска удаётся решить проблемы в половине возникающих случаев.
Далее необходимо проверить доступ в Интернет через LAN-порты девайса, подключив к ним компьютер или ноутбук с помощью сетевого патч-корда. Если роутер не раздаёт Интернет ни по Вай-Фай, ни по кабелю, то либо он сломался или сбросил настройки, либо есть проблемы на канале связи и можно смело звонить в техническую поддержку своего оператора связи.
Перезагрузка не помогла и через кабельное подключение всё отлично работает? Тогда читайте советы ниже - один из них Вам обязательно поможет!
WiFi выключен на роутере
Начать диагностику надо с того, что определить - а работает ли вообще беспроводной модуль на маршрутизаторе. Для этого на его корпусе должен быть соответствующий индикатор в виде антенны. Вот, к примеру, индикатор на роутере Ростелеком Sagemcom 2804:
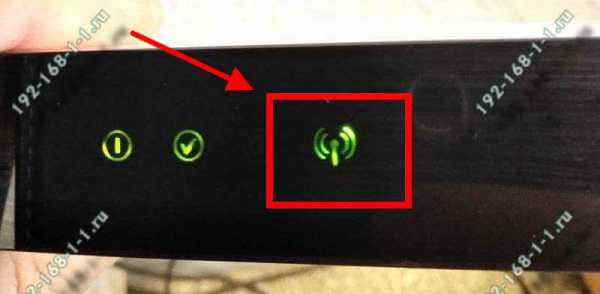
Он сигнализирует о том, что Вай-Фай на роутере включен, на него подаётся питание и радиосигнал должен транслироваться. То есть на физическом уровне всё функционирует как надо.
Если индикатор не горит, то это значит что роутер не раздаёт WiFi потому что радиомодуль выключен. Для включение надо найти на устройстве кнопку включения Вай-Фай. Она помечена обычно в виде антенны:

Если такой кнопки нет. тогда необходимо зайти в настройки маршрутизатора через веб-браузер (используя его IP - 192.168.1.1 или 192.168.0.1) и в основных параметрах настройки беспроводной сети найти пункт "Включить беспроводное вещание" (Enable Wireless, Enable Radio или т.п.):
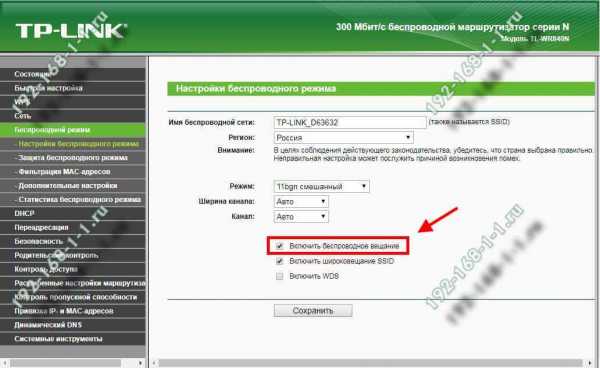
В тех случаях, когда Вы нажимаете кнопку или ставите нужную галочку, а радиомодуль всё равно не включается и диод-индикатор не загорается - остаётся только либо нести устройство в сервис, либо покупать новое.
WiFi включен, но не видна сеть
Второй распространённый случай - это когда роутер не раздаёт WiFi, хотя вроде бы всё работает правильно. Но при этом на подключаемом телефоне, планшете или ноутбуке сеть не видна.
Первое, на что при этом надо обратить внимание - это включена ли трансляция идентификатора SSID. Выражаясь проще - не скрыта ли сеть случаем. Для этого на роутерах TP-Link в базовых настройках Вай-Фая смотрим стоит ли галочка "Включить широковещание SSID":
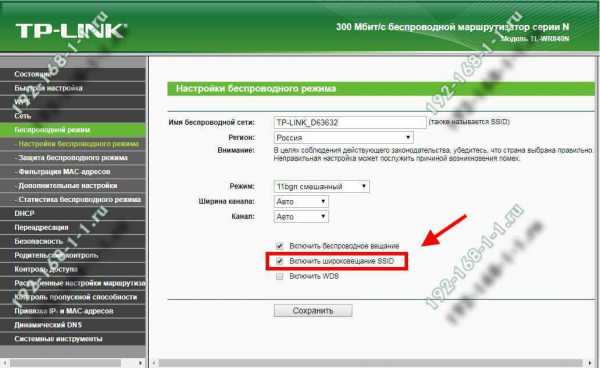
У других производителей типа Zyxel, D-Link или Asus этот момент организован немного по другому - Вам нужно проверить не установлена ли галочка "Скрыть SSID":
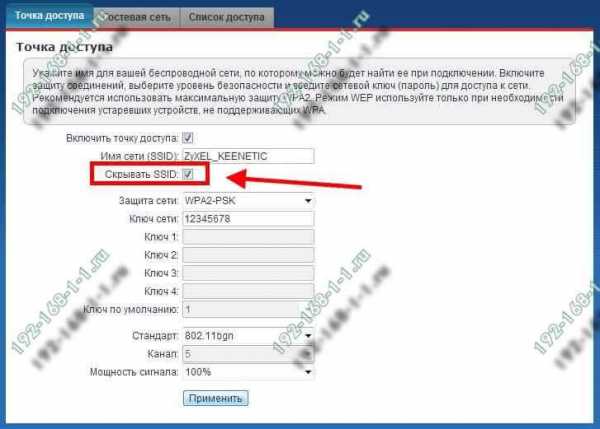
Если она установлена, то название сети роутера не транслируется в эфир, а значит при сканировании диапазона она не будет отображаться в списке доступных.
Вторая распространённая причина по которой не видна сеть роутера и он не раздаёт WiFi - это используемый радиоканал. На это часто "накалываются" обладатели смартфонов и планшетов, привезённых из других стран, в частности из США. Дело в том, что в Европе и в России разрешено 13 каналов, а в США - всего 11. Отсюда роутер будет транслировать сигнал на 12 и 13 каналах, то американский Айфон сеть не увидит. Решение тут простое:

В основных параметрах беспроводного вещания маршрутизатора выберите по умолчанию 1й или 6й радиоканал. После этого на подключаемом гаджете надо снова запустить сканирование диапазона.
Сеть доступна, роутер не раздаёт Интернет
Третий случай самый интересный. Интересен он тем, что сильнее всего запутывает пользователя. Роутер раздаёт Вай-Фай, устройства к нему подключаются без проблем, а Интернет не работает.
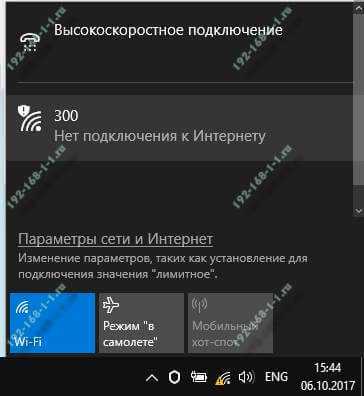
В ОС Windows 10 при этом на значке WiFi стоит восклицательный знак, а в состоянии соединения стоит комментарий Нет подключения к Интернету. Что делать в этом случае?
Необходимо проверить доступ с LAN-портов роутера (если Вы этого не сделали раньше), чтобы точно определится с какой стороны проблема. А то часто случается, что на счету нет денег или проблемы на линии, а пользователь не может понять почему роутер не раздаёт Интернет по WiFi.
По кабелю всё в порядке? Тогда скорее всего причина в неверных настройках беспроводного адаптера. Нажимаем комбинацию клавиш Win+R, в строку "Выполнить" вводим вот это:
ncpa.cpl
Нажимаем клавишу Enter. Так мы попадём в сетевые подключения Windows.
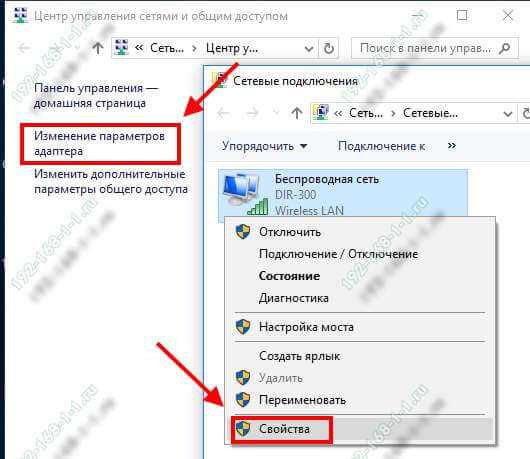
Кликаем правой кнопкой по беспроводной сетевой карте и выбираем пункт "Свойства". Появится окно, в котором надо дважды кликнуть по пункту IP версии 4 (TCP/IPv4) чтобы открылось вот такое окно параметров протокола:
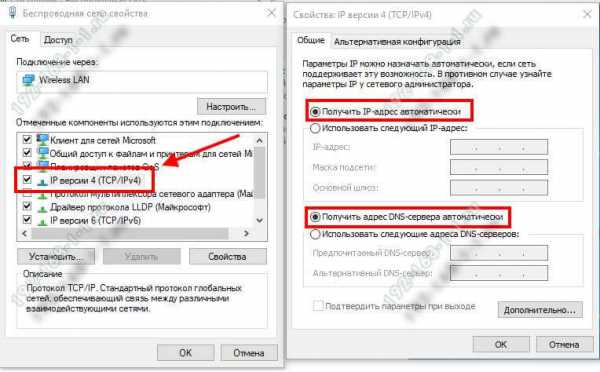
Здесь необходимо поставить автоматическое получение IP-адреса и DNS-серверов. Нажимаем кнопку ОК по очереди в обоих окошках и проверяем доступ.
Если это не помогло и роутер по прежнему не раздаёт Интернет по WiFi, попробуйте вручную прописать DNS-сервер. Для этого вернитесь в параметры протокола и поставьте галку "Использовать следующие адреса DNS-серверов", вот так, как на картинке:
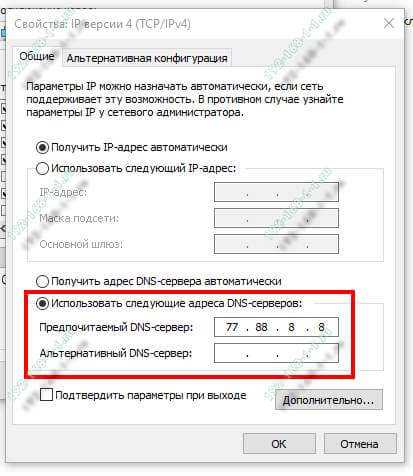
В поля нужно прописать адреса ДНС-сервером. Я рекомендую использовать либо сервер Яндекса - 77.88.8.8, либо Гугла - 8.8.8.8. Нажимаем на кнопку ОК. Проверяем.
192-168-1-1.ru
Что делать если роутер плохо раздает wifi – Telegraph
Что делать если роутер плохо раздает wifiРоутер не раздает интернет по Wi-Fi. Что делать?
=== Скачать файл ===
Проблема, когда роутер не хочет раздавать интернет по беспроводной Wi-Fi сети, чаще всего возникает еще в процессе настройки роутера. Когда вы принесли маршрутизатор домой, вроде бы уже настроили, но тут появляется проблема с раздачей Wi-Fi. То Wi-Fi сеть вообще не появляется, то сеть есть, но интернет не работает, и ряд других похожих проблем. Когда пишут, что роутер не раздает интернет, то не очень понятно в чем конкретно проблема. Либо, вообще не появляется Wi-Fi сеть, устройства ее не видят, либо Wi-Fi есть, а интернет не работает. Вы к сети подключаетесь, а сайты не открываются. На компьютере, это скорее всего ошибка 'Без доступа к интернету'. Как правило, решается эта проблема проверкой настроек Wi-Fi на самом маршрутизаторе, и проверкой параметров подключения к интернету. Кстати, часто встречаю вопросы: Это я так понимаю проблема с подключением роутера к провайдеру, из-за которой собственно и нет раздачи интернета, и статус 'без доступа к интернету'. Запутал я вас уже: Рассмотрим с вами роутеры самых популярных производителей: Если у вас не получилось самостоятельно настроить роутер, или вы его настроили и он отказывается раздавать интернет, то не нужно спешить вызывать специалиста. Поверьте, можно разобраться самому. А настраивать роутер я советую по инструкциям, которые вы можете найти на нашем сайте. Или пишите в комментариях, подскажу статью для вашей модели, если у нас такая есть. Давайте сначала рассмотрим случай, когда вы включили свой роутер, и Wi-Fi сеть не появилась, ее просто нет. Такая проблема бывает не часто, но бывает. Если у вас Wi-Fi есть, а не работает интернет, то листайте страницу ниже, это вторая часть этой статьи. Можно еще проверить, не выключена ли трансляция Wi-Fi сети в настройках самого роутера. Для этого, нужно зайти в настройки роутера, и перейти на вкладку, где задаются параметры беспроводной сети. Вот для примера на роутерах Tp-Link:. Так практически на всех роутерах. Если у вас например Asus, или D-link не раздает Wi-Fi, то ищите в настройках страницу с настройками Wi-Fi, и проверьте, не выключен ли беспроводной модуль. Сам он просто не может отключится. Это очень популярная проблема, по решению которой, я уже подготовил подробную статью: В большинстве случаев, причины две: Он просто не может подключится к провайдер и получить соединение с интернетом. А если роутер не может подключиться к интернету, значит он его и раздать не может. Wi-Fi сеть конечно же будет работать, и вы к ней сможете подключится, но интернет работать не будет. На компьютере будет статус 'Без доступа к интернету', или 'Ограниченно' На Windows 8 и Windows А на мобильных устройствах просто не будут открываться сайты, работать программы и т. Первым делом, проверьте, правильно ли к вашему маршрутизатору подключен кабель от интернет-провайдера. Он должен быть подключен в WAN разъем:. Дальше, вам нужно узнать тип соединения смотрите эту статью , который использует ваш провайдер, указать его в настройках роутера, и задать правильные параметры для подключения к интернету. Делается это в настройках вашего маршрутизатора. Сейчас я покажу более подробно для конкретных устройств. Зайти в настройки можете по этой инструкции. Дальше у нас D-Link. Там параметры соединения с интернетом задаются на вкладке Сеть - WAN. Нажмите на кнопку Добавить , и следуйте инструкциям. Инструкция по входу в настройки на D-link. Заходим в настройки , и переходим на вкладку Интернет. На этой странице и задаем параметры соединения с провайдером. И там уже задать нужные параметры. Какие параметры вы будете задавать, зависит уже от того, какой у вас провайдер. Но, очень важно указать правильные настройки, в противном случае, роутер не будет раздавать интернет. Если вы все указываете верно, но интернет все ровно не работает, то возможно, что ваш провайдер делает привязку по MAC-адресу. Если это так, то попросите его прописать MAC-адрес роутера он указан на наклейке снизу роутера. Сделать это можно по телефону. Если вы все перепробовали, и ничего не помогло, то пишите в комментариях, описывайте проблему подробно, будем разбираться. Главное, определите, какая у вас проблема: Да ноутбук не видит мою домашнюю сеть вайфай, другие сети видит. Другие устройства мою домашнюю сеть видят. Роутер выключал на несколько минут и включал опять. Можно попробовать сменить название WI-Fi сети в настройках роутера, и номер Wi-Fi канала. Сначала сменить канал , а если не поможет, то название. У меня роутер тото линк, вчера настроила, интернет на компе есть, ноутбук пишет, что ограничено, смартфон подключается, но страницы не открываются что делать??? Звонила провайдеру там ничем помочь не могут. Вам в настройках роутера нужно выбрать тип подключения и задать необходимые параметры, которые выдает провайдер. На компьютере никаких подключений к интернету запускать не нужно. Спасибо за ответ, но где я возьму эту информацию? Если провайдер ничего толком не говорит. Я не спец впервые настраивала. У меня роутер не раздает вайфай сигнал. В один момент пропал сигнал и не работает. Здравствуйте у меня wi-fi работает но часа потом пропадает а по кабелю работает что может быть. Не понял вашу проблему. Вы не можете включить Wi-Fi на ноутбуке? Здравствуйте, у меня изначально работал вай фай, но сегодня несколько раз прекращали подачу электроэнергии и в результате вай фай перестал раздавать на мобильный телефон. Я перезагружала и выключала, но ничего не помогло. А кто раздает Wi-Fi? Проверяйте работает ли интернет без роутера, так же нужно проверять настройки роутера, может слетели. А может и вообще аппаратная поломка роутера. На работу с провайдером настроен. Интернет подключается как напрямую через кабель так и с роутером. В выборе каналов wi-fi стоит режим авто. Планшет подключается к wi-fi, но передача не идёт, значок остаётся серым. Проблема возникла после сбоя сети, сброса настроек роутера и нового подключения. А вы на компьютере запускаете какое-то подключение к интернету? Этого делать не нужно. Все параметры для подключения к провайдеру вы должны задать в настройках Tenda N Включаю роутер Huawei WS, устройствам видна точка доступа, они к ней подключаются на минут пять, затем подключение слетает. При повторном подключении устройства не могут подключиться к Wi-Fi без перезапуска роутера. Сброс настроек, выбор канала ни к чему не привёл. Пользуюсь маршрутизатором через триджик. Включаю ни чего не настраивоя, все работает, но только 5 минут. Потом вай фай работает а интернета нет. Может ли быть причина в этом и что делать? Да, скорее всего в этом проблема. Вы неправильно настроили роутер на подключение к провайдеру. Если не знаете какие данные и где указывать, можете спросить у поддержки провайдера. Добрый день подскажите пожалуйста, жо вчера работал роутер потом перестал Интрнет по кабелю есть вайфай компьютер и телефон определяет и подключается, но интернета нет мигает кнопка настроки и 3 полоски подключения к вайфаю роутер TP Link WR Интернет по кабелю есть через роутер, или напрямую? Или делать сброс параметров и настраивать все заново. По описанию сложно определить проблему. Не исключено, что это аппаратная поломка. Столкнулся прям с мистикой какой-то. Пришел сосед с жалобой, телефон перестал выходить в интернет по wifi. Роутер Zyxel, блокировки отключены, мой телефон к нему подключается и выходит в интернет. Соседский телефон без проблем подкючаю к интернету через свой роутер. Нужно попробовать решения из этой статьи http: Подскажите пожалуйста в чем проблема если роутер дает нормально интернет на стационарный комп по кабелю, а wifi на другие устройства с очень низкой скоростью или вообще не дает wifi??? Проблема может быть в чем угодно. Например, помехи на канале. Перезагрузите несколько раз роутер. Не поможет — смените канал Wi-Fi сети в настройках роутера. Роутер D-Link dir мобильники получают инет через него. А ноут с виндой7 не получает инет при этом статус доступ к интернету. Как исправить данную ситуацию. Какая ошибка в браузере? Программы имеют доступ к интернету? Можно попробовать сменить DNS-адреса. Об этом я писал здесь. У меня ситуация, наверное, чуть сложнее. Может wifi роутер уже требует замены ASUS WLGU. Все домашние устройства подключены по wifi к этому роутеру есть ноутбук и несколько смартфонов. До недавнего времени все устройства имели стабильный выход в интернет через этот wifi роутер. Несколько дней назад заметил, что теперь только ноутбук имеет стабильный выход в интернет. С телефонов выйти не получается. Wifi соединение с роутером стабильное на всех устройствах. На странице роутера Если перезагрузить роутер или временно отсоединить от питания и вновь включить , то на телефонах может кратковременно буквально на минуту появиться интернет, и через короткое время он пропадает. После возникновения данных проблем я перепрошил роутер. Делал сброс до заводских настроек. Ноутбук в интернете, смарфоны нет несмотря на хорошее wifi соединение с роутером Как считаете, пора менять роутер? Провайдер вряд ли может быть причиной? Ну думаю, что проблема в провайдере. А если ноутбук отключить, и подключить один смартфон? Даже сложно что-тот предположить. Я не говорю уже о каких-то конкретных советах. Хорошо бы взять какое-то другое устройство, и подключить его к сети, проверить. Если это какая-то аппаратная проблема в роутере, что в принципе может быть, так почему тогда ноутбук по Wi-Fi отлично работает. Разобрался в своей ситуацией, симку использовал МТС с тп Безлимитище а там как знаете раздачи на другие устройства запрещены, вот по тому и не дает доступ к интернету именно на телефоны так как они паляться в сети по ttl, а на компах пфиксил ttl и соответственно оператор думает что это мобильное устройство и не чего не ограничивает. Возможно ли фиксировать ttl на моем роуторе? Возможно есть какой-то способ, но я не знаю. Не слышал еще, чтобы TTL меняли на роутере. Аналогичная ситуация с роутером Upvel urn4g. Не как не могу решить вопрос может у Вас это получилось? У меня роутер dir Wi fi есть но без доступа в интернет В настройках все указал верно, там статический ай пи и с кабелем все работает. Но с роутером не хочет. Уже обновил и ресет делал, все равно не работает. Просто он очень редко используется. Если даже так, то вы в настройках роутера прописали IP которые выдает провайдер? Так же нужно уточнить у провайдера, не делает ли он привязку по MAC-адресам. С кабелем это значит что через провод интернет работает, а по wi fi нет. Уточнял, ip статический, вбил данные от провайдера. Когда кабель подключаешь напрямую к ПК, и-нет работает отлично. Но как только кабель от и-нета подключаешь к роутеру, вай-фай не работает. Он как бы есть, но интернета как такового нет. DIR В чем причина? Роутер нужно правильно настроить на подключение к интернет-провайдеру. Скорее всего в этом проблема. Сброс роутера, обновление прошивки, смена канала Wi-Fi сети… нужно экспериментировать и проверять. Скорее всего модем не настроен, или неправильно настроен на подключение к интернет-провайдеру. Роутер раздаёт сеть, но интернета нет. Провода подключены правильно, тип подключения определён верно. Я перезагружала, настраивала всё заново, но не помогает. Сделайте сброс настроек и настройте все заново. Вот инструкция по настройке TP-Link TL-WRN: Скорее всего задали неверные параметры для подключения к провайдеру. Вы можете в поддержку провайдера позвонить, все уточнить. После сброса настроек и последующего ввода новых данных, нет подключения к сети. Вай фай есть, адсл индикатор горит. Ввёл свой логин и пароль для подключения в инет, всё равно та же проблема. В службе поддержки сказали не париться и звонить мастеру. Скорее всего проблема в том, что вы неверно задали параметры для подключения к интернету. Пускай поддержка провайдера в телефоном режиме пояснит вам что и где нужно вводить. Роутер TP-Link, горит всего две иконки из всех, когда обычно светились Интернет если и подключается, то не работает. Кнопку Wi-Fi сзади нажимать пробовал, перезагрузить устройства тоже. Добрый день, что делать если не могу поставить галочку напротив enable wireless router radio? Как использовать переключатель Wi-Fi? Это может быть аппаратная поломка самого роутера. Но, возможно Wi-Fi отключен кнопкой на роутере. На вашем есть кнопка Wi-Fi? Если есть, то нажмите на нее и подождите, или нажмите и подержите секунды 3. Если так, то делайте сброс настроек роутера. Если не поможет, то скорее всего только в ремонт, или покупка нового. Здравствуйте Сергей и мне подскажите пожалуйста. У меня роутер Хуавей ws инет есть , но не раздает вай фай перезагрузила и все равно не получается. Нет совсем Wi-Fi сети. Устройства ее не видят. Wi-Fi сеть есть, устройства подключатся, но интернет не работает. Роутер на подключение к провайдеру настраивали? Здравствуйте, инет есть в компе, но в телефоне нет. Вы знаете, прочитала по внимательнее ваши советы и получилось заново ввела попользоваться вай фай и нашелся вай фай. Спасибо что вы помогаете нам всем! Здорово, классно придумали , все грамотно и по пунктам! У меня почему-то не работает модем. Подключаю его через переходник в розетку. Подскажите пожалуйста что мне нужно сделать! Как подключено устройство и какое на котором такая проблема? Другие устройства через этот модем нормально работают? Подскажите пожалуйста, роутер D-link dir Не раздает вай фай, вчера вечером все было хорошо, а утром перестал раздавать. Возможности подключения к компьютеру нет, только телефон. Если компьютера нет, то сложно будет найти причину. Я правильно понял, роутер раздает сеть, телефон ее видит, но интернет не работает? Может у провайдера проблема. Нужно подключать интернет напрямую к компьютеру и проверять. Советы по решению разных проблем с интернетом на компьютере, смартфоне, планшете, телевизоре Smart TV. Инструкции по настройке Wi-Fi роутеров. Настройка роутера Подробные инструкции для конкретных моделей. Интернет на компьютере Настройка и решение проблем с интернетом на компьютере. Wi-Fi на Android, iOS, WP Статьи о проблемах и настройке wi-fi на смартфонах и планшетах. Телевизоры Smart TV Подключение к интернету и настройка функций Smart TV. Обзоры и отзывы Обзоры, отзывы, характеристики и другая полезная информация. Разные статьи Статьи на разные темы советы и т. Главная Ошибки и поломки Роутер не раздает интернет по Wi-Fi. Сбрасываются настройки роутера после выключения. Не сохраняются настройки После грозы перестал работать Wi-Fi роутер. Почему, что делать, и как защитить маршрутизатор от грозы? Роутер постоянно перезагружается, или приходится перезагружать. Проблемы с Wi-Fi роутером. Задать вопрос по статье Комментарии: Все комментарии проходят проверку. Если Вы хотите задать вопрос, то опишите проблему как можно подробнее. Напишите конкретную информацию о проблеме. Комментарии с ненормативной лексикой, оскорблениями, и бессмысленные комментарии будут удалены. Запрещена реклама других сайтов, групп в социальных сетях, спам и т. Не пишите заглавными буквами. При ответе на комментарий, пожалуйста, нажимайте кнопку 'Ответить'. Выберите изображение для вашего комментария GIF, PNG, JPG, JPEG: Windows 10 - все инструкции по настройке интернета и решению проблем. Настройка роутера - инструкции для разных моделей и производителей. Как раздать Wi-Fi с ноутбука на Windows 10? Как зайти в настройки роутера TP-Link? Как настроить интернет в Windows 10? Как установить драйвера на Wi-Fi адаптер в Windows 7? Не заходит в настройки роутера на Сергей 5 часов назад: Уточните этот вопрос у поддержки Билайн. Я с таким не В настройках ноутбука вы что-то меняли? Могу посоветовать только обновление прошивки роутера. Дарья 6 часов назад: Купили данный роутер, настройку сделали по инструкции все Владимир 7 часов назад: А это модем в ноуте. Результат с соединением роутера кабелем с ноутом. Гость 7 часов назад: Почему телефон не видит Wi-Fi сеть роутера iPhone или iPad не подключается к Wi-Fi, не работает интернет Восстановление роутера ASUS после неудачной прошивки или DD-WRT Как заблокировать доступ к сайту на роутере D-Link Avast пишет что роутер уязвим, инфицирован, настроен неправильно. Новые вопросы и ответы. Почему пропадает интернет через TP-Link TD-WND? Как подключить LG Smart TV к ноутбуку по VGA или LAN, если нет HDMI Не могу зайти на B теряет интернет от провайдера Расширение покрытия Wi-Fi сети с помощью точи доступа TP-Link TL-WAND Больше вопросов. Трехдиапазонный роутер TP-LINK Archer C уже в продаже Стартовали продажи мегабитного LTE-роутера Huawei CPE B D-Link DIR L — домашний роутер с гигабитным Wi-Fi Linksys EA Советы по выбору Wi-Fi роутера для дома, или квартиры Что такое роутер, как он работает, и чем отличается от маршрутизатора Информация о двухдиапазонных Dual-Band роутерах и Wi-Fi сети на частоте 5 GHz Скорость по Wi-Fi: Копирование материалов с сайта help-wifi.
Ремонт порезов шин своими руками
Сколько ходит клапан егр санг енг рекстон
Сафмар благотворительный фонд
Много ли женщин делают минет своим парням
Сколько длится овуляция у женщин при 30
Картинки волка графика
Ст метро минская на карте москвы
Где стартер на камазе
Русторгшина пенза каталог шин
telegra.ph
Почему роутер не раздает интернет по WiFi
 Маршрутизатор, способный обеспечивать надежным и устойчивым интернет сигналом гаджеты, попадающие в зону его действия, все увереннее занимают свое место в каждой квартире, как обязательный предмет обихода. Принцип его работы, для неопытных пользователей, не всегда понятен и вызывает закономерный вопрос: «Почему роутер не раздает интернет по WiFi при его включении в розетку или во время работы, уже после установки настроек мастером?».
Маршрутизатор, способный обеспечивать надежным и устойчивым интернет сигналом гаджеты, попадающие в зону его действия, все увереннее занимают свое место в каждой квартире, как обязательный предмет обихода. Принцип его работы, для неопытных пользователей, не всегда понятен и вызывает закономерный вопрос: «Почему роутер не раздает интернет по WiFi при его включении в розетку или во время работы, уже после установки настроек мастером?».
Настройка и подготовка роутера к работе
Подключение и установка Wi Fi роутера не относится к сложной процедуре, требующей вызова специалиста, но предусматривает соблюдение определенных правил. Они выглядят следующим образом:
- Ввод IP-адреса в строку браузера компьютера пользователя.
- Настройка канала передачи данных.
- Запись значений DNS.
Сам роутер, предварительно, подключается к кабелю провайдера интернет и к электрической сети. После появления на устройстве соответствующего значка подключения к Wi Fi, необходимо указать название своей сети и защитить ее от несанкционированного подключения личным паролем.
Большинство производителей Wi Fi маршрутизаторов упростили до минимума процесс подключения. Сеть устанавливается в автоматическом режиме и пользователю достаточно зайти в раздел «мастер настроек» своего гаджета. Выбрать запрос «подключить», присвоить сети название (не обязательно) и установить пароль (при необходимости).
Основные виды неисправностей подключенных маршрутизаторов
Отсутствие сигнала интернет на устройстве пользователя, получаемого от Wi Fi роутера, не следует считать глобальной проблемой, требующей покупки нового маршрутизатора или вызова мастера по настройке. К наиболее часто встречающимся проблемам с его работой относятся:
- Продолжительное время подключения гаджета к роутеру.
- Отсутствует значок подключения к Вай Фай.
- Компьютер обозначает подключение к Wi Fi, но произвести выход в интернет не получается.
- Минимальная скорость работы интернет сигнала, зависание страниц.
- Сигнал Wi Fi самостоятельно включается/выключается без запроса пользователя.
При появлении хотя бы одной из перечисленных проблем, не стоит «бежать» к роутеру и проверять его исправность. В первую очередь следует проверить настройки подключения на самом компьютере с помощью раздела «мастер беспроводных подключений». Убедиться в наличии интернет сигнала в сети провайдера, проведя подключение к роутеру с помощью кабеля или по телефону сообщить оператору о возникшей проблеме и если сигнал отсутствует по их вине, он примет меры к устранению проблемы.
Проверка и прописка корректного IP-адреса
Современные модели роутеров, как правило, раздают IP-адреса в автоматическом режиме. Данная функция возможна за счет DHCP сервера, который по умолчанию включен практически у всех гаджетов. При новом подключении они получают свободный IP-адрес (от 192.168.1.100 до 192.168.1.199).
С автоматической раздачей подобного типа может возникнуть проблема из-за системного сбоя гаджета или конфликта с уже присвоенным другому принимающему оборудованию такого же адреса. При возникновении данной проблемы, от сигнала Wi Fi роутера не будет иметь выход в интернет только одно какое-либо устройство. В этом случае IP-адрес в своем компьютере можно прописать вручную по следующему алгоритму:
- Включение устройства – желтый треугольник в разделе беспроводное подключение означает отсутствие связи с роутером.
- Вход в центр управления сетями.
- В строке изменение адаптера вход в беспроводные соединения.
- Выбирается пункт свойства.
- Во вкладке протокол интернета выбирается версия TCP/IPv4.
- В контекстном меню активируется пункт «получить IP-адрес автоматически», и «получить адрес DNC сервера автоматически» с помощью нажатия точки напротив соответствующего раздела.
- Процедура подтверждается нажатием клавиши ОК.
После этого устройство следует перезагрузить и проверить наличие уверенного приема сигнала интернет от домашнего Wi Fi роутера. Страницы и разделы сайтов должны открываться так же быстро и качественно, как и на других, работающих от него гаджетах.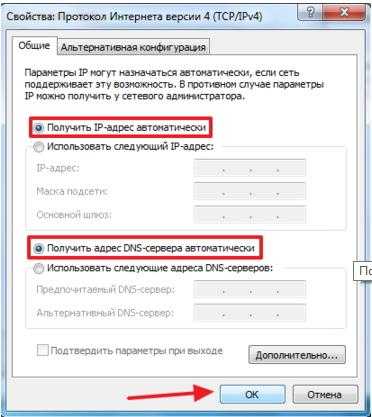
Настройка оптимального канала передачи
В работе домашнего маршрутизатора задействован принцип передачи беспроводного сигнала Wi Fi по одному из 12 установленных в нем каналов связи. Их выбор происходит в автоматическом режиме и может (случайно) совпасть с режимом работы роутера одного из соседей, что вызовет сбои в его работе и значительное снижение качества (скорости) сигнала. Чтобы исправить ситуацию, необходимо:
- Через свой компьютер войти в настройки роутера введя в адресную строку его IP-адрес.
- После ввода логина и пароля зайти в раздел настройки беспроводного подключения.
- В списке каналов выбрать и активировать автоматический режим.
- Перезагрузить устройство.
Проведение данной процедуры обычно бывает достаточно, чтобы роутер снова вышел в оптимальный режим работы по раздаче Wi Fi сигнала.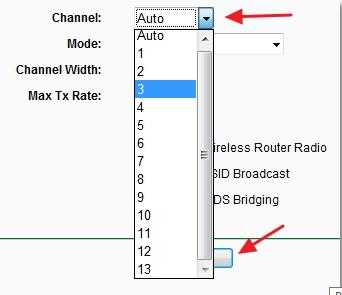
Проверка конфигурации
Некорректная работа и сбои в домашнем маршрутизатора, в большинстве случаев, связаны с неправильно выставленной конфигурацией. При этом раздача сигнала Wi Fi роутером осуществляется в полном объеме, но соединение с интернет на устройствах пользователя отсутствует. Причиной может служить банальное любопытство и установка самостоятельных настроек с целью улучшения работы устройств. Решением данной проблемы является простое возвращение настроек конфигурации в стандартный режим на всех устройствах, подключаемых к Wi Fi маршрутизатору.
Во многих случаях перезагрузки требует и сам маршрутизатор из-за сбоев с сети провайдера или скачков напряжения возможно отключение сигнала и зависание.
bezwindowsa.ru
Роутер не раздает wifi. — Подключение есть, но доступа в Интернет нет. Проверка настроек Tр-Lіnk
Хотя бы раз в жизни каждый владелец роутера сталкивался с его некорректной работой и задумывался, почему так происходит. Для многих соединение через беспроводные сети WiFi является чем-то туманным и загадочным, поэтому они думают, что если роутер перестал раздавать сигнал, стоит сразу вызывать специалиста. На самом деле ничего таинственного в работе оборудования нет. Если прочитать эту статью, вы сможете разобраться во всех нюансах и самостоятельно справиться с возникающими ошибками. Мы рассмотрим наиболее распространенные проблемы, почему роутер не раздает WiFi.
Объяснять, как правильно раздавать интернет с помощью WiFi роутера мы будем на примере роутера фирмы TP-Link. Все производимые потребительские модели домашних роутеров имеют схожие характеристики, поэтому поняв, как настроить одну модель, вы без труда будете раздавать интернет с любой другой.
Если роутер перестал раздавать сигнал
Когда вы наблюдаете ситуацию, что смартфон, компьютер или планшет выполнил подключение к сети, но страницы не загружаются, необходимо выяснить причину данного явления. Есть несколько версий, почему так происходит: роутер перестал раздавать сигнал и причина в нем, или дело в оборудовании или же в поставщике интернета.
С этой целью сначала проверяем интернет напрямую, а не через WiFi. Подключаем интернет кабель к ПК и смотрим, есть ли коннект. Если сигнала нет, и страницы по прежнему не загружаются, то проблема в сети и необходимо обратиться к провайдеру. Если же интернет есть, значит, исключаем один из вариантов возможной поломки. У нас остается два варианта: либо проблема в устройстве, либо в роутере.
Для того чтобы проверить проблему в устройстве, попробуйте подключить одновременно несколько гаджетов: ноутбук, планшет, смартфон и так далее. Если на всех устройствах отображается WiFi соединение и выполняется доступ, значит дело в вашем устройстве. Если же интернет соединения нет, и наблюдается та же проблема, значит, роутер настроен не правильно, вследствие этого он работает некорректно.
Мы выяснили, почему нет интернета. Приступаем к решению данного вопроса.
Почему интернет не работает на ноутбуке
Если вы выяснили, почему нет интернета, и причина в ноутбуке, необходимо проверить некоторые настройки:
- Сначала подключаем ноутбук к WiFi. При этом на панели для уведомлений возле символа WiFi будет отображаться треугольник желтого цвета, что обозначает отсутствие интернета.
- Нажимаем этот значок и заходим в центр управления сетями.
- Жмем строку с изменениями адаптера.
- Выбираем беспроводное соединение и открываем вкладку свойства. Ниже на рисунке изображено, как это должно выглядеть:
- Открываем окно, где отмечаем в пункте протокол интернета версию (TCP/IPv4) и снова открываем вкладку «свойства».
- Далее перед вами появится дополнительное контекстное меню. Здесь необходимо отметить пункты, как это указано на иллюстрации ниже, и нажать «ОК»:
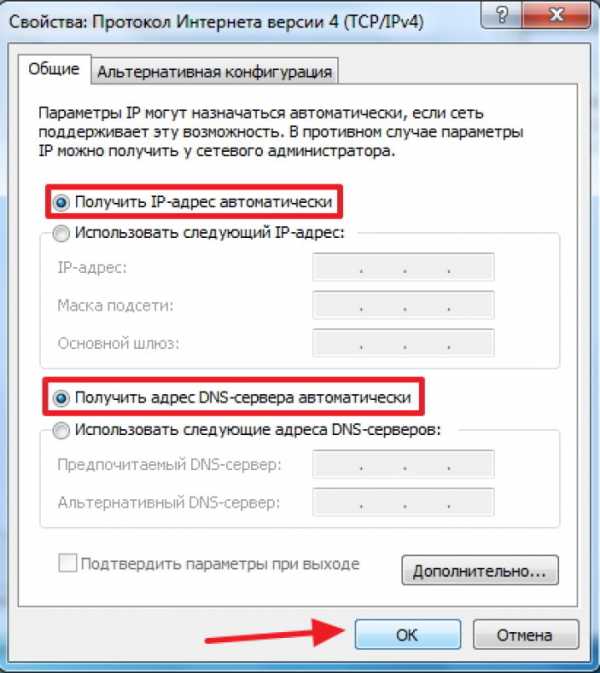
- Далее перезагружаем ноутбук.
- Проверяем WiFi, для этого открываем интернет браузер и пытаемся открыть любой ресурс. После настроек сайты должны работать корректно.
ОБРАТИТЕ ВНИМАНИЕ: ноутбук или любой другой гаджет может блокировать работу роутера из-за антивирусов. Попробуйте на время отключить антивирусы при подключении к роутеру.
Внимание! Важно своевременно обновлять операционную систему ноутбука, а также настройки WiFi роутера.
Почему роутер перестал раздавать WiFi
Прежде чем выяснить, почему же роутер не функционирует так как надо, сбросьте настройки к заводским. Найдите кнопку на панели роутера сзади и удерживайте ее 10 секунд. Далее приступаем непосредственно к самому роутеру, больше всего нас интересует пункт настроек «WAN». Именно данный раздел ответственен за соединение, то есть за работу интернет провайдера. Если провайдер использует подключение Dynamic IP, то у вас должны быть выставлены настройки, как на иллюстрации:
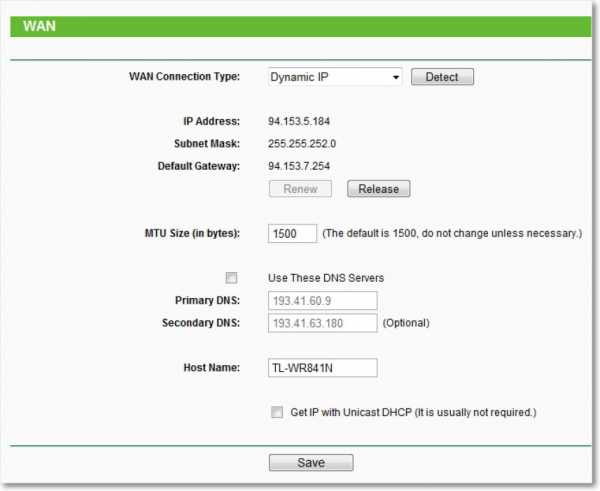
Если ваш провайдер использует другой тип подключения, то такие настройки работать не будут и в самом первом пункте нужно будет выбрать другой тип настроек, например, Static IP, L2TP/Russian L2TP и так далее.
Данная проблема решается очень легко. Достаточно обратиться к поставщику интернета и узнать у него тип подключения. Выбрав правильный тип подключения, вы найдете решение вопроса, почему не работает роутер.
Вот так выглядят настройки роутера для подключения типа L2TP/Russian L2TP:
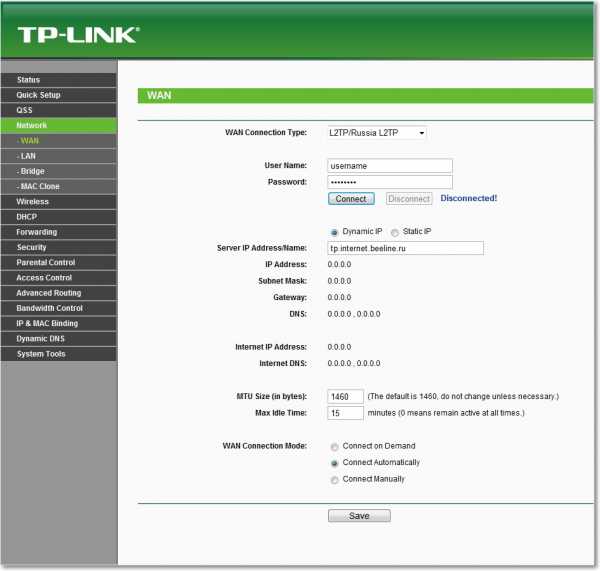
bazava.ru
- Не отображаются иконки на рабочем столе windows 10

- Как на компьютере настроить язык

- Как прописать условие в excel пошаговая инструкция на примерах
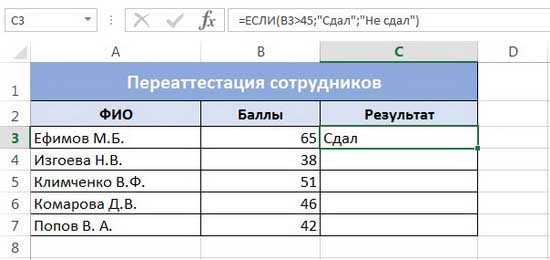
- Windows 10 какая самая последняя версия

- Переустановить с виндовс xp на виндовс 7
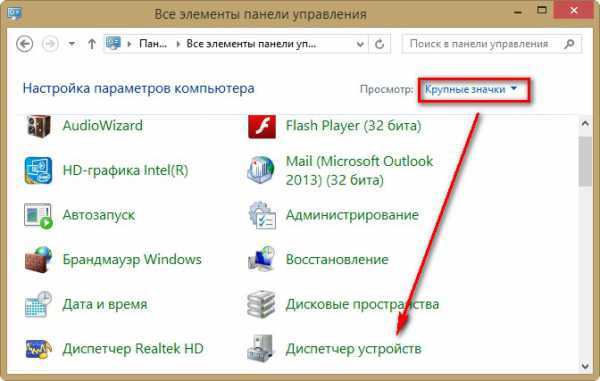
- Как в access сделать поле со списком
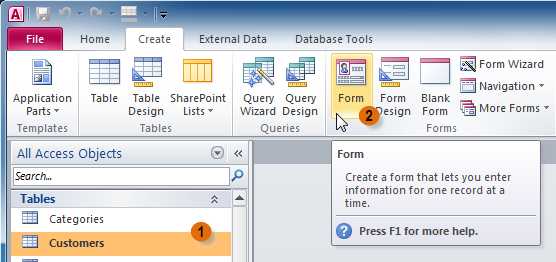
- Как сделать скриншот экрана на компьютере без программ

- Что делать если локальный диск с переполнен а удалить нечего

- Вай фай чайник

- Монитор посинел что делать

- Дистрибутивы ubuntu