Как сделать гугл диск: подробная инструкция, видео. Как на гугл диск загрузить папку
Как загрузить на Гугл Диск файл, фото, видео, музыку
В современном мире важность быстрого и удобного обмена информацией не может быть переоценена. Google Диск существенно упрощает нашу жизнь, позволяя загружать документы любого типа, легко просматривать их и так же легко редактировать, а также предоставлять доступ разного уровня другим пользователям. Сегодня разберемся, как загрузить файл на Гугл Диск.
Добавляем файлы с телефона
Google предоставляет доступ к файлам не только в браузере персонального компьютера, но и через личные смартфоны и планшеты. Загружать файлы можно как с телефонов на платформе iOS, так и с телефона на базе Андроид. Для этого необходимо выполнить следующие действия:
- В зависимости от платформы устройства открыть либо Play Market, либо App Store.
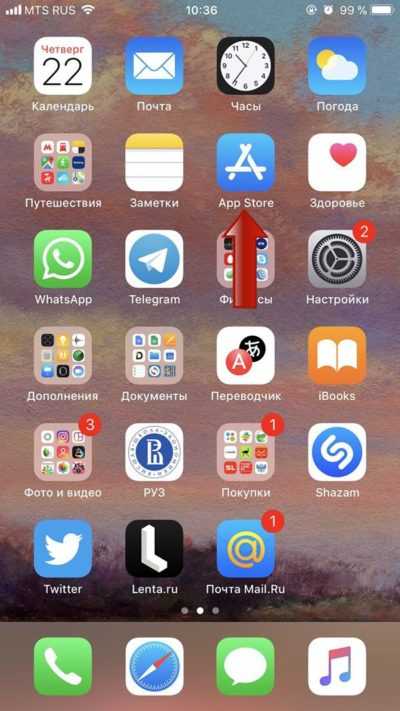
- Ввести в поисковую строку запрос «Google Диск» и кликнуть по найденному результату.

- Нажимайте кнопку «Загрузить» или «Установить».
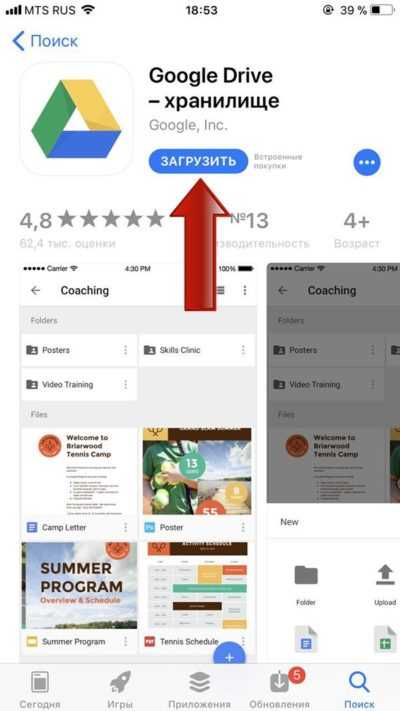
- В любом подходящем приложении открыть выбранный файл, затем нажать «Отправить».

- Из контекстного меню выберите Google Диск.

Возможность добавлять файлы через мобильное устройство позволяет легко управлять своими документами, не делая множества копий. При редактировании файлов на компьютере, планшете или телефоне изменения будут доступны со всех устройств: использование хранилища обеспечивает доступ к актуальной версии.
Загрузка файлов с компьютера
Для многих пользователей проще структурировать и редактировать информацию при помощи персонального компьютера. Сделать это можно двумя способами: используя любой браузер или через папку Google Диск.
Через браузер
Чтобы загрузить видео, фото, контакты или любой другой файл через браузер, необходимо выполнить следующие шаги:
- Открыть хранилище, предварительно выполнив вход в аккаунт.
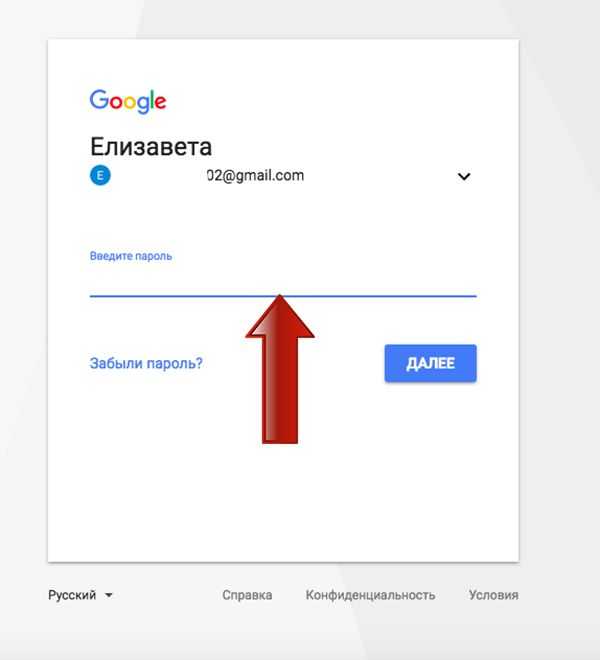
- Нажать синюю кнопку «Создать», затем выбрать «Загрузить файлы» или «Загрузить папку».
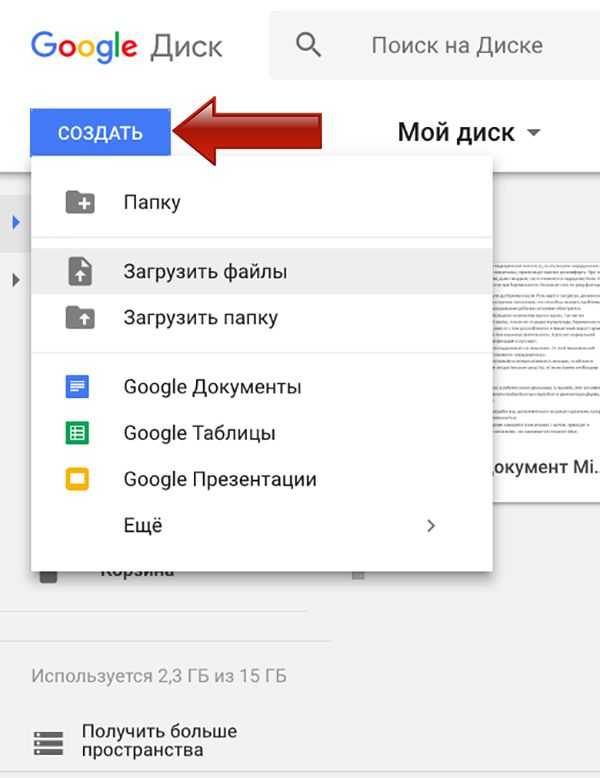
- При помощи открывшегося окна найти необходимый файл на вашем компьютере и нажать «Открыть».

При использовании обновленных версий Chrome и Firefox все становится еще проще: достаточно просто «перетащить» файлы на открытую загрузочную страницу в браузере.
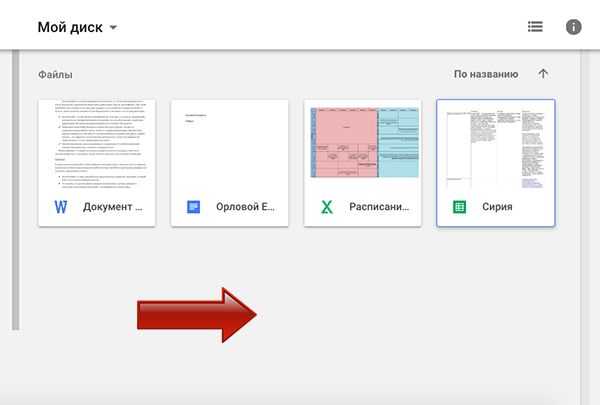
Будьте внимательны: если вы загружаете файл с названием, совпадающим с уже хранящимся, будет сохранен только обновленный вариант. Старые версии, однако, тоже будут доступны: для того, чтобы открыть их, достаточно зайти в «Управление версиями».
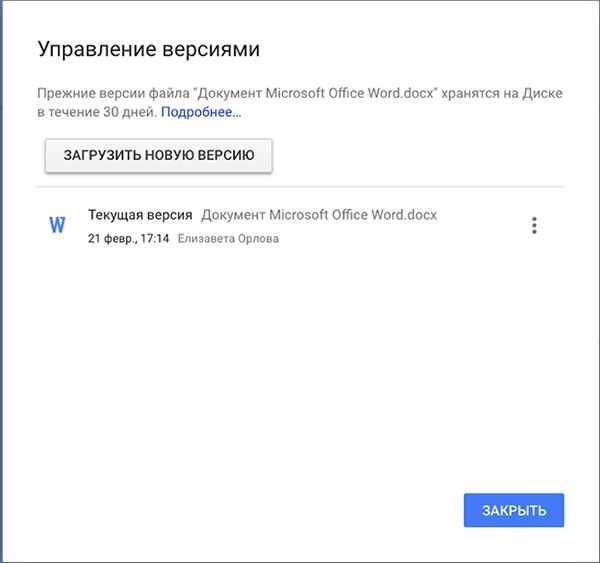
Как только на экране появится оповещение о завершении загрузки, файлы будут готовы к работе с любого устройства, на котором загружен клиент для доступа в Google Диск.

Через папку Google Диск
Нередко редактировать текстовые или графические файлы приходится на компьютере, в то время как хранить их удобнее на Google Диске. Для этой цели и существует бесплатное приложение Автозагрузка и Синхронизация: оно разработано как для компьютеров на платформе Mac, так и для Windows. Эта же программа поможет вам в случае, если есть необходимость в синхронизации большого объема информации.
При удалении приложения с ПК актуальные версии файлов останутся доступными в браузере. Как только клиент будет установлен, на рабочем столе появится папка Google Диск. Также при установке можно выбрать любую папку, расположенную на ПК – она тоже будет синхронизироваться. Все, что вы будете переносить в нее, будет автоматически синхронизироваться с «облаком» и каждым устройством, на котором есть приложение Диска.
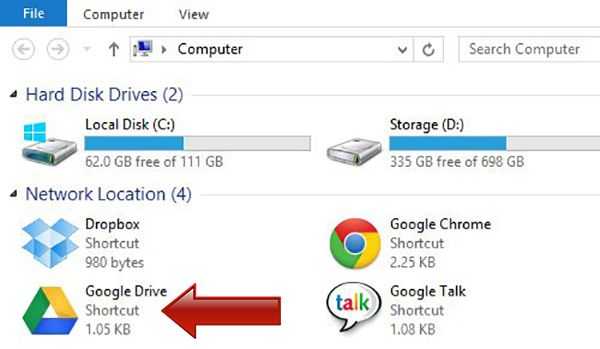
Подробнее установка приложения на ПК, рассмотрена в следующем пункте, а сейчас давайте расскажу кратко:
- На странице скачивания нажать «Скачать».
- После скачивания перейдите в папку «Загрузки» на компьютере и запустите файлик.
- Дождитесь, когда из Интернета загрузится все необходимое для установки программы.
- Затем нужно авторизироваться, указать нужные настройки и выбрать, на втором шаге: какие папки на компьютере синхронизировать, а на третьем: что вы хотите из Диска синхронизировать с компьютером.
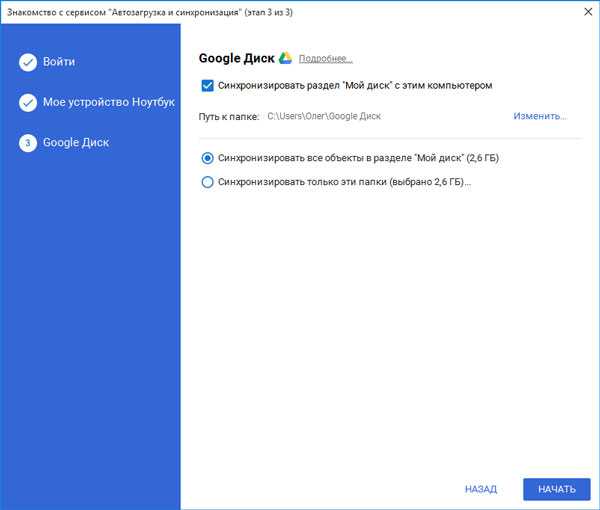
После успешной установки клиента вам необходимо будет выполнить следующие простые шаги, чтобы добавить нужную информацию в облачное хранилище:
- Выбрать необходимые документы.
- Добавить их в папку Диска.

Теперь выбранные документы будут доступны на всех устройствах, подключенных к Google Диску. Может случиться такое, что во время переноса файлов Интернет-сигнал вдруг ослабеет или пропадет. Волноваться не стоит: программа автоматически продолжит перенос информации сразу, как соединение восстановится.

Автозагрузка фотографий и видео
Приложение «Автозагрузка и синхронизация» помимо того, что существенно облегчает работу с документами на компьютере, имеет еще одно важное преимущество: возможность загружать неограниченное количество фото и видео. Программа обеспечит доступ к снимкам, запечатлевшим важные моменты вашей жизни, с любого устройства.
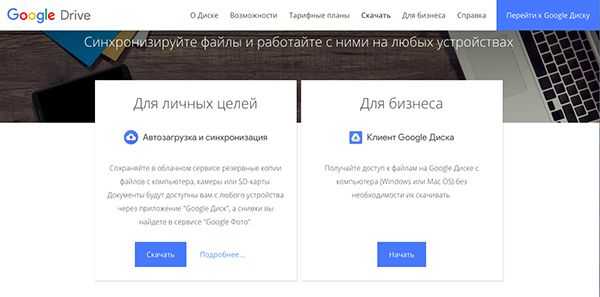
Для этого необходимо:
- Скачать и установить дополнение «Автозагрузка и синхронизация».
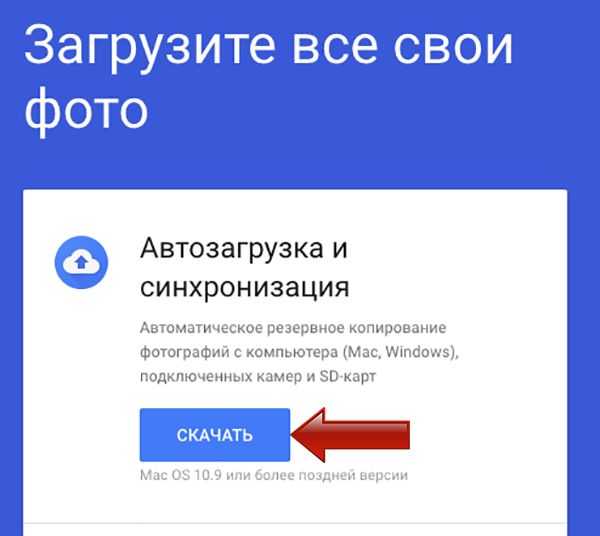
- Запустить клиент и войти в Гугл-аккаунт.

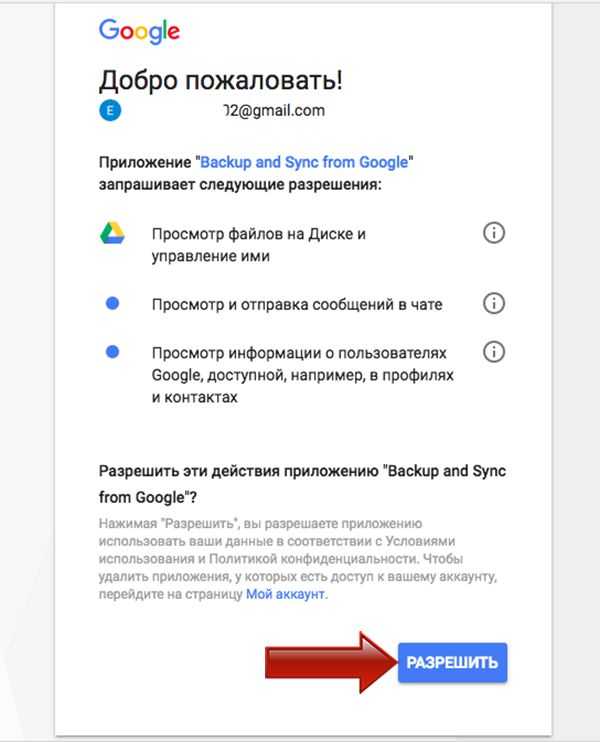

- Выбрать тип загружаемых документов: фото с видео, или еще и другие файлы.
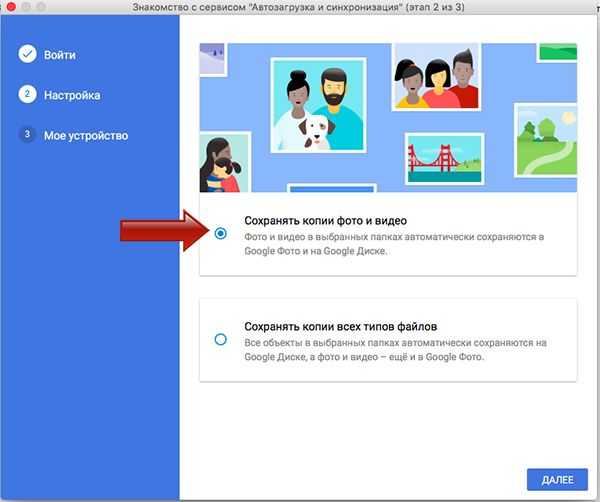
- Выбрать папки, из которых вы хотите перенести фото или видео.

- Выбрать подходящий размер (причем важно указать «Высокое качество», чтобы загружать неограниченно количество фото- и видео- материалов).

- Нажать кнопку «Начать».
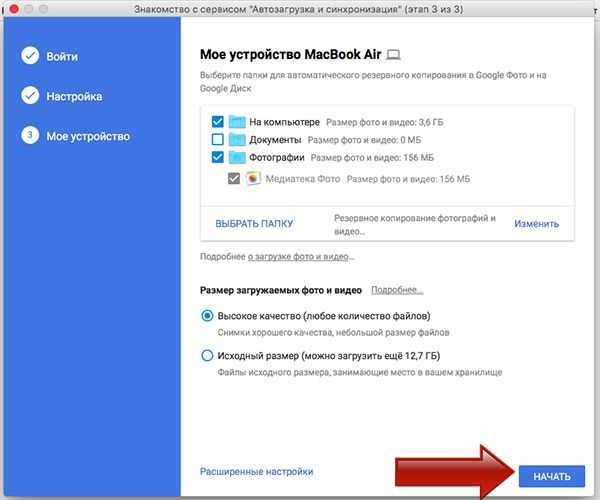
После установки приложения полностью отпадет вопрос о том, как загрузить фото на Гугл Диск: теперь синхронизация будет мгновенной. При добавлении снимков, в те папки на компьютере, что вы указали на 4 шаге, они автоматически загрузятся в облако.
Редактирование
Существенное преимущество облачного хранения – возможность вносить правки в тексты так, чтобы они были доступны с телефона, планшета и компьютера одновременно. Изменять документы можно двумя способами: через браузер и на самом компьютере.
Через браузер
- Правой кнопкой мыши нажать на документ и открыть раздел «Управление версиями».

- Выбрать «Загрузить новую версию».
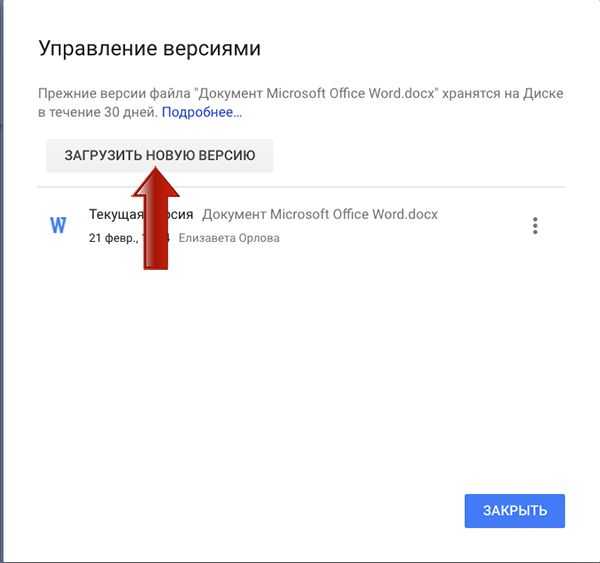
- Затем в открывшемся окне найти нужный документ на ПК, выделить его и нажать «Открыть».
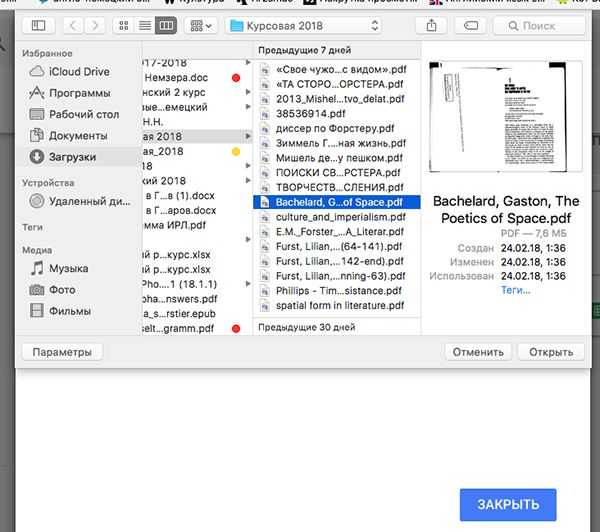
- Дождаться окончания загрузки и нажать «Закрыть».

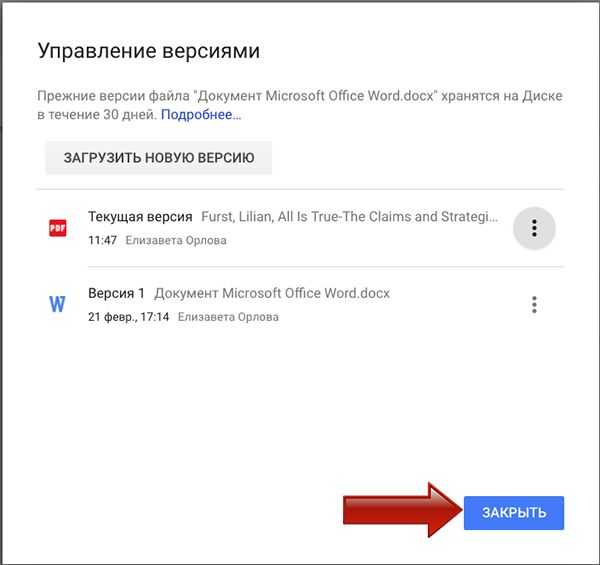
Эти простые манипуляции позволят хранить все черновики в одном документе в течение месяца, что существенно облегчит работу с версиями.
На компьютере
Если необходимо внести изменения в информацию, достаточно перейти в папку Диска и открыть необходимый документ на своем персональном компьютере.
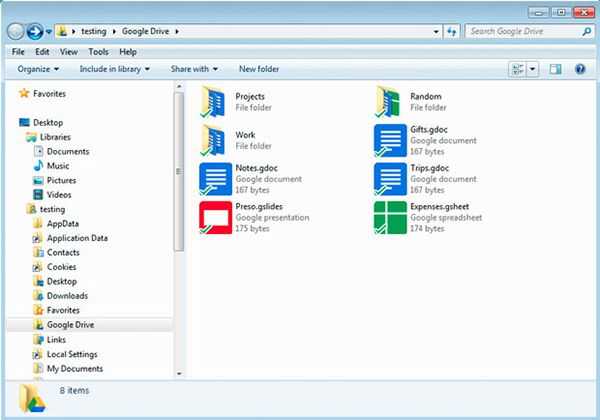
Когда изменения будут внесены, актуальная версия будет синхронизирована с «облаком» без дополнительных действий. Доступ к последним поправкам по-прежнему будет возможен со всех устройств.
Удаление документов
При удалении документа на одном из устройств, он будет удален из «облака». Однако при обнаружении ошибки еще есть возможность восстановить информацию. Удаленные документы не стираются полностью, а сначала попадают в корзину. Они доступны к восстановлению до тех пор, пока вы повторно не удалите их при помощи браузера.

Для полного удаления нужно нажать на значок мусорной корзины, в меню слева.
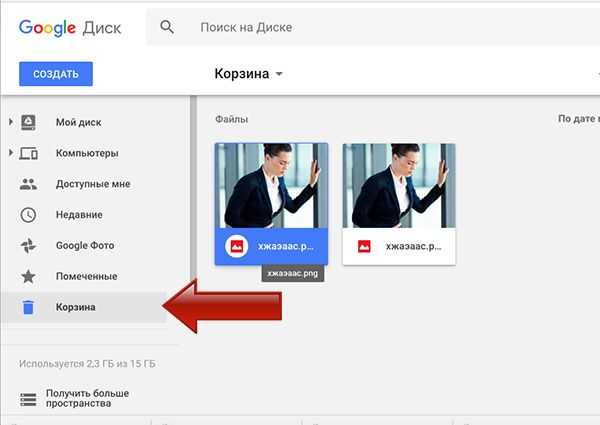
Дальше или кликайте по ненужным фото или документам правой кнопкой мыши и удаляйте их по очереди.
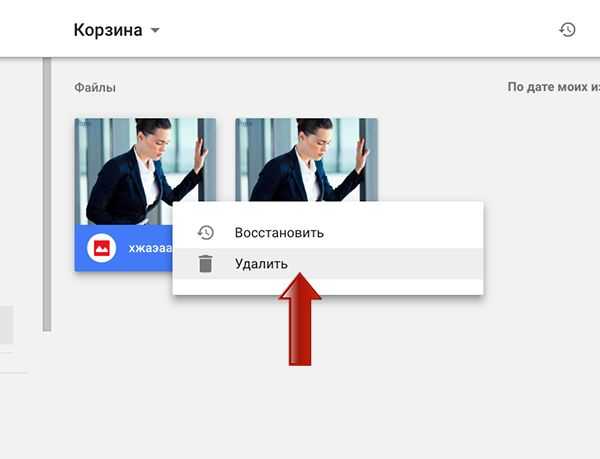
Или можно стереть сразу всё, нажав на кнопку «Очистить корзину».
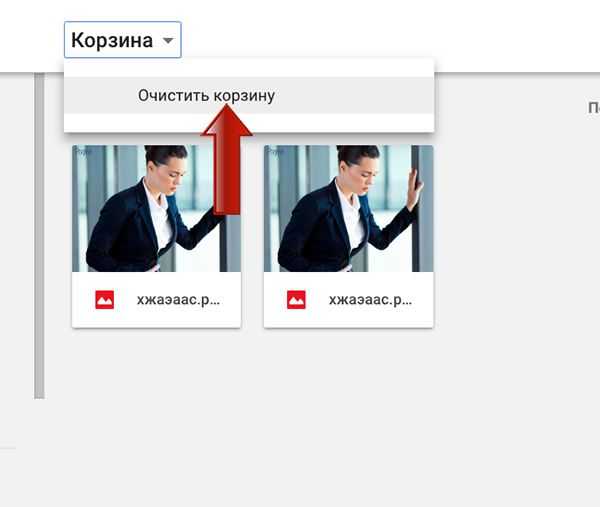
Вот такими способами можно загрузить файлы, фото и многое другое на Гугл Диск, используя браузер или специальное приложение на компьютере, или дополнение для телефона. Благодаря сервисам Google загрузка и работа с материалами и документами станет легкой, как никогда. Красочный и интуитивно понятный интерфейс сделает управление файлами особенно приятным и быстрым.
inetfishki.ru
загрузка и синхронизация файлов Гугл Диск
Google диск позволяет легко хранить и получать доступ к файлам в интернете в облаке, что позволяет получить доступ к ним с любого компьютера, имеющим подключение к Интернету. Если вы загружаете файлы с совместимых программ, таких как Microsoft Word или Excel, Вы можете даже редактировать их на Гугл диске.
Загрузка файлов в Google диск
Google диск дает Вам 15 гигабайт (15ГБ) свободного пространства для хранения, для того чтобы вы могли загрузить файлы с вашего компьютера и сохранить их в облаке. Есть два основных типа файлов, которые можно хранить на Google диск:
- Файлы, которые вы можете редактировать, такие как Microsoft Office, PDF-файлы, и другие текстовые файлы
- Файлы, которые вы НЕ можете редактировать, такие как музыка, видео, сжатые архивы (.zip файлы), и большинство других файлов
После того как Вы загрузите файл — независимо от того, какой это тип файла — вы будете иметь возможность управлять, организовывать, делится им и иметь к нему доступ из любого места. Поскольку файлы на Google диск синхронизируются через ваши устройства, вы всегда будете видеть самую последнюю версию файла.
Также вы можете просматривать различные типы файлов, даже если на вашем компьютере нет программного обеспечения, необходимого для этого файла. Например, вы можете использовать Гугл диск для просмотра файла Photoshop, даже если Photoshop не установлен на текущем компьютере.
Преобразование файлов в формат Google диск
Если вы загружаете файлы, которые вы планируете редактировать онлайн, вам нужно будет конвертировать их в формат Google диск. Преобразование позволяет редактировать файл и легко делится файлом с другими. Только файлы определенного типа, такие как файл MS Office и PDF документы могут быть преобразованы в формат Google диск.
К сожалению, это преобразование не всегда идеально. В зависимости от уровня форматирования, используемого в исходном документе, преобразованный документ может оказаться совершенно отличающимся от исходного, как показано в примере ниже.
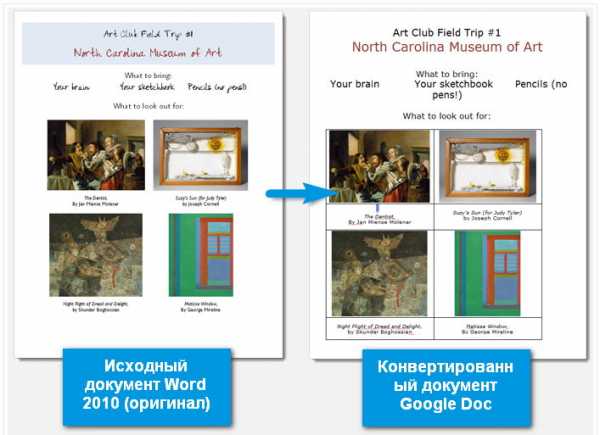
Помните: изменения внесенные в исходный документ при преобразовании в документ Google не всегда просто косметические — вы можете даже потерять информацию из исходного файла. Вам всегда необходимо сначала просмотреть файл, который был преобразован, прежде чем делиться им с другими. Помните: у Вас всегда есть возможность хранить ваши файлы в их оригинальном формате, если вы предпочитаете не редактировать их в Интернете.
Загрузка файлов и папок
Загружать файлы с компьютера на Google диск очень легко. Если вы используете веб-браузер Google Chrome, вы можете даже загрузить целые папки.
Чтобы загрузить файл:
- В Google диск, найдите и нажмите кнопку Создать, а затем выберите Загрузить файлы.

- Найдите и выберите файл(ы), которые Вы хотите загрузить, а затем нажмите кнопку Открыть.
- Файл(ы) будут загружены на ваш Google диск.
В зависимости от вашего браузера и операционной системы, вы сможете загружать файлы простым перетаскиванием с компьютера на ваш Google диск.

Чтобы загрузить папку:
Примечание: Эта функция доступна только если Вы заходите на Google диск через Google Chrome.
- Нажмите кнопку Создать, а затем выберите кнопку Загрузить папку.
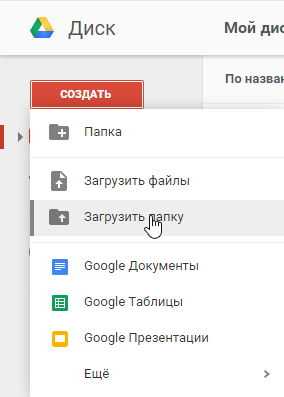
- Найдите и выберите папку, которую вы хотите загрузить, а затем нажмите кнопку ОК.
- Папки и файлы внутри нее будут загружены на ваш Google диск.
Преобразование файлов в формат Google Docs
Когда вы загружаете определенные типы файлов, такие как файлы Microsoft Office или PDF документы — вы сможете только просматривать эти файлы. Если вы хотите редактировать эти типы файлов в Google диск, Вы должны преобразовать их в формат Google Документы.
Чтобы преобразовать файл:
- Найдите и дважды щелкните на файл, который вы хотите отредактировать.

- Появится предварительный просмотр файла. Выберите Открыть с помощью.. в верхней части экрана, и выберите Google Документы
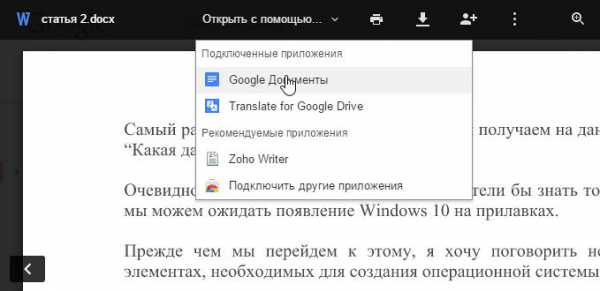
- Файл будет преобразован в документ Google и появится в новой вкладке.

- Если вернуться к Вашему Гугл диск, вы увидите, что в настоящее время существует две копии исходного файла: в исходном формате и в формате Google Документы.

Практикуйте!
- Попробуйте загрузить файл с вашего компьютера на Google диск. Убедитесь, что он был добавлен на ваш Google диск.
- Загрузите и преобразуйте файл Microsoft Office в формат Гугл диск.
- Откройте файл, чтобы посмотреть, сохранил ли Google диск исходное форматирование вашего файла.
composs.ru
Как передать файл через Google Диск (Google Drive)
Google Диск бесплатно предоставляет 15 ГБ свободного пространства. Это позволяет не только хранить информацию в облаке, но и оперативно делиться своими файлами с другими пользователями. Ниже мы расскажем, как передать файл по Интернету с помощью Google Диска.
Как поделиться файлом через Google Drive
Если вы передаете конфиденциальный файл, то предварительно поместите его в архив с паролем и после загрузки в облако предоставьте доступ ограниченному кругу лиц, введя имена или адреса электронной почты. А доступ по ссылке в таком случае лучше не включать.
- Нажмите Готово для сохранения настроек доступа к объекту:
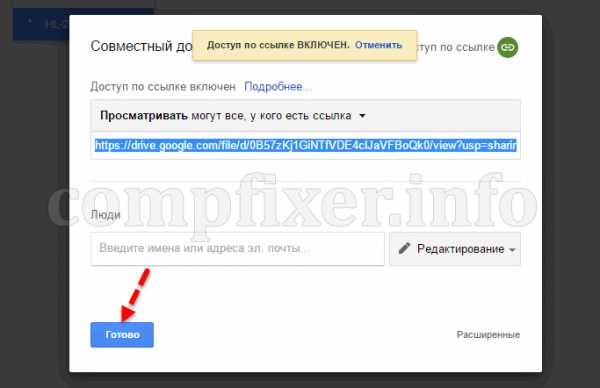
- Кликните по иконке «ссылка» и скопируйте URL-адрес:

- Отправьте ссылку людям, с которыми хотите поделиться файлом.Когда человек перейдет по ссылке, он увидит следующую страницу. Здесь нужно нажать Скачать:

- Здесь нужно кликнуть Скачать в любом случае. Это означает, что файл довольно большой и быстро проверить его на вирусы Google не в состоянии:
Скачивайте такие объекты только в том случае, если вы доверяете человеку, который прислал вам ссылку.
После того, как человек нажмет на кнопку, файл будет загружен обычным способом с помощью браузера.
Как закрыть доступ к файлу в Google Диск
Когда все, с кем вы хотели поделиться файлом, уже скачали его, имеет смысл закрыть доступ к файлу из Интернета. Для этого выполните следующие действия:
- Войдите в Гугл Диск.
- Выделите файл, к которому открыт доступ.
- Нажмите иконку Настройка доступа:
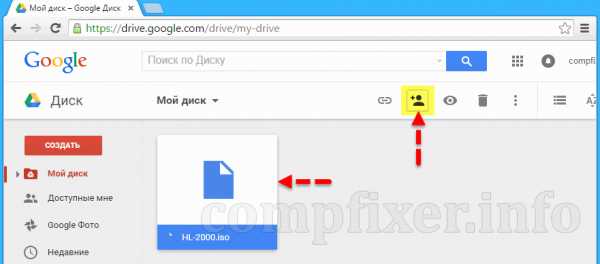
- Выберите ВЫКЛ — доступ только по приглашению:
 Кроме этого, если вы отправляли приглашения определенным пользователям, нажмите Расширенные и удалите крестиками всех пользователей:
Кроме этого, если вы отправляли приглашения определенным пользователям, нажмите Расширенные и удалите крестиками всех пользователей: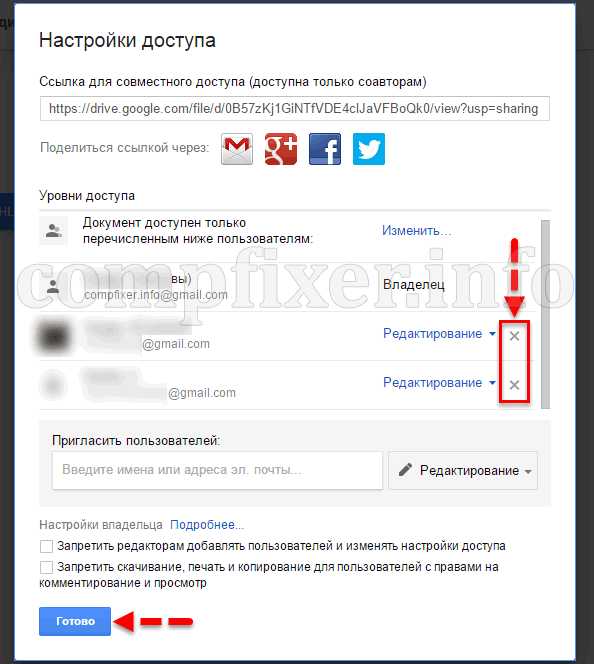
- Нажмите Готово.
Возможно, будет интересно:
compfixer.info
Как открыть доступ к файлу на Google Диск?
 Если вам приходилось отправлять много фотографий по электронной почте, то, скорее всего, делали вы это в несколько заходов. Потому что существует ограничение на размер вложенных файлов. С Google Диск такой вопрос не встает. Загрузите в свое хранилище документы, откройте доступ к файлам, и отправьте ссылку на них по e-mail. Пользователь перейдет по ней и сможет скачать материалы на свой ПК или посмотреть в сети.
Если вам приходилось отправлять много фотографий по электронной почте, то, скорее всего, делали вы это в несколько заходов. Потому что существует ограничение на размер вложенных файлов. С Google Диск такой вопрос не встает. Загрузите в свое хранилище документы, откройте доступ к файлам, и отправьте ссылку на них по e-mail. Пользователь перейдет по ней и сможет скачать материалы на свой ПК или посмотреть в сети.
Система хранения файлов на Google Диске подобна тому, к чему вы привыкли в Windows. Здесь также имеются папки, в которых располагаются файлы.
Как создать папку на Google Диске?
Для удобного хранения файлов в Google Диск можно создавать папки, в них еще папки и т.д. Например, вы добавили папку «Работа». А в ней «Клиенты» и «Презентации». Там будут храниться сведения о контрагентах вашей фирмы и презентации продукции.
Вот несколько шагов по созданию папки:
- Перейдите в раздел «Мой диск».
- Нажмите кнопку «Добавить» и выберите «Папка» (см. рисунок).

- Укажите имя папки, чтобы оно отражало ее назначение.
- Создайте при необходимости другие папки. Эту операцию можно выполнить позже.
- Чтобы создать вложенную папку, сначала зайдите в «родительскую». Например, для добавления папки «Фото» в папку «Личное», перейдите туда, щелкнув по ней мышкой, и воспользуйтесь командой создания новой папки.
Не делайте слишком разветвленную структуру. Это затруднит поиск нужной информации. 3-4 уровней вложенности будет достаточно.
Как загрузить файлы в папку?
Теперь можно приступать к загрузке файлов.
- Нажмите кнопку «Загрузить».
- Google Диск предложит закачать файл или папку. При выборе второго варианта, сервис создаст на ее копию со всем содержимым. Другой способ загрузки – перетащить файлы в окно браузера.

- При добавлении документов, таблиц или презентаций система предложит преобразовать их в формат Google документов. Обычно это делать не надо. Поэтому щелкните по кнопке «Начать загрузку».Примечание: Отключите в настройках вопрос о действиях с файлами, чтобы не отвлекаться на лишние действия.
- Индикатор загрузки покажет процесс и количество обработанных файлов. Дождитесь окончания операции.

Файлы размещены на вашем Google Диске. Вы можете их просмотреть, переименовать, удалить. Теперь нет проблем с отправкой больших файлов другим пользователям. Вы ограничены только объемом доступного дискового пространства.
Как передать файл на Google Диске другому пользователю?
Предположим, вы загрузили в свое хранилище папку с фотографиями и хотите показать их друзьям. Просто откройте доступ к файлам.
- Установите слева от папки «галочку» и нажмите кнопку «Сделать общим». Откроется диалог, в котором надо настроить, кому будут доступны файлы.

- Самый простой способ предоставить доступ к файлам, скопировать ссылку в верхней строке и предоставить ее получателю по электронной почте, через ICQ, в чате или другим способом.Если доступ необходимо предоставить группе людей, в строке «Пригласить пользователей» введите их адреса электронной почты (не более 200). Им на e-mail придет ссылка на вашу папку, в которой они смогут посмотреть фотографии
- При необходимости укажите для каждого получателя действия, которые он может совершать над файлами: «Чтение» или «Редактирование».Нажмите «х», если нужно закрыть файл для пользователя.
Все это справедливо и для отдельных файлов.
Расширенная настройка доступа к файлам
Google Диск предоставляет широкие возможности разграничения доступа к информации в вашем хранилище. От очень строгих правил, до свободного редактирования любым пользователем в сети. Для этого воспользуйтесь «Настройками совместного доступа».
По команде «Сделать общим» откройте диалог «Настройка совместного доступа». В разделе «Уровни доступа» нажмите ссылку «Изменить», чтобы указать кто может видеть ваши файлы. Воспользуйтесь одним из трех режимов.

«Всем в интернет». Этот вариант предполагает, что любой человек в сети сможет найти ваш файл через поисковые системы, скачать и просмотреть его. Никогда не используйте эту возможность при передаче конфиденциальных сведений.
«Всем, у кого есть ссылка». В этом случае просмотреть документ смогут только те пользователи, которые получили ссылку на файл. Через поисковые системы найти файл не получится. Этот вариант подойдет для распространения информации в вашей рабочей группе.
«По приглашению». Самый строгий уровень доступа, при котором пользователь может по ссылке посмотреть файл, но чтобы оставить комментарий или внести правки, он должен войти под своим Google-аккаунтом.
Настроив доступность файлов, укажите возможные действия с этим файлом: чтение или редактирование.
Как отключить общий доступ к файлам?
Чтобы закрыть доступ к информации, воспользуйтесь настройками совместного доступа. Выберите пункт «По приглашению» и удалите всех пользователей, имевших ранее доступ к файлу.
Отключить общий доступ немного сложнее, чем предоставить его, в отличии, например от Яндекс Диска. Там это действие выполняется в один клик мышки.
Теперь, с помощью Google Диск вы легко можете отправлять большие файлы друзьям и знакомым. Кроме того, вы владеете инструментом гибкой настройки доступа к любым документам в вашем хранилище разным категориям пользователей.
web-komfort.ru
полное руководство от первых шагов до его применения
Приветствую вас, читатели моего блога. Сегодня я хочу поднять важную и интересную тему, рассказав как сделать Гугл Диск. Это облачное хранилище необходимо всем, кто не только работает в интернете, но и просто хочет иметь доступ к личным файлам в любой точке своего города или даже планеты.В статье я подробно расскажу о том, как пользоваться Гугл Диском и как сохранить на Гугл Диск файлы. Это облачное хранилище имеет свои уникальные особенности, у него есть ряд преимуществ перед прочими подобными сервисами. Но и без недостатков не обошлось. Обо все этом и многом другом – читайте ниже.
Содержание этой статьи:
Что представляет собой Гугл Диск
Сразу же хочу отметить, что данный сервис предоставляет возможность работать с разными офисными документами в совместном доступе. Я часто пользуюсь этим в своей деятельности, коммутируя сотрудников, занимающихся решением разных задач. В частности, инструмент от Google Docs – это:
- Документы;
- Таблицы;
- Презентации;
- Тесты и многое другое.
Достаточно только предоставить доступ к определенному документу, и все пользователи, получивши ссылку, смогут работать с ним. Поверьте, это очень и очень удобно. Особенно для тех, кто работает удаленно. У меня большинство сотрудников – именно так и трудятся. Поэтому что я сознательно отказался от создания офиса, предоставив специалистам определенную свободу. Но это тема отдельной статьи.
Кстати! Гугл Диск или Google Drive поддерживает далеко не все типы файлов. Однако достаточно установить специальные расширения, и они также смогут использоваться в сервисе.
Сколько пространства предоставляется
Каждому пользователю предоставляет 15 гигабайт дискового пространства. И это – полностью бесплатно! Казалось бы, весьма неплохо. Но данный объем рассчитан на:
- сами файлы, хранимые на диске;
- на почту от gmail, в том числе на все вложения, которые в ней будут;
- на фотографии, загружаемые в Google+.
Можно сказать, что работники компании сделали успешный ход. Поскольку психологически оцениваешь, что для хранения своих файлов у тебя гораздо больше места, чем предоставляется на прочих подобных сервисах. И лишь потом приходит осознание, что место распределено на несколько «услуг».
Обратите внимание. На диске сохраняется история правки документов. Вы всегда можете без проблем вернуться к той версии, которая вам нужна. Но история хранится только 30-ть дней!
Как сделать Гугл Диск: начинаем с регистрации
Читайте также: Как сделать сайт визитку бесплатно на WordPress. Пошаговая инструкция
Начнем с того, как пользоваться Гугл Диском на компьютере. Ничего сложного в этом нет. Достаточно просто сделать аккаунт (если у вас его нет) в Google. Создавая свой аккаунт и заполняя профиль личными данными, помните, что согласно пользовательского соглашения, компания имеет право использовать все ваши загруженные файлы (в том числе, фотографии) в личных целях.
Подробно рассказывать об особенностях регистрации не буду. Тут ничего сложного, непонятного и экстра неординарного нет. Просто пошагово выполняйте все, что от вас требует система.
Входим на Гугл Диск
Теперь о том, как использовать Гугл Диск. Для этого кликните по ссылке drive.google.com и вы будете перенесены в интерфейс сервиса. Он довольно простой, интуитивно понятный, так что никаких проблем с его освоением у вас не будет. Им можно пользоваться в режиме онлайн.
Для удобства пользоваться рекомендую установить соответствующую программу. Она существенно упростит использование сервиса. На вашем компьютере появится отдельная папка, которая автоматически синхронизируется с вашим хранилищем.
Обратите внимание. То есть, все, что вы перенесете в папку, тут же загрузиться на диск. Или, если в данный момент отсутствует подключение к Интернету, загрузиться туда позже.
Как пользоваться Гугл Диском на компьютере: устанавливаем специальную программу
Теперь о том, как установить программу на ваш компьютер или ноутбук. Сделать это можно на главной странице сервиса drive.google.com или в нижней части левой колонки сервиса имеется специальная ссылка с соответствующим названием.
После скачивания файла, кликните по нему. Программа установится и вам нужно будет ввести данные своего аккаунта в Google. Это позволит получить доступ к хранилищу данных и выполнить процедуру синхронизации.
Никаких сложностей с подключением программы не будет. Вам не придется создавать дополнительные пароли, учетные записи. Достаточно ввести основной пароль. Вероятно, при первом входе вам нужно будет ввести код, который придет на номер телефона, указанный при регистрации аккаунта в Google.
Учтите, что при установке программы, у вас будет возможность выбрать место в компьютере, куда вы захотите его «поместить». Там и будет все время находится папка, в которую вы будете перемешать файлы для хранения.
Чтобы получить доступ к такой возможности – выбора места «жительства» папки – на завершающем шаге кликните по кнопке «Расширенные настройки», а не по привычной клавише «Готово». Здесь просто проявите внимательность и исключите спешку.
Обратите внимание! Надеюсь, не нужно говорить, что Диск С не лучшее место для хранения данных? Ну, хотя бы по той простой причине, что системный диск не стоит перегружать лишними файлами. Поэтому выбирайте для такой папки прочие диски.
После того, как выберете место, в котором и будет расположена папка с файлами, кликаете по надписи «Синхронизировать». Перед вами появится ваша новая папка. Все файлы, данные, попадающие в неё, будут тут же синхронизироваться с облачным хранилищем Google.
Для этого достаточно просто перетащить в нее папки или отдельные файлы. Или скопировать их туда через проводник.
В трее вашего компьютера – в нижнем правом углу монитора – появится специальный значок Google Drive. Нажимая на него, вы будете получать информацию о состоянии загрузки вашего диска. То есть, сколько места уже использовано и сколько еще пространства осталось.
Как сохранить на Гугл Диск: простая и понятная инструкция
Чтобы «залить» на Диск файлы с личного компьютера, особых навыков не нужно. Выше я писал, что достаточно просто перетащить в папку файлы. Или скопировать их через проводник.
В этом разделе хочу рассказать, как сохранить на Гугл Диск любые файлы, найденные вами в сети. Это могут быть:
- картинки и фотографии;
- видео-ролики;
- аудио-ролики;
- документы;
- ссылки;
- скриншоты и т.д.
Все это легко и просто делать посредством специального расширения для Chrome. Оно так и называется.
Обратите внимание! Удобство использования расширения состоит в том, что вам не придется даже скачивать такие файлы на компьютер. Чтобы найти указанное выше расширение, просто перейдите в магазин приложений Chrome. Если вы используете этот браузер, конечно же.
После загрузки расширения в правой верхней части браузера отобразится специальный значок. Клик по нему левой кнопкой мышки позволяет делать моментальный скриншот экрана, который так же моментально загружается на Диск.
Клик правой кнопкой мышки открывает меню позволяющее выполнить настройку вашего расширения. Сам процесс настройки также довольно простой и понятный на интуитивном уровне. В частности, такие настройки предоставляют несколько возможностей сохранения открытой в браузере страницы:
- скриншот всей отрытой страницы в формате PNG;
- скриншот только видимой на мониторе части страницы в формате PNG;
- HTML исходный код страницы в таком же формате;
- веб-архив страницы в формате .mht;
- а также гугл-документ.
После этого, чтобы загрузить на Гугл Диск файл, кликните правой кнопкой мышки на необходимом вам файле и в меню выберите соответствующий вашему действию пункт – в данном случае речь идет об опции: «Сохранить изображение в Google Диск».
Подобным образом следует поступать и со всеми нужными вам ссылками. Также у вас будет возможность внести изменения в наименование файла – называйте его так, как вам удобнее.
Обратите внимание! Я уже относительно давно веду онлайн курс, как самостоятельно создать сайт за 4-е дня. Первоначально в моей работе именно подобные опции очень сильно помогали в создании учебной базы. Поскольку они существенно упрощали процесс сбора данных и скриншотов для курса.
Касательно изображений отмечу, что облачное хранилище от Google позволяет сохранять картинки в следующих пяти форматах:
- JPEG;
- PNG;
- GIF;
- TIFF;
- BMP.
То есть, в наиболее распространенных и популярных форматах.
После того, как нужные вам файлы будут сохранены в вашем хранилище, вы можете без проблем перетащить в любую папку, созданную там. Кстати, настоятельно рекомендую создавать тематические папки. Так вам будет проще находить нужную вам информацию. Я люблю порядок, поэтому у меня все каталогизировано.
Отмечу, что сейчас имеется несколько нововведений в работе с картинками, изображениями, сохраненными в Google Drive. К примеру, можно выделить такие возможности, как:
- добавление комментариев;
- просмотр в 100% размере;
- и многое другое.
Как видите, ничего сложно в том, как сохранить на Гугл Диск нет – достаточно сделать лишь пару кликов. Естественно, после установки и настройки соответствующего расширения для браузера Chrome.
Как использовать Гугл Диск: открываем общий доступ к документу, файлу или папке
Читайте также: Как писать статьи для сайта: 5 главных правил в написании статей
Продолжаю рассказывать о том, как пользоваться Гугл Диском на компьютере. И сейчас поговорим о том, как предоставлять доступ к отдельному файлу или всей папки в целом. Последовательность действий следующая:
- левой кнопкой мышки нажмите на иконку диска в трее вашего компьютера или ноутбука;
- откройте папку и перетащите туда необходимый вам файл;
- после этого нажмите на него правой кнопкой мышки и среди вариантов выберите строку «Открыть доступ».
Как бы ничего сложного. Но на самом деле новичкам разобраться не так просто – предоставить общий доступ к файлам с первого раза может и не получиться, если не ознакомиться с инструкцией.
Особенно это касается предоставления доступа к документам. Поскольку они теперь также соединены с Гугл Диском, нужно сначала разобраться, чтобы понимать, что и как нажимать.
Поэтому создатели сервиса придумали определенные разделения. В частности, предусмотрено разделение на тех, кому будет виден файл:
- всем пользователям;
- только тем, кого вы отметите;
- всем, у кого есть ссылка на файл.
Также предусмотрено разделение пользователей в зависимости от их уровня «доступа» к файлу или документу:
- владелец;
- читатели;
- редакторы;
- комментаторы.
Надеюсь, не стоит пояснять, что позволено пользователям из каждой группы доступа? Ведь все понятно, верно?
Обратите внимание! Многие интересуются, как пользоваться Гугл Диском на Андроиде. Для этого нужно в магазине приложений скачать специальную программу. Это приложение. Оно простое в настройке, с интуитивно понятным интерфейсом.
Понятно, что предоставление доступа к файлам подавляющему большинству пользователей необходимо для того, чтобы этот самый файл (или папку с несколькими файлами – например, теми же фотографиями), передать другим людям. Речь, естественно, идет о тех файлах, которые слишком «тяжелые» для пересылки по почте.
То есть, загрузили файл на диск, установили доступ и отправили по ссылке – никаких хитростей, все просто и понятно.
Хотя все больше людей также предпочитают работать таким образом и с документами. Поскольку это очень и очень удобно. Просто отдаешь ссылку сотруднику/коллеге и вот вы уже вместе трудитесь над одним документом. Или получаете совместный доступ к данным, необходимым для работы. К тому же, не нужно хранить эти файлы на компьютере.
Два основных варианта предоставления доступа
Ладно, продолжаю рассказывать, как пользоваться Гугл Диском. В частности, повествуя об особенностях предоставления доступа к файлам другим пользователям. Итак, открыв меню «расшаривания», поставьте галочку напротив надписи «Всем в Интернете». После этого отправьте ссылку тем, кому нужен файл/документ. Теперь этот человек может пользоваться файлом без необходимости входа в свой профиль в Гугле.
Следующий популярный вариант – это «Всем у кого есть ссылка». То есть, вы также предоставляете ссылку людям, которым понадобиться файлам. Однако получить доступ к нему они смогут лишь после входа в свой аккаунт. Привлекательность данного способа состоит в том, что файлы, документы скрыты от посторонних глаз и даже от поисковых систем (если, конечно, типы загруженных файлов подвергаются индексированию поисковыми роботами). Найти такие файлы можно лишь случайно – да и то, я откровенно сомневаюсь, что это вообще возможно.
Предоставлять доступ можно, как к документам, отдельным файлам, так и к папкам, содержащим несколько или даже много файлов. Все, кто получит от вас ссылку на доступ, сможет не только просмотреть файлы, но даже скачать их. Что весьма удобно.
Чтобы отключить возможность общего доступа к файлам, проделайте все тоже, только теперь выключите доступ. На этой уйдет у вас несколько секунд. Всего пару кликов мышкой и доступ будет закрыт.
Что такое онлайн версия Google Drive
Выше я рассказывал вам, как как пользоваться Гугл Диском через приложение. Однако у него есть и онлайн-версия, которая доступна по ссылке drive.google.com.
Загружать файлы и документы можно и сюда. Для этого на открывшейся странице нужно кликнуть по надписи «Мой диск» и в открывшемся меню выбрать интересующий вас пункт.
Или можно просто перетащить файлы, папки на открытую страницу.
И в первом, и во втором случае, после того, как начнется загрузка, в правом нижнем углу экрана появится всплывающее окошко, в котором отображается сам процесс. То есть, показывается, сколько уже загружено.
Онлайн версия Гугл Диска имеет свои определенные особенности. В частности, она позволяет выполнять те или иные действия с загруженными объектами посредством специального меню. В частности, там доступно ряд функций и опции, которые отсутствуют в приложении, о котором рассказывал выше.
Среди таких дополнительных функций можно отметить управление версиями документа – каждое изменение хранится 30-ть дней. Что дает вам возможность в любой момент времени открыть нужную вам версию.
Как это работает? Очень просто. Представьте, что вы писали статью для своего сайта, а ее набросок (или черновик – как вам угодно), хранили на диске. Статья слишком большая, а потому на ее написание уходит несколько дней. И вот вы случайно удалили часть текста, а заметили это только спустя неделю. И вот, если это был обычный документ, у вас не было бы возможности восстановить текст. А Диск позволяет это сделать.
Для этого переходите в Управление версиями, там выбираете необходимую вам версию, ставите напротив нее галочку и кликаете под надписи «Закрыть». И вот нужная вам версия открылась и с нужным фрагментом текста. Теперь вы можете его скопировать, после этого вернуться к самой последней версии (дополненной и с новой информацией) и вставить случайно удаленный текст.
Google Диск, как мобильный офис
А еще я хочу рассказать о том, как использовать Гугл Диск в качестве мобильного офиса. Это невероятно удобно и делает вас мобильными. У него неплохие возможности:
- создание и редактирование текстовых документов;
- создание и редактирование таблиц;
- создание презентаций;
- создание форм для сбора данных;
- и даже создание рисунков в графическом редакторе.
Расширить возможности своего мобильного офиса довольно просто. Для этого нужно подключить другие приложения. В самом низу страницы находится специальная кнопка, которая так и называется «Подключить другие приложения». У вас откроется новая вкладка, в ней представлены приложения с коротким описанием их функциональных возможностей.
Как пользоваться Гугл Диском на Андроиде и прочих мобильных платформах
Теперь немного подробнее о том, как пользоваться Гугл Диском на Андроиде. Упор буду делать именно на эту мобильную платформу, потому что она является одной из наиболее популярных. В принципе, все прочие работают с Гугл Диском примерно так же, как описано ниже.
Нужно быть готовым к тому, что особых расширенных настроек у приложения для работы с диском нет. Возникли трудности с поиском синхронизации отснятого медийного контента (фото, видео) с диском. Или я не смог разобраться в приложении, или такой функции действительно нет.
Хотя следует отметить тот факт, что разработчики могут добавить разные функции даже в момент написания статьи. Поэтому отнеситесь к моим критическим замечаниям с пониманием. Я их пишу не для того, чтобы как-то очернить приложение.
Зато следует отметить такую удобную функцию, как возможность просматривать файлы в оффлайн-режиме. Согласитесь, это круто! Ведь так вы сможете существенно сэкономить свой трафик. Не придется постоянно загружать и скачивать все содержимое папки. Поэтому достаточно просто скачивать файлы в память телефона.
Чтобы это выполнялось автоматически, в мобильной версии приложения необходимо активировать галочку напротив строки «Оффлайн-доступ». Для этого нужно:
- кликнуть по буковке «i»;
- она находится в правом нижнем углу превью-картинке файла;
- и там выбрать нужную вам опцию.
В открывшемся меню вы сможете выполнить и другие «настройки» вашего файла. Например, открыть общий доступ и т.д.
Подводя итог: еще немного о том, как сделать Гугл Диск
Теперь вы знаете не только, как сделать, но и как пользоваться Гугл Диском. Не смотря на то, что у этого сервиса в целом интуитивно понятный дизайн, все-таки на то, чтобы окончательно разобраться в нем, потребуется некоторое время. Зато он очень удобен в целом. Особенно, если у вас есть личный сайт и вам приходиться работать с большим количеством разных файлов.
Кстати, если собственного сайта у вас нет, приглашаю на свой четырехдневный полностью бесплатный тренинг. На нем я подробно и пошагово буду рассказывать, как сделать сайт своими руками. Занятия – практические! Вам придется только повторять за мной и через 4-е дня у вас будет собственный сайт, с первыми статьями и первыми посетителями!
ifish2.ru
Как перенести папку Google Диск
В прошлый раз мы с вами познакомились с облачным хранилищем Google Диск. Рассмотрели, что это такое, для чего он нужен, как загружать файлы в него, затем скачали приложение Google Диск для Windows, которое позволяет загружать, редактировать, удалять файлы, не заходя на сервер. Для этого хранилища мы создали специальную папку на Рабочем столе. В нее мы и закидываем важную информацию для резервного копирования.
Однако, по мере того, как мы в каталог отправляем свои файлы, его объем увеличивается. Соответственно она забирает свободное пространства на диске С (именно там установлена система Windows). А это не есть хорошая практика – для стабильной работы системы раздел (или диск) «С» должен иметь 25% свободного места от своего номинального объема, а лучше – 30%.
Поэтому лучше всего нашу папку Google Диск перенести на другой раздел вашего винчестера или на подключенный внешний жесткий диск. Таким образом мы освободим пространство диска «С» для более стабильной работы системы.
Краткий обзор действий
- Закрываем Google Диск
- Переносим каталог на новое место
- Запускаем приложение
- Указываем новый путь к папке.
А теперь об этом более подробней.
Но если мы с вами попробуем сейчас «Вырезать» (CTRL + X) каталог Google Диск, а затем «Вставить» (CTRL + V) в другом разделе, то мы увидим вот такую ошибку

Как видим, перенос нашей папки невозможен. Что же делать в таком случае? Нажимаем «Отмена», чтобы закрыть это уведомление об ошибке. И давайте совсем закроем облачное хранилище. Для этого щелкаем по иконке в трее (там, где часы), нажимаем на 3 вертикальные точки справа и выбираем «Закрыть Автозагрузка и Синхронизация»
Иконка исчезла. Попробуем теперь перенести на новое место. Открываем каталог, в котором находится папка Google Диска. По умолчанию она установлена в папку имени вашего профиля, например - C:\Users\папка_вашего_профиля_(ваше имя). Если будете через Проводник заходить: открывайте «Этот компьютер», заходим в Диск «С», затем в каталог «Пользователи» и далее в папку с вашим именем.
Поскольку на примере из предыдущей статьи мы ее установили на Рабочий стол, то мне нужно зайти в эту папку (В каталоге имени вашего профиля заходим в «Рабочий стол».) В английском варианте она называется «Desktop».
В саму «Google Диск» не заходим.
Открываем еще окно Проводника и открываем тот раздел или жесткий диск, куда мы хотим перенести. На примере это будет раздел «G»
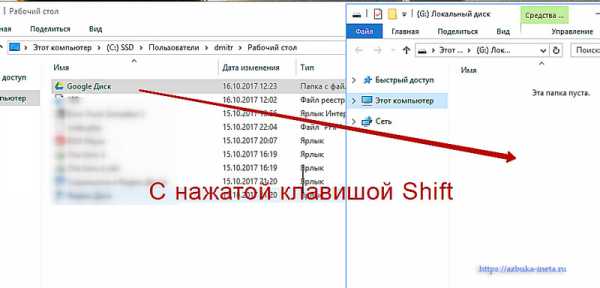
Нажимаем левой кнопкой по каталогу и, не отпуская кнопку мыши, переносим в другое окно Проводника. В этом случае произойдет копирование. А нам надо переместить. Для этого во время переноса нажимаем клавишу «Shift». Можно также воспользоваться стандартными командами – «Вырезать» и «Вставить».
Все, Google Disc успешно перенесена в другой раздел жесткого диска. Теперь можно запустить приложение и посмотреть, что там. Для этого заходим в панель «Пуск»

И находим «Backup and Sync from Google». Нажимаем на него, приложение запуститься, об этом нас уведомит иконка в трее. Щелкаем по ней и видим снова сообщение об ошибке.
Рекомендуем к просмотру "Новый Яндекс Диск"
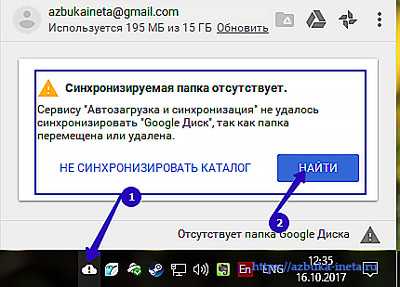
Приложение не может найти нашу папку. И это логично. Она ищет ее по старому адресу, а там ее нет. Поэтому давайте укажем новый путь, по которому мы перенесли наш каталог. Для этого нажмем по кнопочке «Найти».
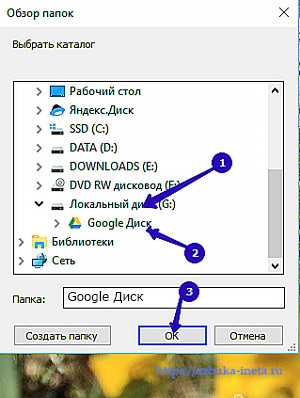
И указываем новое расположение нашей папки. В вашем случае вы указываете свой путь. После чего нажимаем «ОК»
Приложение попросит нас подтвердить наше действие. Подтверждаем.
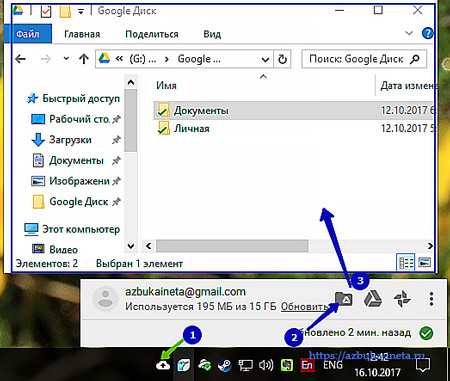
Теперь, если мы щелкнем по иконке и нажмем кнопку «Открыть папку Диска Google», то откроется тот самый каталог, который мы перенесли. Как видим, все работает.
Чтобы убедиться, что путь прописан правильно, зайдем в Настройки (щелчок по иконке, далее три вертикальные точки)

Далее заходим во вкладку «Google Диск»

И смотрим «Путь к папке». Все верно, путь прописан правильно.
Теперь можно спокойно продолжать пользоваться Google Диском и не беспокоиться о свободном месте в разделе «С» и работы системы Windows.
На этом на сегодня все. Свои вопросы, если возникли, задавайте в комментариях. До новых встреч и всем хорошего настроения.
У человека можно отнять всё, кроме одного: последней свободы человека — выбирать собственное отношение к любым обстоятельствам, выбирать собственный путь.
Виктор Франкл
Если вам понравилась наша статья, поделитесь с вашими друзьями.
azbuka-ineta.ru
7 советов по работе с Google Drive
Используйте меню “Отправить в”
Вы можете добавить Google Drive в меню “Отправить в” вашей операционной системы Windows, и легко отправлять в “облако” файлы из любого места на вашем компьютере.Меню “Отправить в” показывает содержимое в специальной папке (перечень мест, куда можно скопировать выбранные файлы), и позволяет добавлять ярлыки ваших избранных “мест назначения”. Чтобы открыть папку, запустите проводник Windows, скопируйте следующий текст и вставьте его в адресную строку:
/Microsoft/Windows/SendTo
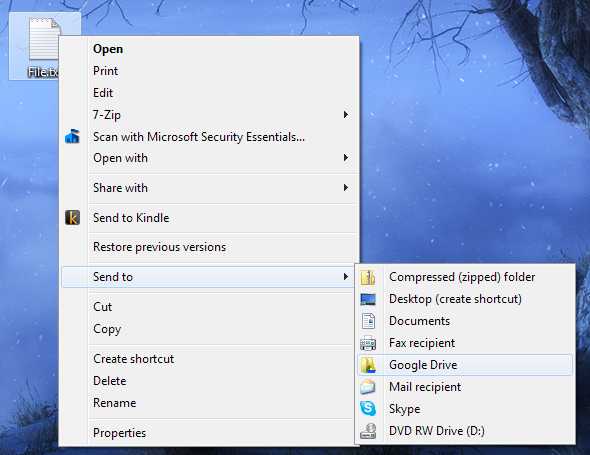
Скопируйте папку Google Drive в папку “Отправить в”, нажав правую кнопку мыши на иконке сервиса и выбрав функцию копирования. Если переместить папку с помощью функции перетаскивания (нажатие и удерживание левой кнопки мыши), Windows перетянет только ярлык, но не скопирует папку. В результате сервис может перестать работать, поскольку его ярлык будет отсутствовать на привычном месте.
Шифруйте конфиденциальные файлы
Облачные сервисы хранения, такие как Google Drive, являются отличным способом хранения копий важных документов, даже если будет безвозвратно утерян ваш жесткий диск. Тем не менее, предоставление контроля над конфиденциальными данными кому-то третьему, может стать определенной проблемой. Прежде, чем загрузить важные документы, подумайте о защите их с помощью пароля. Даже если ваш аккаунт будет взломан, никто не получит доступ к вашим файлам без пароля. Даже Google сам по себе не может просматривать зашифрованные данные.
Есть много различных способов защиты файлов, но одним из самых простых является создание зашифрованного архива. Убедитесь, что вы используете программу с поддержкой надежного шифрования. Утилита 7-Zip это хороший, бесплатный вариант для организации архива, создающая файлы с расширением .7z (подобно ZIP файлам) с шифрованием AES-256.

Не забудьте выбрать надежный пароль, который вы не забудете - если вы не сможете вспомнить пароль, вы потеряете доступ к вашим файлам.
Еще одним способом является использование приложения BoxCryptor, которое также поддерживает Google Drive. Он создает защищенную папку на вашем пространстве в Google Drive, в которую вы можете перетаскивать файлы. Однако, для того, чтобы иметь доступ к своим файлам, вам необходим BoxCryptor и пароль для доступа к нему.Установка двухуровневой аутентификации также повышает безопасность всей учетной записи в Google, в том числе вашего аккаунта на Drive.
Перемещение пользовательских папок
Вы можете перемещать пользовательские папки с данными, в том числе документами, фотографиями, музыкой, видео и загрузками, щелкнув правой кнопкой мыши и используя меню “Расположение” (Location). Переместите нужную папку в свой Google Drive для возможности синхронизации этих данных между компьютерами.
Сделайте это на каждом компьютере, который вы используете, и вы сможете работать с одними и теми же файлами из папки “Документы” и “Загрузки” на всех своих компьютерах.
Настройте библиотеку Windows
Вам не нужно перемещать папки, чтобы легко сохранять файлы на онлайн диске - используйте вместо папок библиотеки Windows. В папке “Библиотеки” нажмите ссылку "Места" (“locations”) в верхней части окна.
Вы можете добавить папки из диска Google в библиотеку и даже установить его в качестве используемого по умолчанию места сохранения. При открытии библиотеки в Windows Explorer вы увидите файлы из всех папок, используемых в качестве места для сохранения. Когда вы перемещаете или сохраняете файл в библиотеку, Windows поместит его в место сохранения по умолчанию.
Очистить корзину
Файлы из корзины (и предыдущие версии файлов) занимают дисковое пространство. После удаления файлов, вам необходимо очистить корзину вашего онлайн диска, чтобы освободить дисковое пространство.
Вы можете очистить корзину на веб-странице Google Drive. “Корзина” немного спрятана, поэтому, для того, чтобы найти ее и очистить нажмите на ссылку "дополнительно" на боковой панели сайта.
Восстановление предыдущих версий файлов
Google Drive сохраняет предыдущие версии файлов в течение 30 дней или 100 последних сохранений, в зависимости, что из этого случится раньше. Вы не можете просматривать их со своего рабочего стола. Для этого вам необходимо посетить веб-сайт, щелкнуть правой кнопкой мыши и выбрать пункт "Управление сохранениями" (Manage Revisions).Предыдущие версии файлов также занимают пространство для хранения, как и файлы корзины. Поэтому, если они занимают слишком много места, вы можете удалить предыдущие версии отсюда.
Установка приложений

Google Drive не только позволяет синхронизировать между вашими компьютерами папки с файлами - Google также предусматривает его работу в качестве онлайн жесткого диска для веб-приложений. Магазин Chrome Web Store содержит целую категорию приложений для Google Drive.Вы можете запускать файлы в веб-приложениях непосредственно с диска Google. Веб-приложения также могут сохранять файлы непосредственно на вашем диске. Эта функция позволит сохранять ваши файлы в одном месте, не разбрасывая их по различным веб-приложениям.
internetno.net
- Как сменить пароль в windows 10 для учетной записи
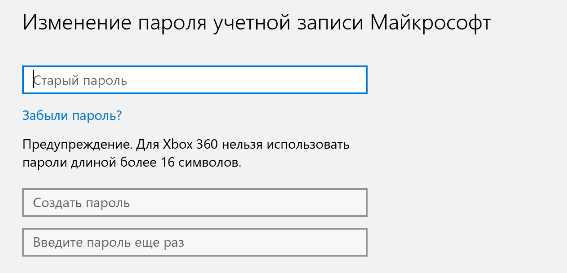
- Тип данных int sql
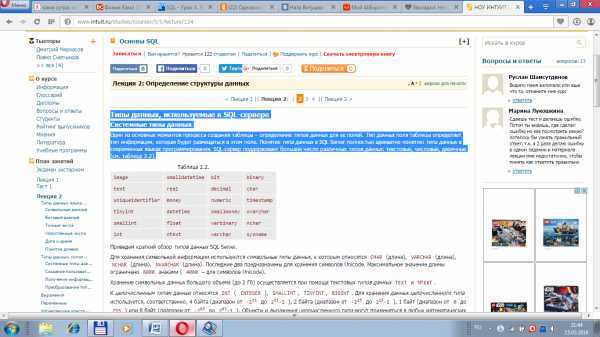
- Медленная загрузка
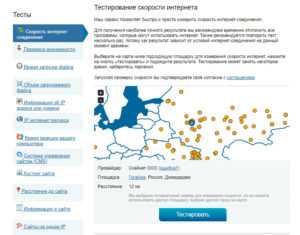
- Сервер виндовс

- Как на диске исправить ошибки

- Sql синтаксис запросы
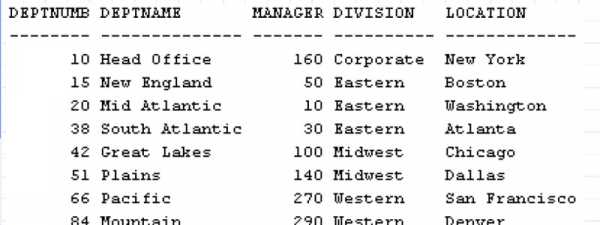
- Установить на рабочий стол avast

- Как вытащить файлы удаленные из корзины

- Установить виндовс 10 с официального сайта бесплатно

- Xfce или cinnamon
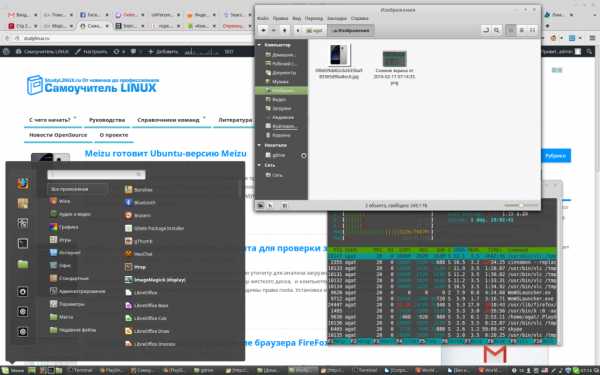
- При установке windows bootmgr is missing

