Как обновить Bios материнской платы? Биос современный
Как обновить Bios материнской платы?
После того, как вы включаете компьютер, управление им передается Bios — небольшой микропрограмме, хранящейся в ПЗУ материнской платы.
На Bios ложится масса функций по проверке и определения оборудования, передача управления загрузчику ОС. Через Bios можно менять настройки даты, времени, ставить пароль на загрузку, определять приоритет загрузки устройств и пр.
В этой статье разберемся, как лучше всего обновить эту микропрограмму на примере материнских плат от Gigabyte…
1. Зачем нужно обновлять Bios?
Вообще, просто так из любопытства или за погоней за самой новой версией Bios — обновляться не стоит. Все равно ничего, кроме цифры более новой версии вы не получите. А вот в нижеперечисленных случаях, пожалуй, есть смысл задуматься об обновлении:
1) Невозможность старой микропрограммы определять новые устройства. Например, вы купили новый жесткий диск, а старая версия Bios не может его правильно определить.
2) Различные глюки и ошибки в работе старой версии Bios.
3) Новая версия Bios существенно может увеличить быстродействие компьютера.
4) Появление новых возможностей, которых ранее не было. Например, возможность загружаться с флешек.
Сразу хотелось бы предупредить всех: обновляться, в принципе, нужно, только делать это надо крайне осторожно. При неправильном обновлении вы можете испортить материнскую плату!
Так же не забудьте, что если ваш компьютер на гарантии — обновление Bios лишает вас права гарантийного обслуживания!
2. Обновление Bios
2.1 Определение нужной версии
Перед обновлением всегда нужно правильно определить модель материнской платы и версию Bios. Т.к. в документах к компьютеру не всегда могут быть точные сведения.
Для определения версии лучше всего воспользоваться утилитой Everest (ссылка на сайт: http://www.lavalys.com/support/downloads/).
После установки и запуска утилиты, перейдите в раздел системной платы и выберите ее свойства (см. скриншот ниже). Отчетливо видим модель материнской платы Gigabyte GA-8IE2004(-L)(по ее модели и будем искать Bios на сайте изготовителя).

Для этого в разделе «Системная плата» выбираем пункт «Bios». Напротив версии Bios видим «F2». Желательно записать куда нибудь в блокнотик модель вашей материнской платы и версии Биос. Ошибка даже в одну цифру может привести к печальным последствиям для вашего компьютера…
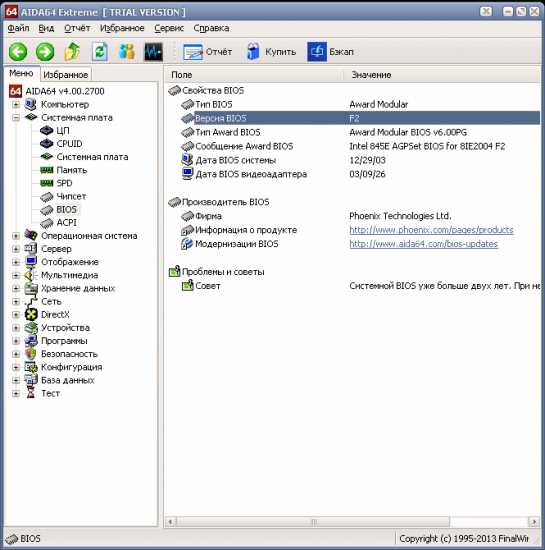
2.2 Подготовка
Подготовка главным образом заключается в том, что вам необходимо по модели материнской платы скачать нужную версию Bios.
Кстати, заранее нужно предупредить, скачивайте прошивки только с официальных сайтов! Причем, желательно не устанавливать бета-версии (версии в стадии тестирования).
В своем примере выше, официальный сайт материнской платы: http://www.gigabyte.com/support-downloads/download-center.aspx.
На этой страничке можно найти модель своей платы, а затем просмотреть последние новости к ней. Вводим модель платы («GA-8IE2004») в строку «Search Keywords» и находим свою модель. См. скриншот ниже.
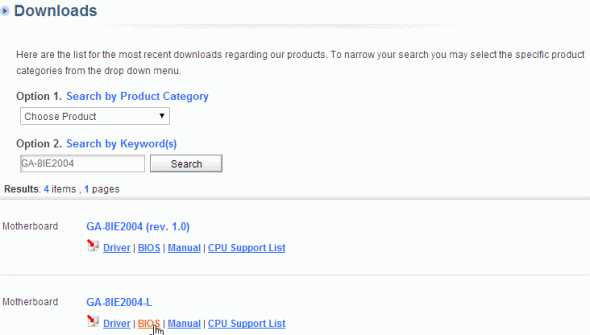
На странице обычно указывается несколько версий Bios с описаниями, когда они вышли, и краткими комментариями, что в них нового.
 Скачиваем более новый Bios.
Скачиваем более новый Bios.
Далее нам нужно извлечь файлы из архива и поместить их на флешку или дискетку (дискета может понадобиться для оч. старых материнских плат, в которых отсутствует возможность обновления с флешки). Флешку предварительно нужно отформатировать в систему FAT 32.
Важно! Во время процесса обновления нельзя допускать скачков напряжения или отключения электричества. Если такое произойдет ваша материнская плата может прийти в негодность! Поэтому, если у вас есть источник бесперебойного питания, или у знакомых — подключите его на такой ответственный момент. В крайнем случае, отложите обновление на поздний спокойный вечер, когда никакой сосед не додумается в это время включить сварочный аппарат или тен для обогрева.
2.3. Обновление
Вообще, обновлять Bios можно, по крайней мере, двумя способами:
1) Непосредственно в системе ОС Windows. Для этого есть специальные утилиты на сайте производителя вашей материнской платы. Вариант, конечно, хороший, особенно для совсем начинающих пользователей. Но, как показывает практика, сторонние приложения, вроде антивируса, могут существенно испортить вам жизнь. Если вдруг компьютер зависнет при таком обновлении — что потом делать — вопрос сложный… Все же лучше попробовать обновить своими силами из под DOS…
2) С помощью Q-Flash — утилиты для обновления Bios. Вызывается, когда вы уже зашли в настройки Bios. Этот вариант надежней: при процессе в памяти компьютера отсутствуют всякие антивирусы, драйвера и пр. — т.е. никакие сторонние программы не помешают процессу обновления. Его мы с вами и рассмотрим ниже. К тому же, его можно рекомендовать как самый универсальный способ.
При включении ПК заходите в настройки Bios (обычно кнопка F2 или Del).
Далее желательно сбросить настройки Bios в оптимизированные. Сделать это можно выбрав функцию «Load Optimized default», а затем сохранив настройки («Save and Exit»), выходя из Bios. Компьютер перезагрузиться и вы снова зайдите в Биос.
Теперь в самом низу экрана нам дана подсказка, если нажать на кнопку «F8» запустится утилита Q-Flash — запускаем ее. Компьютер вас переспросит, точно ли запустить — жмем на «Y» на клавиатуре, а затем на «Enter».
 В моем примере запустилась утилита, предлагающая работать с дискеткой, т.к. материнская плата очень старая.
В моем примере запустилась утилита, предлагающая работать с дискеткой, т.к. материнская плата очень старая.
Действовать здесь просто: сначала сохраняем действующую версию Bios, выбрав «Save Bios…», а затем нажать на «Update Bios…». Тем самым, в случае нестабильной работы новой версии — мы всегда можем обновиться на более старую, проверенную временем! Поэтому не забудьте сохранить рабочую версию!
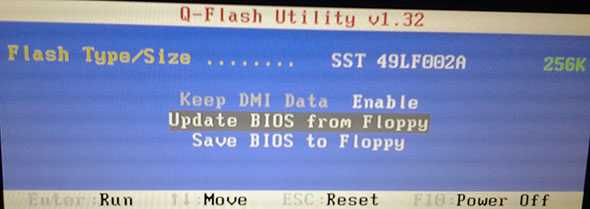 В более новых версиях утилиты Q-Flash у вас будет выбор, с каким носителем работать, например, с флешкой. Это очень популярный вариант на сегодняшний день. Пример работы более новой, см. ниже на картинке. Принцип работы тот же: сначала сохраните на флешку старую версию, а затем переходите к обновлению, нажав на «Update..».
В более новых версиях утилиты Q-Flash у вас будет выбор, с каким носителем работать, например, с флешкой. Это очень популярный вариант на сегодняшний день. Пример работы более новой, см. ниже на картинке. Принцип работы тот же: сначала сохраните на флешку старую версию, а затем переходите к обновлению, нажав на «Update..».
 Далее вас попросят указать, откуда вы хотите установить Bios — указываете носитель. На картинке ниже представлен «HDD 2-0», представляющий сбой обычную флешку.
Далее вас попросят указать, откуда вы хотите установить Bios — указываете носитель. На картинке ниже представлен «HDD 2-0», представляющий сбой обычную флешку.
 Далее на нашем носителе мы должны увидеть сам файл Биос, который мы скачивали шагом ранее с официального сайта. Наводитесь на него и жмете на «Enter» — запускается чтение, затем вас переспросят, точно ли обновлять Биос, если нажмете «Enter» — программа начнет работу. В этот момент вообще не трогайте и не нажимайте ни одной кнопки на компьютере. Обновление занимает примерно 30-40 секунд.
Далее на нашем носителе мы должны увидеть сам файл Биос, который мы скачивали шагом ранее с официального сайта. Наводитесь на него и жмете на «Enter» — запускается чтение, затем вас переспросят, точно ли обновлять Биос, если нажмете «Enter» — программа начнет работу. В этот момент вообще не трогайте и не нажимайте ни одной кнопки на компьютере. Обновление занимает примерно 30-40 секунд. 
Все! Вы обновили Биос. Компьютер отправится на перезагрузку, и если все прошло удачно — вы будете работать уже в новой версии…
3. Рекомендации по работе с Bios
1) Без надобности не заходите и не меняйте настройки Bios, особенно те, которые вам не знакомы.
2) Чтобы сбросить параметры Bios в оптимальные: выньте батарейку из материнской платы и подождите не менее 30 сек.
3) Не обновляйте Bios просто так, только потому, что есть новая версия. Обновлять следует только в случаях крайней необходимости.
4) Перед обновлением сохраните рабочую версию Биос на флешку или дискету.
5) 10 раз проверьте версию прошивки, которую вы скачали с официального сайта: та ли она, для той ли материнской платы и т.п.
6) Если не уверены в своих силах и слабо знакомы с ПК — не обновляйте самостоятельно, доверьтесь более опытным пользователям или сервисным центрам.
На этом все, всем удачных обновлений!
Оцените статью: Поделитесь с друзьями!pcpro100.info
Современное развитие BIOS
| Любой компьютер или ноутбук при включении загружает так называемую BIOS. Без этой базовой системы, которая записана в микросхему на материнской плате, компьютер не станет запускаться. Положение вещей не менялось со времен первого персонального компьютера, выпущенного компанией IBM. Но вот Intel, Microsoft и другие крупные производители решили заменить BIOS интерфейсом UEFI (Unified Extensible Firmware Interface ). Данный интерфейс призван стать новым стандартом базовой системы для ПК. Для чего нужны BIOS и UEFI Для обозначения базовой системы (микропрограммы) используют также термин Firmware: аппаратно реализованное (встроенное) ПО. Он указывает на то, что программа «зашита» в микросхему на материнской плате (то есть ее не нужно устанавливать) и запускается автоматически. Сразу после включения ПК BIOS и UEFI выполняют несколько задач.
Что означают аббревиатуры BIOS и UEFI BIOS. Basic Input-Output System (базовая система ввода-вывода) существует почти 30 лет. В названии определен круг изначальных задач: BIOS должна была выполнять основные операции ввода/вывода для операционной системы, например производить запись данных на жесткий диск.BIOS разработана в 1981 году для первого ПК компании IBM. Тогда система носила название «ROM Basic»: ROM – поскольку хранилась в неперезаписываемой микросхеме памяти (Read Only Memory), а Basic – потому что была создана с использованием одноименного языка программирования. Компьютер на базе первых подобных версий BIOS работал без операционной системы. Взаимодействие с ПК строилось на основе команд языка Basic. Вскоре этот язык программирования перестал использоваться в микропрограммах, а для их обозначения стала применяться аббревиатура BIOS. За последние несколько десятилетий BIOS сильно изменилась. Это касается не только интерфейса, но и содержимого: например, в 1990-х годах были добавлены такие функции, как загрузка с привода CD/DVD или автоматическая настройка плат расширения. UEFI. Интерфейс Unified Extensible Firmware Interface с 2001 года разрабатывался компанией Intel как стандарт EFI (Extensible Firmware Interface, расширяемый интерфейс встроенного ПО) для серверного процессора Itanium. Ввиду того, что данная модель представляла собой воплощение новейших технологий, найти подходящую версию BIOS, которая работала бы с Itanium после небольшой доработки, оказалось невозможным. Apple – первый производитель, начавший использовать во всех своих настольных компьютерах и ноутбуках индивидуальную версию EFI. Компания остается верна EFI с 2006 года, когда она принялась оснащать ПК и ноутбуки процессорами Intel. Тогда как большинство других производителей не решались перейти с BIOS на EFI. В 2005 году аббревиатура EFI была дополнена словом Unified. Оно говорит о том, что координацию разработки интерфейса осуществляют несколько компаний. Сюда относятся производители ПК, например Dell, HP и IBM, а также разработчики BIOS, например Phoenix и Insyde. Не обошлось и без Microsoft как основного разработчика ОС.
Почему BIOS должна уйти? Разрабатывая BIOS, программисты не задумывались о том, в течение какого времени будет использоваться эта система. Поэтому в этой базовой системе есть несколько компонентов, изменение которых невозможно либо связано с весьма большими трудностями. Например, BIOS (без специальных ухищрений) способна распознать диск емкостью лишь до 2 Тб, а современные 3,5-дюймовые жесткие диски могут хранить уже до 3 Тб данных. В UEFI подобных ограничений нет. Притом новая система предоставляет единый интерфейс программирования – это облегчает разработку программ, запускаемых до загрузки операционной системы. Кроме того, UEFI позволяет интегрировать дополнительные функции, например программу резервного копирования данных. Наконец, в UEFI отсутствуют некоторые технически устаревшие функции, имеющиеся в BIOS, – например, переключение процессора при загрузке системы в медленный режим работы Real Mode. Преимущества UEFI Поддержка жестких дисков большой емкости. Для управления жесткими дисками BIOS использует MBR (Master Boot Record, главная загрузочная запись) – она содержит информацию о разделах жесткого диска. Основной недостаток MBR: размер каждой записи в ней составляет 32 бита. В результате BIOS может контролировать приблизительно 4 млрд (232) секторов. К тому же базовая система «рассчитывает» на то, что размер каждого сектора составляет 512 байт; в итоге оказывается, что BIOS не может работать с дисками свыше 2 Тб. И если двадцать лет назад подобный объем считался несбыточной мечтой, то сейчас это суровая реальность. Секторы больших размеров позволили бы использовать диски емкостью 3 Тб, но не все программы из тех, которые напрямую обращаются к жесткому диску, работают с ними корректно. Что касается интерфейса UEFI, он использует для управления жесткими дисками технологию GPT (GUID Partition Table), обеспечивающую возможность записи на жесткий диск большего объема данных. В итоге стандарт GPT поддерживает жесткие диски емкостью до 8192 Эб (почти 8 млрд Тб).
Оставьте свой комментарий Добавить комментарий< Предыдущая Следующая > |
pro-spo.ru
Современные версии BIOS — Мегаобучалка
На компьютерах, выпущенных несколько лет назад, устанавливалась BIOS фирмы Award версии 4.51PG. Современные компьютеры используют BIOS фирмы Award версий 6.0 или 6.0PG. AMI предлагает BIOS версии 1.24. Последняя распространенная версия — 1.45 — практически полностью копирует предыдущую с несколько измененным интерфейсом. Эти версии BIOS мы и рассмотрим, но, будьте уверены, если вам попадется BIOS другой версии, вы легко в ней разберетесь.
BIOS Setup
Рассмотрим, что же происходит после нажатия кнопки включения питания компьютера.
Порядок загрузки
Вначале инициализация и проверка установленной видеокарты путем временной передачи управления BIOS видеокарты. На экране монитора появляются сведения о названии, марке, объеме установленной памяти. Некоторые видеокарты не выводят сообщения при инициализации.
Затем определяются тип процессора (установка тактовой частоты и коэффициента умножения), объем оперативной памяти и проверяется правильность их функционирования. Выполняется инициализация и проверка жестких дисков и карт расширения. После этого BIOS выводит таблицу с аппаратной конфигурацией компьютера и передает управление загрузчику операционной системы.
Вызов BIOS Setup
В момент начальной инициализации на экране появляется приглашение в BIOS Setup. Например, самое распространенное — Press DEL to enter SETUP (если сказать на русском — для входа в BIOS Setup нажмите клавишу Del).
На разных компьютерах вызов BIOS Setup происходит по-разному: это может быть, например, клавиша F1 или любая другая клавиша, или сочетание клавиш. Способ входа в BIOS Setup указывается на экране монитора при начальной загрузке системы.
Рис. 4.1 . Вызов BIOS Setup
AWARD BIOS версии 6.0PG
Большинство производителей предпочитают версию 6.0PG фирмы Award (рис. 4.2). Вызвав утилиту BIOS Setup, вы сразу попадаете в главное меню этой программы. Рассмотрим, какие опции скрываются под тем или иным пунктом меню. (В частном случае количество и названия опций могут меняться.)
Рис. 4.2. Главное меню AWARDBIOS
Назначение опций, сгруппированных в том или ином пункте меню, следующее.
Standard CMOS Features— установка даты и времени, задание конфигурации дисковых накопителей, сообщения об ошибках процедуры POST (рис. 4.3).
Рис. 4.3. Меню Standard CMOS Features AWARDBIOS
Advanced BIOS Features — параметры работы кэш-памяти, процессора, порядок опроса накопителей для загрузки операционной системы, указание настроек клавиатуры и т. д. (рис. 4.4).
Рис. 4.4.Меню Advanced BIOS Features
Advanced Chipset Features — скоростные характеристики работы оперативной памяти компьютера, настройка различных параметров чипсета (рис. 4.5).
Рис. 4.5. Меню Advanced Chipset Features
Integrated Peripherals — установка режимов работы интегрированных на материнской плате компонентов: контроллеров IDE, портов, звуковой карты и других компонентов (рис. 4.6).
Рис. 4.6. Меню Integrated Peripherals AWARDBIOS
Power Management Setup — установка энергосберегающих режимов, отключение устройств при простое, реакция компьютера на нажатие клавиши POWER (рис. 4.7). Опции, отвечающие за реакцию на нажатие POWER (на клавиатуре), мониторинг температуры и скорость вращения вентиляторов есть только на материнских платах ATX. Иногда они находятся в пункте меню Advanced Chipset Features.
Рис. 4.7.Меню Power Management Setup AWARDBIOS
PnP/PCI Configuration — резервирование системных ресурсов, автоматическое или ручное распределение прерываний и каналов прямого доступа к памяти (рис. 4.8).
Рис. 4.8. Меню PnP/PCI Configuration AWARDBIOS
PC Health Status — мониторинг температуры и скорости вращения вентиляторов (рис. 4.9).
Рис. 4.9. Меню PC Health Status
Frequency/Voltage Control — значение частот и рабочих напряжений процессора, системной шины, шины памяти (рис. 4.10).
Рис. 4.10. Меню Frequency/Voltage Controlawardbios
Load Fail-Safe Defaults — загрузка параметров BIOS Setup, гарантирующих нормальную работу аппаратной части компьютера.
• LoadOptimizedDefaults — загрузка параметров BIOS Setup, обеспечивающих максимальную производительность; возможна ручная корректировка некоторых параметров.
• SetSupervisorPassword — установка пароля, позволяющего менять значения в BIOS Setup.
• SetUserPassword— установка пароля пользователя (только просмотр значений).
Save & Exit Setup— сохранение установленных параметров и выход из BIOS Setup.
• Exit Without Saving — отказ от сохранения установленных параметров и выход из BIOS Setup.
Управление
Для выбора пункта в главном меню выделите его при помощи клавиш управления курсором и нажмите Enter.Выход в главное меню — Esc . Символ треугольника означает переход во вложенное меню после нажатия Enter.Выход на один уровень вверх, а затем в главное меню — клавиша Esc .
Если, находясь в главном меню, нажать клавишу F10,вам предложат сохранить изменения и выйти из BIOS Setup. Нажатие Esc — отказ от сохранения изменений и выход из BIOS Setup.
Для выбора опции используют клавиши управления курсором, для изменения значения — PgUp и PgDn(или + и — на расширенной клавиатуре). Чтобы просмотреть все доступные для опции значения, нажмите Enter.В открывшемся подменю клавишами вверх и внизвыберите нужный вариант.
megaobuchalka.ru
Как обновить БИОС Gigabyte
Обновление БИОС в материнской плате Gigabyte выполняется в случае возникновения неполадок, для получения поддержки нового оборудования и повышения эффективности работы и т. п. Без особой надобности производить прошивку BIOS не следует, если компьютер работает нормально.
BIOS — базовая система вывода-вывода, представляет из себя микросхему с микропрограммами, которые проверяют и настраивают оборудование компьютера, обеспечивают загрузку операционной системы. На современных компьютерах происходит замена традиционного интерфейса BIOS на современный интерфейс UEFI. Микросхема BIOS находится на материнской плате компьютера.
Производители микросхем БИОС периодически выпускают обновления, в которых исправляются ошибки, совершенствуется код BIOS для большей совместимости и эффективности. В некоторых случаях имеет смысл провести обновление прошивки BIOS для устранения неполадок или для повышения совместимости с новыми устройствами, подключенными к компьютеру.
Следует учитывать, что обновление БИОС приведет к потере гарантии. Компания Гигабайт обращает внимание, что в этом случае, вы несете всю ответственность за возможные неполадки или за выход из строя оборудования. Если не решаетесь делать прошивку БИОС самостоятельно, обратитесь к специалистам сервисного центра или в компьютерную мастерскую.
Обратите внимание на необходимое условие, которому обязательно нужно следовать при обновлении BIOS:
- В процессе обновления БИОС отключение электричества может привести к необратимым последствиям. Поэтому позаботьтесь об источнике бесперебойного питания, который должен быть подключен к компьютеру во время прошивки BIOS, чтобы предотвратить неожиданное отключение электрической энергии.
Почему я выполнил обновление BIOS на своем компьютере
Несколько лет назад на моем компьютере вышла из строя материнская плата. Это произошло, как всегда неожиданно, в самый неподходящий момент. Мне пришлось делать вынужденный апгрейд на своем ПК, пришлось заменить практически все оборудование компьютера.
Была собрана определенная конфигурация, на основе материнской платы производства тайваньской компании Gigabyte из имеющихся в компьютерном магазине деталей. На материнской плате установлен БИОС от компании AMI — AMI BIOS UEFI.
Материнские платы Gigabyte поддерживают технологию DualBIOS. На системной плате находятся две микросхемы БИОС: основная и резервная. В случае выхода из строя основной микросхемы, произойдет восстановление BIOS из резервной копии. В этом случае, компьютер продолжит работать. В противном случае, без резервного БИОС, потребовалась бы замена материнской платы, если нет возможности заменить, вышедшую из строя микросхему.

В один из дней, после включения компьютера я увидел сообщение: «The Main BIOS is corrupted. The system will be recovered from the Backup BIOS…». Это сообщение в переводе на русский язык: «Основной BIOS поврежден. Система будет восстановлена из резервной копии BIOS. Не нажимайте на кнопки включения и перезагрузки, подождите несколько минут до завершения процесса. Происходит обновление основного BIOS».
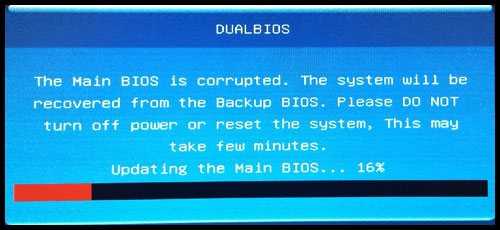
Довольно быстро произошло восстановление БИОС, операционная система загрузилась и продолжила нормальную работу. Но, при последующих включениях компьютера, восстановление БИОС из резервной копии происходило заново.
Я понял, что необходимо обновить прошивку БИОС до новой версии. Для правильного выбора, обратите внимание на ревизию чипсета (у меня — rev.1.1), которую можно увидеть непосредственно на материнской плате или на коробке от материнской платы.
С помощью специализированных программ, например, AIDA64, Speccy, CPU-Z, можно заранее получить некоторые сведения о версии BIOS, установленной на компьютере. У меня была версия F2, на официальном сайте ее уже нет. Последняя доступная версия BIOS для моей материнской платы — F8.
На официальном сайте Gigabyte предлагается три варианта для обновления микрокода BIOS материнских плат:
- Обновление прошивки непосредственно из BIOS при помощи утилиты Q-Flash (пожалуй, самый безопасный способ)
- Обновление БИОС при помощи фирменной утилиты @BIOS из Windows
- Обновление БИОС при помощи DOS утилиты, которую нужно записать на внешний носитель
Первые два способа — самые легкие в применении. Начинающие пользователи, при использование Q-Flash в интерфейсе UEFI BIOS могут испытывать трудности. Поэтому, в этой статье мы рассмотрим самый простой способ: использование утилиты @BIOS для прошивки BIOS в материнской плате Gigabyte.
Обновление BIOS на материнской плате Gigabyte с помощью утилиты @BIOS
Утилита @BIOS запускается непосредственно из работающей операционной системы Windows. Прошивка БИОС до новой версии происходит в графическом режиме.
Сначала нужно скачать @BIOS с официального сайта Gigabyte. Распакуйте архив, установите программу на компьютер.
При обновлении БИОС следует проявить осторожность:
- Необходимо убедиться, что версия BIOS соответствует модели материнской платы.
- Не прерывайте процесс перепрошивки БИОС.
- Позаботьтесь о наличии источника электрического питания, который необходимо задействовать, чтобы исключить сбой подачи электроэнергии из электрической сети.
- Во время проведения обновления, операционная система Windows должна стабильно работать на компьютере.
- Закройте программы и соединения.
Для обновления БИОС на материнской плате Gigabyte, выполните следующие действия:
- В меню «Пуск», в списке программ найдите GIGABYTE, кликните по нему, запустите программу @BIOS. В окне утилиты отобразится информация о модели материнской платы, о версии и производителе BIOS. В правой части окна @BIOS расположены кнопки:
- Update BIOS from GIGABYTE Server — обновление BIOS с серверов Gigabyte
- Update BIOS from File — обновление BIOS из файла, ранее скачанного на компьютер
- Save Current BIOS to File — сохранение текущего BIOS в файл
- About @BIOS — информация о программе
- Сохраните текущий BIOS в файл на свой компьютер (на всякий случай). Нажмите на кнопку «Save Current BIOS to File», выберите место сохранения, дождитесь завершения операции. Если БИОС поврежден, то в его сохранении нет смысла.
- Нажмите на кнопку «Update BIOS from GIGABYTE Server».

- В открывшемся окне выберите сервер, с которого нужно скачать новую прошивку для БИОС. По умолчанию, предлагается для выбора самый близкий сервер от пользователя.
- Подтвердите выбор для загрузки версии БИОС. В окне находится информация о модели материнской платы, ревизии чипсета, версия BIOS, выбранная для обновления. Замечу, что почему-то в этом окне была показана версия BIOS F7, на компьютер была установлена последняя версия F8.
- Происходит процесс загрузки файла с новой прошивкой BIOS на компьютер.

- Далее откроется окно с сообщением, в котором предупреждают, что экран замрет на некоторое время во время установки BIOS. Спрашивают ваше согласие на обновление БИОС. Нажмите на кнопку «ОК».
- Затем начнется процесс обновления BIOS до новой версии, который займет некоторое время.

- После завершения процесса прошивки, откроется окно с сообщением: «Обновление BIOS завершено! Необходимо перезапустить вашу систему, чтобы применить новые изменения. (Перезагрузка настоятельно рекомендуется для текущего обновления BIOS)».
- Выполните рекомендации, нажмите на кнопку «Restart Now».
После перезагрузки компьютера, BIOS обновиться до новой версии.
Выводы статьи
При необходимости, пользователь может обновить прошивку БИОС до новой версии на материнской плате Gigabyte, при помощи утилиты @BIOS. При обновлении микрокода BIOS следует проявлять осторожность.
Похожие публикации:
vellisa.ru
Что такое БИОС
В статьях на этом сайте уже были статьи, в которых мы вспоминали БИОС. Однако не все пользователи знают, что такое БИОС и зачем он нужен. В этот раз мы попробуем закрыть данный пробел и расскажем о том, что такое БИОС, зачем он нужен, какие функции он выполняет и как выполняют его настройку.
Слово БИОС появилось как транслитерация английской аббревиатуры BIOS, которая в свою очередь расшифровывается как «basic input/output system». Поэтому правильным русским названием БИОС является «базовая система ввода-вывода».
БИОС это набор программ, которые записаны на специально отведенную микросхему на материнской плате. БИОС записывается еще на этапе производства. Поэтому он работает сразу после сборки компьютера. Самостоятельно ничего устанавливать не надо. Хотя вы можете обносить БИОС, загрузив новую прошивку от производителя материнской платы. БИОС запускается сразу после включения компьютера и выполняет действия необходимые для полной загрузки компьютера. Также БИОС создает связь между программным и аппаратным обеспечением.
Существует три основных производителя БИОС. Разработки этих компаний используются в большинстве компьютеров, ноутбуков и серверов. Это American Megatrends (AMI), Award Software и Phoenix Technologies.
Что такое БИОС и какие задачи он выполняет
Для того чтобы было понятней, что такое БИОС, мы рассмотрим основные задачи, которые выполняет данная система.
Запуск и проверка аппаратного обеспечения. БИОС запускается сразу после старта компьютера. После того, как данная система запустится, она начинает запуск и проверку остальных систем компьютера. Данная процедура называется POST (от английского Power-On Self-Test, самотестирование после включения).
Во время этого этапа БИОС проверяет целостность собственных программ, тестирует работу контроллеров на материнской плате, а также устанавливает некоторые их параметры. Если во время проверки были обнаружены ошибки, то загрузка компьютера будет остановлена, а на экран будет выведена информация о проблеме. Если вывести информацию н экран невозможно, то БИОС просигнализирует с помощью звукового сигнала.
Загрузка операционной системы. Если процедура запуска и тестирования аппаратного обеспечения закончилась успешно, то БИОС переходит к следующему этапу – загрузке операционной системы.
В настройках БИОС можно указать, какой накопитель нужно использовать для загрузки операционной системы. Современные компьютеры могут загружаться с дискет, компакт дисков, жестких дисков твердотельных накопителей. Более того, пользователь может указать сразу несколько накопителей, с которых можно загружаться. В этом случае БИОС будет пытаться загрузить операционную систему с первого накопителя, а в случае ошибке перейдет к следующему.

Простые драйверы. БИОС оснащена простейшими драйверами для общения с портами ввода/вывода, памятью и другими компонентами компьютерам. Эти возможности используются операционными системами во время загрузки или сбоев. Также некоторые простейшие операционные системы используют драйверы БИОС регулярно. Например, такими как MS DOS.
Базовая настройка компьютера. Также БИОС предоставляет интерфейс для выполнения базовой настройки компьютера. Этот интерфейс называется BIOS Setup, именно с ним большинство пользователей ассоциируют слово БИОС. Здесь пользователь может настроить такие параметры как: время и дата, включение и выключение компонентов интегрированных в материнскую плату, выбор накопителя для загрузки операционной системы, тактовые частоты и напряжения процессора и т.д. Для того чтобы открыть BIOS Setup нужно нажать специальную клавишу на клавиатуре. Как правило, для этого используют клавиши Del, F1, F2 или Esc.
Замена для БИОС
БИОС разрабатывался довольно давно, поэтому на фоне современных технологий он выглядит довольно отставшим. Для его замены был разработан Unified Extensible Firmware Interface или UEFI. Сейчас разработкой данной технологии управляет консорциум компаний Unified EFI Forum.
Изначально данная технология носила название Intel Boot Initiative или Загрузочная Инициатива Intel. Она разрабатывалась для серверов на базе процессоров Itanium. Позже название было сменено на EFI, а еще позже на UEFI.
По сравнению с БИОС технология UEFI имеет массу преимуществ. Среди основных из них: отсутствие строгих аппаратных ограничений (классический БИОС поддерживал только 16-битный код и 1 мегабайт оперативной памяти), улучшенное взаимодействие с загрузчиком операционной системы, более продвинутая оболочка для взаимодействия с пользователем и поддержка загрузки с жестких дисков емкостью больше 2 терабайт.
comp-security.net
Правильная модернизация BIOS, и как это делается с помощью AMIFlash
Рано или поздно большинство пользователей ПК сталкиваются с проблемами, решить которые может только модернизация системной BIOS. Кроме этого, многие подготовленные пользователи обновляют BIOS своей материнской платы каждый раз после выхода новой версии, предупреждая саму возможность возникновения таких проблем. Мы подробно рассмотрим универсальный и удобный инструмент — утилиту AMIFlash, пригодную для обновления BIOS всех производителей и обладающую богатыми возможностями тонкой настройки.
Альтернативы нет
Существует достаточное количество программ, предназначенных для модернизации BIOS. Среди них есть универсальные (как, например, AwardFlash, UniFlash, ECSFlash, AMIFlash) и специальные — к примеру PhoenixPhlash, которая может использоваться только совместно с конфигурационным файлом для определенных материнских плат. Однако именно AMIFlash от American Megatrends является лучшим универсальным инструментом модернизации большинства системных BIOS. Утилита обладает несколькими неоспоримыми достоинствами, выгодно отличающими ее от других аналогичных программ и делающими ее в своем роде уникальным продуктом.
Итак, чем же она хороша?
Во-первых, эта утилита написана с использованием технологии DOS/4G от Tenberry Software, которая позволяет снять многие ограничения, накладываемые на программы в среде операционной системы DOS, а именно:
- преодолеть лимит 640 KB основной памяти и обеспечить доступ практически ко всей памяти, используя защищенный режим работы центрального процессора;
- минимизировать использование тех самых 640 KB — программа занимает от 5 до 20 KB основной памяти;
- получить полный и прямой доступ к любому аппаратному устройству, например PCI-to-ISA Bridge или Firmware HUB.
Последний момент особенно важен. Технология DOS/4G открывает 32-битовый доступ к памяти и пространству I/O-портов, что позволяет производить прямую адресацию всех регистров чипсета. Управление этими регистрами, в свою очередь, позволяет осуществлять операции в адресном пространстве микросхемы Flash. На практике это означает, что становится возможным прочитать из FlashROM код производителя и тип микросхемы, чтобы выбрать правильный алгоритм для записи/чтения данных.
Отметим, что такое, казалось бы, простое решение, как применение DOS/4G, не используется другими производителями утилит для обновления BIOS, например Award Software. В недавнем прошлом попытка всеми силами уменьшить размер flash-утилиты, пусть даже в ущерб качеству и возможностям, выглядела логичной. Ведь размер файла ограничен объемом накопителя FDD, в "былые времена" составлявшим 360 KB. Однако сейчас, когда привычной уже давно является емкость FDD 1,44 MB, подобный "традиционный" подход выглядит несколько странным.
Во-вторых, AMIFlash можно использовать для модернизации не только AMI BIOS, но и любого другого производителя (хотя такая возможность, конечно же, нигде не заявлена). Это достигается благодаря наличию модулей поддержки соответствующих чипсетов и микросхем FlashROM. По всей видимости, American Megatrends основной упор делает на распространение этой утилиты среди своих партнеров, которые доставляют программный продукт до конечных пользователей. Подтверждением этому служит тот факт, что сама утилита появилась на сайте AMI совсем недавно, а ее описание там вообще отсутствует (есть только небольшой readme-файл, идущий в комплекте с самой программой). Кроме того, на Web-сайте производителя утилиты далеко не всегда доступна последняя версия, поэтому найти ее можно по адресу http://ic.doma.kiev.ua/inside/ami/flash.htm. Отметим, что, несмотря на общую универсальность, в настоящее время AMIFlash не поддерживает обновление Award BIOS на материнских платах, оснащенных чипсетами Intel i810 и i815.
И наконец, в-третьих, программа обладает модульной структурой, позволяющей оперативно и безболезненно добавлять поддержку новых типов микросхем и чипсетов. Ценность такого подхода становится все более очевидной при стремительном увеличении количества видов используемых в материнских платах Flash-микросхем. Так, последняя версия утилиты включает в себя 92 модуля поддержки чипсетов, в том числе и такие экзотичные, как SMSC VictoryBX-66 и Transmeta TM3200/TM5400, и 59 модулей поддержки микросхем FlashROM.
Ключи к успеху
Теперь рассмотрим правила использования этого могучего инструмента модернизации BIOS. Как известно, прежде чем приступать к обновлению BIOS, необходимо произвести ряд несложных манипуляций, являющихся залогом успешного обновления. Поэтому опишем вкратце порядок действий, предшествующих запуску самой утилиты. При этом предполагается, что у нас уже есть необходимый файл обновления BIOS и сама утилита.
Итак, для начала необходимо подготовить компьютер к процессу модернизации. Для этого нужно сделать следующее.
1. Обязательно перевести систему в штатный режим, если она разогнана.
2. Отключить в BIOS Setup все функции, предназначенные для защиты BIOS от перепрограммирования. Как правило, такая возможность предусмотрена, чтобы предотвратить несанкционированную запись в BIOS FlashROM, и используется для защиты от вирусов типа CIH.
3. Установить перемычку управления записью BIOS, если таковая имеется на материнской плате, в разрешающее положение.
Естественно, после успешной модернизации BIOS все измененные таким образом установки необходимо вернуть в исходное состояние.
Далее можно непосредственно приступать к обновлению BIOS. Для этого нужно загрузиться с системной дискеты, на которой, помимо системных файлов, должны присутствовать сама утилита (amiflash.exe) и файл с обновлением BIOS (newbios.bin). Здесь следует сделать важное замечание: если планируется использовать AMIFlash для модернизации BIOS 4 Mb (524288 байт), то сохранение предыдущей версии BIOS на дискете объемом 1,44 MB будет невозможно, так как сама программа занимает немногим более 500 KB, и свободного места на загрузочной дискете не останется.
| Рис. 1. Основной экран диалогового режима AMIFlash |
Утилита AMIFlash может работать как в диалоговом режиме, так и в режиме командной строки. В отличие от AwardFlash, диалоговый режим предоставляет такие же широкие возможности конфигурирования, как и командная строка, поэтому далее будут параллельно рассмотрены оба режима запуска программы (на примере версии 8.26.14).
Основной экран программы состоит из четырех частей (рис. 1).
- Main Menu — доступные пункты меню.
- Go ahead — опции, доступные для текущего пункта меню.
- Information — сведения о важных для модернизации BIOS компонентах системы (чипсет, тип и размер FlashROM). Если в этом окне в любом из пунктов появилась надпись Unknown, то выполнять программирование не следует, это может привести к разрушению микропрограммы BIOS. Обычно такая ситуация возникает, если данная версия AMIFlash не содержит необходимых компонентов чипсета или FlashROM, установленных на системной плате, или же не выполнены подготовительные пункты, описанные выше. Кроме того, не стоит забывать, что плата или FlashROM может быть просто неисправна.
- Help/Message — небольшая подсказка по текущему пункту меню.Поскольку практически вся информация, вводимая в диалоговом режиме, может быть также передана с помощью параметров запуска, мы сразу же опишем синтаксис командной строки утилиты и в дальнейшем наряду с диалоговыми возможностями будем приводить описания соответствующих ключей.
Итак, AMIFlash из командной строки запускается следующим образом:
| AMIFLASH.EXE [имя_файла_для_программирования] [/ключ [/ключ...]] |
Большинство опций может быть как включено, так и деактивировано, для чего непосредственно перед ключом (т. е. сразу после косой черты) ставится знак "-" (минус, без кавычек). Такая возможность необходима, так как программа может запоминать текущее состояние каждого ключа и записывать во внутренний файл конфигурации. Соответственно если опция по умолчанию включена, ее всегда можно отключить из командной строки. Справку по всем доступным ключам можно получить традиционным способом, запустив утилиту с параметром /? или /H.
Теперь вкратце остановимся на каждом из пунктов меню программы и соответствующих им ключах.
Go ahead — запуск процедуры обновления BIOS. Однако прежде необходимо указать имя файла для модернизации и в случае необходимости — имя файла для сохранения текущей версии BIOS. Для этих целей служит следующий пункт меню.
File — задание имен файлов с новой BIOS и для сохранения старой версии. Отметим, что нажатие Enter в этом экране запускает обновление BIOS. Поэтому если есть необходимость предварительно установить некоторые параметры модернизации, нужно просто ввести в соответствующие поля имена файлов и нажать клавишу Escape. С помощью командной строки можно указать лишь имя для нового файла BIOS. Для этого необходимо запустить AMIFlash следующим образом: amiflash.exe newbios.bin. Передача в программу имени файла для сохранения не поддерживается, однако можно сохранить текущую BIOS в файле с помощью ключа /S: amiflash.exe /Soldbios.bin. При использовании этого ключа диалоговый режим не активируется, т. е. сразу после сохранения файла происходит выход из программы и возврат в командную строку.
| Рис. 2. При обновлении BIOS в AMIFlash доступен большой выбор параметров |
Switch — применяется для установки параметров обновления BIOS (рис. 2). Каждому параметру соответствует ключ командной строки (более подробно см. вставку).
Следующие два пункта меню — Part List и Chipset List — позволяют вручную задать типы компонентов системы, необходимых для корректной модернизации BIOS: микросхему FlashROM и чипсет, на основе которого сделана материнская плата. Практическая необходимость в использовании этих двух пунктов меню может возникнуть лишь в том случае, если данные компоненты не определились автоматически или же определились неправильно. Излишне говорить, что устанавливать тип микросхем вручную стоит, только будучи абсолютно уверенным в правильности производимых действий. Для повторной инициации автоматического определения микросхемы FlashROM и чипсета служит отдельный пункт Auto Detect.
Module — как уже было сказано, программа имеет модульную структуру. Каждый поддерживаемый чипсет (ID = 0) или микросхема FlashROM (ID = 1) представлен отдельным модулем, с которым можно провести ряд операций: удалить, сохранить в отдельный файл или добавить новый модуль из внешнего файла. Последнюю операцию можно также осуществить с помощью ключа командной строки/U[file], где file — имя файла, содержащего добавляемый модуль. К сожалению, описание формата модулей является закрытой информацией, поэтому добавление новых модулей пользователем не представляется возможным.
Дополнительные возможности
Помимо перечисленных выше, AMIFlash обладает также рядом возможностей, которые доступны только при использовании командной строки.
Ключ /A[+] инициирует обновление BIOS в автоматическом режиме без какого-либо вмешательства пользователя. Чипсет и установленная микросхема FlashROM определяются автоматически. Использование постфикса "+" разрешает оконный интерфейс, в противном случае обновление происходит в режиме командной строки. Применение данного ключа подразумевает обязательное указание имени файла обновления BIOS в командной строке. Все настройки в этом случае следует проводить только с помощью параметров командной строки, так как диалоговый режим становится недоступным.
Ключ /T[n] может быть использован только в сочетании с ключом /A и задает количество попыток перепрограммирования BIOS в случае, если первая попытка не привела к желаемому результату. Значение параметра n изменяется в пределах 0—65535.
Ключ /Q отключает вывод каких-либо сообщений во время обновления BIOS.
Ключ /X задает режим, при котором запрещается используемое по умолчанию автоматическое определение типа FlashROM и набора системной логики.
| Рис. 3. Ключ /P открывает "скрытый" пункт меню Security |
Ключ /P открывает "секретный" пункт меню Security (рис. 3), позволяющий:
- установить пароль на вход в этот пункт меню при следующих запусках программы;
- удалить этот пароль, если он был ранее установлен;
- указать, какие пункты меню будут доступны при следующих запусках программы;
- изменить сообщение, которое отображается в нижней части экрана (по умолчанию там выводится "For PCI system board only").
Очевидно, что максимальную пользу из этой функции могут извлечь производители материнских плат, распространяющие AMIFlash вместе со своей продукцией.
Практические рекомендации
После подробного описания возможностей AMIFlash мы приведем оптимальную конфигурацию утилиты для модернизации BIOS — в основном для тех читателей, которые не вполне уверенно чувствуют себя среди многочисленных ключей, опций и параметров.
Итак, для обновления системной BIOS следует выполнить описанные ранее подготовительные шаги 1—3 и создать .bat-файл (например, ami.bat) следующего содержания:
| @echo offif exist oldbios.bin goto programamiflash.exe /Soldbios.bin:programamiflash.exe newbios.bin /A+ /-B /-C /-D /E /-G /I /L /N /R /V |
При первом запуске этого bat-файла текущая BIOS будет сохранена в файл oldbios.bin, а файл newbios.bin будет записан в микросхему FlashROM без какого-либо участия со стороны пользователя. При последующих запусках сохранение текущей BIOS происходить не будет, чтобы не затереть файл с исходной версией BIOS, которая может пригодиться в случае неудачной модернизации.
Если же более предпочтительным кажется диалоговый режим, следует просто запустить AMIFlash с такими параметрами:
| amiflash.exe /-B /-C /-D /E /-G /I /L /N /R /V |
Действие параметров в обоих случаях прозрачно: Boot Block перепрограммироваться не будет, установленные пароли останутся активными, перед программированием будет произведена проверка целостности самого файла с новой BIOS и его соответствия данной материнской плате, а после перепрошивки BIOS установки CMOS Setup примут значения по умолчанию и выполнится автоматическая перезагрузка системы. Остается надеяться, что при соблюдении приведенных выше рекомендаций этот последний пункт выполнится успешно, уже с новой версией BIOS. Удачной модернизации!..
P. S. Когда статья была практически закончена, вышла в свет AMIFlash версии 8.27.0A. Несмотря на то что количество возможных параметров командной строки сократилось до четырех (если верить ключу /?), описанные в данной статье параметры перешли в разряд недокументированных и продолжают работать так же, как и в версии 8.26.14. Кроме этого, упразднена опция "BIOS functions are called by ROM file" и добавлена "Check Feature ID/Check BIOS ID".
| Параметры обновления BIOS с помощью AMIFlashBoot Block Programming (ключ /B) — разрешение программирования BootBlock — загрузочного блока, который первым выполняется при старте системы. Он крайне редко претерпевает изменения, и обычно нет необходимости перепрограммировать BootBlock, если производителем материнской платы в описании новой BIOS не сказано обратное. Следует помнить, что сбой при программировании BootBlock может привести к невозможности восстановления BIOS программными средствами, поэтому рекомендуется эту опцию отключить.NVRAM Programming (ключ /N). В привычном понимании NVRAM (Non-Volatile RAM) — это постоянное запоминающее устройство с автономным батарейным питанием, предназначенное для хранения переменных, доступных пользователю в CMOS Setup. В данном контексте под NVRAM подразумевается область хранения переменных ESCD.BIOS functions are called by ROM file. Включение опции разрешает вызов функции записи Flash из системной BIOS. Иначе функция перепрограммирования вызывается непосредственно из утилиты AMIFlash. Если материнская плата выполнена с такими конструктивными особенностями, что использование алгоритмов AMIFlash не приводит к успешному результату, следует включить эту опцию.Load CMOS defaults (ключ /C). Позволяет сразу после программирования загрузить установки BIOS по умолчанию (BIOS Default).Clear passwords during loading CMOS defaults (ключ /D). Сброс пароля BIOS при установке параметров CMOS по умолчанию.Re-boot after programming done (ключ /R). Перезагрузка системы сразу после окончания программирования BIOS.BIOS file checksum verify (ключ /V). Включение проверки контрольной суммы содержимого BIOS. В случае несовпадения на экран выводится сообщение "The BIOS ROM file checksum is BAD".BIOS file tag check (ключ /I). Проверка файла BIOS на соответствие материнской плате. Путем сравнения специальных меток, одна из которых содержится в файле BIOS, а другая хранится в области DMI, однозначно определяется материнская плата и программой делается вывод о взаимном соответствии файла BIOS и платы.Clear CMOS after programming done (ключ /E). Очистить CMOS после программирования. Эта опция позволяет избежать ситуации, когда новая версия BIOS формирует массивы данных в CMOS, отличающиеся от уже имеющихся. В таком случае возможны проблемы со стартом материнской платы. Программное обнуление CMOS эквивалентно использованию специальной перемычки "Clear CMOS".GPNV data area reserving (ключ /G). Резервирование области для журнала событий GPNV (Green PC Non-Volatile Buffer). Выполнение данной опции возможно только на материнских платах с поддержкой GPNV. В противном случае пользователь предупреждается об отказе от резервирования: "The system BIOS has no GPNV support. This function will be disabled".Disable USB (ключ /L). На этапе программирования микросхемы Flash запрещается USB, независимо от ее текущего статуса. Выключение этой опции позволяет оставить статус шины USB в системе неизменным. Для пущей безопасности рекомендуется эту опцию включать. |
itc.ua
BIOS UEFI - что это за новый интерфейс?
Сегодня мы поговорим о новом интерфейсе BIOS UEFI, который на сегодняшний день неплохо вытесняет обычный BIOS. Эта технология все чаще появляется в новых компьютерах и ноутбуках. Но есть одна маленькая загвоздочка. Если Ваш компьютер или ноутбук на BIOS UEFI, то кроме Windows 8 вы на него ничего установить не сможете. Но все же есть способы, как установить, например, Windows 7. А также сейчас мы поговорим о преимуществе перед обычным BIOSом.
БИОС UEFI – это новый интерфейс, который управляет низкоуровневыми функциями оборудования. Разработала его компания Intel.
Что такое вообще BIOS, наверное, знают все. Это микропрограмма, встроенная в материнскую плату. Данная технология сообщает системе, как использовать внутренние комплектующие компьютера: процессор, видеокарту и т. д. BIOS запускается раньше Windows и производит проверку всех внутренних составляющих. Если какое-то устройство неисправно, БИОС должен издать сигнал через встроенный динамик.
Но на сегодняшний момент на смену BIOS пришла более совершенная технология UEFI.
Так, какие же преимущества у BIOS UEFI перед обычным BIOS. Ну во первых полностью переработанный механизм. Во вторых UEFI много взял от своего предшественника. Он также проверяет комплектующие компьютера, а после идет загрузка операционной системы.
- Удобный графический интерфейс. Поддерживает управление мышью. Также, есть поддержка русского языка.
- Работает с жесткими дисками, которые имеют таблицу разделов GPT. Данные винчестеры можно разбить на 128 разделов. А в MBR можно было создать только 4 раздела.
- Так как, обычный BIOS не видел диски объемом более 2 Тбайт, в UEFI эту проблему исправили. UEFI поддерживает объем 18 Экзабайт.
- Винчестеры MBR работали со старой адресацией CHS, теперь жесткие диски GPT работают с адресацией LBA.
- Происходит быстрая загрузка с жесткого диска. Windows 8 загружается за 5 сек.
- На винчестерах GPT, легче восстановить удаленные данные.
- BIOS UEFI имеет собственный менеджер загрузки, это удобно, если вы используете несколько операционных систем.
- Легко обновить в отличие от обычного BIOS.
Есть еще одна особенность в BIOS UEFI. Из-за нее и невозможно установить другие операционные системы кроме Windows 8.
Технология эта называется Secure Boot – протокол безопасной загрузки. Он основан на сертифицированных ключах, которые имеются только в Windows 8. Более старые операционные системы, в том числе и Linux, таких ключей не имеют, и установить их не удастся.
Выход, конечно, есть, можно отключить Secure Boot, но тогда установка windows будет происходить на диск MBR, и теряется много преимуществ.
В следующих статья мы разберем, как отключить данную функцию – Secure Boot. И во вторых, как же установить другие операционные системы помимо Windows 8.
https://computerinfo.ru/bios-uefi/https://i2.wp.com/computerinfo.ru/wp-content/uploads/2015/07/BIOS-UEFI.jpg?fit=650%2C525&ssl=1https://i2.wp.com/computerinfo.ru/wp-content/uploads/2015/07/BIOS-UEFI.jpg?fit=150%2C150&ssl=12017-04-19T21:16:42+00:00EvilSin225Windowsbios,BIOS UEFI,Secure Boot,uefi biosСегодня мы поговорим о новом интерфейсе BIOS UEFI, который на сегодняшний день неплохо вытесняет обычный BIOS. Эта технология все чаще появляется в новых компьютерах и ноутбуках. Но есть одна маленькая загвоздочка. Если Ваш компьютер или ноутбук на BIOS UEFI, то кроме Windows 8 вы на него ничего установить не...EvilSin225Андрей Тереховandrei1445@yandex.ruAdministratorКомпьютерные технологииДелитесь в социальных сетях
Похожие статьи
computerinfo.ru
- Как сделать так чтобы не было видно интересные страницы в вк

- Как на гугл диск загрузить папку
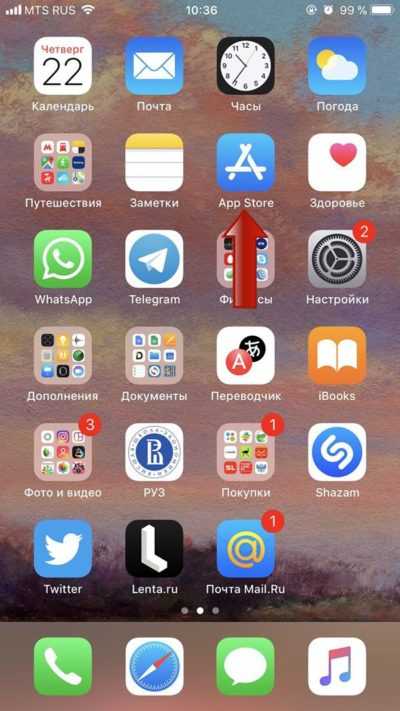
- Как сменить пароль в windows 10 для учетной записи
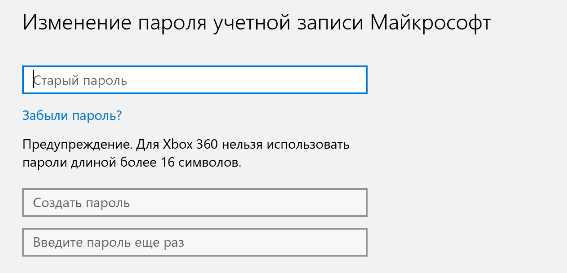
- Тип данных int sql
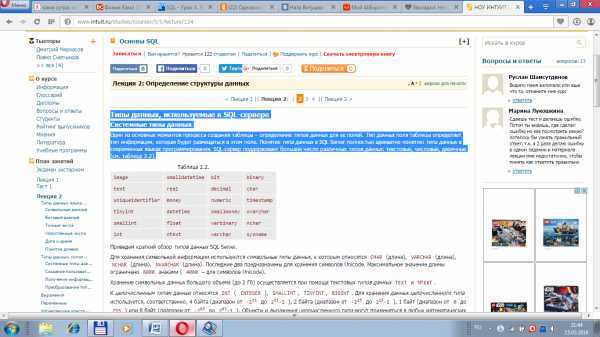
- Медленная загрузка
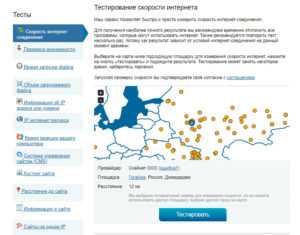
- Сервер виндовс

- Как на диске исправить ошибки

- Sql синтаксис запросы
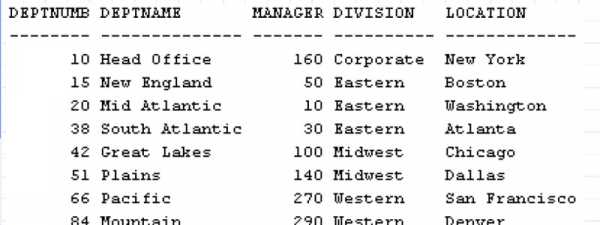
- Установить на рабочий стол avast

- Как вытащить файлы удаленные из корзины

- Установить виндовс 10 с официального сайта бесплатно

