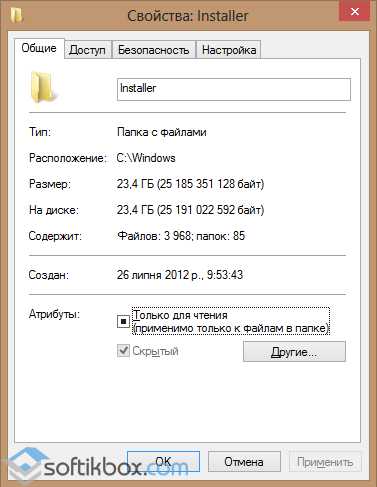Как из загрузочного диска сделать загрузочную флешку. Как сделать флешку установочной
Загрузочная флешка Windows 7: несколько подробных инструкций
У каждого пользователя ПК наступает такой момент, когда нужно переустановить Виндовс. Но вот незадача. Дисковой привод сломался или же в устройстве его вообще нет. Что же тогда делать, выход один — создать загрузочную флешку. Как сделать загрузочную флешку Windows, узнаете об этом, прочитав данную статью.
Подготовка
Перед тем, как создать загрузочную флешку с Windows, необходимо подготовиться. Надо иметь при себе:
- флешку с достаточным объёмом памяти;
- ISO-образ Windows 7;
- программу для записи ISO-образа.
Операционную систему, необходимую для переустановки, можно скачать на официальном сайте Майкрософт. Сделать это возможно, заплатив определенную сумму или же введя специальный код, который идет в комплекте с лицензионным загрузочным диском Виндовс. Тем не менее далеко не каждый пользователь может позволить себе приобретение операционной системы. В таком случае ISO-образ можно без особых проблем найти на просторах Всемирной паутины. Однако стоит быть осторожным. Во взломанные операционные системы злоумышленники могут вставить различные вредоносные программы. Поэтому качать образ нужно только на проверенных ресурсах.
Также стоит подметить, что накопительное устройство будет полностью отформатировано при записи образа. Если на нем имеются какие-то ценные данные, то стоит записать их на отдельный диск или любой другой носитель информации.
Создание загрузочной флешки
Сделать загрузочную флешку очень просто. С этой немудрёной задачей справиться сможет любой, если следовать определенным инструкциям. Существуют как минимум 4 способа установить Windows 7 с флешки. Друг от друга они отличаются программным обеспечением, которое используется, чтобы инсталлировать Виндовс на флэш-накопитель.
Windows 7 USB/DVD Download Tool
Чтобы создать загрузочный USB-накопитель, можно воспользоваться официальным инструментом от Майкрософт. Программу возможно загрузить прямо с сайта Майкрософт. Для создания загрузочной флешки с Windows 7 необходимо руководствоваться следующей инструкцией:
- Открыть программу. В появившемся окне необходимо указать путь, где лежит ISO-образ ОС. Для этого следует нажать на кнопку Browse и выбрать последовательность расположения ISO. После совершения вышеописанных действий нажать на кнопку Next.
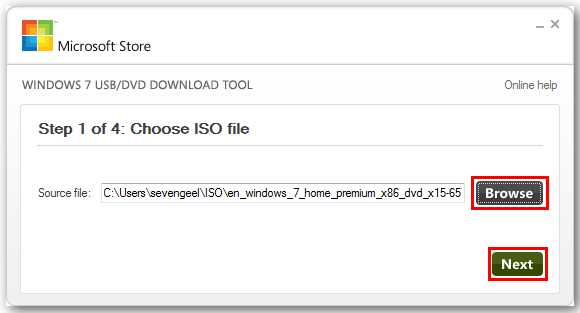
- В следующем появившемся окне требуется выбрать тип устройства, на которое будет записана ОС. Поскольку речь идет о создании загрузочного флэш-накопителя, то, соответственно, надо выбрать вариант USB device.
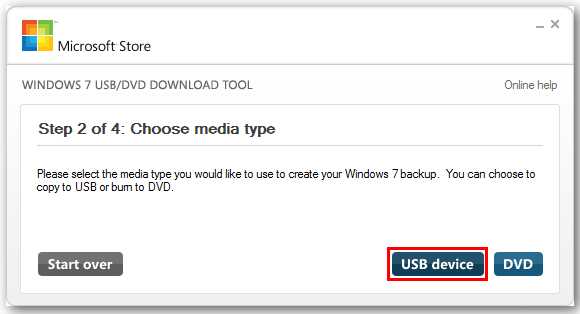
- Как известно, к компьютеру может быть подключено одновременно несколько накопительных устройств. На данном этапе надо указать, на какую конкретно USB-флешку будет установлена ОС. Выбрать нужный USB-накопитель можно, нажав на выпадающий список, в котором перечислены все устройства, подключенные к компьютеру. Чтобы копировать ISO, надо нажать кнопку Begin copying.
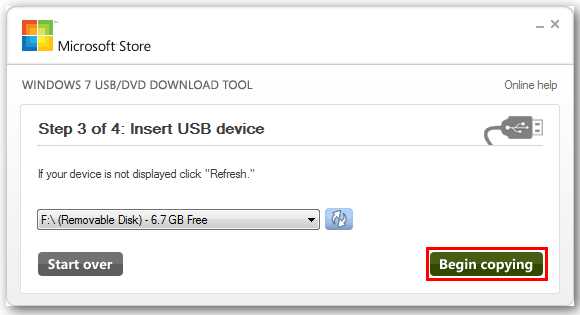
- Появится сообщение, в котором программа запросит удалить всю информацию с накопителя. Необходимо согласиться.
- После этого начнется процесс копирования ISO-образа Windows 7. Требуется немного подождать.
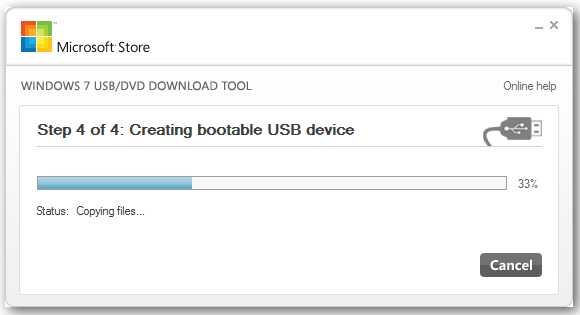
Когда завершится процесс копирования образа, то в вашем распоряжении будет загрузочная флешка с Windows 7 ISO. Теперь можно установить ОС Windows 7 на ПК.
UltraISO
Сделать флешку с Виндовс можно и по-другому. Данный метод подразумевает наличие программы под названием UltraISO. UltraISO — платное программное обеспечение для взаимодействия с образами. Можно закачать 30-дневную пробную версию. Программа имеет довольно обширный функционал. С ее помощью можно записывать, редактировать, конвертировать образы и т.д. Но нас интересует именно функция записи. Записать образ Windows 7 на флешку можно, руководствуясь следующими инструкциями:
- Сначала необходимо запустить программу. Стоит подметить, что UltraISO надо открывать с правами администратора. Чтобы это сделать, нужно нажать на иконку программы правой кнопкой мыши. В появившемся списке имеется пункт, позволяющий запустить программу от имени администратора, его требуется выбрать.
- Дальше необходимо открыть ISO-образ в программе. Чтобы это сделать, надо всего лишь в выпадающем меню «Файл» нажать на пункт «Открыть». Вместо этого можно воспользоваться сочетанием клавиш Ctrl + O. Это приведет к такому же результату.
- В открывшемся окне надо указать путь к образу и нажать на кнопку Открыть.
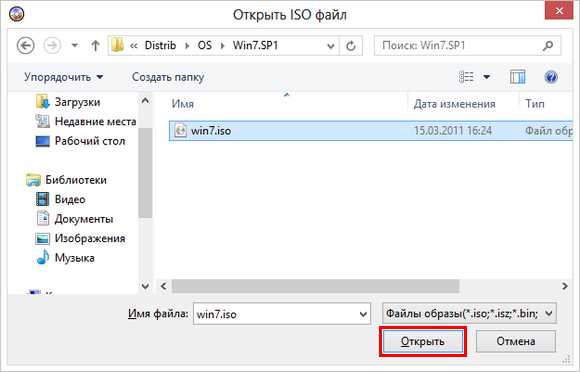
- Теперь, чтобы начать запись, нужно в меню «Самозагрузка» кликнуть на пункт «Записать образ Жесткого диска…».
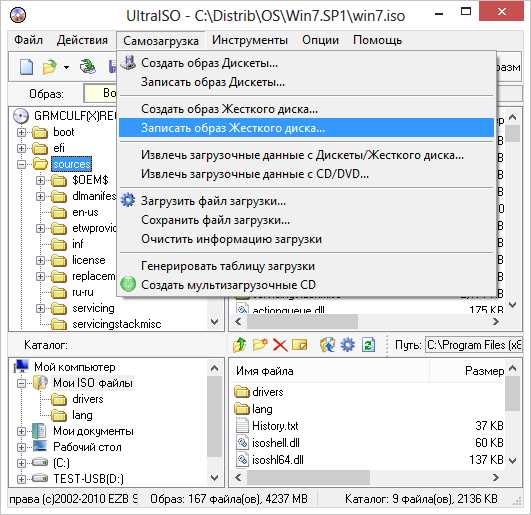
- На данном этапе нужно определиться с флешкой, на которую будет установлен образ. Для этого надо нажать на выпадающий список, который располагается напротив надписи Disk Drive. По умолчанию метод записи стоит USB-HDD+. Его можно не трогать. После выполнения вышеописанных действий необходимо кликнуть на кнопку Записать.
- Программа предложить очистить флешку от данных. Необходимо согласиться.
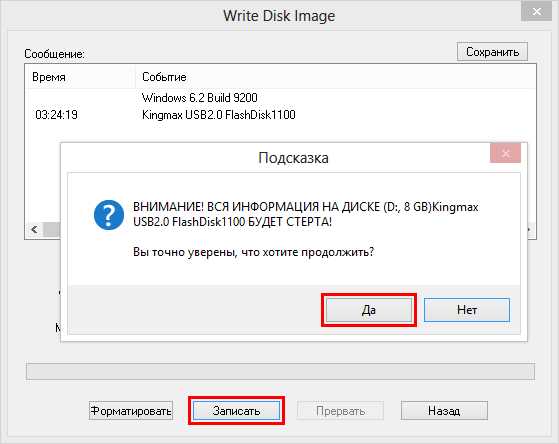
- Процесс создания загрузочной флешки займет определенное количество времени. Когда закончится запись, появится уведомление об этом. Чтобы закрыть UltraISO, надо кликнуть на кнопку Назад. Загрузочная флешка с Windows 7 готова к использованию.
Как можно было понять, процесс создания загрузочной флешки через UltraISO не требует каких-либо специализированных знаний. Таким же образом может быть сделана загрузочная флешка Windows XP.
WinSetupFromUSB
Чтобы создать загрузочную флешку Windows можно воспользоваться WinSetupFromUSB. Программа имеет несколько функций для работы с образами. Тем не менее нас интересует именно создание загрузочной флешки. Программа состоит всего из одного окна и довольно проста в плане эксплуатации. Чтобы создать флешку, надо сделать следующее:
- Необходимо определить местоположение образа. Нужно поставить галочку около названия ОС, которую надо записать. Затем кликнуть на многоточие и в новом окне выбрать расположение ISO-образа.
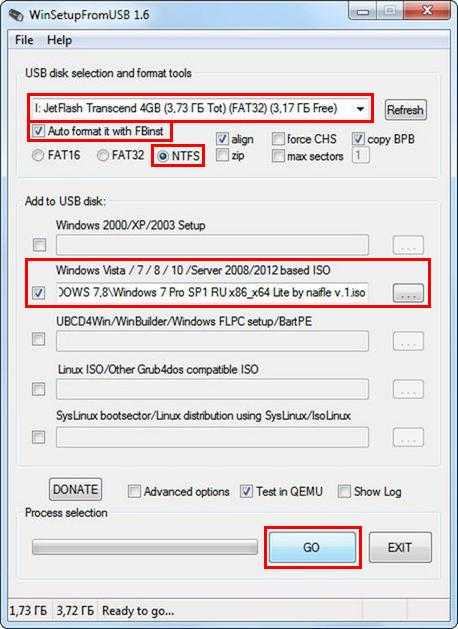
- После этого необходимо выбрать накопитель, на который будет произведена запись. Стоит подметить, что программа самостоятельно находит устройство для записи. Но если в ПК одновременно находятся несколько накопительных устройств, то в таком случае есть вероятность, что программа выберет не ту флешку. Чтобы исправить эту оплошность, надо нажать на выпадающий список в меню USB disk selection and format tools и выбрать нужную флешку.
- Далее необходимо поставить галочку в квадратик, который находится слева от надписи Auto format with FBinst. Таким образом, дается команда о том, что флешку надо предварительно очистить.
- Кроме этого, нужно выбрать средство для организации хранения файлов. Для этого необходимо отметить кружок, который находится около NTFS.
- Проделав все вышеуказанные действия, нажать на кнопку GO. Могут всплыть предупреждения, что требуется отформатировать флешку. Необходимо согласиться.
- После этого начнется процесс установки образа на флешку, надо немного подождать.
Теперь загрузочная флешка Windows 7 готова и ее можно использовать.
Командная строка Виндовс
Можно создать загрузочную флешку Windows, используя Командную строку ОС. Создавать загрузочный флэш-накопитель таким образом немного сложнее. Тем не менее вам не придется скачивать какие-то дополнительные программы.
- Откройте Командную строку Виндовс. Сделать это можно, используя Пуск. Также можно зажать комбинацию горячих клавиш Win + R.
- Вводим в консоль команду diskpart
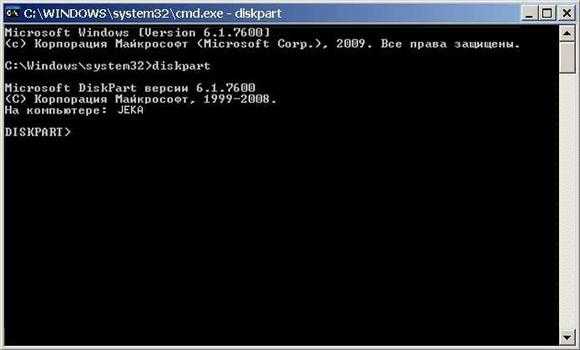
- Чтобы получить список дисков, которые подключены к системе, надо использовать команду list disk В консоли появится список накопительных устройств.
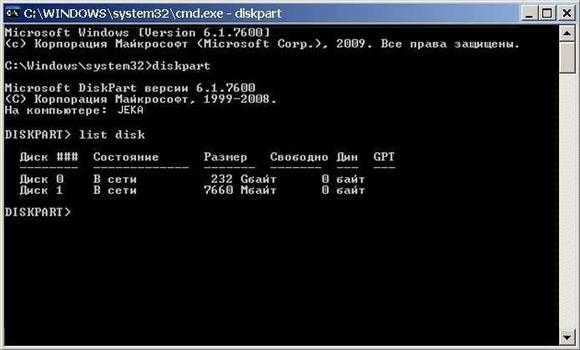
- Теперь надо очистить флэш-накопитель. Чтобы выбрать флешку, необходимо использовать команду select disk 1 Стоит сделать примечание, что диск может иметь и другое имя, система сама определяет название устройства. В таком случае, надо ввести имя флешки, на которую планируется установить образ Windows 7. Сделав выбор, требуется ввести команду clean Диск будет очищен, о чем сообщит сама система.

- Далее необходимо ввести команду, create partition primaryкоторая позволит создать раздел. Чтобы попасть в новый раздел, следует ввести команду, select partition 1после чего активировать его посредством active
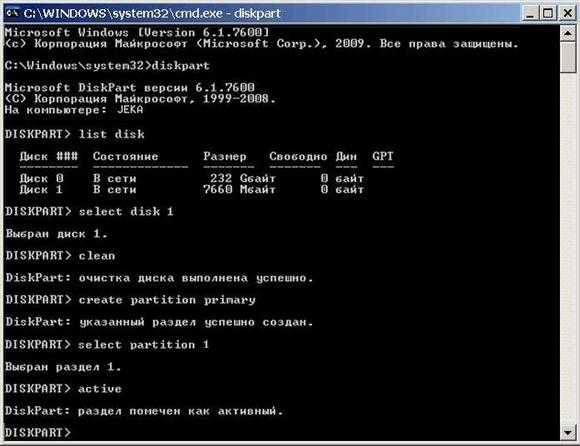
- Используя команду format fs=NTFS раздел будет очищен.

- Для удобства следует переименовывать накопитель. Сделать этом можно посредством assign letter=ваша_буква (в примере, Z).

- Затем необходимо выйти из diskpart. Делается это, как можно было догадаться, посредством exit
После проведения подготовки необходимо записать на устройство установочные файлы ОС, просто распаковав закачанный из интернета образ. И, таким образом, в вашем распоряжении будет флэш-накопитель с записанным Виндовс.
Заключение
В этой статье был рассмотрен вопрос, как создать загрузочную флешку Windows 7 для переустановки данной ОС. Для решения этой задачи можно воспользоваться одним из четырех способов, предложенных выше. Каждый пользователь вправе выбрать любой из них, исходя из своих предпочтений или возможностей. Чтобы получить требуемый результат, необходимо следовать инструкциям, приведенным выше и относящимся к выбранному способу.
Видео по теме
Хорошая реклама
ustanovkaos.ru
Как сделать загрузочную USB флешку для установки Windows 7 или Windows 8
Постепенно, взамен ноутбукам приходят нетбуки, как известно, ради уменьшения размера их не оснащают DVD приводами. В связи с этим, иногда, могут возникнуть трудности, например, в переустановки операционной системы на нетбуке, создается резонный вопрос- Как же установить/ переустановить систему на нетбук? Можно конечно купить внешний DVD привод, но тратить деньги на устройство, которое понадобится раз в год, а то и реже- бессмысленно. Выход- сделать загрузочную USB- флешку и с нее поставить операционную систему.
В этой статье я опишу несколько способов как бесплатно и без особых усилий сделать загрузочную USB флешку:
1 Создание загрузочной USB флешки с помощью программы UltraISO.
2 Создание загрузочной USB флешки с помощью утилиты от Microsoft - USB/DVD Download Tool.
3 Создание загрузочной USB флешки средствами командной строки Windows 7.
Поясню почему я выбрал именно эти три варианта, итак:
Плюсы в создании загрузочной USB флешки с помощью программы UltraISO в том, что даже в триальном (бесплатном) режиме эта программа поможет без проблем создать загрузочную USB флешку и еще у нее много различных функций. Минусы (если их можно таковыми считать) в том, что ее нужно скачивать и устанавливать, сам процесс установки заключается в нажатии 4 раз клавиши Далее. На мой взгляд идеальное стороннее решение для создания загрузочной флешки Windows XP, 7, 8.
Создание загрузочной USB флешки с помощью утилиты от Microsoft - USB/DVD Download Tool, плюс этого способа в том, что без особых навыков и умении, благодаря нескольким нажатиям мышки вы получаете загрузочную флешку. Минус - требуется официальный (скачанный с сайта Microsoft) ISO образ операционной системы, иначе утилита может не воспринять ваш ISO образ и отказаться его записывать на флешку или же выдаст ошибку при создании образа (с такими проблемами столкнулся лично, именно поэтому считаю нужным о них указать).
И наконец, создание загрузочной USB флешки средствами командной строки Windows 7. Большой плюс этого способа- в том, что ничего не нужно устанавливать, а просто введя несколько команд, получить загрузочную флешку с Windows XP, 7, 8. Даже не знаю минусы этого способа... наверно лишь в его не приглядности, поскольку все команды выполняются в командной строке.
Итак, для создания загрузочной USB флешки понадобится:
1 Флешка емкостью не менее 4 Gb (с флешки должно быть все удалено, поскольку она будет форматироваться)
2 ISO образ системы
3 BIOS, который позволит начать установку с флешки
4 Утилиту для создания образа (UltraISO, USB/DVD Download Tool)
Если все это у вас есть, тогда приступим:
Создание загрузочной USB флешки с помощью программы UltraISO.
Первым делом скачиваем последнюю версию UltraISO.
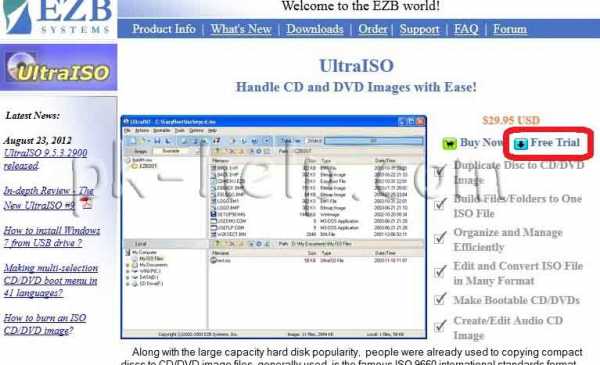
После этого запускаем установку программы, нажимаем "Далее"

Соглашаемся с лицензионным соглашением
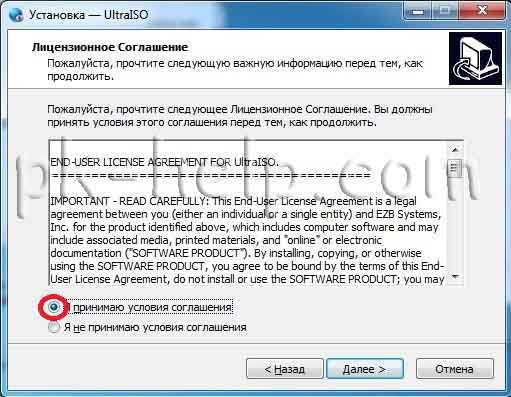
Выбираете или оставляете по умолчанию место установки программы
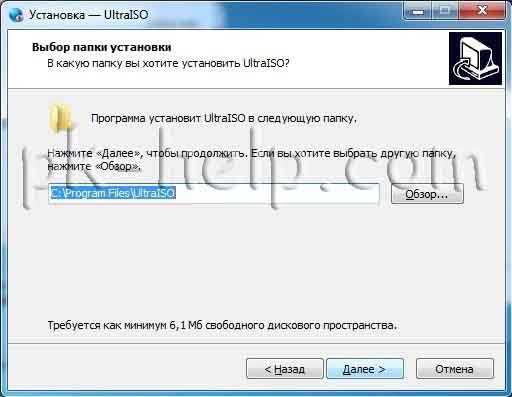
После этого еще пару раз нажимаем "Далее" и "Установить" по окончанию установки нажимаете "Завершить", программа запуститься автоматически. Первым появиться окно приветствия, нажмите "Пробный период"

После этого откроется программа UltraISO, нажимаем "Файл-Открыть"
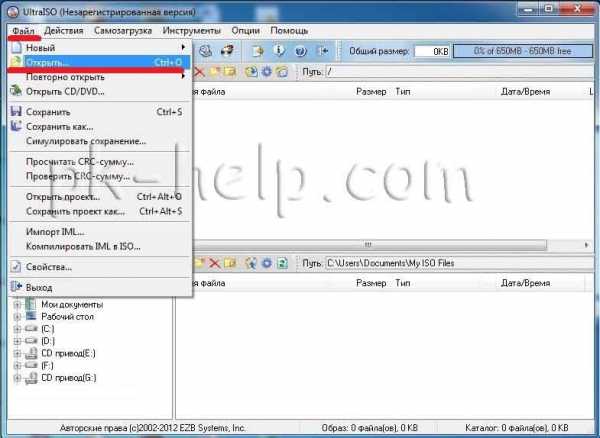
Выбираете ISO образ системы, в данном примере будет использоваться Windows 8
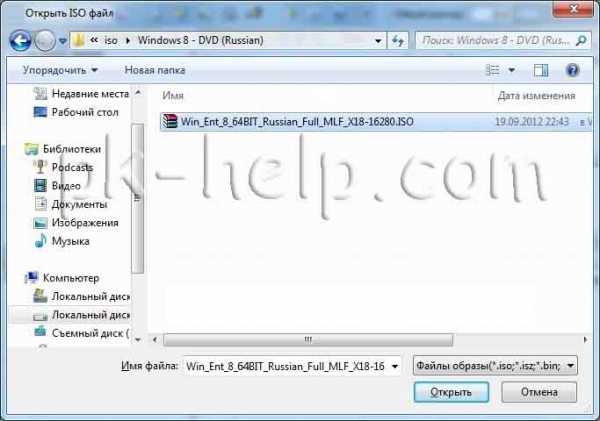
После этого нажимаем "Самозагрузка- Записать образа Жесткого диска..."
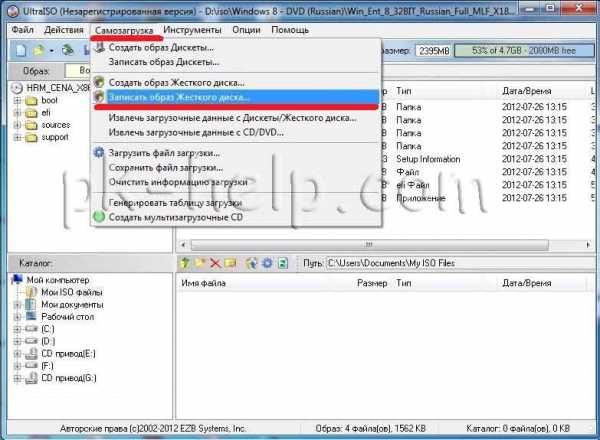
В следующем окне выбираем устройство на которое будет записан образ и нажимаем "Записать".
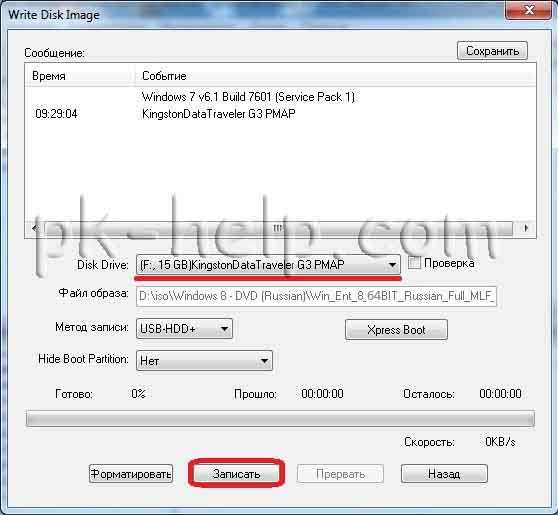
После этого появиться окно предупреждение о том, что с флешки будет все удаленно, нажимаем "Да".
Затем будет запущен процесс записи, который продлиться несколько минут.

После окончания процесса записи на USB флешку, она становиться загрузочной.
Создание загрузочной USB флешки с помощью утилиты от Microsoft - USB/DVD Download Tool.
Первым делом скачиваем USB/DVD Download Tool. Установка этой утилиты крайне проста, запускаем установку, нажимаем «Next- Install- Finish»- все!!! Запускаем ярлык на рабочем столе USB/DVD Download Tool.В открывшемся окне нажимаем «Browse» и выбираем ISO образ системы.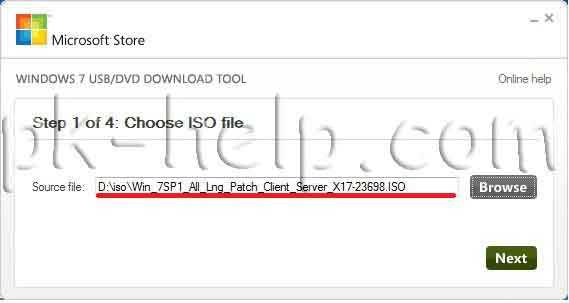 Далее выбираем тип носителя, на который будет записан образ системы, в нашем случае «USB device».
Далее выбираем тип носителя, на который будет записан образ системы, в нашем случае «USB device».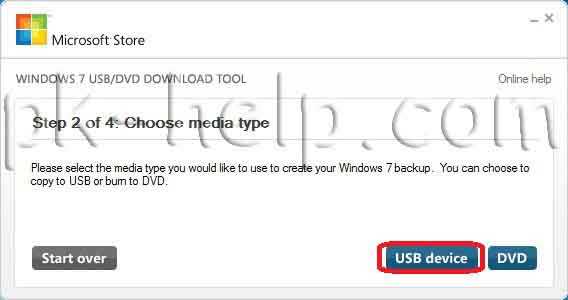 После этого указываем на какую USB флешку следует записать ISO образ системы.
После этого указываем на какую USB флешку следует записать ISO образ системы.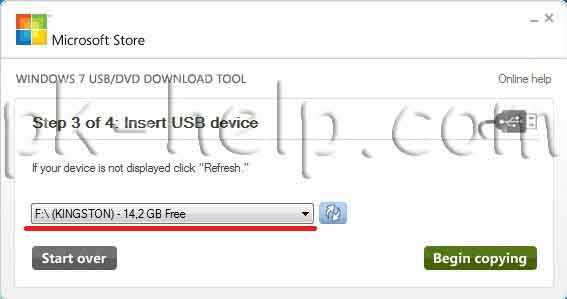 Появится окно о том, что все данные с флешки будут удалены, если у вас нет важной информации на USB нажимаем "Erase USB Device", иначе копируйте все данные на другой носитель.
Появится окно о том, что все данные с флешки будут удалены, если у вас нет важной информации на USB нажимаем "Erase USB Device", иначе копируйте все данные на другой носитель.
Следующее окно таково же содержания и предупреждает о том, что вся информация с выбранного USB устройства будет удалена.
После этого запуститься процесс форматирования и копирования всех файлов... Сидим и наблюдаем...

Если процесс закончился успешно, я вас поздравляю, если нет, повторите вновь. С помощью этой утилиты можно создать образ Windows7, Windows8, Windows2008 (R2).
Создание загрузочной USB флешки средствами командной строки Windows 7.
Вставьте USB флешку в компьютер/ ноутбук, предварительно удалив с нее всю информацию.
Запускаем командную строку, нажимаем "Пуск", в поисковой строке вводим "CMD" и нажимаем "Enter".

Вводим команду "diskpart" (без кавычек)(интерпретатор, который позволяет управлять объектами (дисками, разделами или томами) с помощью сценариев или команд). нажимаем "Enter" (после каждой команды необходимо нажимать "Enter").
Командой "list disk" (без кавычек) отображаем список всех устройств.

В данном случае 2 диска 0- жесткий диск, 1- USB флешка. В данном примере я выберу 1 устройство (флешку), для выбора необходимо ввести команду "select disk X", X- номер устройства которое будет загрузочным в данном примере "select disk 1" (без кавычек).

Следующую команду вводим "clean" (без кавычек), для очистки диска (USB).

Затем создаем раздел командой "create partition primary" (без кавычек).

Далее вводим команду "select partition 1" (без кавычек).
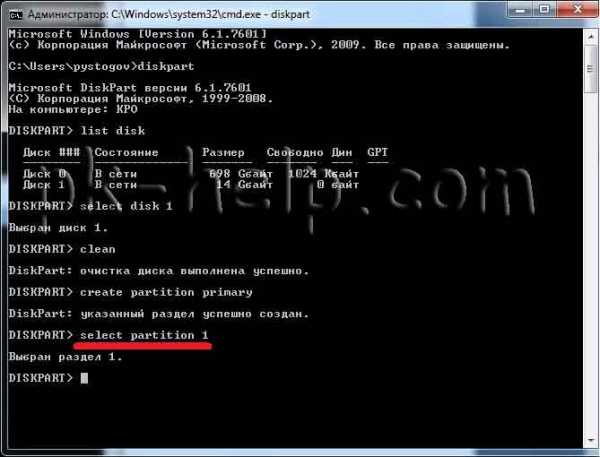
Следующая команда "active" (без кавычек)
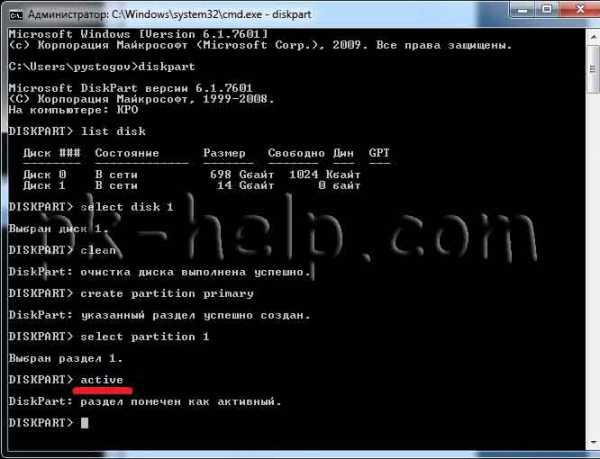
После этого форматируем диск командой "format fs=NTFS" (без кавычек)
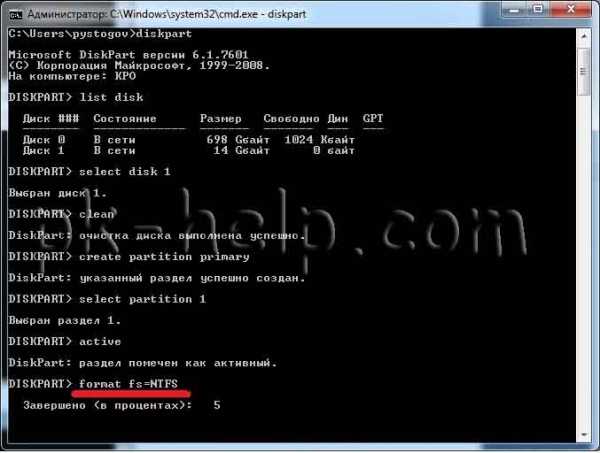
Ждем когда закончиться форматирование, появится строка "Diskpart успешно отформатировала том". После этого вводим команду "assign" (без кавычек)для автоматического назначения буквы.
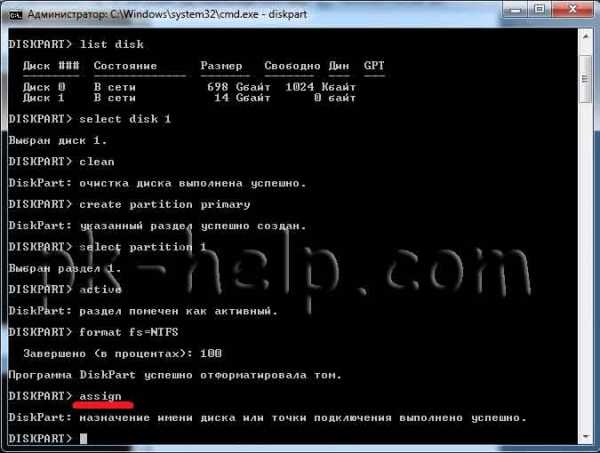
На этом, работу с командной строкой можно закончить, для этого нажимаем "Exit" (без кавычек) и закрываем командную строку.
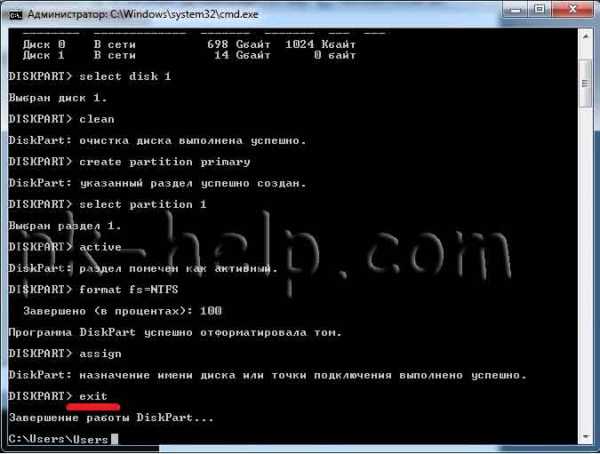
Теперь необходимо разархивировать ISO образ с операционной системой, для этого нажимаем на файле правой кнопкой мыши и выбираем разархивировать (рисунок подходит если у вас установлен архиватор WinRAR).

После этого копируем файлы с разархивированной папки на флешку.

Загрузочная USB флешка готова!!!
Надеюсь это статья помогла вам установить операционную систему с USB флешки.
Теперь необходимо загрузиться с USB флешки и установить Windows, как это сделать описано в статье Как загрузиться с CD/DWD диска или USB флешки.
Я очень надеюсь, моя статья помогла Вам! Просьба поделиться ссылкой с друзьями:
pk-help.com
Как сделать загрузочную флешку Windows 7. Пошаговое руководство
В этой статье мы подробно разберемся, как сделать загрузочную флешку Windows 7. Мне на почту неоднократно поступали вопросы по созданию загрузочной флешки Windows 7, но чтобы донести информацию, недостаточно просто слов, потому что есть свои нюансы, которые нужно знать.

Теперь давайте с вами разберемся, когда создание флешки с Windows 7 будет вам необходимо. Иногда в процессе работы на персональном компьютере, ноутбуке или нетбуке возникает надобность загрузки с какого-либо внешнего устройства. Это может понадобиться для восстановления после каких-либо сбоев, устранения последствий заражения вирусом или просто при переустановке операционной системы.
На стационарных компьютерах эта проблема, как правило, решается при помощи CD/DVD-носителей, а вот для других устройств, например, нетбуков у которых нет дисковода, использовать загрузочную флешку часто гораздо проще, чем искать внешний DVD-ROM. У меня он есть, но простым пользователям, которым надо установить windows 7 с флешки, покупать его не обязательно. Так как они эту процедуру будут делать не часто.
Вот так выглядит внешний дисковод:

Также хочу отметить, что те пользователи, которые купили недавно компьютер, ноутбук или нетбук, в которых есть порты USB 2.0 и USB 3.0, должны подключить флешку с Windows 7 в USB 2.0. Потому что Windows 7 не поддерживает USB 3.0. Определить порт USB 3.0 легко, они обычно окрашены синим цветом. Смотрите на фотографию ниже:
В любом случае вы это поймете, когда появится ошибка и дальнейшая установка Windows 7 будет невозможна. Ниже на фотографии можете увидеть, как она будет смотреться на вашем мониторе 😉 :
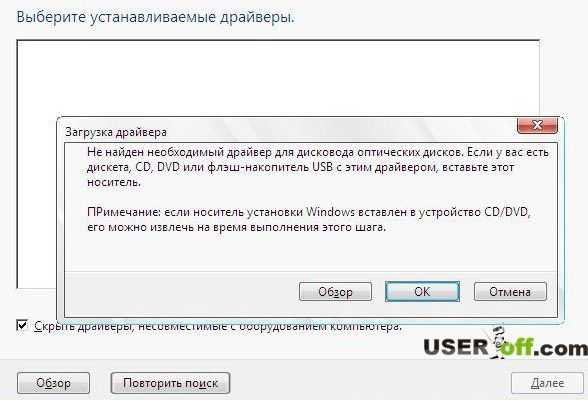 Рекомендую вам прочитать первый способ и про программу Windows 7 USB/DVD Download Tool , потому что они являются самыми надежными вариантами для создания установочной флешки с Windows 7. Первый способ хорош тем, что вам не нужно будет использовать никаких программ, всё что вам будет нужно – сделать эту процедуру в уже установленном Windows 7. Конечно, если его нет под рукой, то тогда приступайте к способу под номером два.
Рекомендую вам прочитать первый способ и про программу Windows 7 USB/DVD Download Tool , потому что они являются самыми надежными вариантами для создания установочной флешки с Windows 7. Первый способ хорош тем, что вам не нужно будет использовать никаких программ, всё что вам будет нужно – сделать эту процедуру в уже установленном Windows 7. Конечно, если его нет под рукой, то тогда приступайте к способу под номером два. Что нужно знать перед созданием флешки
Перед тем, как начать процесс, нужно проверить соблюдение некоторых условий:
- Наличие установочного диска Windows 7 или образа с операционной системой Windows 7;
- Наличие «чистой» флешки размером не меньше 4 Гб. Если на ней есть информация, ее надо куда-нибудь скопировать, потому что в процессе работы будет производиться форматирование USB-накопителя и все его содержимое будет уничтожено;
- Поддержка загрузки/выбора с флеш-накопителя в BIOS.
С первыми двумя условиями, надеюсь, затруднений не возникает, а вот насчет третьего скажу пару слов. Вообще-то установка операционной системы – это тема отдельной статьи, но вкратце это делается так. В момент начальной загрузки компьютера входим в настройки BIOS (на большинстве компьютеров для этого надо сразу после включения питания нажимать или удерживать клавишу DELETE). Для одной из самых популярных версий BIOS начальное меню выглядит примерно так:
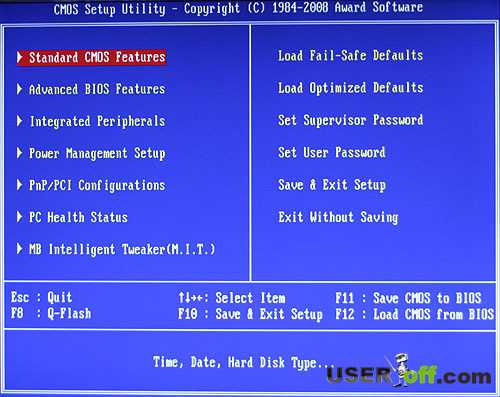
Далее идем в меню «Advanced BIOS Features» и там находим пункт «Boot Sequence». В нем задана последовательность устройств, с которых BIOS будет пытаться загружать компьютер. После этого смотрим все возможные варианты выбора в пункте «First Boot Device». Если там есть что-нибудь связанное с USB, значит загрузка с флеш- носителя возможна.

После каких -либо изменений в BIOS, незабываем сохранять клавишей «F10».
Итак, если все условия выполнены, то можно перейти к теме статьи, как сделать загрузочную флешку Windows 7. В этой статье поговорим о четырех способах, которые являются самыми популярными.
Почему я рассказываю не про один способ? У каждого пользователя есть предустановленные программы, и может быть одна из программ уже есть на вашем компьютере. Зачем устанавливать еще другие программы, ведь можно воспользоваться теми, которые есть.
Кстати, на блоге есть статья про то, как установить Windows 7, когда в вашем компьютере есть дисковод: «Как установить Windows 7 на компьютер». Также она будет полезна, когда вы создадите загрузочную флешку и начнете производить установку Windows 7.
Процедура создания флешки через командную строку
Как я говорил выше, этот способ является одним из самых проверенных, именно поэтому я хочу рассказать о нем в самом начале статьи.
В следующих трех способах вы узнаете, как сделать загрузочную флешку с Windows 7 с помощью специально созданных программ с удобным графическим интерфейсом. Но в операционной системе Windows 7 есть встроенная возможность, которая не требует скачивания никаких утилит, но зато заставляет изрядно потрудиться, набирая на клавиатуре достаточно много букв.
Если кто-то из читателей застал те времена, когда вся работа на компьютере проводилась путем набора различных команд в системе DOS (белые буквы на черном экране, англоязычные команды и никакой многозадачности!), то он, наверное, испытает некоторую ностальгию по старым временам.
А для тех, кто считает, что Windows был всегда графическим, то глубоко ошибается.
Вся работа осуществляется в так называемом командном режиме Windows. Чтобы туда зайти, нажимаем кнопку «Пуск» — «Выполнить».
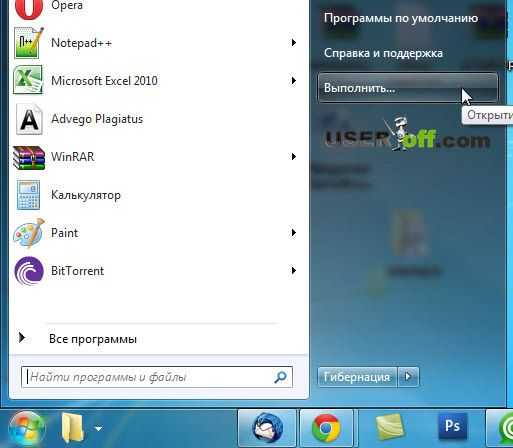
Вводим в поле «cmd», нажимаем «ОК».

Появляется черный экран, в котором набираем команды, каждую из которых завершаем нажатием клавишей «Enter».
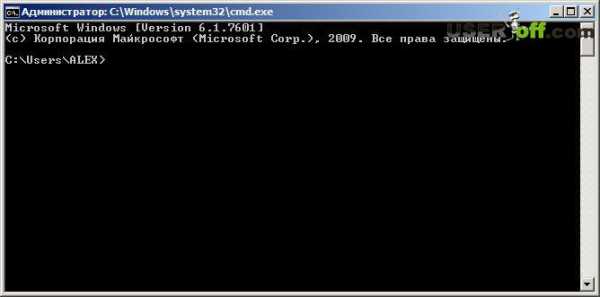
Чтобы все было наглядно я буду после каждой команды приводить скриншоты. Тем самым вы будете знать, что всё делаете правильно.
Diskpart – вход в режим управления дисками. Может потребоваться подтверждение запуска от имени администратора – вводите пароль администратора, нажимаете «Да».
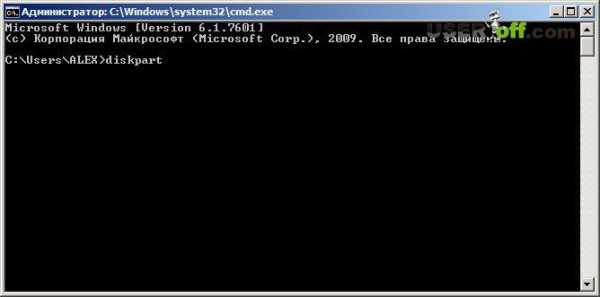
List disk – выводит на экран список всех дисков, порядковыми номерами, начиная с нуля.
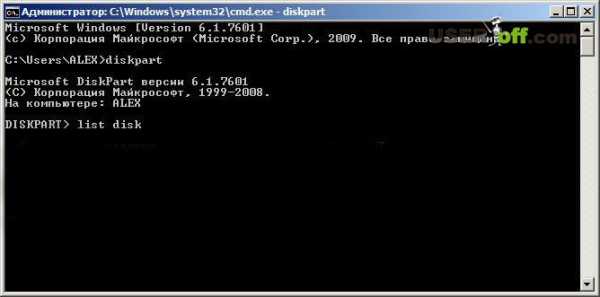
Здесь будьте особенно внимательны: отображаются все диски, включая и разделы HDD. Так что правильно определите нужную флешку. Это несложно: она указана после всех жестких дисков и имеет известный вам размер.

Допустим, что флешка оказалась под номером 3. Набираем select disk 3. Например, если у вас будет на 4-ом месте, то соответственно набираете select disk 4.
Внимание! Напоминаю, чтобы не ошибиться, вы можете вычислить свою флешку по размеру (смотреть в столбце «Размер»).

После этого на экране появится надпись, подтверждающая, что вы выбрали какой-то носитель. У меня пишет: «Выбран диск 3.».
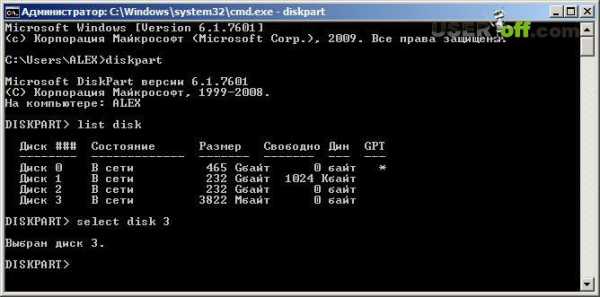
Теперь, если есть 100-процентная уверенность, что выбран правильный номер носителя, вводим команду «Clean». Эта команда полностью удаляет все файлы. Надеюсь, что все данные с флешки вы уже скопировали, об этом я говорил в самом начале статьи.

Набираем команду «Create partition primary» и жмем «Enter». Для тех, кто хочет знать, что сейчас будет происходить – создание первичного раздела на диске.

Ваш раздел создан.

Теперь вводим «Select partition 1».

Вводите команду «active», чтобы пометить его как активным и как всегда нажимаем «Enter».

Введите «Format fs=NTFS». Форматируем нашу флешку под файловую систему NTFS. Для данной операции потребуется несколько минут.

Дожидаемся, когда закончится форматирование.

После форматирования флешки появится соответствующая надпись.

Вводим команду Assign. В результате выполнения этой команды, утилита автоматически создаст новый диск, например, H: и выдаст информационное окно с сообщением об этом событии.

Все необходимые действия были совершены с флешкой. Введите Exit. Наконец-то выходим из командного режима.

Теперь у нас есть пустая, но загрузочная флешка. Осталось только скопировать на нее файлы с дистрибутива Window 7 и можно приступить к установке. Сделать загрузочную флешку Windows 7 через командную строку просто, главное запомнить все шаги.
Программа UltraISO
UltraISO – крайне полезная утилита для работы с образами дисков. Она пригодится не только для наших текущих целей, и поэтому рекомендую ознакомиться с её возможностями. Программа – не бесплатная, однако имеет пробную версию с вполне подходящей функциональностью для нашей задачи. Скачиваем программу здесь: http://www.ezbsystems.com/ultraiso/, причем нажимаем на ссылку «Free Trial».
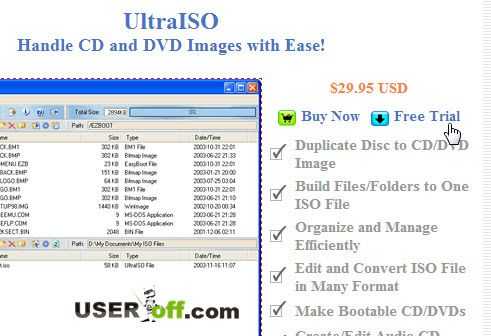
Выбираем из длинного списка язык (в числе прочих доступен и русский). Нажимаем на любую стрелочку в строке «Russian» (это ссылки на скачивание с разных зеркал сайта).
После скачивания программы запускаем ее для установки.
Нажимаем кнопку «Далее».
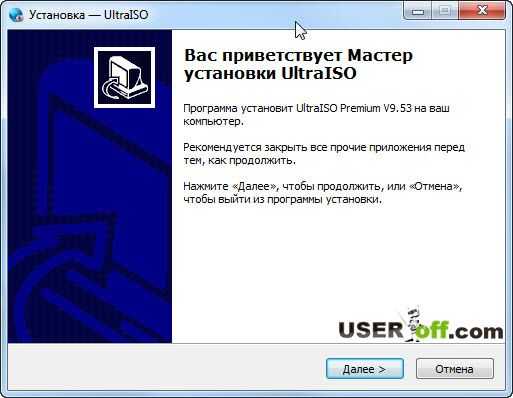
В следующем окне читаем текст лицензии (по желанию) и выбираем пункт «Я принимаю условия соглашения» и снова нажимаем «Далее». Друзья, а кто читает лицензии к программам? Я лично нет ;).
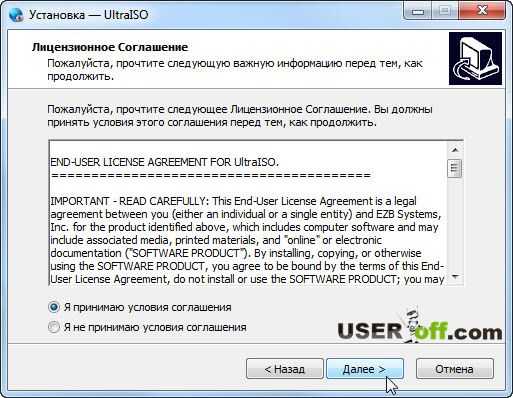
Теперь необходимо указать место на диске, куда будут скопированы необходимые файлы. Оставляем по умолчанию и нажимаем «Далее».

Получаем предложение создать ярлык для запуска в меню «Пуск». Соглашаемся, вновь нажимая кнопку «Далее».
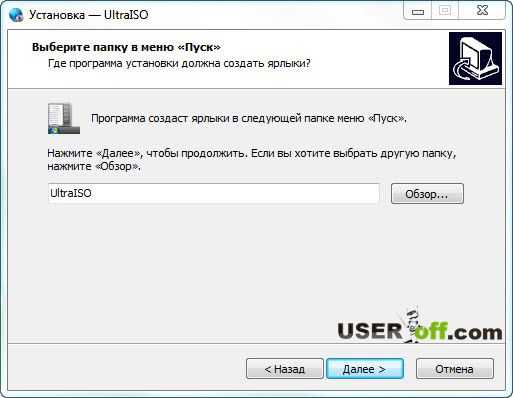
Если хотите добавить ярлык программы на рабочий стол, нажимаем на первую галочку.
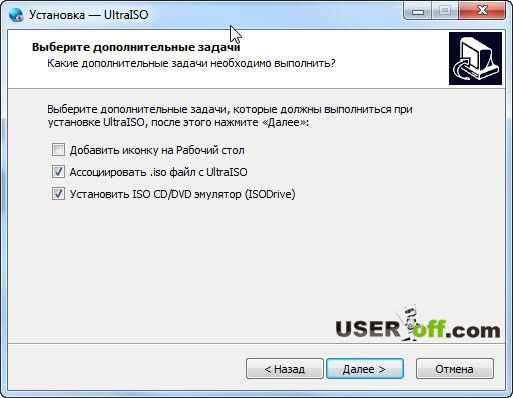
Мы готовы к установке программы, нажимаем кнопку «Установить».

Когда копирование файлов закончится, нажимаем «Завершить».

Если все верно, нажимаем на «Пробный период…» и заходим в начальный экран программы.

Далее, через меню «Файл» — «Открыть» указываем расположение образа загрузочного диска Windows 7 и открываем его.

Вставьте флешку в ваш компьютер, ноутбук или нетбук.
Затем идем в меню «Самозагрузка» и выбираем пункт «Записать образ жесткого диска».

После этого нажимаем «Форматировать».
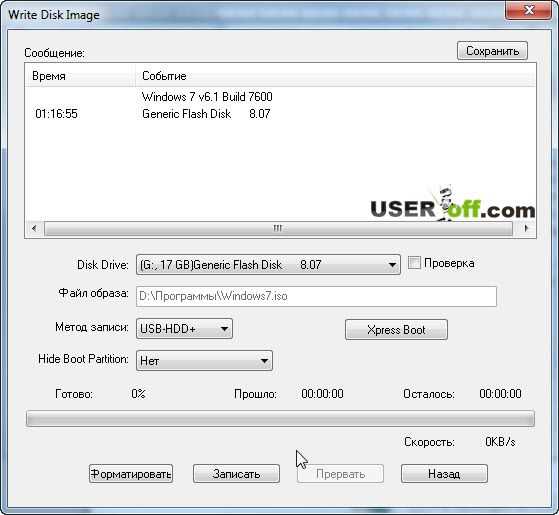
Файловую систему поставьте NTFS, на скринште выбран FAT32:

После форматирования, жмем «Записать».

Выбираем «Да».
Дожидаемся, когда закончится создание загрузочной флешки Windows 7.
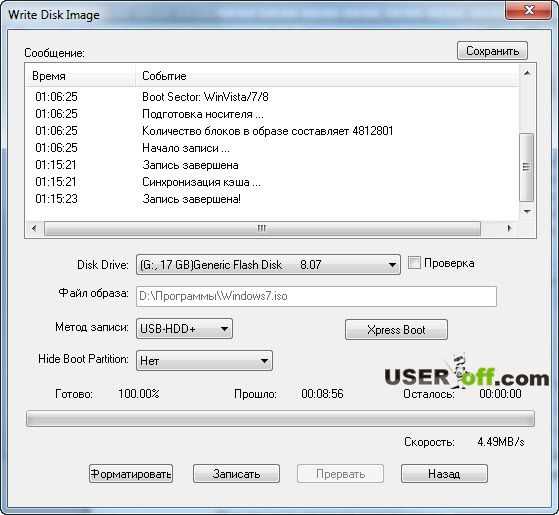
Теперь можно устанавливать Windows 7.

Утилита от Microsoft
Использование специальной программы от Microsoft позволяет сделать загрузочную флешку Windows 7 во-многом аналогично предыдущему случаю, за исключением того, что утилита бесплатная и пользоваться ей можно сколько угодно. Называется она Windows 7 USB/DVD Download Tool, скачиваем программу по ссылке.
Для работы с программой, необходимо установить Microsoft .NET Framework 2.0. Чтобы его скачать, перейдите по ссылке тут.
После скачивания программы, запускаем и нажимаем «Next».
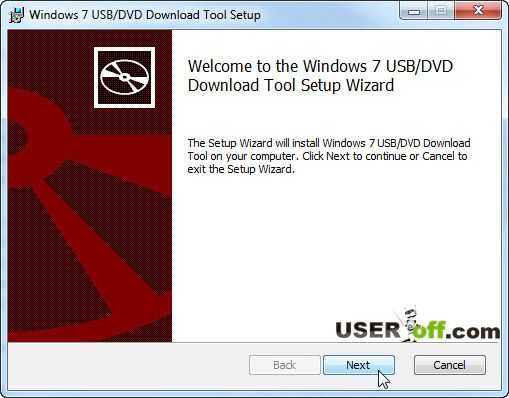
Следующее окно выводит информацию о том, что все готово к установке. Подтверждаем нажатием на кнопку «Install», что мы согласны для установки данной программы.
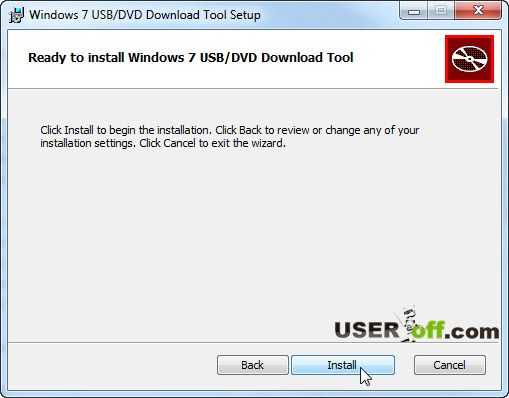
Поле того, как будут скопированы необходимые файлы, нажимаем «Finish».
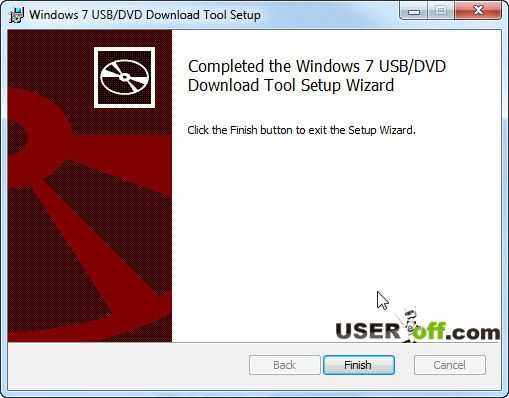
Запускаем программу через меню «Пуск».
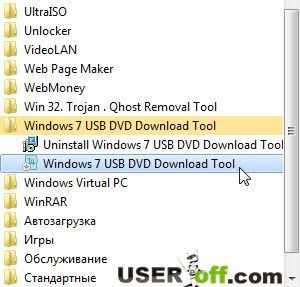
На первом шаге задаем местоположение образа, для этого нажимаем на кнопку «Browse» и находим нужный файл на нашем компьютере, затем нажимаем «Next».

Откроется окно, где внизу появятся кнопки DVD и USB Device – программа спрашивает, какой загрузочный носитель будем делать – флешку или диск. Поскольку нас интересует загрузочная флешка — выбираем USB Device.
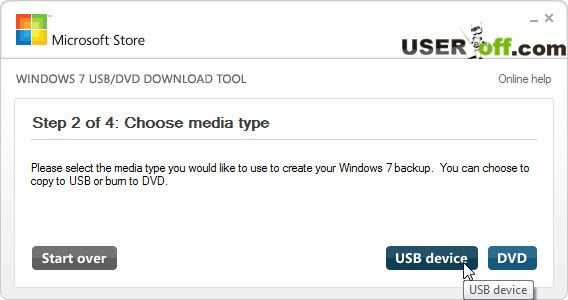
Указываем букву, под которой наша флешка идентифицируется в системе (например, в моем случае это G:, у Вас может быть любая буква от D: до Z :). Здесь нужно быть осторожным – если вдруг к компьютеру подключено несколько флеш-накопителей, надо точно знать, какой из них предназначен для установки Windows, иначе будет обидно удалить нужную информацию с флешки. Нажимаем «Begin copying».
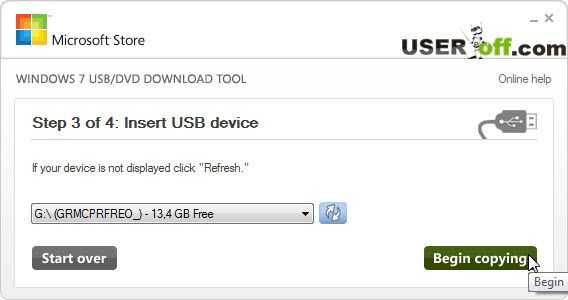
Может появиться сообщение, в котором жмем «Erase USB Device».
Подтверждаем наши намерения, нажатием на кнопку «Да»
Через некоторое время флешка будет готова к использованию.
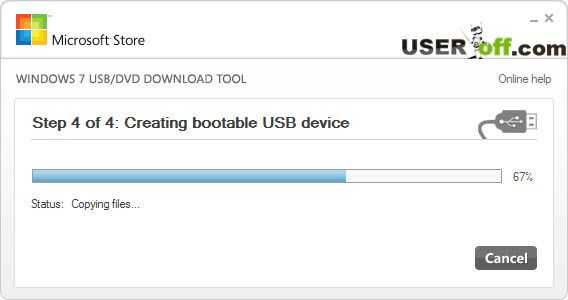
UNetBootin
UnetBootin — еще одна несложная программа, которая работает примерно так же, как и предыдущие. Скачиваем ее отсюда: http://unetbootin.sourceforge.net/. Нажимаем на «Download (for Windows)».

Кстати, на этой странице подробно изложен весь процесс работы, правда на английском языке, так что тем, кто им владеет, можете почитать там все в подлиннике. Если не знаете английского, то можете воспользоваться переводчиком от Google, как им пользоваться, читайте в статье: «Как перевести текст».
Итак, запускаем программу (ее не надо устанавливать, просто скачиваем программу и запускаем ее).
Здесь, как и раньше, надо указать расположение ISO-образа и выбрать нужную флешку, только делается это в одном окне. Отмечаем кружок слева от надписи «Образ диска», в нем должна появиться точка, затем в этой же строке нажимаем на кнопку «…» и указываем ISO-образ.

В самой нижней строке, где указан тип по умолчанию «USB-накопитель», выбираем флешку (если их несколько, вдумчиво указываем нужную) и нажимаем «ОК».
На моей флешке уже был Windows 7 и поэтому появлялись вот такие сообщения:
Дожидаемся, когда программа создаст загрузочную флешку Window 7.

Итак, теперь вы знаете, как происходит создание загрузочной флешки Windows 7 четырьмя разными способами. Какой из них выбрать вам – вопрос вкуса, главное, чтобы она -флешка оказалась в нужный момент под рукой. Так как это может сэкономить массу времени.
С помощью такой флешки вы можете установить Windows 7 на любое устройство: компьютер, ноутбук или нетбук. У меня были такие случаи, что установочный диск плохо читал дисковод и тогда на помощь, приходила загрузочная флешка. Может быть и поэтому вы сейчас читаете статью ;).
Важно! Если вы cделали загрузочную флешку и установили Windows на свой компьютер, тогда можете отложить эту флешку по дальше. Потому что, когда вам или вашему товарищу понадобиться установить Windows 7, вам не нужно будет повторять эту процедуру.
Думал, что статья получится небольшая, но получилась, как получилась. На сегодня все, до новых встреч!
useroff.com
3 безопасных способа :: SYL.ru
Для того чтобы создать загрузочную флешку с определенной операционной системой для последующей ее установки на другом устройстве, мы решили использовать лишь несколько программ. Мы рассмотрим использование программ как стороннего разработчика, так и встроенные в саму операционную систему. Ваша задача будет определить самый удобный для вас вариант, впрочем, все инструкции и варианты были нами проверены на деле, и если вы будете соблюдать их, то сможете сделать загрузочную флешку из ISO. Как вы уже смогли понять, каждый из приведенных способов будет иметь свою собственную специфику, но даже если вам никогда ранее не приходилось сталкиваться с созданием загрузочной флешки, то, следуя инструкциям, вы сможете это выполнить, самое главное - выполнять все в определенной последовательности. Давайте сразу разберем все варианты, которые смогут ответить на вопрос, как сделать загрузочную флешку.
Все варианты образования флешки
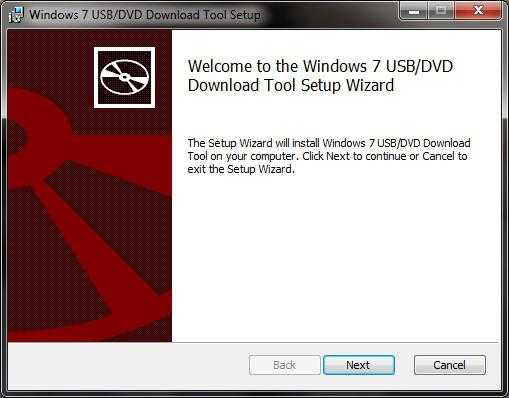 Под первым вариантом рассмотрим образование загрузочной флешки с операционной системой при помощи командной строки, которая имеется в каждой операционной системе. В качестве второго варианта будет рассмотрен способ создания загрузочной флешки с использованием сторонней, но очень известной программы – UltraISO. Третий вариант практически идентичен первому, и тут мы будем рассматривать, как сделать загрузочную флешку Windows с помощью программы Windows7 USB/DVD Download Tool. В этой статье мы решили не рассматривать вариант, как создавать загрузочную флешку с операционной системой Linux, но при желании соответствующую информацию вы без проблем сможете найти на сторонних ресурсах.
Под первым вариантом рассмотрим образование загрузочной флешки с операционной системой при помощи командной строки, которая имеется в каждой операционной системе. В качестве второго варианта будет рассмотрен способ создания загрузочной флешки с использованием сторонней, но очень известной программы – UltraISO. Третий вариант практически идентичен первому, и тут мы будем рассматривать, как сделать загрузочную флешку Windows с помощью программы Windows7 USB/DVD Download Tool. В этой статье мы решили не рассматривать вариант, как создавать загрузочную флешку с операционной системой Linux, но при желании соответствующую информацию вы без проблем сможете найти на сторонних ресурсах.
Решение задачи
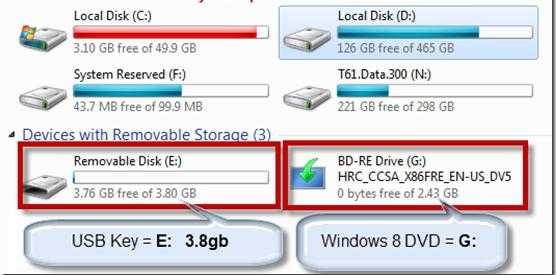 Итак, теперь стоит перейти непосредственно ко всем вариантам, которые дают ответ на вопрос, как сделать загрузочную флешку. Мы решили все варианты разбирать строго по порядку, как мы их и описали выше.
Итак, теперь стоит перейти непосредственно ко всем вариантам, которые дают ответ на вопрос, как сделать загрузочную флешку. Мы решили все варианты разбирать строго по порядку, как мы их и описали выше.
Как сделать загрузочную флешку 7 через CMD
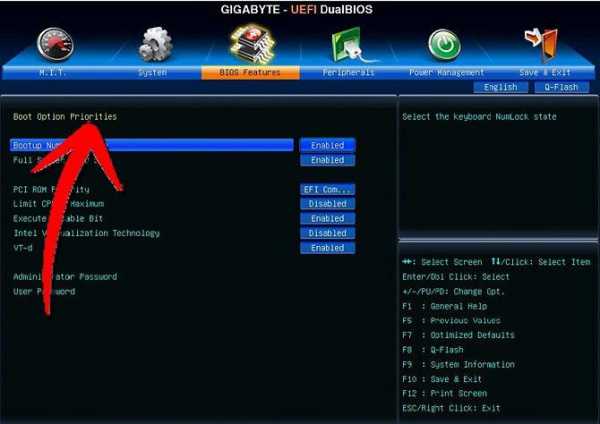 Первый способ, с помощью которого можно создать загрузочную флешку, - это командная строка, и сейчас мы рассмотрим, что там требуется делать. Первым делом, как правило, от вас потребуется открытие командной строки, для этого переходим в меню "Пуск" и во вкладках находим командную строку.
Первый способ, с помощью которого можно создать загрузочную флешку, - это командная строка, и сейчас мы рассмотрим, что там требуется делать. Первым делом, как правило, от вас потребуется открытие командной строки, для этого переходим в меню "Пуск" и во вкладках находим командную строку.
Работа «руками»
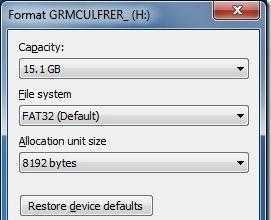 После открытия командной строки перед вами появится черное окно, а в нем будет введено слово «Выполнить», соответственно, вам нужно ввести туда новое значение "cmd", а затем нажать клавишу «Enter». Впоследствии вам нужно будет использовать только особые команды, которые и потребуются для создания загрузочной флешки. Вам обязательно следует выполнять все действия по инструкции и ничего не упустить, так как даже один пропущенный шаг способен навредить вашей сборке, которую вы желаете сделать загрузочной. Как сделать флешку загрузочным диском, вы именно сейчас и узнаете. Первым шагом будет написание слова diskpart, с помощью него будет запущена специальная программа, которую еще можно назвать интерпретатором, только работать она будет, как вы уже смогли понять, в текстовом режиме. Эта программа направлена для удобного управления объектами, а точнее к объектам относятся разделы, диски, тома и так далее.
После открытия командной строки перед вами появится черное окно, а в нем будет введено слово «Выполнить», соответственно, вам нужно ввести туда новое значение "cmd", а затем нажать клавишу «Enter». Впоследствии вам нужно будет использовать только особые команды, которые и потребуются для создания загрузочной флешки. Вам обязательно следует выполнять все действия по инструкции и ничего не упустить, так как даже один пропущенный шаг способен навредить вашей сборке, которую вы желаете сделать загрузочной. Как сделать флешку загрузочным диском, вы именно сейчас и узнаете. Первым шагом будет написание слова diskpart, с помощью него будет запущена специальная программа, которую еще можно назвать интерпретатором, только работать она будет, как вы уже смогли понять, в текстовом режиме. Эта программа направлена для удобного управления объектами, а точнее к объектам относятся разделы, диски, тома и так далее.
Ввод специальных команд
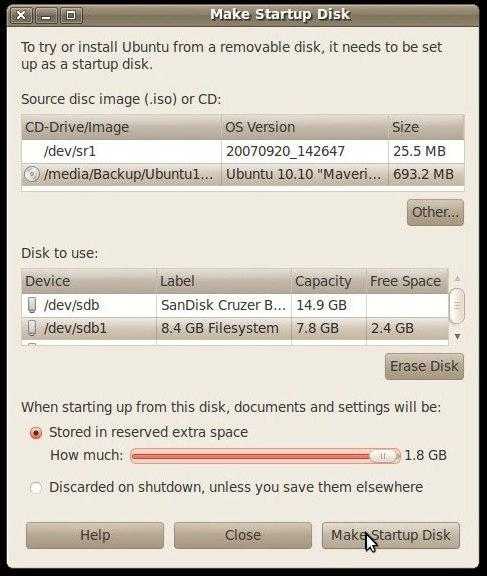 После того как вы написали первое слово, вам потребуется написать далее list disk, с помощью этого запроса вы сможете увидеть все жесткие накопители, которые находятся в настоящее время у вас на компьютере. Далее вводим новый запрос – select disk 1, в таком случае будет выбран диск, который находится под первым номером, естественно, ваша задача заключается в том, чтобы выбрать именно тот диск, под которым отобразился ваш накопитель.
После того как вы написали первое слово, вам потребуется написать далее list disk, с помощью этого запроса вы сможете увидеть все жесткие накопители, которые находятся в настоящее время у вас на компьютере. Далее вводим новый запрос – select disk 1, в таком случае будет выбран диск, который находится под первым номером, естественно, ваша задача заключается в том, чтобы выбрать именно тот диск, под которым отобразился ваш накопитель.
Следующим шагом будет ввод запроса clean – он необходим для того, чтобы стереть все данные со сменного носителя, впрочем, по самому названию об этом можно понять. Если вы желаете узнать о том, как сделать образ загрузочной флешки, тогда вам предварительно свой накопитель потребуется полностью очистить, поэтому, если на нем находится какая-либо важная информация, вам обязательно необходимо ее скопировать и перенести непосредственно на свой компьютер. После выбора необходимого раздела, а точнее флеш накопителя, вам нужно ввести запрос - create partition primary. С помощью него вы сможете создать первичный раздел, на который и будет установлена новая операционная система, а сам диск окажется загрузочным.
Далее вводим в строке select partition 1, только вместо единицы вам нужно выбрать тот номер, под которым и находится ваш съемный накопитель, впрочем, тут наверняка все понятно. Теперь вводим новый запрос, который называется active, это необходимо для создания активного раздела, ведь при загрузке компьютера флешка обязательно должна быть активной.
Попросить об уборке
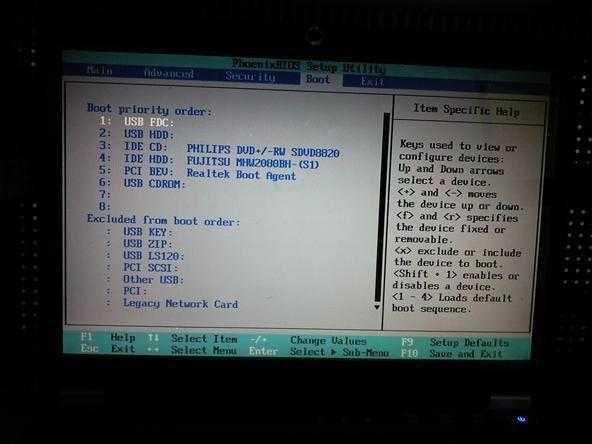 Теперь ваша задача заключается в том, чтобы произвести форматирование активного накопителя, для этого вводим запрос format fs=NTFS, ваша флешка должна быть обязательно отформатирована в системе NTFS. Если у вас есть желание указать название и букву своей будущей загрузочной флешки, тогда в этом вам поможет запрос assign letter=T. Конечно, указывать название и присваивать новому тому букву совершенно необязательно, поэтому тут решайте на свое усмотрение. На этом этапе создание загрузочной флешки заканчивается, а для того чтобы выйти из программы "дискпарт", просто необходимо ввести запрос Exit. Теперь вы знаете о том, как сделать загрузочную флешку при помощи командной строки, и если вы будете выполнять все указанные пункты, тогда в конечном итоге у вас получится полноценная загрузочная флешка, которая будет пригодна к использованию.
Теперь ваша задача заключается в том, чтобы произвести форматирование активного накопителя, для этого вводим запрос format fs=NTFS, ваша флешка должна быть обязательно отформатирована в системе NTFS. Если у вас есть желание указать название и букву своей будущей загрузочной флешки, тогда в этом вам поможет запрос assign letter=T. Конечно, указывать название и присваивать новому тому букву совершенно необязательно, поэтому тут решайте на свое усмотрение. На этом этапе создание загрузочной флешки заканчивается, а для того чтобы выйти из программы "дискпарт", просто необходимо ввести запрос Exit. Теперь вы знаете о том, как сделать загрузочную флешку при помощи командной строки, и если вы будете выполнять все указанные пункты, тогда в конечном итоге у вас получится полноценная загрузочная флешка, которая будет пригодна к использованию.
Перемещение
Важно помнить о том, что вы еще не перенесли все данные на загрузочную флешку, но перенести все файлы на эту систему будет очень просто, и естественно, для этого вам потребуется загрузочный диск, хотя вы можете скачать определенную операционную систему при помощи сети Интернет. Кстати, в настоящее время присутствует немалое количество отличных сборок. Если вы планируете скачать операционную систему при помощи сети Интернет, тогда обязательно помните о том, что все файлы на флешке должны находиться исключительно в распакованном виде, но ни в коем случае не добавляйте один загрузочный файл, который может иметь разрешение .iso, так как в таком случае установка новой операционной системы начинаться просто не будет. Естественно, для того чтобы началась загрузка, вам потребуется в системе BIOS установить параметры загрузки именно с первичного устройства, а точнее, установить такие параметры, чтобы загрузка начиналась именно с вашей флешки.
Как сделать загрузочную флешку XP через специальное ПО
Итак, теперь стоит перейти ко второму способу, а точнее, сейчас мы будем создавать загрузочный флеш-накопитель с операционной системой при помощи многофункциональной программы UltraISO. Если вы дочитали статью до этого момента, тогда вы сможете узнать, как сделать загрузочную флешку Ultraiso.
Если вам ранее приходилось сталкиваться с приведенной программой, тогда вы наверняка знаете, для чего она предназначена, а точнее предназначение программы направлено на создание, а также редактирование образов дисков, именно с помощью нее мы и будем создавать загрузочную флешку. Для того чтобы создать новую загрузочную флешку, мы будем использовать некоторые встроенные параметры приведенной программы. Предварительно вам потребуется открыть саму программу, только сначала выставляем параметры администратора. Если у вас еще нет установленной программы на компьютере, тогда вы сможете скачать ее либо на официальном, либо на стороннем ресурсе. Сразу хотелось бы отметить тот момент, что программа является не бесплатной, но все же все функции будут вам доступны и в демо-версии.
После того как вы вошли в программу с правами администратора, вам следует перейти во вкладку «Файл» и там выбрать кнопку «Открыть»; теперь вам нужно выбрать необходимый образ операционной системы. Совершенно неважно, какую операционную систему вы желаете загрузить на флеш-накопитель, самое главное, сделать это правильно. После того как вы нашли файл, его потребуется выделить и перейти в специальное меню «Самозагрузка», а далее просто нажать запись образа жесткого диска. Впрочем, если вы ранее пользовались этой программой, тогда проблем у вас не должно возникнуть совершенно никаких, но все же мы продолжим решать вопрос, как сделать загрузочную флешку Ultraiso.
Перед записью
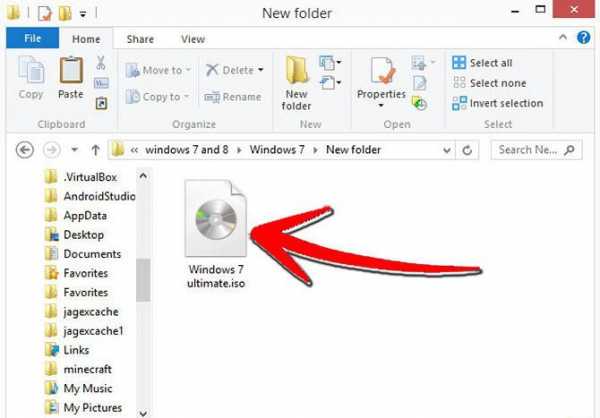 После перехода у вас должно возникнуть всплывающее окно, и в нем вам потребуется убедиться, что вы действительно выбрали правильный носитель, на который и требуется произвести запись образа.
После перехода у вас должно возникнуть всплывающее окно, и в нем вам потребуется убедиться, что вы действительно выбрали правильный носитель, на который и требуется произвести запись образа.
Естественно, ваша флешка обязательно должна находиться в режиме USB-HDD+, подобную функцию вы сможете установить непосредственно в самой программе. Далее вам необходимо просто нажать на кнопку «Запись» и ожидать некоторое время, пока будут перекидываться файлы. Перед вами обязательно должна появиться подсказка, в которой вам будет предложено очистить съемный накопитель, вам обязательно нужно произвести предварительное форматирование флешки, а точнее, просто соглашаемся по этой подсказке.
Очистка
Форматирование, как правило, происходит быстро, хотя если предварительно вы не удалили данные с записываемой флешки, то функция форматирования может немного затянуться, все зависит еще и от параметров флешки. Сразу после форматирования должна начаться запись данных, а точнее, образа операционной системы, которую потом вы сможете запустить в загрузочном режиме. Теперь вы знаете два варианта, как сделать загрузочную флешку. Что касается третьего способа, мы его подробно рассматривать не будем, так как он основан на применении приложений, схожих по функциям с Ultraiso. Вы можете скачать бесплатно любую из таких программ и далее следовать приведенной нами инструкции.
www.syl.ru
Как сделать загрузочную флешку Windows
Вопрос о создания загрузочной флэшки Windows задается каждый третий пользователь этой оперативной системы. Потребность в создании загрузочной флэшки может быть различной: Сбой оперативной системы, Повреждение файлов системы вирусами, Блокировка системы вирусами и для чистой установки (переустановки) Windows.
Рассматривать мы будем способы создания именно загрузочной флэшки, то есть образ системы, который мы сможем запустить через Биос.
Способы создания загрузочной, которые будут рассмотрены в статье одинаково рабочие во всех системах Microsoft: Windows 7, Windows 8, Windows 8.1 и последней Windows 10.

Для установки нам понадобятся:
- Флэшка не менее 4гБ. Объем может варьироваться от объема версии установочного образа Windows;
- ISO образ оперативной системы;
- Дополнительное программное обеспечение. В некоторых способах нам понадобится дополнительное программное обеспечение, которое доступно в интернете.
Создание загрузочной флэшки Windows с помощью Rufus
По моему мнению — это самый простой и доступный любому пользователю способ. Создание загрузочной флэшки с помощью программы Rufus проходит в полностью автоматическом режиме, при минимальном количестве настроек, которые не требуют особых знаний системного администрирования.
На будущее мы Вам советуем любое программное обеспечение скачивать только из проверенных источников и с сайтов разработчиков — это поможет обезопасить ваш компьютер и файлы от Вирусов и самовольно установленной рекламы в браузерах, китайских антивирусов и многого другого мусора, которым переполнен интернет.
Программа Rufus совершенно бесплатна и доступна на сайте разработчиков http://rufus.akeo.ie
Скачиваем программу. Для работы нам достаточно — версии Portable, так как она не требует установки в систему.
Настройки программы Rufus
После запуска утилиты, будет открыто окно программы Rufus. В правом верхнем углу расположена иконка, с помощью которой можно будет изменить язык интерфейса программы. Так как, в данный момент, к компьютеру не подключены USB флеш накопители, то в поле «Устройства» ничто не отображается.
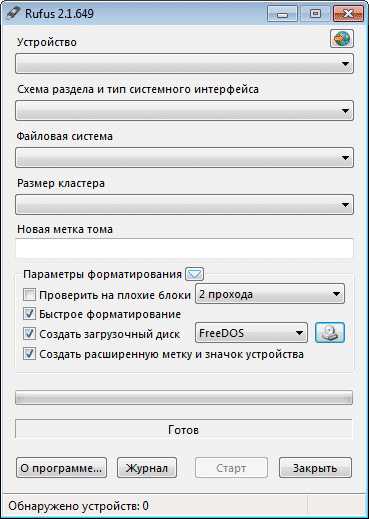
Далее необходимо будет подключить флешку к своему компьютеру. После подключения флешки к компьютеру, программа определит подключенное устройство.
В данном случае, это USB накопитель Transcend размером в 8 Гб. Информация об этом будет отображена в разделе «Устройство». Если к вашему компьютеру будет подключено одновременно несколько флешек, то в поле «Устройство», вам нужно будет выбрать определенную флешку.
После этого можно будет перейти к настройкам записи образа системы.

Далее вам необходимо будет выбрать в разделе «Схема раздела и тип системного интерфейса» соответствующие настройки:
- MBR для компьютеров с BIOS или UEFI
- MBR для компьютеров с UEFI
- GRT для компьютеров с UEFI
Это разные варианты, которые поддерживает программа Rufus: обычный BIOS или графический интерфейс UEFI, варианты разделов MBR и GRT.
В большинстве случаев подойдет следующий вариант: MBR для компьютеров с BIOS или UEFI. Другие варианты актуальны для современных компьютеров, да и то не для всех.
Далее в разделе «Файловая система» можно будет выбрать файловую систему для флеш накопителя:
- FAT32 (по умолчанию)
- NTFS
- UDF
- exFAT
Вам нужно будет учитывать то, что если образ записываемой операционной системы имеет размер более чем 4 Гб, то тогда вам необходимо будет выбрать файловую систему NTFS. После добавления образа системы, программа Rufus сама изменяет файловую систему на ту, которую утилита считает необходимой для записи данного образа.
В поле «Размер кластера» оставьте значение по умолчанию.
В поле «Новая метка тома» будет отображаться название образа системы. Вы можете заменить стандартное название образа системы на свое, например, Windows 10, или на что-то подобное. В этом случае, при подключении флешки к компьютеру, вы сразу поймете, что именно записано на этой загрузочной флешке.
В разделе «Параметры форматирования» вы можете посмотреть «Дополнительные параметры», нажав для этого на кнопку в виде стрелки.
Запись на флешку Windows To Go
Если на вашем компьютере установлена операционная система Windows 8 или выше, то при записи на флешку образа системы Windows 7 Enterprise, Windows 8.1 Enterprise, или Windows 10 Enterprise, в окне программы Rufus появится специальный пункт «Windows To Go».
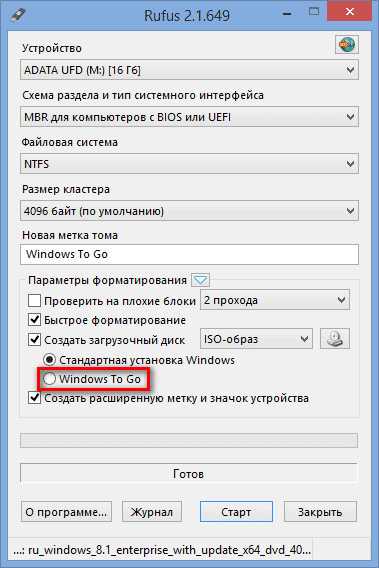
В случае активации этого пункта, с помощью программы Rufus, вы можете записать на USB накопитель специальную версию операционной системы Windows Enterprise — Windows To Go, которую можно будет запускать с флешки.
Для этого необходимы специальные флешки большого объема, от 32 Гб и более. Только имейте ввиду, что для записи системы на флеш накопитель, подойдут далеко не все флешки. Список некоторых поддерживаемых USB флешек можно найти на сайте Microsoft.
Процесс создания переносной версии Windows не прост и не всегда завершается успешно. По словам разработчика программы, для создания Windows 8.1 To Go, запись системы на флешку в программе Rufus, должна происходить на компьютере с установленной операционной системе Windows 8.1, это касается и операционной системы Windows 10.
После создания загрузочной флешки с Windows To Go, вы сможете запускать эту специальную версию системы с флешки на разных компьютерах.
Запись образа системы в Rufus
Далее, с помощью соответствующих кнопок, необходимо будет выбрать образ и метод загрузки. Нажмите на кнопку «Метод загрузки» и выберите ISO-образ. Затем, с помощью следующей кнопки с изображением DVD-ROM (оптического привода), выберите образ диска на вашем компьютере.
В открывшемся окне Проводника выберите нужный образ системы.
После завершения всех настроек в приложении, нажмите на кнопку «Старт».

Сразу после этого откроется окно с предупреждением о том, что все данные на USB диске будут уничтожены. Нажмите в этом окне на кнопку «ОК», для продолжения процесса записи образа системы на USB флеш накопитель.
Далее начнется процесс создания загрузочной флешки, который займет некоторое количество времени. Таймер, в правом нижнем углу будет отсчитывать время, которое понадобится для записи образа.

После завершения процесса, вы можете закрыть окно программы Rufus.

Теперь вы можете открыть окно Проводника и увидеть, что к вашему компьютеру подключена загрузочная флешка, записанная с помощью программы Rufus.
На этом изображении, видно, что я присвоил флеш накопителю, на который был записан образ операционной системы, понятное имя: Windows 10 x64. Поэтому после подключения этой флешки к какому-либо компьютеру я сразу пойму, что это загрузочная флешка с конкретной операционной системой.
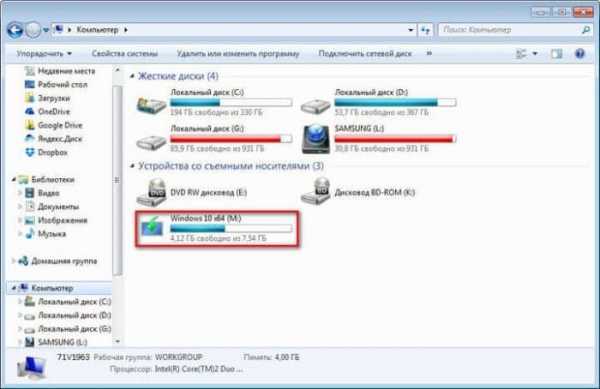
После этого вы можете загрузиться с внешнего USB накопителя, для установки операционной системы на данный компьютер. Загрузочный образ операционной системы Windows, созданный с помощью программы Rufus, я установил на VHD (Виртуальный жесткий диск) на своем компьютере в качестве второй операционной системы.
Заключение
С помощью бесплатной программы Rufus можно будет создать загрузочную флешку с операционной системой Windows или Linux. Для установки операционной системы на свой компьютер, можно будет загрузиться с внешнего USB накопителя.
Загрузочная флешка Windows в программе Rufus
Как сделать загрузочную флешку с помощью командной строки
Начнем с открытия командной строки, используя сочетание клавиш «Win+R» для вызова окна «Выполнить» и введем в пустое поле значение «cmd».
Далее будем использовать только те команды, которые нам необходимы при создании загрузочной флешки. Поэтому на нижеуказанном рисунке показан последовательный ввод команд для создания загрузочной флешки. И прошу обратить внимание на то, что вводимые команды обозначены красным подчеркиванием!
Графическое представление ввода команд в командной строке
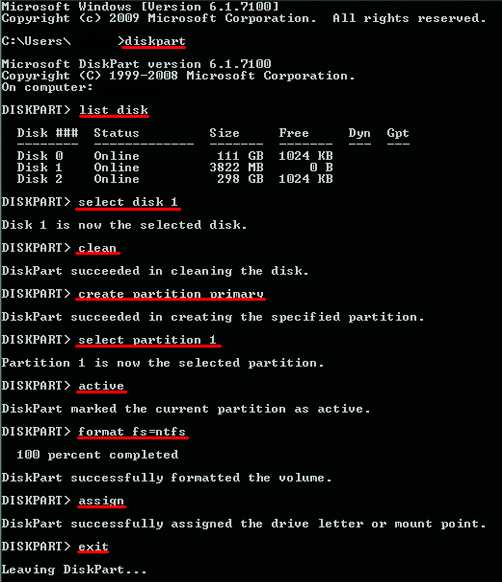
Теперь опишем ранее введенные команды:
DISKPART — запускаем программу, командный интерпретатор текстового режима, который позволяет управлять объектами (дисками, разделами или томами) с помощью сценариев или прямым вводом команд из командной строки.
list disk — отображаем список дисковых накопителей подключенных к персональному компьютеру.
select disk 1 — выбираем диск под номером «1», так как в нашем случае он является съемным накопителем-флешкой.
clean — очищает все данные со съемного носителя — флешки.
create partition primary— создаем первичный раздел.
select partition 1 — выбираем созданный раздел.
active — делаем раздел активным.
format fs=NTFS — форматируем флешку в файловой системе NTFS.
assign letter=T — если необходимо, то таким образом можно присвоить букву для флешки.
Exit — выход из программы DISKPART.
ЗАГРУЗОЧНАЯ ФЛЕШКА СОЗДАНА!
ПРИМЕЧАНИЕ: После того, как вы создали загрузочную флешку, вам нужно перенести файлы операционной системы на этот съемный носитель. Файлы нужно переносить в распакованном виде, не в коем случае не добавляйте просто образ операционной системы, к примеру один файл *.ISO, так РАБОТАТЬ НЕ БУДЕТ!!! Не забудьте установить в системе ввода/вывода BIOS загрузку первичного устройства, то есть сделать так, чтобы компьютер загружался со съемного носителя — вами созданной загрузочной флешки.
Полный список команд программы Diskpart вы можете посмотреть в следующей таблице:
Таблица команд программы «DISKPART»
| КОМАНДА | ПОЯСНЕНИЕ |
| ACTIVE | — Пометка выбранного раздела как активного. |
| ADD | — Добавление зеркала к простому тому. |
| ASSIGN | — Назначение имени или точки подключения выбранному тому. |
| ATTRIBUTES | — Работа с атрибутами тома или диска. |
| ATTACH | — Присоединяет файл виртуального диска. |
| AUTOMOUNT | — Включение и отключение автоматического подключения базовых томов. |
| BREAK | — Разбиение зеркального набора. |
| CLEAN | — Очистка сведений о конфигурации или всех данных на диске. |
| COMPACT | — Попытки уменьшения физического размера файла. |
| CONVERT | — Преобразование форматов диска. |
| CREATE | — Создание тома, раздела или виртуального диска. |
| DELETE | — Удалить объект. |
| DETAIL | — Просмотр параметров объекта. |
| DETACH | — Отсоединяет файл виртуального диска. |
| EXIT | — Завершение работы DiskPart. |
| EXTEND | — Расширить том. |
| EXPAND | — Увеличение максимального доступного пространства на виртуальном диске. |
| FILESYSTEMS | — Отображение текущей и поддерживаемой файловых систем для тома. |
| FORMAT | — Форматирование данного тома или раздела. |
| GPT | — Назначение атрибутов выбранному GPT-разделу. |
| HELP | — Отображение списка команд. |
| IMPORT | — Импорт группы дисков. |
| INACTIVE | — Пометка выбранного раздела как неактивного. |
| LIST | — Отображение списка объектов. |
| MERGE | — Объединение дочернего диска с родительскими. |
| ONLINE | — Перевод объекта, помеченного как «вне сети», в состояние «в сети». |
| OFFLINE | — Перевод в состояние «вне сети» объекта, помеченного как «в сети». |
| RECOVER | — Обновление состояния всех дисков выбранного пакета. Попытка восстановить диски неправильного пакета и повторная синхронизация зеркальных томов и томов RAID5 с устаревшим плексом или данными четности. |
| REM | — Не выполняет никаких действий. Используется для комментирования сценариев. |
| REMOVE | — Удаление имени диска или точки подключения. |
| REPAIR | — Восстановление тома RAID-5 с отказавшим участником. |
| RESCAN | — Поиск дисков и томов на компьютере. |
| RETAIN | — Размещение служебного раздела на простом томе. |
| SAN | — Отображение или установка политики SAN для текущей загруженной ОС. |
| SELECT | — Установка фокуса на объект. |
| SETID | — Изменение типа раздела. |
| SHRINK | — Уменьшение размера выбранного тома. |
| UNIQUEID | — Отображение или установка кода таблицы разделов GUID (GPT) или подписи основной загрузочной записи (MBR) диска. |
Как создать загрузочную флешку с помощью UltraISO
Для того чтобы сделать загрузочную флешку через UltraISO нам нужно открыть образ диска. Если вы нажали на кнопку «Да» после завершения создания ISO образа, то у вас уже открыт образ диска. Если нет, то вы можете открыть нужный вам образ диска с помощью кнопки «Открыть».

После открытия образа диска в окне программы UltraISO должны появится файлы и папки.

Дальше нужно подключить к компьютеру флешку (объем флешки должен превышать 4 гб), открыть меню «Самозагрузка» и выбрать пункт «Записать образ Жесткого диска».

После этого перед вами откроется окно создания загрузочной флешки через UltraISO. Здесь нужно выбрать флешку и нажать на кнопку «Записать».
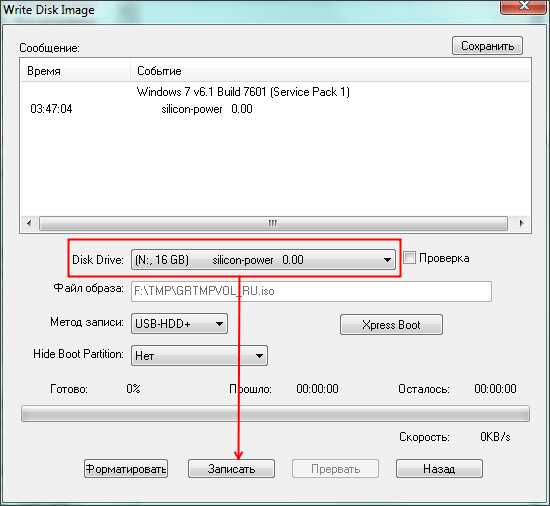
Нужно отметить, что при создании загрузочной флешки все данные, которые находятся на флешке, будут удалены. Об этом предупреждает специальное окно. Для того чтобы запустить процесс создания загрузочной флешки нажмите на кнопку «Да».
Дальше нужно подождать пока программа UltraISO запишет ISO образ на флешку. Это займет всего несколько минут.
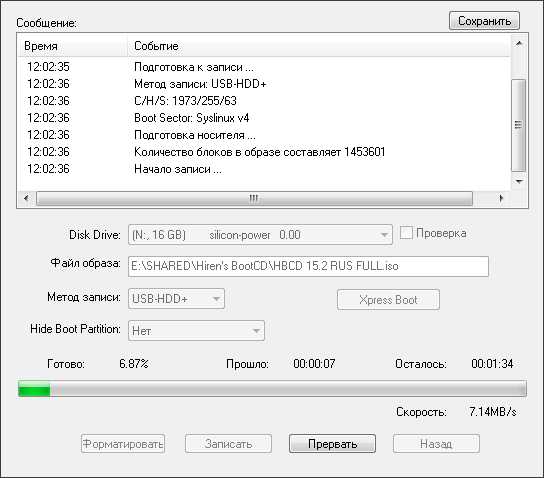
После завершения этого процесса вы получите загрузочную флешку готовую к использованию.
Как создать загрузочную флешку с помощью WinToFlash
Для создания загрузочной флешки рекомендую использовать оригинальные образы Windows (MSDN), чтобы в дальнейшем не было каких-либо проблем.
Владельцам нетбуков придется скопировать ISO образ операционной системы на жесткий диск своего нетбука, для возможности записи образа системы на флешку.
Скачать WinToFlash можно с сайта разработчиков http://wintoflash.com/download/ru/
Теперь перейдем к непосредственно к такому действию, как создание загрузочной флешки в WinToFlash.
Для этого, необходимо перейти в окно программы WinToFlash, а потом нажать здесь на кнопку с зеленым флажком «Мастер переноса программы установки Windows на USB.
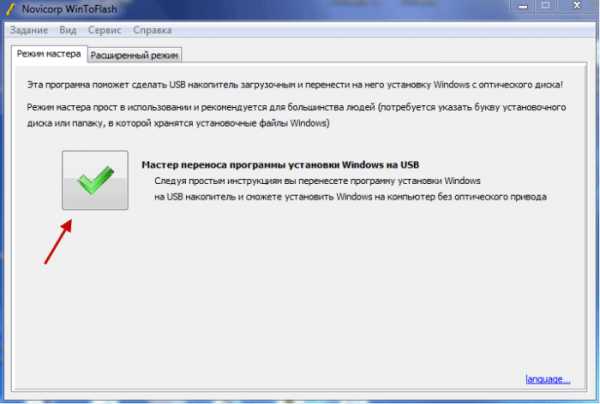
В следующем окне нажимаете на кнопку «Далее». В новом окне «Основные параметры», вы должны выбрать место, где у вас находится распакованный образ с операционной системой, а затем выбрать местонахождение USB диска.
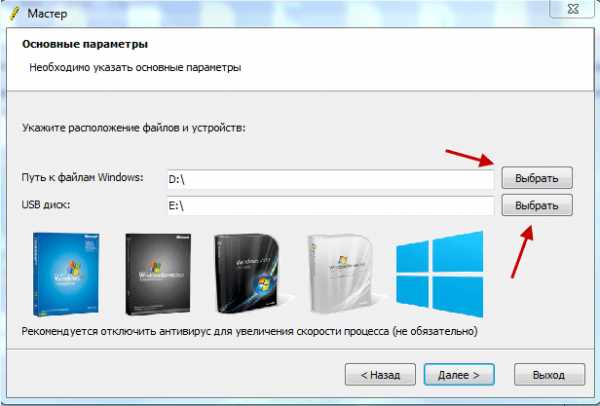
На этом примере, образ операционной системы Windows, находится на внешнем жестком диске «K:», а USB диск находится в разъеме картридера, под буквой «F:».
После выбора дисков необходимо нажать на кнопку «Далее». Для более быстрой записи рекомендуется выключить антивирус. Делать это не обязательно, просто сам процесс будет проходить более длительное время.

В следующем окне потребуется принять лицензионное соглашение Windows, а затем нажать на кнопку «Продолжить».
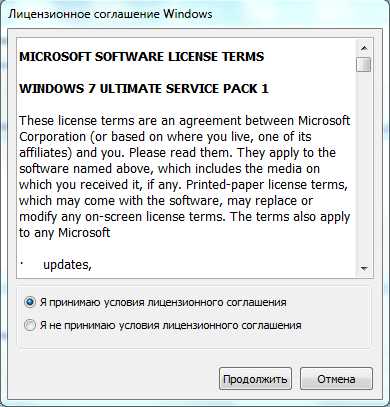
В окне предупреждения о форматировании, нажимаете на кнопку «Продолжить». Происходит форматирование флешки, а потом начинается процесс переноса файлов операционной системы на накопитель USB.
Процесс переноса программы установки Windows 7 SP1 Максимальная (32 битная), с включенным антивирусом, у меня занял менее 15 минут. Скорость этого процесса зависит от мощности вашего компьютера. После завершения процесса переноса программы установки Windows на USB накопитель, нажимаете на кнопку «Далее».
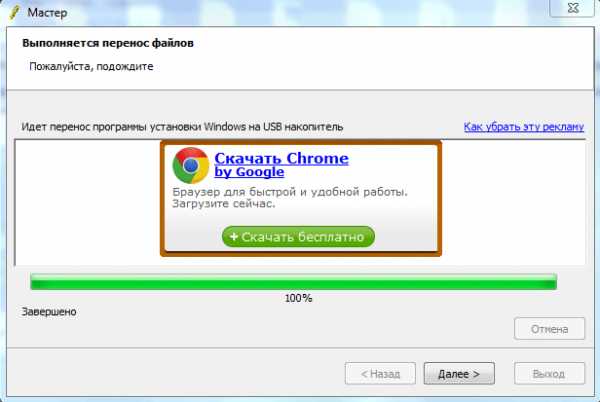
Процесс переноса программы установки завершен, и теперь вы можете выйти из программы WinToFlash. После открытия USB накопителя, вы увидите на нем установочные файлы операционной системы. На флешке файлы занимают объем 2,31 ГБ (Windows 7 SP1 Максимальная 32 битная) диска.
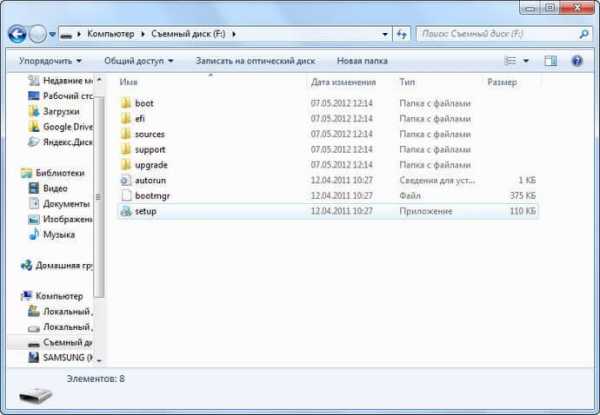
В статье был описан процесс создания загрузочной флешки в «Режиме мастера». Программа WinToFlash еще имеет «Расширенный режим» создания загрузочной флешки. Отличие «Расширенного режима» от «Режима мастера» в том, что перед тем как записать образ на флешку, в «Расширенном режиме» можно будет настроить параметры установки Windows, с ответами на вопросы, которые задает операционная система при установке на компьютер.
Для установки операционной системы Windows необходимо вставить загрузочный USB накопитель в соответствующий разъем компьютера. После этого нужно включить компьютер.
В самом начале загрузки компьютера, вам нужно будет войти в «BIOS». На разных компьютерах это происходит по-разному, обычно, на какую клавишу клавиатуры следует нажать, указывается в нижней строке окна загрузки. В «BIOS» необходимо установить приоритет загрузки с USB накопителя.
Дальнейшая установка операционной системы происходит точно так, как и с оптического DVD диска.
Создание загрузочной флешки в WinToFlash
Надеюсь наша статья помогла вам разобраться в способах создания загрузочной флэшки Windows. Каким из них пользоваться выбирать только вам.
Вас могут заинтересовать:
ddr5.ru
Загрузочная флешка windows 7 делаем самостоятельно
Сделать загрузочную флешку с ОС Windows 7
Где скачать образ Windows 7 - смотрите на видео ниже
Очень часто при переустановке windows требуется загрузочная флешка с Windows 7. Как же её сделать? Сам процесс не сложен, но давайте попробуем разобраться.
Здесь будет описано 2 очень разных способа способа, для того, чтобы создать загрузочную флешку из iso-образа.
Разберём всё от начала и до конца, постараемся уточнить все мелочи создания загрузочной установочной флешки с Windows 7
Также советуем прочитать статью как правильно установить виндовс с флешки, рано или поздно она может пригодиться. Все программы использованные здесь отлично работают под windows 7, 8, 10.
Также очень примечателен 2-й способ, с помощью него мы сделаем загрузочную флешку windows 7 без каких либо программ, при помощи командной строки windows, правда он заметно сложнее.
Важно иметь в виду, что usb порты должны быть впорядке (или хотя бы один из них, нужный нам). Дело в том, что, если мы будет использовать сбойный usb, то может быть просто потеря контакта и ничего может не получиться. Плюс, конечно и флешка тоже должна быть впорядке, в общем, имейте это ввиду.
Оригинальные образы Windows 7 для флешки здесь: http://nnm-club.me/forum/viewforum.php?f=504
Уточняем такие моменты при создании загрузочной флешки с системой Windows 7:
- Для начала нам нужно найти iso-образ windows (для этого в любом поисковике пишем- скачать Windows 7 торрент, загружаем себе один из предложенных вариантов с помощью бесплатной программы torrent. Правда не забываем, наличие у вас хорошего антивируса, плюс скачивать можно только с проверенных сайтов, о таких поинтересуйтесь у знакомых и друзей). Будем считать, что нашли
- Переходим к флешке, мы её полностью очистим, так что, заранее скопируйте все важные данные с неё
- Также не забываем про размер флешки. Необходимо не меньше четырёх Гб., хотя более правильно это не меньше размера iso-образа
Как сделать загрузочную флешку Windows 7-10? Пошаговая инструкция
Теперь давайте полготовим флешку, для этого нужно её отформатировать. Делаем это так:
- Заходим в "Мой компьютер", находим там нужную нам флешку
- Нажимаем на ней правой кнопкой мыши
- Выбираем "Форматировать"
- В появившемся окне, также можно поставить "галочку" на "Быстрое, очистка только оглавления" - этого будет в большинстве случаев вполне достаточно
- Всё, нажимаем "Начать", может появиться дополнительное предупреждение, соглашаемся
- Дожидаемся окончания процесса (обычно не больше минуты)
- По окончании флешка готова к дальнейшим действиям, она полностью пуста
Если у вас возникли какие-то вопросы с форматированием или захотелось узнать больше про этот важный и полезный процесс для устройств хранения информации, то рекомендуем просмотреть соответствующий раздел. В котором, кстати, можно подобрать и программу для форматирования флешки, если она не хочет поддаваться этому процессу стандартным способом (как описано выше), плюс с помощью дополнительных программ форматирования флешки, можно улучшить её техническое состояние.
Вот мы уже почти приблизились непосредственно к процессу создания загрузочной флешки с Windows 7, для этого рассмотрим очень интересную и простую программу.
Скачиваем оригинальный ISO образ Windows 7
Самая простая, удобная и бесплатная программа для решения нашей задачи, является - Windows 7 USB/DVD Download Tool
Весьма удобная, загрузочная fleshka делается в ней всего за 4 клика, при этом сделать она может и загрузочный диск.
Скачать сразу Windows 7 USB/DVD Download Tool
Или можно это сделать с официального сайта вот по этой прямой ссылке http://wudt.codeplex.com/ (скопировать, вставить в адресную строку браузера и нажать ввод).
Также требуется наличие в системе Microsoft .NET Framework_Online_Setup (полностью бесплатна, онлайн загрузчик, значит интернет должен быть включён), обычно эта утилита уже установлена в разных сборках windows. Вообще это официальное приложение от Microsoft, оно также важно для работы и других программ и игр.
И так, Вы скачали Windows 7 USB/DVD Download Tool. Теперь установите её.
Открываем программу. Видим вот такое окно.
Жмём на «Browse» и ищем на компьютере необходимый нам iso-образ windows.
Теперь если указали iso-образ жмём «Next». Теперь жмём на «USB device».
Здесь кликаем на «Begin copying».
И так начался процесс записи iso-образа Windows 7 на флешку. Дожидаемся окончания.Всё Windows 7 загрузочная флешка готова.
Советуем ознакомиться со статьёй как правильно установить Windows 7 на нетбук. Так Вы будете знать, что делать, если возникнет вопрос переустановить Winows 7 на нетбуке, ноутбуке или компьютере без дисковода.
Второй способ не является простым. Он интересен тем, кто не хочет устанавливать никаких дополнительных программ на свой компьютер
Способ этот использует командную строку Windows, через которую к слову можно делать ещё много интересных вещей.
И так, поехали. Подсоединяем флешку в usb-порт. Обращаем внимание, что здесь будет использоваться флешка размером 4 Гб. Открываем командную строку вот таким образом, «Пуск» — «Выполнить»:
Прописываем команду «cmd», нажимаем «Enter»:
Вот что должно появиться:
Первая команда, которую мы вводим это «diskpart» специальный редактор, даю нам возможность управлять дисками, жмём «Enter»:
Теперь прописываем «list disk» жмём «Enter», тем самым получаем список устройств:
Теперь нужно без ошибок определить где находится Ваша флешка, в нашем случае это «Диск 3″. Он скорее всего не будет совпадать с Вашим, просто убедитесь в том, что Вы нашли правильно свою флешку. Если у Вас например флешка «Диск 1″, то её и прописываем в строку и жмём «Enter».
Внимание! Если не правильно определите флешку, то можете отформатировать один из своих дисков винчестера и потерять на нём всю информацию.
- Итак, вводим «select disk 3″, жмём «ввод»
- Программа определяет нашу флешку
- Теперь вводим «clean», которая выполнит удаление файлов на флешке, нажимаем «ввод»
- Далее вводим «create partition primary», жмём «ввод»
- Этой командой мы создали раздел
- Теперь вводим «select partition 1", жмём «ввод»
- Теперь вводим «active», опять «ввод»
- Сейчас нам нужно сделать формат файловой системы у флешки NTFS отформатировав её при помощи «format fs=NTFS» или для быстрого форматирования прописываем «format fs=NTFS QUICK», жмём «ввод»
- Ждём окончания процесса форматирования
- Всё готово
Далее
- Прописываем «assign» и флешка получит автоматически букву, у нас это J
- По завершении автоматически откроется окно с флешкой
- Теперь нам нужно выйти из при помощи команды «Exit»
- Всё, загрузочная флешка создана, теперь нужно скопировать на неё все файлы из установочной операционной системы
Только важно понимать должен быть скопирован не iso-образ одним файлом, а все папки которые входят в этот iso-образ. Для этого нужно просто его смонтировать какой либо программой, например DAEMON Tools.
Вот и всё мы разобрали такой вопрос как создать загрузочная флешка с операционной системой windows 7.
Вернуться на главную страницу
Извините!Но вы уже оставили свой голос.
- 26 сентября 2013
- Автор: Alex Rempc.by
rempc.by
Как из загрузочного диска сделать загрузочную флешку
Представляем три способа создания загрузочной флешки для установки OC Windows
Для создания загрузочной флешки будем использовать программы, как стороннего производителя, так и встроенного интерпретатора команд Windows. Каждый способ отличается и имеет свою специфику, но думаю что простой конечный пользователь сможет справиться с созданием загрузочной флешки любым из предложенных методов:
- как сделать загрузочную флешку с помощью командной строки
- как сделать загрузочную флешку с помощью программы UltraISO
- как сделать загрузочную флешку с помощью программы Windows7 USB/DVD Download Tool
Если Вас интересует информация о создании загрузочной флешки для семейства операционных систем Linux, тогда можно ознакомиться с информацией по этой ссылке «загрузочная флешка для Linux» .
Итак, предлагаю начать создание загрузочной флешки по порядку, как определено в вышеуказанном списке, соответственно переходим к первому способу.
Начнем с открытия командной строки, используя сочетание клавиш «Win+R» для вызова окна «Выполнить» и введем в пустое поле значение «cmd», см. предыдущую статью: Командная строка CMD .
Далее будем использовать только те команды, которые нам необходимы при создании загрузочной флешки. Поэтому на нижеуказанном рисунке показан последовательный ввод команд для создания загрузочной флешки. И прошу обратить внимание на то, что вводимые команды обозначены красным подчеркиванием!
Графическое представление ввода команд в командной строке
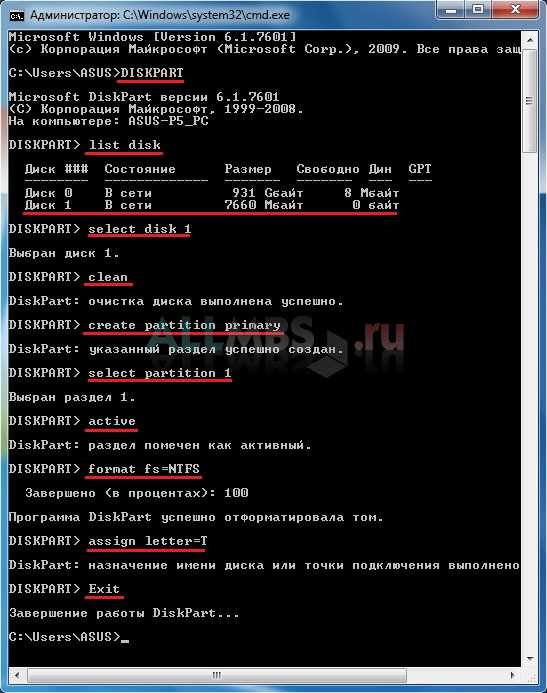
Теперь опишем ранее введенные команды:
DISKPART — запускаем программу, командный интерпретатор текстового режима, который позволяет управлять объектами (дисками, разделами или томами) с помощью сценариев или прямым вводом команд из командной строки.
list disk — отображаем список дисковых накопителей подключенных к персональному компьютеру.
select disk 1 — выбираем диск под номером «1», так как в нашем случае он является съемным накопителем-флешкой.
clean — очищает все данные со съемного носителя — флешки.
create partition primary — создаем первичный раздел.
select partition 1 — выбираем созданный раздел.
active — делаем раздел активным.
format fs=NTFS — форматируем флешку в файловой системе NTFS.
assign letter=T — если необходимо, то таким образом можно присвоить букву для флешки.
Exit — выход из программы DISKPART.
ЗАГРУЗОЧНАЯ ФЛЕШКА СОЗДАНА!
ПРИМЕЧАНИЕ: После того, как вы создали загрузочную флешку, вам нужно перенести файлы операционной системы на этот съемный носитель. Файлы нужно переносить в распакованном виде, не в коем случае не добавляйте просто образ операционной системы, к примеру один файл *.ISO, так РАБОТАТЬ НЕ БУДЕТ. Не забудьте установить в системе ввода/вывода BIOS загрузку первичного устройства, то есть сделать так, чтобы компьютер загружался со съемного носителя — вами созданной загрузочной флешки.
Полный список команд программы Diskpart вы можете посмотреть в следующей таблице:
Таблица команд программы «DISKPART»
Делаем из загрузочной флешки загрузочный диск
Обновлено: 10.04.2017 10.04.2017 | Автор: prostoludin

На нашем сайте присутствует много инструкций о создании загрузочных носителей и загрузочных дисков. Это можно сделать с помощью различного софта. Более того, имеются программы, основная функция которых заключается в выполнении этой задачи.
Как сделать из загрузочной флешки загрузочный диск
Как известно, загрузочная флешка – это флеш-карта (USB), которая будет определяется Вашим компьютером в качестве диска. Говоря простым языком, система будет думать, что Вы вставили диск. Данный способ практически не имеет доступных альтернатив, например, при установке операционной системы на ноутбук без дисковода.
Создать такой накопитель можно при помощи нашей инструкции.
Загрузочный диск – это практически то же самое, что и загрузочная флешка, за исключением того, что файлы помещаются в память диска. В любом случае не достаточно их просто туда скопировать. Ваш диск не будет определяться как загрузочный. Та же суть происходит и с флеш-картой. Для того, чтобы выполнить задуманное, нужно использовать специальный софт. Ниже будут представлены три способа, с помощью которых Вы легко сможете перенести данные с Вашей загрузочной флешки на диск и при этом сделать его загрузочным.
Способ 1: UltraISO
Для решения поставленной задачи, можно воспользоваться программой UltraISO. Данный софт платный, но у него существует пробный период.
- После того, как Вы выполнили инсталляцию программы, запустите ее. Перед Вами откроется такое окно, как показано на фото ниже.

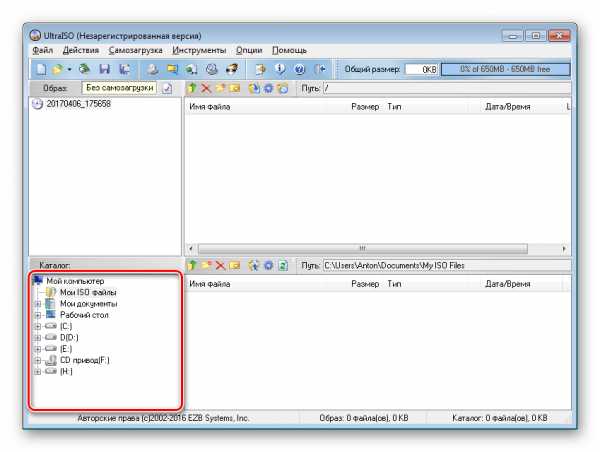
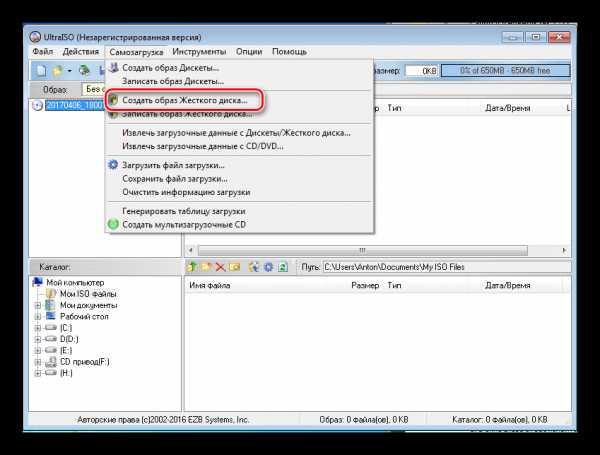
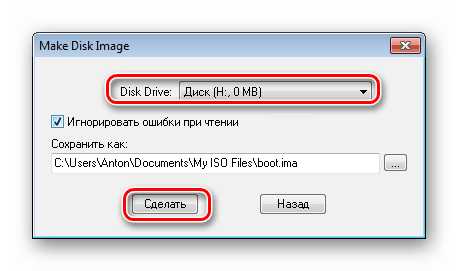
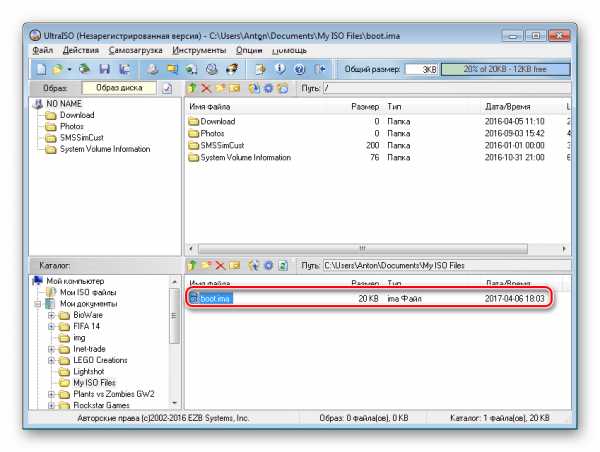
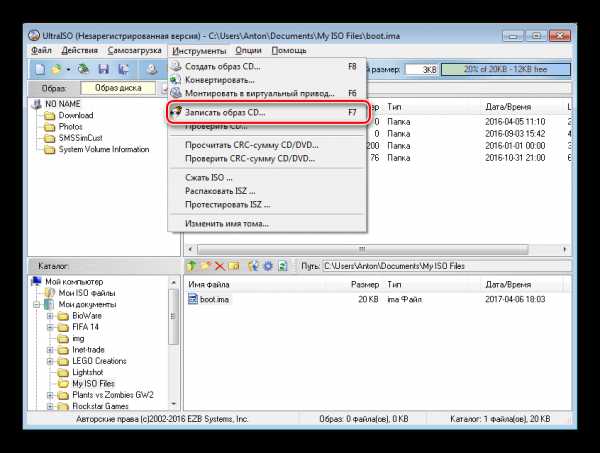
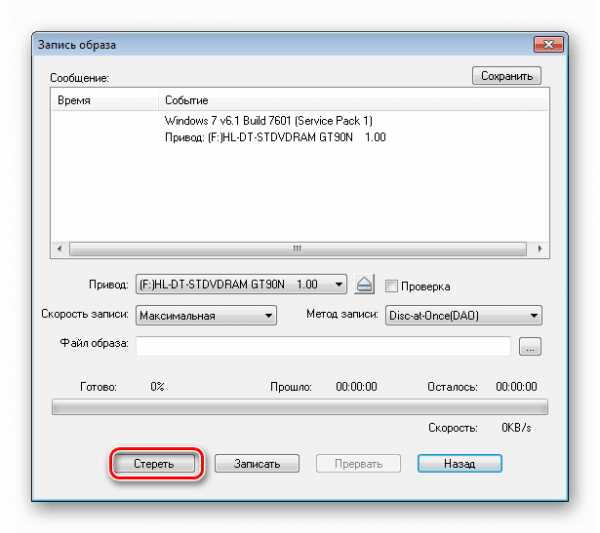
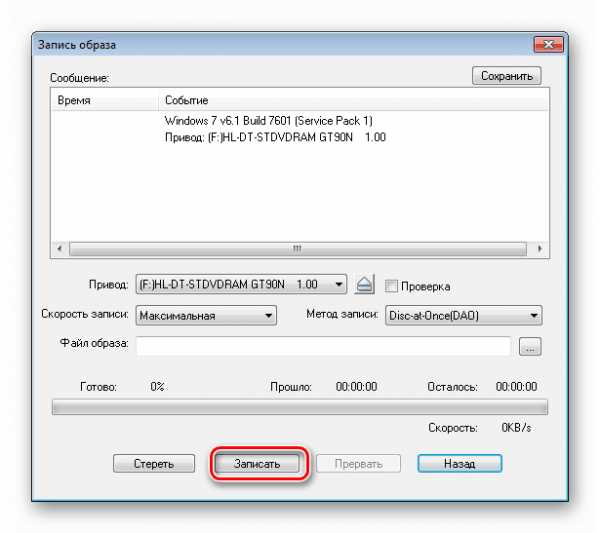
Способ 2: ImgBurn
Данная программа распространяется бесплатно. Вам достаточно всего лишь установить ее, а перед этим скачать. Процедура установки выполняется очень просто. Достаточно следовать инструкциям инсталлятора. Несмотря на то, что он на английском языке, все интуитивно понятно.
- Запустите ImgBurn. Перед вами откроется стартовое окно, на котором нужно выбрать пункт «Create image file from files/folders» .
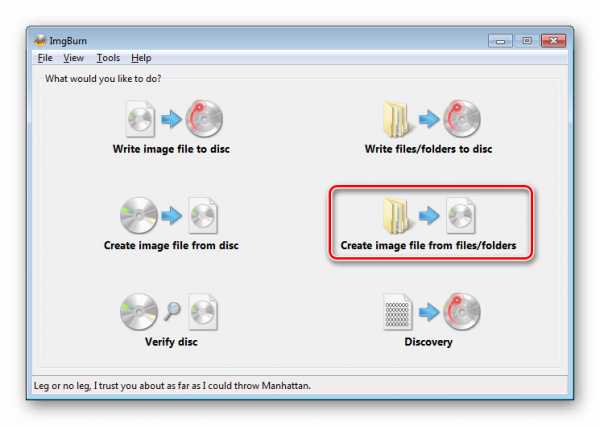
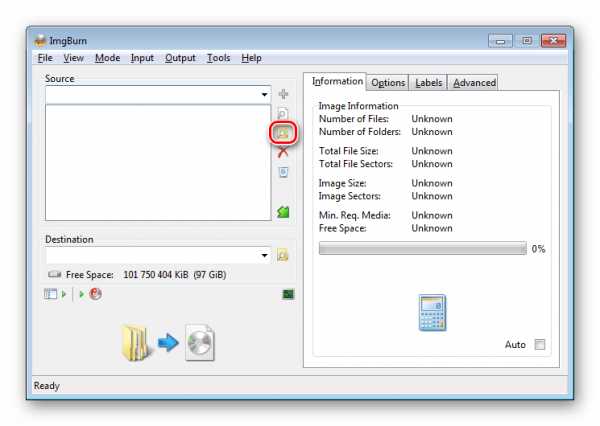
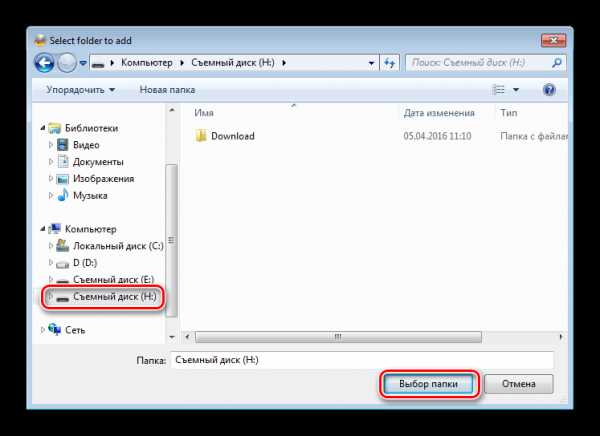
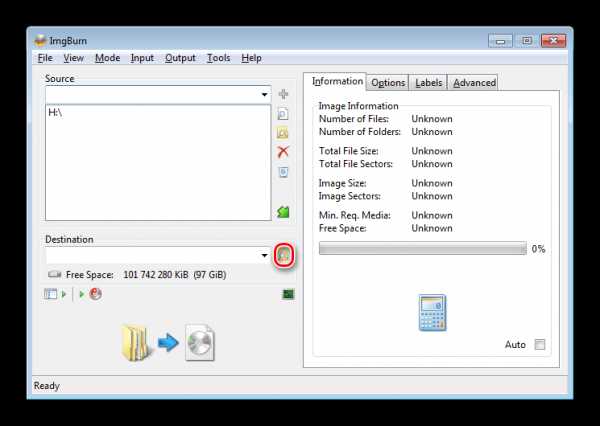 Окно выбора пути сохранения выглядит так, как показано на фото ниже.
Окно выбора пути сохранения выглядит так, как показано на фото ниже.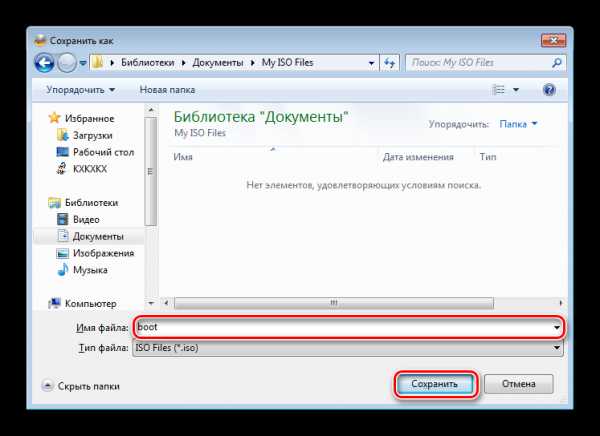
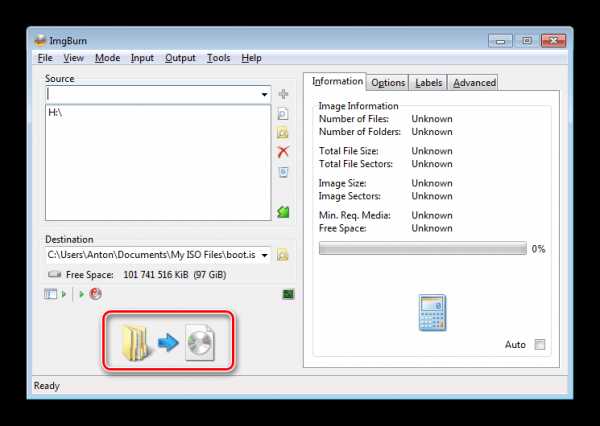
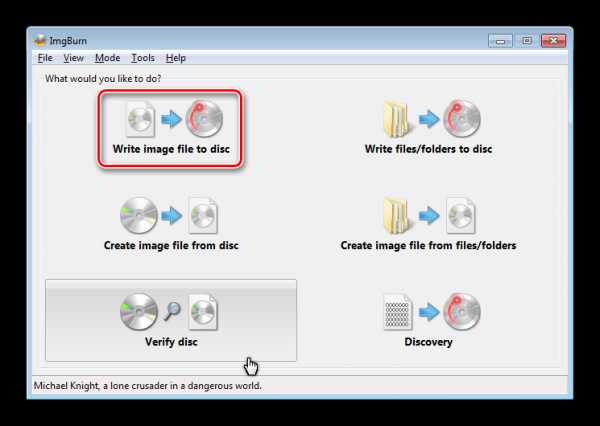
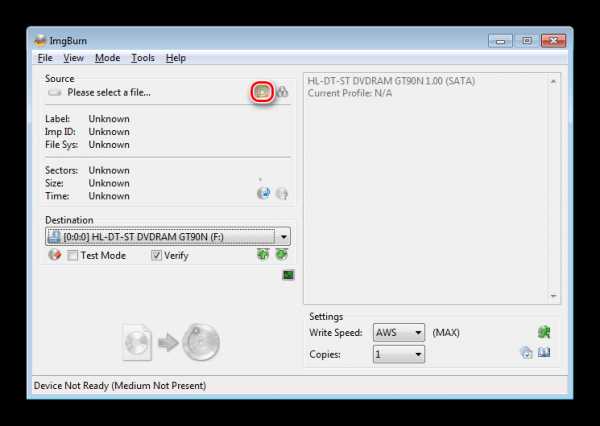 Ниже показано окно выбора образа.
Ниже показано окно выбора образа.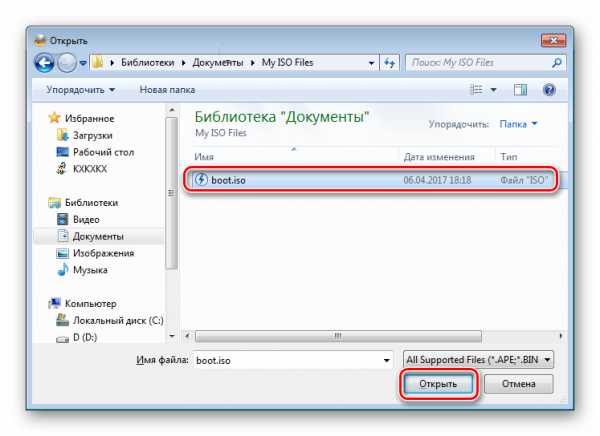
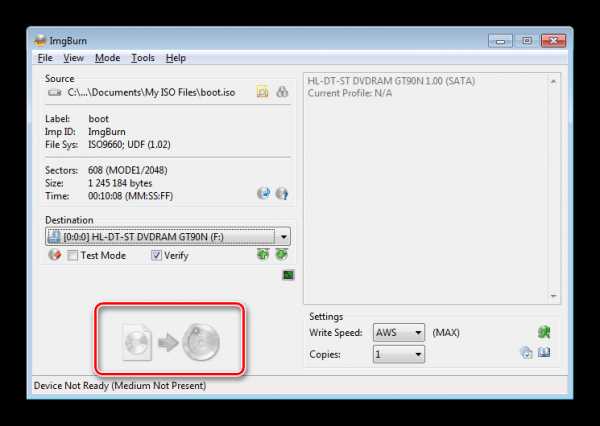
Способ 3: Passmark Image USB
Используемая программа является бесплатной. Ее можно загрузить с официального сайта разработчика. Процедура установки интуитивно понятна, она не вызовет никаких сложностей.
Достаточно всего лишь следовать инструкциями инсталлятора. Также существуют портативные версии этого софта. Его нужно только запустить, ничего устанавливать не требуется. Правда, в любом случае, для того, чтобы скачать Passmark Image USB, Вам потребуется зарегистрироваться на сайте разработчика софта.
А дальше все достаточно просто:
- Запустите Pass Mark Image USB. Перед Вами откроется главное окно программы. Софт в автоматическом режиме определит все подключенные флеш-накопители на данный момент. Вам останется лишь выбрать нужный.
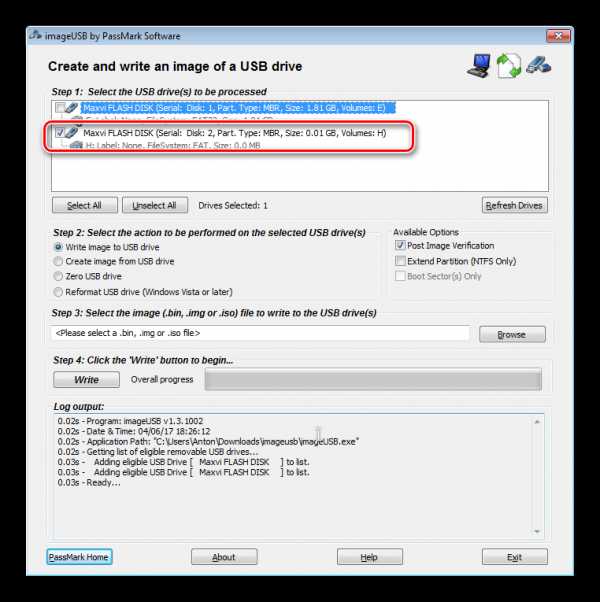
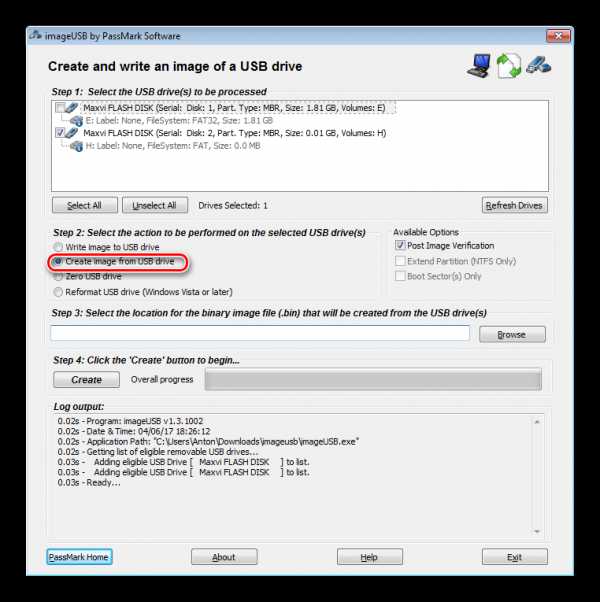
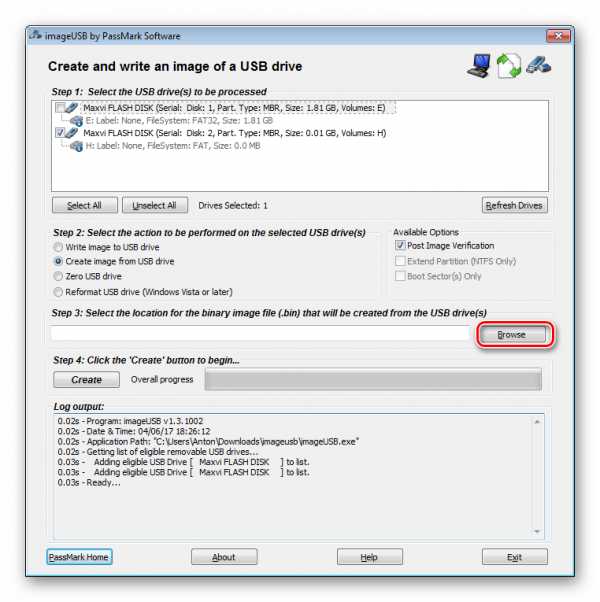 Ниже показано окно сохранения образа в Pass Mark Image USB.
Ниже показано окно сохранения образа в Pass Mark Image USB.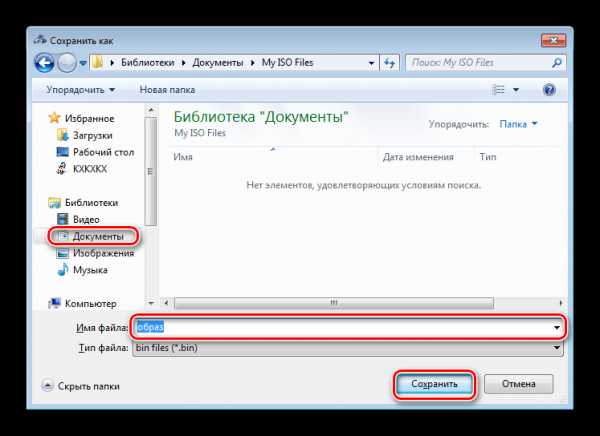
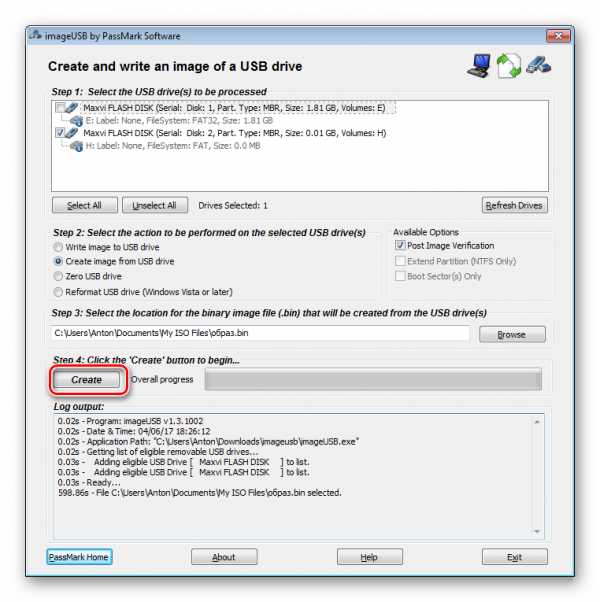
К сожалению, данная утилита не умеет работать с дисками. Она подойдет только лишь для создания резервной копии вашей флеш-карты. Также с помощью Passmark Image USB можно создать загрузочную флешку из образов в форматах .bin и .iso.
Чтобы записать получившийся образ на диск, можно использовать другой софт. В частности, рекомендуем Вам воспользоваться программой UltraISO. Процесс работы с ней уже был описан в этой статье. Вам необходимо начать с седьмого пункта пошаговой инструкции.
Точно следуя описанной выше пошаговой инструкции, Вы с легкостью сможете превратить Вашу загрузочную флешку в загрузочный диск, точнее, перенести данные из одного накопителя на другой.
Мы рады, что смогли помочь Вам в решении проблемы.
В свою очередь, Вы тоже можете нам помочь. даже незначительно.
Как сделать загрузочную флешку в UltraISO: пошаговая инструкция
Создание загрузочной флешки в UltraISO – наиболее простой способ записать установку Windows. И, пожалуй, самый быстрый. Всего пару минут – и готово (конечно, при условии, что у Вас нормальный ПК).
Перед тем как сделать загрузочную флешку в UltraISO, Вам нужно установить программу. Загрузить ее можно с официального сайта (ссылка ).
Скачали? Установили? Тогда приступаем к самому интересному – созданию загрузочной флешки через UltraISO.
Как создать загрузочную флешку с помощью UltraISO?
Сделать загрузочную флешку с помощью UltraISO совсем несложно. И с этим справится даже новичок. Нужно лишь выполнить следующую инструкцию:
- Запускаем программу (выполнять запуск нужно от имени администратора).

- Далее необходимо открыть образ установочного файла Windows, который Вы хотите записать. Для этого выбираете пункты Файл – Открыть (или можно нажать клавиши Ctrl + O).
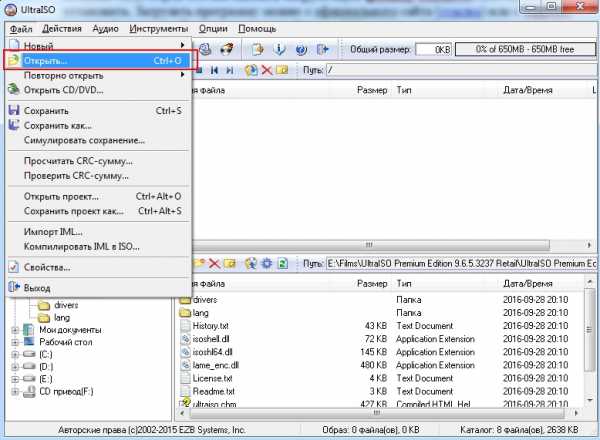
- Указываете папку, в которой лежит образ Виндовс, выбираете его и нажимаете кнопку «Открыть».
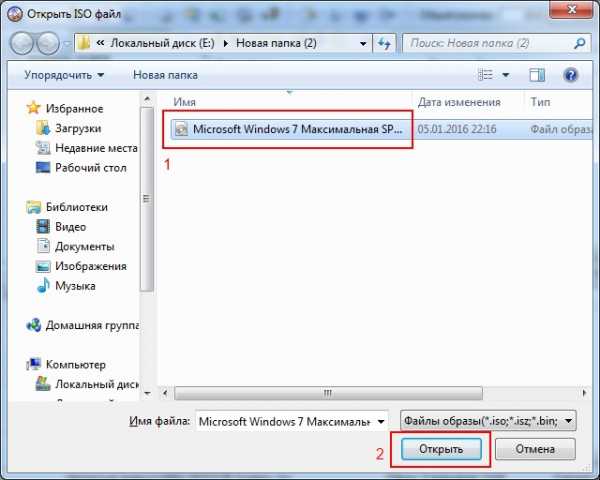
- Если Вы все сделали правильно, должно получиться вот так:
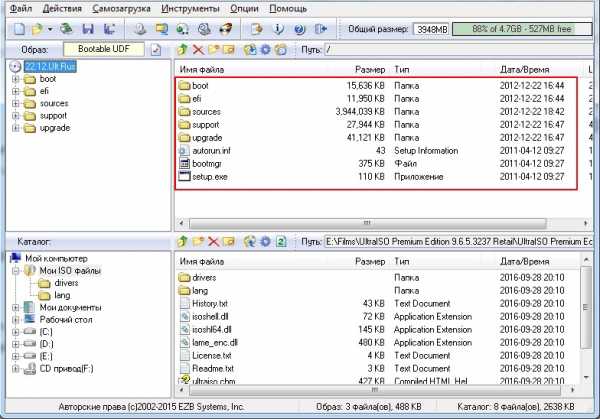
- Теперь начинаем запись. Для этого в верхнем меню нужно выбрать пункты: Самозагрузка – Записать образ жесткого диска.
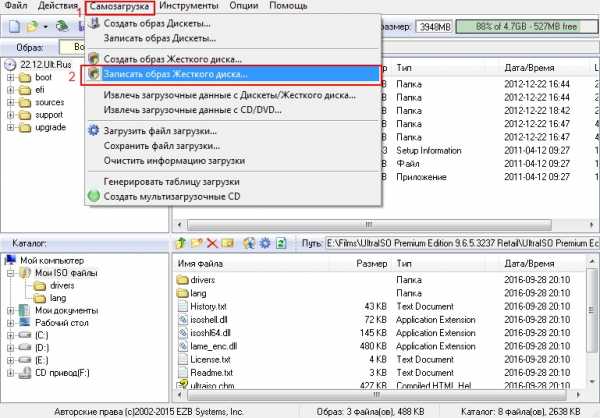
- Далее выбираем свою флешку, метод записи оставляем тот же – USB-HDD+ и нажимаем кнопку «Записать». ВАЖНО! Это удалит все Ваши данные на USB-флешке. Поэтому прежде чем выполнять п.6, рекомендуется сохранить все файлы (например, на компьютер).
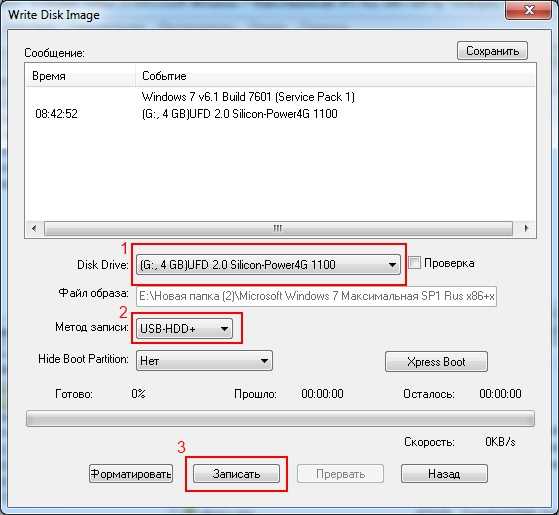
- Собственно, программа Вас об этом предупредит. Если Вы сохранили все данные (или они Вам не нужны), соглашаетесь и нажимаете кнопку «Да».
- Запись может идти от пары минут до часа (и даже более). Это зависит от мощности Вашего ПК или ноутбука.
- После окончания записи программа сообщит, что процесс успешно завершен.
Поздравляю, теперь Вы знаете, как сделать загрузочную флешку с помощью UltraISO. Как видите это совсем несложно.
Как сделать загрузочную флешку из DVD диска?
Если у Вас нет образа Виндовс, но есть лицензионный установочный DVD диск, тогда можно сделать загрузочную флешку с помощью него.
Для этого в 3-ом пункте Вам надо указать путь к дисководу, где находится DVD-диск, выбрав пункты: Файл – Открыть DVD.
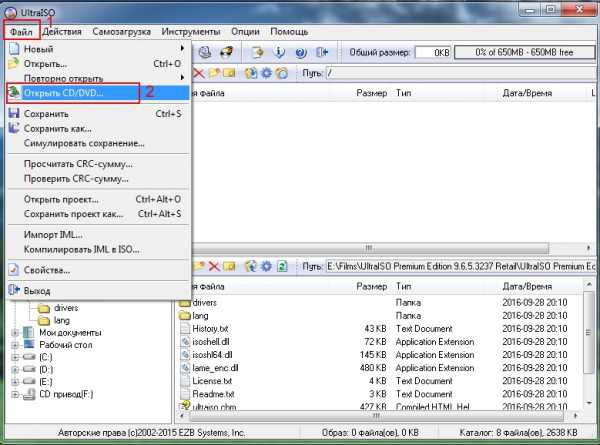
А далее все выполняется согласно инструкции, описанной выше.
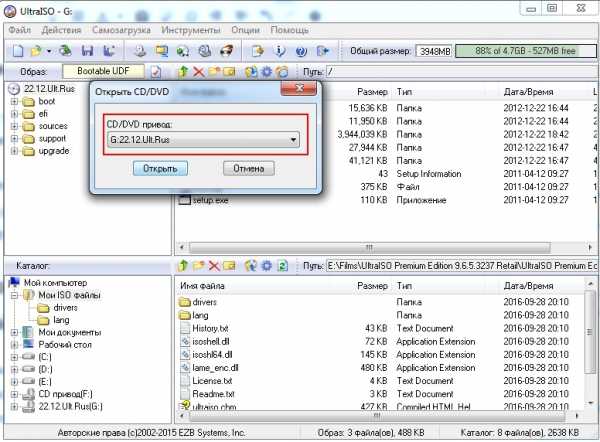
Создание загрузочной флешки из папки с файлами
Наконец, есть еще один способ, как можно создать загрузочную флешку в UltraISO. Он подходит в том случае, если лицензионная цифровая копия уже сохранена у вас на компьютере в папке.
Чтобы записать установочные файлы на USB-флешку, необходимо выполнить следующее:
- Запустить UltraISO и выбрать пункты: Файл – Новый – Самозагружаемый образ DVD.
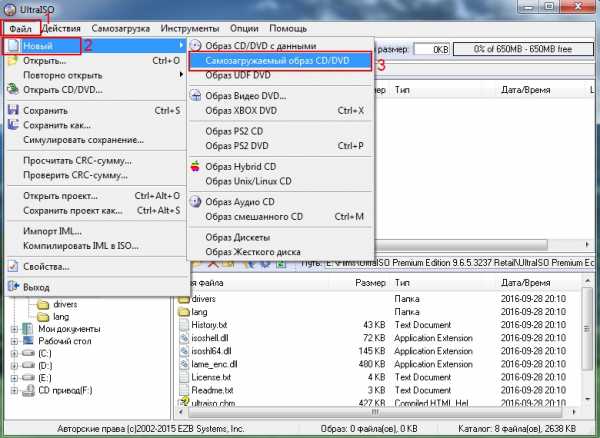
- Появится новое окно, в котором нужно указать путь к дистрибутиву Виндовс (это файл bootfix.bin, который лежит в папке boot).
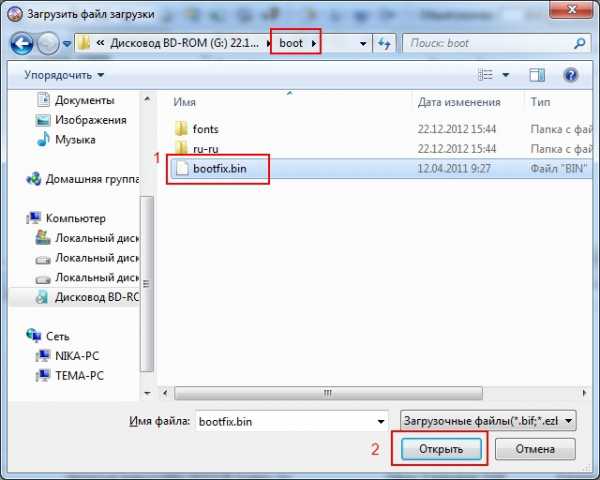
- После этого в нижней части программы выберите папку, где лежат файлы Виндовс и переместите все файлы в верхнюю часть.
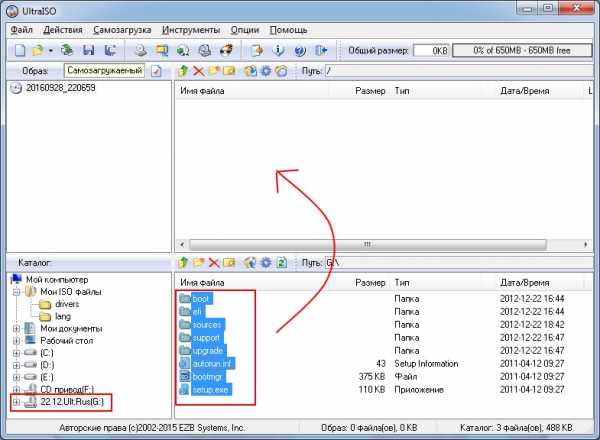 Если индикатор справа вверху станет красным, просто нажмите на него и выберите пункт – 4.7 (4,37 Gb).
Если индикатор справа вверху станет красным, просто нажмите на него и выберите пункт – 4.7 (4,37 Gb).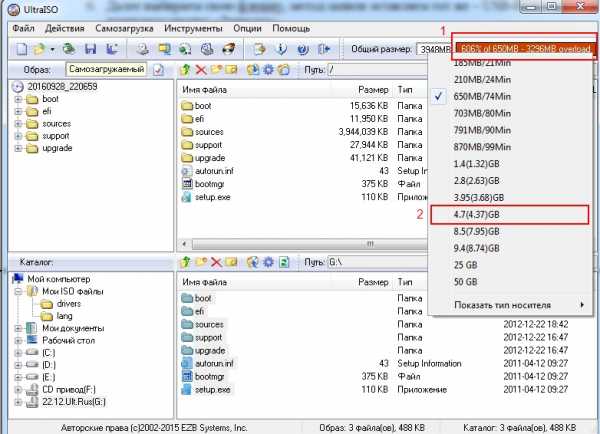
- А далее следуете инструкции, начиная с 5-го пункта.
Через некоторое время загрузочная флешка будет готова.
P.S. Если по каким-то причинам создание загрузочной флешки в UltraISO не получилось (появилась ошибка или что-то еще), попробуйте повторить процедуру, внимательно следуя инструкции. В крайнем случае, всегда можно записать ее другой программой – благо их существует предостаточно.
Источники: http://allmbs.ru/cmdusb-01.html, http://lumpics.ru/how-make-boot-disk-from-bootable-flash-drive/, http://it-doc.info/kak-sdelat-zagruzochnuyu-fleshku-ultraiso/
it-radar.ru
- Что значит плагин адобе флеш плеер устарел

- Что такое айпи адрес на телефоне

- Skype сброс пароля
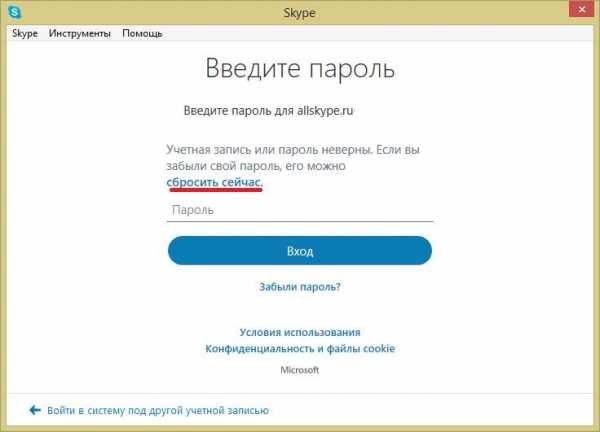
- Почистить компьютер от пыли

- Как сделать слайд шоу с музыкой
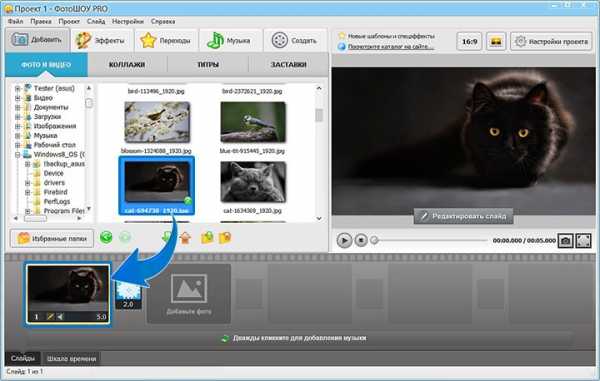
- Как удалить сообщения в яндекс почте

- Windows 10 восстановление после обновления
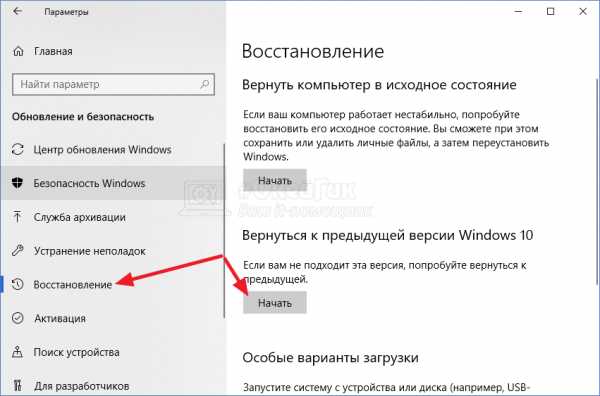
- Как фото отсканировать на компьютер с принтера на компьютер

- Как записать iso образ

- Куда устанавливается radmin server
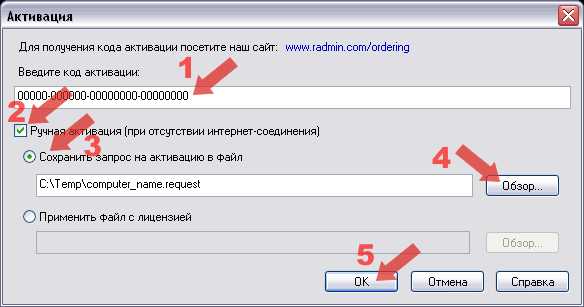
- Как пользоваться patch cleaner