Skype сброс пароля — Можно ли восстановить Скайп автоматически. Skype сброс пароля
Учетная запись или пароль неверны Skype - Как восстановить логин и пароль от Скайп
Если после того, как вы ввели свой логин в Скайпе и пароль, появляется ошибка аутентификации, значит, вы указали неправильные учетные данные. Если войти в Скайп так и не удалось, то причины обычно 2: либо вы забыли пароль, либо вас взломали. К счастью, в обоих случаях вы можете восстановить свою учетную запись. Также бывают случаи, когда пользователь забыл логин. В статье вы узнаете, как восстановить пароль Скайп и логин. Ниже рассмотрены эти случаи с подробным описанием решения каждой из проблем.
Как восстановить пароль от учетной записи Скайп
Если при попытке входа в Скайп на ноутбуке по логину и паролю или ПК появилась ошибка, сообщающая, что учетные данные неверны, то, чтобы восстановить пароль в Скайпе, нажмите кнопку «Сбросить сейчас».
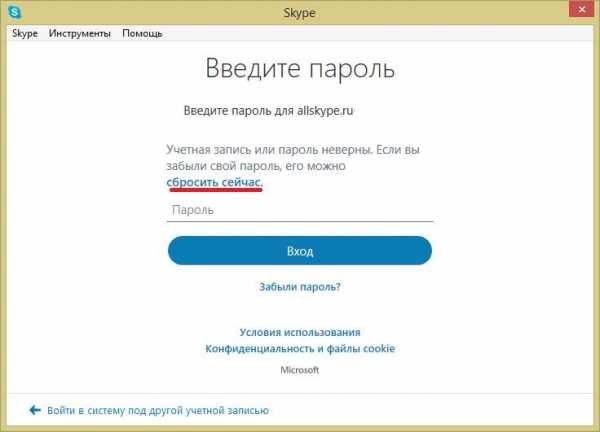
В следующем окне вам необходимо выбрать один из трех предложенных вариантов. Выберите «Я не помню свой пароль» и нажмите «Далее».
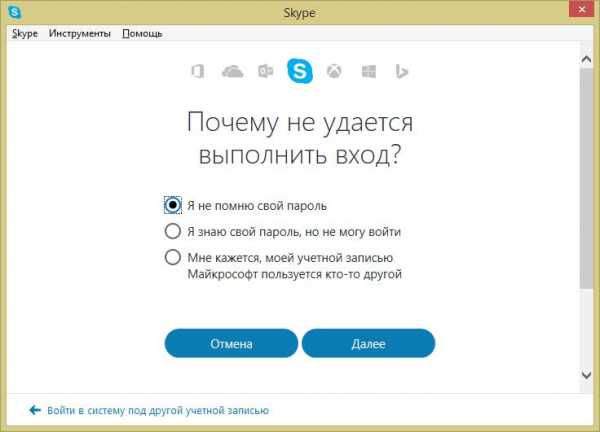
После этого введите адрес электронный почты (указанный при регистрации Скайпа), проверочный код и жмите «Далее».

Теперь откройте ваш почтовый ящик. Вам должно прийти письмо с кодом подтверждения.
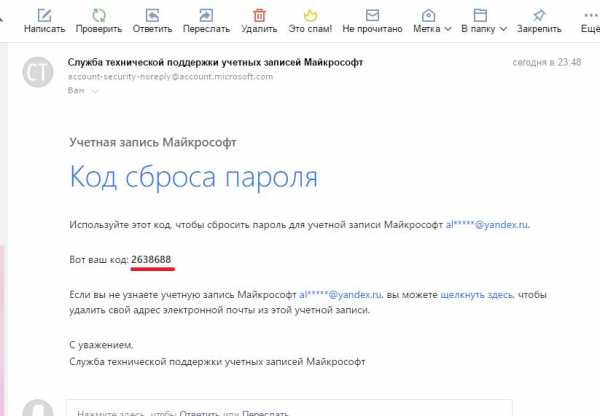
Откройте это письмо, скопируйте код, введите его в окно «Восстановление пароля» и жмите «Далее».

В следующем окне вы сможете ввести новый Skype пароль. Придумайте надежную комбинацию, состоящую из символов и цифр. Повторите его в поле ниже и снова «Далее».
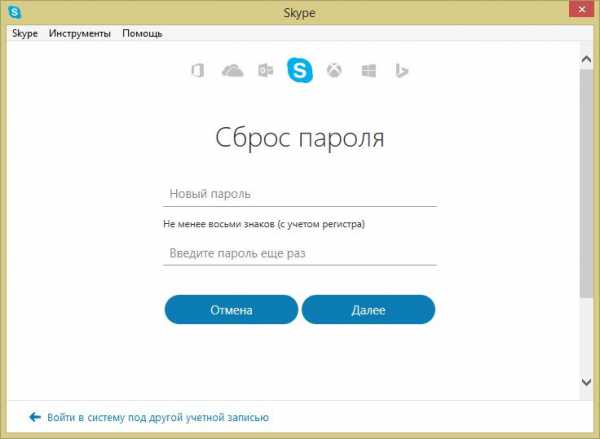
После этого вы сможете войти в свою учетную запись с уже созданным паролем.

Теперь вы знаете, что делать, если забыли пароль в Скайпе. Далее вы узнаете, как вспомнить забытое имя пользователя.
Как восстановить логин Скайп?
Если имя пользователя Skype было забыто, то вместо него можете использовать для входа адрес текущей электронной почты или номер телефона, к которым привязано ваше имя пользователя. Такое часто случается, если вы пользуетесь автовходом. Если вы хотите просмотреть все логины, которые привязаны к вашей электронной почте, можно воспользоваться вторым способом.
Откройте браузер и перейдите на страницу https://a.login.skype.com/diagnostics. Введите действующий адрес электронной почты или номер мобильного телефона.
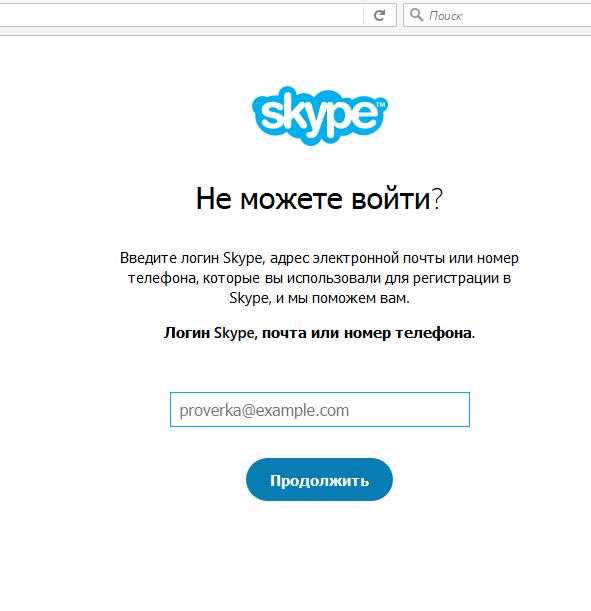
Кликните «Продолжить». Вы увидите все учетные записи, доступные введённой почте или телефону.

Выберите необходимую вам, после чего смело входите в систему. Если пароль от Скайпа вы также не помните, то можно выполнить сброс пароля. Для этого выделите запись и нажмите кнопку сброса. Пройдите шаги, описанные в начале статьи. Если все сделано верно, через пару минут можно будет зайти в Скайп, как обычно, введя свои логин и пароль.
Как войти в Скайп без почты?
Если вы не помните адрес почты, а мобильный номер телефона не привязан к аккаунту, то в этом случае восстановить доступ будет намного сложнее. Основная проблема в том, что общение со службой поддержки возможно только на английском языке и только если вы выполнили вход как зарегистрированный пользователь.
Прежде чем писать в службу поддержки, перепробуйте различные варианты всех почт, которые вы когда-либо использовали. Если это не удается, свяжитесь с техподдержкой.
Первое, что нужно сделать, — создать новый аккаунт.

После этого перейдите в браузере на страницу вашего профиля.

Пролистайте ее в самый низ и выберите английский язык.

Информация будет на английском языке. В верхнем меню кликните на ссылку «Help».
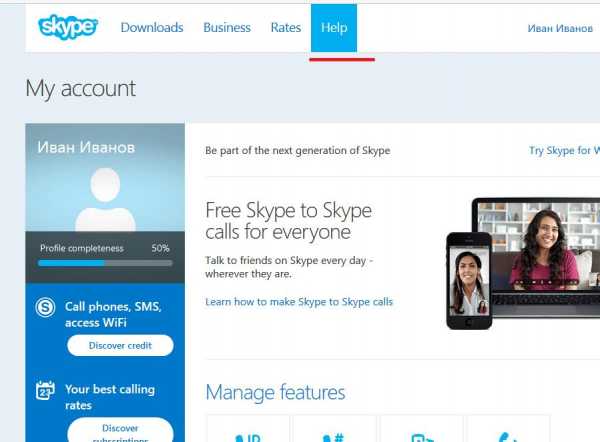
Пролистайте окно в самый низ и кликните ссылку «Ask them now».
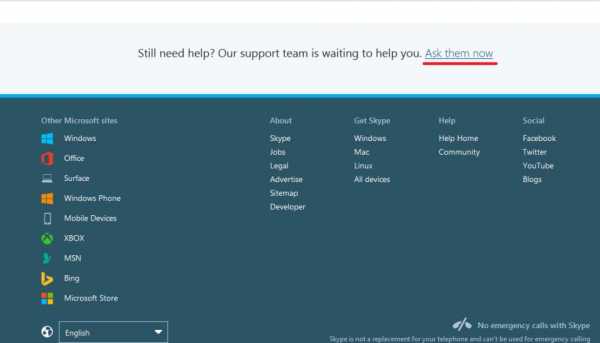
На новой странице нажмите ссылку «support request page».
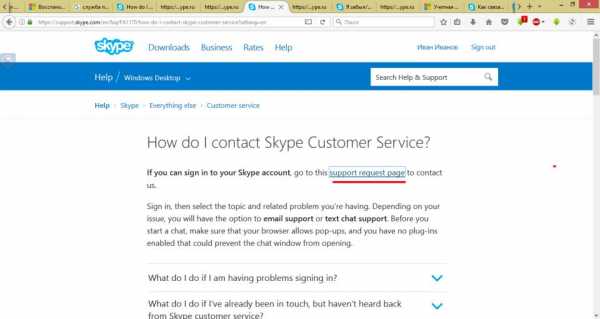
Вас перенаправят в раздел службы поддержки. Чтобы связаться именно с технической поддержкой, вам нужно выбрать раздел платежей (Payments). После этого вам будет предложено начать чат. Опишите подробно свою проблему. Если вы ответите верно на большинство вопросов, то у вас, скорее всего, получится восстановить пароль в Скайпе.
Этот способ не дает 100%-й гарантии, так как сотрудники могут проигнорировать ваш запрос. Теперь вы знаете, как восстановить Скайп в случае возникновения проблем со входом.
messagu.ru
Skype сброс пароля - Можно ли восстановить Скайп автоматически
Предпосылок к восстановлению на ПК удаленного мессенджера может быть масса: начиная от стандартной случайной деинсталляции, заканчивая утерей логина или пароля. В некоторых случаях можно восстановить Скайп автоматически, а в других — потребуется повторная установка софта. Рассмотрим каждый случай по порядку.
Возможно ли восстановление Скайпа случайно удаленного пользователем
Самый популярный вариант — это отсутствие программы на ПК вследствие случайного удаления. Все, что вам потребуется для решения — это браузер и выход в интернет, ведь вам необходимо попросту установить Skype. Сделать это вы можете на нашем сайте, выбрав необходимую версию и воспользовавшись простым руководством по установке. Буквально через несколько минут программа вновь будет на вашем ПК и вы сможете войти в свою учетную запись и продолжить общение с близкими.

Как восстановить Скайп — рис.1
Одной из настоящих проблем для новичков может стать и простое исчезновение ярлыка приложения с рабочего стола, из-за чего пользователь может решить, что программа самостоятельно удалилась с компьютера. Это не так — софт по-прежнему установлен и отлично функционирует. Для восстановления ярлыка следует открыть «Панель управления», выбрать раздел «Установка и удаление программ». В появившемся списке найдите название приложения, и щелкнув на него правой кнопкой мышки выберите команду «Отправить» и «Рабочий стол».
Следующий вариант, при котором необходимо восстановить удаленный Скайп — это утрата пароля. Если вы помните свой логин, то для операции потребуется буквально несколько действий:
- Запустите программу.
- Перед вами появится окошко для ввода логина и пароля.
- Попробуйте еще раз войти в свой аккаунт.
- Если с этим возникли проблемы, кликните на команду «Не можете войти?».
- Перед вами появится окно, в котором следует ввести адрес электронной почты, который использовался при регистрации и нажать на кнопку «Отправить».
- Теперь следует проверить свой почтовый ящик (на него должно прийти письмо из службы поддержки).
- В полученном сообщении вы найдете защитный код, который следует скопировать и ввести в специальное пустое поле.
- Выберите команду «Сброс пароля».
- Придумайте новый код и подтвердите изменения.
Ситуация, когда вы не можете вспомнить даже логин — также не должна вас пугать. Решить эту проблему очень просто:



messagu.ru
Skype сброс пароля - Мой мессенджер
Если у вас возникают проблемы со входом в Скайп, в большинстве случаев они решаются очень легко, если их причина вам известна. Именно этому вопросу посвящена данная статья. Вы узнаете, что делать, если не заходит в Скайп пользователь, а также причины этого.
Как бы банально это ни звучало, но первое, что стоит сделать, если пользователь не входит в клиент, — проверить интернет-подключение и правильность ввода логина и пароля. У вас может быть активирована клавиша Caps Lock или же не переключена раскладка. Также могут быть проблемы с клавиатурой. Возможно, одна или несколько клавиш не нажимаются или плохо контачат. Чтобы это проверить, откройте любой текстовый документ и поочередно нажмите все клавиши. Если вы уверены, что все введено верно и все клавиши исправны, выполните сброс пароля. Возможно, вас взломали. Тогда это будет основная причина того, почему не заходит никто с вашего компьютера в клиент. Если же вы восстановили пароль или смогли авторизоваться на другом компьютере, то рассмотрим основные причины, из-за которых не удается войти в Скайп.
Причина 1 — Устаревший клиент
Если вы давно не обновляли программу, то, скорее всего, не сможете войти в аккаунт со своего компьютера. Дело в том, что при выпуске нового обновления клиент может прекратить поддержку некоторых функций или больше не использовать устаревшие библиотеки. В этом случае устаревший клиент Скайпа не сможет пройти верификацию на серверах Майкрософт. Вышесказанное актуально, если вы не обновляли Скайп очень давно (разница более 2–3 версий). Чтобы обновить программу, лучше всего сначала удалить старую и почистить реестр, иначе попасть в свою учетную запись может быть невозможно из-за мусора, оставшегося в системе. Для этого запустите панель управления и откройте «Программы и компоненты».

Найдите в списке Skype, выделите его и нажмите «Удалить».
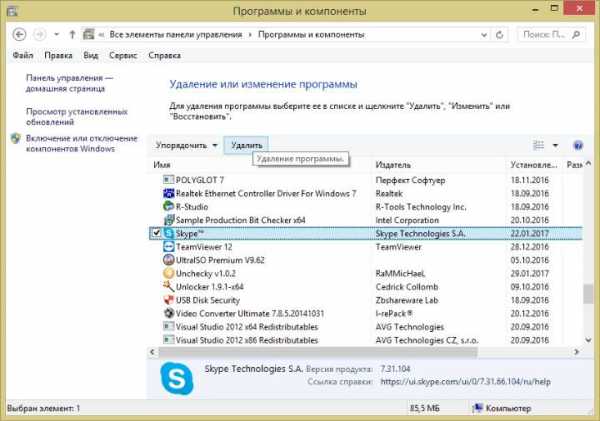
Подтвердите действие, чтобы продолжить. После деинсталляции скачайте и запустите программу CCleaner. Перейдите в меню «Реестр» и нажмите «Поиск ошибок». После этого нажмите «Исправить...».
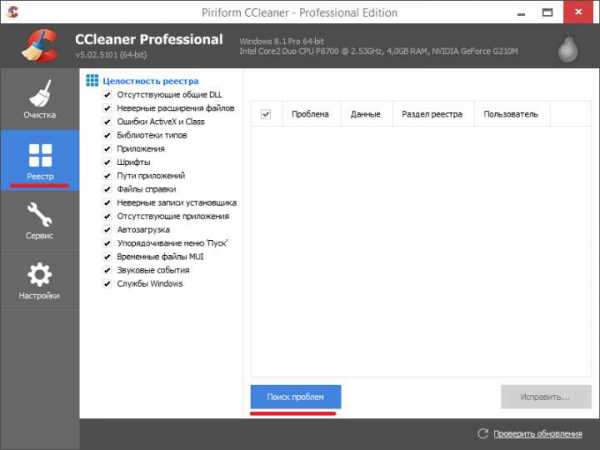
Теперь вам необходимо перейти на официальную страницу загрузки Skype и скачать последнюю версию клиента. Для этого перейдите по ссылке https://www.skype.com/ru/download-skype/skype-for-computer/ и кликните по ссылке «Скачать Skype для Windows».
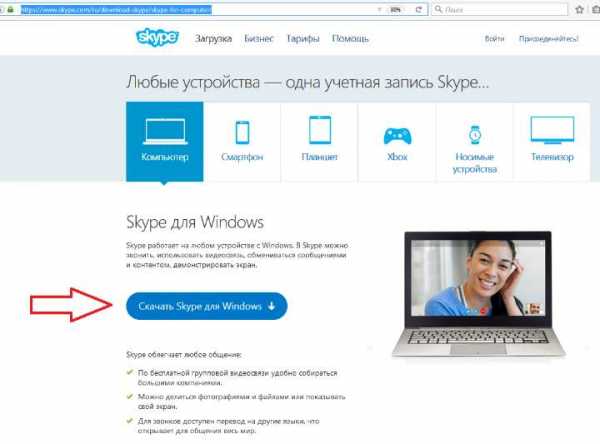
Загрузится небольшой веб-инсталлятор, который вам необходимо запустить и следовать инструкциям мастера установки. После этого программа будет обновлена, и проблемы со входом в Скайп должны быть устранены.
Причина 2 — Скайп уже открыт на компьютере
Если вы попытаетесь зайти в Skype дважды с той же учетной записью на одном компьютере, то получите сообщение об ошибке, сообщающей, что вы уже вошли или запущена уже копия Скайп. Внимательно проверьте системный трей и убедитесь, что Скайп закрыт. Если вы видите, что он закрыт, но проблема со входом в Skype осталась, то, возможно, визуально клиент закрылся, но выгрузиться из оперативной памяти и процессов не успел. Чтобы это проверить, нажмите сочетание клавиш «Ctlr+Shift+Esc». Запустится диспетчер задач. Перейдите во вкладку «Процессы» (Подробности) и найдите процесс «Skype.exe». Если он есть, выделите его и нажмите кнопку «Завершить процесс».
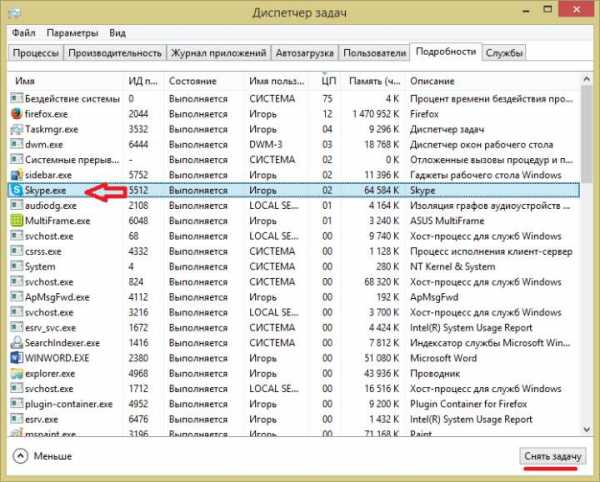
Закройте диспетчер задач и попробуйте еще раз выполнить вход. Если снова невозможно зайти в Скайп, попробуйте подчистить конфигурационные файлы, как описано ниже.
Причина 3 — Ошибка файлов конфигурации клиента
Частой причиной вопроса «Не могу войти в Скайп» является сбой в работе программы, вызванный ошибками в файлах параметров Скайпа. Чтобы пересоздать эти файлы, нужно их удалить. Скайп автоматически создаст после этого обновленные. Для этого закройте Skype. Откройте любую папку и выше, в адресной строке, введите «%AppData%/Skype», нажмите «Enter». В этой папке вам необходимо удалить файлы «Shared.xml» и «Shared.lck».
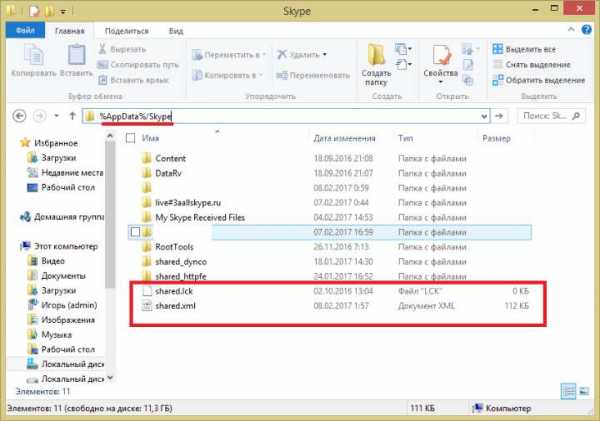
После их удаления попробуйте заново авторизоваться со своим паролем. Если снова не получается войти, скопируйте папку с вашим именем пользователя в безопасное место и очистите полностью папку Skype.
Теперь вы знаете ответ на вопрос «Почему я не могу войти в Скайп?», как эту проблему решить и как ее предотвратить.
Всем привет. Мы довольно часто склонны забывать важные вещи. Нередко это происходит с логинами и паролями от различных учётных записей в сети интернет.
Одним из наглядных примеров этой проблемы выступает аккаунт Skype. Как и с любой другой программой, приложением или сетевым сервисом, требующим для учётные данные для входа, мы во многих случаях забываем свой пароль от Skype. Это может произойти из-за того что вы пользуетесь несколькими учёными записями, регистрируете множество различных аккаунтов на одну почту, либо просто придумали очень сложный пароль. Ах да, в этой статье я писал о том, как использовать несколько учетных записей на одном компьютере.
Давайте представим, что вы — предприниматель, работающий полностью через интернет (то есть проводите деловые встречи в сети, там же общаетесь с клиентами и так далее). Обычно вы записываете свои звонки в Skype для официальных отчётов или иных нужд. Однажды, из-за тяжёлого рабочего дня и множественного переключения между разными учётными записями и забываете свой логин и пароль от Skype.
Обычно в таких случаях вы используете функцию «Восстановления пароля». Введя электронный адрес, использованный при регистрации аккаунта Skype, вы получите на него временный код и сможете сменить забытый пароль.
Но что если электронный адрес, связанный с учётной записью Skype уже не существует или не работает? Что вы будете делать в этом случае? Вдруг вы зарегистрировали несколько аккаунтов Skype на одну почту и не хотите менять пароли для всех сразу? Что тогда?
Если электронный адрес, который вы использовали при создании учётной записи Skype, уже не работает, вам остаётся только связаться с технической поддержкой и попросить сменить почту аккаунта Skype на ту, что вы используете сейчас. Если требуется сброс пароля, все необходимые учётные данные будут отправлены на новый электронный адрес. То же самое касается и нескольких аккаунтов, зарегистрированных на одну почту. Техническая поддержка Skype поможет вам разобраться с ситуацией. Но это займет уйму времени и нервов.
Вот несколько советов, которые помогут вам запомнить и быстро восстановить в памяти свой пароль Skype, а значит избежать лишних хлопот.
Совет 1. Всегда записывайте учётные данные только что созданного аккаунта на листе бумаги. Если вы уже не пользуетесь бумагой, создайте текстовый файл для логинов и паролей на компьютере.
Совет 2. Положите бумажку с учётными данными недалеко от компьютера, чтобы вам не пришлось искать её в случае возникновения проблем с авторизацией.
Совет 3. Убедитесь, что у вас есть резервное хранилище учётных данных для своего электронного адреса и аккаунтов в различных сервисах. Это может быть файл на компьютере, лист бумаги, органайзер или записная книжка.
** Это поможет вам избежать потери важной информации в случае поломки жёсткого диска или пропажи некоторых документов из-за стихийных бедствий и по другим причинам.
Совет 4. Чтобы избежать взлома учётной записи Skype, придумывая пароль, убедитесь что он:
- Содержит не менее 6 символов
- Содержит не более 20 символов
- Не содержит пробелов между символами
- Используйте сочетание букв и цифр (например, вашеимяДДММГГГГ)
- Ни в коем случае не используйте свой логин Skype как часть пароля (например, логин: докторджонс — пароль: докторджонс123)
- Кроме этого, ваш пароль не должен содержать следующие буквенные и цифровые сочетания:
- 1234
- 4321
- qwerty
- test
- skype
- password
- abc123
- 123abc
- letmein
- thisisme
- 5678
- asdfgh
Надеемся, что эти совет облегчат вам жизнь. Просто следуйте им, и у вас не возникнет никаких проблем.
Если хотите узнать, как изменить пароль Skype и прочитать несколько других полезных рекомендаций, пройдите по этим ссылкам.
Источники
mymess.ru
- Почистить компьютер от пыли

- Как сделать слайд шоу с музыкой
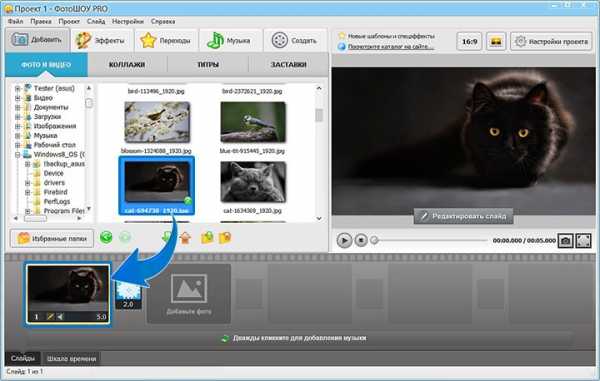
- Как удалить сообщения в яндекс почте

- Windows 10 восстановление после обновления
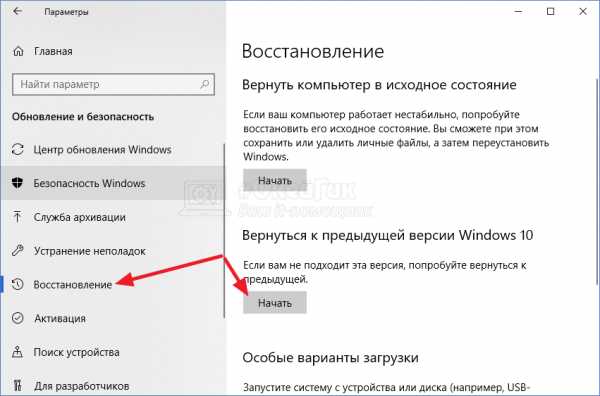
- Как фото отсканировать на компьютер с принтера на компьютер

- Как записать iso образ

- Куда устанавливается radmin server
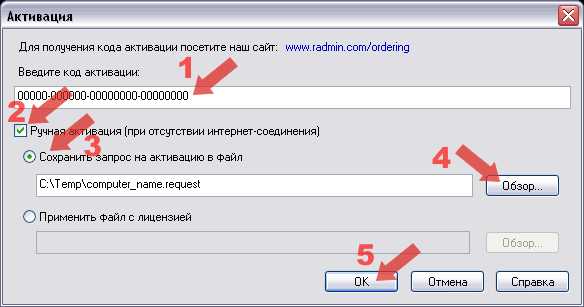
- Как пользоваться patch cleaner
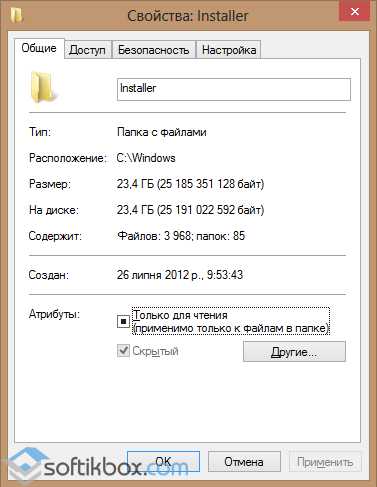
- Активация visual studio 2018

- Реклама вирус

- Начало работы postgresql

