Как почистить компьютер от пыли: пошаговая инструкция. Почистить компьютер от пыли
Чистим компьютер от пыли
Господа, в сегодняшней статье мы рассмотрим, как выполняется процесс чистки компьютера от пыли. Будем рассматривать достаточно основательный вариант с разбором основных узлов скопления пыли, чисткой радиаторов, нанесением термопаст и прочими прелестями, потому что рекомендации "открыть крышку и просто пропылесосить" обычно мало эффективны. В данной статье будет мало текста и много картинок.
Для начала немного истории. Я собрал свой компьютер около трех лет назад. Внешне он ничем не примечателен и изображен на рисунке 1.

Рисунок 1 – Вид компьютера снаружи
Каюсь, господа, после сборки я ни разу не выполнял его чистку . То одно было, то другое и никак не мог выделить под это время. Не повторяйте моих ошибок! Чистите своих зверьков хотя бы раз в год! Почему? Давайте отсоединим от него всевозможные провода и откроем. Смотрим на рисунок 2, там изображен вид изнутри.

Рисунок 2 – Вид компьютера изнутри
Мы видим, что буквально все в нем покрыто слоем пыли. Особенно много ее на источнике питания (рисунок 3), днище (рисунок 4), кулере и видеокарте (рисунок 5).

Рисунок 3 – Пыль на источнике питания Рисунок 4 – Пыль на днище
Рисунок 4 – Пыль на днище

Рисунок 5 – Пыль на кулере и видеокарте
Первым делом берем пылесос и удаляем всю пыль с днища и прочих мест, откуда мы можем ее достать. Однако это лишь верхушка айсберга. Основные проблемы скрыты в других местах. Сейчас мы будем последовательно вытаскивать и разбирать основные составляющие компьютера.
Начнем с видеокарты. Радиатор в ней оказался полностью забитым пылью и, вероятно, термопаста давно уже высохла (рисунок 6).

Рисунок 6 – Видеокарта
Снимаем радиатор, открутив 4 винта крепления (они видны на рисунке 5). Мда, термопаста на видеопроцессоре и правда вся высохшая и кругом полно пыли (рисунок 7, 8).

Рисунок 7 – Видеокарта без радиатора
 Рисунок 8 – Радиатор видеокарты
Рисунок 8 – Радиатор видеокарты
Всю пыль уберем пылесосом. А остатки термопасты аккуратно удалим с помощью ватки или ветоши, смоченной изопропиловым спиртом (можно также и этиловым). ВНИМАНИЕ, господа! Жидкость весьма токсичная и работать надо в хорошо вентилируемом помещении! Надеюсь, не надо говорить, что ее категорически нельзя принимать внутрь. Аналогичным образом протираем спиртом печатную плату видеокарты, удаляя всю грязь. Результат видим на рисунках 9 и 10.

Рисунок 9 – Плата видеокарты (уже чистая)
 Рисунок 10 – Радиатор видеокарты (уже чистый)
Рисунок 10 – Радиатор видеокарты (уже чистый)
Дальше берем термопасту и наносим ее на процессор видеокарты. Термопасту можно без проблем купить в любом компьютерном магазине или же магазине радиодеталей и выглядит она примерно как на рисунке 11.
Рисунок 11 – Термопаста
Фото видеопроцессора с уже нанесенной термопастой приведено на рисунке 12.

Рисунок 12 – Нанесена термопаста
После этого собираем видеокарту в обратном порядке. Затягивать винты крепления радиатора следует с достаточной силой, потому что именно она определяет то, насколько хорошо будет прижиматься радиатор к процессору и насколько хорошо будет идти его охлаждение. Однако важно не перетрудиться и не сорвать резьбу на винтах. Результат видим на рисунке 13.

Рисунок 13 – Собранная видеокарта
Дальше, отсоединив разъем вентилятора с материнской платы и открутив два ванта крепления, снимаем кулер с процессора. Видим вот такую вот печальную картину (рисунок 14). Термопаста на процессоре давно высохла и рядом не мало пыли.

Рисунок 14 – Процессор компьютера
Сам кулер тоже не блещет чистотой (рисунок 15).

Рисунок 15 – Грязный кулер
Убираем крупную пыль пылесосом. Засохшую старую термопасту с применением немалых усилий оттираем ватками, все так же смоченными в изопропиловом спирте. И наносим на процессор термопасту. Результат видим на рисунке 16.

Рисунок 16 – Чистый процессор с термопастой
После этого ставим чистый кулер на прежнее место и хорошенько прикручиваем его винтами. Здесь опять же важен хороший контакт радиатора с процессором для надежного теплоотвода. В конце надо не забыть подключить разъем вентилятора в то место, где он раньше был.
Дальше переходим к блоку питания компьютера. Он может быть установлен в разных местах корпуса компьютера. У меня, например, он стоит снизу и в днище корпуса компьютера и имеется соответствующее отверстие для вентиляции, прикрытое фильтром. Сейчас этот фильтр выглядит довольно грустным (рисунок 17).
 Рисунок 17 – Фильтр вентиляции источника питания
Рисунок 17 – Фильтр вентиляции источника питания
Открутив четыре винта крепления блока питания, вытаскиваем его и удаляем всю грязь с фильтра пылесосом. Не лишним будет протереть фильтр спиртом для удаления всяких микробов, которые, возможно, там поселились. Теперь давайте вскроем сам блок питания и посмотрим, что делается внутри него. ВНИМАНИЕ! Это рекомендуется делать только в случае, если гарантия на него уже закончилась. В противном случае велика вероятность, что если вдруг придется нести его в сервис, то вам откажут в гарантийном ремонте.Внутри блока питания мы видим пыль на вентиляторе (рисунок 18), а также на стенках, радиаторе и проводах (рисунок 19). Но вообще ее не так уж и много там. Спасибо фильтру с рисунка 17 .

Рисунок 18 – Вентилятор блока питания

Рисунок 19 – Внутри блока питания
Удаляем всю эту пыль пылесосом и при необходимости проходимся где надо ваткой, смоченной спиртом. После этого собираем ставим на место крышку блока питания и возвращаем его обратно в компьютер, не забыв подключить обратно все провода, какие от него отсоединяли.Чистка почти завершена, осталось еще одно грязное место. Взгляните еще разок на рисунок 1. Видите два зеленых вентилятора спереди системного блока? За ними имеются фильтры, которые тоже сильно запылились. Снимаем переднюю панель с вентиляторами и откручиваем фильтры (рисунок 20, 21). Да, пыли здесь очень много.

Рисунок 20 – Снятая передняя панель

Рисунок 21 – Фильтр передней панели
Убираем всю грязь пылесосом и проходимся тряпочкой, смоченной изопропиловым спиртом по фильтрами и вентиляторам для лучшего очищения, и дезинфекции. Собираем все в обратном порядке.Вот, собственно, и все, господа, компьютер вычищен. Результатом этого стало то, что температура процессора и видеокарты в режиме покоя упала примерно на 10 градусов, что, на мой взгляд, является весьма неплохим результатом. Работать тоже стал тише, но это субъективный взгляд, децибелы звука я не замерял .
На этом заканчиваем нашу статью. Если вам понравилась эта статья, ставьте лайки. Теперь это можно сделать прямо отсюда, благодаря новым плагинам. Всем удачи и до новых встреч!
Вступайте в нашу группу Вконтакте
Вопросы и предложения админу: This email address is being protected from spambots. You need JavaScript enabled to view it.
myelectronix.ru
Полная качественная чистка компьютера от пыли, без пылесоса.
Полная чистка компьютера от пыли, без пылесоса.
Периодичность чистки
Периодичность чистки компьютера зависит от условий, которые его окружают. Так, если компьютер стоит на полу, то в него попадает больше различного мусора, чем в стоящий на столе компьютер. Если возле компьютера курят, то в него попадают частицы пепла и химические вещества из сигаретного дыма. Чистя свой компьютер хотя бы два раза в год, вы даже сможете увеличить его быстродействие.
Также компьютер может засоряться шерстью домашних животных, которая может забивать вентиляторы и другие части.
Если вы принимаете пищу возле компьютера, то ему также нужна более частая чистка.
Если вы обнаружили, что ваш компьютер стал греться сильнее обычного, нужно открыть его для того, чтобы посмотреть, нет ли в корпусе пыли и другого мусора, если есть нужно его почистить.
Нельзя вскрывать компьютер во время его работы и не отключив от него все кабеля. Отключив все провода, поместите системный блок в хорошо вентилируемое место. Если пространство ограничено, то можно держать вблизи пылесос, но не для чистки внутри, а для того, чтобы потом быстро очистить помещение.
Инструменты
Перед тем, как вскрывать корпус, приготовьте некоторые инструменты для чистки. Использование пылесоса крайне не желательно. При его применении существует возможность накопления статических зарядов, которые могут повредить важные элементы материнской платы, видеокарты или на других узлах. Для продувки лучше обзавестись баллончиком со сжатым воздухом.
- Вот список инструментов для чистки компьютера:
- Набор отверток и инструментов;
- Баллончик со сжатым воздухом;
- Тряпочка для протирки;
- Хомуты, ножницы, термопаста, ручка или карандаш – по мере необходимости.
Для чистки обязательны первые три пункта, наличие остальных нужно в очень редких случаях.
Чистка компьютера от пыли
Корпуса компьютеров имеют различную конструкцию. Если вы впервые вскрываете свой компьютер и сталкиваетесь при этом с проблемами, следует обратиться к руководству на ваш компьютер или можно поискать инструкции в Интернете. Обычно для вскрытия компьютера достаточно отвинтить несколько винтов, сдвинуть и снять боковые стенки.
Если на боковой стенке закреплены какие-либо устройства, нужно отсоединить кабеля, которые их соединяют с компьютером.
Для того чтобы провести более полную чистку компьютера, можно вытащить из него все детали, которые легко снимаются: видеокарту, жесткий диск, слоты оперативной памяти и некоторые другие элементы.
Процессор снимать не рекомендуется, так как для его установки потребуется термопаста, которая передает от процессора к радиатору и кулеру тепло. Она наносится каждый раз при снятии процессора или кулера. Если вы сняли процессор, то перед нанесением новой термопасты удалите старую мягкой тканью, смоченной в спирте. В большинстве случаев нет необходимости снимать кулер или процессор, даже если на них попадет немного пыли.
Очистку начинайте с устройств, которые вы сняли. С помощью баллончика обдуйте все места, где скопилось больше всего пыли. При обдувке видеокарты с вентилятором последний можно придержать карандашом или ручкой, чтобы он не вращался.
Уборку самого компьютера начинайте с обдува слотов для оперативной памяти, а также других слотов вашего компьютера. Сжатым воздухом из баллончика выдуйте все частички пыли из компьютера. Лопасти вентилятора можно очистить с помощью подходящей палочки или тряпочки. Это является несколько нудным процессом, зато при этом обеспечивается необходимая чистота вентилятора.
На дне корпуса вашего компьютера несомненно скопилось много пыли. Ее также нужно выдуть сжатым воздухом. В случае если сжатый воздух не помогает, воспользуйтесь тряпочкой, которая должна быть не мокрой, а влажной. Повторите эти этапы несколько раз, пока не снизите до минимума наличие пыли в своем компьютере.
При каждой чистке компьютера нет необходимости вытаскивать комплектующие такие как оперативная память, видеокарта и другие элементы. Периодически можно проводить не полную чистку компьютера.
Сборка компьютера после чистки
Сначала поставьте на место все комплектующие, которые снимали. Затем уложите провода и если надо закрепите их хомутами. Это необходимо для лучшего движения воздушных потоков внутри корпуса компьютера, а так же что бы они ни попали в вентилятор.
Затем поставьте на место внешние крышки корпуса и подключите питание и другие провода.
Lavrikromanhttp://wmr1000.ru/ Запрещено копировать без ссылки на сайтСделать закладку:
wmr1000.ru
Чистка компьютера от пыли.

Да-да, вот как раз таки-то , что вы видите на картинке слева, может твориться внутри системного блока вашего ПК. Если вы не чистите компьютер от пыли.
Сразу хочу предупредить, что занятие это не трудное и быстрое, но надо все проделывать аккуратно, что бы не повредить детали своего "железного скакуна".
Чистка компьютера от пыли – очень важный атрибут ухода за компьютером. Так как "вредная пылюга" имеет свойство скапливаться на деталях внутри корпуса. Что мешает нормальному теплообмену. И компьютер начинает работать плохо! Вплоть до внезапного отключения.
Вот и вчера ко мне позвонил мой друг, и сказал, что у него начал туго работать компьютер, и когда играет в хороший 3D-шутер (современные игры требуют много мощности), в самый ответственный момент компьютер резко выключался - западло еще то. :chuckle:
Придя к нему домой, он с очень грустным взглядом сделал предположение, что нагнулась видеокарта и это полный пипец. Конечно, стоят то они не дешево. Тем более, такая, как у него.
Нам ли быть в печали? :happy: Благо, опыт за плечами имеется хороший, и с такими ситуациями мне приходилось сталкивался довольно часто. Я ему сразу вопрос в лоб:
- Гена, когда в последний раз чистил компьютер от пыли?
Получив ответ - никогда, что это, наверное, очень сложно. И такими делами должны заниматься маньяки-программисты (до сих пор не понимаю почему, но многие мои клиенты думают, что программисты обязательно должны разбираться в железе), а не зеленый новичок. Я сразу приступил к чистке компьютера.
После того, как все внутренности были на совесть отдраены, компьютер заработал как надо. Ну, по крайне мере, он мне еще не звонил, и не говорил, что ПК вырубается сам по себе.
Эту историю я рассказал специально, в качестве примера. Что бы Ты, мой дорогой читатель, понял, чем может обернуться ситуация, когда корпус компьютера забит пылью. А еще я хочу развенчать миф, гуляющий среди новичков, о том, что это мега трудно и жутко хлопотно.
Поэтому, сейчас я расскажу, как надо проводить чистку компьютера от пыли!
Как говорит один мой знакомый, ситуация проста как веник!
Сразу хочу заметить, что здесь я рассказываю, как чищу компьютер в домашних условиях. Никаких курсов по чистке компьютера я не заканчивал, и дипломов по этой, несомненно, нужной отрасли услуг не имею. Все что написано ниже – чистой воды отсебятина.
Поэтому тот, кто ожидает узреть развернутый научный труд – проходят мимо, гордо подняв голову :-B
Инструкция по чистке компьютера от пыли.
Этап 1. Подготовка.
Ага, все как у спецагентов. Нам понадобится 4 вещи.
1. Пылесос. Нет пылесоса? Хм, ограбь соседа. Дуть не советую, так как можно случайно плюнуть на микросхему – во будет ржака :clap:
2. Кисточка (мягкая). Кисточка должна быть мягкая и широкая. У меня складная, спер из косметички у жены.
3. Простой карандаш.
4. Ластик. Для тех кто в танке – стерка.
Когда это все есть. Можно смело приступить ко второму этапу чистки.
Этап 2. Техника безопасности.
1. Обязательно моем руки с мылом! Грязные потные руки – это очень плохо. Жрать не будем, но вот чтобы не спалить чего нить, лучше чистые руки.
2. Вытираем их насухо. Принасухо.
3. Отключаем компьютер от сети. Что бы потом не было тупых наездов про спаленный комп, поясню конкретнее – от розетки, достаем вилку.
4. ОБЯЗАТЕЛЬНО! Отключаем от системного блока все комплектующие (сетевой шнур в том числе) и достаем системный блок.
5. Иногда сзади, в отверстие куда вставляется штекер питания от сети, собирается статическое напряжение. Я его обычно снимаю пальцами.:fubar: Просто большим пальцем дотрагиваюсь сразу до трех открытых контактов. Иногда бьет током, но не больно. Бодрит В общем - на свое усмотрение.
Все. Главное не забудьте отключить все от системного блока. Да, и если со знанием компьютера плоховато – постарайтесь запомнить где и что было подключено.
Этап 3. Разборка.
1. Откручиваем болты сзади, которые держат боковую сторону системника. И снимаем крышку. Главное не попутать крышки, а то снимите ту, с чьей стороны крепится материнская плата - так мы точно ничего не почистим. Обычно, если смотреть спереди, нужно открывать левую сторону системного блока.
2. Болты не забываем положить в то место, про которое не забудем, что мы туда положили болты. Лично у меня корпус на защелках, потому я этот шаг могу пропустить.
3. Ложим системник на правую сторону, так что бы материнская плата оказалась лицом к нам. Ну можете оставить в стоячем положении, если вам так удобно.
4. Достаем из системника оперативную память. Перед тем как за нее тянуть – не забудьте снять защелки по торцам платы. Их может быть не одна, поэтому достаем все.
5. Достаем видеокарту. Обычно она прикручивается болтом к задней стенке корпуса, и садится на защелку на материнской плате. Так что не тяните со всей дури, а сначала открутите и защелку снимите.
6. Возможно у вас в ситсемнике есть еще какие нибудь платы (звуковая, модем и т.д.) Обычно они находятся под видеокартой и тоже прикручены к задней стенке системника – их тоже достаем.
7. Отключаем дисковод и винчестер.
Если не знаете где и что - читайте статью - Что такое системная плата?
Все извлеченные детали аккуратно раскладываем на столе, на полу - в общем – где есть место. Я предусмотрительно стелю еще газетку.
Здесь главное две вещи:
1. Не тяните со всей дури – если не достается какая то плата – проверьте, может она прикручена или на защелке.
2. Не забыть где что стояло. Если боитесь запутаться, доставайте по одной штуке, чистите разъем, куда вставляется плата, и суньте ее назад.
Этап 4. Чистка системного блока.
1. Берем пылесос, ОБЯЗАТЕЛЬНО подключаем его к розетке – иначе, гад, работать не будет И снимаем щетку и трубку, что бы остался только шланг с ручкой, куда вставляется эта трубка.
2. Берем кисточку. И включаем пылесос. (Надеюсь, блок уже у вас разобран?)
3. Дальше монотонно чистим всю материнскую плату и системный блок. В одной руке держим трубку пылесоса в сантиметрах 5 от того места где водим кисточкой. А кисточкой хорошенько чистим материнскую плату. Таким образом, всю пыль, которую мы будем сбрасывать кисточкой – пылесос засосет в себя. Так делаем по всему системному блоку и материнской плате.
4. Особое внимание стоит заострить на чистке куллеров. Так как больше всего пыли собирается именно там. Я обычно трубку пылесоса вставляю вплотную к куллеру, он начинает быстро крутиться, и от туда высасывается большинство пыли. Трубка не цепляется за лопасти куллера, так как сверху стоит решетка. Если ее нет, то лучше не рисковать. Сломаете хоть одну лопасть – куллер работать будет. Но очень громко. В общем, чистим на совесть, что бы самим понравилось.
5. Так же не забудьте "прошурудить" кисточкой разъемы, куда вставляются микросхемы.
ВНИМАНИЕ! Будьте аккуратны, когда держите трубку пылесоса около системных плат, так как он в себя сильно втягивает воздух – вы можете не удержать трубку и она резко прилипнет к плате. Конечно ее составляющих пылесос не засосет, но блин – в результате получится легкий удар, который может нанести вред плате.
Так что с этим аккуратно господа. Не расслабляйтесь. Не подсовывайте трубку слишком близко.
Этап 5. Чистка микросхем.
1. Чистим по принципу этапа 4. Только не забывайте, что на этот раз трубка может притянуть к себе микросхему. Соблюдайте дистанцию.
2. После того, как почистили все - приступаем к рисованию Дело в том, что контакты (ребра) – те места плат, которые вставляются в материнскую плату. Иногда окисляются, и плата начинает плохо работать. Иногда вообще отказывается. У меня таких случаев было много, когда не работала оперативная память или видеокарта. Здесь ничего страшного нет, просто надо предельно аккуратно все почистить, и ваш компьютер заработает как новенький.

В общем, берем плату, и с двух сторон, максимально нежно зарисовываем ребра простым карандашом. Еще раз повторю – аккуратно и нежно. Как бабочка, а не бегемоты в брачном танце :dance: ! Просто что бы контакты зарисовались карандашиком. Эта процедура позволяет снять окись с контактов.
Только не вздумайте зарисованную плату вставлять в материнку – сгорит нафиг.
3. Затем берем ластик, и также же нежно и аккуратно – стираем нашу писанину. Что бы вообще ничего не осталось. Сильно ластиком не давите, так как на контактах может остаться резина. Если уж осталась – у нас есть чистые руки Снимите сами думаю.
Все, на этом нехитром деле, чистка завершена и можно приступить к следующему этапу.
Этап 6. Сборка.
1. Собираем свой системный блок в кучу. В общем делаем все так, как было изначально.
2. Подключаем все комплектующие к системнику.
3. Врубаем комп и радуемся. Ведь мы сами почистили его!
Собирайте очень внимательно, что бы все было вставлено куда надо и как надо. Да и про чистые руки не забывайте.
Этап 7. Епрст – не работает.
1. Первым делом - не паникуем. Начинаем проверять с самого легкого.
2. Проверьте или включили комп в розетку.
3. Проверьте или включили тумблер на задней стенке системника.
4. Проверьте или включили сетевой фильтр, если вы в него врубаете комп.
5. Проверяем или подключили все нормально к системному блоку.
6. Достаем блок назад, открываем крышку и смотрим, все ли вы правильно там подключили.
Рекомендации.
1. Системный блок не стоит припирать к самой стенке. Сантиметров 5 от стенки будет достаточно. Это что бы вентиляция была нормальная. Иначе он тоже может перегреваться.
2. Когда делаете дома влажную уборку – можно протереть пол за системным блоком. Так как пыли там соберается очень много. Систематическая уборка за системником и под ним – уменьшает скопление пыли в нем.
3. Рекомендуется проводить чистку системного блока от пыли раз в год.
На этом пожалуй все.
Друзья, если ни разу не проводили чистку компьютера от пыли, рекомендую распечатать эту статью и приступать к чистке, а то ведь и забыть можете что делать :yes:
Если возникли вопросы – задаем в комментах.
Особо криворуким - всю чистку вы производите на свой страх и риск. Ничего тяжелого там нет. Но если вы по халатности натупили - не кричите в комментах на админа, что испортил вам компьютер, я не виноват :angel:.
Да и вообще - мне фиолетово Можете сидеть с грязным системником.
PS: знаю, что мой блог посещают хорошие компьютерщики – хотелось бы увидеть вашу схему. Возможно, что-то полезное порекомендуете. Буду рад.
PSS: у многих из вас есть знакомые, которым была бы полезна эта заметка. Спасибо если расскажите им про нее. Или просто нажмите на одну из кнопок вашей социальной сети ниже, что бы рассказать про этот пост у себя на страничке.
www.goodkomp.com
Как почистить компьютер от пыли
Рано или поздно в любом системном блоке накапливается такое количество пыли, что она начинает понижать эффективность охлаждения компонентов компьютера. В результате компьютер перегревается и если эту проблему игнорировать рано или поздно это может привести к поломке и серьезному ремонту. Для того, чтобы избежать возможной поломки необходимо почистить компьютер от пыли. В данной статье мы расскажем, как почистить компьютер от пыли в домашних условиях без вызова специалиста.
1. Отключаем питание.
Первое что необходимо сделать, это полностью обесточить системный блок. Для этого отключите его от электрической сети. Все остальные кабели, подключенные к системному блоку, также лучше отсоединить, иначе они будут мешать во время очистки компьютера.
2.Снимаем боковую крышку и часть компонентов компьютера.
После этого положите компьютер на бок и снимите боковую крышку, для этого потребуется открутить два винта на задней части системного блока. После того как крышка снята можно приступать к очистки компьютера.
Для того чтобы очистить компьютер от пыли не нужно его полностью разбирать. Как правило, достаточно снять видеокарту и другие платы, подключенные к разъемам PCI и PCI Express. Это потребуется сделать, поскольку система охлаждения видеокарты расположена с нижней части и без снятия очистить ее от пыли будет сложно. О том как снять и установить видеокарту мы уже рассказывали в одной из статей. Остальные платы PCI и PCI Express будут мешать очистить пыль в нижней части системного блока. Также возможно потребуется отключить SATA кабели, если они будут усложнять уборку пыли, это зависит от конструкции вашего системного блока. Отключать остальные компоненты компьютера не обязательно.
3. Аккуратно убираем пыль с помощью кисточки.
Для того, чтобы почистить компьютер от пыли вам потребуется обычная кисточка с размером щетины до 1 см и пылесос для того чтобы убрать удаленную пыль.
Итак, как почистить компьютер с помощью кисточки? Легкими и аккуратными движениями кисточкой сметаем пыль с компонентов компьютера. Особое внимание нужно уделить очистке от пыли радиаторов на процессоре и видеокарте. Аккуратно выметаем пыль с радиаторов, просовывая кисточку между лопастями кулера. Пыль с верхней части жестких дисков (часть диска, прикрытая металлической пластиной) можно удалить сухой тканью.
4. Убираем остатки пыли в системном блоке.
Когда вся пыль с компонентов компьютера удалена, нужно поставить компьютер вертикально и удалить пыль, скопившуюся на дне системного блока. Для этого можно использовать пылесос или сухую ткань. Это также нужно делать аккуратно, поскольку в нижней части системного блока, как правило, расположено большое количество различных кабелей.
5. Возвращаем компьютер в рабочее состояние.
После того как мы почистили компьютер от пыли, нужно установить обратно видеокарту и другие платы, которые были сняты. Также не забудьте подключить кабели, которые вы отключали во время уборки.
После этого можно закрывать крышку системного блока и подключать к нему все кабели.
comp-security.net
Чистка компьютера от пыли повышает производительность
Приобретая компьютер, покупатель должен быть готов не только обучиться работать с ним, но и знать, как ухаживать за этим сложным оборудованием. А знание того, как почистить компьютер от пыли это неотъемлемая часть ухода за ним.
Дело в том, что компьютер работает на предельных температурах, и нуждается в серьезном охлаждении, которое обеспечивают множество вентиляторов (кулеров), создающих регулярный поток воздуха внутри корпуса. Другими словами, строение системного блока отчасти схоже с пылесосом. Несколько вентиляторов установлено в корпусе, для всасывания воздуха, и еще больше для отведения тепла от комплектующих ПК. Тем самым охлаждая его.

Максимальный нагрев приходится на центральный процессор, который без охлаждения перегрелся бы и сгорел буквально за пару минут (благо в BIOS есть защита на это случай), второй деталью работающей на предельных температурах является видеокарта, обычно эта деталь имеет от двух до трех вентиляторов установленных на радиаторные решетки. Если говорить о современных моделях.
Циркуляция воздушных потоков в корпусе приводит к быстрому загрязнению, воздух, попадая в корпус, несет с собою пыль, которая осаждается на радиаторных решетках, из-за чего процесс охлаждения становится менее эффективным, и деталь начинает греться сильнее. Все это приводит к снижению производительности системы и ускоряет процесс изнашивания. Поэтому и требуется периодическая чистка компьютера от пыли.
Таким образом, процессор страдает от перегрева больше других комплектующих, потом видеокарта, материнская плата, жесткие диски и блок питания.
Разборка системного блока
С задней части СБ есть два винтика, с возможностью разобрать без использования специальных инструментов, отвинтив их, можно снять боковую панель системного блока (съемная часть только с левой стороны, если смотреть спереди).
По сути, разбирать компьютер дальше не имеет смысла, ведь произвести чистку компьютера от пыли вполне можно и так, не снимая материнской платы.
Чистка процессора от пыли
Когда задают вопрос, как почистить компьютер от пыли, первыми голову приходят процессор и видеокарта, с них и начнем.
Перед любыми манипуляциями в ПК, его необходимо отключить от питания, после чего положить на правый бок и приступать к работе. Сначала убираются мешающие процессу провода, обычно это питание жестких дисков, питание материнской платы и собственно самого процессора. Все эти провода аккуратно связываются вместе и убираются в сторону. Зачастую, если компьютер собирал хороший мастер, основные провода уже будут сложены.
Чтобы приступить к чистке процессора от пыли, необходимо снять кулер, для этого взводятся два рычага (обычно размещающиеся сверху и снизу радиаторной решетки). Вторым шагом будет снятие охлаждения с процессора, для этого необходимо аккуратно и внимательно разобраться, как закреплен радиатор, и отключить его от материнской платы. При частых чистках компьютера или несильном загрязнении, снимать радиатор не требуется.
Внимание: между радиатором и процессором наносится термопаста, для усиления охлаждения. Если у вас её нет, лучше не снимать радиатор. Сама термопаста стоит дешево и её легко можно найти на прилавках электроники или в компьютерных магазинах.
Вентилятор чистится щеткой, а радиатор вполне можно и помыть. Процессор снимать нет необходимости, обычно он чистый. В крайнем случае, его достаточно просто протереть спиртом и обновить термопасту.
После того, как радиатор высохнет, к нему прикрепляется вентилятор, не забываем про термопасту, затем устанавливаем всё обратно.
Как почистить видеокарту от пыли
Обычно видеокарта крепится болтом к корпусу и защелкой в противоположной стороне, выкрутив болт можно смело приступать к извлечению детали из компьютера. Иногда графический адаптер имеет дополнительное питание, в этом случае его так же следует отключить и лишь потом, приступать к очистке.

Как и у процессора, здесь есть радиатор и вентиляторы, подвижную часть электроники так же следует отключить от детали и затем снять радиатор (как и в случае с процессором, его можно вымыть). Под радиатором на видеокарте находится видео чип, выступающий своего рода процессором для этой детали. С видео чипа убираются остатки старой термопасты и наносится новая, после чего устанавливается охлаждение на место, подключая шлейфы и устанавливая видеокарту на материнскую плату.
Совет: В большинстве случаев, разбирать видеокарту не нужно, её можно просто хорошо продуть пылесосом и протереть щеткой радиатор и кулер.
Уход за материнской платой
Обычно достаточно просто почистить щеткой детали платы, для более капитальной чистки, необходимо вынуть материнскую плату из корпуса, для чего следует выкрутить болты из платы, обычно их содержится от четырех до шести штук. Но это требуется в крайних случаях.
Жесткие диски, сетевые и звуковые карты
Обычно такие детали как жесткие диски, и платы расширяющие возможности ПК не нуждаются в специальной чистке, их достаточно просто протереть щеткой или сухой тряпкой. Иногда на ЖД устанавливают вентиляторы, но от этого процесс очистки не сильно усложняется, и так же достаточно просто прочистить щеткой.
Блок питания
Через БП поступает энергия в компьютер, иногда при очень мощной видеокарте, эта деталь работает практически на износ, и не удивительно, что она нуждается в радикальном охлаждении, и как следствие это грозит сильным запылением устройства.

Чистка компьютера от пыли, а именно блока питания, наверное, самое не удобное занятие. Он крепится на болтах с задней части системного блока, для демонтажа, выкручиваются четыре болта, отсоединяется питание от всех комплектующих ПК. Вынимается деталь из компьютера, и раскручиваются еще четыре болта, уже на самом устройстве, после чего снимается крышка, и аккуратно чистятся щеткой внутренние детали устройства, в том числе и вентилятор, который можно почистить только изнутри. При частой чистке компьютера, блок питания можно не разбирать, а просто очищать с помощью щетки и пылесоса.
Заключение
По сути, на этом процесс очистки заканчивается и можно смело забыть о перегревах системы, по крайней мере, на полгода. Особенно важно чистить компьютер летом, так как к естественной температуре компьютера еще добавляется внешнее воздействие, что может привести к значительному перегреву и выходу из строя машины.
Одной из причин, почему пользователи не желают чистить компьютер, является боязнь что-то поломать или ни правильно подключить, на самом же деле, что-то испортить во время чистки достаточно сложно, а подключить деталь неправильно просто невозможно, ведь контакты в компьютере устроены так, что подключить, что-то не на свое место просто невозможно. Но все равно нужно быть очень осторожным.
Совет: Для новичков, которые будут чистить свой компьютер впервые, перед снятием его комплектующих хорошей практикой будет сделать несколько фотографий. Так вы точно не забудете, что где было.
Мы рекомендуем чистить компьютер примерно раз в полгода. Это очень усредненная цифра, так как, например, если держать комнату в чистоте, то компьютер будет медленнее засоряться пылью, и наоборот. Думаю, после 2-3 чисток вы сами найдете для себя оптимальный период между уборкой компьютера.
linchakin.com
Как почистить компьютер от пыли: пошаговая инструкция
Пыль — главный враг всех электронных устройств. Она ухудшает их теплообмен, производительность, становится причиной поломок и сбоев. Чтобы компьютер исправно работал на протяжении долгих лет, держите его в чистоте, как снаружи так и внутри корпуса. Давайте узнаем, как почистить компьютер от пыли и грязи, чтобы он работал долго и не тормозил.
Инструменты для чистки
Идеальным средством для чистки компьютера считается баллон со сжатым воздухом, который продаётся в любом магазине электроники. Прикрепив к баллону тонкую трубку, вы сможете добраться до самых труднодоступных мест. Пользоваться им проще простого: направляйте струю воздуха на пыльный участок — и готово!
Более дешевым и эффективным вариантом для выдува пыли из корпуса является электрический автомобильный насос. Если у вас такой имеется, вынесите системный блок на улицу и начните очистку используя его.
Существуют и другие инструменты для удаления пыли, которые есть дома у каждого: кисточка, пылесос и салфетки. Однако работать с ними сложнее. Вам предстоит аккуратно стряхивать накопившуюся грязь с внутренностей компьютера и всасывать её с помощью пылесоса. Пыль не должна забиваться в мелкие отверстия, т.к. достать её оттуда почти невозможно.
Пошаговая инструкция
Порядок проведения чистки системного блока выглядит следующим образом:
- Удалить пыль с блока питания.
- Перейти к охлаждающим элементам процессора.
- Почистить материнскую плату.
- Очистить жёсткий диск.
- Протереть кулеры.
- Убрать оставшуюся пыль на стенках корпуса.
Рассмотрим подробнее каждый пункт того, как правильно почистить компьютер от пыли. Делать это желательно на балконе или в гараже, чтобы пыль не распространялась по комнатам.
Учтите, дальнейшие действия могут лишить вас гарантии на некоторые компоненты. Если гарантия еще не истекла то подумайте стоит ли заняться чисткой. С другой стороны если ваш компьютер достаточно сильно загрязнен, то вероятнее всего срок гарантии уже истек.
Отключите устройство от сети и снимите крышку. Затем найдите блок питания; выглядит он следующим образом.

Аккуратно отсоедините его (обычно он держится на 4-х болтах, которые откручиваются на задней стенке; не забудьте также про провода) и положите на стол. Уберите всю имеющуюся пыль. После вывинтите крышку и почистите пространство внутри. Некоторые болты могут располагаться под этикеткой. По окончанию работы соберите устройство обратно. Теперь вы знаете, как почистить блок питания компьютера от пыли.
Теперь процессор. Радиатор для охлаждения, который крепится на болты, нужно снять и почистить; подойдёт обычная кисточка. Производить смазку этого элемента (при необходимости) нужно с особой осторожностью, чтобы не повредить его.

Достаём сам процессор. Он удерживается на фиксаторе, который легко отсоединить. С помощью салфетки (обычной или смоченной спиртом) снимаем термопасту и наносим новый слой. Достаточно будет одной маленькой капли; её следует размазать по всей поверхности процессора.
Пришла пора и жёсткого диска. В системном блоке он имеет такой вид.

Чистить его несложно: пройдитесь кисточкой по поверхности детали и уберите пыль пылесосом.
Перейдите к материнской плате. Она имеет следующий вид.

Отсоедините её от питания; открутите все имеющиеся болты. Для начала нужно снять видеокарту и смести с неё пыль. Затем пройтись кисточкой по всей поверхности материнской платы. Особое внимание уделите уголкам деталей, поскольку там скапливается большое количество грязи. Как только всё будет готово, видеокарту нужно закрепить на прежнее место.
Главным этапом является очищение всех кулеров. Их количество в каждом компьютере разное. В простых системных блоках они располагаются на процессоре и блоке питания. Также кулеры могут находиться на материнской плате, видеокарте и на задней стенке.

Для начала отсоедините все кулеры; обычно это можно сделать с помощью отвёртки. Затем, используя слегка мокрую салфетку, протрите лопасти. Дайте им хорошо высохнуть. После обратной установки, для большей эффективности, можно продуть кулер пылесосом.
Когда внутреннее пространство системного блока освободится от деталей, протрите салфеткой стенки корпуса, а также уберите пыль с проводов. Сборка компьютера должна осуществляться в обратном порядке. Чтобы не запутаться, записывайте каждое своё действие.
Чистка мыши и клавиатуры
Если вы закончили с системным блоком, то можно заодно почистить и периферийное оборудование. Но здесь нужно иметь особую аккуратность. Если вы не уверенны в себе, советую обойтись лишь внешней очисткой без вмешательства в корпус клавиатуры и и мыши.
Если вы все же хотите избавиться от пыли и грязи на клавиатуре можно следующим образом:
- Отсоедините клавиши.
- Переверните клавиатуру и постучите по задней стороне.
- Пройдитесь пылесосом, протрите поверхность салфеткой.
Чистка мыши осуществляется так:
- Открутите шурупы с корпуса.
- Почистите колёсико и внутренние детали.
- Протрите влажной салфеткой внешний корпус.
Постарайтесь проводить чистку почаще. Помните пыль в больших количествах может привести к замыканию и сжечь например материнскую плату. Вряд ли вам это нужно.
compusers.ru
Чистка компьютера от пыли в домашних условиях
Компьютер начал сильно шуметь, тормозит или выключается сам по себе, а вы не можете вспомнить, когда последний раз доставали его из-под стола? Скорее всего, системный блок дошел до критической стадии засорения. В таком случае чистка компьютера от пыли поможет ускорить его работу и обезопасить комплектующие от перегрева и непроизвольных замыканий.

Что понадобится?
Обслуживание относится к начальному уровню сложности, поэтому выполнить всю процедуру можно самостоятельно, потратив на это около часа. Для чистки компьютера или ноутбука от пыли необходимы следующие приспособления:
- Крестовая отвертка.
- Антистатическая кисточка.
- Пылесос или компрессор.
- Место, которое можно запачкать пылью: ванная, гараж, улица или просто помещение с активной вытяжкой.
Нужно ли менять термопасту?
Если комната, в которой используется компьютер, очень пыльная и влажная уборка проводится нечасто, возможно, вентиляторы потребуется обслуживать намного чаще, чем в обычных ПК. При чистке компьютера от пыли на дому не всегда есть возможность замены термопасты, поэтому в данном уроке упустим процедуру ее замены и сосредоточимся на пыли.
В принципе, замена термопасты не всегда необходима. Стандартная паста способна сохранять свои свойства от полугода до нескольких лет в зависимости от средней температуры системы и частоты использования компьютера.
Если вы решили продувать кулеры раз в несколько месяцев, то старую термопасту можно не трогать, а провести лишь поверхностное обслуживание кулеров и платы.
Разборка и подготовка
Чтобы добраться до основных комплектующих, необходимо снять хоть одну крышку системного блока. Любой корпус разбирается предельно просто, путем отвинчивания крепежных болтов на задней стенке. Их обычно четыре (по два на крышку, верх неразборный) или один (на верхней части, боковые крышки имеют ручки для быстрого извлечения). Однако встречаются корпуса и с защелками для разборки без инструментов, или болты могут иметь ручки.
Для чистки компьютера от пыли компрессор высокого давления подойдет наилучшим образом. Для одноразовой процедуры можно приобрести сжатый воздух в баллончике, это также некий аналог компрессора, но с меньшим давлением и ограниченным объемом. Если ни того, ни другого нет, можно использовать напольный насос, но этот способ на порядок хуже.
Как бы то ни было, откручивайте правую крышку, и можно приступать к процедуре.

Чистка главного кулера
Чистка компьютера от пыли начинается с системы охлаждения процессора. Как показывает практика, воздушная система охлаждения – самый грязный элемент компьютера. Но даже с самым грязным вентилятором справиться можно за несколько минут. Процесс чистки выглядит следующим образом:
- Найдите место, в котором можно будет хорошенько продуть компьютер, не опасаясь разлета пыли.
- Полностью отключите блок питания от элементов компьютера и тем более от сети, дабы не спровоцировать замыкания.
- Извлеките всю систему охлаждения, если планируется смена термопасты. Если хочется лишь убрать пыль, можно открутить только вентилятор. Зачастую он закреплен четырьмя болтам, но могут встречаться и защелки.
- Для чистки можно использовать: кисточку, ватные палочки, воздух или то, что в конкретном случае поможет именно вам. Радиатор допускается промыть водой, обязательно отсоединив вентилятор, после чего хорошо просушить.
По окончании работ соберите все в обратном порядке. Не забудьте подключить питание вентилятора, иначе пользы от чистки может и не оказаться.

Обслуживание платы
Извлечение платы может не понадобиться, если у вас есть компрессор или компьютер не слишком грязный. Да и несколько пылинок с другой стороны платы обычно не стоят времени, затраченного на разборку.

Итак, компьютер разобран, можно приступать начинать борьбу с пылью. К самым проблемным местам системной платы можно отнести:
- PCI-слоты.
- Порты.
- Радиаторы.
- IDE-слоты.
При чистке компьютера от пыли в домашних условиях поможет кисточка. Важно, чтобы она была именно антистатической во избежание электризации ножек элементов. Для извлечения остальной грязи подойдет тот же компрессор или пылесос.
Отдельное внимание стоит уделить USB-портам, за несколько лет без использования в них способны образоваться комки такой плотности, что подключить что-либо невозможно. Подцепить его можно иголкой или также выбить воздухом.

Чистка видеокарты
Во время чистки компьютера от пыли в обязательном порядке должна быть обслужена видеокарта. Обслуживание видеоадаптера практически не отличается от ухода за системной платой. Действия примерно одинаковы:
- Отсоедините и вытащите видеокарту из корпуса.
- Отсоедините питание вентилятора.
- Если планируется замена термопасты, открутите весь радиатор. На разных видеокартах эта процедура выглядит по-разному, поэтому если вы не уверены в своих силах, то потрудитесь найти спецификацию разборки вашей видеокарты.
- Тщательно продуйте радиатор компрессором/водой/кисточкой. Обратите внимание на стыки лепестков. Пыли не должно остаться совсем или как можно меньше.
- Соберите все в обратном порядке - и можно подключать.
Блок питания
Этот элемент может быть главным пылесборником, что способно крайне негативно сказаться на работе компьютера. К тому же, засорение не только утепляет стенки, но и может быть приличным проводником, а это уже чревато замыканием и выходом БП из строя. Чистка блока питания компьютера от пыли в наибольшей степени отличается от обслуживания других комплектующих, но все равно предельно проста.

Извлечь БП можно, открутив четыре крепежных болта сзади корпуса. Разобрать его также не составит труда:
- Зачастую корпус БП собран на четырех болтах, расположенных наверху. Открутите их, и крышка отсоединится.
- Будьте осторожны! К ней может крепиться вентилятор, соответственно, резкое движение способно повредить кабель питания. Отсоедините его, если требуется.
- Далее стоит открутить вентиляторы. Обратите внимание: у каждой модели БП разная конструкция, поэтому предоставить универсальную инструкцию крайне затруднительно. Стоит положиться на свой опыт или почитать про обслуживание своей модели, если интересно или точно не хочется что-нибудь сломать.
- Продуйте плату БП компрессором или кисточкой в труднодоступных местах, очистите вентиляторы.
- Соберите все в обратном порядке.
- Установите назад в корпус.
- Убедитесь, что все собрано правильно и можно подключать питание.
Готово, компьютер собран и готов к работе. Для теста температур можно воспользоваться сторонними утилитами, например CoreTemp, или просмотреть данные в BIOS.

Остальные элементы
В отличие от других запчастей компьютера, чистка от пыли жесткого диска и оптического привода на регулярной основе не требуется, поскольку они попросту не способны накапливать грязь. Во время обслуживания можно продуть эти части компрессором, не вынимая из корпуса.
Как правило, остальные части компьютера не сильно нуждаются в чистке. Тем не менее если в вашем корпусе присутствуют дополнительные кулеры, радиаторы, сложные элементы, в которые забивается пыль, то их также рекомендуется прочистить хотя бы поверхностно.
fb.ru
- Как сделать слайд шоу с музыкой
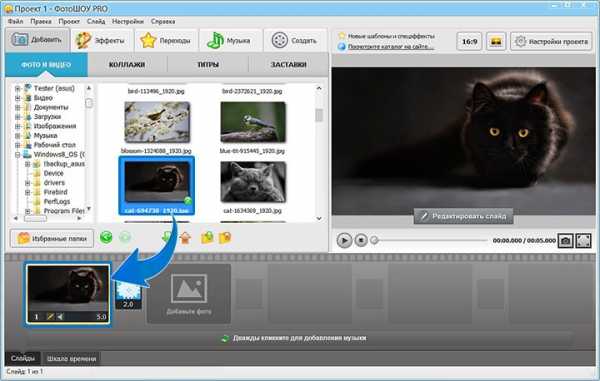
- Как удалить сообщения в яндекс почте

- Windows 10 восстановление после обновления
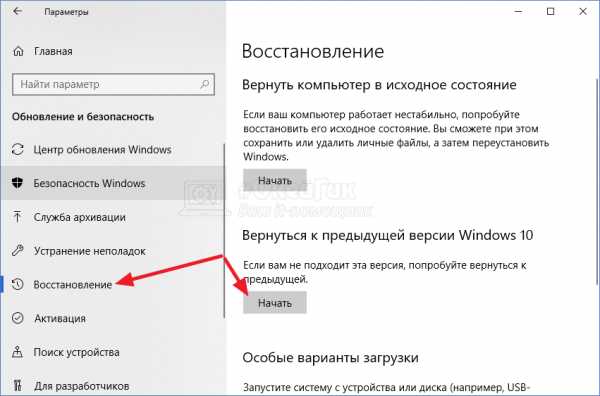
- Как фото отсканировать на компьютер с принтера на компьютер

- Как записать iso образ

- Куда устанавливается radmin server
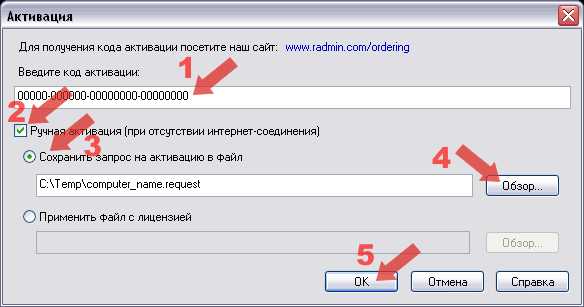
- Как пользоваться patch cleaner
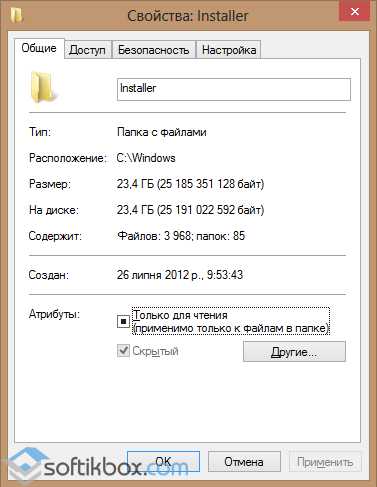
- Активация visual studio 2018

- Реклама вирус

- Начало работы postgresql

- Сравнение виндовс 7 и виндовс 10

