Все, что полезно знать о BIOS. Bios flbk что это
Биос, Dual Bios в материнских платах - что это и зачем
Данная заметка я является прелюдией к другой статье, которая посвящена восстановлению биоса на материнской плате Gigabyte GA-X79-UD5. Кодовое имя — «Никогда не покупайте это говно». Здесь представлены основные данные о том, что такое биос (bios), для чего он нужен и зачем их два сразу (Dual Bios). Заметка написана простым языком для тех, кто далёк от технической сферы, но хочет просто заиметь общее представление о том, с чего начинается работа компьютера.
Итак, что такое биос?
Компьютер — это куча железа. Каждая железка имеет свое предназначение, но по отдельности от всех них нет никакой пользы — они должны работать в связке, как единая система.
Так вот Биос — это такая небольшая программка. которая «видит» все железки и заставляет их работать в системе. Задача bios, как правило — протестировать целостность деталей компьютера при загрузке и, если все в порядке, дать сигнал загружаться операционной системе (к примеру, Windows).
Bios хранится в микросхеме, которая расположена на материнской плате и является энергонезависимой памятью. Это значит, что ее можно отпаять, вытащить, и все, что на ней записано, сохранится. Однако, сохраняется там только Биос со стандартными настройками. Если мы меняем настройки Биоса, то они будут сохранены не на той же микросхеме, а в другом месте. Вы часто могли слышать о том, что для того, чтобы сбросить биос, нужно вытащить батарейку — так вот, это происходит потому, что биос хранится в энергоснезависимой памяти, а его настройки — в энергозависимой. Именно поэтому они и «слетают» при извлечении батарейки. Также на некоторых материнках есть специальные штырьки, которые можно замкнуть для этой цели. Они, как правило, подписаны на плате «CLR_CMOS», «CLEAR_CMOS» и тд. На упомянутой плате GA-X79-UD5 (и многих других) на задней панели может быть расположена кнопка «CLR_CMOS», нажатие которой делает то же самое, что и извлечение батарейки — сбрасывает настройки BIOS.
Что такое Dual Bios
Dual Bios, как можно понять из названия — это двойной биос. То есть на материнской плате микросхем с биосом две. Два биоса. Сделано это, как заявляют производители, для подстраховки. На моей материнке это выглядит так («главный» биос обведен зеленым, «запасной» — голубым):

Dual Bios (двойной биос) на материнской плате GA-X79-UD5
Логика у всего этого следующая:
- Я за каким-то хреном прошиваю биос и прошиваю его неудачно, да так, что мой компьютер попросту не загружается.
- Я в ужасе, но понимаю, что биоса-то у меня два.
- Я копирую на место «убитого» биоса биос из второй микросхемы, который изначально был исправен и хранился как резервный.
- «кривой» биос затерся нормальным и валя — всё грузится как надо.
Также на некоторых материнках (в том числе и на моей GA-X79-UD5) на задней панели есть кнопка переключения биоса, которая позволяет загружать нужный. Кнопка имеет два положения:
- M_BIOS (MAIN BIOS, основной, при активации светится зеленым)
- B_BIOS (BACKUP BIOS, резервный, при активации светится голубым)
Итак, учитывая всю эту информацию, можно предположить, что мы хорошо защищены от крахов биоса. Но нет.
Как я «сломал» оба свои биоса, я описал в этой статье.
А о том, как это удалось починить — тут.
greystation.ru
Все, что полезно знать о BIOS
Мы не будем рассматривать все опции, доступные в BIOS, ограничимся лишь теми, которые могут оказать существенное влияние на стабильность или производительность компьютера либо расширить функциональные возможности ПК. Регулировку прочих параметров лучше всего предоставить самой системе, т. е. оставить значения, выставленные "по умолчанию".
В связи с большим количеством производителей аппаратного и программного обеспечения существует множество разновидностей BIOS, отличающихся друг от друга интерфейсом и названием функций, поэтому мы не станем привязываться к конкретным модификациям BIOS, а для настроек приведем их "наиболее вероятные" названия. Мы также ограничимся рассмотрением только современных BIOS, которые имеются в компьютере типичной на сегодняшний день конфигурации: процессор класса Pentium II, память — PC100 SDRAM, жесткий диск объемом свыше 2 GB, PCI- или AGP-видеоплата, наличие порта USB. В некоторых случаях наше руководство пригодится и для более старых систем.
Прежде чем мы перейдем к практике, хотелось бы предупредить о необходимости соблюдения элементарных мер предосторожности. Так, изменяя параметры в BIOS, записывайте все свои действия — если возникнет проблема с работой компьютера, вы без труда восстановите первоначальные установки. В любом случае всегда можно вернуться к исходным параметрам, заданным производителем, для чего придется воспользоваться функциями Load BIOS Defaults и Load Setup Defaults. Первая выставит самые безопасные значения параметров BIOS, что будет полезно при восстановлении работоспособности компьютера, вторая — оптимальные для нормальной работы системы.
Учитывая все эти замечания, перейдем к самой BIOS. При загрузке машины на экране в течение нескольких секунд отображается приглашение, к примеру Hit DEL to enter setup. Нажав в это время на клавишу DEL, вы вызовете меню, с помощью которого осуществляется доступ к настройкам BIOS. Уже по "титульной" странице становится ясно, что обеспечение работы ПК на базовом уровне не является единственным предназначением BIOS. Здесь можно найти много просто полезных опций, например обеспечение управления доступом к компьютеру. В основном меню для этого предусмотрены опции Supervisor Password и User Password. С их помощью можно задать пароли на загрузку системы, причем только Supervisor Password позволит изменять настройки в BIOS. Без знания одного из этих паролей никто не получит доступ к информации, хранящейся на жестком диске или на любом другом носителе, установленном в компьютере. Единственным способом "взломать" систему останется вскрытие корпуса и замыкание специальных контактов на материнской плате (см. ее документацию). Кстати, то же самое придется сделать, если вы забудете пароль. В принципе, можно предотвратить и вскрытие корпуса: опечатать его или установить замок на специальные скобы, если таковые на корпусе имеются.
Еще одной возможностью ограничить доступ к информационному содержимому ПК является включение режима Read Only в меню Floppy Disk Access Control. Это запретит запись файлов на дискеты, так что постороннему человеку скопировать информацию без вашего ведома не удастся. Опять же, в этом случае потребуется установить пароль на доступ к настройкам BIOS.
Другими полезными опциями могут стать автоматическое включение и загрузка компьютера в заданное время, а также его переход в "спящий режим" в случае бездействия. Следует отметить, что настройку энергосберегающих режимов для монитора, жесткого диска и системы в целом можно осуществить и средствами Windows. В BIOS для этого необходимо включить функцию Power Management. Если в корпусе установлен блок питания стандарта ATX, в меню Automatic Power Up можно задать точное время запуска компьютера — единоразово, каждый день или в определенные дни месяца. Для того чтобы получить удаленный доступ к своему компьютеру и при этом не держать его постоянно включенным (в режиме "сна"), можно использовать режим PWR Up on Modem Act, который позволит BIOS включить компьютер в ответ на входящий телефонный звонок. При этом для загрузки и входа в систему не должны требоваться пароли, и, кроме того, система инициирует работу модема только после своей загрузки, а значит, процедуру соединения придется повторить. Кстати, в таком режиме щелчок тумблера модема сможет инициализировать включение компьютера. Есть и другие способы запуска компьютера — нажатие на пробел либо на кнопку мыши (если они подключены через порт PS/2), для чего в BIOS имеется опция PWR up on PS2 KB/Mouse.
Продолжая тему загрузки компьютера, мы рассмотрим методы ускорения этого процесса с помощью настроек BIOS. Возможно, каждый раз, когда вы включаете ПК, вам приходится подолгу наблюдать процесс тестирования памяти. Чтобы сократить время, которое требуется для проведения подобных тестовых процедур, следует активизировать опцию Quick Power On Self Test (или POST). Отключить эту опцию потребуется лишь при поиске причины неисправности ПК, так как для ее определения необходимо более тщательное тестирование при загрузке.
Современные материнские платы позволяют использовать для загрузки компьютера практически любой носитель, установленный в ПК. В меню Boot Sequence можно задать последовательность обращения BIOS к системным дискам, при этом возможны комбинации A, C; C only; CD-ROM; LS/ZIP и др. В обычной ситуации рекомендуется выбирать вариант, в котором первым опрашиваемым устройством является жесткий диск, чтобы система не тратила время на опрос других накопителей. С этой же целью следует отключить поиск флоппи-дискеты Boot Up Floppy Seek, что к тому же позволит избавиться от достаточно неприятного звукового сигнала, сопровождающего данную процедуру.
Если в будущем все-таки возникнет необходимость загрузиться с дискеты, то все, что необходимо сделать, это при запуске компьютера войти в BIOS Setup и изменить эту опцию на A, C (перед прошивкой BIOS такой выбор обязателен). В случае, если в компьютере установлены как IDE-, так и SCSI- жесткие диски, может возникнуть потребность включения HDD Sequence SCSI/IDE First. Дело в том, что по умолчанию IDE-диску присваивается значение C и загрузка производится именно с него. При замене этой опции на SCSI пользователь получит возможность разместить различные операционные системы на IDE- и SCSI-дисках либо просто использовать SCSI-диск в качестве загрузочного.
Опция Halt On отвечает за остановку компьютера в процессе начального самотестирования (POST) при обнаружении неисправности или отсутствия необходимого устройства, например клавиатуры. Здесь можно задать компьютеру условия, при которых загрузка будет продолжена: All Errors — при любых ошибках, All But Disk/Key — при всех, кроме ошибок клавиатуры и диска, и т. д.
Загрузка компьютера может также быть приостановлена при обнаружении Boot-вируса. Отвечают за данную функцию Virus Warning и Boot Virus Detection. Эти режимы работают по-разному: Virus Warning запрещает любую запись в загрузочный сектор жесткого диска, что в качестве побочного эффекта, кстати говоря, предотвращает и установку операционной системы Windows 9x. Boot Virus Detection же в процессе загрузки выводит на экран предупреждающее сообщение в случае, если содержимое загрузочного сектора отличается от предварительно сохраненного в памяти. Далее, по усмотрению пользователя, можно либо продолжить загрузку, либо перезагрузить ПК, используя системную дискету.
Раздел IDE HDD Auto detection предоставляет возможность автоматического определения параметров жесткого диска и выбора режима, в котором тот будет работать. Обычно пользователю предлагается два или три варианта, из которых в случае современных дисков объемом более 528 MB оптимальным является режим LBA. Полученные после процедуры автоматического определения параметры следует задать явным образом, включив режим USER Type HDD, что ускорит загрузку компьютера на несколько секунд, которые в противном случае будут каждый раз тратиться на автоматическое определение этих же параметров. Режим AUTO, с другой стороны, полезен тем, что не требует изменения настроек BIOS в случае замены диска.
Режим Floppy 3 Mode является японским стандартом для флоппи-дисковода и не используется в других странах, так что в меню Floppy 3 Mode Support этот пункт следует проигнорировать.
Режим UDMA поддерживается всеми современными жесткими дисками и позволяет повысить производительность системы в целом. Отключение его может понадобиться лишь в случае работы системной шины на нештатных частотах, о чем подробнее будет рассказано ниже.
HDD S.M.A.R.T. capability расшифровывается и переводится как "технология самодиагностики и мониторинга состояния диска". С ее помощью можно заранее предотвратить потерю информации при сбое жесткого диска. Система отслеживает нормальную работу механических и электронных элементов накопителя и оценивает его состояние путем сравнения текущих параметров с заложенными пороговыми значениями. Активизация этой функции несколько снижает производительность компьютера, зато гарантирует сохранность данных, что особенно актуально для съемных дисков.
Функция IDE HDD Block Mode Sectors (в других модификациях BIOS может называться Multi-Sector Transfers) позволяет передавать несколько секторов за один такт, что, естественно, повышает быстродействие. Режим Maximum устанавливает количество секторов в блоке равным максимальному значению, что, однако, не всегда является оптимальным режимом для накопителя. Для установки наилучшего значения необходимо обратиться к документации жесткого диска.
Некоторые версии BIOS предоставляют возможность форматирования, однако мы ни в коем случае не рекомендовали бы без крайней нужды "баловаться" с этой опцией.
Разобравшись с оптимизацией загрузки компьютера и работы жесткого диска, перейдем к более "тонким" настройкам. Современные материнские платы позволяют устанавливать частоту, напряжение питания и прочие параметры процессора не с помощью перемычек на самой плате, а через BIOS. Для изменения частоты системной шины необходимо выбрать Manual в меню CPU Speed. Для стабильной работы процессора на нештатных частотах, возможно, потребуется увеличение CPU Vcore — напряжения питания ядра. Пользователь, однако, должен отдавать себе отчет в том, что установка данного параметра сверх нормативного значения может повлечь за собой выход процессора из строя, причем необязательно сразу. Это связано с увеличением вероятности миграции электронов, т. е. их движения по "непроторенным" дорожкам. Вначале это приводит к ошибкам, а в дальнейшем — неисправимым повреждениям микроструктуры процессора.
Повышение частоты системной шины, кроме того, может стать причиной зависания системы из-за возникновения проблем с жестким диском, а также платами расширения — видео, звуковыми и прочими. Частоты, на которых будут работать эти компоненты, приведены в меню CPU Bus/PCI Freq. Значения свыше 37 MHz могут привести к сбоям диска (особенно если тот работает в режиме UDMA) и, возможно, к утере всей информации на нем. Исходя из этого, рекомендуем использовать предложенные значения в меню CPU Speed, а также номинальную частоту системной шины и напряжение CPU Vcore.
Рассмотрим другие параметры, регулирующие работу процессора. BIOS Update (другой вариант названия — Pentium II Microcode) — этот механизм необходим для загрузки микрокода, содержащего исправления ошибок в процессорах класса Pentium II. Включение данной опции повысит стабильность работы системы.
Отключать параметр CPU L1 and L2 Cache settings не стоит, так как это приведет к значительному снижению производительности и не даст никакого положительного эффекта.
CPU L2 cache ECC checking: при включении опции стабильность работы системы может повыситься за счет механизма коррекции ошибок в кэш-памяти второго уровня процессора, однако быстродействие при этом снизится.
Чтобы выжать из своей системы дополнительный прирост производительности, следует обратиться к настройкам оперативной памяти. SDRAM Configuration указывает, должна ли BIOS самостоятельно установить временные параметры доступа к памяти на основании информации из блока SPD в модуле памяти (by SPD) или разрешить это сделать пользователю (Disabled). Последний режим мы настоятельно рекомендуем не включать. Максимальное быстродействие памяти достигается при минимальных значениях величин CAS Latency, RAS to CAS delay, которые можно задать, выбрав 7ns (143 MHz) в меню SDRAM Configuration.
Далеко не все микросхемы памяти будут устойчиво работать при такой настройке, поэтому при их покупке следует поинтересоваться у продавца, помимо соответствия модуля памяти стандартам PC100 или PC133, еще и параметром CAS Latency, который обычно обозначается CL=2 и CL=3. Память с CL=2 имеет максимальное быстродействие и стабильно работает на частотах 100—133 MHz.
В случае, если вы используете тип памяти ECC SDRAM, содержащий механизм коррекции ошибок, включение опции DRAM Data Integrity Mode может повысить устойчивость системы.
Теперь перейдем к настройкам, регулирующим работу графической подсистемы. Если в компьютере установлены одновременно и AGP-, и PCI-видеоплаты, VGA BIOS Sequence позволяет выбрать, какая именно будет задействована в первую очередь.
Параметр Graphics Aperture Size имеет смысл установить в размере порядка 50% или 25% от объема оперативной памяти — оптимальное значение должно быть указано в документации видеоплаты. При разгоне системной шины уменьшение этой величины может решить проблему нестабильной работы видеокарты.
Некоторые нестандартные видеоплаты, такие, как отдельные 3D-акселераторы или платы для проигрывания MPEG-видео, могут некорректно отображать цвета. В этом случае стоит включить функцию PCI/VGA Palette Snoop.
С помощью меню Video Memory Cache Mode активизируется технология кэширования видеопамяти Uncacheable, Speculative Write Combine (USWC), которая ускорит вывод графики на дисплей. Если карта не поддерживает данную функцию, необходимо изменить этот параметр на UC.
Включение режима Video ROM BIOS Shadow может ускорить работу игр под DOS, но никак не скажется на быстродействии Windows-приложений. То же самое относится и к прочим установкам типа Shadow C8000 — CBFFF.
Для нормальной работы ISA-плат предусмотрено достаточно много установок. В новых компьютерах такие устройства встречаются очень редко, более того, на современных материнских платах ISA-слоты могут вообще отсутствовать. Однако в ПК, собранных два и более лет назад, сетевые и звуковые карты установлены в основном именно в ISA-слоты. Их использование (особенно это касается звуковых плат) существенно снижает производительность в играх и мультимедийных приложениях.
Пока идет обмен данными с ISA-устройством, шина PCI фактически простаивает. Чтобы сократить это время, необходимо включить режим PCI Delayed Transaction. Аналогичное действие оказывает механизм Passive Release, который позволяет шинам ISA и PCI работать параллельно. Как PCI Delayed Transaction, так и Passive Release задействуются только при активизации опции PCI 2.1 Support.
Для оптимизации работы плат ISA используются также установки 8 и 16 bit I/O Recovery Time. Значение 0 или N/A обычно дает прирост производительности, если, конечно, такие параметры приемлемы для платы. Для нормального функционирования некоторых ISA-карт требуется включить опцию Memory Hole at 15M—16M.
Что касается настройки других устройств ввода/вывода и плат расширения, можно дать следующие рекомендации: если ваша система имеет порт мыши стандарта PS/2 и при этом вы используете серийный порт для ее подключения, в меню PS/2 Mouse Function Control выберите Disabled. В противном случае оставьте AUTO. То же самое относится и к устройствам USB: если вы их не используете и BIOS предоставляет такую возможность, порт USB лучше отключить.
Прошивка BIOS
Обновление BIOS может быть полезно как для увеличения производительности и устойчивости системы, так и для корректного распознавания процессоров, совместимости с новыми жесткими дисками, видеоплатами и прочими компонентами.
В разделе Download на официальном Web-сайте производителя материнской платы можно найти специальные утилиты для прошивки BIOS и текущие версии BIOS для каждой конкретной материнской платы. После загрузки необходимо распаковать и сохранить утилиту для прошивки и новый "образ" BIOS в легкодоступной директории, например C:ABC. Затем запишите на бумаге полные названия исполняемого файла, например aflash.exe, и самого образа, например Bx2i1011.awd. После этого произведите рестарт системы с помощью диспетчера загрузки (для его вызова следует во время запуска удерживать клавишу F8). В меню выберите Safe Mode Command Prompt Only. Когда появится командная строка, перейдите в каталог ABC с помощью команды cd ABC и запустите утилиту, набрав aflash.exe.
Программа прошивки обычно позволяет сохранить предыдущую версию BIOS, что рекомендуется сделать. Для записи новой версии утилита может запросить название и месторасположение нового образа BIOS, в нашем случае это будет С:ABC Bx2i1011.awd. По завершении процедуры обновления и выхода из программы необходимо выключить компьютер и затем, после включения, войти в меню BIOS и активизировать функцию LOAD Setup Defaults, при выходе же из SETUP нужно сохранить изменения. Теперь процедура обновления BIOS завершена.
Крайне важно при обновлении BIOS руководствоваться следующими правилами. Во-первых, производить процедуру в максимально стабильных условиях, особенно это касается энергоснабжения — желательно использовать источник бесперебойного питания. Если система "разогнана", необходимо вернуть ее в штатный режим.
Когда в процессе обновления BIOS происходят неполадки, ни в коем случае нельзя выключать компьютер. Попробуйте повторить процесс либо прописать старый образ, сохраненный вначале. Если и это не поможет, потребуется обратиться к специалистам, чтобы заменить сам чип, в котором содержится BIOS.
Для подстраховки в случае неудачной прошивки рекомендуется также сохранить саму утилиту и образ на загрузочный диск. Последний лучше всего создать, перезагрузив систему в режиме DOS (Start/Shut Down/Restart in MS DOS Mode) и набрав в командной строке C:Format A:/S. Не следует копировать на этот диск файлы Autoexec.bat и Config.sys. Если система сможет загрузиться с такой дискеты, попробуйте повторить процедуру заново.
При обновлении BIOS следует учитывать, что вы берете на себя всю ответственность за возможный выход из строя вашей системы. Если материнская плата и установленные устройства работают стабильно, а новые версии BIOS не содержат существенных улучшений, мы не рекомендуем производить эту операцию — кроме всего прочего, перепрошивка BIOS может повлечь за собой необходимость переустановки операционной системы.
| Существуют утилиты, позволяющие изменять параметры BIOS прямо из операционной системы. Наибольшей популярностью пользуется Tweak BIOS, бесплатную версию которой можно загрузить по адресу www.miro.pair.com/tweakbios. Программа предназначена для оптимизации работы чипсета материнской платы, центрального процессора и видеокарты и предоставляет доступ к регулировкам, которые зачастую не "показаны" в BIOS материнских плат. Примечателен тот факт, что утилита способна изменять параметры "на лету", не требуя перезагрузки и не обновляя микрокод в ПЗУ BIOS. Она совместима практически со всеми существующими чипсетами и графическими акселераторами и не зависит от версии BIOS, установленной в компьютере. Параметры, заданные с помощью бесплатного варианта TweakBIOS, будут действенны до момента перезагрузки либо отключения компьютера. Зарегистрированная версия позволит сохранить эти настройки в файл и загружать каждый раз при запуске ПК. Внешний вид программы напоминает стандартный интерфейс BIOS от Award Software. Перемещение по меню сопровождается полезными подсказками о том, как повлияет на производительность изменение того или иного параметра. Важно отметить, что "игра" с этими настройками может привести к зависанию компьютера, так что использование утилиты требует от пользователя соответствующего уровня знаний и навыков. В любом случае разработчики предупреждают, что они не несут ответственности за утерю информации либо вышедшие из строя аппаратные компоненты в связи с использованием TweakBIOS. |
itc.ua
Что такое BIOS (биос)
Что такое bios для чего он нужен ? на этот вопрос отвечу в этой заметке .Что происходит с компьютером после того как нажимаем на кнопку включения компьютера? если Вы задаете себе подобный вопрос то прочитайте эту статью. Итак когда компьютер подключен в сеть (розетку), то многие думают что он отключен и не работает, на самом деле это не так.
На материнскую плату с блока питания поступает напряжение поддержки работы определенных компонентов . Так же поступает напряжение на кнопку запуска компьютера и после того как Вы ее нажимаете то напряжение поступает на микросхему bios и она начинает работать, тем самым начиная первоначальную проверку систему так называемую POST .
Как вы уже догадались что bios это микро программа которая записана в микросхему вставленную в материнскую плату.
Bios это аббревиатура переводится как система первоначального ввода вывода.Сама программа bios не стирается из микросхемы даже если компьютер очень долгое время отключен от розетки . В bios можно делать изменения так сказать менять параметры . Для сохранения измененных параметров на материнской плате стоит батарейка которая постоянно питает микросхему с bios ом.
Если после внесенных изменений в bios ,компьютер перестает загружаться .то как правило на материнских платах предусмотрена специальная перемычка для сброса настроек bios а на заводские параметры. Есть еще один способ сбросить настройки biosa на заводские .нужно на достаточно долгое время вытащить батарейку питания biosa. Обычно часа на два хотя некоторые материнские платы имеет такие конденсаторы в которых заряд держится еще сутки.
Для того что бы войти в программу bios то необходимо при загрузке компьютера держать нажатой кнопку delete или в некоторых версиях biosa f2 . После этого Вы будете видеть начальное окно biosa .
Программа biosa для каждой модели материнской платы написана своя, поэтому если есть необходимость пере установить bios ,то на сайте производителя материнской платы нужно скачать именно версию biosa подходящую для вашей модели материнской платы.
В следующих статьях опишу назначение всех пунктов настроек biosa .
www.jaans.ru
Лечим BIOS материнской платы - БИОС - Ремонт и настройка - Каталог статей
Довольно часто причиной нестабильной работы компьютерной системы является сбои в BIOS-е материнской платы. Причинами сбоев могут быть следующие моменты:1.Неумелая прошивка BIOS-а пользователем (например, использование не подходящей микропрограммы.) Это может произойти из-за чрезмерного разгона процессора. Но такая проблема решается очень быстро – производят сброс настроек CMOS (для этого существует определённый джампер)
2. Некорректная прошивка самого BIOS-а
3. Как результат деятельности различных вирусов (например- WINCIH, при его воздействии BIOS перезаписывается различным мусором). Однако, сейчас большинство материнских плат имеют двойной BIOS, что позволяет предотвратить воздействие этого вируса.
4. Скачки напряжения при использовании некачественного блока питания, также могут стать причиной отказа BIOS-а.
В итоге все эти причины приводят к одному – отказ работы системы.
Ремонт таких неисправностей часто зависит от конкретной фирмы и модели материнской платы. Рассмотрим некоторые способы реанимации BIOS-а, от некорректно установленной прошивки. В некоторых материнских платах есть специальные системы, которые позволяют восстановить повреждённую прошивку. К таким системам относится режим Recovery Mode. Данный режим, в зависимости от модели платы, при повреждении прошивки запускается автоматически или при помощи специального джампера на плате. Во многих платах есть определённая программа, которая позволяет восстановить прошивку. Она находится обычно в boot block BIOS-а. Если повреждение не затронуло этого блока, то процесс восстановления BIOS-а является нетрудной задачей. При этом в DOS-е создаём загрузочную дискету и на неё записываем прошивальщик вместе с файлом прошивки. При загрузке с такой дискеты система автоматически перезапишет BIOS. Но если программа старая, то она не сможет определить AGP-видеокарту и вам придётся делать всё вслепую.
Если же на в материнской плате нет встроенной программы восстановления. Процесс реанимации становится чуть сложнее, чем в предыдущем варианте. Здесь уже требуется второй рабочий компьютер (обязательным условием при этом является совместимость микросхем). Рассмотрим сам процесс. Из рабочего компьютера вынимается микросхема с BIOS, затем она вставляется в нерабочую систему. Загружают DOS, после этого, микросхему с BIOS, осторожно вынимают. Обратите внимание на то, что первая и последняя ножки должны быть изъяты последними. На это место вставляют микросхему, которую надо прошить и запускают программатор. И автоматически происходит прошивка BIOS. Но этот способ довольно опасен, так как можно в процессе восстановления можно испортить микросхему с BIOS.
kiberfix.ucoz.ru
Что такое BIOS (Биос)?

В прошлой статье как определить неисправность материнской платы я обещал написать статью как сделать сброс BIOS, но сегодня решил для начала написать небольшую статейку о программе БИОС чтобы было более понятно.
BIOS – это специальная микросхема, которая находится на материнской плате, она же программа, содержащаяся в этой микросхеме, которая обеспечивает начальный старт и проверку устройств компьютера. Однако это не все обязанности BIOS. Эта система распределяет ресурсы компьютера, определяет порядок загрузки и выполняет множество других функций, о которых интересно будет узнать любому продвинутому пользователю.
BIOS – еще можно назвать бортовым компьютером. Он первый вам сообщит о какой либо проблеме связанной с вашим оборудованием и должен выдать вам сообщение о проблемном участке на экран монитора, либо специальным сигнальным сообщением. В интернете можно найти целые таблицы с сообщениями ошибок, которые появляются на экране монитора, а так же таблицы сообщений с расшифровками сигналов BIOS. Думаю, что каждый, когда включает компьютер, слышит короткий сигнал BIOS, это специальный динамик его еще называют спикер, который сообщает пользователю что все в порядке и никаких проблем не обнаружено. Но если загрузка прерывается и спикер издает прерывистые или длинные сигналы, это BIOS сообщает о неисправности вашего оборудования.
Я уже сказал, что в интернете полно таблиц с расшифровками сообщении с расшифровками сигналов, но есть некоторые отличия. Ведь любую программу сначала кто-то должен написать. То же самое и с BIOS – его разработкой занимались сразу несколько компаний, причем каждая из них выпускает свою версию BIOS. Самая распространенная версия выпускается компанией Award Software, поэтому их BIOS так и называется – Award BIOS. Не страшно если ваша материнская плата имеет BIOS другой версии – основные настройки однотипны во всех версиях этой программы. Только вот расшифровки сигналов BIOS могут отличаться, хотя сайты на которых размещены эти таблицы дают сразу ответы на все версии BIOS.
Что можно в заключении сказать?
Если не будет работать программа BIOS, которая записана в специальный чип на материнской плате, то компьютер не сможет определять, по какому порядку загружать оборудование системного блока. Другими словами БИОС определяет, какие функции системной платы задействовать, вплоть до оборотов вентиляторов на процессоре, видеокарте и прочем оборудовании.
Поэтому если происходит, какой либо сбой или вы сами сделали не правильные настройки в БИОСе, то тогда операционная система Windows загружаться не будет. Зачастую решить данную проблему можно с помощью сброса BIOS. В статье «Как определить неисправность материнской платы» я рассказывал, как делается тестирование и поиск неисправностей материнской платы и там как раз в процессе нужно сделать сброс БИОСа. Вот можете почитать статью как сбросить настройки биос.
загрузка...
Еще записи по теме
tomcomp.com.ua
Что такое Bios? — Windows ИНФО
Что такое Bios?
BIOS — Basic Input/Output System — базовая система ввода-вывода. Так расшифровывается эта загадочная и манящая надпись. Что же на самом деле представляет собой эта система ввода-вывода и для чего она нужна?
На самом деле, BIOS это ничто иное, как низкоуровневое программное обеспечение, которое хранится в отдельном чипе — постоянном запоминающем устройстве (ПЗУ или ROM — Read Only Memory — память только для чтения, как CD-ROM диски). Его предназначение очень важно. Он единый на начальной стадии загрузки обеспечивает взаимосвязь и управление между разными устройствами ПК (начиная от клавиатуры и видеокарты и заканчивая винчестерами и подсистемой памяти).
Но это еще не все, не менее важной частью работы данной системы является POST проверка составляющих ПК. Как вы, наверное, знаете, современные компьютеры являются сложнейшими электронными (и отчасти механическими — части винчестеров, CD приводов и прочего) устройствами состоящие из десятков компонентов каждый из которых в свою очередь построен из миллионов (!!!) составляющих. Разумеется, что при такой сложности любая неполадка может привести к сбою или к отказу полному работы ПК. Так вот, к чему это я начал, BIOS, сразу после подачи питания на компьютер с первых же секунд начинает глобальный тест всех главных составляющий ПК. Если в процессе тестирования были обнаружены ошибки, система проинформирует вас соответствующим сообщением и звуковым сигналорм (очень полезен когда проблемы с видео подсистемой). Если проблема некретическая, обычно после нажатия клавиши F1 можно продолжить загрузку.
Также в BIOS входит утилита BIOS Setup, позволяющая настроить уйму параметров ПК.
Если же все прошло ок, BIOS после успешных тестов пытается найти загрузчин по указанному в соответствующем пункте BIOS Setup адресу. Если загрузчик найден — система передает ему управление и… не, не спит спокойно. На самом деле BIOS, как очень важная часть ПК постоянно находится в отдельной части памяти, периодически выполняя разные полезные функции (хотя в последнее время ОС Windows все больше и больше берет на себя выполнение данных функций).
Вот так вот, в двух словах, и устроен BIOS. Теперь я предлагаю более детально ознакомится с его работой и настройками BIOS Setup. Это будет очень полезно. Также предлагаю материал по онтимизации настроек для максимальной производительности ПК и описание сигналов POST.
wininfo.org.ua
- Структура html кода
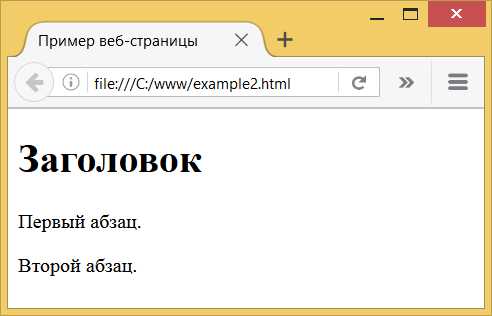
- Логический диск и основной диск

- Функция сегодня эксель
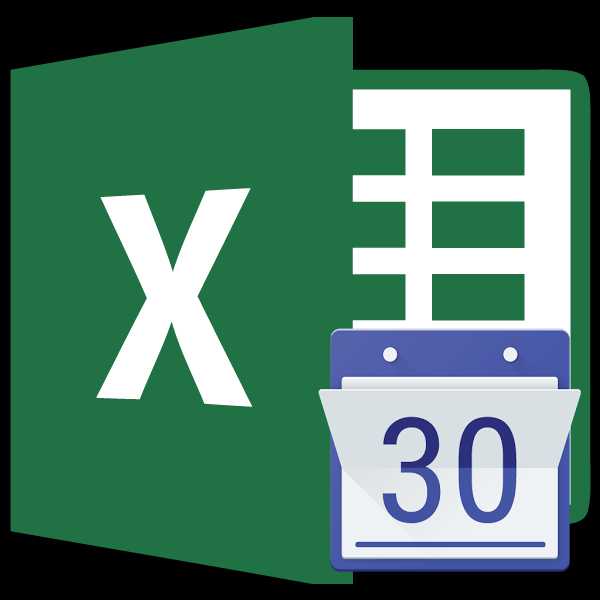
- Windows 10 быстрее windows 7
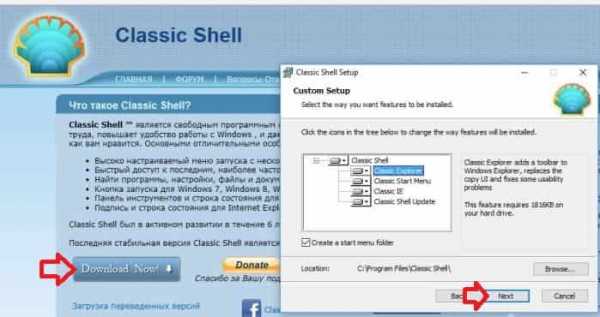
- Маршрутизатор как включить

- Json это

- Локальная сеть примеры
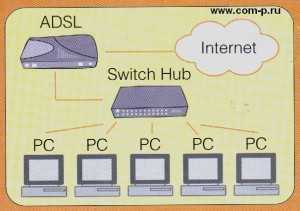
- Забивается память на диске с

- Mageia linux 6
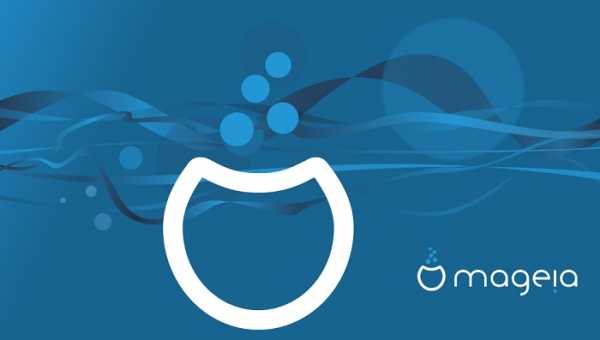
- Системный блок пк из чего состоит

- Что означает на клавиатуре знак

