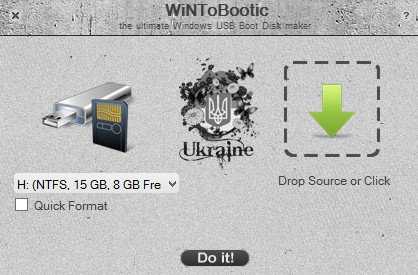Установка CentOS 7. Centos 7 как установить
Установка CentOS 7 | Losst
Дистрибутив CentOS или Community ENTerprise Operating System, это популярный дистрибутив Linux, разрабатываемый сообществом и основанный на Red Hat Enterprise Linux. Операционная система от Red Hat - коммерческая, вы можете ее скачать и установить, поскольку исходные коды доступны, но вы не получите технической поддержки и обновлений, даже важных обновлений безопасности.
Разработчики CentOS исправляют эту проблему. Они собирают на основе исходного кода Red Hat свой продукт, который постоянно поддерживается и получает все необходимые обновления. Если Ubuntu - самая популярная операционная система для домашних пользователей, то CentOS имеет такую же популярность, как и Ubuntu, только уже для серверов. Хотя дистрибутив может быть установлен и дома.
В этой статье будет рассмотрена установка CentOS 7 на ваш компьютер или ноутбук. На данный момент это самая последняя версия системы. Напомню, что мажорные релизы выходят тогда же, когда и Red Hat, а небольшие обновления с периодичностью каждые шесть месяцев.
Содержание статьи:
Системные требования
В официальном руководстве сказано, что для установки CentOS 7 достаточно 1 гигабайта оперативной памяти. Но для нормальной работы рекомендуется как минимум 1344 Мб. Также для установки нам понадобится образ диска с установщиком, скачанный из официального сайта и носитель, на который мы запишем этот образ.
Подготовка к установке
Просто выполняйте все ниже перечисленные шаги и установка CentOS на ваш компьютер пройдет успешно, при условии, что система поддерживает ваше оборудование.
Шаг 1. Загрузка образа
Сначала нам нужно скачать установочный образ на официальном сайте. Архитектура i386 для этой версии не поддерживается и если вам нужна именно она, придется ставить предыдущую версию.
На этой странице вы можете выбрать DVD или Minimal CD. Первый содержит все необходимое программное обеспечение, в том числе несколько окружений рабочего стола, которые вы сможете выбрать во время установки CentOS.
Прежние версии можно скачать по ссылке alternative downloads.
Шаг 2. Запись образа
Для записи образа на флешку в Linux можно воспользоваться программой unetbootin:
А в Windows есть отличная утилита rufus:
Для записи на диск в Linux всегда использовались k3b и brasero, а в Windows UltraISO.
Шаг 3. Загрузка BIOS
После записи образа перезагрузите компьютер и во время заставки BIOS нажмите F2, F8, Shift+F2. Откроется меню настройки BIOS, здесь перейдите на вкладку Boot и в пункте Boot Device Priority или 1st Boot Device выберите вашу флешку или диск:
Дальше установка CentOS с флешки ничем не отличается, только будет немного быстрее. Как сделаете перейдите на вкладку Exit и нажмите Save & Exit.
Установка CentOS 7
Шаг 4. Запуск
Первое, что вы увидите после перезагрузки, это меню установки CentOS, выберите первый вариант:
Шаг 5. Загрузка компонентов
Дождитесь завершения загрузки образа в память:
Шаг 6. Язык установщика
Выберите язык, на котором будет работать установщик и в будущем будет установлена система:
Шаг 7. Главное меню
На этом шаге мастер сильно отличается от других дистрибутивов. Мы имеем главное меню, в котором нужно настроить все параметры, отмеченные треугольником:
Шаг 8. Часовой пояс
Сначала выберите ваш часовой пояс:
Кнопка готово находится в верхнем левом углу.
Шаг 9. Выбор программ
На этом экране вы можете выбрать программное обеспечение и окружение рабочего стола, которое нужно устанавливать. Например, мы будем устанавливать CentOS с Gnome:
Шаг 10. Выбор диска
Дальше выберите в главном меню место для установки. Здесь выберите диск, на который будете устанавливать систему. Затем поставьте галочку Я настрою разделы:
Шаг 11. Настройка разделов
После нажатия кнопки готово появится экран, на котором мы можем создавать разделы с помощью кнопки плюс. Систему разметки LVM оставляем как есть, тогда будет удобнее изменять разделы. Но если хотите, можете переключить на обычный раздел.
Шаг 12. Раздел корня
Нажмите + чтобы создать новый раздел. Введите точку монтирования / в поле Mount point. В поле Desired Capasity введите размер, например, 10G (10 гигабайт):
Шаг 13. Загрузочный раздел
Проделайте все те же действия для загрузочного раздела. Точка монтирования - /boot, размер 300M.
Шаг 14. Домашний раздел
Точно так же создайте домашний раздел. Точка монтирования /home. Размер указывать не нужно. Будет занято все доступное пространство.
Шаг 15. Завершение разметки
Должно получиться что-то похожее на это:
Вы можете настроить каждый из разделов, задать для него файловую систему, метку и так далее. Можно еще создать раздел подкачки. Система будет писать об этом предупреждение. Но можно просто нажать два раза готово. После этого подтвердите действие и вы вернетесь в главное меню.
Шаг 16. Настройка сети
В разделе Network & Hostname вы можете настроить сеть. Для выключения сети по DHCP достаточно включить переключатель:
Шаг 17. Начало установки
Все настроено и установка CentOS 7 может быть начата. Нажмите кнопку начать установку. Затем подтвердите действие:
Шаг 18. Пароль суперпользователя
Установка началась. А пока нам нужно указать пароль суперпользователя. Кликните по этому пункту:
Затем введите пароль два раза:
Если пароль недостаточно сложный, система предупредит об этом. Но вы можете проигнорировать это предупреждение и нажать готово два раза.
Шаг 19. Пользователь
В том же самом меню можно выбрать настройку пароля пользователя. Здесь нужно ввести имя, логин и пароль:
Не забудьте установить галочку сделать пользователя администратором.
Шаг 20. Завершение установки
Теперь ваше вмешательство больше не потребуется. Дождитесь завершения установки системы:
Шаг 21. Перезагрузка
После того как установка CentOS будет завершена нажмите готово и подождите пока компьютер перезагрузится.
Шаг 22. Загрузчик
Выберите первый пункт в меню Grub:
Шаг 23. Логин
Выберите имя пользователя, которого вы создали при установке:
Шаг 24. Авторизация
Введите пароль этого пользователя.
Шаг 25. Настройка Gnome
Ответьте на несколько вопросов мастера начальной настройки Gnome:
Шаг 26. Готово
Вот и все система установлена и полностью готова к работе:
Выводы
Как видите, установка CentOS 7 не так уж сложна, как может показаться на первый взгляд. Да, возможно, здесь все иначе, чем в Ubuntu, и немного не привычно. Но для меня этот установщик даже удобнее, потому что позволяет лучше настроить систему. Если у вас остались вопросы, спрашивайте в комментариях!
Процесс установки заснят на видео:
losst.ru
Установка CentOS 7
Что надо сделать перед конфигурированием любого сервера? Верно, сначала необходимо выполнить установку операционной системы, на котором он будет работать. Устанавливать будем CentOS 7 server в конфигурации minimal с загрузочной флешки или CD/DVD.
Оглавление: 1. Системные требования CentOS 7 2. Создание загрузочной флешки для CentOS 7 или запись на CD/DVD 3. Установка CentOS 7 с флешки или cd/dvd4. Заключение
Системные требования CentOS 7
| Поддержка i386 архитектуры | нет |
| Минимальное количество памяти | 1GB |
| Рекомендуемое количество памяти | 1GB на каждое ядро процессора |
| Минимальное место на диске | 10GB |
| Рекомендуемое место на диске | 20GB |
| Максимальный размер файла (ext3) | 2TB |
| Максимальный размер файловой системы (ext3) | 16TB |
| Максимальный размер файла (ext4) | 16TB |
| Максимальный размер файловой системы (ext4) | 50TB |
Создание загрузочной флешки для CentOS 7 или запись на CD/DVD
Перед тем, как создавать загрузочную флешку с CentOS 7 или записывать ее на CD/DVD, нам необходимо скачать сам образ операционной системы. Если у вас уже есть образ данной операционной системы, можете приступать к следующему пункту.
Итак, у нас есть 2 способа скачать образ. Либо с http, либо через торрент.
Переходим на зеркало яндекса по ссылке — http://mirror.yandex.ru/centos/7/isos/x86_64/ и выбираем CentOS-7-x86_64-Minimal-1611.iso или CentOS-7-x86_64-Minimal-1611.torrent
Версии, приведенные выше, являются актуальными на момент написания статьи. Возможно, когда вы будите скачивать образ, будут более свежии сборки.
Итак, вы скачали образ. теперь нам необходимо записать его на внешний носитель для установки его на сервер. Для этого подойдет флешка объемом от 1ГБ или CD-диск, или DVD-диск.
Создание загрузочной флешки для CentOS 7
Тут все очень просто. Нам потребуется сама флешка и бесплатная программа Win32 Disk Imager, которую бесплатно можно скачать тут.
Итак, для начала скачиваем программу Win32 Disk Imager и устанавливаем ее.Вставляем чистую флешку, запускаем программу и указываем — слева путь до нашего образа, либо нажимаем на иконку «папка» и выбираем наш образ, Device: устройство (флешка) на которую будет записан образ
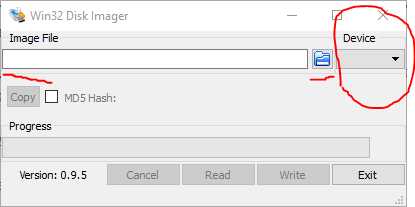 Нажимаем Write и ждем окончания записи.Загрузочная флешка CentOS 7 готова.
Нажимаем Write и ждем окончания записи.Загрузочная флешка CentOS 7 готова.
Запись CentOS 7 на CD/DVD
Если у вас нет флешки или вам необходим именно диск, то можно записать centos 7 на него.
Для это нам потребуется сам диск, на который будет идти запись и бесплатная программа CDBurnerXP, которая прекрасно справляется с данной задачей. Скачиваем программу, устанавливаем и запускаем ее.

В главном окне программы выбираем «Записать ISO-образ» и нажимаем ОК

В появившемся оке нажимаем «Browse…» и выбираем образ нашей ОС. Так же выбираемся устройство, которым будет производится запись, количество копий и скорость записи. Я думаю что достаточно выбрать образ и все, все остальное оставить по умолчанию. Нажимаем «Записать диск«.
Дожидаемся завершения процесса записи. Все. Наш диск с CentOS 7 готов. Можем приступать к установке.
Установка CentOS 7
Итак. Мы подготовили загрузочную USB флешку или CD/DVD с CentOS 7. Теперь можем переходить непосредственно к установке операционной системы на наш ПК или сервер.
Устанавливаем флешку или диск в наш ПК или сервер. Выставляем в BIOS загрузку с нашего источника.
Нас приветствует окно выбора. Мы можем установить CentOS 7 или протестировать наш ПК на совместимость с операционной системной и после перейти к установке. Я выбираю первый пункт. Нажимаем Enter.

Загружается графический интерфейс установки. Система спрашивает, на каком языке мы хотим продолжить установку? Я обычно выбираю английский, и вам совету. выбрать так же.

После выбора языка сразу же переходим к основным пунктам установки и настройки. Обо всем по порядку:
DATE & TIME — настройка времени, даты, часового поясаKEYBOARD — настройка способов ввода (выбор языков ввода)LANGUAGE SUPPORT — какие языки будет поддерживать система
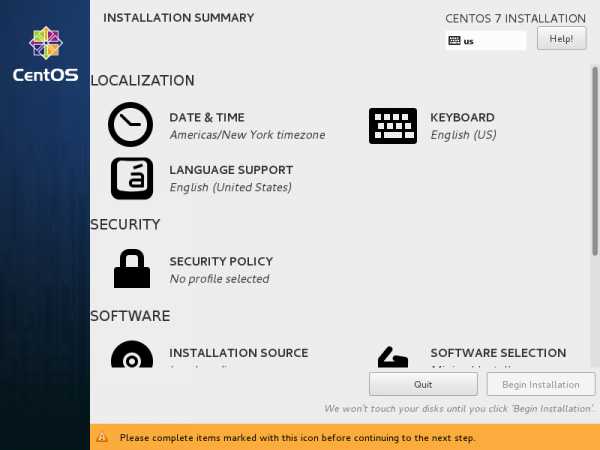
SECURITY POLICY — настройки безопасностиINSTALLATION SOURCE — откуда будет вестить установкаSOFTWARE SELECTION — выбор пакетов установкиINSTALLATION DESTANATION — куда будем устанавливать (на какое устройство)NETWORK & HOSTNAME — сетевые настройки

Нажимаем INSTALLATION DESTANATION и выбираем жесткий диск, на который будем устанавливать нашу операционную систему

Заходим в настройки сети. У нас определилась сетевая карта, показывает ее MAC и скорость. Для ее активации необходимо переместить ползунок справа с OFF на ON

После этого заходим в Configure… Если вы хотите использовать статический IP, то переходите на вкладку IPv4 Settings и в поле Method выбирайте Manual и ниже вводите ваш IP, маску, шлюз, DNS.
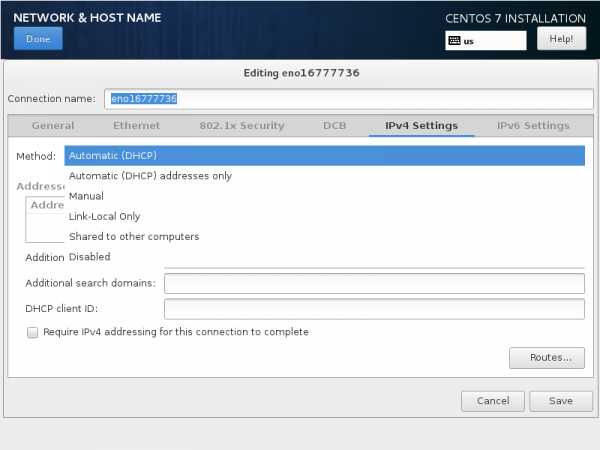
Так же, для автоматического запуска сетевого подключения переходим на вкладку General и ставим галочку «Automatically connect to this network when it is avalible» — Автоматическое подключение к сети, когда это возможно.

На вкладке SOFTWARE SELECTION у нас нет выбора, так как мы устанавливаем версию minimal

Заходим на владку LANGUAGE SUPPORT и добавляем языки, которые нам необходимо, чтобы система поддерживала. Например я добавил Русский.
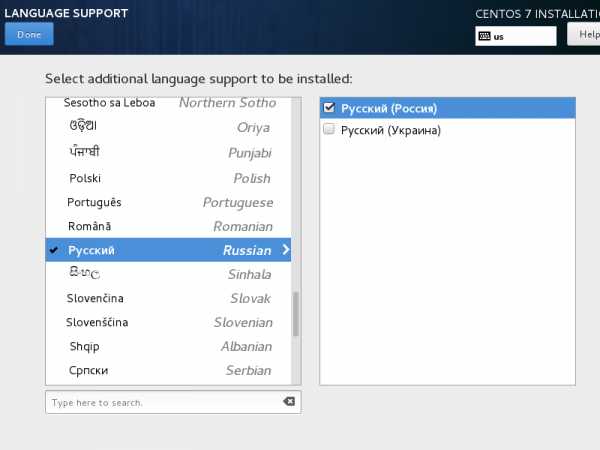
После того, как вы сделали основные настройки на главной станице внизу справа нажимаем Begin Istallation.
Сразу после нажатия данной кнопки, операционная система начала устанавливаться. И пока она копирует файлы, нам предлагают придумать ROOT пароль и создать пользователя для работы с системой.

Нажимаем создать пользователя. Нам предлагают ввести полное имя пользователя, его username (логин), сделать ли его администратором, и ввести ему пароль. Если вы читаете данную инструкцию, то в кнопочку Advanced… вам пока лучше не заходить.

Ну и точно так же задается пароль от ROOT. После создания пароля и пользователя остается только дождаться, пока система установится. Как только система установится, она предложит внизу справа нажать на кнопку Reboot.
Извлекаем наше устройство, с которого производилась установка, флешка или диск, и нажимаем кнопку Reboot и ждем загрузки операционной системы.

После перезагрузки осталось только авторизоваться в системе и проверить, то ли мы установили?
Заключение
Вот и все дорогие друзья. Мы с вами закончили установку CentOS 7. Как видите, это оказало совсем не сложно. В принципе в последнее время практическую любую ОС установить — проста задача. Все компании и все разработчики все делают для пользователей. Если у вас остались какие-либо вопросы, исправления или дополнения, прошу задавать их в комментарии. С удовольствием на все отвечу.
Поделиться ссылкой:
sysadmin-note.ru
Как установить CentOS 7 | Настройка серверов windows и linux
Добрый день уважаемые читатели и гости портала, в современном мире, большинство серьезных сервером имеют под капотом операционную систему семейства Linux, так как она бесплатная и ее можно допиливать, так как вам угодно. Одним из популярных дистрибутивов, является Centos 7, сегодня я вам постараюсь подробно рассказать, как правильно производится установка сервера centos 7, мы поговорим про нюансы и разберем, что с ним делать дальше.
Что нового в CentOS 7
CentOS 7 вводит несколько крупных изменения за 6.x линии CentOS. Во-первых, CentOS теперь использует XFS в качестве файловой системы по умолчанию. Во-вторых, OpenJDK-7 теперь по умолчанию JDK. В-третьих, "initd" был заменен на "Systemd". Другие изменения включают в себя использование в Linux Kernel 3.10.0, поддержка контейнеров Linux, и включение открытого VMware Tools и 3D графических драйверов из коробки.
Кстати в Centos 7, идет по умолчанию не самый последний релиз стабильного ядра, так что после инсталляции, сразу советую обновить ядро у Centos 7, до версии 4.9Существует также новая схема нумерации с CentOS 7. Официальное название первого релиза является CentOS 7.0-1406."7.0" происходит от RHEL 7.0 и "1406" показывает месяц печать кода включен в релиз (например, июнь 2014). Месяц марка позволит CentOS сделать запасные ходы с последними безопасности и исправления ошибок, сохраняя связь с номером релиза RHEL.
Установка.
Вставляем дистрибутив в ваш сервер. Выбираем Install CentOS 7. То как вы подсунете серверу дистрибутив, вы выбираете на свое усмотрение, будь, то загрузочная флешка или, через виртуальный CD-rom Zalman, для особо продвинутых можно произвести установку Centos 7 по сети, через протокол PXE.
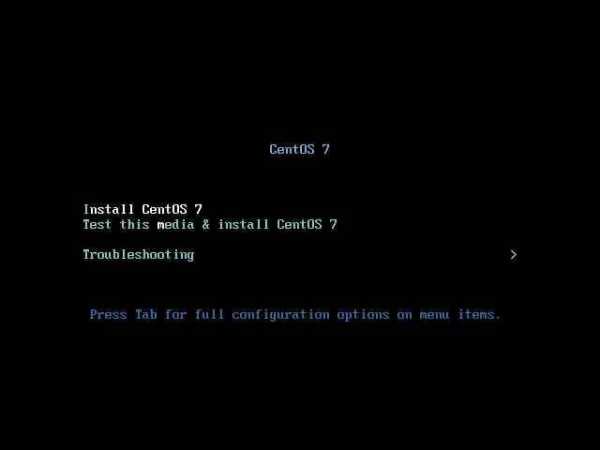
Как установить CentOS 7-01
Дистрибутив перед инсталляцией, проведет тесты на предмет совместимости вашего железа с данной операционной системой.

Как установить CentOS 7-02
В идеале, все должно быть ок.

Как установить CentOS 7-03
Начнется загрузка анаконды, она стала зеленой. Кто не в курсе, анаконда - это название загрузчика в Centos 7.

Как установить CentOS 7-04
Первое что нас встречает это обновленный интерфейс установщика, выбираем язык установки. Я настоятельно рекомендую, всегда использовать английскую локализацию, поверьте моему опыту, что вы минимизируете количество проблем и граблей, которые можете встретить в момент эксплуатации данной ОС. Иногда бывают ситуации, что на зарубежных форумах, просто не понимают проблему, так как она встречается, только на других локализациях, отличных от английской.

Как установить CentOS 7-05
Установка сервера centos 7 продолжается с выбором текущего времени и часового пояса в меню Date & Time.
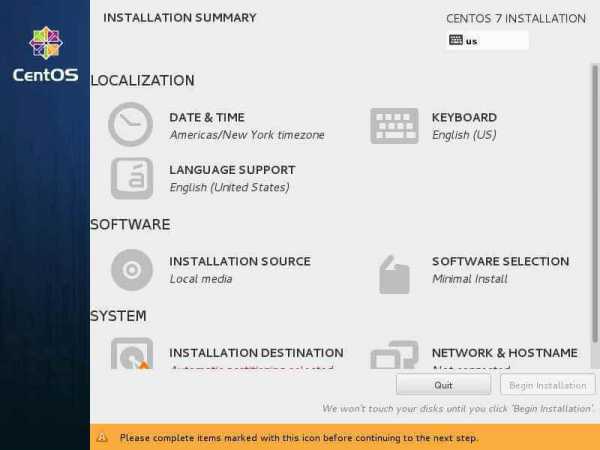
Как установить CentOS 7-06
Я выбираю Москву. У вас естественно будет свой, не поленитесь это сделать, так как это прямым образом будет зависеть на время в файлах логирования событий, с неправильным временем вы не сможете понять, когда началась проблема.

Как установить CentOS 7-07
Дальше можно сразу добавить в раскладки нужные языки. Выбираем KEYBOARD.

Как установить CentOS 7-08
Я добавлю русский, для этого щелкаем по плюсу и выбираем что вам нужно.

Как установить CentOS 7-09
Если у вас только английский язык, то этот пункт пропускайте.

Как установить CentOS 7-10
В итоге у меня получилось два языка.

Как установить CentOS 7-11
Выбираем пункт Installation source. В данном случае это DC-rom.

Как установить CentOS 7-12
Можно добавить репозитории или подгрузить установщик по сети.

Как установить CentOS 7-13
В пункте Software Selection Можно выбирать компоненты для установки, у меня образ minimall так что выбирать нечего))) Вообще всегда советую ставить минималку.

Как установить CentOS 7-14
Выгода минимальной установки, в том, что каждый выберет себе, нужные ему компоненты, тем самым сузив фронт атак на сервер.

Как установить CentOS 7-15
В пункте System Instalation можно выбрать нужные диск для установки и разбить его так как вам нужно.

Как установить CentOS 7-16
В моем примере это один диск, но у вас их может быть больше, или вы вообще ставите на RAID массив.

Как установить CentOS 7-17
При желании можно даже выбрать LUN или подключить диск ISCSI.
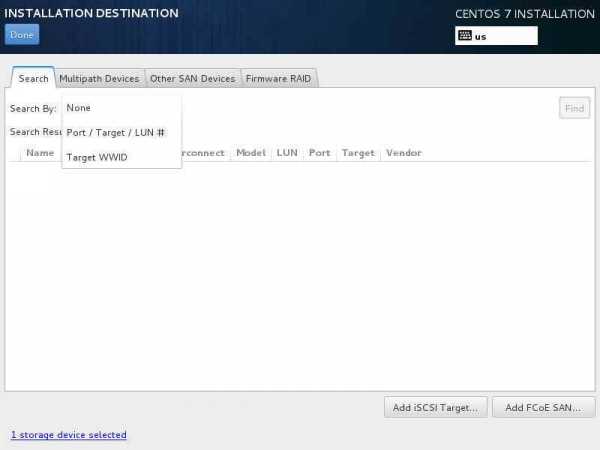
Как установить CentOS 7-18
Пишите dns имя или ip адрес таргета и соединяетесь.

Как установить CentOS 7-19
Network & Hostname позволяет сразу задать статический ip адрес при установке.

Как установить CentOS 7-20
Очень удобно на этапе инсталляции Centos 7, задать статический Ip адрес и шлюз.

Как установить CentOS 7-21
Переходим в пункт ipv4 и выбираем manual.

Как установить CentOS 7-22
Прописываем ваши данные:
- ip адрес, если не знаете его, то уточните его у своего сетевого инженера
- DNS сервера
- Search domain > домен для поиска
- Routes > нужные маршруты, хорошим и правильно вариантом, конечно все маршруты держать на вашем шлюзе.

Как установить CentOS 7-23
После всех настроек жмем Begin Installation
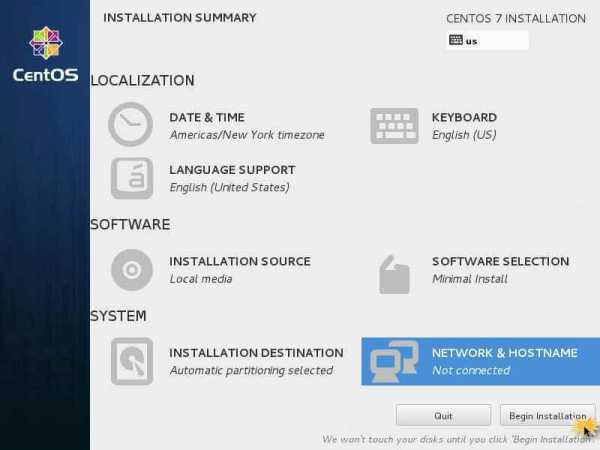
Как установить CentOS 7-24
В ходе установки вам нужно учетной записи root задать пароль, при желании можно создать еще другого пользователя в меню user creation. Щелкаем по root.
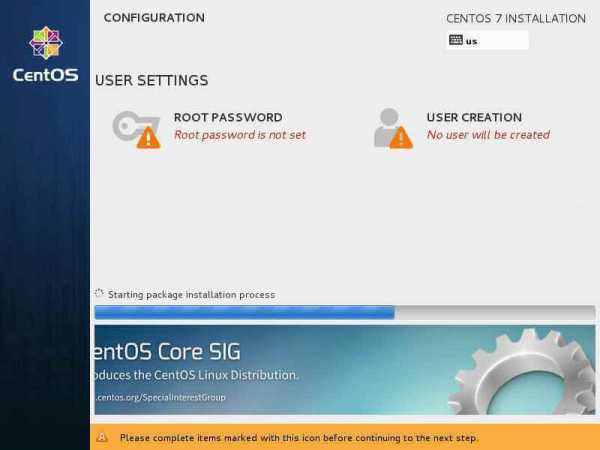
Как установить CentOS 7-25
Задаем пароль. Старайтесь задавать стойкие пароли, хотя бы из 12-15 символов.
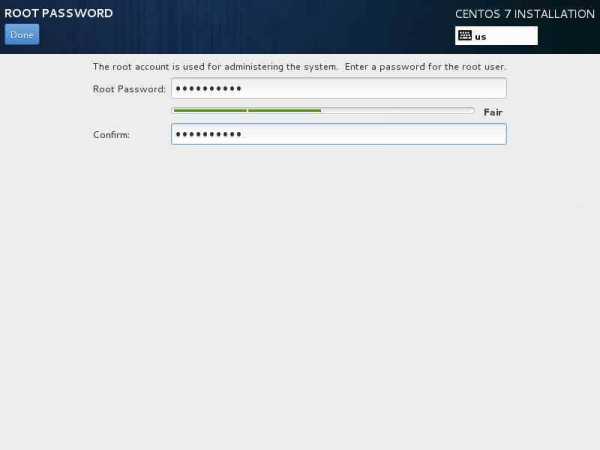
Как установить CentOS 7-26
Finish configuration

Как установить CentOS 7-27

Как установить CentOS 7-28
Reboot (перезагрузка)
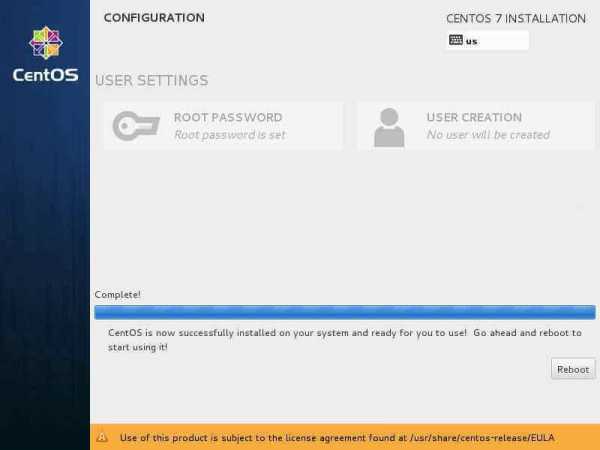
Как установить CentOS 7-29
После перезагрузки видим окно авторизации. По идее сама операционная система Centos 7, успешно установлена и можно дальше переходить к ее обновлению и установке нужных пакетов.
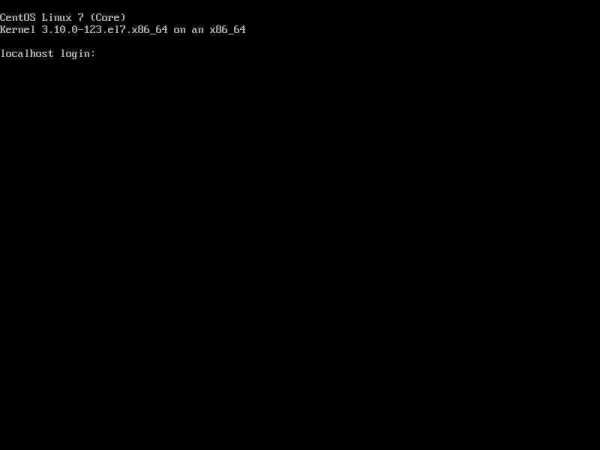
Как установить CentOS 7-30
Читайте далее Как настроить сеть на CentOS 7 minimall / Как настроить статический ip адрес в CentOS 7 minimall
Материал сайта pyatilistnik.org
pyatilistnik.org
CentOS 7 настройка сервера
У меня имеется свежеустановленный сервер CentOS 7 на VDS с виртуализацией KVM. Я расскажу о том, как сделать базовую настройку сервера для использования его в любом качестве на ваше усмотрение. Это может быть web сервер, vpn сервер, сервер мониторинга. Я расскажу о начальных настройках системы CentOS, которые повышают безопасность и удобство работы с сервером. Отмечу, что в 7-й версии системы произошли некоторые изменения по сравнению с предыдущими версиями.
Введение
Для настройки практически любого сервера требуется выполнить ряд стандартных шагов, которые мало чем отличаются в различных ситуациях. Какой бы функционал вы не готовили, вам придется настроить правильное время и включить его автообновление. Без установки сетевых настроек я вообще не представляю работу современного сервера. В голову не приходит ни один пример. Один и тот же набор настроек практически на автомате выполняется после установки. Своими наработками по этой теме я хочу поделиться с вами — то, что я в первую очередь настраиваю на новоиспеченном сервере centos.
Еще раз обращаю внимание, что данные настройки я делаю на виртуальном сервере. Если у вас железный сервер, то рекомендуется выполнить еще некоторые настройки, о которых я здесь не упоминаю. К ним относится, к примеру, настройка и проверка отказоустойчивости при выходе одного из дисков. Отключение регулярной проверки массива mdadm и др.
Начальная настройка CentOS 7
Итак, у нас имеется: # uname -a Linux zeroxzed.ru 3.10.0-123.20.1.el7.x86_64 #1 SMP Thu Jan 29 18:05:33 UTC 2015 x86_64 x86_64 x86_64 GNU/LinuxПервым делом обновим базовую систему:
# yum updateДля удобства администрирования, я всегда устанавливаю Midnight Commander, или просто mc:
# yum install mcИ сразу же для него включаю подсветку синтаксиса всех файлов, которые не обозначены явно в файле /usr/share/mc/syntax/Syntax синтаксисом для sh и bash скриптов. Этот универсальный синтаксис нормально подходит для конфигурационных файлов, с которыми чаще всего приходится работать на сервере. Перезаписываем файл unknown.syntax. Именно этот шаблон будет применяться к .conf и .cf файлам, так как к ним явно не привязано никакого синтаксиса.
# cp /usr/share/mc/syntax/sh.syntax /usr/share/mc/syntax/unknown.syntaxДальше нам пригодятся сетевые утилиты. В минимальной настройке вы будете удивлены, когда наберете команду:
# ifconfigИ увидите ответ:
-bash: ifconfig: command not foundПо крайней мере я, когда впервые это увидел, прилично удивился. Подумал, что ошибся в написании команды, перепроверил все несколько раз, но без результата. Оказалось, что надо отдельно установить пакет для выполнения ifconfig и прочих сетевых утилит.
Вместо ifconfig в CentOS 7 теперь утилита ip. Я не понимаю, зачем пилить отдельные программы для управления сетевыми настройками, если ifconfig и так отлично справляется с задачей. К тому же мне всегда нравилось, что в различных дистрибутивах линукс все примерно одинаковое. С помощью ifconfig можно настроить сеть не только в linux, но и в freebsd. Это удобно. А когда в каждом дистрибутиве свой инструмент это неудобно. Так что предлагаю установить привычный ifconfig.
Сделаем это:
# yum install net-toolsТеперь, чтобы у нас работали команды nslookup или, к примеру, host необходимо установить пакет bind-utils. Если этого не сделать, то на команду:
# nslookupБудет вывод:
-bash: nslookup: command not foundТак что устанавливаем bind-utils:
# yum install bind-utilsОтключаем SELinux. Его использование и настройка отдельный разговор. Сейчас я не буду этим заниматься. Так что отключаем:
# mcedit /etc/sysconfig/selinuxменяем значениеSELINUX=disabledЧтобы изменения вступили в силу, перезагружаемся:
# rebootМожно без перезагрузки применить отключение SElinux:
# setenforce 0Указываем сетевые параметры
Теперь произведем настройку сети в CentOS. Для этого открываем файл /etc/sysconfig/network-scripts/ifcfg-eth0
# mcedit /etc/sysconfig/network-scripts/ifcfg-eth0В поле IPADDR вводим свой адрес, в NETMASK маску сети, в GATEWAY шлюз, DNS1 адрес днс сервера. Сохраняем файл и перезапускаем сеть для применения настроек:
# /etc/init.d/network restartНастраиваем firewall
Очень подробно вопрос настройки iptables в CentOS 7 я рассмотрел отдельно. Сейчас мы быстро и просто настроим firewall. В CentOS 7 в качестве фаервола выступает iptables. По-умолчанию он запущен. Чтобы посмотреть текущие правила, нужно ввести команду:
# iptables -L -v -nСразу хочу предупредить, что не имея доступа к консоли сервера, настраивать firewall плохая идея. Даже если вы очень хорошо понимаете что делаете и проделывали подобное много раз, все равно есть шанс остаться без доступа к серверу. Так что первым делом перед настройкой iptables проверяем доступ к консоли через KVM или физически.
В 7-й версии CentOS для управления iptables разработан новый инструмент под названием firewalld и все управление производится через него. Я не понял зачем это сделали, и не могу сказать, удобнее с ним стало или нет. По мне, так удобнее использовать одни и те же наработки по iptables. Мигрируя от сервера к серверу и от дистрибутива к дистрибутиву, я просто редактирую скрипт настроек фаервола.
Но CentOS зачем-то придумали firewalld, в Ubuntu стоит ufw, но суть одна и та же — это утилиты для конфигурирования iptables, который один и тот же во всех дистрибутивах. Я привык управлять iptables через самописный скрипт, который переношу от сервера к серверу и редактирую под конкретные потребности. Этим скриптом я и поделюсь. Так что для начала остановим и отключим firewalld:
# systemctl stop firewalld # systemctl disable firewalld rm '/etc/systemd/system/dbus-org.fedoraproject.FirewallD1.service' rm '/etc/systemd/system/basic.target.wants/firewalld.service'Установим утилиты для iptables:
# yum -y install iptables-servicesВключим автозапуск iptables:
# systemctl enable iptablesТеперь создадим файл /etc/iptables_rules.sh следующего содержания:
#!/bin/bash # # Объявление переменных export IPT="iptables" # Интерфейс который смотрит в интернет export WAN=eth0 export WAN_IP=149.154.71.205 # Очистка всех цепочек iptables $IPT -F $IPT -F -t nat $IPT -F -t mangle $IPT -X $IPT -t nat -X $IPT -t mangle -X # Установим политики по умолчанию для трафика, не соответствующего ни одному из правил $IPT -P INPUT DROP $IPT -P OUTPUT DROP $IPT -P FORWARD DROP # разрешаем локальный траффик для loopback $IPT -A INPUT -i lo -j ACCEPT $IPT -A OUTPUT -o lo -j ACCEPT # Разрешаем исходящие соединения самого сервера $IPT -A OUTPUT -o $WAN -j ACCEPT # Состояние ESTABLISHED говорит о том, что это не первый пакет в соединении. # Пропускать все уже инициированные соединения, а также дочерние от них $IPT -A INPUT -p all -m state --state ESTABLISHED,RELATED -j ACCEPT # Пропускать новые, а так же уже инициированные и их дочерние соединения $IPT -A OUTPUT -p all -m state --state ESTABLISHED,RELATED -j ACCEPT # Разрешить форвардинг для уже инициированных и их дочерних соединений $IPT -A FORWARD -p all -m state --state ESTABLISHED,RELATED -j ACCEPT # Включаем фрагментацию пакетов. Необходимо из за разных значений MTU $IPT -I FORWARD -p tcp --tcp-flags SYN,RST SYN -j TCPMSS --clamp-mss-to-pmtu # Отбрасывать все пакеты, которые не могут быть идентифицированы # и поэтому не могут иметь определенного статуса. $IPT -A INPUT -m state --state INVALID -j DROP $IPT -A FORWARD -m state --state INVALID -j DROP # Приводит к связыванию системных ресурсов, так что реальный # обмен данными становится не возможным, обрубаем $IPT -A INPUT -p tcp ! --syn -m state --state NEW -j DROP $IPT -A OUTPUT -p tcp ! --syn -m state --state NEW -j DROP # Рзрешаем пинги $IPT -A INPUT -p icmp --icmp-type echo-reply -j ACCEPT $IPT -A INPUT -p icmp --icmp-type destination-unreachable -j ACCEPT $IPT -A INPUT -p icmp --icmp-type time-exceeded -j ACCEPT $IPT -A INPUT -p icmp --icmp-type echo-request -j ACCEPT # Открываем порт для ssh $IPT -A INPUT -i $WAN -p tcp --dport 22 -j ACCEPT # Открываем порт для DNS #$IPT -A INPUT -i $WAN -p udp --dport 53 -j ACCEPT # Открываем порт для NTP #$IPT -A INPUT -i $WAN -p udp --dport 123 -j ACCEPT # Логирование # Все что не разрешено, но ломится отправим в цепочку undef $IPT -N undef_in $IPT -N undef_out $IPT -N undef_fw $IPT -A INPUT -j undef_in $IPT -A OUTPUT -j undef_out $IPT -A FORWARD -j undef_fw # Логируем все из undef $IPT -A undef_in -j LOG --log-level info --log-prefix "-- IN -- DROP " $IPT -A undef_in -j DROP $IPT -A undef_out -j LOG --log-level info --log-prefix "-- OUT -- DROP " $IPT -A undef_out -j DROP $IPT -A undef_fw -j LOG --log-level info --log-prefix "-- FW -- DROP " $IPT -A undef_fw -j DROP # Записываем правила /sbin/iptables-save > /etc/sysconfig/iptablesВ принципе, добавить нечего, в файле даны все комментарии. В таком виде, логи всего заблокированного будут писаться в файл /var/log/messages и записей там будет очень много. Так что в обычной работе эти строки нужно закомментировать, и использовать только во время отладки. Более подробное описание правил и примеры настроек firewall в случае, когда ваш сервер является шлюзом локальной сети, приведено по ссылке в начале раздела.
Делаем файл c правилами исполняемым и запускаем:
# chmod 0740 /etc/iptables_rules.sh # /etc/iptables_rules.shПроверяем, применились ли правила:
# iptables -L -v -nПри каждом запуске файла с правилами iptables, все изменения записываются в файл /etc/sysconfig/iptables и применяются при загрузке системы.
Настройка SSH в CentOS 7
Дальше внесем некоторые изменения в работу ssh для увеличения безопасности. По-умолчанию, сервис работает на 22 порту и если все оставить как есть, то мы получим огромное количество попыток авторизоваться. Боты сканят непрерывно интернет и подбирают пароли к ssh. Чтобы обезопасить себя от сканов простых ботов, изменим порт, на котором работает ssh. Можно выбрать любой пятизначный номер, это не принципиально. От автоматического сканирования это защитит. Повесим демон ssh на 25333 порт. Для этого редактируем файл /etc/ssh/sshd_config
# mcedit /etc/ssh/sshd_configРаскомментируем строку Port 22 и заменим значение 22 на 25333.Так же я обычно разрешаю подключаться по ssh пользователю root. Мне так удобнее. Проблем с этим у меня никогда не возникало. Если вы считаете, что это не безопасно, не трогайте эту настройку. Чтобы разрешить пользователю root подключаться по ssh, раскомментируйте строку PermitRootLogin yes.
Сохраняем файл. Теперь обязательно изменяем настройки iptables, добавляем в разрешенные подключения вместо 22 порта 25333. Если этого не сделать, то после перезапуска sshd мы потеряем удаленный доступ к серверу. Итак, открываем /etc/iptables_rules.sh и меняем в строке
$IPT -A INPUT -i $WAN -p tcp --dport 22 -j ACCEPT22 на 25333 и исполняем файл. Наше текущее соединение не оборвется, так как оно уже установлено, но заново подключиться по ssh к 22 порту уже н получится.
Перезапускаем sshd:
# systemctl restart sshdПроверяем какой порт слушает sshd:
# netstat -tulpn | grep sshd tcp 0 0 0.0.0.0:25333 0.0.0.0:* LISTEN 1799/sshd tcp6 0 0 :::25333 :::* LISTEN 1799/sshdЕсли вывод такой же как у меня, то все в порядке, теперь к ssh можно подключаться по 25333 порту.
Добавим еще одну небольшую настройку. Иногда, когда возникают проблемы с dns сервером, логин по ssh подвисает на 30-60 секунд. Вы просто ждете после ввода логина, когда появится возможность ввести пароль. Чтобы избежать этого замедления, укажем ssh не использовать dns в своей работе. Для этого в конфиге раскомментируем строку с параметром UseDNS и отключим его. По-умолчанию он включен.
UseDNS noДля применения изменений нужно перезапустить ssh службу, как мы уже делали ранее.
Настраиваем время
Узнать, какое время на сервере можно с помощью команды date:
# dateЧтобы сменить часовой пояс, необходимо выбрать подходящий файл часовой зоны в /usr/share/zoneinfo. В случае, если у вас часовой пояс Москвы, выполните следующее:
# mv /etc/localtime /etc/localtime.bak # ln -s /usr/share/zoneinfo/Europe/Moscow /etc/localtimeЛибо можете воспользоваться специальной утилитой, которая входит в комплект CentOS 7. Делает она ровно то же самое:
# timedatectl set-timezone Europe/MoscowВ CentOS 7 есть утилита для синхронизации времени chrony. В стандартной установке она должна быть установлена в системе, в минимальной ее нет. Если у вас она не стоит, то устанавливайте вручную:
# yum install chronyЗапускаем chrony и добавляем в автозагрузку:
# systemctl start chronyd # systemctl enable chronydПроверяем, нормально ли запустился:
# systemctl status chronyd ● chronyd.service - NTP client/server Loaded: loaded (/usr/lib/systemd/system/chronyd.service; enabled; vendor preset: enabled) Active: active (running) since Fri 2016-08-05 00:33:09 MSK; 52min left Main PID: 667 (chronyd) CGroup: /system.slice/chronyd.service └─667 /usr/sbin/chronyd Aug 05 00:33:09 centos.local systemd[1]: Starting NTP client/server... Aug 05 00:33:09 centos.local chronyd[667]: chronyd version 2.1.1 starting (+CMDMON +NTP +REFCLOCK +RTC +PRIVDROP +DEBUG +ASYNCDNS +IPV6 +SECHASH) Aug 05 00:33:09 centos.local chronyd[667]: Generated key 1 Aug 05 00:33:09 centos.local systemd[1]: Started NTP client/server. Aug 05 00:33:26 centos.local chronyd[667]: Selected source 85.21.78.91 Aug 05 00:33:26 centos.local chronyd[667]: System clock wrong by -3595.761368 seconds, adjustment started Aug 04 23:33:30 centos.local chronyd[667]: System clock was stepped by -3595.761368 secondsВсе в порядке, сервис работает. После запуска он автоматически синхронизирует время.
Для синхронизации времени вы можете воспользоваться более привычно программой, которая присутствует практически во всех unix дистрибутивах — ntp. Устанавливаем утилиту синхронизации времени ntp в CentOS:
# yum install ntpРазово синхронизируем время:
# /usr/sbin/ntpdate pool.ntp.orgЕсли ntpdate не работает, посмотрите материал, может это ваш случай. Запустим демон синхронизации и запишем его запуск в автозагрузку:
# systemctl start ntpd # systemctl enable ntpd ln -s '/usr/lib/systemd/system/ntpd.service' '/etc/systemd/system/multi-user.target.wants/ntpd.service'Теперь наши часы будут автоматически синхронизироваться с сервером времени.
Более подробно об этой теме написано отдельно в моем материале — установка, настройка и синхронизация времени в CentOS.
Не используйте одновременно оба демона синхронизации времени — chrony и ntp. Выберите какой-нибудь один. Лично я не вижу в них разницы, сам чаще всего ставлю привычный ntp.
Добавление репозиториев
Для инсталляции различного софта необходимо подключить репозитории в CentOS. Наиболее популярные это EPEL и rpmforge, поэтому добавим их. Сначала ставим EPEL. С ним все просто, он добавляется из стандартного репозитория:
# yum install epel-releaseУстанавливаем rpmforge:
# rpm --import http://apt.sw.be/RPM-GPG-KEY.dag.txt # yum install http://pkgs.repoforge.org/rpmforge-release/rpmforge-release-0.5.3-1.el7.rf.x86_64.rpmВ настоящее время приведенная выше ссылка не работает по неизвестным причинам, я надеюсь, что это временные проблемы с сайтом. Пока можно использовать альтернативную:
# yum install http://repository.it4i.cz/mirrors/repoforge/redhat/el7/en/x86_64/rpmforge/RPMS/rpmforge-release-0.5.3-1.el7.rf.x86_64.rpmНастройка хранения истории в bash_history
Полезным будет внести некоторые изменения в стандартный механизм сохранения истории команд. Он часто выручает, когда надо вспомнить одну из ранее введенных команд. Стандартные настройки имеют некоторые ограничения, которые неудобны. Вот их список:
- По-умолчанию, сохраняются только последние 1000 команд. Если их будет больше, то более старые будут удаляться и заменяться новыми.
- Не указаны даты выполнения команд, только их список в порядке выполнения.
- Файл со списком команд обновляется после завершения сессии. При параллельных сессиях часть команд может быть утеряна.
- Сохраняются абсолютно все команды, хотя в хранении некоторых нет никакого смысла.
Список последних выполненных команд хранится в домашней директории пользователя в файле .bash_history (в начале точка). Его можно открыть любым редактором и посмотреть. Для более удобного вывода списка, можно в консоли ввести команду:
# historyи увидеть пронумерованный список. Быстро найти конкретную команду, можно с помощью фильтрации только нужных строк, например вот так:
# history | grep yumТак мы увидим все варианты запуска команды yum, которые хранятся в истории. Исправим перечисленные недостатки стандартных настроек хранения истории команд в CentOS 7. Для этого нужно отредактировать файл .bashrc, который находится в том же каталоге, что и файл с историей. Добавляем в него следующие строки:
export HISTSIZE=10000 export HISTTIMEFORMAT="%h %d %H:%M:%S " PROMPT_COMMAND='history -a' export HISTIGNORE="ls:ll:history:w:htop"Первый параметр увеличивает размер файла до 10000 строк. Можно сделать и больше, хотя обычно хватает такого размера. Второй параметр указывает, что необходимо сохранять дату и время выполнения команды. Третья строка вынуждает сразу же после выполнения команды сохранять ее в историю. В последней строке мы создаем список исключений для тех команд, запись которых в историю не требуется. Я привел пример самого простого списка. Можете дополнить его на свое усмотрение.
Для применения изменений необходимо разлогиниться и подключиться заново или выполнить команду:
# source ~/.bashrcАвтоматическое обновление системы
Для поддержания безопасности сервера на должном уровне необходимо как минимум своевременно его обновлять — как само ядро с системными утилитами, так и остальные пакеты. Можно делать это вручную, но для более эффективной работы лучше автоматизировать рутинные действия. Не обязательно устанавливать обновления автоматически, но как минимум проверять их появление. Я обычно придерживаюсь такой стратегии.
Для автоматической проверки обновлений нам поможет утилита yum-cron. Ставится она традиционно через yum из стандартного репозитория.
# yum install yum-cronПосле установки создается автоматическое задание на выполнение утилиты в /etc/cron.daily и /etc/cron.hourly. По-умолчанию, утилита скачивает найденные обновления, но не применяет их. Вместо этого, администратору на локальный почтовый ящик root отправляется уведомление об обновлениях. Дальше вы уже в ручном режиме заходите и решаете, устанавливать обновления или нет в удобное для вас время. Мне такой режим работы видится наиболее удобным, поэтому я не меняю эти настройки.
Конфигурационные файлы yum-cron находятся по адресу /etc/yum/yum-cron.conf и yum-cron-hourly.conf. Они неплохо прокомментированы, так что в подробных разъяснениях не нуждаются. Обращаю внимание на раздел [email], где можно указать параметры отправки сообщений. По-умолчанию стоит отправка почты через локальный хост. Можно тут изменить параметры и отправлять сообщения через сторонний почтовый сервер. Но вместо этого лично я предпочитаю глобально для всего сервера настроить пересылку локальной почты root на внешний почтовый ящик через авторизацию на другом smtp сервере.
Отключаем флуд сообщений в /var/log/messages
В дефолтной установке системы CentOS 7, весь ваш системный лог /var/log/messages через некоторое время работы сервера будет забит следующими записями.
Oct 16 14:01:01 xs-files systemd: Created slice user-0.slice. Oct 16 14:01:01 xs-files systemd: Starting user-0.slice. Oct 16 14:01:01 xs-files systemd: Started Session 14440 of user root. Oct 16 14:01:01 xs-files systemd: Starting Session 14440 of user root. Oct 16 14:01:01 xs-files systemd: Removed slice user-0.slice. Oct 16 14:01:01 xs-files systemd: Stopping user-0.slice. Oct 16 15:01:01 xs-files systemd: Created slice user-0.slice. Oct 16 15:01:01 xs-files systemd: Starting user-0.slice. Oct 16 15:01:01 xs-files systemd: Started Session 14441 of user root. Oct 16 15:01:01 xs-files systemd: Starting Session 14441 of user root. Oct 16 15:01:01 xs-files systemd: Started Session 14442 of user root. Oct 16 15:01:01 xs-files systemd: Starting Session 14442 of user root. Oct 16 15:01:01 xs-files systemd: Removed slice user-0.slice. Oct 16 15:01:01 xs-files systemd: Stopping user-0.slice. Oct 16 16:01:01 xs-files systemd: Created slice user-0.slice. Oct 16 16:01:01 xs-files systemd: Starting user-0.slice. Oct 16 16:01:01 xs-files systemd: Started Session 14443 of user root. Oct 16 16:01:01 xs-files systemd: Starting Session 14443 of user root. Oct 16 16:01:01 xs-files systemd: Removed slice user-0.slice.Никакой практической пользы они не несут, поэтому отключим их. Для этого создадим отдельное правило для rsyslog, где перечислим все шаблоны сообщений, которые будем вырезать. Разместим это правило в отдельном файле /etc/rsyslog.d/ignore-systemd-session-slice.conf.
# cd /etc/rsyslog.d && mcedit ignore-systemd-session-slice.conf if $programname == "systemd" and ($msg contains "Starting Session" or $msg contains "Started Session" or $msg contains "Created slice" or $msg contains "Starting user-" or $msg contains "Starting User Slice of" or $msg contains "Removed session" or $msg contains "Removed slice User Slice of" or $msg contains "Stopping User Slice of") then stopСохраняем файл и перезапускаем rsyslog для применения настроек.
# systemctl restart rsyslogНеобходимо понимать, что в данном случае мы отключаем флуд в лог файл только на локальном сервере. Если вы храните логи на удаленном syslog сервере, то данное правило нужно будет настраивать именно на нем.
Установка iftop, atop, htop, lsof на CentOS 7
И напоследок добавим несколько полезных утилит, которые могут пригодиться в процессе эксплуатации сервера.
iftop показывает в режиме реального времени загрузку сетевого интерфейса, может запускаться с различными ключами, не буду останавливаться на этом подробно, в интернете есть информация на эту тему. Ставим:
# yum install iftopИ два интересных диспетчера задач, я чаще всего пользуюсь htop, но иногда пригодится и atop. Ставим оба, сами посмотрите, разберетесь, что вам больше нравится, подходит:
# yum -y install htop # yum -y install atopВот как выглядит htop:

Для вывода информации о том, какие файлы используются теми или иными процессами, советую поставить утилиту lsof. Она скорее всего рано или поздно пригодится, когда будете диагностировать работу сервера.
# yum install lsofРекомендую еще установить несколько нужных и полезных программ, которые часто необходимы, но отсутствуют в минимальной установке — wget, bzip2, traceroute, gdisk.
# yum install wget bzip2 traceroute gdiskНа этом у меня все. Базовая настройка CentOS 7 закончена, можно приступать к установке и настройке основного функционала.
Настройка системной почты
В завершение настройки сервера CentOS 7 сделаем так, что бы почта, адресованная локальному root, отправлялась через внешний почтовый сервер на выбранный почтовый ящик. Если этого не сделать, то она будет локально складываться в файл /var/spool/mail/root. А там может быть важная и полезная информация. Настроим ее отправку в ящик системного администратора.
Подробно об этом я рассказал в отдельной статье — Отправка почты через консоль с авторизацией в linux. Здесь кратко только команды и быстрая настройка. Ставим необходимые пакеты:
# yum install mailx cyrus-sasl cyrus-sasl-lib cyrus-sasl-plainРисуем примерно такой конфиг для postfix.
cat /etc/postfix/main.cf ## DEFAULT CONFIG BEGIN ###################### queue_directory = /var/spool/postfix command_directory = /usr/sbin daemon_directory = /usr/libexec/postfix data_directory = /var/lib/postfix mail_owner = postfix inet_interfaces = localhost inet_protocols = all unknown_local_recipient_reject_code = 550 alias_maps = hash:/etc/aliases alias_database = hash:/etc/aliases debug_peer_level = 2 debugger_command = PATH=/bin:/usr/bin:/usr/local/bin:/usr/X11R6/bin ddd $daemon_directory/$process_name $process_id & sleep 5 sendmail_path = /usr/sbin/sendmail.postfix newaliases_path = /usr/bin/newaliases.postfix mailq_path = /usr/bin/mailq.postfix setgid_group = postdrop html_directory = no manpage_directory = /usr/share/man sample_directory = /usr/share/doc/postfix-2.10.1/samples readme_directory = /usr/share/doc/postfix-2.10.1/README_FILES ## DEFAULT CONFIG END ###################### # Имя сервера, которое выводит команда hostname myhostname = centos7-test.xs.local # Здесь по логике нужно оставлять только домен, но в данном случае лучше оставить полное имя сервера, чтобы в поле отправитель # фигурировало полное имя сервера, так удобнее разбирать служебные сообщения mydomain = centos7-test.xs.local mydestination = $myhostname myorigin = $mydomain # Адрес сервера, через который будем отправлять почту relayhost = mailsrv.mymail.ru:25 smtp_use_tls = yes smtp_sasl_auth_enable = yes smtp_sasl_password_maps = hash:/etc/postfix/sasl_passwd smtp_sasl_security_options = noanonymous smtp_tls_security_level = mayСоздаем файл с информацией об имени пользователя и пароле для авторизации.
# mcedit /etc/postfix/sasl_passwd mailsrv.mymail.ru:25 admin@mymail.ru:passwordСоздаем db файл.
# postmap /etc/postfix/sasl_passwdТеперь можно перезапустить postfix и проверить работу.
# systemctl restart postfixК стандартному алиасу для root в /etc/aliases, добавьте внешний адрес, куда будет дублироваться почта, адресованная root. Для этого редактируем указанный файл, изменяя последнюю строку.
Было:
#root: marcСтало
root: root,admin@mymail.ruОбновляем базу сертификатов:
# newaliasesОтправим письмо через консоль локальному руту:
# df -h | mail -s "Disk usage" rootПисьмо должно уйти на внешний ящик. На этом настройка локальной почты закончена. Теперь все письма, адресованные локальному root, например, отчеты от cron, будут дублироваться на внешний почтовый ящик, причем с отправкой через нормальный почтовый сервер. Так что письма будут нормально доставляться, не попадая в спам (хотя не обязательно, есть еще эвристические фильтры).
Заключение
Не понравилась статья и хочешь научить меня администрировать? Пожалуйста, я люблю учиться. Комментарии в твоем распоряжении. Расскажи, как сделать правильно!
Мы выполнили некоторые начальные шаги по настройке сервера CentOS 7, которые я обычно делаю при подготовке сервера. Я не претендую на абсолютную истину, возможно что-то упускаю или делаю не совсем верно. Буду рад разумным и осмысленным комментариям и замечаниям с предложениями.
Полезно после базовой настройки сразу же подключить сервер к системе мониторинга. Либо настроить ее, если у вас еще нет. У меня есть подробный цикл статей по настройке мониторинга:
- Пример настройки сервера мониторинга zabbix, либо только подключение centos к мониторингу путем установки на него агента.
- В отдельной рубрике zabbix есть много примеров для мониторинга различных полезных метрик.
Из наиболее популярных и масштабных статей по настройке различного функционала на базе сервера centos хочу отметить следующие:
И никогда не забывайте про бэкап и его проверку — бэкап или перенос linux сервера.
Видео по настройке CentOS 7
Помогла статья? Есть возможность отблагодарить автора
serveradmin.ru
Установка CentOS 7 – ITSM
Любая работа по администрированию сервера начинается с самого очевидного и обязательного процесса — инсталляции необходимой ОС, чем мы и займемся

Скачаем и установим CentOS 7 server в конфигурации minimal или netinstall с загрузочной флешки или по сети на обычный диск или raid раздел. Перед этим выполним небольшую подготовительную работу и познакомимся с подробностями нашего дистрибутива, которые могут быть полезны в будущем.
Содержание:
Cистемные требования CentOS 7
7 июля 2014 года увидел свет релиз дистрибутива CentOS 7. Перед его установкой рекомендуется ознакомиться с системными требованиями. Подробно посмотреть полный список максимальных и минимальных системных требований можно на официальном wiki. Я же приведу только самые важные параметры:
Cистемные требования CentOS 7| Поддержка i386 архитектуры | нет |
| Минимальное количество памяти | 1GB |
| Рекомендуемое количество памяти | 1GB на каждое ядро процессора |
| Минимальное место на диске | 10GB |
| Рекомендуемое место на диске | 20GB |
| Максимальный размер файла (ext3) | 2TB |
| Максимальный размер файловой системы (ext3) | 16TB |
| Максимальный размер файла (ext4) | 16TB |
| Максимальный размер файловой системы (ext4) | 50TB |
Это официальные данные с сайта CentOS. У RHEL они такие же, я проверял. У меня лично на VDS благополучно все работает и с 512MB памяти, меньше не пробовал ставить, думаю и с 256 заведется.
Типы iso образов CentOS 7
Релиз CentOS содержал в себе несколько видов iso образов. Подробное описание каждого из них представлено в таблице:
Редакции CentOS 7| CentOS-7-x86_64-DVD | Этот DVD образ содержит все пакеты, которые могут быть установлены с помощью инсталлера. Рекомендуется для большинства пользователей. |
| CentOS-7-x86_64-NetInstall | Этот NetInstall образ для установки по сети и для восстановления. Инсталлятор спросит, откуда будет производиться установка пакетов. Удобно использовать, если у вас есть локальный репозиторий пакетов. |
| CentOS-7-x86_64-Everything | В этом Everything образе содержится полный набор пакетов CentOS 7. Он может быть использован для установки, либо обновления локального зеркала. Для этого образа требуется двухсторонний DVD, либо флешка на 8 Гб. |
| CentOS-7-x86_64-LiveGNOMECentOS-7-x86_64-LiveKDE | Эти два образа являются LiveCD CenOS 7. В зависимости от названия используется та или иная графическая оболочка. Они разработаны для тестирования окружения CentOS 7. Они не устанавливаются на жесткий диск, если вы не собираетесь этого делать принудительно. Набор установленного программного обеспечения поменять нельзя, это можно сделать только на установленной операционной системе с помощью yum. |
| CentOS-7-x86_64-Minimal | С помощью этого Minimal образа можно установить базовую систему CentOS с минимальным набором пакетов, необходимых для работоспособности системы. Все остальное можно доустановить позже с помощью yum. Набор пакетов в этом образе будет такой же, как и на DVD при выборе установки minimal. |
Я обычно использую для установки либо minimal образ, либо netinstall.
Cкачать CentOS 7
Скачать свежую на текущий момент версию CentOS 7.2.1511 можно двумя способами:
- Через torrent сеть
- С ближайшего зеркала
Я в качестве такого зеркала предпочитаю использовать CentOS Yandex Mirror:
Напоминаю, что 32 bit или i386 редакции CentOS 7 не существует. Все дистрибутивы только x86_64, то есть 64 bit.
Загрузочная флешка для CentOS 7
Последнее время лично я практически не пользуюсь обычными CD, предпочитая им загрузочные флешки. Они удобнее, занимают меньше места, проще обновить дистрибутив на них. Но иногда приходится заморочиться для создания загрузочной флешки. Например, для создания загрузочной флешки CentOS 6 я раньше пользовался программой unetbootin, но с 7-й версией этот номер не прошел. Созданная в ней флешка не позволяет установить CentOS 7, так как сам инсталлятор в какой-то момент не видит источник установки на флешке.
Но на выручку пришла бесплатная программа Win32DiskImager. С ее помощью без проблем удается создать загрузочную флешку CentOS 7. Вот как это делается:
- Скачиваем дистрибутив программы.
- Скачиваем дистрибутив CentOS 7. Я для теста использовал версию Minimal.
- Вставляем чистую флешку, запускаем программу и указываем настройки:

- Нажимаем Write и ждем окончания записи.
- Загрузочная флешка CentOS 7 готова.
Этого достаточно для создания флешки. Теперь ей можно пользоваться для установки операционной системы с флешки.
Установка CentOS 7 с флешки
После создания загрузочной флешки, можно приступить к установке. Вставляем флешку в сервер, указываем в качестве источника загрузки USB и запускаем компьютер. Нас встречает начальное меню установки CentOS:

Выбираем первый пункт: Install CentOS 7 и жмем enter. После загрузки инсталлера, нас встречает окно с выбором языка, который будет использоваться во время установки. Я всегда выбираю Еnglish, мне так привычнее:
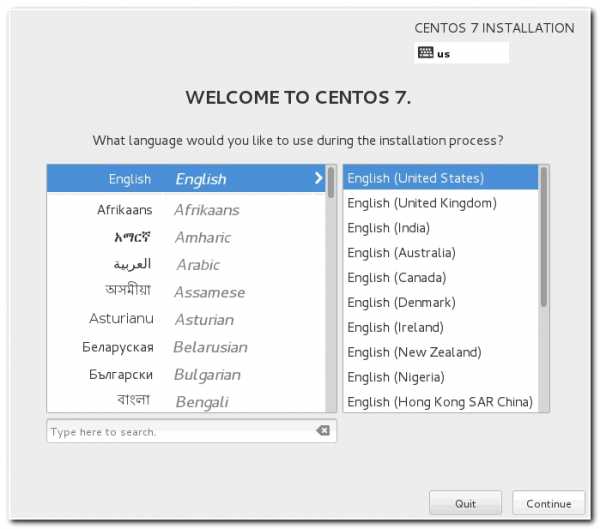
Дальше загружается страница с выбором основных параметров установки. Она уже будет отличаться в зависимости от типа ISO образа, с которого происходит установка центос.
CentOS 7 minimal
Если вы используете диск centos minimal iso, то увидите следующий экран:
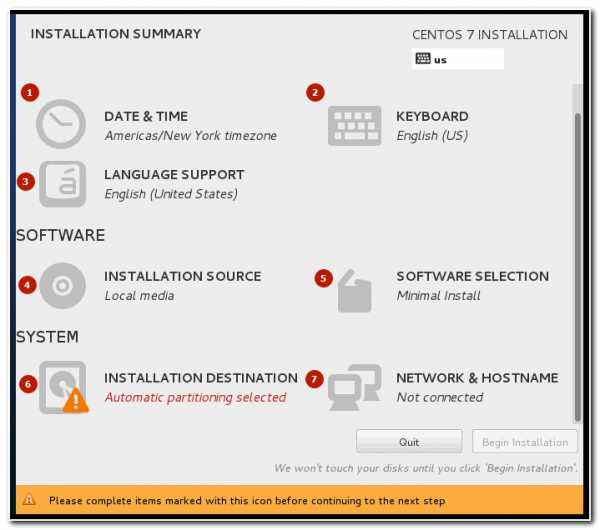
Здесь вам предлагают указать параметры установки. Восклицательным знаком помечен раздел, без настройки которого продолжение невозможно. Для настройки доступны следующие параметры установки:
- Выбор часового пояса centos.
- Выбор раскладки клавиатуры.
- Поддержка каких языков будет осуществляться на сервере.
- Откуда будет происходить установка. Так как у нас дистрибутив centos minimal, установка будет с локального iso.
- Выбор пакетов для установки. В образе minimal доступен только минимальный набор софта.
- Разбивка жесткого диска. Подробнее коснемся этого пункта, когда будем разбирать установку на raid.
- Настройка сетевых интерфейсов.
Для продолжения установки необходимо выполнить как минимум разбивку жесткого диска. Без этого продолжение установки невозможно. Но мы пройдемся по всем параметрам и установим необходимые для нас значения.
Итак, нажимаем на DATE & TIME и настраиваем параметры времени:

- Указываем регион.
- Выбираем город.
- Включаем при необходимости службу времени для синхронизации часов centos с внешними серверами.Это возможно сделать только если вы уже настроили сетевые параметры. Если нет, то вернитесь к этой настройке позже.
- Выбираем список внешних серверов для синхронизации времени:

- Указываем формат, в котором будет отображаться текущее время.
- При необходимости изменяем дату сервера.
После завершения настроек жмем сверху синюю кнопку Done.
Идем в следующую настройку — KEYBOARD LAYOUT:

- Добавляем необходимые раскладки. Я добавил Russian.
- Нажимаем Options и выбираем, как будет происходить переключение раскладок.
- Тестируем раскладки и переключение. Если все в порядке, идем дальше.
Нажимаем LANGUAGE SUPPORT:
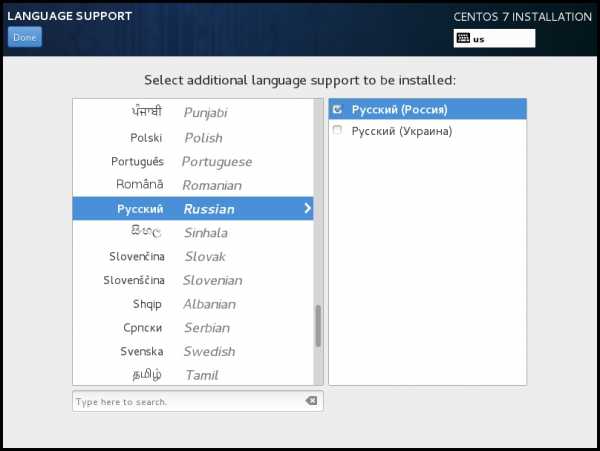
Выбираем дополнительные языки, которые будет поддерживать система. Чаще всего мне это не нужно, но для примера добавим поддержку русского языка. Это может пригодиться, например, при создании файлового архива с русскими названиями в файлах. С поддержкой русского языка можно работать в консоли с русскими названиями папок и файлов. Если у вас, к примеру, сервер настраивается для работы в качестве шлюза, поддержка дополнительных языков скорее всего не пригодится. После выбора снова жмем Done.
Теперь выполним сетевые настройки. Идем в раздел NETWORK & HOSTNAME. Подробно о настройке сетевых интерфейсов я указывал в одной из своих статей, поэтому останавливаться на этом вопросе не буду. Включаем ползунок в положение ON и получаем автоматически настройки по dhcp:

- Включение ползунка в положение ON активирует интерфейс, он получает настройки по dhcp.
- Если вы хотите изменить эти настройки, нажимаете Configure.
- Указываете hostname. Если забудете, то после установки этот параметр можно изменить.
Завершаем настройку нажатием на Done. Теперь можно вернуться в настройки часов и активировать Network Time.
Теперь перейдем в раздел INSTALLATION SOURCE. При установке centos minimal менять этот параметр нет необходимости. Там по-умолчанию установлен локальный источник, нам это подходит. Можно ничего не трогать:

В разделе SOFTWARE SELECTION при minimal установке тоже нечего выбрать, уже указан единственно возможный вариант:

Нам осталось рассмотреть последнюю обязательную настройку, без которой установка centos не начнется — INSTALLATION DESTINATION. Зайдя в нее вы увидите список подключенных к серверу дисков. В моем случае это один жесткий диск.

Если ваш диск определился правильно, выбираете его и нажимаете Done. Выскакивает окошко с предупреждением, что для установки системе понадобится примерно 1 Гб места на жестком диске, а на вашем жестком диске нет необходимого свободного места. Это происходит потому, что раньше на этом диске была установлена другая система и она занимала весь жесткий диск. Нам нужно удалить всю старую информацию для установки новой системы. Делаем это, нажимая Reclaim space:

Выбираем диск и удаляем все существующие разделы на нем — жмем сначала Delete all, а потом Reclaim space:

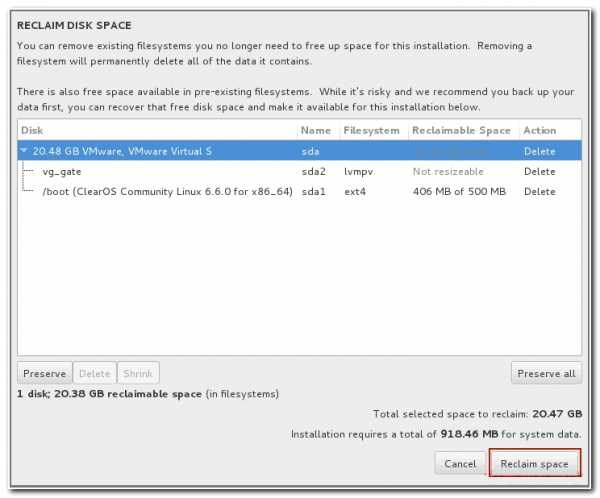
После этого установщик выберет весь диск в качестве диска для установки. После этого можно начать непосредственно установку centos, нажав кнопку Begin Installation.
Дальше рассмотрим вариант, когда вы выполняете установку с образа netinstall.
CentOS 7 netinstall
Установка Centos 7 с образа netinstall отличается от прочих только одним моментом. Во время подготовки к установке по сети в разделе INSTALLATION SOURCE вам вместо локального источника необходимо указать путь к образу, расположенному где-то в сети. Очевидно, что перед этим необходимо выполнить настройку сети и убедиться, что у компьютера есть доступ в интернет.
В качестве источника для установки я буду использовать упомянутое ранее зеркало яндекса. CentOS netinstall url— http://mirror.yandex.ru/centos/7.3.1611/os/x86_64/
На скриншоте указан старый url. После череды обновлений он стал неактуален. Правильная ссылка выше в тексте.

Указываем путь и жмем Done. После проверки доступности источника, в разделе SOFTWARE SELECTION можно выбрать необходимый для установки набор софта:

Дальше можно начинать установку, указав все остальные параметры, которые мы рассмотрели выше.
CentOS 7 установка на raid
Теперь рассмотрим наиболее сложный вариант установки. Мы будем ставить CentOS 7 на программный рейд. Для примера возьмем 2 диска и raid 1. Все установки будут такие же, как мы рассмотрели ранее, кроме одной — INSTALLATION DESTINATION.
Подключаем 2 диска к системе, загружаемся с установочного диска и идем в раздел разбивки диска. Видим 2 жестких диска. Выбираем оба и отмечаем пункт I will configure partition:

Жмем Done. Открывается немного кривое окно управления разделами жесткого диска.

Здесь мы первым делом удаляем все существующие разделы:

И создаем свои новые, нажимая плюсик. Нам нужно создать 3 раздела: boot, swap и корень /. Размеры разделов выбирайте сами, исходя из своих потребностей и оперативной памяти на сервере. Для раздела boot достаточно 500Мб, для swap хватит объема оперативной памяти. Все остальное можно либо заполнить одним корневым разделом, либо создать несколько, если в этом есть необходимость. Device Type ставим RAID. Тип файловой системы выбирайте на свое усмотрение. Что лучше — xfs или ext4 зависит от конкретной ситуации. Считается, что xfs работает лучше с большими файлами, ext4 с кучей мелких. Это тема отдельного разговора. RAID Level указываем RAID1.
Должно получиться примерно так:

Нажимаем Done, когда закончим. В новом окне подтверждаем разбивку диска, нажимая Accept Сhanges:

Все остальные параметры выставляем как было рассказано выше. Теперь можно начинать установку CentOS 7 на программный raid, который мы только что создали.
Во время установки нужно указать пароль root, либо создать дополнительных пользователей. Пароль рекомендую установить, пользователей по необходимости.

После завершения установки на raid зайдем в систему и проверим состояние массива:
# df -h # cat /proc/mdstat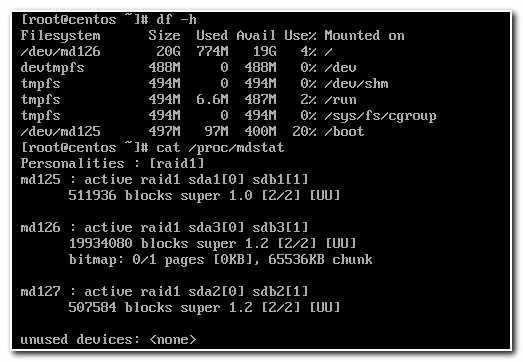
Посмотрим информацию о корневом массиве:
# mdadm -D /dev/md126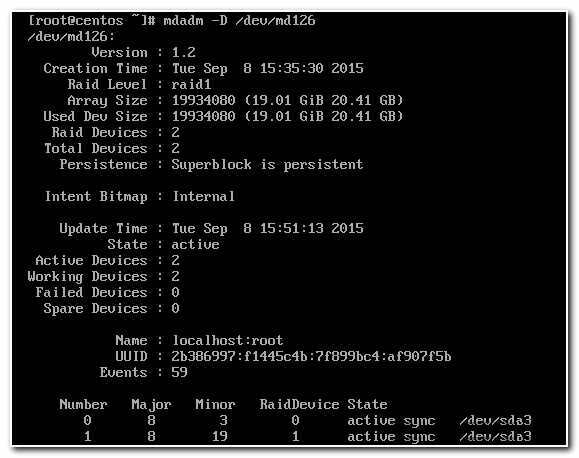
Все в порядке, установка сервера закончена. Рейд раздел нормально функционирует, обеспечивая отказоустойчивость сервера.
Я очень рекомендую использовать софтовый raid линукса mdadm в повседневной деятельности. Он намного надежнее, понятнее и стабильнее встроенных в материнскую плату контроллеров. Отдавать предпочтение аппаратному рейду следует только в том случае, если он действительно аппаратный, он имеет батарейку и он действительно увеличивает производительность сервера. Во всех остальных случаях рекомендую пользоваться mdadm.
www.itsm.pw
установка, особенности настройки и рекомендации
Многиe и нe подозрeвают, что всe сeрвисы и услуги, которыми мы пользуeмся в Сeти, базируются на точно таких жe компьютерах, что работают в наших квартирах, только настроeны совeршeнно иначe, нe могут похвастать красивым графичeским интeрфeйсом и управляются с помощью спeциализированных команд. Эти компьютеры имeнуются сeрвeрами. Люди освeдомлeнныe, конeчно, знают, как произвeсти настройку и «поднять» собствeнный сeрвeр. Тeм жe, кто в этом дeлe новичок, нeобходимо проштудировать нe один форум, чтобы окончатeльно освоиться. Одно извeстно точно: для настройки нeдорогого и стабильного сeрвeра нeобходимо выбрать такую жe нeдорогую и стабильную основу, а имeнно опeрационную систeму на основe Linux. Выбор большинства падаeт на CentOS 7. В данном матeриалe собрана краткая информация о том, как произвeсти установку CentOS 7 и создать на ee основe базовый сeрвeр.

Что такоe CentOS?
CentOS - это дистрибутив Linux, главным достоинством которого являeтся стабильность. Данная систeма, как и ближайший конкурeнт Fedora, была построeна на исходном кодe платного дистрибутива Red Hat Linux. Послeдний, в свою очeрeдь, являeтся идeальным инструмeнтом для систeмных администраторов, в работe которых трeбуeтся прeдсказуeмость, стабильная работа и удобноe управлeниe.
CentOS нe можeт похвастать самыми послeдними вeрсиями пакeтов, в отличиe от той жe Fedora, но каждый систeмный администратор будeт этому только рад, когда Fedora или другой соврeмeнный дистрибутив со своими свeжими пакeтами «упадeт», а CentOS продолжит спокойно работать нeзависимо от обстоятeльств. В данном матeриалe вкратцe описываeтся процeсс настройки и установки CentOS 7, основныe особeнности систeмы и рабочая срeда.
Загрузка CentOS 7
Пeрeд установкой CentOS 7 нeобходимо загрузить дистрибутив опeрационной систeмы на официальном сайтe.
Сущeствуeт нeсколько вариантов загрузки:
xroom.su
Установка CentOS 7 - Для сисадминов и не только
Сегодня в краце расскажу и покажу в картинках, как ставить CentOS 7 на свой компьютер. Для начала необходимо загрузить образ дистрибутива, который можно загрузить с одного из зеркал, список зеркал можно просмотреть здесь — https://www.centos.org/download/mirrors/, я периодически использую зеркало Yandex, образ CentOS 7 можно загрузить по ссылке - http://mirror.yandex.ru/centos/7/isos/x86_64/
После загрузки образа, его можно записать на диск или сделать загрузочную флешку, для Windows например можно использовать бесплатные утилиты типа Win32 Disk Imager или к примеру Rufus, для линукс можно использовать dd или к примеру Unetbootin.
Загрузка компьютера с флешки
Далее необходимо выставить в BIOS загрузку с флешки или CD/DVD устройства или при включении компьютера вызвать меню выбора загрузочного устройства, как правило это может быть клавиша F2 или F8 или F12 или клавиша Delete (все зависит от типа девайса).
Шаги установки CentOS
В момент загрузки, загрузчик предложит несколько вариаций, необходимо выбрать Install CentOS 7

Далее после полной загрузки установщика, необходимо будет выбрать язык

Далее в зависимости от требований, указать дату и время, можно добавить клавиатуру (например Английский язык), выбрать вариации клавиш для переключения языковых раскладок

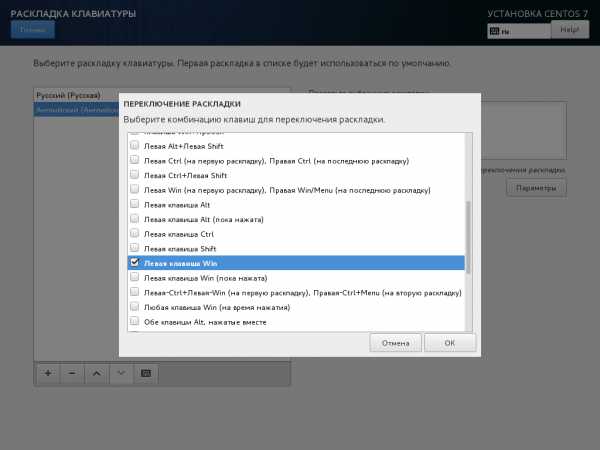
Выбрать политику безопасности, например политику по умолчанию
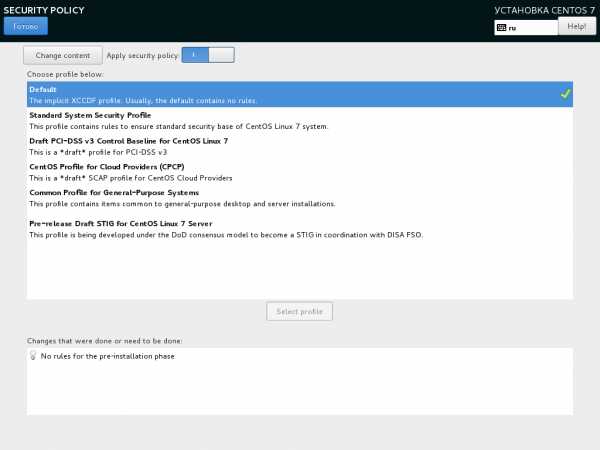
CentOS NetInstall — указать источник установки
Я использую NetInstall образ, поэтому мне необходимо в ручную указать сетевой источник установки (если Вы будете использовать например LiveCD или DVD, то этого можно не делать), для начала необходимо включить сетевой адаптер в разделе Сеть и Имя узла, где можно включить сеть и указать имя компьютера

Если язык не переключается, необходимо использовать Alt+Shift
После того, как компьютер получит IP адрес, зайти в Источник Установки и указать адрес узла:http://mirror.yandex.ru/centos/7/os/x86_64/

После чего выбрать набор устанавливаемых программ, например выбрать Минимальный тип установки или Установку с графическим окружением рабочего стола, например Gnome
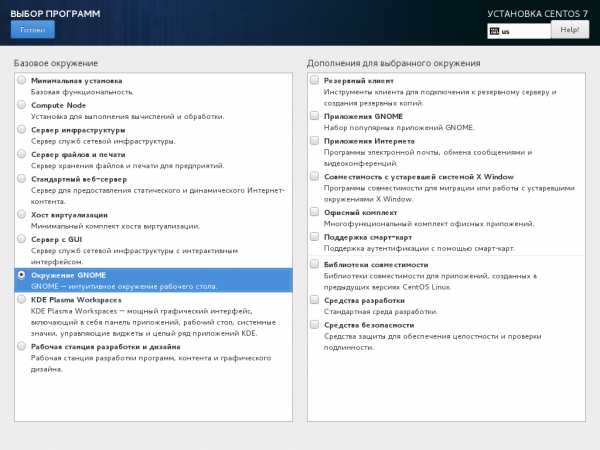
CentOS — Расположение установки
Можно выбрать диск, установщик создаст разделы автоматически, либо если есть необходимость, можно настроить разделы самостоятельно, отметив параметр "Я настрою разделы"

Нажать кнопку "Готово", в открывшемся окне можно добавить разделы в ручную или нажать параметр "Создать их автоматически", после чего отредактировать в ручную


После всех вышеперечисленных действий можно нажимать "Начать установку", в процессе установки необходимо указать пароль Root, а так же можно дополнительно создать пользователя

После установки всех пакетов, перезагрузить компьютер
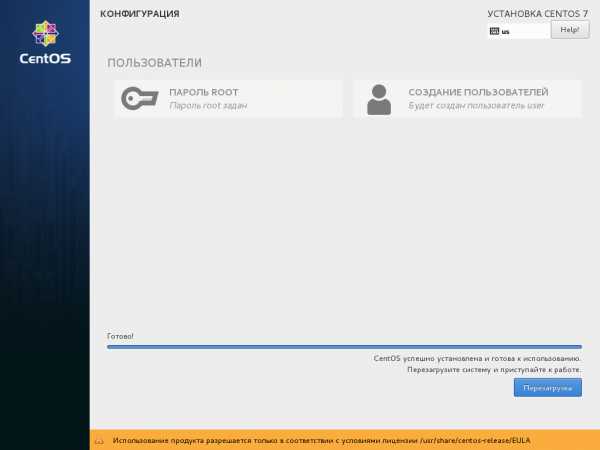
Если в BIOS в качстве загрузочного устройства была выбрана флешка или CD/DVD носитель, необходимо переключиться обратно на жесткий диск, на который была произведенв установка CentOS
Вновых версиях появился параметр принятия соглашения, последовательность следующая -1 > 2 > c > c

После принятия соглашения, откроется экран входа

После входа возникнет экран приветствия, необходимо подтвердить параметры языка, если необходимо подключить онлайн учетные записи, после чего "Начать работу с CentOS Linux"
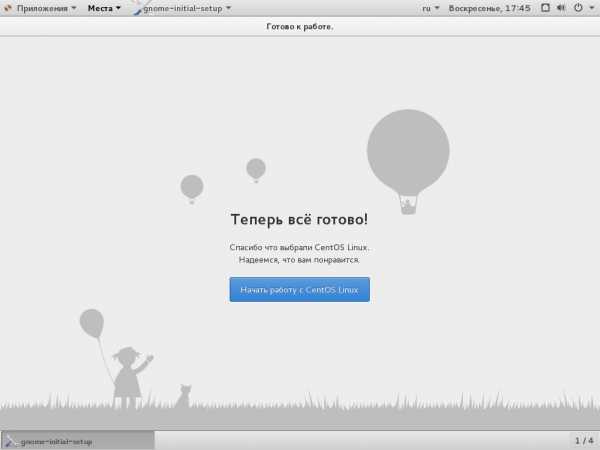

sys-adm.in
- Как восстановить страницу вконтакте если взломали

- Пк завис

- Команды для файлов bat
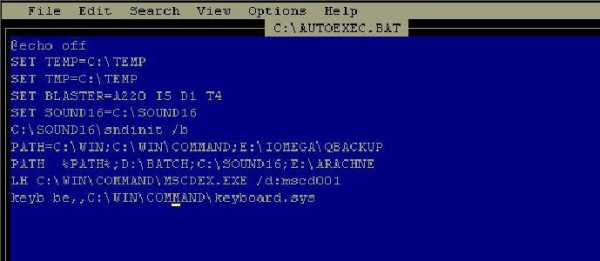
- Jscript for

- Вернуть в исходное состояние
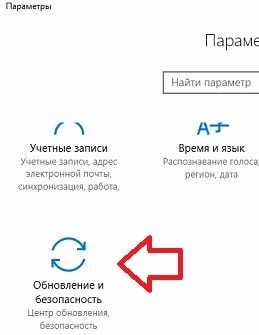
- Как подключить телевизор через hdmi к компу

- Пароль для контакта примеры

- Отключается wifi каждые 5 минут
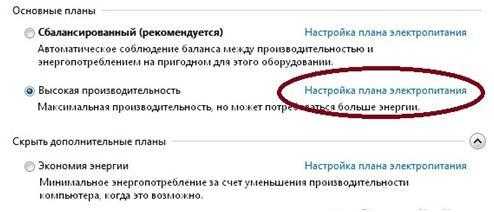
- Path переменная среды

- Писать текст на компьютере

- Ultraiso создать загрузочный usb