Bootmgr is missing — что делать Windows 7, как исправить ошибку. Bootmgr is missing при установке с флешки
BOOTMGR is missing - Решено
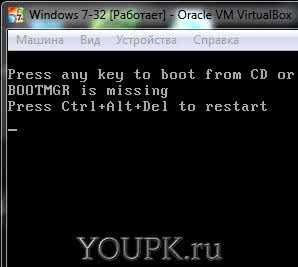 Здравствуйте, Друзья! В этой статье расскажу как справится с ошибкой BOOTMGR is missing в Windows 7. Эта ошибка возникает при поврежденном или отсутствующем файле bootmgr на активном разделе (активный раздел это тот с которого происходит загрузка) в результате чего не может загрузиться система. Наша задача перезаписать этот файл на исправный из дистрибутива. Дистрибутив в виде ISO-образа необходимо записать на флешку или диск. В результате у нас получится загрузочная флешка или загрузочный (установочный) диск Windows 7 с которого мы и будет копировать файл bootmgr. Затем необходимо загрузиться с созданного диска или флешки и перезаписать этот файл. Это — вкратце. Теперь подробнее.
Здравствуйте, Друзья! В этой статье расскажу как справится с ошибкой BOOTMGR is missing в Windows 7. Эта ошибка возникает при поврежденном или отсутствующем файле bootmgr на активном разделе (активный раздел это тот с которого происходит загрузка) в результате чего не может загрузиться система. Наша задача перезаписать этот файл на исправный из дистрибутива. Дистрибутив в виде ISO-образа необходимо записать на флешку или диск. В результате у нас получится загрузочная флешка или загрузочный (установочный) диск Windows 7 с которого мы и будет копировать файл bootmgr. Затем необходимо загрузиться с созданного диска или флешки и перезаписать этот файл. Это — вкратце. Теперь подробнее.
Введение
Просьба. Прочитайте пожалуйста всю статью, особенно заключение. Там есть нюанс с файлом AutoUnattend.xml в образе из-за которого может не получиться зайти в среду восстановления и соответственно — восстановить загрузку Windows 7.
Прежде чем лезть в дебри нужно попробовать вызвать Дополнительные варианты загрузки нажав F8 несколько раз при включении компьютера (как при входе в безопасный режим). Если у вас есть пункт «Устранение неполадок компьютера», то с помощью него сразу заходим в среду восстановления и переходим к пункту 1 данной статьи

Если нет — читаем дальше.
- Скачиваем образ Windows 7. Самое простое его скачать через торрент. Найти нужный торрент-треккер с образами Windows 7 можно с помощью поиска в Google или Яндекс по фразе «Windows 7 скачать». Как и где скачать оригинальный образ Windows 7 можно прочитать и посмотреть здесь.
- Записываем на флешку или диск скачанный образ и тем самым превращая этот носитель в загрузочный. Как сделать загрузочный диск — здесь. Как сделать загрузочную флешку — здесь. Так же можно использовать статью про запись образа на диск с помощью Ashampoo или средствами Windows 7.
- Загружаемся с флешки или диска. Как загрузиться с флешки — здесь. Как загрузиться с диска — точно так же как и с флешки, только вместо флешки в BIOS (на вкладке BOOT) необходимо поставить привод для чтения оптических дисков на первое место.
Подготовительный этап закончен.
По поводу скриншотов. Я буду все показывать на виртуальной машине Oracle VM VirtualBox для достижения приемлемого качества самих скриншотов. Поехали.
Восстановление запуска Windows 7
Загружаемся с загрузочной или установочной флешки или диска. У вас появится надпись как на рисунке ниже. Жмем любую клавишу
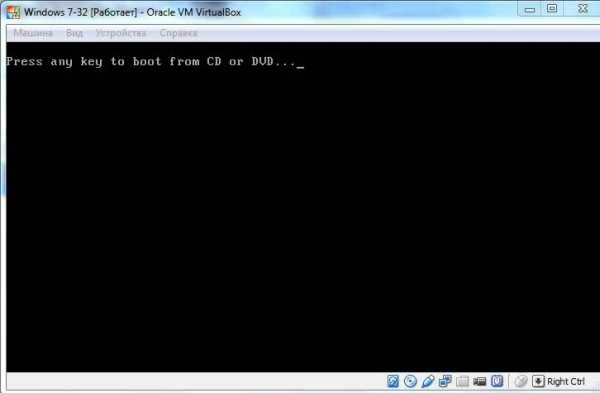
Ждем пока Windows подгрузит файлы

Когда выйдет окошко с выбором языка, формата времени и раскладки клавиатуры — жмем Далее

В следующем окошке выбираем Восстановление системы
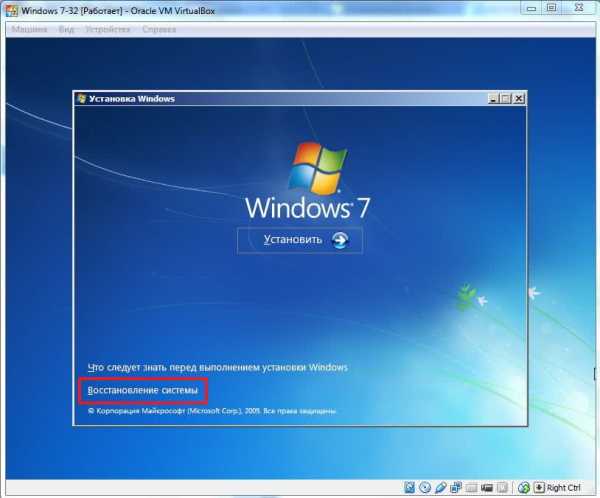
Необходимо выбрать язык на котором у вас задан пароль администратора

Затем необходимо ввести пароль администратора если он есть

Произойдет поиск установленных систем Windows

Система может сама обнаружить неполадки в параметрах загрузки компьютера и предложить вам исправить их автоматически нажав Исправить и перезапустить

Необходимо немного подождать и если система сможет все исправить вы загрузитесь успешно. Если нет, то вам предложат выбрать систему для восстановления. Выбираем нужную и жмем Далее >

В окошке Параметры восстановления системы выбираем Восстановление запуска

Для исправления ошибки BOOTMGR is missing жмем Готово и ждем завершения перезагрузки компьютера
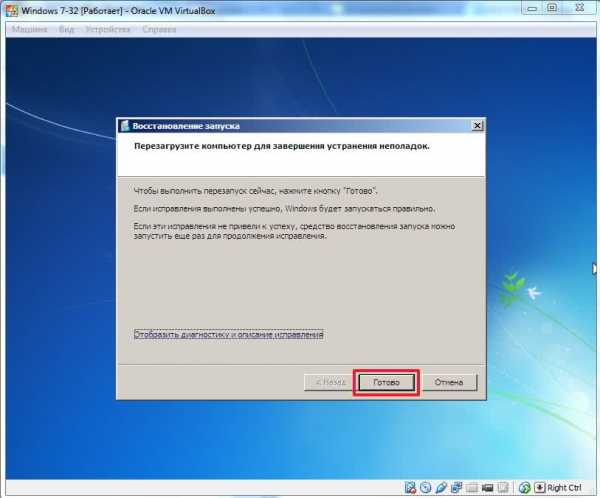
Обычно системе удается поправить загрузку и Windows 7 грузится без проблем.
Исправление BOOTMGR is missing с помощью командной строки
Загружаемся с диска или флешки и запускаем восстановление системы. Выбираем запуск Командной строки

Открывается окошко командной строки
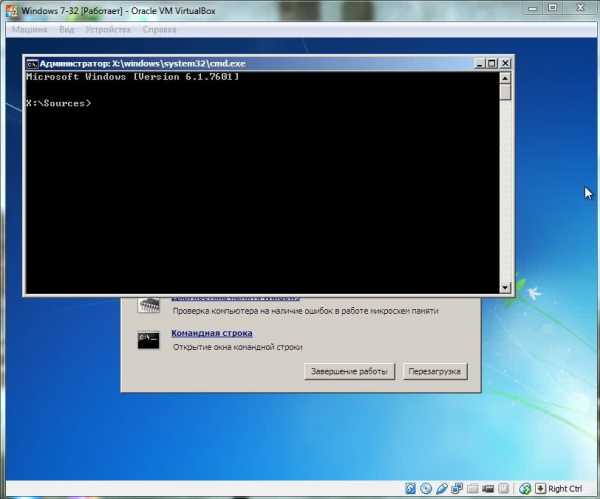
Вводим diskpart для запуска утилиты для работы с разделами жесткого диска и жмем Enter. Выйдет приглашение для ввода команд в утилите DISKPART>
Вводим list volume и жмем Enter для просмотра какие буквы каким томам назначила среда восстановления. На рисунке ниже мы видим что у нас
- Том 0 = Е — это CD-ROM с которого мы будем переписывать файл bootmgr.
- Том 1 = С — 100 Мб загрузочный раздел на который мы должны скопировать исправный файл bootmgr
Если у вас нет 100 Мб-го раздела, то нужно скопировать файл bootmgr на диск С. Последний можно определить по емкости. Надеюсь вы помните сколько выделили места на системный диск.
Вводим exit и выходим из утилиты DISKPART
Вводим E: и переходим на наш CD-ROM
Вводим copy bootmgr C:\ — для копирования исправного файла bootmgr на загрузочный том.
Если будет сопротивления с вопросами Заменить C:\bootmgr вводим Yes.
Затем можно закрывать окошко командной строки с помощью команды exit

Перезагружаем компьютер. Если при загрузке Windows 7 снова выходит ошибка BOOTMGR is missing — пробуем третий вариант.
Делаем загрузочный раздел активным
Делать активным загрузочный раздел будем из командной строки запущенной в среде восстановления.
Командой diskpart запускаем утилиту DISKPART
Командой list disk просматриваем подключенные к компьютеру диски. У меня один жесткий диск — Диск 0
Командой select isk 0 — выбираем нужный жесткий диск. (подставляете свою цифру если у вас их несколько)
Командой list partition — просматриваем количество разделов на выбранном диске
Командой select partition 1 — выбираем раздел который нужно сделать активным. Обычно это раздел с размером 100 Мб. Если у вас нет 100 Мб-го раздела выбирайте свой диск С исходя из размера.
Командой active — делаем выбранный раздел активным
Командой exit — выходим из утилиты DISKPART
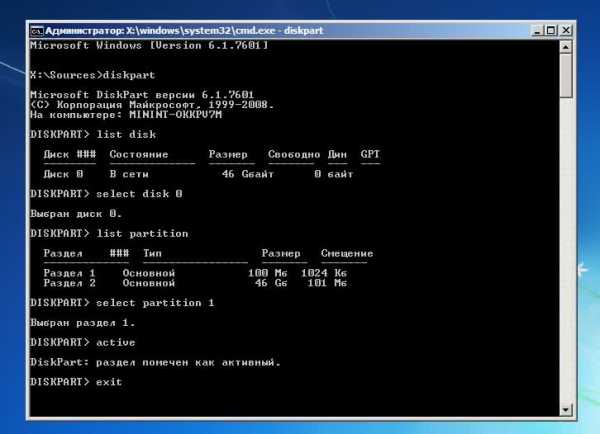
Закрываем окошко командной строки и перезагружаем компьютер.
Заключение
Раньше при виде ошибки BOOTMGR is missing мне было легче переустановить операционную систему. Все данные у меня обычно не на системном диске и в облаках (Dropbox, Диск Google и Яндекс.Диск). Так что с переустановкой проблем нет. Жалко только 2 часа времени. Так же загрузившись с установочного диска можно восстановить компьютер используя точки восстановления или восстановить полностью образ системы (если конечно вы его предварительно создали) выбрав соответствующие пункты в окошке Параметры восстановления системы. В общем среда восстановления это сила которой нужно пользоваться.
Есть еще один нюанс, умолчав о котором вы, возможно, будете меня вспоминать «незлым, тихим словом». Если вы, так же как и я, пользуетесь сборками от Idimm, то у вас не получиться зайти в среду восстановления. Причина этому — файл AutoUnattend.xml. Это файл ответов для более упрощенной установки Windows. В данном случае это только мешает. Решение — удалить этот файл из образа и сохранить образ заново. Проблема в том, что для редактирования ISO-образов необходимо платное ПО которое не у всех есть. У меня так же нет этого платного ПО поэтому пришлось скачать другой образ Windows 7 и записать на флешку.
И самый последний нюанс. У меня 32-разрядная система. На виртуальной машине так же установлена 32-разрядная система. И, у меня не получилось использовать образ Windows 7 64-разряда для восстановление Windows 7 32-бита. Получилось следующее

По ходу нужно, чтобы была установлена 64-разрядная система на реальное железо. В общем пробуйте восстановить Windows 7 32-бита диском Windows 7 64-бита. Надеюсь получиться. Если разрядности будут одинаковы получится.
Благодарю, что поделились статьей в социальных сетях. Всего Вам Доброго!
С уважением, Антон Дьяченко
youpk.ru
Bootmgr is missing - что делать Windows 7, как исправить ошибку
Здравствуйте. Очень распространенной ошибкой является сообщение ошибка Bootmgr is missing что делать Windows 7 при установке или запуске операционной системы. Предлагаю разобраться в истоках неисправности и рассмотреть самые эффективные решения.
СОДЕРЖАНИЕ СТАТЬИ:
Суть проблемы
Наверняка, Вам приходилось видеть нечто подобное на экране монитора или ноутбука сразу же после включения ПК:
Что это значит? Базовая система ввода-вывода не видит загрузочных записей на диске, который в настройках указан в качестве приоритетного. Проще говоря, компьютер не может запуститься, потому что «источник» заблокирован / поврежден / отсутствует.
Рассмотрим все эти варианты.
Bootmgr is missing — что делать? Восстанавливаем менеджер загрузки
Для этой цели нам понадобиться диск с записанным образом операционной системой или «спасательная» флешка (вот, как её создать).
Но есть один нюанс – установщик на съемных носителях должен быть той же версии, что и Ваша система Windows. То есть, если у Вас была редакция «Ultimate» (Максимальная), а Вы пытаетесь восстановиться с помощью загрузочного накопителя, содержащего дистрибутив Home (Домашняя), то у Вас ничего не склеится.
- Вставляем флешку, предварительно указав в BIOS вариант запуска со съемного накопителя. После перезапуска на экране появиться сообщение:
- Следует нажать любую кнопку на клавиатуре, после чего стартует процедура копирования необходимых файлов. Придется немного подождать.
- Продолжаем рассматривать тему: «ошибка Bootmgr is missing что делать Windows 7». Когда отобразиться окно с выбором первичных настроек (язык, денежный формат, способы ввода), указываем нужные, идем «Далее»:

- В левом нижнем уголке стоит кликнуть на кнопку восстановления. После этого программа попытается обнаружить существующие версии ОС:

Автор рекомендует:

- Идеально, когда обнаружиться Ваш поврежденный Виндовс. Просто ставим отметку на первом варианте и переходим к следующему шагу:
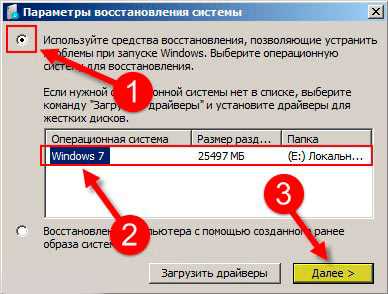
- Предстоит выбрать самый верхний способ – «Восстановление запуска»:
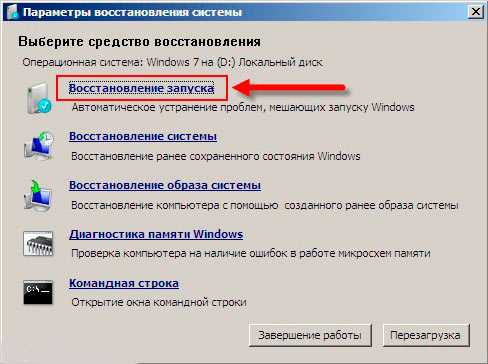
РЕКЛАМА
- Начнется диагностика проблемы и поиск путей исправления. Эта процедура может занять от одной минуты и более;
- Если все прошло успешно, то Вам предложат перезапустить ПК. Будем надеяться на положительный результат:
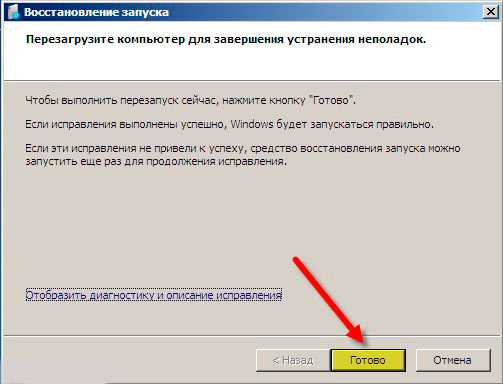
Не спешите опускать руки, когда не Windows 7 не загрузится, и ошибка останется. Попробуйте повторить все шаги инструкции. Случается, что ОС запускается со второго раза.
Не помогло? Значит идем дальше!
Проверяем BIOS
«БИОС» хранит массу важных настроек, которые могут сбиться в случае извлечения батарейки (или, когда она садится). Возможно в опциях изменился приоритет загрузки, поэтому компьютер пишет bootmgr is missing.
Решается задача просто: рекомендую заменить батарею на чипсете. Для системного блока это сделать можно и самим, а в случае с ноутбуком лучше обратиться за помощью к специалистам.

- В BIOS нужно указать правильный порядок загрузки, установив на первое место раздел с установленной ОС. Для разных материнских плат интерфейс может отличаться. Вот скриншоты для Gigabyte:
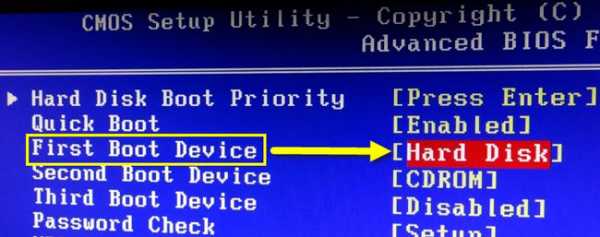
- Сначала следует в пункте «First Boot…» выставить значение «HDD» (или Hard Disk).
- Теперь изменяем «Priority»:
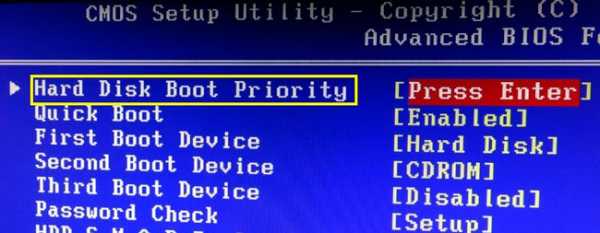
- Перемещаем на первое место в списке наш диск:
Если испытываете сложности выбора – сделайте снимки экрана или просто напишите версию Вашего БИОСа (она указана в самом верху), чтобы я мог подсказать оптимальное решение.
Проверяем подключенные устройства
Ошибка «отсутствует bootmgr Windows 7» может возникать, когда в BIOS указан запуск со съемного носителя. Если никакой диск не вставлен в привод, или флешка отсутствует в USB разъеме, то ОС начнет загружаться привычным образом, проблемы не будет. Но в случае присутствия стороннего накопителя, произойдет попытка запуститься с него. Как результат, на экране отобразиться сообщение об отсутствии Boot менеджера.
Просто извлеките «лишние» предметы и перезагрузите ПК.
На этом всё. Не стесняйтесь – задавайте вопросы в комментариях. Я постарался рассказать все об неисправности Bootmgr is missing — что делать Windows 7, как исправить ошибку при установке с флешки?
С уважением, Виктор!
it-tehnik.ru
Ошибка "BOOTMGR is missing" или как изменить активный раздел на Windows7
Ошибка в загрузке операционной системы Winodows 7 не самое лучшее с чем можно столкнуться в работе с операционной системой Microsoft. Но иногда подобные вещи случаются (нужно признать, что в Windows 7 гораздо реже чем, например в Windows XP). Переустановка операционной системы зачастую является крайним методом устранения проблемы. В этой статье я пошагово опишу, как исправить ошибку BOOTMGR is missing Press Ctrl+Alt+Del to restart при загрузки Windows 7.
Итак, после включения компьютера/ ноутбука имеем зловещую надпись "BOOTMGR is missing Press Ctrl+Alt+Del to restart". Зачастую такая ошибка возникает после неудачных экспериментов с разделами жесткого диска.
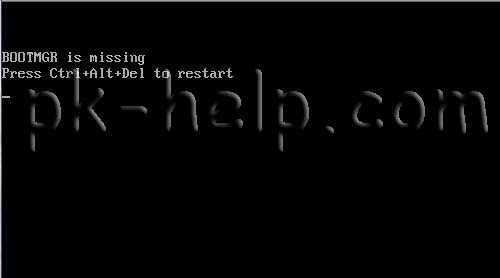 Для устранения этой ошибки необходимо вставить диск с вашей операционной системой и загрузиться с него. Как это сделать описано в статье- как загрузиться с диска.После этого выбираем язык и другие параметры, нажимаем «Далее».
Для устранения этой ошибки необходимо вставить диск с вашей операционной системой и загрузиться с него. Как это сделать описано в статье- как загрузиться с диска.После этого выбираем язык и другие параметры, нажимаем «Далее». Затем нажимаем «Восстановление системы».
Затем нажимаем «Восстановление системы». После этого автоматически запуститься восстановление компьютера с помощью созданного ранее образа. В параметрах восстановления системы нажимаем «Нет».
После этого автоматически запуститься восстановление компьютера с помощью созданного ранее образа. В параметрах восстановления системы нажимаем «Нет».
 Если у вас нету бекапа системы, то в следующих окнах нажимаем «Отмена».
Если у вас нету бекапа системы, то в следующих окнах нажимаем «Отмена». В окне Параметры восстановления системы запускаем командную строку.
В окне Параметры восстановления системы запускаем командную строку.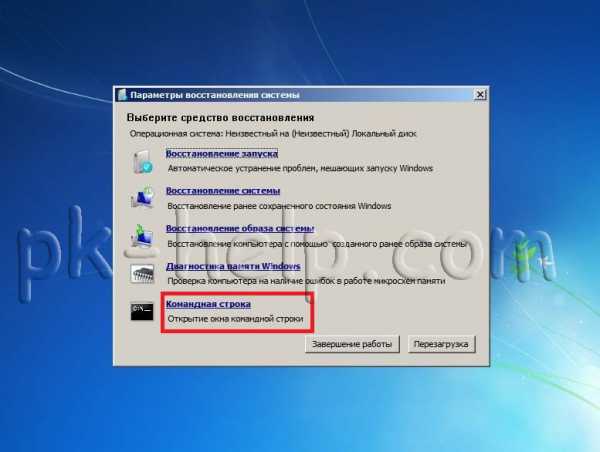 Теперь необходимо с помощью утилиты diskpart изменить активный раздел.
Теперь необходимо с помощью утилиты diskpart изменить активный раздел. Активный раздел – это основной раздел, с которого происходит загрузка компьютера. На компьютере может содержаться несколько основных разделов с собственной операционной системой. При этом, загрузка происходит именно с того основного раздела, который в данный момент является активным. Например, если вы нажмете правой кнопкой мыши на ярлыке Компьютер выберите «Управление – Управления дисками» вы увидите все жесткие диски и их разделы. Для Windows 7 Активный раздел должен быть раздел размером 100 Мб (в Windows 8 – 350 Мб. ). Атрибут "Активен" нужен BIOS, чтобы кратчайшим способом определить, на каком из основных разделов находятся файлы загрузки, а то что этот раздел не отображается в проводнике Windows и помечен как "Зарезервировано системой", указывая на его чрезвычайную важность и не стоить с ним ничего делать.Последовательно запускаем команды:1 Diskpart - утилита работы с разделами жёсткого диска для командной строки, включённая в версии линеек ОС Windows NT начиная с Windows 2000, которая заменила fdisk что была под MS-DOS.2 List disk - команда выведет список всех подключенных к вашему компьютеру дисков и назначит им номера.3 Select Disk x – где x- номер диска, содержащего раздел, который вы хотите сделать активным.4 List partition –команда просмотра всех разделов на выбранном ранее диске.5 Select Partition x - где x- номер раздела, который необходимо сделать активным6 Active - сделает выбранный вами раздел активным.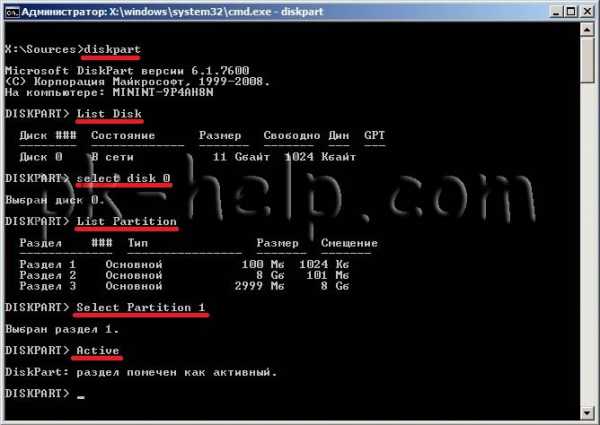 После этого перезагружаем Windows 7. Если все сделано правильно ошибки BOOTMGR is missing Press Ctrl+Alt+Del to restart не должно быть, операционная система должна загрузиться в нормальном режиме.
После этого перезагружаем Windows 7. Если все сделано правильно ошибки BOOTMGR is missing Press Ctrl+Alt+Del to restart не должно быть, операционная система должна загрузиться в нормальном режиме.
Я очень надеюсь, моя статья помогла Вам! Просьба поделиться ссылкой с друзьями:
pk-help.com
bootmgr is missing | Настройка оборудования

Ошибки загрузчика в Windows 7, Windows 8 или Windows 8.1 дело крайне неприятное. Появляются эти ошибки обычно в самое неподходящее время — надо сдавать подготовленный ранее проект, курсовик, диплом или результат многомесячной работы. И тут на тебе — при загрузке компьютера появляются ошибки:— Bootmgr is Missing;— Bootmgr is Compressed;— Bootmgr is Corrupt.Конечно ничего хорошего теперь не светит. Если причина кроется не в повреждении поверхности жесткого диска, то считайте, что Вам повезло, так как восстановление данных связанное с аппаратным вмешательством даже сейчас стоит немалых денег. Если информация на нем была действительно важная, тогда я настоятельно советую отнести Ваш HDD к друзьям/знакомым/близким чтобы сделать резервную копию информации. Как вариант — можно отнести его в сервис-центр и попросить сделать бекап там, хотя за это придется заплатить. Но всё равно — это значительно проще, чем потом по крупицам восстанавливать потерянные данные. Тем более, что восстановление информации стоит в разы дороже, чем просто копирование. И только после того, как Вы уверены, что важной информации ничего не угрожает — Вы можете пытаться восстановить работоспособность системы.
1. Ошибка BOOTMGR is missing — Press Ctrl+Alt+Del to restart
Она возникает при запуске операционных систем Windows. Смысл этой ошибки в том, что отсутствует или поврежден загрузчик системы. После появления ошибки, операционка перестает запускаться ни в нормальном режиме, ни в безопасном режиме.Причины появления ошибки:Чаще всего ошибка проявляется после того, как какой-нибудь продвинутый родственник полазил в BIOS компьютера и неудачно изменил или сбросил настройки. Так же, причиной может являться системный сбой, вызванный программными причинами — сбой работы Windows, вмешательство какой-либо программы в таблицу разделов или вирусная активность, в результате которой файл загрузчика может быть перемещен или удален. В этих случаях восстановить работоспособность операционки возможно и ниже я подробно расскажу как это сделать. Ещё одна причина появления ошибки — повреждение HDD, то частенько исправить ошибку уже маловероятно, так как загрузчик находится в поврежденной области либо поверхность винчестера вообще «осыпался» и тогда вообще его можно нести на помойку.
2. Ошибка BOOTMGR is compressed — Press Ctrl+Alt+Del to restart
Это второй вариант повреждения загрузчика. Такое сообщение означает, что загрузчик сжат и операционка не может его прочитать. Такое случается, когда она сжимает содержимое системного раздела для экономии места. После появления ошибки ОСь так же не будет запускаться ни в нормальном режиме, ни в безопасном режиме. Из-за чего происходит компрессия загрузчика? Первопричина, как правило, в выборе опции «Сжать диск для экономии места» в свойствах системного раздела. Делают это пользователи обычно после появления сообщения «У вас недостаточно памяти». Только вот не знают, что сжимать системные разделы крайне не рекомендуется.
3. Ошибка BOOTMGR is corrupt. The system cannot boot.
Это третья вариация на тему проблем с загрузчиком, кстати встречающаяся значительно реже, чем Bootmgr is Missing. Она означает, что он поврежден и Windows не сможет загрузиться. Причины появления ошибки те же самые, что и у Bootmgr is Missing — либо сбой работы ОС или вирусы, либо начались проблемы с самим HDD. Чаще всего последнее, к сожалению.
Способы исправления.
Способы решения этих ошибок практически одинаковы. Поэтому, чтобы не повторять каждый раз названия всех трех ошибок — я расскажу как их исправить на примере устранения ошибки Bootmgr is Missing, за тем лишь отличием, что при появлении ошибки Bootmgr is Corrupt начать желательно с проверки HDD тестовыми утилитами.Способы исправления ошибки напрямую зависят от причины её появления.
Способ 1.Проблема возникла из-за неверных настроек в BIOS.
Примечание: Если у Вас ноутбук, либо в компьютере только один жестких диск, то этот способ можно смело пропустить.Если у Вас в системе два и более винчестера, то проблема может появиться если была неправильно выставлена последовательность загрузки, либо настройки BIOS были просто сброшены к заводским (такое случается, когда садиться батарейка CR2032 на материнской плате).В этом случае Вам нужно зайти в BIOS компьютера и проверить какой из них выставлен на загрузку.Делается это так: при загрузке компьютера идет первичная диагностика аппаратной части — если просто выражаться: белые буквы на черном фоне. Нажимаем несколько раз кнопку Delete. Ищем в разделах BIOS пункт «Hard Disk Boot Priority» или просто «Boоt Device Priоritу» и выбираем его:
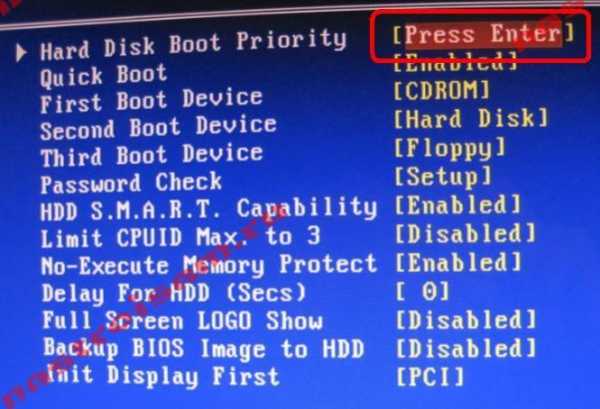
Само собой, перед тем, как что-то менять, надо знать — на каком из разделов установлена ОС. Если не знаете — ставьте по очереди каждый из HDD первым, нажимайте кнопку F10 для сохранения и пробуйте загружаться. Главное — запомните, какое из устройств сначала стояло первым и, если смена последовательности не принесет результата, верните все как было.
Способ 2. Проблема возникла из-за программного сбоя.
Если жесткий в порядке, а просто файл загрузчика поврежден или удален, то спасает полная переустановка операционной системы Windows — будет отформатирован системный раздел и заново создан загрузчик. Это самый простой способ как исправить ошибку Bootmgr is Missing и он же самый оптимальный в том случае, если у Вас Виндовс установлена относительно давно и есть предположение что забита вирусами.
Если же операционка установлена недавно и/или есть важные данные в разделе C:\, которые терять крайне не желательно, то можно попытаться восстановить работоспособность ОС. Для этого есть несколько вариантов.
Первый вариант решения — встроенный.
Ещё начиная с Windows 2000 и XP, компания Microsoft стала внедрять в установочный диск средства для восстановления работоспособности системы. То же самое и с современными версиями. Вам понадобится стандартный установочный CD, DVD или флешка. Образ со сборкой может не подойти, так как автор сборки мог внести исправления и удалить некоторые компоненты, как ненужные. Вставляем загрузочный диск в CD-ROM или подключаем флешку в USB-разъем и делаем следующее.
Решение для Windows 8 и Windows 8.1
Шаг 1. Перезагружаем компьютер, заходим в BIOS (нажимаем при загрузке несколько раз кнопку Delete), в разделе «Boоt Device Priоritу» выставляем значение «CDROM» или USB в случае флешки.
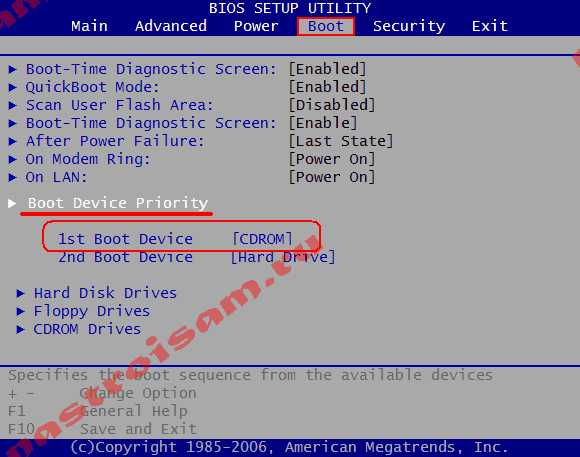
Перезагружаемся.Шаг 2. При загрузке с Вы увидите вот окно «Установка Windows»:

Здесь нужно в самом низу выбрать пункт «Восстановление системы».Будет проведена проверка винчестеров и Вам будет показан список доступных операционных систем. Как правило — там один пункт, его и выбираем.
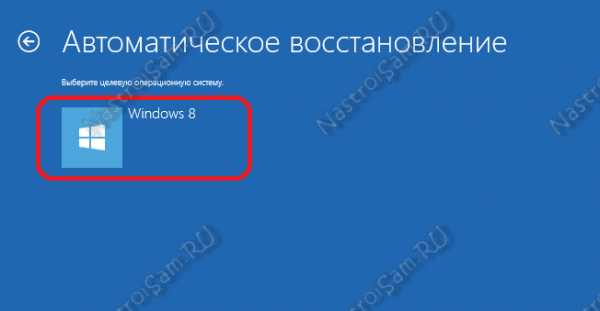
Откроется окно «Выбор действия»:
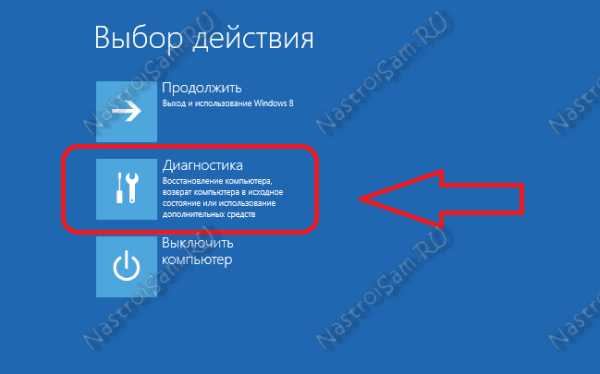
Кликаем на значок «Диагностика» — откроется меню раздела:

Выбираем пункт «Дополнительные параметры».
Шаг 3. Выбираем пункт «Автоматическое восстановление»:
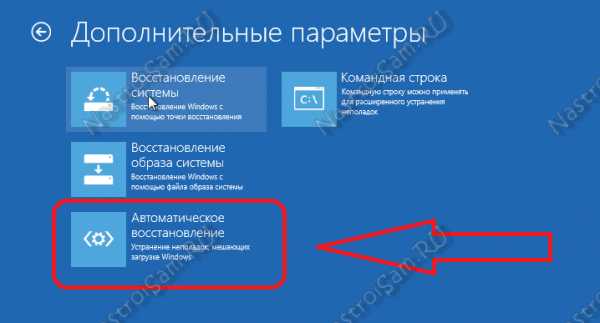
Будет проведена диагностика системы. Если будет обнаружена ошибка, Вы увидите сообщение об этом. Надо будет нажать кнопку Исправить, дождаться окончания действий и перезагрузить компьютер.
Шаг 4. Если автоматическое восстановление не помогло, или проблем при диагностике не выявлено, но при запуске все равно появляется ошибка, в меню «Диагностика» выбираем пункт «Командная строка»:

Откроется командная строка.
Шаг 5. В Командной строке вводим команду: bootrec.exe /FixMbr и нажимаем Enter. Затем вводим команду: bootrec.exe /FixBoot и снова нажимаем Enter.Ключ «/FixMbr» используется для записи в системный раздел основной загрузочной записи. Этот параметр не перезаписывает существующую таблицу разделов.Ключ «/FixBoot» используется для записи в системный раздел нового загрузочного сектора с использованием загрузочного сектор.

Перезагружаем компьютер и проверяем загрузку с жесткого диска.
Шаг 6. Если после перезагрузки проблема не устранилась — снова запускаем командную строку.Теперь нужно набрать команду:bootrec.exe /RebuildBcd

Ключ «/RebuildBcd» выполняет поиск установленных операционных систем на всех разделах. Его следует использовать в том случае, если необходимо выполнить полную перестройку данных конфигурации загрузки. Результатом работы программы должно быть сканирование HDD на наличие операционной системы Windows и запрос на добавление её в список загрузки. Нажимаем — «Да (Y)» и перезагружаем компьютер.
После выполненных выше операций обычно удается восстановить загрузчик и ошибки BOOTMGR устраняются. Если они не помогли, то нужно все же пробовать переустанавливать систему и скорее всего ничего больше не поможет.
Исправления ошибки загрузчика в Windows 7
Шаг 1. Перезагружаем компьютер, заходим в BIOS (нажимаем при загрузке несколько раз кнопку Delete), в разделе «Boоt Device Priоritу» выставляем значение «CDROM» или «USB» в случае флешки.
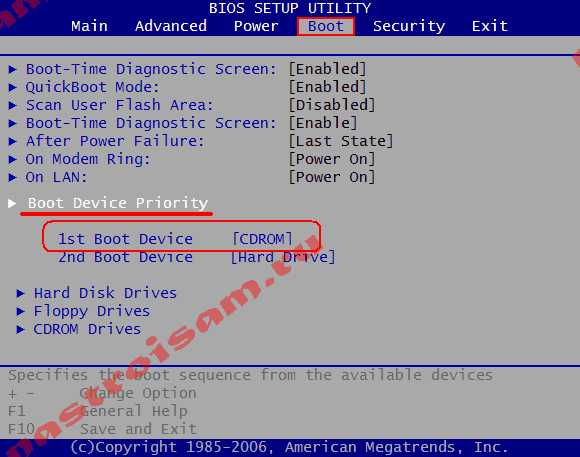
Перезагружаемся.
Шаг 2. При загрузке Вы увидите вот такое окно:
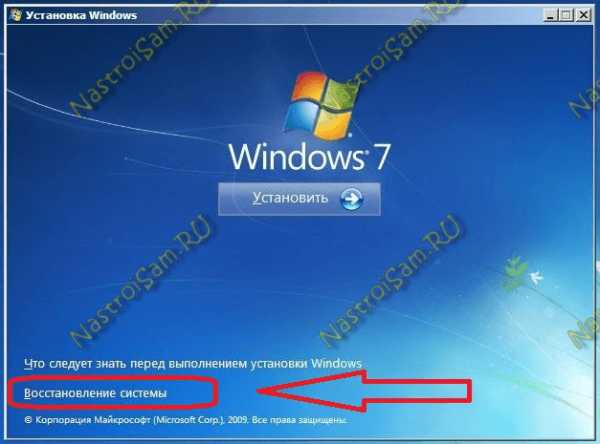
Здесь нужно выбрать пункт «Восстановление системы».Будет проведена проверка HDD и Вам будет показан список доступных операционных систем:

Как правило в списке только одна ОСь, хотя встречаются пользователи, у которых на винте 2, 3 а то и больше операционных систем. Благо это редко.Кликаем кнопку Далее и нам открывается окно «Параметры восстановления системы».

Шаг 3. Выбираем пункт «Восстановление запуска». Будет проведена диагностика системы. Если будет обнаружена ошибка, Вы увидите сообщение:
Нужно будет нажать кнопку «Исправить и перезапустить».После этого всё должно загрузиться в нормальном режиме.
Шаг 4. Если после перезагрузки сбой загрузчика появился вновь, либо при диагностике системы проблем не выявлено и Вам выдало вот такое сообщение:
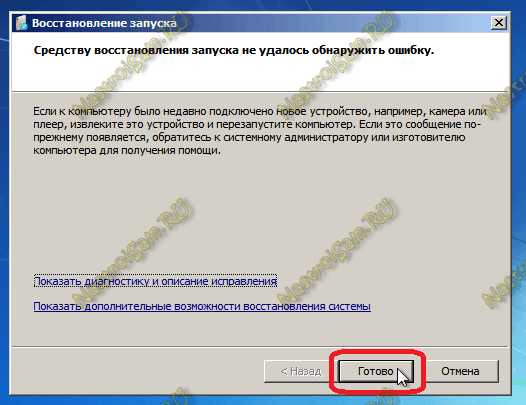
Тогда нужно в окне «Параметры восстановления системы» выбрать пункт «Командная строка»:

Шаг 5. В командной строке вводим команду: bootrec.exe /FixMbr и нажимаем Enter. Затем вводим команду: bootrec.exe /FixBoot и нажимаем Enter.Ключ «/FixMbr» используется для записи в системный раздел основной загрузочной записи. Этот параметр не перезаписывает существующую таблицу разделов.Ключ «/FixBoot» используется для записи в системный раздел нового загрузочного сектора с использованием загрузочного сектора.
Перезагружаем компьютер и проверяем загрузку с жесткого диска.
Шаг 6. Если после перезагрузки проблема не устранилась — снова запускаем командную строку.Теперь нужно набрать команду:bootrec.exe /RebuildBcd
Ключ «/RebuildBcd» выполняет поиск установленных операционных систем на всех разделах. Его следует использовать в том случае, если необходимо выполнить полную перестройку данных конфигурации загрузки. Результатом работы программы должно быть сканирование разделов на наличие операционной системы и запрос на добавление её в список загрузки. Нажимаем — «Да (Y)» и перезагружаем компьютер.
Шаг 7. Если после перезагрузки проблема не устранилась, то есть ещё один, последний способ от Microsoft.В командной строке нужно набрать команду:bcdboot.exe c:\windows (Если у Вас ОС установлена на другом разделе — исправьте в команде путь, например на d:\windows).
Утилита BCDboot используется для создания системного раздела или восстановления среды загрузки, расположенной в системном разделе. Системный раздел создается посредством копирования небольшого набора файлов среды загрузки из установленного образа операционки.Результатом будет сообщение «Boot file successfully created». Перезагружаем компьютер и проверяем загрузку с жесткого диска.
После этих действий, впринципе, проблема должна решиться и всё благополучно загрузится. Как правило, если они не помогли, то нужно все же пробовать переустанавливать систему и скорее всего ничего больше не поможет.
Второй вариант решения — сторонние программы.
К сожалению, установочного образа под рукой в нужный момент может не оказаться, либо проблематично тянуть образ в 3-4 гигабайта. В этом случае могут помочь различные небольшие загрузочные сборки — так называемые liveCD, которые можно так же записать на CD, DVD или флешку. В этом случае я советую использовать Hiren’s Boot CD, на котором есть полный набор всех необходимых программ. Вообще, там таких утилит немало, я же хотело отдельно отметить несколько из них, которыми чаще всего пользуются системные администраторы: графическая программа Paragon Hard Disk Manager и консольная утилита mbrfix.Сначала Вам придется скачать Hiren’s Boot CD записать его на флешку или CD. Затем надо, как описано выше, выставить в BIOS загрузку с CDROM.Если всё сделали правильно, увидите стартовое меню Hiren’s Boot CD:

Исправляем ошибки BOOTMGR c помощью Paragon Hard Disk Manager.
Для запуска программ Paragon Hard Disk Manager Вам нужно выбрать пункт «Программы DOS» или «Запуск программ DOS (альтернативный метод)», а затем подраздел «Разбивка дисков (Disk Partition Tools)» и, соответственно пункт «Paragon Hard Disk Manager».
Для восстановления загрузочной записи (MBR) с помощью программы Paragon Hard Disk Manager, Вам нужно в главном окне программы выбрать пункт меню «Мастера» => «Восстановление загрузки Windows»:

Откроется вот такое меню:

Выбираем первый пункт — «Поиск установленных копий Windows» и нажимаем кнопку Далее.

Программа просканирует разделы и выведет список операционных систем. Как правило, в списке только один пункт. Ставим галочку «Изменить загрузочную запись» и нажимаем кнопку Далее.

Программа «Paragon Hard Disk Manager» перезапишет загрузочную запись (MBR).Нажимаем кнопку Готово и перезагружаем компьютер.
Исправляем ошибки c помощью утилиты MBRFix.
Для запуска утилиты MBRFix надо в стартовом меню Hiren’s Boot CD выбрать пункт Mini Windows XP. После того, как операционная система загрузиться, надо нажать кнопку «Пуск» => «Меню HBCD».В открывшемся меню надо выбрать пункт «Partition/Boot/MBR» => «Commandline» => «MBRFix»:
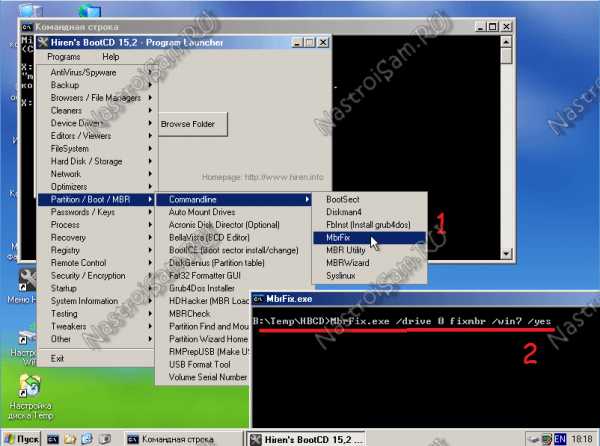
Для восстановления загрузочной записи (MBR) с помощью MBRFix на диске C:\ для Windows 7, параметры команды должный быть такие:MBRFix.exe /drive 0 fixmbr /win7 /yes.Чтобы посмотреть информацию — можно ввести команду:MBRFix.exe /drive 0 driveinfo.На Windows 8 и 8.1 эту утилиту я ещё не проверял, потому рекомендовать не могу.
nastroisam.ru
BOOTMGR is missing при установки windows xp (SP 3) с USB флешки.
Это значит что флешка не загрузочная или загрузчик повреждён. Делать загрузочную флешку надо через специальные программы, например эту: <a rel="nofollow" href="http://www.wintoflash.com/home/ru" target="_blank">http://www.wintoflash.com/home/ru</a>
Установи с диска - не мучай мозг. Если сидирома нет - проще его найти, чем глумиться над дистрибутивом вины на флешке. Это значит - ты неверно сделал флешку
сделать флешку не только бутовой, но еще и sata-шной?
создай загрузочную флэшку другим способом желательно флэшку другую использовать
используй windowsfix.ru
touch.otvet.mail.ru
- Как узнать кто тебя взломал в вк

- Ms sql временные таблицы

- Vba сделать лист активным

- Размытые шрифты в windows 10
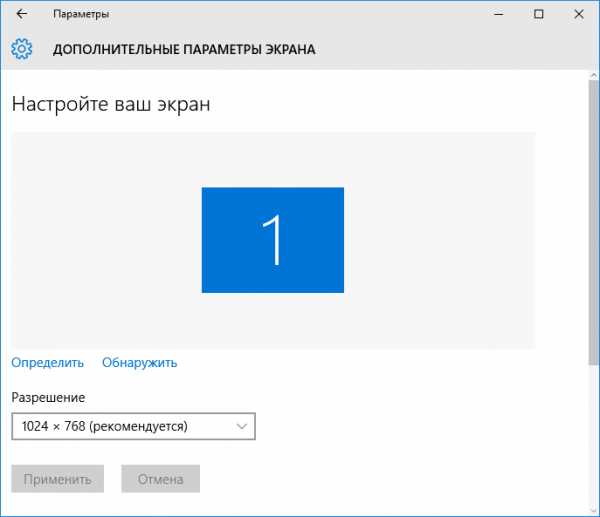
- Какой пароль сделать

- Как очистить кэш браузера яндекс на компьютере

- Windows server роли
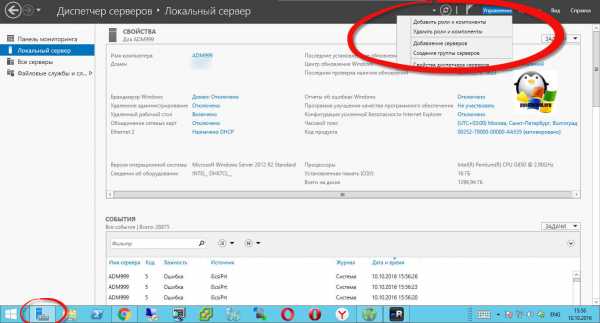
- Настройка резервного копирования ms sql 2018

- Переменные среды в windows 8

- Компьютер завис что делать
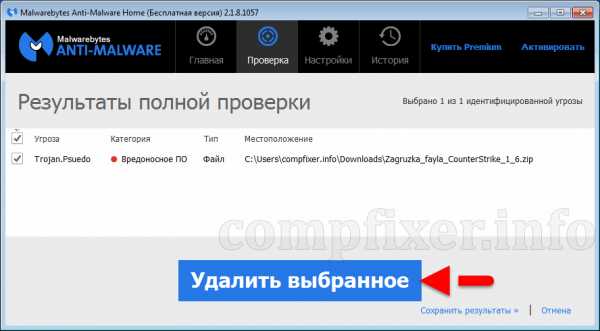
- Подключение компьютера к мобильному интернету

