размытые шрифты Windows 10: как устранить проблему. Размытые шрифты в windows 10
Как исправить размытые шрифты в Windows 10 - Программирование, администрирование, IT - FAQStorage.ru
Как исправить размытые шрифты в Windows 10
В этой инструкции подробно о том, что делать, если в Windows 10 или отдельных программах и приложениях вы видите размытые шрифты, что может случиться как после изменения масштабирования в параметрах экрана, так и без этих действий.
В первую очередь речь пойдет о способах исправления проблемы, связанных с изменением разрешения экрана, которые очевидны для большинства пользователей, но могут быть не учтены начинающими пользователями, а затем — другие способы исправить размытость текста в Windows 10.
Примечание: если шрифты стали размытыми после недавнего изменения параметров масштабирования (125%, 150%) в параметрах экрана (пункт «Изменение размера текста, приложения, и других элементов»), попробуйте для начала просто перезагрузить компьютер (даже если до этого уже не раз его выключали-включали, так как выключение в 10-ке не то же самое, что перезагрузка).
Проверка разрешения экрана
Этот пункт для тех из пользователей, кто не до конца представляет, что такое физическое разрешение экрана монитора и почему разрешение, выставленное в системе должно соответствовать физическому.
Итак, современные мониторы имеют такой параметр, как физическое разрешение, представляющее собой количество точек по горизонтали и вертикали на матрице экрана, например, 1920×1080. Причем, если в системе у вас установлено любое разрешение, не кратно отличающееся от физического, вы увидите искажения и размытость шрифтов.
Поэтому: если вы не уверены, убедитесь, что выставленное в Windows 10 разрешение экрана соответствует действительному разрешению экрана (при этом в некоторых случаях это может привести к тому, что шрифт вам покажется слишком мелким, но это можно будет исправить параметрами масштабирования).
- Чтобы узнать физическое разрешение экрана — можете просто поискать технические характеристики в Интернете, введя марку и модель вашего монитора.
- Чтобы установить разрешение экрана в Windows 10, кликните в любом пустом месте рабочего стола правой кнопкой мыши и выберите пункт «Параметры экрана», после этого нажмите по пункту «Дополнительные параметры экрана» (внизу справа) и установите нужное разрешение. Если в списке отсутствует нужное разрешение, то вероятно вам требуется установить официальные драйвера вашей видеокарты (для AMD и Intel будет то же самое).
-
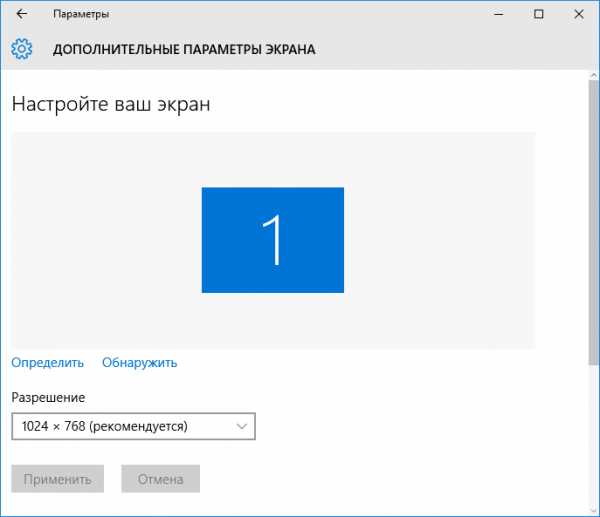
Примечание: если вы используете несколько мониторов (или монитор + ТВ) и изображение на них дублируется, то Windows при дублировании использует одинаковое разрешение на обоих экранах, при этом для какого-то из них оно может быть «не родное». Решение тут лишь одно — изменить режим работы двух мониторов на «Расширить экраны» (нажав клавиши Win+P) и установить для каждого из мониторов правильное разрешение.
Устранение размытости текста при масштабировании
Если проблема с размытыми шрифтами возникла после изменения размеров элементов в «Правый клик по рабочему столу» — «Параметры экрана» — «Изменение размера текста, приложений и других элементов» на 125% и более, а перезагрузка компьютера или ноутбука не исправила проблему, попробуйте следующий вариант.
- Нажмите клавиши Win+R и введите dpiscaling (или зайдите в панель управления — экран).
- Нажмите по пункту «Установить настраиваемый уровень масштабирования».
-
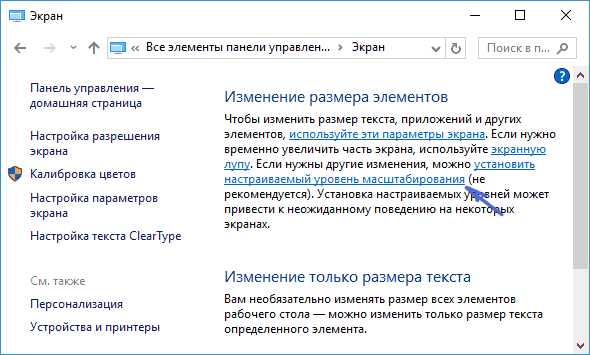
- Убедитесь, что в нем установлено 100%. Если нет — измените на 100, примените, и перезагрузите компьютер.
-

И второй вариант этого же способа:
- Кликните правой кнопкой мыши по рабочему столу — параметры экрана.
- Верните масштабирование на 100%.
-
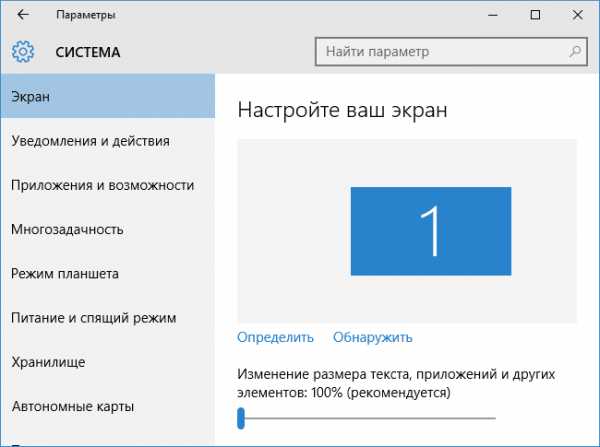
- Зайдите в Панель управления — Экран, нажмите «Установить настраиваемый уровень масштабирования», и задайте требуемое масштабирование Windows 10.
После применения настроек, вас попросят выйти из системы, а после входа вы должны будете увидеть измененные размеры шрифтов и элементов, но уже без размытия (при использовании данной опции применяется иное масштабирование, чем в параметрах экрана Windows 10).
Как исправить размытые шрифты в программах
Не все программы Windows поддерживают правильное изменение масштаба и, как следствие, в отдельных приложениях вы можете видеть размытые шрифты, в то время как в остальной системе такие проблемы не наблюдать.
В этом случае вы можете исправить проблему следующим образом:
- Кликните правой кнопкой мыши по ярлыку или исполняемому файлу программы и выберите пункт «Свойства».
- На вкладке «Совместимость» установите отметку в пункте «Отключить масштабирование изображения при высоком разрешении экрана» и примените настройки.

При следующих запусках программы, проблема с размытыми шрифтами проявляться не должна (однако, они могут оказаться мелкими на экранах с высоким разрешением).
ClearType
В некоторых случаях (например, из-за неправильной работы драйверов видеокарты), проблему с размытым текстом может вызывать неправильная работа функции сглаживания шрифтов ClearType, которая включена по умолчанию в Windows 10 для ЖК экранов.
Попробуйте отключить или настроить эту функцию и проверить была ли решена проблема. Для того, чтобы это сделать, введите в поиск на панели задач ClearType и запустите «Настройка текста ClearType».

После этого попробуйте как вариант с настройкой работы функции, так и вариант с её отключением.
Дополнительная информация
В Интернете также имеется программа Windows 10 DPI Blurry Fix, призванная решать проблему с размытыми шрифтами. Программа, насколько я понял, использует второй способ из этой статьи, когда вместо масштабирования Windows 10 используется «старое» масштабирование.
Для использования достаточно установить в программе «Use Windows 8.1 DPI scaling» и настроить желаемый уровень масштабирования.

Скачать программу можно с сайта разработчика windows10_dpi_blurry_fix.xpexplorer.com — только не забывайте проверить ее на VirusTotal.com (на текущий момент она чистая, но есть негативные отзывы, так что будьте внимательны). Также учитывайте, что запуск программы требуется при каждой перезагрузке (она сама себя добавить в автозагрузку.
И, наконец, если ничто не помогает, еще раз перепроверьте, установлены ли у вас оригинальные последние драйверы для видеокарты, не путем нажатия «обновить» в диспетчере устройств, а путем ручной загрузки с соответствующих официальных сайтов (или с помощью утилит NVIDIA и AMD).
faqstorage.ru
Как исправить размытые шрифты в Windows 10
В этой инструкции расскажем подробно о том, что делать, если в Windows 10 или отдельных программах и приложениях вы видите размытые шрифты, что может случиться как после изменения масштабирования в параметрах экрана, так и без этих действий.
В первую очередь речь пойдет о способах исправления проблемы, связанных с изменением разрешения экрана, которые очевидны для большинства пользователей, но могут быть не учтены начинающими пользователями, а затем — другие способы исправить размытость текста в Windows 10.
Если шрифты стали размытыми после недавнего изменения параметров масштабирования (125%, 150%) в параметрах экрана (пункт «Изменение размера текста, приложения, и других элементов»), попробуйте для начала просто перезагрузить компьютер.
Проверка разрешения экрана.
Этот пункт для тех из пользователей, кто не до конца представляет, что такое физическое разрешение экрана монитора и почему разрешение, выставленное в системе должно соответствовать физическому.
Итак, современные мониторы имеют такой параметр, как физическое разрешение, представляющее собой количество точек по горизонтали и вертикали на матрице экрана, например, 1920×1080. Причём, если в системе у вас установлено любое разрешение, не кратно отличающееся от физического, вы увидите искажения и размытость шрифтов.
Поэтому если вы не уверены, убедитесь, что выставленное в Windows 10 разрешение экрана соответствует действительному разрешению экрана (при этом в некоторых случаях это может привести к тому, что шрифт вам покажется слишком мелким, но это можно будет исправить параметрами масштабирования).
- Чтобы узнать физическое разрешение экрана — можете просто поискать технические характеристики в Интернете, введя марку и модель вашего монитора.
- Чтобы установить разрешение экрана в Windows 10, кликните в любом пустом месте рабочего стола правой кнопкой мыши и выберите пункт «Параметры экрана», после этого нажмите по пункту «Дополнительные параметры экрана» (внизу справа) и установите нужное разрешение. Если в списке отсутствует нужное разрешение, то вероятно вам требуется установить официальные драйвера вашей видеокарты,(для AMD и Intel будет то же самое).

Примечание: если вы используете несколько мониторов (или монитор + ТВ) и изображение на них дублируется, то Windows при дублировании использует одинаковое разрешение на обоих экранах, при этом для какого-то из них оно может быть «не родное». Решение тут лишь одно — изменить режим работы двух мониторов на «Расширить экраны» (нажав клавиши Win+P) и установить для каждого из мониторов правильное разрешение.
Устранение размытости текста при масштабировании.
Если проблема с размытыми шрифтами возникла после изменения размеров элементов в «Правый клик по рабочему столу» — «Параметры экрана» — «Изменение размера текста, приложений и других элементов» на 125% и более, а перезагрузка компьютера или ноутбука не исправила проблему, попробуйте следующий вариант.
- Нажмите клавиши Win+R и введитеdpiscaling (или зайдите в панель управления — экран).
- Нажмите по пункту «Установить настраиваемый уровень масштабирования».
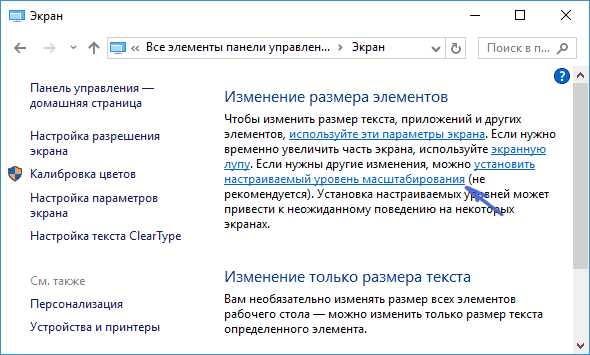
- Убедитесь, что в нём установлено 100%. Если нет — измените на 100, примените, и перезагрузите компьютер.

И второй вариант этого же способа:
- Кликните правой кнопкой мыши по рабочему столу — параметры экрана.
- Верните масштабирование на 100%.
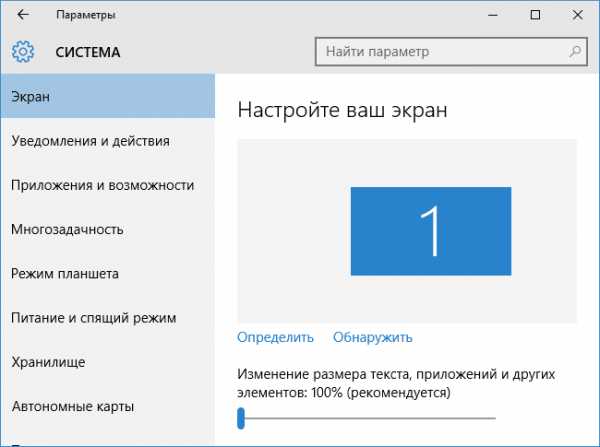
- Зайдите в Панель управления — Экран, нажмите «Установить настраиваемый уровень масштабирования», и задайте требуемое масштабирование Windows 10.
После применения настроек, вас попросят выйти из системы, а после входа вы должны будете увидеть измененные размеры шрифтов и элементов, но уже без размытия (при использовании данной опции применяется иное масштабирование, чем в параметрах экрана Windows 10).
Как исправить размытые шрифты в программах.
Не все программы Windows поддерживают правильное изменение масштаба и, как следствие, в отдельных приложениях вы можете видеть размытые шрифты, в то время как в остальной системе такие проблемы не наблюдать.
В этом случае вы можете исправить проблему следующим образом:
- Кликните правой кнопкой мыши по ярлыку или исполняемому файлу программы и выберите пункт «Свойства».
- На вкладке «Совместимость» установите отметку в пункте «Отключить масштабирование изображения при высоком разрешении экрана» и примените настройки.

При следующих запусках программы, проблема с размытыми шрифтами проявляться не должна (однако, они могут оказаться мелкими на экранах с высоким разрешением).
ClearType.
В некоторых случаях (например, из-за неправильной работы драйверов видеокарты), проблему с размытым текстом может вызывать неправильная работа функции сглаживания шрифтов ClearType, которая включена по умолчанию в Windows 10 для ЖК экранов.
Попробуйте отключить или настроить эту функцию и проверить была ли решена проблема. Для того, чтобы это сделать, введите в поиск на панели задач ClearType и запустите «Настройка текста ClearType».
После этого попробуйте как вариант с настройкой работы функции, так и вариант с её отключением.
Дополнительная информация.
В Интернете также имеется программа Windows 10 DPI Blurry Fix, призванная решать проблему с размытыми шрифтами. Программа, насколько я понял, использует второй способ из этой статьи, когда вместо масштабирования Windows 10 используется «старое» масштабирование.
Для использования достаточно установить в программе «Use Windows 8.1 DPI scaling» и настроить желаемый уровень масштабирования.
Скачать программу можно с сайта разработчика windows10_dpi_blurry_fix.xpexplorer.com — только не забывайте проверить её на VirusTotal.com (на текущий момент она чистая, но есть негативные отзывы, так что будьте внимательны). Также учитывайте, что запуск программы требуется при каждой перезагрузке (она сама себя добавить в автозагрузку.
И, наконец, если ничто не помогает, ещё раз перепроверьте, установлены ли у вас оригинальные последние драйверы для видеокарты, не путем нажатия «обновить» в диспетчере устройств, а путём ручной загрузки с соответствующих официальных сайтов (или с помощью утилит NVIDIA и AMD).
Надеемся на то, что данный материал поможет справится с возникшей у вас проблемой. Если остаются вопросы, или имеются дополнения, пишите в комментариях.
Источник: remontka.pro
comservice-chelny.ru
Размытый шрифт в windows 10 как исправить
Главная » Полезные инструкции » Размытый шрифт в windows 10 как исправить
Если вы столкнулись с такой проблемой как размытый шрифт в Windows 10 и хотите ее исправить, то инструкции, предложенные в этой статье как раз для вас. Почему размывается шрифт, где искать причину нечеткого изображения – читайте прямо сейчас.
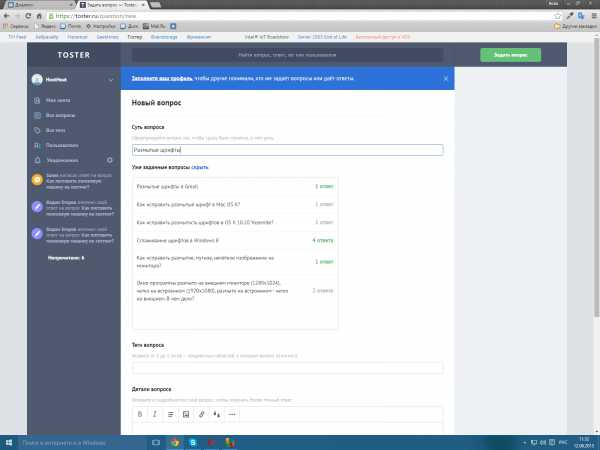
Размытый шрифт в Windows 10: причины и как исправить
Для начала давайте определимся в какой момент вы обнаружили, эту проблему в Windows 10 стал нечетким: при установке операционной системы или в процессе ее «настройки». От этого будут зависеть и причины:
- Проблемы с монитором;
- Некорректные драйвера видеокарты;
- Неверно выбранное разрешение экрана;
- Шрифты размываются в одной конкретной программе;
Размытый шрифт – ищем причину
- Убедитесь, что ваш монитор в рабочем состоянии. Подключите его к другому компьютеру или ноутбуку. Или ваш компьютер к заведомо исправному монитору. Если ничего не изменилось – переходите к следующему пункту, если видны улучшения очевидно вам необходимо заменить монитор.
- Проверьте, что установлены верные и актуальные драйвера на видеокарту. В диспетчере устройств Windows 10 сравните установленную у вас версию с имеющейся на сайте производителя.

- Посмотрите в настройках, что для монитора выставлено рекомендуемой изображение. В силу особенностей матрицы монитора, корректное изображение возможно только при одном разрешении. Перейдите в «Параметры» — «Дополнительные параметры экрана»

Некоторые пользователи любят увеличивать масштаб при помощи уменьшения разрешения – это не верно. Необходимо использовать встроенные функции масштабирования.

- Если шрифт в Windows 10 размывается только в какой-то одной программе, при помощи правой кнопки мыши перейдите в свойства ее исполняемого файлы и выберите вкладку «Совместимость». Установите отметку «Отключить масштабирование изображения при высоком разрешении экрана», и сохраните изменения.
Размытый шрифт в windows 10 как исправить — видеоинструкция
Похожие записи
Поставьте Лайк если статья вам помогла.www.averina.com
Размытые шрифты в Windows 10, что делать?
Все про Windows » Размытые шрифты в Windows 10, что делать?
Если у вас смазанные шрифты, расплывчатые, то это может быть как-то связанно с масштабированием DPI, которое в новой десятке уже немного иначе работает. В этой заметке я покажу некоторые решения этой проблемы, буду надеяться, что они вам помогут =)
А теперь немного о DPI, начиная с Vista теперь есть два режима масштабирования, это когда увеличиваются только шрифты в программах, или когда увеличиваются целое окно программы. Но на практике это не всегда помогает и часто в итоге вы получаете размытый текст.
Первое, что можно сделать, так это ту программу, в которой размытый шрифт, запустить в режиме совместимости без использования масштабирования. Сделать это можно так, вам нужно правой кнопкой нажать на ярлык программы или на сам исполняющий файл, и там выбрать Свойства, после чего перейти на вкладку Совместимость и там уже можно будет поставить галочку (пример для Яндекс Браузера):
Также еще один способ, это уже использовать сами настройки Windows 10. Сперва откройте окно Параметры, для этого нажмите Пуск и выберите:
Теперь нажмите Система:
Будет открыт раздел Экран, там нужно выставить положение ползунка так, чтобы было именно 100%, нажмите Применить, после чего сделайте перезагрузку:
Если и это не помогло, то стоит попробовать вернуть тот режим, который был в восьмерке или семерке, но тут нужно поработать с реестром (ну а как с ним работать, советую почитать тут).
Итак, перейдите по такому пути:
HKEY_CURRENT_USER\Control Panel\Desktop
REG ADD «HKCU\Control Panel\Desktop» /v DpiScalingVer /t REG_DWORD /d 0x00001018 /fREG ADD «HKCU\Control Panel\Desktop» /v Win8DpiScaling /t REG_DWORD /d 0x00000001 /fREG ADD «HKCU\Control Panel\Desktop» /v LogPixels /t REG_DWORD /d 0x00000078 /f
Если кавычки в виде ёлочек, то измените их на обычные.
Как добавить его в автозагрузку читайте тут.
Если ну вообще ниче не работает, то может быть косяк в мониторе? С обычными мониторами у меня никогда не было глюков, возможно что он как-то слишком навороченный, может нестандартное разрешение экрана?
Вернуться на главную!shte.ru
размытые шрифты Windows 10: как устранить проблему
Юзеры, как правило, не часто изменяют масштабирование интерфейса на своих Windows-компьютерах и мобильных девайсах, предпочитая базовые настройки, установленные производителями. Однако иногда масштабирование все же меняют, по разным причинам. В Windows 10, как и в предыдущих версиях ОС, данная опция тоже предусмотрена, однако если в Win 10 увеличить элементы интерфейса (к примеру, на мониторах с высоким разрешением), то возникает одна неприятная проблема: на различных элементах ОС вдруг появляются размытые шрифты.
В особенности сие непонятное явление может удивить юзера, который на Win 10 перешел с предыдущей Windows 8, где такого бага никогда не было.
Размытые шрифты Windows 10 заметны хорошо и буквально сразу в диалоговых окнах предустановленных программ и стандартных меню системы, вроде Панели управления в классическом ее виде и пр. Есть мнение, что причина данной проблемы в том, что в новой Windows 10 применяется другая методика DPI-масштабирования.
Чтобы устранить проблему, юзеры чаще всего просто возвращают масштабирование к заводским 100% и потом пытаются привыкнуть к более мелким кнопкам и надписям на экране, что, разумеется, не всегда комфортно. Некоторые более продвинутые пользователи вместо этого запускают приложения в так называемом режиме совместимости с Windows 8.x, что тоже не является оптимальным вариантом, поскольку размытые шрифты проявляться могут в различных программах, и настраивать этот режим в каждой долго и неудобно, к тому же в некоторых системных программах его вообще не получится настроить.
В этой связи баг со шрифтами, возникающий после масштабирования интерфейса Windows 10, рекомендуется «лечить» с помощью отдельного программного инструмента, который называется DPI Fix, и который разработан был специально для устранения данной проблемы. На самом деле прога просто меняет новый метод масштабирования в Windows 10 на «старый», который использовалcя в Windows 8. Но решение это простое и, что самое главное, действенное. После установки и запуска DPI Fix проблема размытости шрифтов устраняется сразу же.

Скачать программку можно непосредственно с сайта разработчика.
После загрузки просто запускам ее. Стартовый интерфейс предлагает два варианта масштабирования:
Use Windows 10 default DPI scaling (выбран по умолчанию) и …
Use Windows 8.1 DPI scaling.
Выбираем второй вариант (ставим галочку в соответствующий чек-бокс) и жмем Apply.
Далее приложение стандартно напомнит, что все изменения вступят в силу только после перезагрузки компьютера. Перезагружаем. И на этом всё.
Впрочем, вот еще пара нюансов:
- DPI Fix необходимо держать в списке автозагрузки, но беспокоится по этому поводу не стоит, так как загружается она на доли секунды, регулирует DPI и автоматически закрывается. т.е. в фоновом режиме она не работает и ресурс машины не потребляет.
- Некоторые flash-элементы в браузере Microsoft Edge после активации DPI Fix станут маленькими, однако данная проблемка проявляется только в Edge, с другими браузерами, включая IE, программа работает нормально.
www.gadgetstyle.com.ua
- Какой пароль сделать

- Как очистить кэш браузера яндекс на компьютере

- Windows server роли
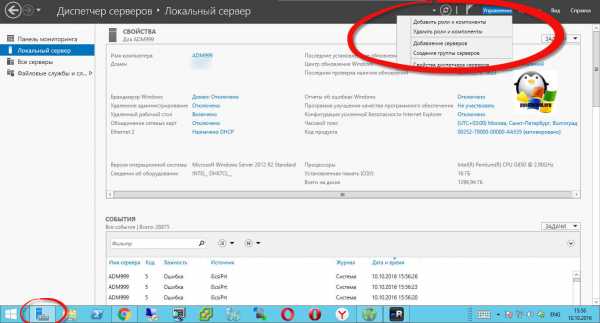
- Настройка резервного копирования ms sql 2018

- Переменные среды в windows 8

- Компьютер завис что делать
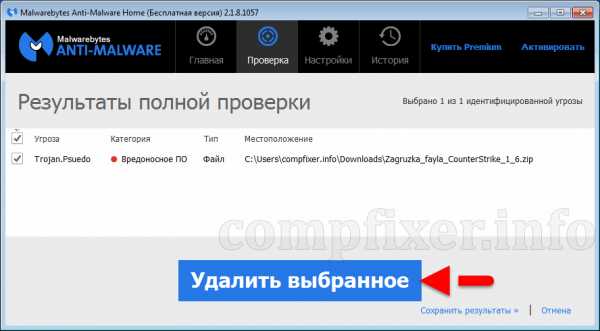
- Подключение компьютера к мобильному интернету

- Как с ютуба скинуть видео
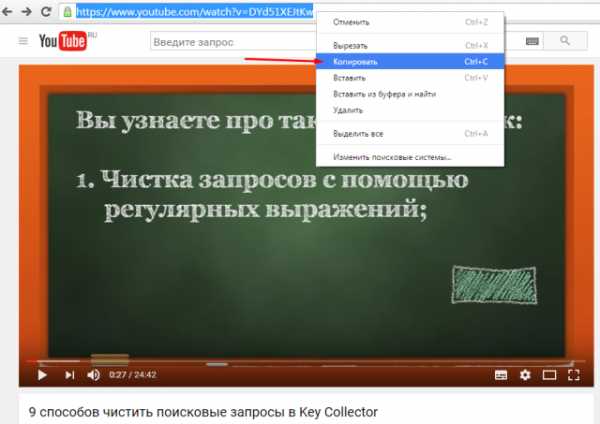
- Explorer exe класс не зарегистрирован
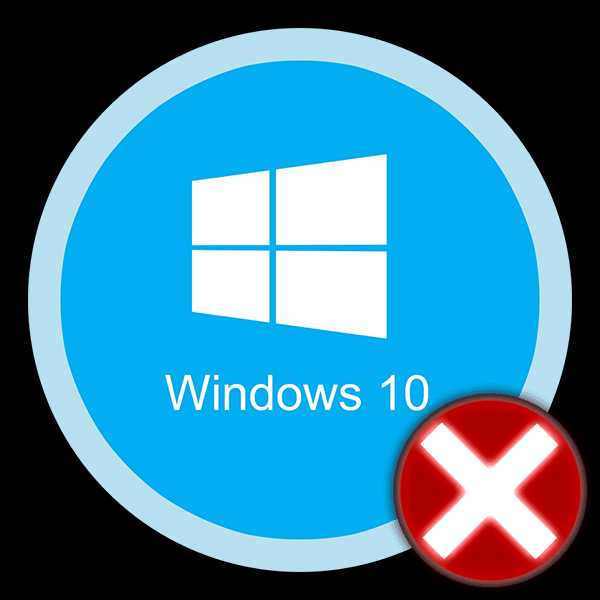
- Изучить компьютер

- Ubuntu server настройка


