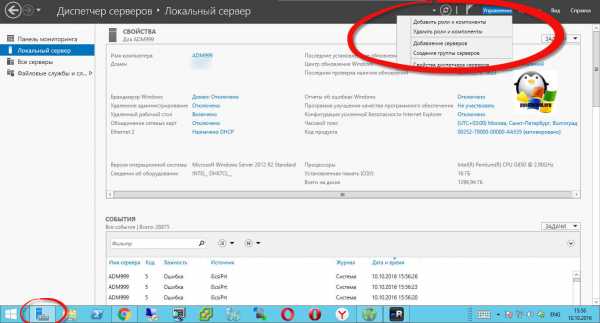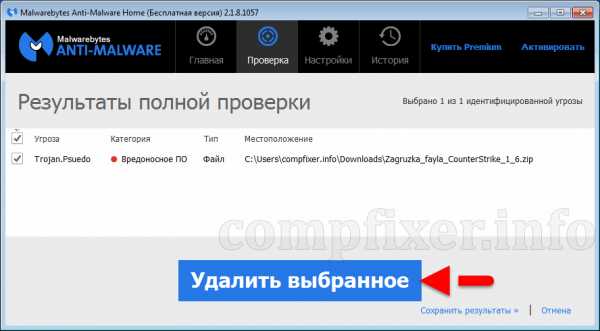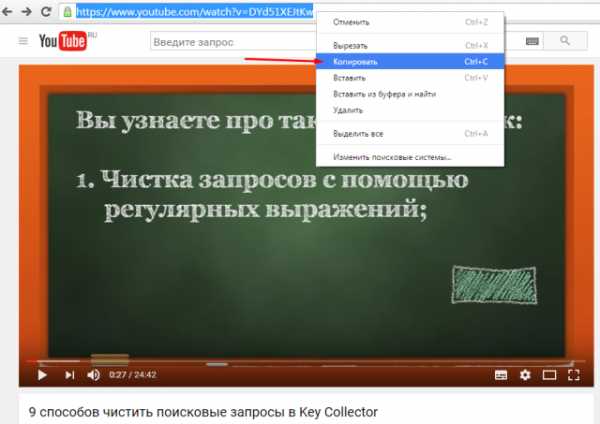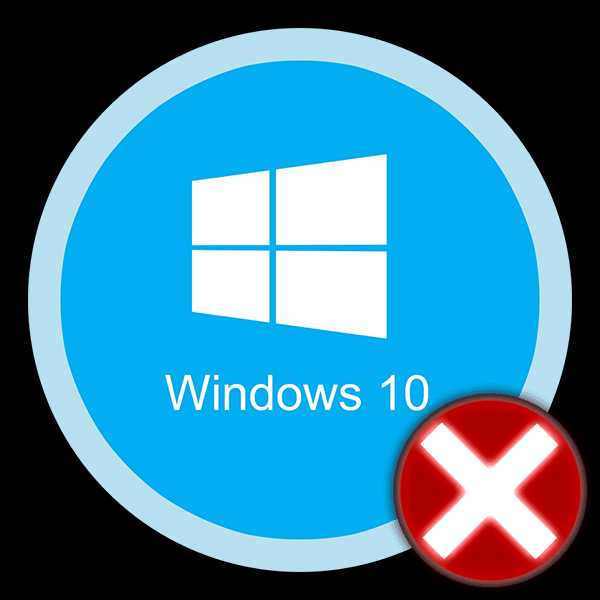Как почистить кэш Яндекс браузера. Как очистить кэш браузера яндекс на компьютере
Как почистить кеш браузера - Яндекс, Опера, Мазила, Хром
Быстрая навигация по этой странице:
Браузер — необходимая компьютерная программа для работы в Интернете. Когда пользователь просматривает веб-страницы в Интернете при помощи браузера, то вся информация с них автоматически сохраняется на компьютере, чтобы таким образом уменьшить время открытия страницы. Эти временные файлы получили название кеш браузера, и по правилам, их время от времени необходимо удалять.

Зачем чистить кеш браузера?
Если кеш нужно регулярно чистить, то все рано или поздно приходят к мысли: а зачем кеш вообще нужен?
Кеш память используется для сохранения музыки, картинок, видеофайлов, которые вы можете просматривать или прослушивать, благодаря чему значительно сокращается время загрузки страницы (все элементы грузятся не с сервера, а с компьютера).
Так, со временем, эти файлы начинают скапливаться на жестком диске и занимать достаточно много его памяти. Особенно много, если вы любите часто смотреть онлайн фильмы и видео. Да и некоторые страницы веб-сайтов могут начать некорректно отображаться в силу того, что на сайте, к примеру, обновили дизайн, а кеш все еще хранит его старое оформление. Именно поэтому крайне важно вовремя чистить кеш в том или ином браузере.
Как почистить кеш браузера?
Каждый из браузеров сохранят временные файлы в указанную в настройках папку на компьютере. Иногда пользователям дается доступ к этой папке, а иногда нет. Поэтому кроме как попросту удалить накопившиеся ненужные файлы имеется еще один способ, как можно почистить кеш браузера.
Мы рассмотрим примеры, как очистить кеш в наиболее популярных браузерах сегодня. Выполнение указанных инструкций поможет вам в этом деле.
Способ, который позволяет удалить историю посещения тех или иных сайтов в разных браузерах, зависит напрямую от того, какой именно браузер у вас установлен: Google Chrome, Opera, Internet Explorer, Mozilla Firefox, Apple Safari или Яндекс. После того, как кеш браузера будет очищен, сам он работать стает значительно быстрее, при этом сама процедура абсолютно безопасна.
Какой бы браузер не был у вас установлен, уточните, какая именно версия у вас имеется. Если она устаревшая (не обновлялась больше года), то лучше всего будет установить новую версию браузера, которая будет значительно быстрее и надежнее работать прежней.
Для обновления браузера до последней версии достаточно зайти на сайт разработчика данного браузера и скачать там последнюю версию браузера. Позже ее нужно установить, а старую версию удалить.
В зависимости от того, какой браузер у вас установлен, можно использовать разные способы очистки кеша.
Google Chrome
Для того чтобы очистить кеш в браузере Google Chrome достаточно использовать сочетание Ctrl-Shift-Delete и выбрать вкладку «Удалить указанные ниже элементы» и в ней «За все время». Затем выбрать «Очистить кэш», сняв все остальные галочки, и нажать «Очистить историю».
Mozilla FireFox
Способ, как очистить кэш браузера Мазила, включает следующую последовательность: в меню выбирает «Инструменты», затем «Стереть недавнюю историю». Напротив «Кэш» ставим галочку и нажимаем «Очистить сейчас». После проведения данной процедуры следует перезапустить браузер.
Opera
Способ, как очистить кэш браузера Опера, тоже не составляет труда. Для этого достаточно выбрать в меню Инструменты» вкладку «Удалить личные данные…», в открывшемся окне пункт «Детальная установка» и установить галочку напротив «Очистить кэш». Затем выбирается кнопка «Удалить» и все.
Яндекс браузер
Очистить кэш в браузере Яндекс тоже не составляет труда. Для этого достаточно использовать сочетание клавиш Ctrl Shift Del (для Windows) или ⌘ Shift Del (для Mac OS), и в открывшемся окне «Очистить историю» назначить пункт «За все время» и установить флажок напротив «Очистить кеш». Все остальные флажки можно снять. Затем нажимает кнопку «Очистить историю» и все.
Примечание. Если вы приступили к чистке кеша, то лучше всего закрыть существующие страницы, если таковые есть. Это предупредит потерю данных и сохранность приватных данных.
www.runcms.org
Как почистить кэш на яндекс браузере: основные характеристики
 На самом деле не имеет никакого значения, как браузер использует пользователь для того, чтобы посетить любую социальную сеть.
На самом деле не имеет никакого значения, как браузер использует пользователь для того, чтобы посетить любую социальную сеть.
Следует отметить, что система, установленная на любом компьютере, сохраняет информацию с посещенных порталов.
Соответственно, в памяти компьютера накапливается так называемый кэш, который нужно регулярно очищать. Поэтому многие пользователи часто задаются вопросов: «Каким образом избавиться от кэша в Яндекс браузере»?
Вначале прошлого века, кэш использовали в микропроцессорах. На сегодняшний день данный термин обрел широкое распространение во многих сферах. Поэтому для начала нужно разобраться как действовать в дальнейшем, чтобы грамотно очистить компьютер и не нанести ущерб.
В некоторых случаях при оформлении сайта или изменении элементов, кэш браузера может привести к определенным проблемам. Ведь часто происходит так, что кэш вновь загружает старые офорлмения и не меняет дизайн. Вот почему пользователи прибегают к помощи профессионалов и интересуются очищением кэша на яндекс браузере.
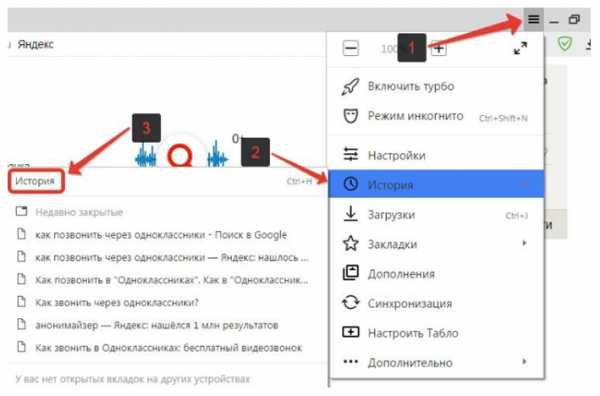
Как функционирует кэш браузера
Каждая страница в интернете состоит из различных элементов:
- скриптов;
- изображений;
- документов;
- стилевых оформлений;
- html кодов
После открытия определенной страницы, информация поступает и, соответственно, сохраняется на компьютере. При подключении браузера, например, Хрома, Оперы и др., осуществляется правильное загружение той или иной информации, которая доступна пользователю.
Далее, происходит взаимодействие с сервером и в итоге компьютер хранит все загруженные файлы. Если пользователь захочет в дальнейшем зайти на прежний сервер, то ему будет доступна информация, которая сохраняется в браузере.
Некоторые люди в недоумении вытягивают инофрмацию, которая сохранилась в кэше, не подозревая о том, что однажды открытый сайт, все еще хранится в сервере. Поэтому в этом случае, многим приходится очищать кэш на своем ноутбуке, чтобы больше не видеть старую информацию.
В частых случаях пользователи пользуются чужими компьютерами и заходят в социальную сеть. Следовательно, необходимо почистить кэш, чтобы не сохранить пароли и аккаунты, которые могут быть доступны каждому человеку.

Кэш по-другому называют cookie. Чтобы очистить кэш, необходимо зайти в меню браузера, открыть, далее найти вкладку история и нажать на CTRL — H. Нажать на данные клавиши нужно одновременно, иначе таблица не откроется. После этого следует отметить файлы, изображения и другие документы, которые нужно очистить в браузере. Чтобы провести полную очистку придется выбрать пункт «За все время». Следовательно, последует подтверждение, на которое нужно будет нажать «Очистить историю».
Яндекс Браузер очищение кэша – пошаговая инструкция
Очистить браузер можно двумя способами. В первом случае необходимо одновременно нажать на клавиши Ctrl+Shift+Delete (Del). Можно также в правом разделе меню найти пункт «история».
После нажатия выйдет «очистить историю». Упрощенный процесс не заставит пользователей долго искать разделы, где отображаются пункты очистки кэша.
Поэтому каждый человек может самостоятельно справиться с этой задачей. По картинкам можно с легкостью сориентироваться и следовать по указанным рекомендациям. При необходимости можно также связаться со службой поддержкой.

brauzergid.ru
Как очистить кэш браузера в Windows
 Здравствуйте Друзья! В этой статье разберемся как очистить кэш браузера. Кэш для браузера — это директория или папочка на жестком дискевашего компьютера в которую он складывает все что загрузил из интернета. Картинки, элементы дизайна сайтов, видео — все это помещается в кэш. При следующей загрузке страницы (например ВКонтакте) часть элементов загружается не с интернета, а с кэша браузера. Это приводит к увеличению скорости загрузки сайтов и экономии трафика.
Здравствуйте Друзья! В этой статье разберемся как очистить кэш браузера. Кэш для браузера — это директория или папочка на жестком дискевашего компьютера в которую он складывает все что загрузил из интернета. Картинки, элементы дизайна сайтов, видео — все это помещается в кэш. При следующей загрузке страницы (например ВКонтакте) часть элементов загружается не с интернета, а с кэша браузера. Это приводит к увеличению скорости загрузки сайтов и экономии трафика.
Это были положительные стороны. Отрицательные стороны так же есть. Кэш или временные файлы интернета занимают место на накопителе. Иногда размер кэша может доходить до нескольких гигабайт особенно если вы любите смотреть видео на Youtube например. Из-за этого иногда может глючить браузер. Второй момент это то, что у вас может быть устаревшая информация. Например автор дописал статью, а она у вас загружается из кэша и изменений вы не видите.
Суть одна. Если возникают какие-либо проблемы с отображением веб-страниц, то первое что можно сделать это очистить кэш в браузере.
Очистка кэша в браузере Google Chrome
Заходим в главное Меню Google Chrome и выбираем История. Можно нажать комбинацию клавиш Ctrl+H

Здесь можно посмотреть историю на компьютерах, где вы заходили под своим аккаунтом Google. Нажимаете Очистить историю…
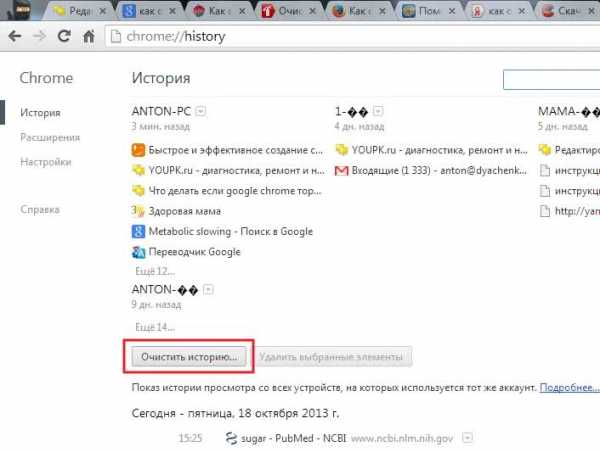
Во всплывающем окошке из выпадающего списка выбираете «за все время«. Устанавливаете галочку только на Очистить кэш и нажимаете Очистить историю

Кэш браузера Google Chrome очищен. Теперь можно перезагрузить страничку и все должно отобразиться нормально.
Как очистить кэш в Яндекс браузере
В Яндекс браузере все так же как и с Google Chrome. Нажимаем на шестеренку для открытия Меню и нажимаем История

Нажимаем Очистить историю…
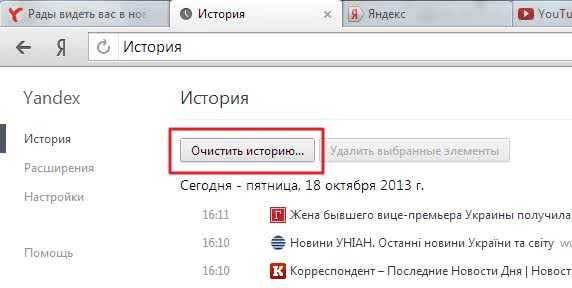
В появившемся окошке из выпадающего списка выбираем «за все время«, ставим галочку Очистить кэш и нажимаем Очистить историю
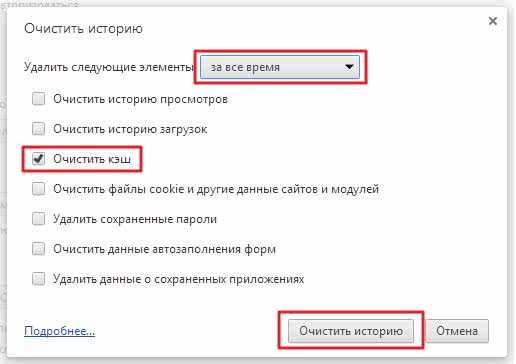
Кэш в браузере Яндекс очищен.
Удаление временных файлов в Internet Explorer
Нажимаете на шестеренку в Internet Explorer для открытия основного Меню и раскрываете раздел Безопасность. Из открывшегося меню выбираете Удалить журнал браузера…

В открывшемся окошке убираем все галочки кроме Временные файлы Интернета и веб-сайтов. Жмем Удалить
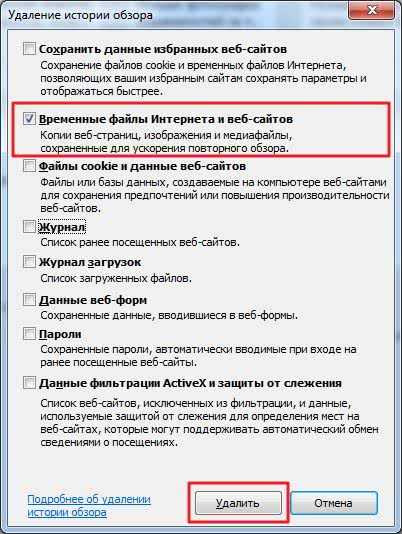
Кэш браузера Internet Explorer очищен.
Если вам нужно убрать рекламу в Internet Explorer — читайте эту статью.
Очистка кэша в браузере Opera
Для удаления кэша в Опере нажимаем на значок Opera в левом верхнем углу и выбираем История

В открывшемся окошке нажимаем Очистить историю посещений…
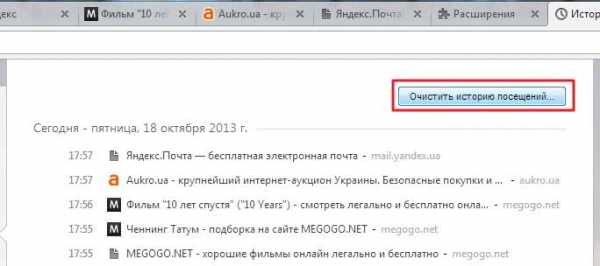
Во всплывающем окошке выбираем период за который нам необходимо удалить кэш. Устанавливаем галочку Очистить кэш и нажимаем Очистить историю посещений

Кэш в браузере Opera очищен.
Очистить кэш в Firefox
Для очистки кэша в браузере Мозилла нажимаем в левом верхнем углу на кнопку Firefox. Из раскрывшегося меню раскрываем раздел Журнал и выбираем Стереть недавнюю историю

В открывшемся окошке из выпадающего меню выбираем Всё. Раскрываем Подробности и устанавливаем галочку Кэш. Нажимаем Очистить сейчас

Кэш в браузере Firefox очищен.
Очистка кэша браузеров с помощью CCleaner
Кэш во всех браузерах сразу можно очистить с помощью программы CCleaner. Для этого заходим на
http://ccleaner.org.ua/download/
И качаем портабельную версию. Что бы без установки.
Распаковываем скачанный архив
Запускаем CCleaner.exe для 32 битной Windows или CCleaner64.exe для 64-разрядной

Посмотреть какая разрядность у вашей операционной системы можно в этой статье. Или, открыв меню Пуск, на пункте Компьютер нажав правой кнопкой мышки и выбрав в открывшемся меню Свойства

В окошке Система смотрите в разделе Тип системы разрядность установленной Windows

При запуске выбираем интеллектуальный режим сканирования куки
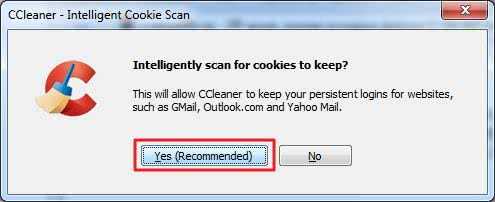
Для удобства можно поменять язык интерфейса на Русский
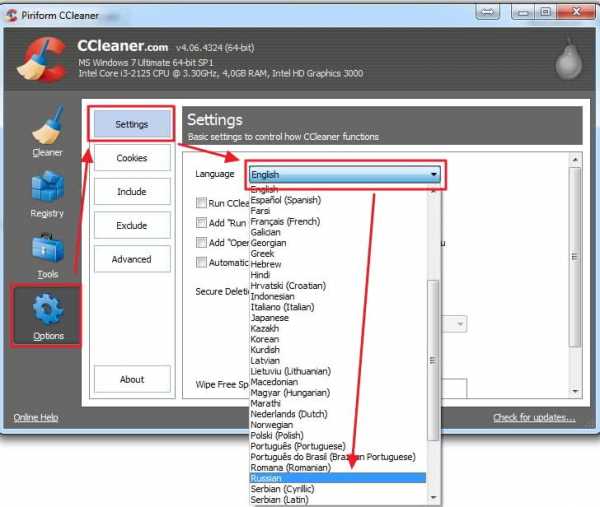
Возвращаемся в раздел Очистка. Выбираем вкладку Windows и снимаем все галочки кроме Временные файлы браузера
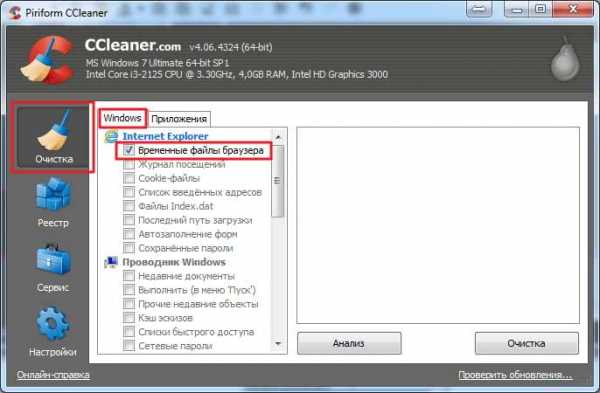
Переключаемся на вкладку Приложения и оставляем галочки только на пунктах Интернет-кэш в разделах тех браузеров, где необходимо его очистить
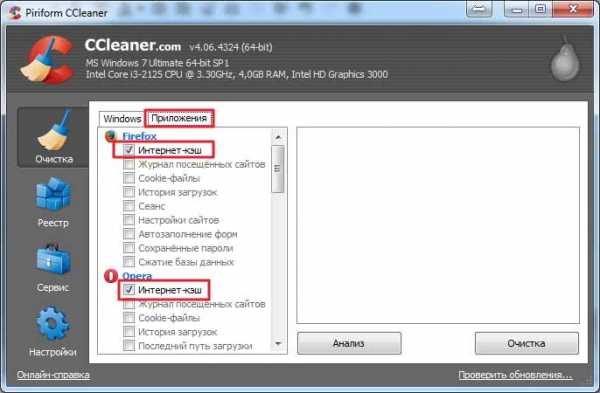
Галочки оптом удобно снимать и устанавливать кликая на значок раздела. Например значок Firefox.
Закрываем все открытые браузеры и нажимаем Анализ
CCleaner подсчитает сколько приблизительно будет очищено. Нажимаем Очистка
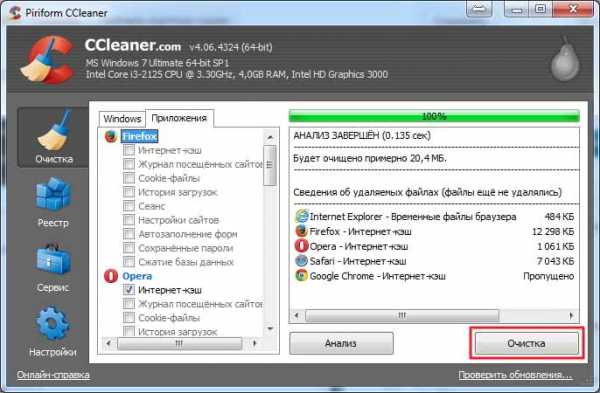
CCleaner выдаст предупреждение. Нажимаем ОК
Кэш в браузерах успешно очищен.
Благодарю, что поделились статьей в социальных сетях. Всего Вам Доброго!
С уважением, Антон Дьяченко
youpk.ru
Как почистить кеш браузера - Яндекс, Опера, Мазила, Хром
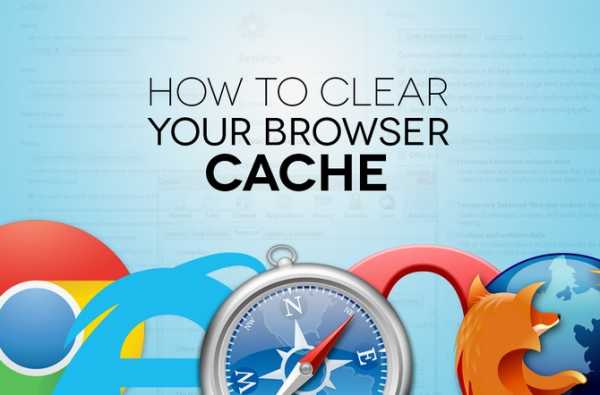
Браузер – это компьютерная программа, которая необходима для работы в Интернете. Когда человек просматривает сайты с помощью браузера, на компьютере автоматически сохраняется определенная информация. Эта информация нужна для того, чтобы при следующем открытии сайта, его загрузка происходила быстрее. Файлы, которые хранят такую информацию, называются кэшем браузера. Для обеспечения нормальной работы браузера, кэш время от времени нужно чистить.
Зачем чистить кеш браузера?
Но если кэш нужно все равно очищать, то зачем же он тогда нужен? Этим вопросом задаются многие пользователи. Как уже говорилось, кэш нужен для того, чтобы ускорять повторную загрузку страниц сайтов. В кэше хранится музыка, картинки и видеофайлы. Так как они сохранены на жестком диске компьютера, то при следующем открытии сайта они будут загружаться не с сервера, а с диска. Понятно, что этот процесс будет происходить намного быстрее. Поэтому кэш браузера нужен для того, чтобы ускорить загрузку веб-страниц.
Но со временем в кэше скапливается слишком много файлов. Эти файлы могут занимать достаточно много памяти жесткого диска. Особенно если пользователь часто просматривает фильмы и видео в Интернете. Поэтому кэш и нужно чистить, чтобы освободить место на жестком диске компьютера. Кроме того, из-за старых файлов в кэше браузера некоторые сайты могут открываться некорректно. Это может случаться тогда, когда на сайте изменился дизайн, а в кэше все еще хранится его старое оформление. Чтобы избежать некорректного отображения веб-страниц из-за устаревших файлов в кэше браузера, кэш в любом браузере время от времени нужно очищать.
Как почистить кеш браузера?
Каждый браузер имеет на жестком диске определенную папку, в которую сохраняет свой кэш. Расположение этой папки можно увидеть в настройках браузера. В некоторых браузерах пользователи могут иметь доступ к этой папке, а в некоторых нет. Если пользователь имеет доступ к папке с кэшем, он может попросту удалить ее содержимое. Если же такого доступа нет, то нужно очищать кэш через настройки браузера. После очищения кэша браузер может начать работать намного быстрее. Вообще, процедура очистки кэша совершенно безопасна – если из кэша удалить все файлы, то браузер не перестанет работать.
Сегодня существует достаточно много браузеров. Поэтому в данной статье будет рассмотрено только очищение кэша в самых популярных браузерах, а именно в Google Chrome, Opera, Mozilla Firefox и Яндекс.Браузере. Не зависимо от того, какой браузер используется на компьютере, желательно чтобы это была последняя его версия. Новые версии браузеров работают быстрее и стабильнее предыдущих. Для обновления браузера достаточно скачать на сайте разработчика его последнюю версию и установить ее.
Google Chrome
Если используется браузер Google Chrome, то для очистки кэша, нужно открыть браузер и нажать на клавиатуре комбинацию клавиш «Ctrl-Shift-Delete». После этого нужно перейти на вкладку «Удалить указанные ниже элементы» и, указав параметр «За все время», нажать «Очистить кэш».
Mozilla FireFox
Процесс очистки кэша в браузере Mozilla Firefox осуществляется следующим образом: в меню нужно выбрать «Инструменты», а потом – «Стереть недавнюю историю». После чего нужно пометить «Кэш» галочкой и нажать «Очистить сейчас». Затем браузер нужно перезапустить.
Opera
В браузере Opera нужно выбрать в меню пункт «Инструменты» и перейти на складку «Удалить личные данные». Далее нужно отметить галочкой «Очистить кэш» и нажать «Удалить».
Яндекс браузер
Совсем не сложно будет очистить кэш в Яндекс.Браузере. Для этого нужно нажать на клавиатуре «Ctrl-Shift-Delete» и в появившемся окне «Очистить историю» выбрать «За все время». Далее нужно отметить галочкой пункт «Очистить кэш» и нажать «Очистить историю». Во время чистки кэша в любом браузере лучше закрыть все открытые страницы.
searchtimes.ru
Как очистить кэш в Яндекс Браузере и Google Chrome?
Как очистить кэш в Яндекс Браузере и Google Chrome?
В данной статье рассмотрим, как очистить кэш в Яндекс Браузере и Гугл Хроме.
Сразу же оговорюсь, данная инструкция в иллюстрациях создавалась при использовании браузера Google Chrome, но она подойдёт так же тем, кто хочет узнать, как почистить кэш в Яндекс Браузере. Так как браузер "Yandex интернет" создан на основе одного и того же проекта. В отличии от инструкции может быть только немного другое расположение кнопки входа в меню и очень похожее название необходимых пунктов.
Если же Вы искали, как очистить историю в яндексе браузере, этот момент тоже рассмотрен ниже.
Видеошпаргалка для Yandex браузера
Итак, приступим:
- Нажимаем «Ctrl+Shift+Del» и переходим к 4 пункту данной инструкции или входим в меню браузера, нажатием на кнопку в конце адресной строки.
- Выбираем пункт «Инструменты» (в Хроме он называется «Дополнительные инструменты»).
- Жмём «Удаление данных о просмотренных страницах...»
- В открывшемся окошке напротив "Удалить указанные ниже элементы:" выбираем «за все время»
- Оставляем галочку только напротив «Очистить кэш» (в Хроме «Изображения и другие файлы, сохраненные в кеше»)
- Жмём «Очистить историю»

Придерживаясь данной инструкции также можно почистить другие данные, что сохраняет браузер, такие как история просмотров, история загрузок, файлы cookie, сохранённые пароли и др. Для этого необходимо поставить напротив нужного галочку в п. 5.
Способы очистки кэша в других браузерах и зачем всё это нужно читайте здесь.
Руководство составлено, используя Google Chrome v.23.0.1271.64 m
Добавить комментарий
inck.in.ua
Как очистить кэш браузера
≡ 5 Июль 2016 · Рубрика: Компьютерный ликбез · 901 ПросмотровДля каждого пользователя привычно заходить на множество страниц, смотреть разный контент и скачивать информацию. Однако, сведения о когда-либо использованных страницах сохраняются в памяти веб-обозревателя или кэше. Его переполненность способствует общему замедлению работы компьютера.
Как очистить кэш в Яндекс.Браузере
Прежде всего, зайдите в меню и далее в «Историю». Открыть ее можно также путем использования горячих клавиш «Ctrl+H». После этого выполняем функцию – очистить.
Программа сразу же выдаст вам системное окно, в котором вы сможете отметить, что требуется стереть из памяти поисковика. Если галочку не установить, то информация об этом сохраняться на компьютере.

Opera
Чистка памяти данной разновидности поисковика похожа на Яндекс. Вам требуется также войти и выполнить необходимую очистку. В диалоговом окне появится возможность выбрать, что конкретно вы хотите уничтожить навсегда на этот момент.

Обратите внимание на то, что можно задать определенный период времени, за который вы хотите стереть все полученную информацию посредством Интернета.

Internet Explorer
Internet Explorer является одним из первых веб-обозревателей, поэтому его интерфейс немного отличается от предыдущих описаний. Тем не менее, вам также требуется найти необходимый атрибут. Сделать это можно через «Сервис», а в диалоговом окне выбрать «Свойства браузера».

Вкладка «Общее» приведет вас к «Журналу». Нажимаете на кнопку «Удалить». Посредством контекстного меню выбираем пункты очистки.

Если вы хотите сохранить пароли и введенные сведения, например, название почты или логина в социальной сети, то вам не стоит удалять файлы cookie и данные веб-сайтов.
Google Chrome
Интерфейс данной поисковой системы похож на Яндекс.Браузер. Найти истории. Очень просто через меню Google Chrome. Нажимаете кнопку показанную на скриншоте ниже.
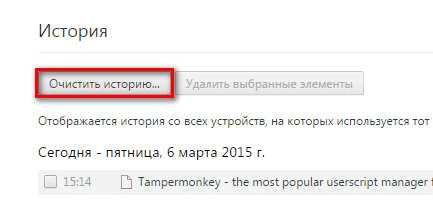
Кэш браузер позволяет почистить полностью всю информацию или за определенный промежуток времени: от 1 последнего часа до все время существования на компьютере поисковика. В случае, если вам требуется сохранность ранее введенных паролей или скачанных файлов, то не забудьте снять с них отметку об удалении.
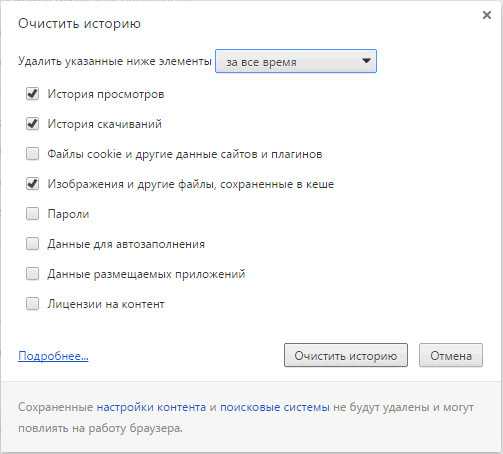
Safari
В силу уникальности разработок Apple платформа компьютеров Mac делает внешний вид Safari неординарной. Однако, это не мешает вовремя очистить историю.
Запустите Safari и найдите в правом верхнем углу меню главных настроек или нажимайте комбинацию «Ctrl+B».

Выбираете вкладку «Безопасность» и следом «Показать Cookies».
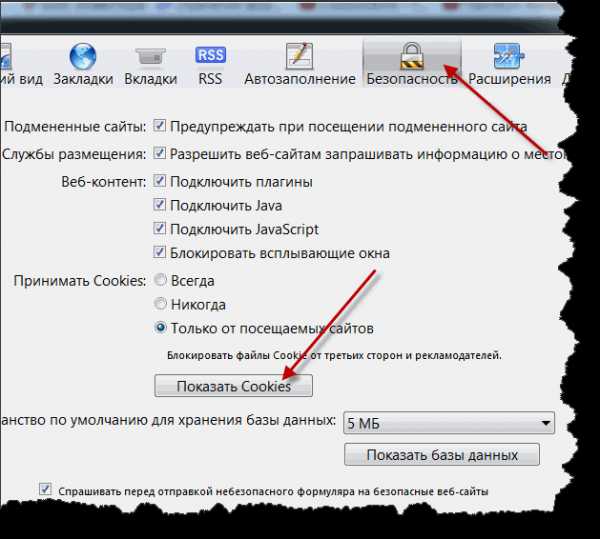
Возникает диалоговое окно, где вы нажимаете удалить все и подтверждаете удаление.
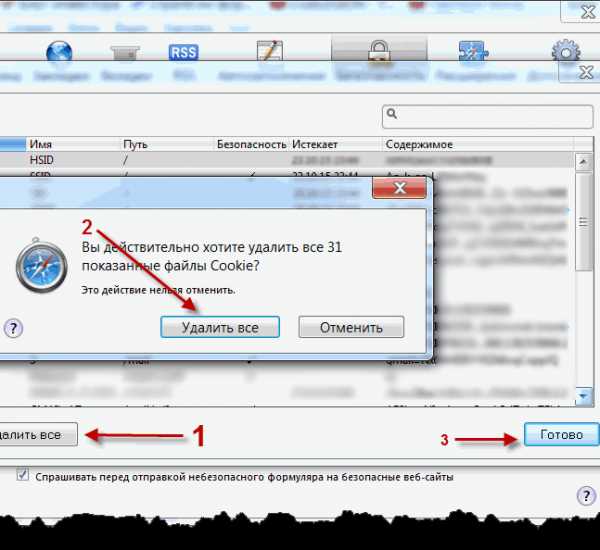
По окончания этого действия, в левом углу браузера нажмите «Показать Top Sites» и проведите очистку еще раз.
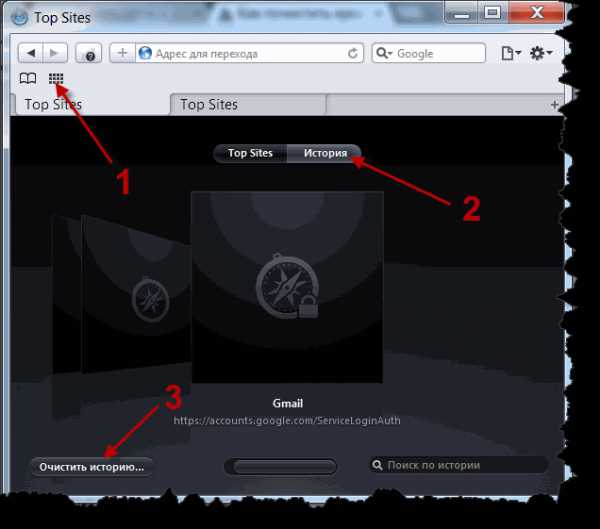
На этом этапе также возникнет небольшое окно, где вам потребуется отметить галочкой «Сбросить Top Sites» и очищаете.

Mozilla Firefox
Mozilla Firefox является наиболее востребованным и интуитивно понятным в использовании. Почиститься здесь довольно просто. Вам требуется выйти на нее через меню настроек и журнал.

Выбираете «Удалить недавнюю историю». Можно также произвести все эти действия посредством комбинации «Ctrl+Shift+Del». Выставляете временной диапазон для удаления.

Будет интересно почитать
xn--e1agaedegkgsq.xn--p1ai
Как очистить Яндекс браузер | Как сделать компьютер
Кэш Яндекс браузера это папка в в которой хранятся различные временные файлы которые автоматически удаляются при корректном закрытии браузера. Однако если браузер был закрыт не корректно например нажали на компьютере кнопку Reset или выдернули шнур питания из блока питания компьютера тогда все временные файлы остаются в этой временной папке. Если таких экстренных выключений будет очень много то со временем папка Cache станет большой и в результате начнёт плохо работать не только браузер но и сам компьютер. Поэтому кэш Яндекса нужно регулярно чистить хотя бы раз в месяц. Чистить кэш браузера можно через настройки браузера и непосредственно саму папку Cache.
Как очистить папку Cache
Чтобы почистить папку Cache нужно открыть проводник и в нём найти папку пройдя по пути C:\Пользователи\Имя вашей учетной записи\AppData\Local\Yandex\YandexBrowser\User Data\Default\Cache.
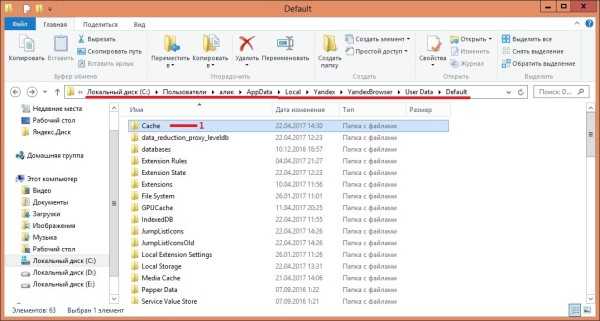 Как очистить Яндекс браузер
Как очистить Яндекс браузерОткрыв папку Cache нужно выделить все файлы и папки и нажать на удалить. Если при удалении каких-нибудь файлов или папок появится сообщение в котором вас предупредят, что действие не может быть выполнено, тогда вам нужно будет пропустить удаление данного файла или папки.
Как очистить кеш через настройки
Чтобы почистить кэш через настройки браузера нужно будет сначала их открыть нажав на три параллельные полоски находящиеся в верхней правой части браузера и выбрав пункт Настройки из появившегося контекстного меню. В настройках браузера нужно будет открыть дополнительные настройки нажав на кнопку с надписью Показать дополнительные настройки.
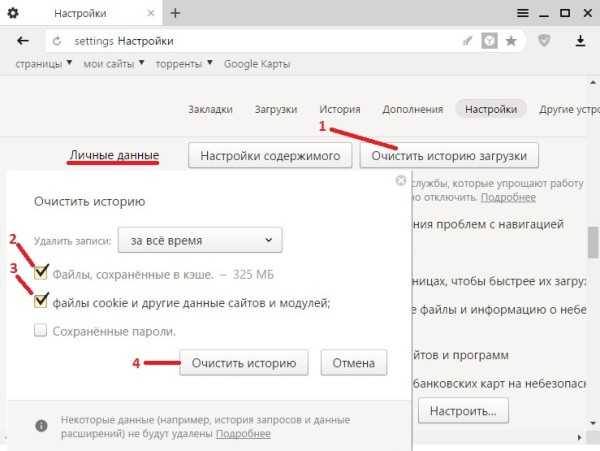 Как почистить браузер Яндекс
Как почистить браузер ЯндексВ дополнительных настройках нужно найти абзац Личные данные и нажать в нём на кнопку с надписью Очистить историю загрузки. Откроется окно в котором нужно поставить галочки у пункта Файлы сохранённые в кэше и у пункта Файлы и другие данные сайтов и модулей. Открыть это окно также можно с помощью трёх горячих клавиш Ctrl + Shift + Del которые нужно нажать одновременно. После нажатия в этом окне кнопки Очистить историю произойдёт очистка кэша.
Похожие заметки:
kaknakomputere.ru