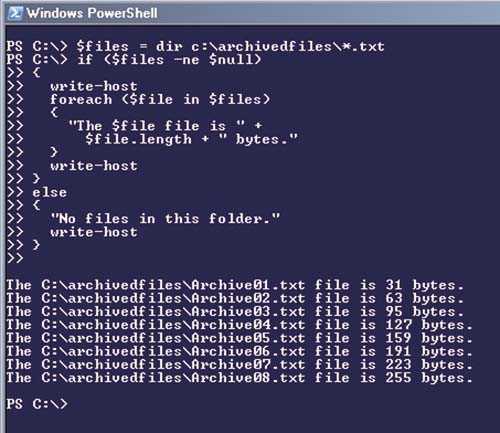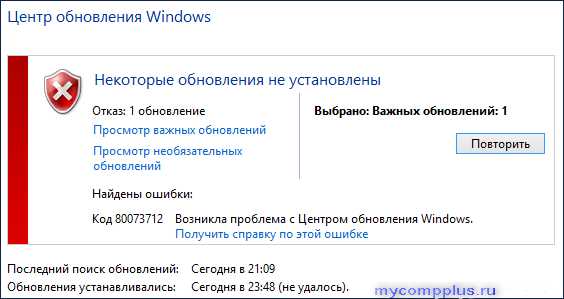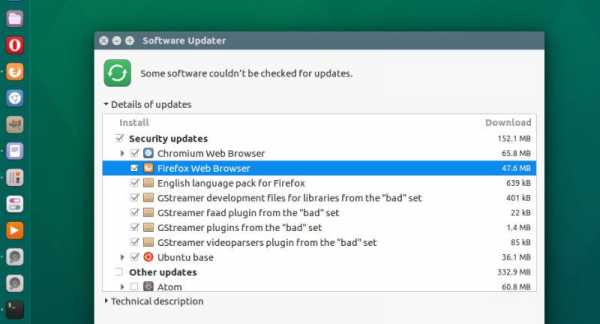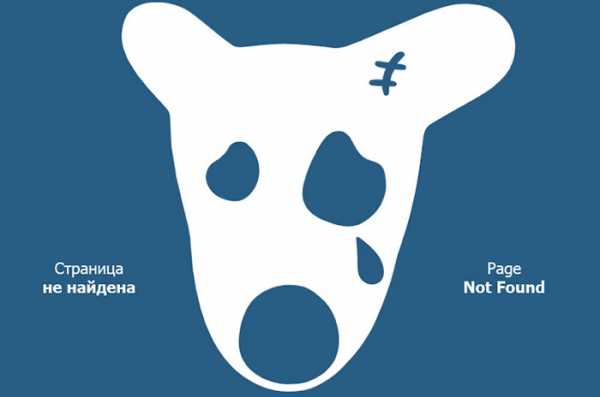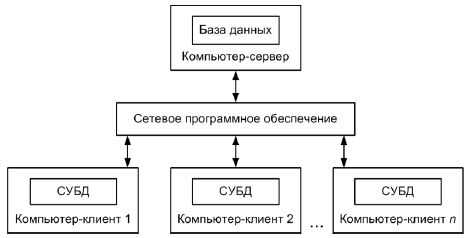Самовольно открывается Microsoft Edge с рекламой. Браузер microsoft edge открывается сам по себе с рекламой что делать
Три способа удалить браузер Microsoft Edge в Windows 10 если он запускается сам
С выходом новой операционной системы Windows 10 компания Microsoft явила миру браузер Mirosoft Edge, который должен был заменить печально известный Internet Explorer. Ранее предустановленные браузеры в Windows никогда не отличались высокой скоростью или удобством интерфейса для пользователя.
Microsoft Edge должен был это изменить, и у него были все задатки для этого. Интерфейс стал куда более удобным, были добавлены новые функции, например, создание заметок на веб-страницах и режим чтения, а скорость загрузки увеличилась в несколько раз. А также новый браузер можно настроить под себя и ежедневно получать интересующие вас новости, которые будут появляться на главной странице.
И хоть новый браузер от Microsoft выглядит намного лучше своего предшественника, все же он не смог завоевать любовь пользователей, и во многом уступает Google Chrome, Opera или Mozzila. В связи с этим многие пользователи задаются вопросом: Как удалить Microsoft Edge в Windows 10? Давайте разберемся с этим!
Как поменять браузер «по умолчанию»
Если вам по каким-то причинам не понравился стандартный браузер в Windows 10, и вы хотите использовать другой браузер, вам необязательно удалять Edge, достаточно изменить в настройках браузер по умолчанию. Для того, чтобы это сделать следуйте нижеприведенной инструкции.
Для начала скачайте и установите тот браузер, которым вы хотите пользоваться вместо Майкрософт Едж
- Нажмите кнопку «Пуск».
- Откройте «Параметры» (значок с шестеренкой).
- В появившемся окне нажмите «Система», далее «Приложения по умолчанию».
- Найдите параметр «Веб-браузер» и укажите там нужный вам браузер.
Вот и все. Теперь вы свободно можете пользоваться своим любимым обозревателем, ничего не будет вам в этом мешать. Если же вы всё-таки задались целью полностью удалить Mircrosoft Edge с компьютера, то читайте дальше.
Удаляем Microsoft Edge
Сподвигнуть пользователя на удаление стандартного браузера могут разные причины. Многие, например, жалуются на то что Microsoft Edge запускается самостоятельно и открывает страницы с надоедливой рекламой. Если ваш браузер ведет себя таким образом, то настоятельно рекомендуется проверить компьютер на вирусы и просканировать систему с помощью сторонних приложения для удаления Adware. Данные приложения убирают разного рода рекламу из вашего браузера. Скорее всего, после сканирования и удаления вредоносного ПО, браузер перестанет навязчиво предлагать вам поиграть в казино. Но если этого не произошло, или это вам не подходит, то можно просто удалить сам браузер.
Найти Microsoft Edge в списке стандартных средств удаления Windows у вас не получится, так как разработчики не предполагали что пользователю приспичит удалять его. Но не спешите расстраиваться, удалить Edge можно и для этого есть несколько способов.
Удаление файлов Microsoft Edge в корневой папке
Этот способ довольно простой, но в процессе выполнения вам могут потребоваться права Администратора, так что если у вас в системе несколько учетных записей, то вам следует зайти в систему от имени Администратора, перед выполнением следующих действий.
- Откройте «Мой Компьютер» и перейдите в локальный диск «С».
- На диске «С» откройте папку «Windows».
- В папке «Windows» найдите каталог «SystemApps».
- Откройте «SystemApps» там находится папка с Edge, название её начинается с «MicrosoftEdge». Название может быть длинным, в нем присутствуют разные цифры и символы. Они отвечают за версию сборки вашей системы.
- Кликните по этой папке правой кнопкой мыши и выберите «Свойства».
- Поставьте галочку рядом с функцией «Только для чтения».
- Нажмите «Ок» и откройте папку.
- В отрывшейся папке найдите файлы MicrosoftEdge.exe и MicrosoftEdgeCP.exe и переименуйте их (правая кнопка мыши и «Переименовать») в любое другое название.
- После этого Microsoft Edge больше не будет вам надоедать. Вы также можете просто удалить всю папку с файлами, если хотите, но делать этого не рекомендуется.
Удаление браузера Microsofr Edge с помощью PowerShell
Этот способ не рекомендуется для неопытных пользователей, так как удаление стандартного браузера будет происходить через расширенную версию командной строки и при неосторожности можно навредить работе системы. Вследствие чего вам понадобится переустановить Windows. Но если вы уверены в своих силах, то предлагаем вам опробовать новую версию командной строки от Windows, которая называется Power Shell. В число многочисленных функций этой утилиты входит возможность отключать системные приложения, включая Microsoft Edge. Приступим.
- В поиске Windows введите «PowerShell», нажмите правой кнопкой мыши по найденному приложению и нажмите «Запустить от имени Администратора».
- Запустится утилита, далее необходимо прописать команду вывода на экран всех системных приложений. Напишите « Get-AppxPackage» и нажмите «Enter».
- Утилита выведет на экран все системные приложения, нам необходимо найти в этом списке Microsoft Edge. Список большой так что придется полистать.
- После того как вы отыскали строку с названием Microsoft Edge, найдите и скопируйте строку напротив « PackageFullName». Выглядит она примерно вот так: Microsoft.MicrosoftEdge_38.14393.0.0_neutral_8wekyb3b8bbwe.
- Далее выполните команду отключения браузера прописав Get-AppxPackage Microsoft.MicrosoftEdge_38.14393.0.0_neutral_8wekyd3d8bbwe | Remove-AppxPackage.
После успешного выполнения команды, приложение Microsoft Egde будет полностью отключено в системе и не сможет больше доставать вас надоедливой рекламой.
Отключение Microsoft Edge с помощью сторонних приложений
С увеличением жалоб пользователей на новый браузер от Microsoft, команда программистов разработала простое и удобное приложение, позволяющее деактивировать браузер в один клик. Приложение действительно элементарно в использовании, а самое главное она работает и помогает тысячам пользователей заблокировать надоедливый Microsoft edge. Скачать приложение можно на официальном сайте разработчиков http://www.sordum.org/9312/edge-blocker-v1-4/
После скачивания, архив с приложением необходимо распаковать и запустить программу. Далее следует нажать на кнопку «Block». Вот и все, Microsoft Edge теперь заблокирован. Если у вас появиться необходимость использовать Edge то запустите приложение и нажмите «UnBlock».
komp.guru
Самовольно открывается Microsoft Edge с рекламой
После настойчивых предложений от Microsoft обновил лицензионную Windows 8.1 до Windows 10.Встроенный браузер, который невозможно не отключить, не удалить, открывает окна, когда вздумается, даже не будучи включённым! Нельзя ли решить эту проблему без дополнительных плагинов и программ от вирусов и рекламы?
Дополнен 3 года назад
Всем спасибо за внимание. Скорее всего проблема оказалась в антивирусе McAfee, навязанном при покупке ноутбука, срок действия которого как раз истёк; он предлагал заплатить, чтобы уберечь от страшных вирусов.Он-то и стал зловредничать: заблокировал брандмауэр от Windows 10 и пропускать весь рекламный хлам. Кое-как, с помощью доброго человека нашёл утилиту, избавившую меня от такого защитника. Теперь брандмауэр от Windows 10 активировался, и пока достаточно, отбиваюсь кустарным способом.Сильно не пинайте, я не достаточно продвинут, но учусь, как могу.
Голосование за лучший ответ
Алекс Просветленный (38738) 3 года назад проблема легко решается выключением компьютераp.s. сам браузер ничего не открывает, виноват зловред, пребывающий перед монитором. его приметы: не желает соблюдать правила сетевой безопасности, бездумно запускает всякую дрянь, верит что антивирус спасет от всех проблем, в 95% случаев убежден что "виноват windows, так как не зря же его все ругают" Комментарий удаленПохожие вопросы
Также спрашивают
otvet.mail.ru
Как убрать рекламу в Microsoft Edge
Введение. Реклама, реклама, реклама…
Прежде чем узнать, как убрать рекламу в Microsoft Edge, полезно будет узнать немного о самой рекламе и ее видах. Слово «реклама» сегодня настолько популярно, что его знает даже маленький ребёнок, и это очень сильно расстраивает, так как она встречается повсюду. Безусловно, есть полезная реклама (пусть даже в Интернете), но существуют и такие, после которых хочется разнести свой компьютер или ноутбук об стену и никогда не заходить снова в сеть. Особенно это замечают люди, которые смотрят ролики в Интернете, когда перед просмотром какого-либо видео тебе предлагается посмотреть ещё несколько, а потом нажмёшь «убрать» или отключить, а тебе выдают миллион страниц с разными сайтами. А там и вирус подхватить несложно…

Как избавиться от надоедливой рекламы в браузере Microsoft Edge?
Наверное, сегодня реклама стала больше негативной, нежели полезной и информативной. Иногда даже кажется, что более половины представленного на каком-либо сайте контента занимает именно реклама, поэтому люди стали чаще обращаться к различным блокировщикам. К сожалению, некоторым сайтам настолько нужно внедрить рекламу в свои ресурсы, что они даже для этого нашли обход. Например, есть сервисы, которые не позволяют менять качество видео или вовсе смотреть его, если блокируется реклама на сайте.
С другой стороны, люди должны понимать, для чего это делается – более 80 процентов пользователей в Сети не готовы платить за контент в Интернете. А как же отблагодарить людей, которые содержат целый сайт с полезными ресурсами, которыми вы пользуетесь чуть ли не постоянно? Это превращается в бесплатную работу, тогда они и прибегают к установке рекламы по всему сайту. И чаще всего оплачиваются только клики по баннерам, вот почему у вас постоянно открываются новые вкладки в браузере.
Вы можете не согласиться с внедрением рекламы в сайт, но вспомните, бывало, зайдёшь на сайт, а там предлагается подписка за просмотр. Вы сразу начинаете браниться и искать другой источник получения информации, а там жалуетесь на рекламу. Наши люди ещё не привыкли платить за просмотр фильма в Интернете. И знаете, даже в этом случае винить их не стоит, так как зарплата далеко не каждому позволяет такую роскошь. Как видите, из такой мелочи, как реклама в браузере Microsoft Edge, перед вами открылись наши сегодняшние проблемы.
Типы рекламы
Теперь обсудим типы рекламных объявлений, которые вы можете встретить в Сети. Наверное, вы все их знаете (если вы давнишний пользователь Интернета), но всё же будет полезно освежить свою память, да и просто знать своих врагов в лицо. Давайте рассмотрим наиболее популярные типы реклам на сегодняшний день:

- Баннеры. Самые надоедливые и вездесущие баннеры на сайтах. Они могут располагаться где угодно: в углах, да и просто посреди страницы. Часто они появляются неожиданно, а пользователь невольно попадает в ловушку, тыкая по крестику, на самом деле означающему не закрытие баннера, а то, что ваше путешествие только начинается. Здесь без валерьянки не обойтись!
- Рекламные ролики. Это ужасное чувство, когда нажимаешь на просмотр фильма, а тут тебе и джойказино, и вулкан, и всё, что твоей азартной душе хочется! Ещё популярны сейчас видеоролики, которые тоже открываются перед просмотром чего-либо. Здесь можно сразу открыть секрет: некоторые из них можно промотать до конца, после чего видео исчезнет.
- Мини-игры. Часто на сайте можно увидеть нарисованную мини-игру, где надо открыть сундук, попасть стрельбой из лука по мишени, собрать фрукты и так далее. Сразу после одного нажатия на этот блок с рекламой вы перейдёте чуть ли не на страницу с загрузкой этой игры. А знаете, в чём парадокс? В этой игре может быть реклама на тот самый сайт, с которого вы на неё перешли.
Как убрать рекламу в Microsoft Edge
Теперь можно перейти к вопросу о том, как заблокировать рекламу в браузере от Майкрософта. Только представьте себе – никаких надоедливых роликов и баннеров! И всё это благодаря расширениям для браузеров с функцией блокировки. Наиболее популярной программой сегодня является Adguard. Что же она может дать пользователю?
Помимо блокировки рекламы, программа позволяет устроить защиту также от онлайн-слежки и сайтов-мошенников, настроить родительский контроль. Это далеко не все функции расширения. Обо всех доступных настройках Adquard вы сможете узнать на официальном сайте, где вы собственно и сможете установить это прекрасное расширение https://adguard.com/ru/adblock-adguard-edge.html. Но всё же расскажем вам о некоторых из них:
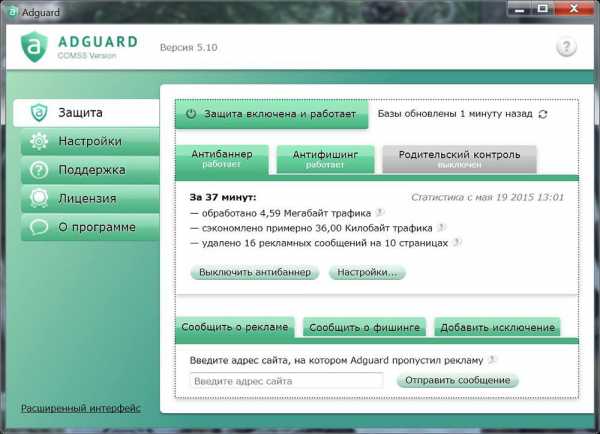
- Антибаннер, который как раз и убирает рекламу в любом её проявлении, будь то всплывающее окно, игра, ролик или другой вид Ad.
- Антифишинг. С помощью него программа предупреждает вас о надвигающейся опасности в роли сайтов, которые могут украсть ваши личные данные для своих корыстных целей.
- Антитрекинг позволяет защитить вас от несанкционированного доступа к информации о посещаемых вами сайтах для передачи третьим лицам. Например, вы могли заметить, что каким-то чудесным образом появляется реклама с товарами, которые вы недавно смотрели в некоторых интернет-магазинах, но это лишь верхушка айсберга! Сайты незаметно собирают информацию о вашем возрасте, поле и других личных данных.
- Родительский контроль. Вы сможете защитить своих детей с помощью паролей и чёрных списков от доступа к сайтам с содержанием материала для взрослых.
- А также очень интересная функция — это настройка защиты. То есть вы можете настроить, где можно не блокировать рекламу (отдельные сайты или даже области страницы). Весьма полезно для работы с сайтами, где нельзя смотреть фильмы с установленным блокировщиком.
Важно отметить ещё один большой плюс, который будет особо приятен для людей, у которых ограничен интернет-трафик – у вас больше не будут уходить мегабайты памяти на загрузку ненужной информации. Это существенно сэкономит предоставляемый провайдером трафик, следовательно, вам останется больше доступных мегабайт для просмотра действительно нужных и полезных ресурсов, сайтов.
Microsoft Edge сам запускается с рекламой. Что делать?
Помимо «безобидной» рекламы в сети, есть ещё новый способ насолить пользователю – в некоторых случаях в ваш браузер может проникнуть некое «существо». Оно работает следующим образом:
- Либо ваш браузер сам запускается при загрузке операционной системы Windows, открывая непонятный сайт или сайты.
- Либо эти страницы открываются при обычном запуске Microsoft Edge.
Это значит, что на ваше устройство скачалось и установилось вредоносное программное обеспечение. В любом случае решение будет одно – вам нужно лишь следовать специальной инструкции, которая поможет отключить эту неприятную проблему.

- Тут вам на помощь придут антивирусные приложения (Антивирус Касперского, Dr.Web, ESET — можете проверить компьютер на вирусы любым подходящим вам сервисом).
- Важно проверить в настройках Microsoft Edge установленные расширения, и если появились какие-то подозрительные, то обязательно удалите их и перезапустите браузер.
- Теперь посмотрите настройки главной страницы, запускающейся при открытии программы. Поставьте там тот сайт, который вам нужен (если он поменялся).
- Проверьте автозагрузку в панели инструментов. Там нужно будет убрать автозагрузку браузера и, возможно, автозапуск сайта www.anvir.ru (наиболее популярный вирус). Последняя настройка может находиться также в параметрах самого браузера Microsoft Edge.
- Некоторые пользователи советуют посмотреть также свойства ярлыка браузера, в котором не должно быть ничего после .exe.
Теперь у вас должно было получиться отключить автоматически запускаемую рекламу с браузером. После всех проведённых операций рекомендуется ещё раз сканировать компьютер антивирусной программой. Делается это для проверки точного обезвреживания системы.
Итоги
Отныне вы знаете, как убрать рекламу в Microsoft Edge или что делать, если браузер сам запускается с рекламой. Теперь никто не сможет получить ваши конфиденциальные данные или надоедать всплывающей рекламой.
Какие типы и виды реклам больше всего вас достают? Делимся своим мнением в комментариях! Хорошего дня, дорогие читатели.
nastroyvse.ru
Microsoft Edge: всплывающая реклама, как убрать

Многие уже познакомились с такой разработкой, как Microsoft Edge. Всплывающая реклама, впрочем, беспокоит и в новом браузере. Но от неё при желании легко избавиться. Достаточно следовать нескольким простым рекомендациям.
Решения для блокировки всплывающих окон присутствуют у большинства браузеров.
Для этого можно использовать стандартные инструменты, доступные каждому пользователю. Вне зависимости от уровня владения компьютером.
Как убрать вообще всю рекламу из браузера?
Достаточно воспользоваться несколькими расширениями для программы с поддержкой функции блокировки. Adguard – одна из наиболее популярных программ в этой сфере. Что именно она даёт пользователям?
Программа может не просто блокировать рекламу. Но и организовать защиту от сайтов-мошенников и дополнительных средств, которые используют для слежки. Возможно настроить отдельно функцию родительского контроля. Есть две версии этого приложения, которые легко скачать, пользуясь официальным сайтом.
- Антибаннер. Эта функция помогает убрать рекламу в любых её проявлениях. То же касается и
 всплывающих окон.
всплывающих окон. - Антифишинг. Предупреждает пользователя, если он переходит на сайт, который может использовать его личные данные, либо передать их другим лицам.
- Антитрекинг. Блокирует доступ к информации о посещаемых сайтах. Благодаря этому данную информацию невозможно будет передать третьим лицам.
- Родительский контроль. Актуальная функция для тех, у кого дом не обходится без маленьких детей.
- Настройка защиты. Пользователь может сам выбирать сайты, которые могут не избавляться от назойливых сообщений.
Блокировка рекламных сообщений полезна ещё и тем, что на них уходит дополнительный трафик. Если сообщения закрыть, скорость интернета может возрастать. Останется больше скорости для просмотра той информации, которая действительно имеет значение.
Что делать, если браузер открывается с рекламой вначале?
Обычно это означает наличие вредоносного программного обеспечения на компьютере. Следующая пошаговая инструкция поможет убирать любые назойливые сообщения.
- Антивирусные приложения станут незаменимыми помощниками. Достаточно выбрать сервис, который будет самым удобным для пользователя.
- В настройках Microsoft Edge можно проверить расширения, которые были установлены. Рекомендуется удалять всё, что вызывает подозрения.
- Настройки главной страницы тоже можно поменять. Чтобы вручную указать сайт, представляющий интерес.
- Отдельная проверка проводится для инструментов в панели автозапуска. Следует удалить Microsoft Edge и адрес ru.
- Свойство ярлыка тоже надо проверить. После символов .exe там не должно быть ничего. Иначе рекламу будут предлагать любые страницы.
Доступны ли другие решения?
Можно избавиться от проблемы, не привлекая дополнительные приспособления. Достаточно открыть главное меню, выбрать подпункт с дополнительными параметрами. И перевести переключатель в нужную позицию для того, чтобы отключать вообще все всплывающие окна. Не важно, какая информация на них появляется.
Adfender – инструмент для блокировки
Это приложение легко установить в операционную систему. После чего оно продолжает работать вне зависимости от браузера и его характеристик. Блокировать рекламу в Edge можно без проблем. Производители сообщают, что ненужные сообщения эта программа отлавливает даже в приложениях вроде Skype. 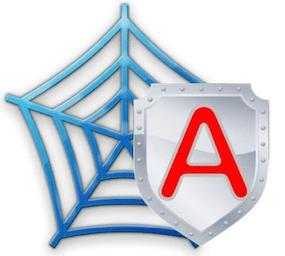
Достаточно скачать, запустить и установить Adfender. Все функции доступны по умолчанию, хотя пользователь может настроить работу так, как ему необходимо.
Есть ещё приложение Adblock, выполняющее примерно те же функции. После загрузки расширение устанавливается буквально в два клика. И можно будет забыть о любых ненужных окнах. При этом подобные приложения исключают рекламу не только из браузеров, но вообще из любых работающих инструментов.
Приложения скачиваются как архив, потом их распаковывают в любое удобное место. Для настроек самого браузера и включения расширений достаточно выбрать меню с настройками. Оно открывается при нажатии на значок с тремя маленькими точками. После этого всплывает интерфейс, с которым за пару минут легко разберётся даже начинающий пользователь.
brauzergid.ru