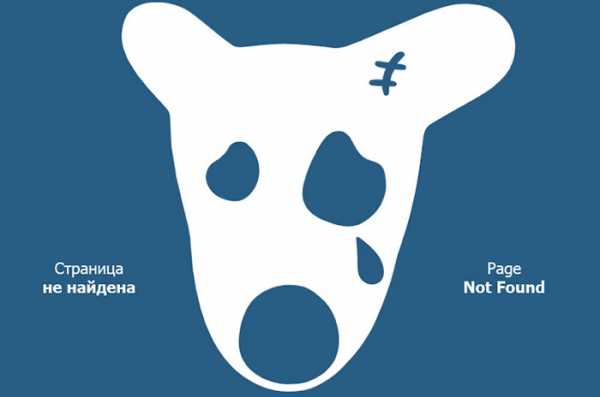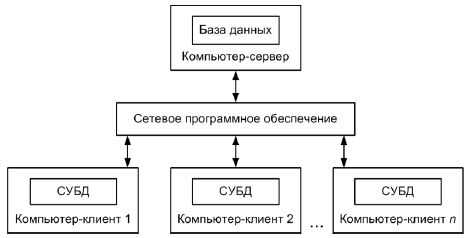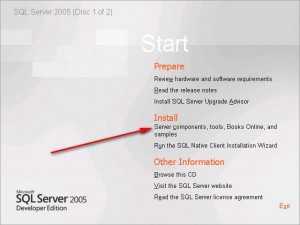Как создать текстовый файл в Проводнике Windows с помощью контекстного меню. Как можно создать текстовый файл при помощи контекстного меню
Создание файла при помощи контекстного меню Рабочего стола или папки.
1) Щелкните по Рабочему столу правой кнопкой мыши. Появится контекстное меню.
2) Выберите пункт Создать.Система Windows в числе прочего представит список типов файлов, которые вы можете создать (Рис.23).
3) Отметьте в раскрывающемся списке пункт Текстовый документ.
Краткая справка. Многие программы при инсталляции автоматически добавляют ссылки «на себя» в контекстное меню Рабочего стола или открытой папки.
4) Введите название этого документа Выключение компьютера.

5) Откройте созданный вами документ одним из выше предложенных способов.
6) Наберите следующий текст: Обратите внимание, что выключение компьютера производится командой Завершение работы (или Выключить компьютер…), находящейся в Главном меню!!!
Краткая справка. Создать какой-либо файл можно также при помощи главного меню, открывая при этом необходимую программу. А затем сохранить его.
8. Сохранение файла.Теперь необходимо сохранить файл Выключение компьютера. Все Windows-приложения ведут себя абсолютно одинаково при сохранении:
1) Выберите команду Сохранитьиз меню Файл. Так как вы работали с уже существующим (то есть записанным ранее) документом программа просто-напросто переписала его измененный вариант поверх прежней версии.
Если нужно изменить имя уже существующего файла или сохранить его в другой папке, то выполняется команда Файл\Сохранить как
1) Откройте файл Выключение компьютера.
2) Далее наберите следующий текст: После того, как погаснет индикатор на системном блоке, можно выключать монитор и источник питания компьютера.
3)
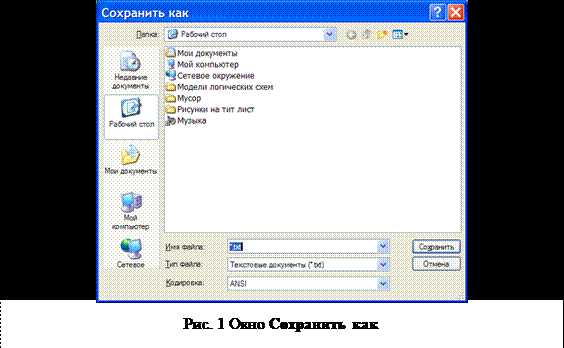 |
4) Выберите диск С: в поле Папка, расположенном в верхней части диалогового окна. В этой области показано, где Блокнот намеревается сохранить ваш файл, если вы не укажите что-то другое. Щелкните мышью по маленькой черненькой галочке справа от окна Папка и выберите требуемый диск С:.
5) Диалоговое окно Сохранить как модифицируется: в нем отображаются все папки, находящиеся на диске С:.
6) Дважды щелкните по папке Temp. После двойного щелчка оно откроется, и Windows покажет содержимое папки Temp.
Краткая справка. Файл можно сохранить в папке более высокого уровня, нажав кнопку - Переход на один уровень вверх .
Для сохранения файла можно создать новую папку, нажав кнопку Создать папку .
7) Оставьте без внимания строку Тип файла. Поскольку мы в данный момент работаем в редакторе Блокнот, последний автоматически запишет ваш файл в своём собственном формате
8) Наберите в строке Имя файланазвание документа Полное выключение компьютера.
Краткая справка. Документам можно присваивать названия до 255 символов.
9) Щелкните по кнопке Сохранить.Компьютер сохранит файл Полное выключение компьютерав папке Temp на диске С:.
10) Проверьте содержимое файлов Выключение компьютераиПолное выключение компьютера.
9. Открытие файла из программы.В большинстве программ используется одинаковая схема открытия файлов. Пользуясь ниже приведенным алгоритмом, можно открыть файл Полное выключение компьютера из папки С:\Temp.
1) Нажмите кнопку Пуск.
2) Выберете текстовый редактор Блокнот в разделе Стандартные меню Программы.
3)
 |
внимание на четыре основные его области. В верхнем поле Папка указывается текущая папка, содержимое которой располагается во второй, самой большой области. Два поля, определяющих имя и тип файла, размещаются в нижней части окна. Поскольку разные компьютеры настроены по-разному, экран может выглядеть не совсем так, как на Рис. 25.
4) С помощью поля Тип файлов Блокнот отфильтровывает документы, которые были созданы не в этой программе. В указанном поле следует выбрать пункт Текстовый документ (*.txt). Windows скрывает в имени файла три буквы, известные как расширение файла.
5) Щёлкните по полю Папка. Это позволит выбрать нужный диск.
6) Поскольку нам нужен файл, расположенный на диске С:, выберете этот диск из списка, открывшегося в поле Папка. Блокнот отобразит файлы и папки диска С:.
7) Выберете папку Temp. Окно тут же изменит свой вид, предоставляя вниманию своё содержимое.
8) Дважды щёлкните по файлу Полное выключение компьютера. Этот двойной щелчок открывает файл.
Краткая справка. Когда вы предлагаете программе открыть файл, она отображает объекты, расположенные в текущей папке – последней, к которой вы обращались. Если файл, который вы ищите, находится в текущей папке, вы его тут же увидите. Если нужного документа нет, вам придётся просматривать различные диски и папки.
Когда в меню Файл какой-либо программы выбрана команда Открыть, она автоматически отражает все созданные ею файлы, присутствующие в текущей папке.
10. Копирование или перемещение файла. Данная процедура идентична копированию и перемещению папок.
Краткая справка. Для выделения нескольких произвольно расположенных файлов во время щелчков по ним клавиша Ctrl должна оставаться нажатой. Так можно подсветить сразу несколько названий. (Если случайно щелкнули не потому файлу, нужно щелкнуть по нему повторно, чтобы снять выделение.)
Краткая справка. Когда программа Windows создаёт файл, она обычно присоединяет к концу его имени трёхсимвольное расширение. Например, если сохранить документ под названием Картинка в графическом редакторе Paint, то последний поместит в конце имени файла буквы BMP. Текстовый процессор WordPad использует для этого буквы RTF, а Блокнот (Notepad) – TXT. Благодаря такому коду Window может сопоставлять файлы с создающими их программами.
Итак, существуют следующие особенности идентификации файлов. Во-первых, отображая файл в папке Мой компьютер, система Windows использует определённый значок. Например, любой документ, созданный в программе Блокнот, помечен иконкой с изображением блокнотного листа. Во-вторых, после прочтения трёх последних букв имени файла Windows устанавливает, в какой программе он был создан; если дважды щёлкнуть по его имени, указанный файл сразу же откроется в окне создавшей его программы.
Если Windows не сможет распознать последние буквы имени, она будет выдавать сообщение об ошибке каждый раз, когда производится двойной щелчок мышью по нераспознанному файлу.
Рекомендуемые страницы:
Воспользуйтесь поиском по сайту:
megalektsii.ru
Как создать текстовый файл в Проводнике Windows с помощью контекстного меню
Подробности Родительская категория: Windows Категория: Проводник (Explorer)
При работе довольно часто возникает желание что-нибудь записать. Можно конечно использовать записную книжку (при пожаре она также сгорит, как и жёсткий диск компьютера, а вот при наводнении, есть шанс, что записи останутся в том состоянии, когда их можно будет прочитать). Но всё же рассмотрим как быстро создать текстовый файл в Проводнике Windows с помощью контекстного меню.
Для создания текстового файла в Проводнике нужно зайти в папку, где предполагается создать новый файл и, в свободном от месте, где нет никаких записей, ссылок, информации и т.п., нужно кликнуть правой кнопкой мышки. Тогда выпадет контекстное меню для работы внутри папки. (Если выпадает не такое меню, как на картинке ниже, то значит курсор мышки находился в поле какого-нибудь объекта и выпало контекстное меню для работы с этим объектом. Нужно попробовать ещё раз, найдя действительно пустое место в Проводнике, чтобы выпало именно то меню, в котором можно создать Текстовый документ.)

Дальше всё просто. Нужно в выпавшем меню выбрать пункт «Создать». Откроется ещё одно меню, в котором нужно выбрать пункт «Текстовый документ».
Если всё сделано правильно, то мы увидим созданный текстовый документ, который можно сразу же назвать так, чтобы было понятно, что за содержание в нём будет находиться. Но переименовать его можно будет и позже.
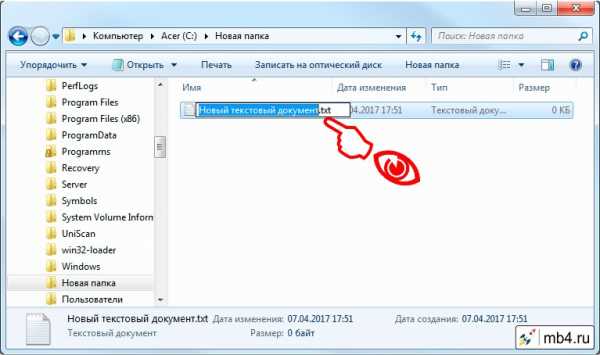
Заберите ссылку на статью к себе, чтобы потом легко её найти ;)
Выберите, то, чем пользуетесь чаще всего:
Спасибо за внимание, оставайтесь на связи! Ниже ссылка на форум и обсуждение ; )
Обсудить эту статью
INFO: Вы отправляете сообщение как 'Гость'
mb4.ru
Как создать текстовый файл в Проводнике Windows с помощью контекстного меню
Подробности Родительская категория: Windows Категория: Проводник (Explorer)
При работе довольно часто возникает желание что-нибудь записать. Можно конечно использовать записную книжку (при пожаре она также сгорит, как и жёсткий диск компьютера, а вот при наводнении, есть шанс, что записи останутся в том состоянии, когда их можно будет прочитать). Но всё же рассмотрим как быстро создать текстовый файл в Проводнике Windows с помощью контекстного меню.
Для создания текстового файла в Проводнике нужно зайти в папку, где предполагается создать новый файл и, в свободном от месте, где нет никаких записей, ссылок, информации и т.п., нужно кликнуть правой кнопкой мышки. Тогда выпадет контекстное меню для работы внутри папки. (Если выпадает не такое меню, как на картинке ниже, то значит курсор мышки находился в поле какого-нибудь объекта и выпало контекстное меню для работы с этим объектом. Нужно попробовать ещё раз, найдя действительно пустое место в Проводнике, чтобы выпало именно то меню, в котором можно создать Текстовый документ.)

Дальше всё просто. Нужно в выпавшем меню выбрать пункт «Создать». Откроется ещё одно меню, в котором нужно выбрать пункт «Текстовый документ».
Если всё сделано правильно, то мы увидим созданный текстовый документ, который можно сразу же назвать так, чтобы было понятно, что за содержание в нём будет находиться. Но переименовать его можно будет и позже.
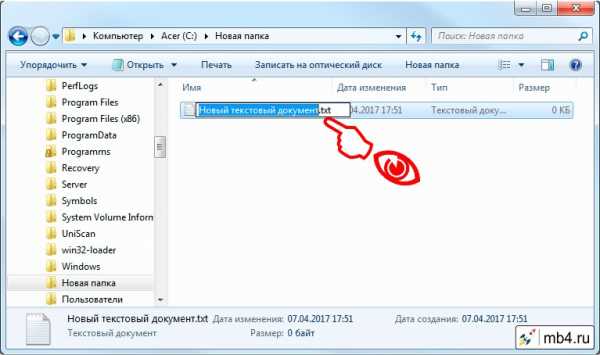
Заберите ссылку на статью к себе, чтобы потом легко её найти ;)
Выберите, то, чем пользуетесь чаще всего:
Спасибо за внимание, оставайтесь на связи! Ниже ссылка на форум и обсуждение ; )
Обсудить эту статью
INFO: Вы отправляете сообщение как 'Гость'
Как создать текстовый файл в Проводнике Windows с помощью контекстного меню
Подробности Родительская категория: Windows Категория: Проводник (Explorer)
При работе довольно часто возникает желание что-нибудь записать. Можно конечно использовать записную книжку (при пожаре она также сгорит, как и жёсткий диск компьютера, а вот при наводнении, есть шанс, что записи останутся в том состоянии, когда их можно будет прочитать). Но всё же рассмотрим как быстро создать текстовый файл в Проводнике Windows с помощью контекстного меню.
Для создания текстового файла в Проводнике нужно зайти в папку, где предполагается создать новый файл и, в свободном от месте, где нет никаких записей, ссылок, информации и т.п., нужно кликнуть правой кнопкой мышки. Тогда выпадет контекстное меню для работы внутри папки. (Если выпадает не такое меню, как на картинке ниже, то значит курсор мышки находился в поле какого-нибудь объекта и выпало контекстное меню для работы с этим объектом. Нужно попробовать ещё раз, найдя действительно пустое место в Проводнике, чтобы выпало именно то меню, в котором можно создать Текстовый документ.)

Дальше всё просто. Нужно в выпавшем меню выбрать пункт «Создать». Откроется ещё одно меню, в котором нужно выбрать пункт «Текстовый документ».
Если всё сделано правильно, то мы увидим созданный текстовый документ, который можно сразу же назвать так, чтобы было понятно, что за содержание в нём будет находиться. Но переименовать его можно будет и позже.
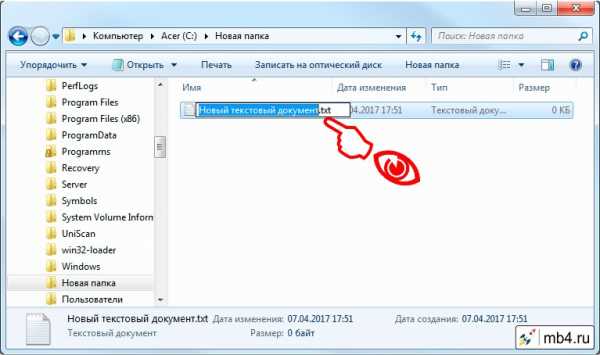
Заберите ссылку на статью к себе, чтобы потом легко её найти ;)
Выберите, то, чем пользуетесь чаще всего:
Спасибо за внимание, оставайтесь на связи! Ниже ссылка на форум и обсуждение ; )
Обсудить эту статью
INFO: Вы отправляете сообщение как 'Гость'
mb4.ru
Как создать текстовый файл в Проводнике Windows с помощью контекстного меню
Подробности Родительская категория: Windows Категория: Проводник (Explorer)
При работе довольно часто возникает желание что-нибудь записать. Можно конечно использовать записную книжку (при пожаре она также сгорит, как и жёсткий диск компьютера, а вот при наводнении, есть шанс, что записи останутся в том состоянии, когда их можно будет прочитать). Но всё же рассмотрим как быстро создать текстовый файл в Проводнике Windows с помощью контекстного меню.
Для создания текстового файла в Проводнике нужно зайти в папку, где предполагается создать новый файл и, в свободном от месте, где нет никаких записей, ссылок, информации и т.п., нужно кликнуть правой кнопкой мышки. Тогда выпадет контекстное меню для работы внутри папки. (Если выпадает не такое меню, как на картинке ниже, то значит курсор мышки находился в поле какого-нибудь объекта и выпало контекстное меню для работы с этим объектом. Нужно попробовать ещё раз, найдя действительно пустое место в Проводнике, чтобы выпало именно то меню, в котором можно создать Текстовый документ.)

Дальше всё просто. Нужно в выпавшем меню выбрать пункт «Создать». Откроется ещё одно меню, в котором нужно выбрать пункт «Текстовый документ».
Если всё сделано правильно, то мы увидим созданный текстовый документ, который можно сразу же назвать так, чтобы было понятно, что за содержание в нём будет находиться. Но переименовать его можно будет и позже.
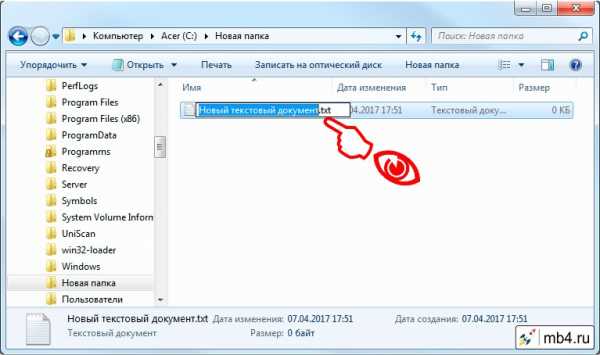
Заберите ссылку на статью к себе, чтобы потом легко её найти ;)
Выберите, то, чем пользуетесь чаще всего:
Спасибо за внимание, оставайтесь на связи! Ниже ссылка на форум и обсуждение ; )
Обсудить эту статью
INFO: Вы отправляете сообщение как 'Гость'
mb4.ru
Как создать текстовый файл в Проводнике Windows с помощью контекстного меню
Подробности Родительская категория: Windows Категория: Проводник (Explorer)
При работе довольно часто возникает желание что-нибудь записать. Можно конечно использовать записную книжку (при пожаре она также сгорит, как и жёсткий диск компьютера, а вот при наводнении, есть шанс, что записи останутся в том состоянии, когда их можно будет прочитать). Но всё же рассмотрим как быстро создать текстовый файл в Проводнике Windows с помощью контекстного меню.
Для создания текстового файла в Проводнике нужно зайти в папку, где предполагается создать новый файл и, в свободном от месте, где нет никаких записей, ссылок, информации и т.п., нужно кликнуть правой кнопкой мышки. Тогда выпадет контекстное меню для работы внутри папки. (Если выпадает не такое меню, как на картинке ниже, то значит курсор мышки находился в поле какого-нибудь объекта и выпало контекстное меню для работы с этим объектом. Нужно попробовать ещё раз, найдя действительно пустое место в Проводнике, чтобы выпало именно то меню, в котором можно создать Текстовый документ.)

Дальше всё просто. Нужно в выпавшем меню выбрать пункт «Создать». Откроется ещё одно меню, в котором нужно выбрать пункт «Текстовый документ».
Если всё сделано правильно, то мы увидим созданный текстовый документ, который можно сразу же назвать так, чтобы было понятно, что за содержание в нём будет находиться. Но переименовать его можно будет и позже.
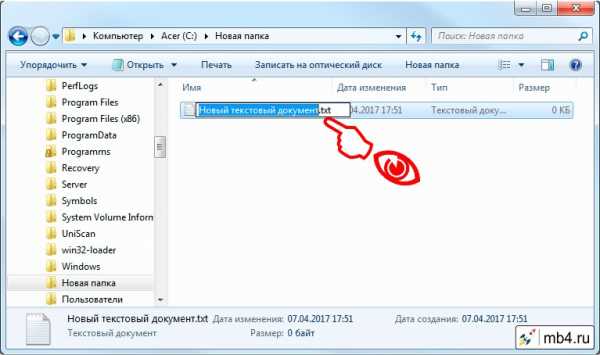
Заберите ссылку на статью к себе, чтобы потом легко её найти ;)
Выберите, то, чем пользуетесь чаще всего:
Спасибо за внимание, оставайтесь на связи! Ниже ссылка на форум и обсуждение ; )
Обсудить эту статью
INFO: Вы отправляете сообщение как 'Гость'
mb4.ru
Как создать текстовый файл в Проводнике Windows с помощью контекстного меню
Подробности Родительская категория: Windows Категория: Проводник (Explorer)
При работе довольно часто возникает желание что-нибудь записать. Можно конечно использовать записную книжку (при пожаре она также сгорит, как и жёсткий диск компьютера, а вот при наводнении, есть шанс, что записи останутся в том состоянии, когда их можно будет прочитать). Но всё же рассмотрим как быстро создать текстовый файл в Проводнике Windows с помощью контекстного меню.
Для создания текстового файла в Проводнике нужно зайти в папку, где предполагается создать новый файл и, в свободном от месте, где нет никаких записей, ссылок, информации и т.п., нужно кликнуть правой кнопкой мышки. Тогда выпадет контекстное меню для работы внутри папки. (Если выпадает не такое меню, как на картинке ниже, то значит курсор мышки находился в поле какого-нибудь объекта и выпало контекстное меню для работы с этим объектом. Нужно попробовать ещё раз, найдя действительно пустое место в Проводнике, чтобы выпало именно то меню, в котором можно создать Текстовый документ.)

Дальше всё просто. Нужно в выпавшем меню выбрать пункт «Создать». Откроется ещё одно меню, в котором нужно выбрать пункт «Текстовый документ».
Если всё сделано правильно, то мы увидим созданный текстовый документ, который можно сразу же назвать так, чтобы было понятно, что за содержание в нём будет находиться. Но переименовать его можно будет и позже.
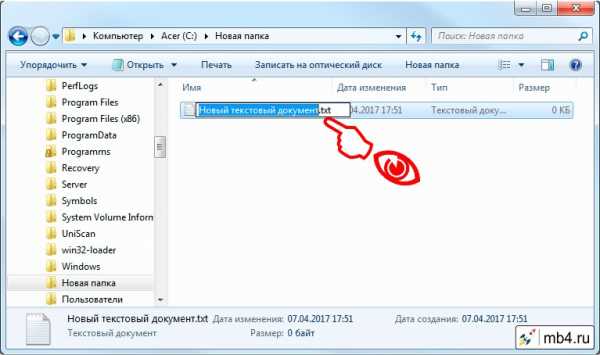
Заберите ссылку на статью к себе, чтобы потом легко её найти ;)
Выберите, то, чем пользуетесь чаще всего:
Спасибо за внимание, оставайтесь на связи! Ниже ссылка на форум и обсуждение ; )
Обсудить эту статью
INFO: Вы отправляете сообщение как 'Гость'
mb4.ru