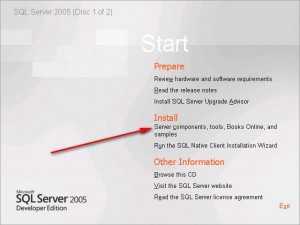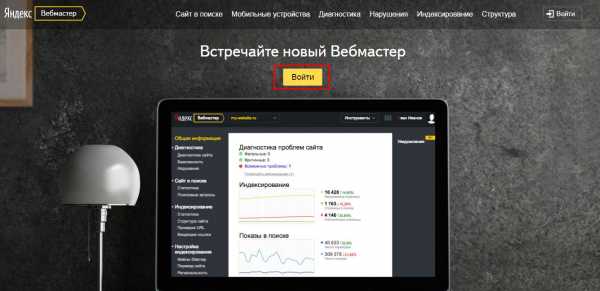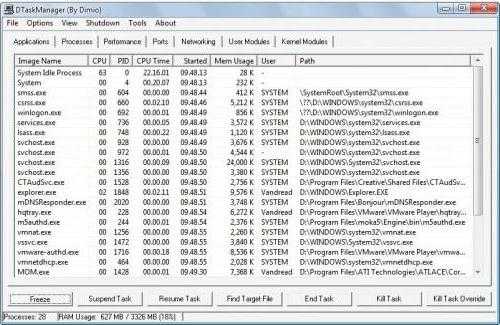Запись больших файлов на флешку,загрузка и копирование | Система NTFS. Отформатировать в ntfs в windows xp
Как форматировать в ntfs - Всё о компьютерах
Как отформатировать флешку в NTFS без удаления данных? Здравствуйте админ, уровень моих компьютерных знаний это скорее всего «начинающий» У меня есть флешка и она отформатирована в файловую систему FAT32.
Первая причина по которой я хочу отформатировать флешку в NTFS. это то, что файлы больше 4ГБ на неё не помещаются, так как максимально возможный размер файла для системы FAT32 — 4 ГБ. Ещё говорят, что файловая система NTFS безопаснее, надёжнее и стабильнее. Вторая причина — флешкой пользуюсь уже год и ни разу её не форматировал, думаю на ней много ошибок, так как копирование на неё и с неё информации происходит очень долго, а некоторые файлы вообще периодически пропадают, антивирус постоянно находит на флешке вирус и удаляет его, но тот появляется через некоторое время опять.Вот по этим всем причинам я и хочу отформатировать её средствами самой Windows в файловую систему NTFS, но переживаю за данные на флешке, не удалятся ли они.
Под конец письма хочу сказать, что на одном авторитетном ресурсе вычитал такое — «Средствами Windows можно отформатировать флешку в файловую систему FAT, или FAT32, но не в NTFS!» Чтобы отформатировать флешку в NTFS нужно вносить какие-то изменения в Диспетчер устройств или скачивать какую-то программу наподобие HP USB Disk Storage Format Tool и ей производить форматирование? Мне сказали на вашем сайте есть нужная мне информация о том, как отформатировать флешку в NTFS без удаления данных.
Как отформатировать флешку в NTFS
Привет друзья! Да это очень просто! Отформатировать флешку в файловую систему NTFS можно средствами самой операционной системы Windows и не нужны абсолютно никакие программы. Примечание: Другое дело, если у вас установлена Windows XP тогда для форматирования флешки в файловую систему NTFS нужно в Диспетчере устройств раскрыть «Дисковые устройства» и во вкладке Политика, установить переключатель Оптимизировать для выполнения и нажать OK или используйте специальную программу HP USB Disk Storage Format Tool.
Сделать это можно очень быстро и без потери файлов на флешке. В разных моих статья уже есть подобная информация, но чтобы вы не мучались в поисках, я написал отдельную статью. Вот только одно но! Автору письма я бы посоветовал отформатировать флешку в NTFS без сохранения данных, так как состояние файловой системы на его флешке неудовлетворительное и скорее всего она заражена вредоносной программой. Впрочем дело ваше, в этой статье я покажу вам как можно отформатировать флешку в файловую систему NTFS с удалением данных, а так же без удаления ваших файлов (в этом случае правильнее будет сказать не форматировать, а конвертировать или конвертить ).
Как отформатировать флешку FAT32 в файловую систему NTFS с удалением данных
Если файлы вам не нужны можете произвести форматирование в NTFS с полным удалением данных на флешке. Открываем окно «Компьютер», щёлкаем правой мышью на нашей флешке и выбираем «Форматировать»,
в этом окне выбираем файловую систему NTFS. Начать.
Внимание! Форматирование уничтожит ВСЕ данные на этом диске. Соглашаемся и жмём ОК.
Происходит быстрый процесс форматирования флешки в NTFS. Вот и всё, теперь наша флешечка как новенькая, теперь можем опять копить на ней всякие файлы и вирусы.
Как отформатировать флешку FAT32 в файловую систему NTFS без потери данных в командной строке с помощью встроенной в Windows утилиты «convert» .В этом случае друзья правильнее даже будет сказать не отформатировать в NTFS, а конвертировать. Подсоединяем нашу флешку к компьютеру или ноутбуку, Windows присваивает флешке букву, в нашем случае F:
На нашей флешке есть важные файлы,
при конвертации с ними ничего не произойдёт. Запускаем командную строку от имени администратора
и вводим команду convert F: /FS:NTFS. где F: буква флешки, в вашем случае у флешки будет скорее всего другая буква диска! Нажимаем Enter, начинается конвертация файловой системы FAT32 в файловую систему NTFS, естественно без удаления данных.
Я же говорил, что с нашими файлами и вирусами ничего не случится, все они перекочевали в новую файловую систему NTFS.
Похожие новости
Как флешку отформатировать в NTFS
Всем привет! Довольно часто я сталкиваюсь с таким вопросом: а почему у меня большой фильм не скачивается на флешку? (ну или образ игры). Дело в том, что в этом случае на флешке используется файловая система FAT32, а там есть ограничение на максимальный размер одного файла (примерно 4Гб). Выход из ситуации — сменить файловую систему с FAT32 на NTFS.

Следовательно возникает вопрос, а как флешку отформатировать в NTFS? На самом деле это просто и я предлагаю вам 3 рабочих варианта.
Особой необходимости в форматировании флеш накопителей в NTFS я не вижу, если будете использовать только на компьютерах, то рекомендую файловую систему exFat, но зная, что в основном эти вопросы возникают при скидывании тяжелых фильмов чтобы посмотреть на FullHD телеке — NTFS единственный выход, exFat понимают далеко не все телевизоры.
Как флешку отформатировать в NTFS
Через интерфейс Windows Используя HP USB Disk Storage Format Tool
Первый способ подойдет всем, кроме тех кто использует устаревшую Windows XP. Попробуем закинуть на нашу подопытную флешку файл размером 5,54 ГБ. Как видите нам пишут, что файл слишком велик для конечной файловой системы.

Открываем «Мой компьютер», кликаем правой кнопкой мыши по нашему накопителю и выбираем в появившемся контекстном меню «Форматировать…» (Я надеюсь вы сохранили все нужные данные с флешки? — Восстановить их будет сложно)
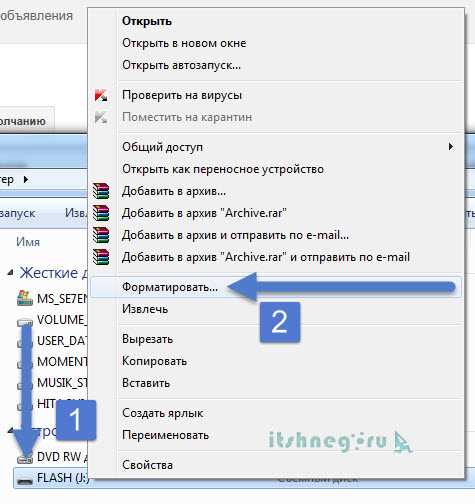
Не забываем выбрать тип файловой системы (В нашем случае NTFS), ставим галочку «Быстрое форматирование», чтобы не ждать вечность пока процесс завершится и кликаем «Начать»

Видим предупреждение, что форматирование уничтожит ВСЕ данные, которые вы так старательно записывали на протяжении всей жизни флешки.
Все, форматирование завершено, теперь можете заливать большие файлы на ваш флеш накопитель.
Однако как я говорил, этот способ не подходит для Windows XP, да и по непонятным для меня причинам форматирование в NTFS не всегда доступно и в современных ОС. В таких случаях я рекомендую использовать маленькую и бесплатную программу HP USB Disk Storage Format Tool.
Как пользоваться HP USB Disk Storage Format Tool?
Для начала нам нужно скачать программу. Я не люблю бродить по всяким варезным и не очень сайтам в поисках софта, поэтому выложил эту утилиту у себя на блоге — качайте на здоровье!
Итак, запускаем программу. (Данные скопировали?), выбираем нашу флешку, которую надо отформатировать в NTFS — не ошибитесь! Выбираем тиф файловой системы и поставьте галочку Quick Format, чтобы все это прошло быстрее.
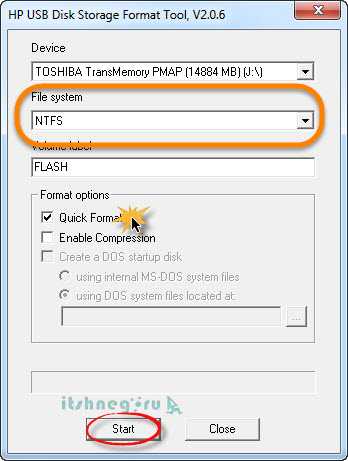
Предупреждение о том, что все данные на накопителе будут уничтожены, вы действительно хотите продолжить процесс форматирования? Мы конечно же согласны и жмем «ДА»
После окончания процесса форматирования нам покажут отчет. Интересной информации тут мало, но теперь мы видим, что The type of the new system is NTFS, что в переводе означает что у нас все получилась и флешка у нас в NTFS.
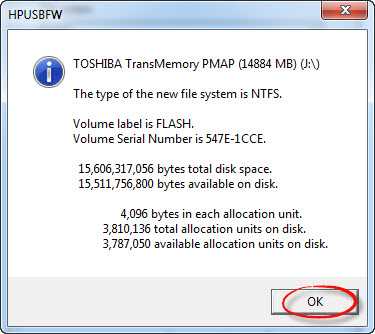
Все два способа уничтожат все данные на вашей флешке, но есть способ изменить файловую систему без форматирования. Для этого в Windows встроена специальная утилита Convert.exe
Как изменить файловую систему на NTFS без форматирования?
Хоть данный способ и не уничтожает ваши данные на съемном диске, я все равно рекомендую скопировать все важные для Вас документы в безопасное место. Итак, открываем компьютер и смотрим какая буква соответствует вашей флешке. В моем случае это (Диск J)

Теперь откройте командную строку (Пуск > Все программы > Стандартные > Командная строка) и наберите команду
В моем случаем с диском J это будет выгляддеть так

Осталось только дождаться окончание процесса конвертации. Система сообщит что Преобразование завершено. Можем просмотреть свойства съемного диска, где видно, что файловая система у нас NTFS.

Теперь вы знаете не только как отформатировать флешку в NTFS, но и как изменить файловую систему без потери данных. Надеюсь что моя заметка поможет Вам…
Как форматировать флешку в NTFS
Если вы попали на эту статью, то, почти гарантированно, Вам требуется узнать, как отформатировать USB флешку в NTFS. Об этом я сейчас и расскажу, но заодно порекомендую ознакомиться со статьей FAT32 или NTFS — какую файловую систему выбрать для флешки (откроется в новой вкладке).
Итак, со введением закончили, приступаем, собственно к предмету инструкции. Прежде всего, заранее отмечу, что какая-то программа, чтобы форматировать флешку в NTFS не нужна — все необходимые функции присутствуют в Windows по умолчанию. См. также: как форматировать защищенную от записи флешку. Что делать, если Windows не удается завершить форматирование .
Форматирование флешки в NTFS в Windows
Итак, как уже было сказано, специальные программы для форматирования флешки в NTFS не нужны. Достаточно просто подключить USB накопитель к компьютеру и воспользоваться встроенными средствами операционной системы:
- Откройте «Проводник» или «Мой компьютер»;
- Кликните правой кнопкой мыши по значку вашей флешки, а в появившемся контекстном меню выберите пункт «Форматировать».
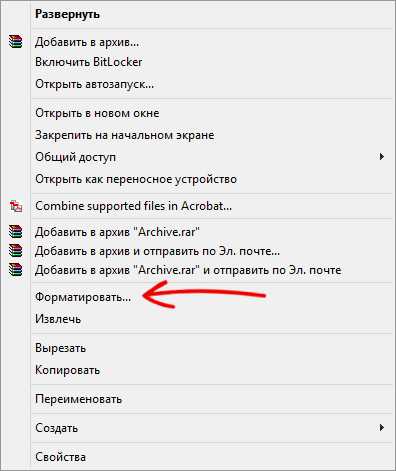
- В открывшемся диалоговом окне «Форматирование» в поле «Файловая система» выберите пункт «NTFS». Значения остальных полей можно не менять. Может быть интересно: Чем отличаются быстрое и полное форматирование .
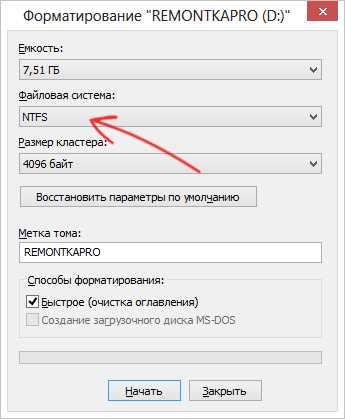
- Нажмите кнопку «Начать» и дождитесь завершения процедуры форматирования флешки.
Этих нехитрых действий достаточно для того, чтобы привести ваш носитель к требуемой файловой системе.
Если же таким способом флешка не форматируется, попробуйте следующий способ.
Как форматировать флешку в NTFS с помощью командной строки
Для того, чтобы воспользоваться стандартной командой format в командной строке, запустите ее от имени администратора, для чего:
- В Windows 8 на рабочем столе нажмите клавиши клавиатуры Win + X и в появившемся меню выберите пункт Командная строка (Администратор).

- В Windows 7 и Windows XP — найдите в меню Пуск в стандартных программах «Командная строка», кликните по ней правой кнопкой мыши и выберите «Запустить от имени Администратора».
После того, как это было проделано, в командной строке введите:
где E: — это буква вашей флешки.
После ввода команды, нажмите Enter, при необходимости введите метку диска и подтвердите свое намерение и удаление всех данных.
На этом все! Форматирование флешки в NTFS завершено.
А вдруг и это будет интересно:
Источники: http://remontcompa.ru/394-kak-otformatirovat-fleshku-v-ntfs.html, http://www.itshneg.ru/pc/setup_win/kak-fleshku-otformatirovat-v-ntfs/, http://remontka.pro/formatirovat-fleshku-ntfs/
it-radar.ru
Запись больших файлов на флешку,загрузка и копирование
Форматирование флешки в Windows XP, в файловую систему NTFS.
C большим выбором технологии пользователи ПК все чаще записывают свои файлы с большим объемом информации на разные накопители.
Один из таких накопителей - Flesh (флешка), которая подсоединяется к usb-порту.
Что изображает для вас флешка, вы уже знаете. Почитав отдельные статьи такие как: "Основные неисправности флешек".
Объем флешек с каждым днем растет ( самая большая по размеру флешка это Kingston DataTraveler (Кингстон), от 8 Гб до 250 Гб), пользователи задаются таким вопросом:
"Как записать большие файлы на флешку или на жесткий диск (винчестер)? Как решить себе такую проблему?
Такие вопросы вопросы связаны с флешками, при записи файлов больше 4 Гб. И при этом система (Windows 2000? XP? 7 или Vista) выдает такое сообщение: "Не достаточно места на флешке для записи". Хотя в "свойствах" на флешке достаточно много памяти.
Вот я и решил написать эту статью, в котором будет объясняться о решении данной проблеме.
А сейчас, чтобы немного понять как это делается, я освежу вам мозг и все поймете. дело в том, при производстве флешек, их форматируют в системе FAT 32. А эта система не поддерживает файлы больше 4 Гб.
Чтобы записываемый файл больше 4 Гб убрался на флешку, сиситему надо перевести в NTFS. Данная система способна работать с файлами, с размером почти до 16 Тб. Есть три варианта, как можно на накопителе сделать систему NTFS. Не чего сложного в этом нет, для начала подсоедините свой флеш-накопитель к компьютеру usb-разъему и подождите пока ОС распознает ее в системе.
3 варианта по установке системы NTFS, для Windows XP
Вариант 1. Форматирование флешки
В "пуске" открываем "Мой компьютер", выбираем свою флешку. У меня в данный момент это "Съемный диск (К:)". У вас наверняка будет под другой буквой. После этого как определились, где у вас находится флешка, вызываем контексное меню нажатием правой кнопкой мыши. Дальше выбираем пункт "Форматировать...".
Появляется окно с настройками и форматирования флешки. Хочу предупредить, что в Windows 7 в меню "файловая система" уже есть значение NTFS. А вот в Windows XP этого значения может быть недоступно, как видно на рисунке.

И так, чтобы наше значение было достигнуто (NTFS)? в Windows XP делаем следующие:Нажимаем кнопочку "Пуск" ( в низу в левом углу на мониторе), далее выбираете пункт: Настройка - Панель управления - Система. В открывшиемся окне "Свойства системы" открываете вкладышь "Оборудование" и нажимаете на кнопочку "Диспетчер устройств". В окне "Диспетчер устройств" раскрываем пункт "Дисковые устройства", двойным щелчком нажатии мыши, раскрываем окно свойств подсоединений флешки. Все это демонстрируется на рисунке ниже.

Теперь открываем вкладки "Политика" и устанавливаем в чек боксе галочку на положение "Оптимизировать для выполнения", после этого нажимаем на "ОК".
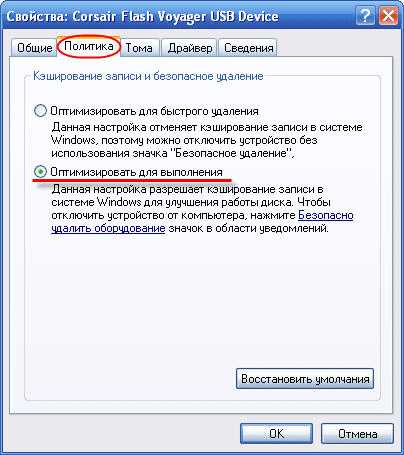
Закройте все окна.
Теперь заного вызываем окно для настроек и форматирования флешки, как описывалось в самом начале статьи.
В меню "файловая система" появится значение NTFS, выбираем это значение, как показано на рисунке. Кстати такое же меню уже изначально можно увидеть в Виндовс 7.

После выбора системы NTFS, можно настроить другие параметры как: выбор метки тома и выбора быстрого форматирования.
Теперь форматируем флешку NTFS и получаете ваше счастье.
После того как отформатируете флешку в Виндовс ХР, установите вкладыш "Политика", галочку в чек боксе "Оптимизировать для быстрого удаления".
Вариант 2. Конвертирование флешки.
Для этого будем использовать программу для преобразования файловой системы "convert.exe" ( Fale System Conversion Utility, находятся в папке C:\Windows\System 32\).
Нажимаем кнопочку "Пуск", выбираем выбираем пункт "Выполнить...", набираем команду "cmd" и жмем на кнопочку "ОК". После этого мы увидим окошко обработчика команд.
Туда набираем команду:"convert<буква_флешки>:/fs:ntfs/nosecurity/x"
В своем примере я привожу запись "convert r:/fs:ntfs/nosecurity/x".
Нажимаем "Enter", после завершения конвертирования вводим команду "exit" дальше "Enter" или просто закрываем окно. Все это показано на картинке ниже.
Если данная флешка у вас в формате NTFS, то преобразования не будет. Так и получилось т.к. после первого способа моя флеха уже была отформатирована в NTFS.
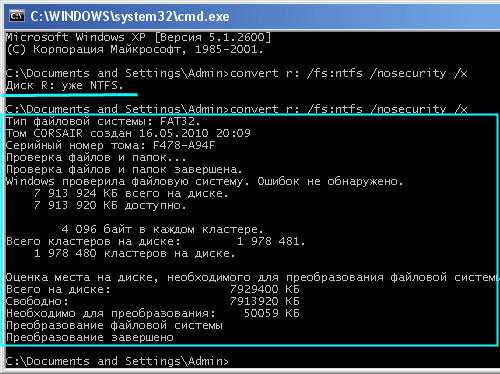
У этой команды планируются следующие рекомендации в использовании:
- Хотя утилита convert.exe позволяет конвертировать файловую систему флешки без потери данных, рекомендуется перед выполнением конвертирования скопировать все данные, имеющиеся на флешке, на жесткий диск компьютера;
- На флешке должно быть свободное место для конвертирования файловой системы. В противном случае вы получите сообщение об ошибке. В таком случае освободите требуемое место на флешке, удалив ненужные файлы, или скопируйте часть файлов на жесткий диск ПК;
- Если флешка имеет метку «Volume Label», то при попытке конвертирования появится сообщение «Введите метку тома для диска <буква_флешки>:». В таком случае введите метку вашей флешки, иначе вам не удастся конвертировать флешку - появится сообщение «Указана недопустимая метка диска». Или перед началом конвертирования удалите метку в диалоговом окне «Свойства» на закладке «Общие».
Вариант 3. Конвертирования данных, в FAT 32 в NTFS, без потери данных, с помощью программой Paragon Partition Maneger 11.9887
Эту проблему, а точнее: конвертирование файловой системы, без потери данных, можно устранить как в самой ОС, и программой Paragon Partition Maneger 11.9887. Данная статья подходит как к Windows XP, так и Windows 7.
Предлагаю в качестве подарка скачать бесплатную книгу: причины зависаний на ПК, восстановление данных, компьютерная сеть через электропроводку и много других интересных фишек.Еще больше интересных новостей, а главное общение, решений ваших проблем! Добавляйтесь в телеграм - https://t.me/mycompplus
Понравилась полезная статья? Подпишитесь на RSS и получайте больше нужной информации!
mycompplus.ru
Как отформатировать флешку под NTFS
Сайт технической поддержки smartronix.ru приветствует Вас, дорогие посетители! Хотите узнать, как отформатировать флешку под NTFS, или обратно, в устаревшую FAT32?
Тогда читайте, как быстро провести форматирование флешки удобным способом встроенными средствами Windows, без использования стороннего программного обеспечения.
Форматирование флешки под NTFS в Windows XP
Отформатировать флешку в NTFS можно различными способами. Рассмотрим, каждый по-порядку, а вы уж выбирайте, который больше нравится. Предупреждаем заранее, если на флеш накопителе есть важные данные, то их необходимо скопировать на жесткий диск, для того. Чтобы они не были уничтожены при форматировании, и не пришлось делать восстановление данных с флешки в последствии.
Форматирование флешки в Windows XP путем изменения политики
Многие пользователи Windows XP сталкиваются с одной типовой проблемой, когда не удается отформатировать флешку в NTFS. Это особенность операционной системы Windows XP, которая не дает форматировать флэшку стандартным способом, через управление дисками.

Но способ форматирования все же есть, к тому же он простой и понятный. Порядок действий при этом следующий:
Необходимо зайти в диспетчер устройств:
Пуск –> Настройка -> Панель Управления -> Система -> Диспетчер устройствНайти в “Дисковых устройствах” вашу флешку, кликнуть по ней правой кнопкой мыши, выбрав “Свойства”. Либо просто нажать правой кнопкой на флеш накопитель в «Мой компьютер», и выбрать “Свойства”.

Далее переходим в закладку “Политика” и ставим точку на “Оптимизировать для выполнения”. Далее нажать на «ОК».

После этого, нажимайте правой кнопкой по накопителю, выбирайте «Свойства» и выбирайте «Форматирование». Как видите, должна появится система NTFS.

Ну а дальше, можно выбрать эту самую NTFS и отформатировать флэшку.
Программа для форматирования флешек в Windows XP
Еще один метод форматирования флешки в NTFS для Windows XP. Ничем не отличается по результату от первого. Но в данном случае, мы используем программу для форматирования флешек File System Conversion Utility, которая находится по адресу:
C:\Windows\System32\convert.exeДля того, чтобы воспользоваться данной утилитой, выполним следующие шаги:
Нажимаем «Пуск»->»Выполнить»-> в командной строке ввести «CMD»В появившемся черном окошке набираем команду для форматирования флешки с помощью программы convert.exe:
convert: буква флешки/fs:ntfs/nosecurity/x, где «буква флешки» — буква логического диска, под которой он определилась в системе.
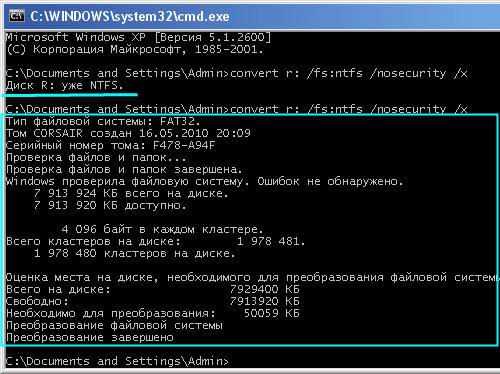
Программа для форматирования флешки convert.exe может преобразовать файловую систему в NTFS без потери информации. Но мы все равно, рекоммендуем скопировать важные данные с накопителя, если решите отформатировать флэшку данным способом. Еще одной особенностью метода является то, что для операции форматирования, необходимо свободное место на флеш накопителе. В противном случае, при выполнении команды появится ошибка.
Если ваша флешка имеет метку тома (название), то при конвертировании ее в NTFS, нужно будет ввести эту метку, чтобы форматирование прошло успешно.
Как отформатировать флешку в Windows 7
Как отформатировать флешку Windows 7? В Windows 7 все просто. Здесь NTFS уже поддерживается полностью, поэтому отформатировать флешку в этой операционке просто, даже элементарно.
Находим нашу флешку в «Компьютере».

Кликаем по ней правой клавишей мыши и выбираем «Форматировать».
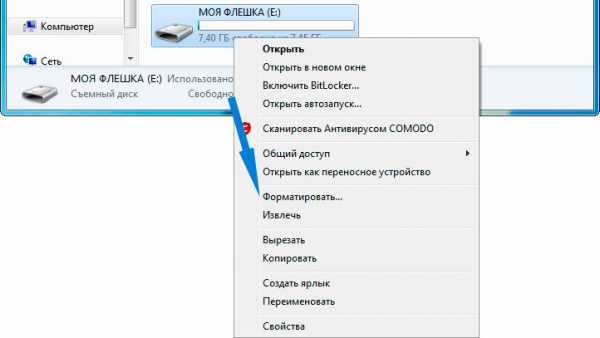
И выбираем нужные параметры форматирования.

Как видите, выбрать можно несколько типов файловых систем. Но мы рекомендуем выбирать актуальную NTFS, нежели устаревшую FAT32. Мы надеемся, что статья оказалась полезной для вас. Читайте Smartronix.ru!
smartronix.ru
Как отформатировать флешку в NTFS
Опубликовано: 2015-01-01 / Обновлено: 2016-06-02 / Автор: Алексей

Всем привет, дорогие читатели ws-life.ru! Прежде чем вы начнете читать мой пост, я бы хотел поздравить всех с наступившим 2015 годом! Я искренне желаю всем счастья, добра и благополучия. Желаю успехов как на работе так и в личной жизни. Пусть все задумки и мечты сбудутся! С НОВЫМ 2015 ГОДОМ!
Итак. Сегодня отформатируем флешку в NTFS. Не так давно я писал статью о том, как запустить систему андроид на компьютере. Так вот там я тоже форматировал флешку, но под файловую систему Fat32. Поэтому сегодня разберемся только с NTFS. Вообще принцип тот же. Для того, чтобы почитать о форматировании в файловую систему Fat32, переходим вот сюда! Ок, а теперь давайте перейдем к делу.
Форматирование флешки в NTFS
Для начала, форматирование — это такой способ очистки диска.
Давайте приступим. Допустим у нас есть забитая флешка разными файлами под завязку. Нам нужно ее отформатировать, то есть очистить. Логично, что нужно ее подключить к компьютеру. Подключаем. Далее находим букву носителя в «Моем компьютере». Жмем правой кнопкой мыши. Выбираем пункт «Форматировать».
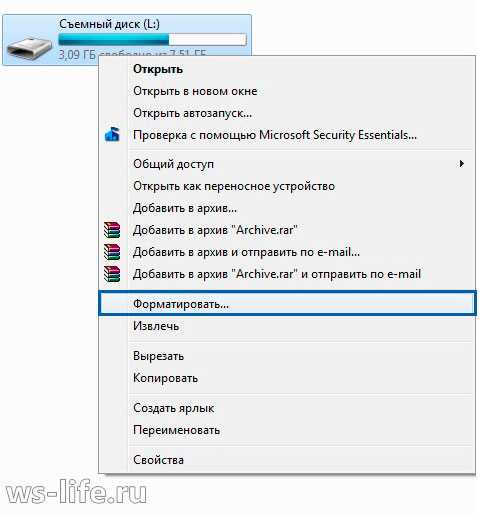
Выскачет окно, в котором нужно все настроить. Я чаще всего форматирую вот с такими настройками:

Тут все понятно. Емкость почти 8 ГБ. Файловая система NTFS, какая нам и нужна. Единственное наверное вы не знаете, это пункт "Размер кластера", наверное. Кластер — это одна не делимая единица емкости какого-нибудь носителя. Если вы собираетесь записывать большие файлы, то выбирайте большой размер кластера и наоборот. Система будет быстрее обрабатывать информацию на флешке, если флешка будет с большим размером кластера. Поэтому, если вы знаете что будете хранить, то можете прикинуть какой будет размер кластера. Лично я не подбираю. У меня на флешке файлы хранятся долго, поэтому я даже не парюсь так сказать 🙂 .
Окей. Настройки проставили, теперь остается только нажать на кнопку «Начать». Выскочит окно с предупреждением.
Которое говорит нам о том, что файлы исчезнут. Поэтому перед форматированием проверьте флешку, вдруг остались важные файлы. Если вы уверены, что никаких особых файлов нет, то жмем «ОК». Начнется форматирование, нужно немного подождать.
Все. Готово. Жмем «ОК» и окончательно готово! Теперь вы знаете как форматировать флешку в файловую систему NTFS.
Форматирование флешки в Windows XP под NTFS
С Windows XP дело позапутанней. Прежде чем отформатировать, придется ее «Оптимизировать для выполнения», иначе мы не сможем форматировать флешку в файловую систему NTFS, только Fat32 и exFat. В общем, заходим в «Мой компьютер». Далее кликаем правой кнопкой мыши по флешке и заходим в «Свойства».

Все как обычно, по началу. Сейчас поступим немного иначе, зайдем во вкладку «Оборудование». Найдем там наш накопитель и выделим его. Нажмем на «Свойства».

Выскочит еще одно окно со вкладками, перейдем в одну из них — «Политика». И меняем с «Оптимизировать для быстрого удаления» на «Оптимизировать для выполнения».
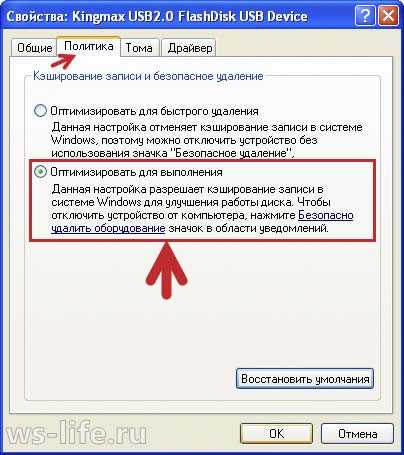
Подтверждаем всю проделанную работу кнопкой «Ок». Ну вот и все! Остальное вы уже знаете, форматировать так же как описано выше.
Конвертирование файловой системы флешки в NTFS без потери данных
Способ мне очень понравился. Я недавно его открыл для себя. Другу отдавал флешку, что бы он перекинул фильмы. В общем там были важные для меня файлы. Он начал перекидывать. По его словам, выскочило окно. В нем говорилось, что не хватает места на носителе. Не знаю как, но флешка у меня была с файловой системой NTFS, я попросил его посмотреть на тип файловой системы по переписке. Он написал что Fat32, а носитель с такой файловой системой, как известно, не запишет файл свыше 4 Gb! Поэтому я поискал в интернете и нашел способ конвертации.
Для этого вам потребуется запустить командную строку (cmd.exe). Для этого нажимаете «Пуск» — «Все программы» — «Стандартные» — «Командная строка». Или же обойтись нажатием клавиш: Win + R, далее ввести cmd и нажать Enter.
Ладно. Командная строка запущена. Осталось только ввести необходимую команду, а именно:
convert l: /fs:ntfs /nosecurity /x
После слова convert написана буква с двоеточием. Вам нужно написать букву носителя, который вы собираетесь конвертировать. Вбиваем команду в cmd.
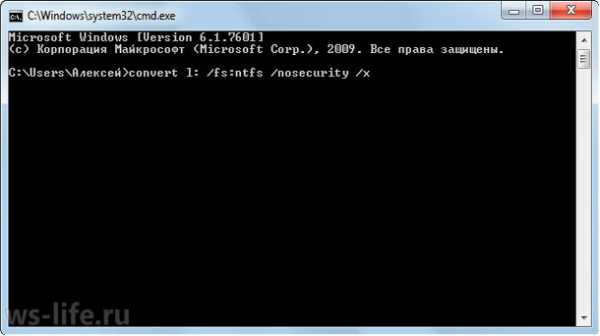
После жмем Enter. У меня почему то не конвертирует... У моего приятеля все получилось, а это значит что способ может сработать. Не знаю почему у меня не работает, может быть разберусь при следующем случае...
Ладно. На этом все! Подписывайтесь, комментируйте. Подписчики, напишите хоть один комментарий, любой! А то от вас ни слуху не духу... Давайте, промотивируйте меня! На последок:
А вы знали?
А вы знали почему все накопители, не добирают объема? Например у флешки с должным объемом в 4 Гб, объем порядком меньше. Так вот вам ответ. Наш компьютер, считает что в одном мегабайте 1024 килобайт, а производитель считает, что 1000 килобайт. Поэтому мы видим, что в каждом накопителе не хватает чуть-чуть объема.
Вот такие вот дела. Ну все, до новых постов! Еще раз с новым 2015 годом друзья!

ws-life.ru
Как отформатировать флешку под NTFS
Информация в данной статье вам пригодится даже если вы не собираетесь форматировать флешку под файловую систему NTFS. Дело в том, что рано или поздно вы решаетесь купить флешку для каких-то своих нужд. И если раньше, когда USB накопители были объемом меньше 4Gb, то все было в порядке даже с файловой системой FAT32, ведь все-равно файл большего размера туда записать нельзя было.
Сейчас же встречаются флешки по 32Gb и больше. В таком случае, если вы решите скопировать на нее фильм одним файлом, который весит больше 4Gb, то это сделать не удастся с файловой системой FAT32.
Но это станет возможным если переформатировать USB накопитель под NTFS. Ниже будет подробная информация от том, как это делается под разные версии операционных систем Windows.
Форматируем флешку под NTFS в Windows Vista, 7 или 8
После того как мы ставили флешку в USB-порт компьютера, переходим в «Мой компьютер». Это можно сделать либо кликнув двойным щелчком мыши по ярлыку на рабочем столе. Или, если на там ярлыка нет, то заходим в меню пуск и выбираем «Компьютер».
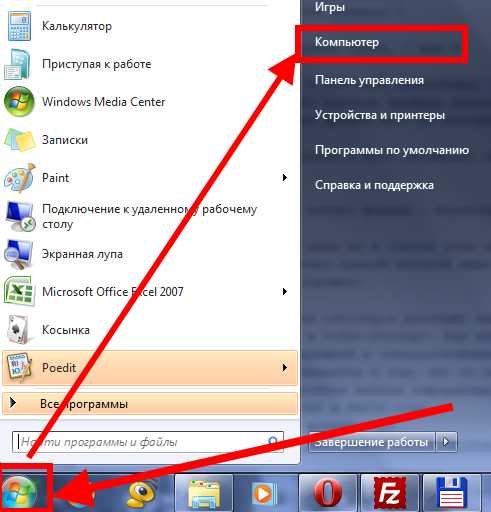
В списке наших съемных накопителей наводим курсор на наш только что подключенный флешку, кликаем правой кнопкой мыши и выбираем «форматировать».
Выбираем файловую систему «NTFS» и кликаем «Начать». Другие параметры можно не менять.

Все!
Полезно знать:
iso — это формат образа диска, читайте какой программой открыть файл iso и для чего он используется.
Казалось бы сделать линию в тексте несложно, но некоторые не знаю. Если вам тоже интересно как в ворде сделать линию, то мы расскажем.
Если вы есть в социальной сети «Одноклассники» и захотели удалить свой аккаунт, но не можете найти как это сделать, то ранее мы писали как удалить аккаунт в одноклассниках.
Форматируем флешку под NTFS в Windows XP без дополнительных программ
Казалось бы, форматировать носители информации под файловую систему NTFS должна любая операционная система без дополнительных программ, но вот Windows XP по умолчанию почему-то отказывается это делать.
Но если копнуть глубже и более тщательно разобраться, то оказывается что это выполнимо и ограничение можно обойти если знать как.
Давайте пройдемся по пунктам:
- Подключаем свою флешку в USB порт. Заходит в «Мой компьютер» и в списке всех дисков видим свою флешку. Наводим на нее курсор и кликаем правой кнопкой мыши, затем выбираем «Свойства».
- В появившемся окне много разных вкладок, но нас интересует вкладка «Оборудование» — кликаем по ней.
- Выбираем вкладку «Политика» и переставляем точку с первого пункта на второй, а именно на «Оптимизировать для выполнения»;
- Кликните на список «Файловая система» и выберите NTFS. Затем кликаем «Начать» и наш USB накопитель будет отформатирован под NTFS.
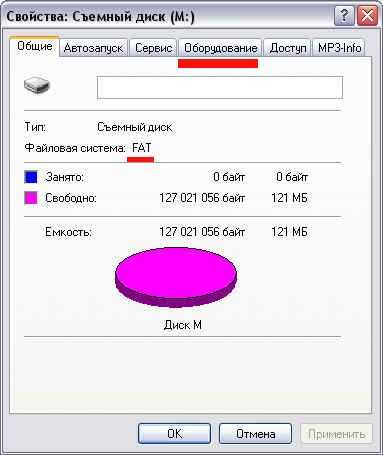
В появившемся списке выбираем нашу флешку кликнув левой кнопкой мыши и нажимаем «Свойства».
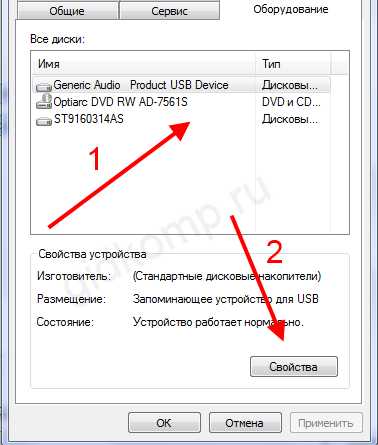
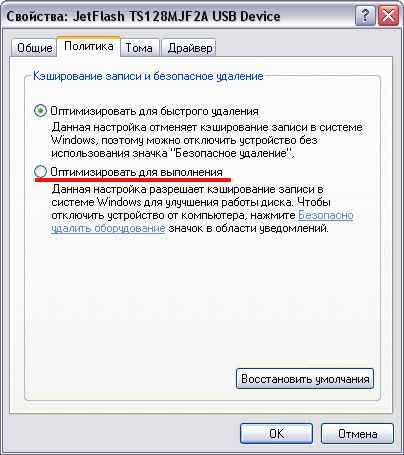

Теперь один важный момент — верните точку в свойствах «Оптимизировать для быстрого удаления», которую мы переставляли в пункте 3.
Форматируем с помощью программы
Также для форматирования под NTFS в Windows XP можно сторонним софтом.
По этой ссылке (76 кб) можно скачать удобную программу HP USB Disk Storage Format Tool русской версии 2.2.3.
Запустите программу HPUSBFW-2.2.3, двойным щелчком левой кнопки мыши.
Если возникает ошибка, то нажмите правой кнопкой мыши и выберите «Запуск от имени администратора».
В списке устройств выберите свою флешку. Будьте внимательны — не перепутайте ее с другим накопителем.
В списке файловых систем выбираем NTFS и жмем «Начать».
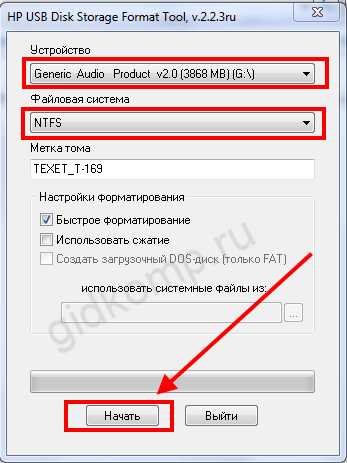
На этом все. Ждем пока закончится форматирование и радуемся возможности записывать на флешку файлы размером больше 4GB если она большего объема.
Читайте также:
Когда используется формат cr2 при фотографиях и какой программой открыть файл cr2.
Еще есть формат djvu для изображений. В этой статье мы писали как открыть файлы djvu формата.
Вы знали что в Ворде можно писать вертикально? Узнайте как в word писать вертикально по этому адресу https://gidkomp.ru/kak-v-vorde-pisat-vertikalno/ . Есть три способа написания вертикального текста.
gidkomp.ru
Как отформатировать флешку в NTFS
С тех самых пор в продаже появились флешки, энтузиазма у производителей DVD-RW дисков поубавилось. Что тут скажешь? USB-носитель в отличие от дисков можно использовать под запись бесчисленное количество раз, не беспокоясь при этом о безопасности и надежности хранения данных. Выгодное приобретение? Не иначе. При этом на флешку в формате NTFS можно с легкостью копировать даже файлы объемом более 4 Gb. Но как быть, если на USB-носителе не NTFS, а FAT32? Ситуация на самом деле простая. Все, что потребуется – это разобраться, как отформатировать флешку в NTFS. А сделать это можно легко!
Способ № 1: Безопасное форматирование данных
Стоит заметить, что форматирование флешки в NTFS можно выполнить, как с сохранением, так и с полным удалением информации, хранящейся на ней (если, например, на USB-носителе есть вирусы). В первом случае в помощь к нам придет наша любимая командная строка, а именно встроенная в нее утилита convert.
Как действуем? Для начала, конечно, подсоединяем нашу флешку к компьютеру и только затем входим в командную строку. Сделать это проще всего, введя значение cmd в поисковую строку меню «Пуск» и нажав Enter:
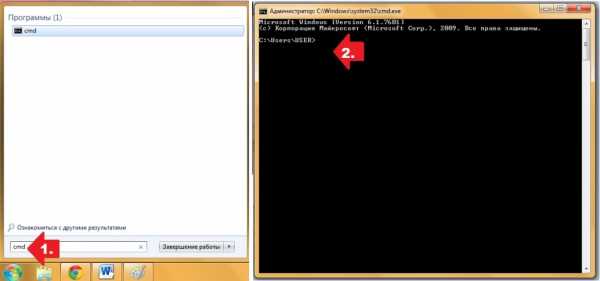
С запуском командной строки вбиваем в нее параметр convert G: /FS:NTFS, где G – буква флешки. Сразу заметим, что буквенное значение для внешнего накопителя можно узнать через проводник или просто кликнув папку «Мой компьютер» («Компьютер») и просмотрев эти данные напротив съемного диска. Так или иначе, после ввода команды в командную строку остается лишь нажать Enter и дождаться завершения конвертации:

Возможные проблемы
Нужно обратить внимание, что при использовании этого способа можно столкнуться с 2 проблемами:
- в командной строке может появиться требование ввести метку флешки. В принципе решение здесь простое: либо вводить данные, пока утилита их не примет; либо открыть «Мой компьютер» («Компьютер»), кликнуть правой клавишей мышки по съемному диску (флешке), выбрать «Свойства», удалить метку и повторить процедуру преобразования в формат NTFS.
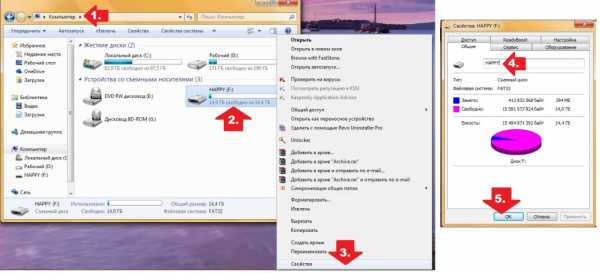
- утилита может выдать ошибку о том, что для преобразования в NTFS не хватает места на диске. Что делаем? Просто удаляем ненужные файлы и повторяем процедуру заново.
Способ № 2: Форматирование с полным удалением данных
Если на съемном диске нет важной информации или возникло желание наконец-то избавиться от скопившихся на нем вирусов, можно прибегнуть к форматированию флешки в NTFS с полным удалением всех данных, записанных на ней. В этом случае порядок действий окажется довольно простым:
- открываем папку «Компьютер», определяем USB-накопитель, который нам хочется отформатировать, и клацаем по нему правой клавишей мышки:
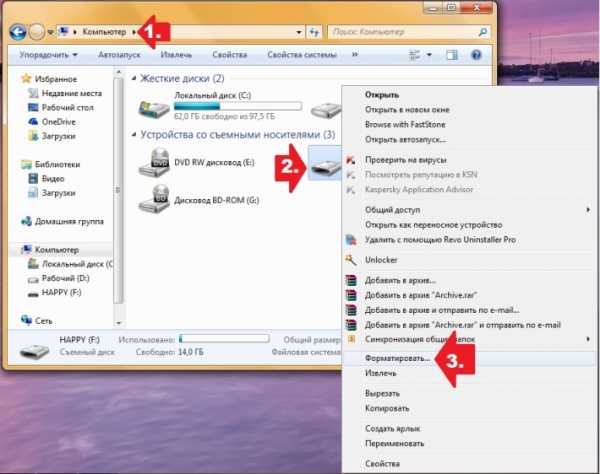
- в отобразившемся контекстном меню жмем «Форматировать», в качестве файловой системы определяем NTFS и кликаем «Начать»:

- даем согласие на форматирование данных и ожидаем, пока флешка форматируется. Как показывает практика, занимает такой процесс не более 5 минут, так что от компьютера можно далеко не отходить.
Возможные проблемы или метод для Windows XP
В принципе этот метод подходит для всех компьютеров и флешек, так что особых проблем с его использованием возникнуть не должно. Правда, в Windows XP попытать с ним счастья не получится. Почему? Ну, вот не распознает эта операционная система NTFS как возможную файловую систему для флешки и все тут. Однако это вовсе не значит, что пользователям Windows XP придется отказать себе в удовольствии преобразовать накопитель в формат NTFS. В этом случае действовать придется так:
- подключаем USB-накопитель к ПК, входим в «Мой компьютер», клацаем по ярлычку съемного накопителя правой кнопочкой мыши и выбираем «Свойства»;
- в открывшемся окошке кликаем вкладку «Оборудование», выбираем в появившемся перечне нашу флешку и щелкаем «Свойства»;
- переходим в раздел «Политика», отмечаем пункт «Оптимальная производительность» и клацаем OK:
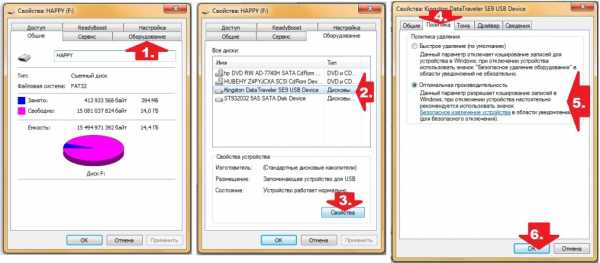
- форматируем флешку, используя инструкцию из способа № 2.
Похожие записи:
windowstune.ru
Как отформатировать флешку в формат NTFS | Старый Добрый Комп
Как форматировать флеш-накопитель в формат NTFS
По умолчанию все флешки и карты памяти имеют формат FAT32, и если вы хотите записать файл, превышающий объём 4 Гб (например, какой-нибудь фильм), он туда записываться не будет. Для того, чтобы это можно было сделать, нужно отформатировать флешку в формате NTFS.
Как форматировать флешку в NTFS в Windows 7 и Windows 8
Для форматирования в Windows 7 и Windows 8 просто кликните по флешке правой кнопкой мыши и выберите Форматировать. Затем выбираем файловую систему NTFS и нажимаем Начать. По окончании форматирования нужно просто закрыть окно.
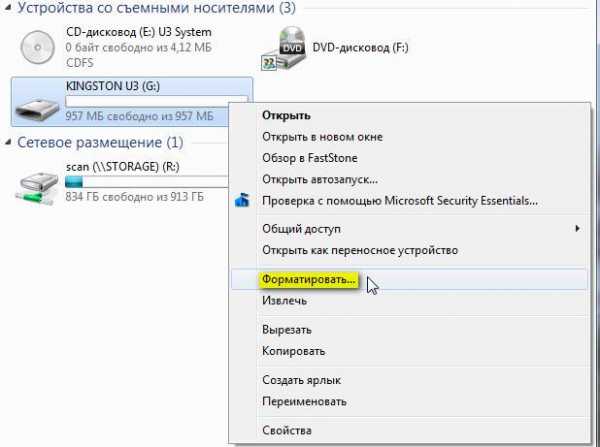
Как форматировать флешку в NTFS в Windows XP
В Windows XP нет встроенной функции форматирования в NTFS, поэтому нужно использовать стороннюю программу. Например утилита HP USB Disk Storage Format Tool, которая себя превосходно зарекомендовала. Итак, запускаем и видим открывающееся окно.
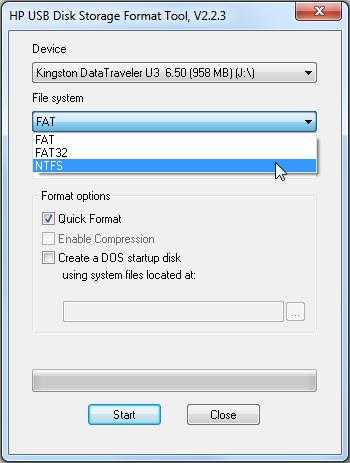
Device — Выбираем из списка флешку, которую будем форматировать. Лучше вытащить из компьютера другие флешки, чтобы не ошибиться и не удалить важную информацию.
File system — Выбор нужного формата. Выбираем NTFS.
Format options:Quick Format — быстрое форматирование. Выбираем.Enable Compression — возможность сжатия. Не выбираем.Create a DOS startup disk using system files located at: — "Создать загрузочный диск DOC, используя системные файлы, находящиеся в:". Не выбираем.
Нажимаем Start. Перед началом операции система сделает последнее предупреждение о том, что все данные будут удалены.
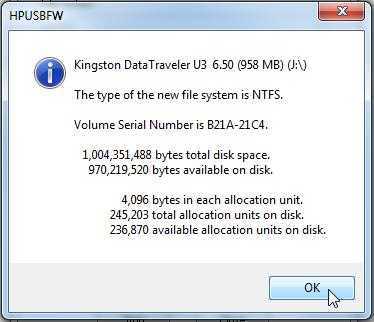 В зависимости от размера флешки продолжительность форматирования может быть разной. По окончании, программа покажет окно с точными данными флеш-накопителя. Нажимаем "ОК" и пользуемся.
В зависимости от размера флешки продолжительность форматирования может быть разной. По окончании, программа покажет окно с точными данными флеш-накопителя. Нажимаем "ОК" и пользуемся.

(Visited 289 times, 1 visits today)
spydevices.ru