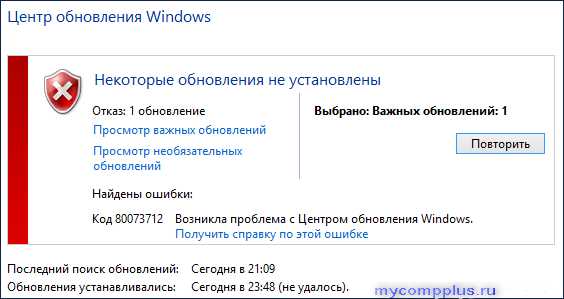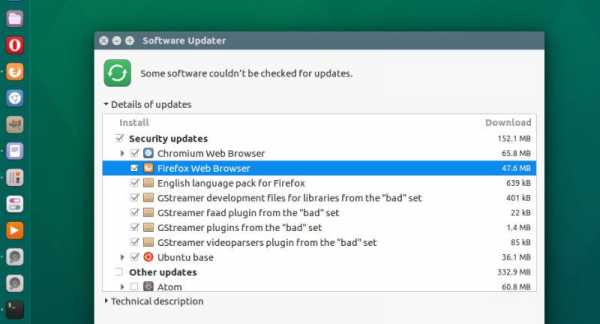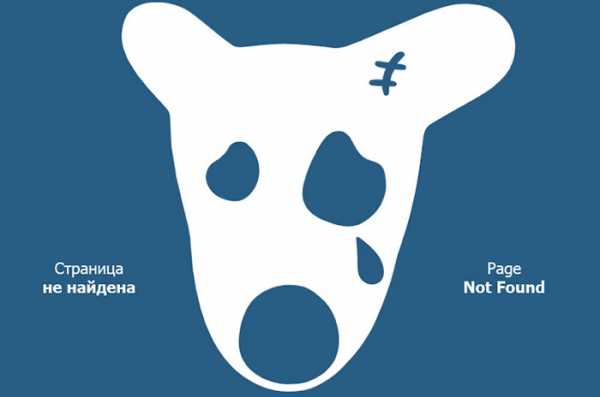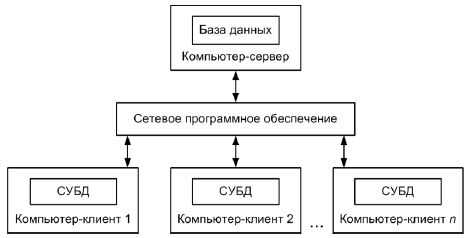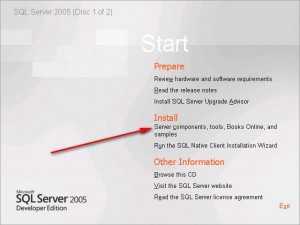Скрытый раздел на жестком диске. Как сделать скрытый раздел
Скрытый раздел в Windows
Продолжая тему скрытых файлов, затронутую в предыдущей статье, сегодня поговорим о скрытых разделах в Windows. Есть ли у вас такой раздел — выяснить это можно с помощью оснастки управления дисками.
Для ее открытия нажимаем Win+R и выполняем команду diskmgmt.msc. Так например в Windows 7 вы найдете неопознанный диск размером 100Мб без буквы и с пометкой «Зарезервировано системой» (System reserved).

В Windows 8 и более новых ОС картина та же, только диск будет размером 350Мб.

Чтобы выяснить, это за раздел, для начала посмотрим на его атрибуты:
• Система (System) — системный раздел, т.е. раздел, на котором хранятся файлы, необходимые для загрузки системы;• Активен (Active) — используется bios-ом для определения раздела с загрузчиком ОС;• Основной раздел (Primary partition) — тип раздела. Только основной раздел можно сделать активным и использовать для размещения файлов загрузки.
Как видно по атрибутам, этот раздел содержит файлы, необходимые для загрузки операционной системы. Так как файлы эти очень важны, они располагаются на отдельном разделе, а поскольку раздел не имеет буквы диска, то доступ к нему из проводника или любого другого файлового менеджера невозможен. Это сделано для того, чтобы защитить их от случайного удаления.
Примечание. Вполне возможно, что вы найдете у себя не один скрытый раздел. Дело в том, что некоторые производители компьютеров создают собственные скрытые разделы, предназначенные для восстановления или возврата системы к первоначальному состоянию. Отличить их довольно просто — эти разделы не имеют атрибут Активен и у них гораздо больший размер.
Содержимое скрытого раздела
Поскольку скрытый раздел крайне важен для нормальной загрузки ОС, трогать его без крайней необходимости не стоит. Однако при желании мы все же можем посмотреть, что находится на этом разделе. Для этого в оснастке кликнем на нем, выберем в контекстном меню пункт «Изменить букву диска или путь к диску»
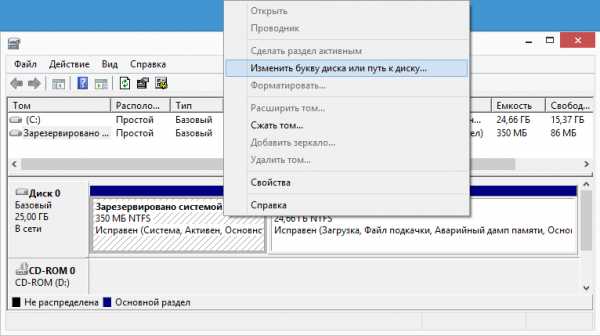
и назначим разделу любую свободную букву. После этого он перестанет быть скрытым, появится в проводнике и мы сможем заглянуть в него.

В Windows 7 на скрытом разделе находится диспетчер загрузки bootmgr, а в папке Boot лежат файлы конфигурации хранилища загрузки (BCD).
В Windows 8 кроме этого на скрытом разделе есть папка Recovery, в которой хранится среда восстановления Windows RE. Это позволяет загрузиться в режиме восстановления при повреждении системного раздела, что очень удобно. Для сравнения, в Windows 7 папка Recovery находится на системном диске и при его повреждении потребуется носитель с дистрибутивом ОС или аварийный диск восстановления.
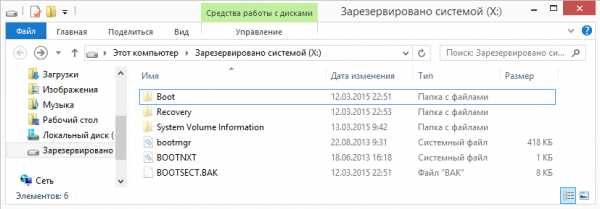
Примечание. При использовании системы шифрования дисков BitLocker данные, необходимые для шифрования, также могут храниться на скрытом разделе. Наличие отдельного раздела необходимо для работы BitLocker, поскольку проверка подлинности перед запуском и проверка целостности системы должна выполняться на отдельном разделе, не совпадающем с зашифрованным разделом.
Создание скрытого раздела
Когда создается скрытый раздел и всегда ли он есть? Создается он не всегда, так что вполне возможно, что вы не найдете у себя скрытого раздела. Дело в том, что раздел создается во время установки операционной системы и для его создания есть пара условий:
• Загрузка должна производиться с внешнего носителя (DVD или USB). При запуске программы установки из-под Windows конфигурирование разделов не производится;• Установка должна производится на неразмеченную область диска.
На практике это выгдядит это следующим образом. Мы запускаем установку, доходим до момента выбора диска, далее возможны варианты. Если диск был размечен ранее и на нем нет незанятого пространства, то скрытый раздел создан не будет. Если диск не размечен и мы хотим отдать все свободное пространство под систему, то просто жмем «Далее» и скрытый раздел будет создан автоматически.
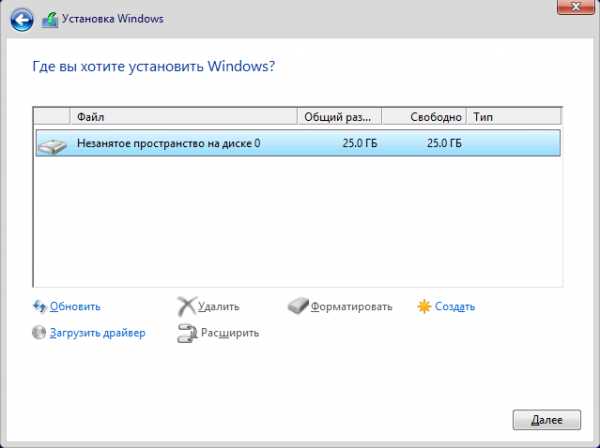
Если же мы хотим предварительно разметить диск, то жмем «Создать», после чего инсталлятор предложит создать дополнительный раздел. Если соглашаемся, то раздел создается, не соглашаемся — раздел не создается, а загрузчик и прочие файлы будут размещены на системном диске.
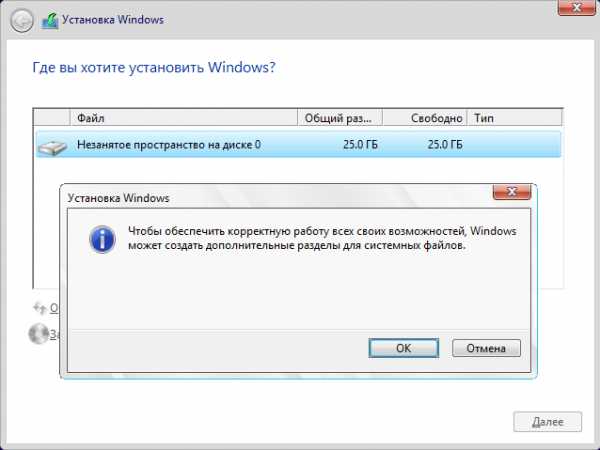
Удаление скрытого раздела
Еще один немаловажный вопрос — можно ли удалить скрытый раздел или файлы на нем и каковы могут быть последствия. Скажу сразу — система отчаянно 🙂 защищает свои системные файлы и просто взять и удалить их не даст. Однако при большом желании и наличии прав администратора удалить содержимое раздела или весь раздел целиком не так уж и сложно. Ну а поскольку вся информация, хранящаяся в разделе, необходима для загрузки, то изменив что либо на этом разделе вы рискуете получить ошибку загрузки, например такую.
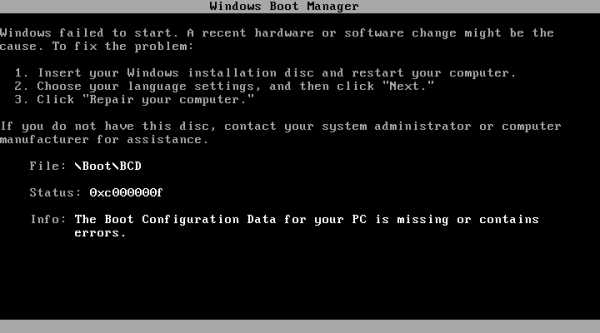
На мой взгляд, хранить файлы загрузки на отдельном скрытом разделе — идея хорошая и правильная, я не могу представить ситуацию, в которой потребовалось бы избавиться от скрытого раздела. Однако до сих пор находятся ″энтузиасты″, которые тратят кучу времени на то, чтобы получить несколько лишних мегабайт. Поэтому, чтобы не пришлось потратить еще больше времени на восстановление системы, перед удалением скрытого раздела с него надо скопировать загрузочную информацию. Делается это в три этапа.
На первом этапе делаем активным системный диск, для чего открываем командную строку с правами администратора и выполняем последовательность команд:
diskpart — запуск утилиты diskpart;list disk — просмотр имеющихся в системе физических дисков;sel disk 0 — выбираем нужный диск;list part — просмотр имеющихся на диске разделов;sel part 2 — выбираем нужный раздел;active — делаем выбраный раздел активным;exit — выход из diskpart;
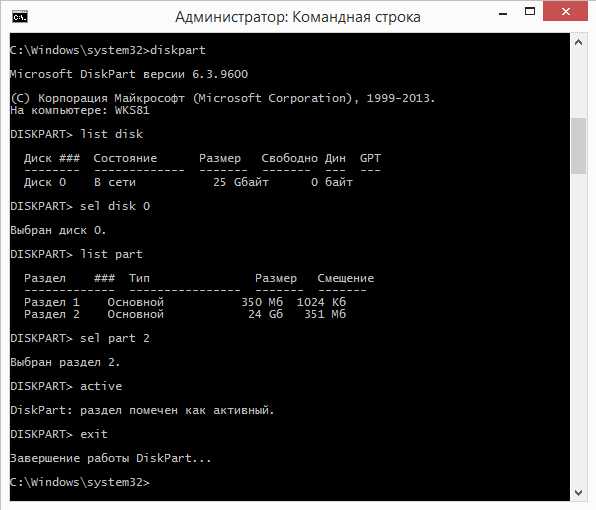
На втором этапе перезаписываем загрузочный сектор. Для этого нам понадобится файл bootsect.exe, найти который можно на диске с дистрибутивом Windows, в папке Boot. Копируем его на диск, скажем в корень диска С, и затем в командной строке выполняем команду:
C:\bootsect.exe /nt60 All /force
И третьим этапом копируем файлы загрузки:
bcdboot %Windir% /l ru-Ru /s C:
— ключ /l определяет выбор языка менеджера загрузки, напр. ru-Ru для русскоязычной системы, en-Us для англоязычной и т.д.— ключ /s указывает на системный раздел, который мы сделали активным.
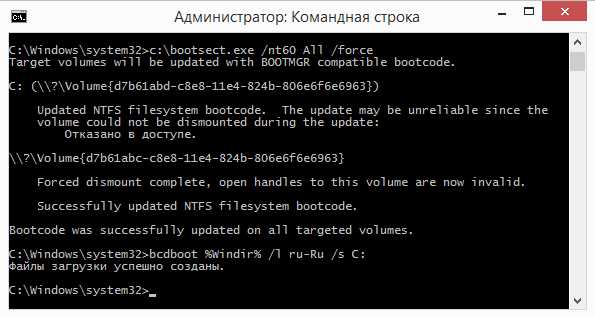
После этих манипуляций перезагружаемся, и если удалось успешно загрузиться, то скрытый раздел можно удалять.
windowsnotes.ru
Для чего нужны скрытые системные разделы Windows и можно ли их удалить
Виды системных разделов
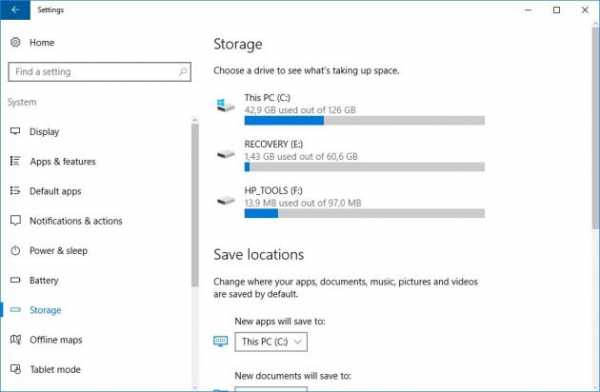
Количество и содержимое скрытых разделов разнятся от производителя к производителю. Но как правило, на компьютерах с Windows можно найти следующие разделы.
Раздел «Зарезервировано системой»
Windows 7, 8 и 10 создают раздел «Зарезервировано системой», когда вы устанавливаете их. Windows не назначает этому разделу букву, так что обычно его не видно в «Проводнике». Но если вы запускали «Управление разделами» или аналогичную утилиту, то наверняка заметили этот раздел. Зачем он системе?
Раздел «Зарезервировано системой» выполняет две функции.
- Во-первых, он содержит менеджер и данные системной загрузки. Именно отсюда начинается загрузка системы.
- Во-вторых, здесь находятся файлы, используемые системной утилитой для шифрования BitLocker. Это необходимо для загрузки системы, если вы решили зашифровать системный раздел.
Раздел «Зарезервировано системой» занимает 100 МБ пространства в Windows 7, 350 МБ в Windows 8 и 500 МБ в Windows 10. Обычно раздел создаётся в течение установки системы и располагается перед основным системным разделом.
Раздел восстановления
Этот раздел содержит образы системы от производителя, необходимые для восстановления системы и возврата к заводским настройкам. Если вы удалите этот раздел, то сделаете невозможным возврат к заводским настройкам в среде восстановления Windows или через утилиты восстановления от производителя.
Разделы производителя
Некоторые производители ноутбуков, например HP и ASUS, создают на своих дисках ещё один дополнительный раздел. Он может содержать драйверы для ноутбука, дополнительное ПО, прошивки для обновления BIOS и прочие системные данные.
Как удалить или скрыть системные разделы
Перед тем как изменять или удалять системные разделы, учтите такие моменты.
- Этого не следует делать, если ваш компьютер или ноутбук на гарантии.
- Стоит сделать копию раздела на всякий случай. Например, чтобы сохранить лицензию на систему, приобретённую вместе с ноутбуком.
- Имейте при себе загрузочный диск с Windows, чтобы переустановить систему, если что-то сломаете.
Как удалить раздел
Если вы всё-таки хотите удалить системные разделы, чтобы высвободить место или избавиться от предустановленных приложений, которые вам не нужны, это можно сделать несколькими способами.
Во-первых, можно воспользоваться такими программами для управления разделами, как Acronis Disk Director или Paragon Partition Manager. Либо удалить раздел в стандартном «Управлении разделами» Windows.
Во-вторых, можно просто удалить ненужные разделы через командную строку.
Откройте командную строку от имени администратора и введите:
diskpart
Затем выводим список разделов:
list disk
Запомните номер вашего раздела и введите:
select partition номер_раздела
Наконец, вводим:
delete partition override
И ненужный раздел удаляется.
Как скрыть раздел
Обычно системные разделы не отображаются в «Проводнике» и не особенно заметны пользователю. Но если один из системных разделов почему-то стал видимым и раздражает вас, его можно легко скрыть.
Вызовите «Управление разделами». Для этого можно нажать Windows + R и ввести diskmgmt.msc. Затем отыщите нужный раздел, щёлкните по нему правой кнопкой мыши и выберите пункт меню «Изменить букву диска или путь к диску». Затем удалите букву диска.
Теперь ненужный раздел перестанет отображаться в «Проводнике».
Как предотвратить создание зарезервированного раздела
Вы можете предотвратить создание зарезервированного раздела при установке Windows, хотя делать этого и не рекомендуется. Но вы можете установить загрузочные файлы прямо в системный раздел.
- Начните устанавливать Windows и нажмите Shift + F10, чтобы вызвать окно командной строки.
- Введите diskpart и нажмите Enter.
- Создайте новый раздел в неразмеченном пространстве. Например, если вы устанавливаете систему на пустой диск, вы можете просто выбрать его целиком. Или создать отдельный раздел для документов и прочих ваших данных, если хотите.
- Продолжите установку. Когда вам предложат создать новый раздел для системы, просто выберите тот, что создали в предыдущем пункте.
Так вы уместите и загрузочные файлы, и систему в один раздел. Правда, вы не сможете пользоваться BitLocker. Зато уменьшите количество разделов, занимаемых системой. Это может быть полезно, если вы устанавливаете Windows второй системой и не хотите, чтобы она плодила разделы.
lifehacker.ru
. (, (), ())
- , ! ( UEFI, GPT) HDD , Windows 10 , - , (RECOVERY), (D:),
, install.wim, Windows 10. , ?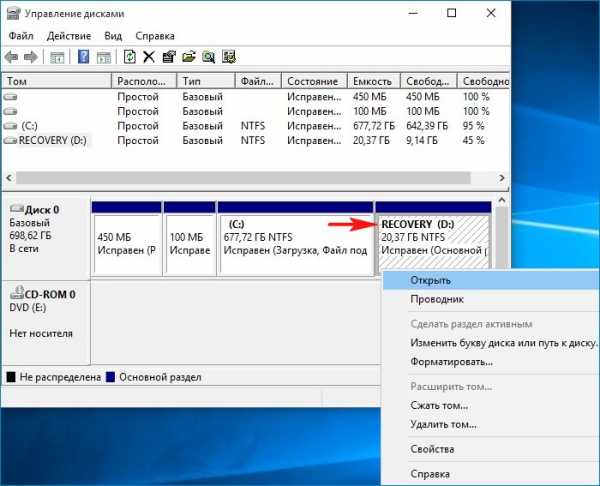
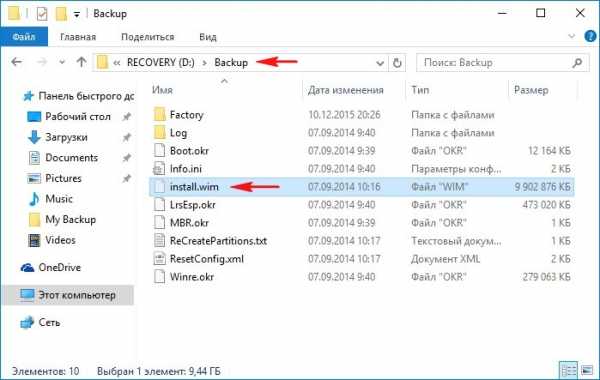
- ! , , , , Acronis True Image, .
. (, (), ())
! .
Windows 8.1, 10 GPT UEFI, Windows 4 , ( ID):
1) Windows RE tools partition ( ) :
ID de94bba4-06d1-4d40-a16a-bfd50179d6ac
2) EFI ( (BCD) )
ID c12a7328-f81f-11d2-ba4b-00a0c93ec93b
3) MSR ( , GPT)
ID e3c9e316-0b5c-4db8-817d-f92df00215ae
4) MSDATA ( Windows)
ID ebd0a0a2-b9e5-4433-87c0-68b6b72699c7
( ID).
:
0X8000000000000001 ()
0X8000000000000000 ()
Windows , - .
ID c diskpart.
det par
set id=
gpt attributes= .
, , .
, , , (D:), .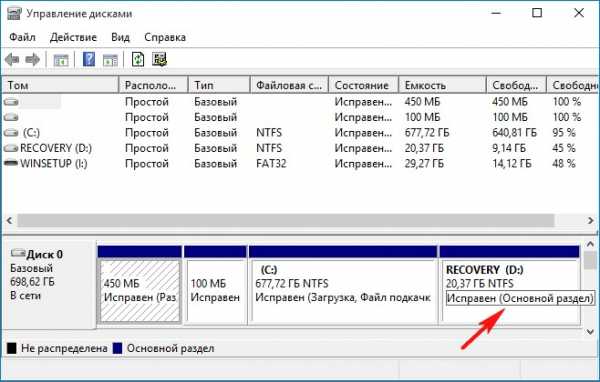
:
diskpart
lis dis ( )
sel dis 0 ( - 0)
lis par ( )
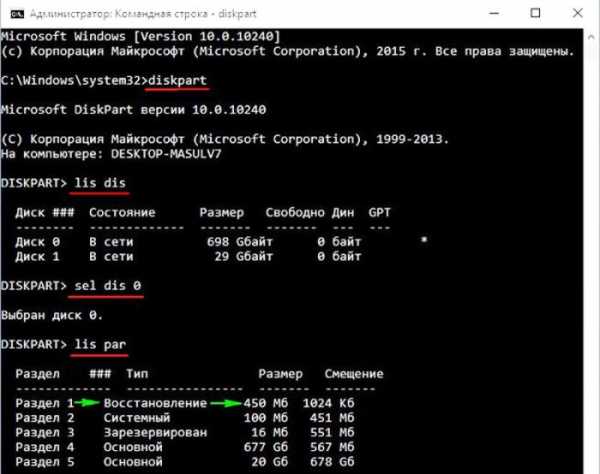
( ID) , 450 , Windows 10.
sel par 1 ( 1, Windows 10)
det par ( )
1
: ID de94bba4-06d1-4d40-a16a-bfd50179d6ac
:
:
: 0X8000000000000001 ().
. ( ID) .
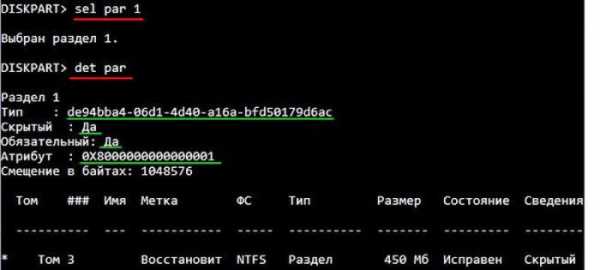
5 .
sel par 5 ( 5, )
det par ( )
5
: ID ebd0a0a2-b9e5-4433-87c0-68b6b72699c7
:
:
: 0X8000000000000000 ().
.
(ID) , .
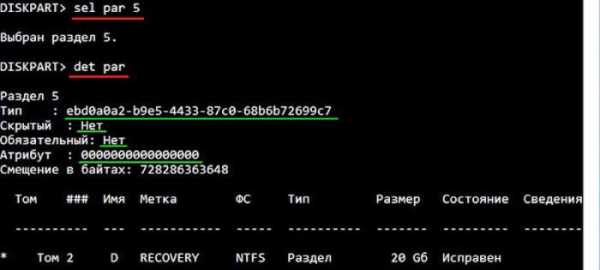
:
set ID=de94bba4-06d1-4d40-a16a-bfd50179d6ac ( )
GPT attributes=0X8000000000000001 ( )
, ,
det par
, .
5
: ID de94bba4-06d1-4d40-a16a-bfd50179d6ac
:
:
: 0X8000000000000001 ().
.
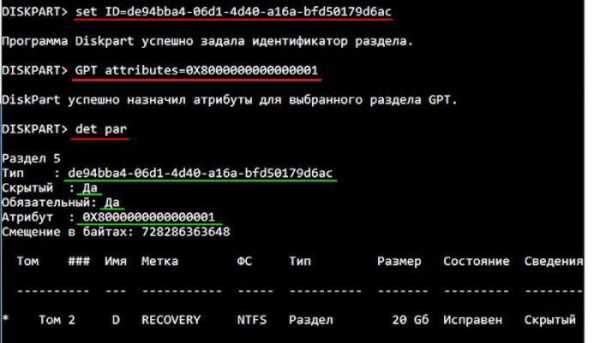
, .
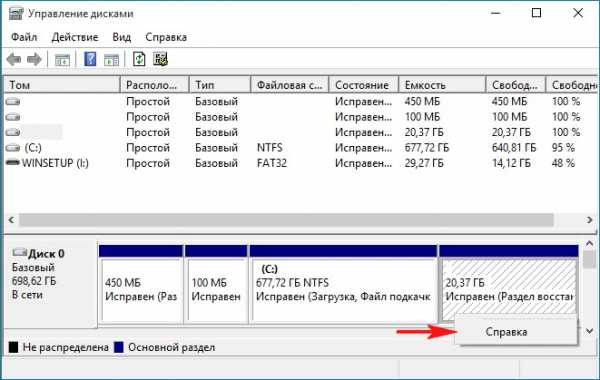
, : set id= gpt attributes= .
Microsoft
GPT . GPT (OEM) -, GPT-.
:
1. MBR
2. Windows 10
remontcompa.ru
, Windows 8 : "An operating system wasn't found. Try disconnecting any drivers that don't contain an operating system?"
, - , System Reserved ( ), 350 . , ?
EasyBCD 2.0.2, , , , .
, - System Reserved ( ), 100 350 .
: Windows 7 Windows 8 System Reserved ( ), 100 (Windows 7) 350 (Windows 8).
- Windows 7 Windows 8.
"" "", - . , bootmgr Boot, (BCD). .

, Windows 7 Windows 8, .
Acronis Disk Director, .
System Reserved ( ), 100 350 , . , , - .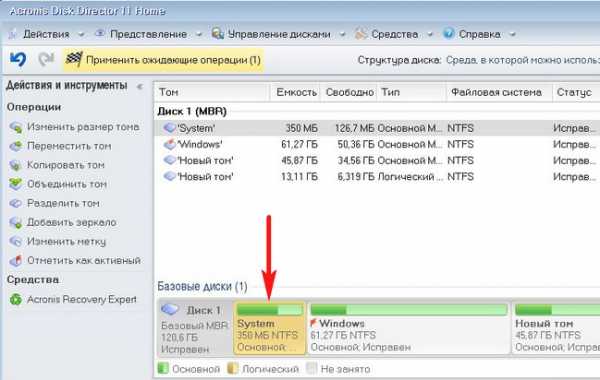
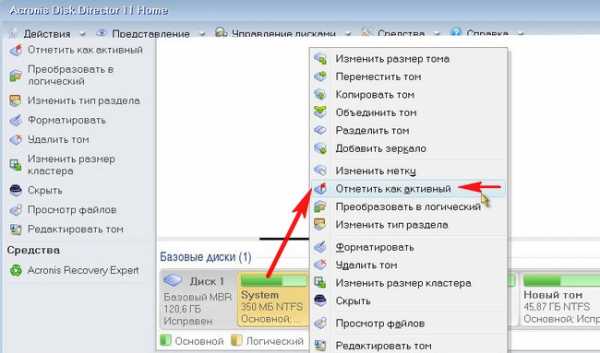
.
" .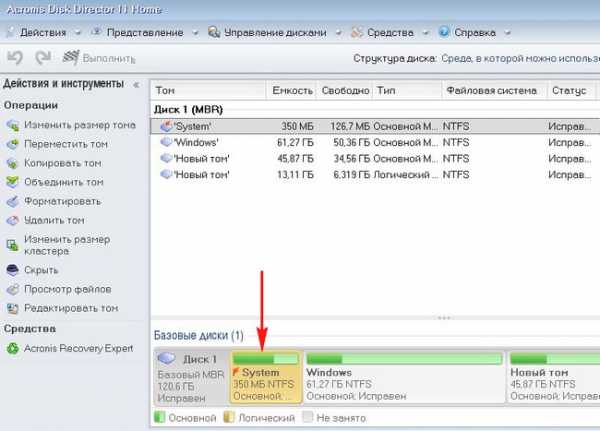
, Acronis Disk Director? , .
Windows 8.
.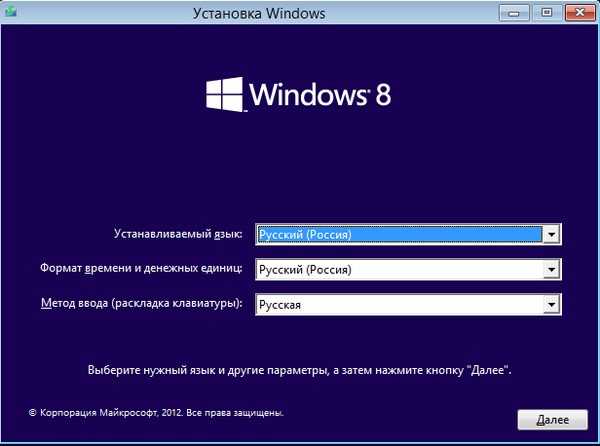
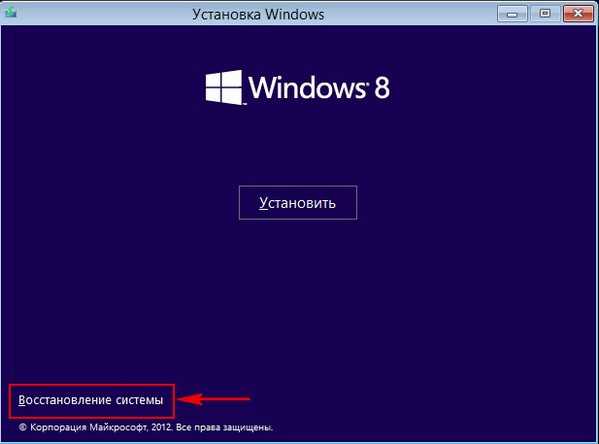
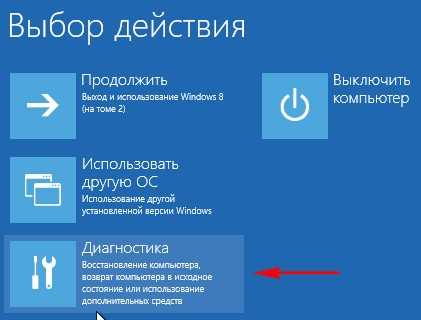
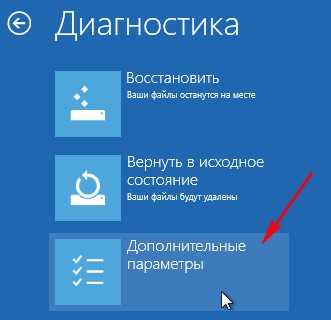

.
System Reserved ( ), 350 .
DISKPART
list disk -
sel disk 0 - 0
list partition -
sel part 1 - 1 - System Reserved ( ), 350
active .
exit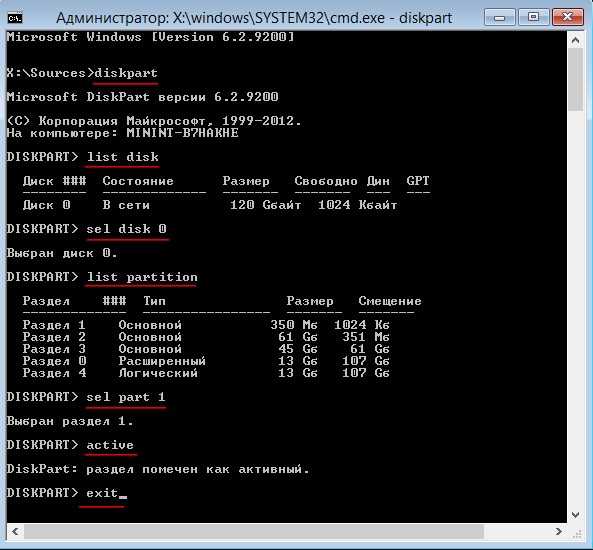
remontcompa.ru
Скрытый раздел на жестком диске
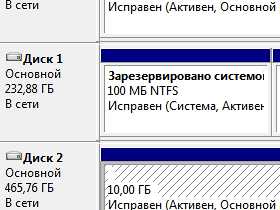
Опытные пользователи, а иногда случайно и начинающие пользователи компьютера, начиная с Windows 7 стали замечать появление на жестком диске странного раздела «зарезервировано системой». Причем в Windows 8 он стал в 3,5 раза больше по своему размеру. Пора разобраться, что такое system reserved и чем он может быть нам полезен.
О наличие в системе скрытого раздела «Зарезервировано системой» (System Reserved) можно никогда и не узнать, так как штатным проводником этот раздел не отображается, а его размеры достаточно скромные для современных дисков. В Windows 7 он занимает всего 100 Мб и 350 Мб в Windows 8. Узнать о его существовании можно заглянув в оснастку «Управление дисками», хотя чайники вряд ли знают о ее существовании. Для ее запуска нужно выполнить Пуск ⇒ Панель управления ⇒ Система и безопасность ⇒ Администрирование ⇒ Управление компьютером и в левом боковом меню выбрать Запоминающие устройства ⇒ Управление дисками.

На данном скриншоте, помимо разделов жесткого диска C: и D: мы видим скрытый раздел «Зарезервировано системой» размером 100 Мб в начале диска. Он защищает файлы загрузки операционной системы Windows от необдуманных действий пользователя и других программ. Причем это скрытый раздел жесткого диска нельзя удалить (если очень хочется, то можно, но не нужно).
Возникает вопрос, почему в Windows 8 скрытый раздел стал в несколько раз больше по размеру, опять Майкрософт все раздувает? В данном случае ответ отрицательный, просто в семерке файлы для среды восстановления хранились в скрытой системной папке Recovery вместе с файлами операционной системы Windows, а в Windows 8 их перенесли в скрытый раздел System Reserved, что еще больше повысило безопасность компьютерной системы.
Нужно иметь в виду, что скрытый раздел «Зарезервировано системой» и скрытый раздел, создаваемый некоторыми производителями готовых компьютеров с предустановленной операционной системой для отката к «заводским установкам» разные вещи.
Как уже думаю понятно, скрытый раздел system reserved создается автоматически в процессе установки Windows 7 или 8. Однако, так происходит не всегда и у некоторых пользователей его может не оказаться на диске. В таком случае, все необходимые файлы хранятся на системном разделе. Почему скрытый раздел «Зарезервировано системой» создается не всегда? Есть несколько вариантов. В случае запуска программы установки из-под Windows, наличия на диске на момент установки больше двух основных и дополнительных разделов или установка Windows в существующий раздел. В этих случаях system reserved создаваться не будет и файлы загрузки и среды восстановления окажутся на активном разделе жесткого диска.
Добавить комментарий
beginpc.ru