Что делать если на компьютере не загружаются сайты. Браузер на компе не открывается
что делать, когда программа не открывается на компьютере и на ноутбуке, инструкция со скриншотами и видео
Несмотря на всё совершенство современного программного обеспечения, даже самые надёжные программы могут конфликтовать или давать сбои при тех или иных обстоятельствах. А когда из строя выходит любимый браузер, проблема становится наиболее ощутимой, по причине трудности выхода в интернет и необходимо её срочно лечить. К счастью, подобные ошибки имеют крайне простую природу и их исправление под силу даже неопытным пользователям. Вы самостоятельно можете устранить проблему, к примеру, если перестала работать Опера.
Что делать, когда веб-сёрфер не запускается: первые шаги
Любые проблемы связанные с компьютером, в большинстве случаев, исправляются старым дедовским способом «выключить-включить». Как бы банально это ни звучало, но следующие три способа надо попробовать в первую очередь:
- Перезапустите Opera.
- Перезагрузите роутер или высуньте-всуньте шнур с интернетом (между выключением и включением следует подождать 30 секунд).
- Перезагрузите компьютер.
- Отключите ваш антивирус.
Если это вам не поможет, то перед началом лечения стоит определить область возникшей проблемы и попробовать запустить другой браузер. Даже если вы не пользуетесь никаким другим браузером кроме Oprera, на вашем компьютере должен находиться в меру рабочий Internet Explorer. Чтобы найти его — перейдите в меню «Пуск» и если не окажется там, то обязательно будет в разделе «Все программы».
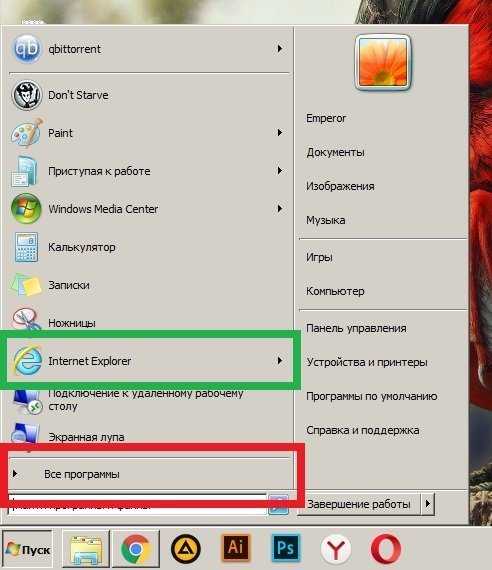 Или тут, или в разделе «Все программы»
Или тут, или в разделе «Все программы» Если Internet Explorer работает — проблема конкретно в браузере Opera и можете смело переходить к следующему разделу, если нет — читайте «Если не работает ни один браузер» чуть ниже.
Что делать, когда интернет-браузер Опера не работает
Если перезапуск всего подряд вам не помог и проблема исключительно в браузере, перед вами несколько способов решения проблемы, в зависимости от типа ошибки.
Завершение процесса
Если браузер Opera вовсе не запускается и делает вид что его никто не трогал, скорее всего проблема в не закрывшемся процессе. Для браузера Opera эта проблема является довольно характерной и чуть менее чем постоянно, при некорректном закрытии приложения. Дело в том, что при предыдущем закрытии браузера, он был закрыт как приложение, но по каким-то неведомым причинам остался рабочий процесс и теперь система думает что Opera уже запущен и блокирует его повторное открытие.
- Вызовите диспетчер задач сочетанием клавиш «Ctrl+Shift+Esc».
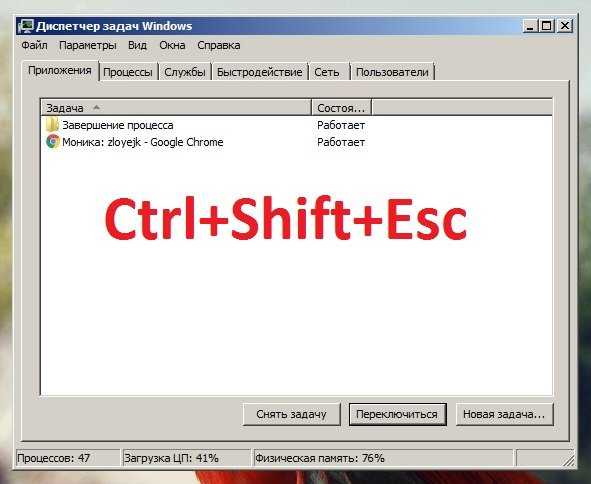 Вызываетсясочетанием клавиш «Ctrl+Shift+Esc»
Вызываетсясочетанием клавиш «Ctrl+Shift+Esc» - Откройте вкладку «Процессы», найдите там opera.exe, кликните по нему правой кнопкой мыши и выберите «Завершить древо процессов». Если процессов окажется несколько, сделайте это с каждым.
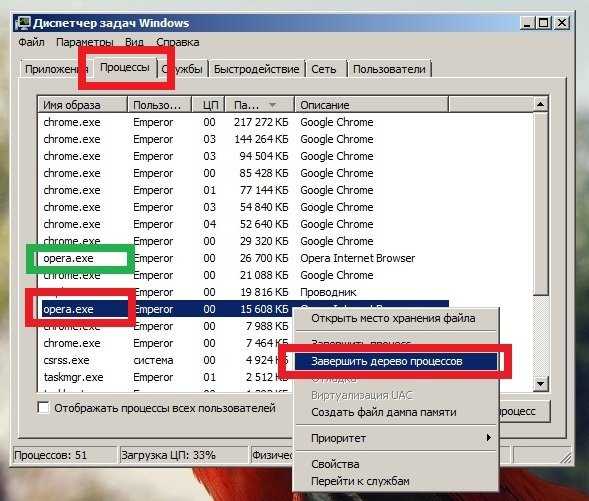 Кликните по нему правой кнопкой мыши по Opera и выберите «Завершить древо процессов»
Кликните по нему правой кнопкой мыши по Opera и выберите «Завершить древо процессов»
Удаление вирусов
Ещё одной довольно распространённой причиной блокировки браузера Opera, является наличие вирусов на вашем компьютере, которые часто вызывают рекламу в самом браузере или на рабочем столе. Более того, наличие антивируса на компьютере ещё не гарантирует вам полную защиту и может потребоваться проверка программой от альтернативных разработчиков.
Чтобы скачать антивирус, вовсе не обязательно выкладывать деньги за полноценное издание или лазить по торрентам. Многие разработчики защитного ПО предоставляют бесплатные версии своих программ, которые даже не нужно устанавливать на компьютер.
- Воспользуйтесь альтернативным браузером, например Internet Exporer, пройдите по вышеприведённой ссылке и загрузите Dr. Web CureIt, воспользовавшись этой ссылкой.
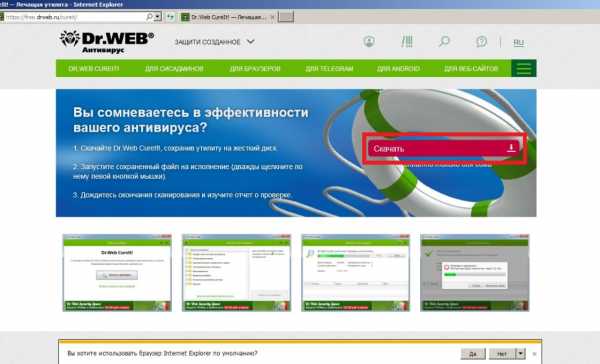 Загрузите утилиту
Загрузите утилиту - Не пытайтесь сразу запустить программу и нажмите «Скачать», если внизу экрана появится соответствующий запрос.
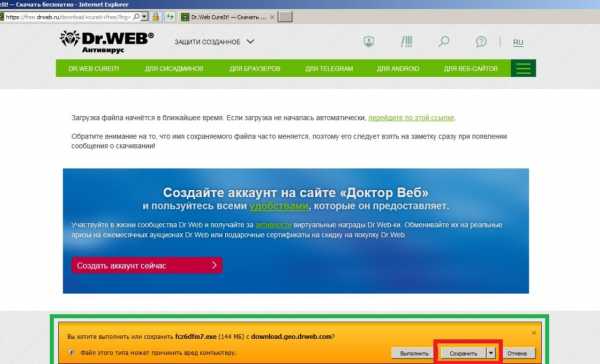 Нажмите «Скачать»
Нажмите «Скачать» - После завершения загрузки жмите «Выполнить».
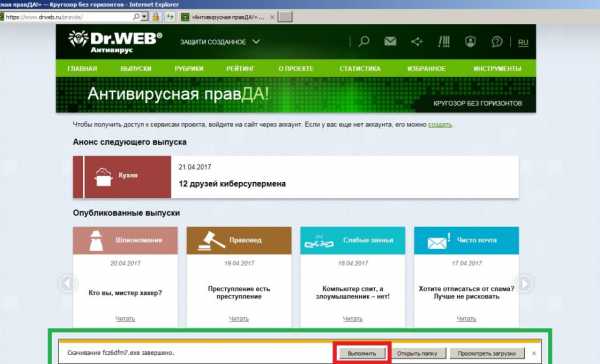 Нажмите «Выполнить»
Нажмите «Выполнить» - Если запросов на подтверждение загрузки у вас не появлялось, запустите программу самостоятельно, перейдя в папку «Загрузки» из контекстного меню проводника.
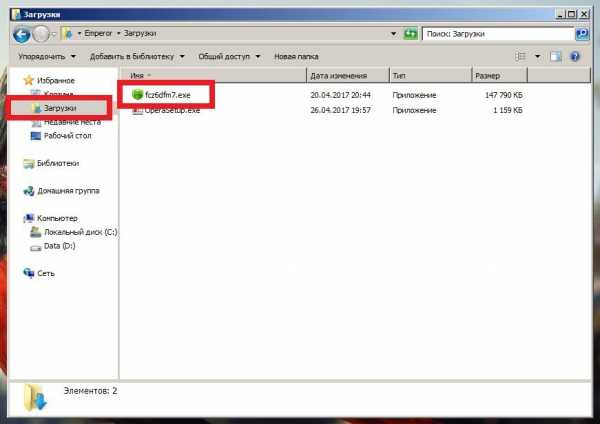 Папка по умолчанию
Папка по умолчанию - Про пароли и личные данные переживать не стоит, утилита не будет отправлять на сервер подобную информацию.
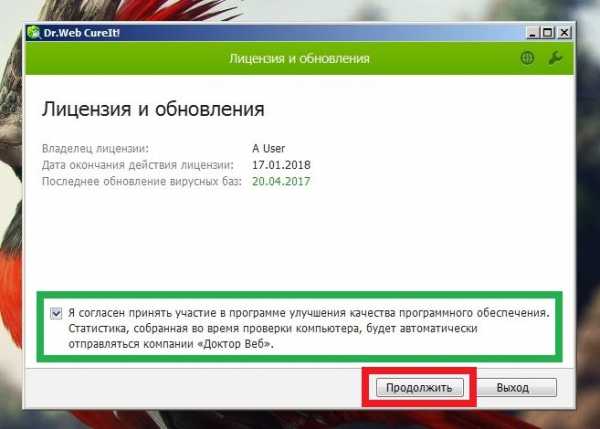 Про пароли и личные данные переживать не стоит
Про пароли и личные данные переживать не стоит - Выбирать папку с браузером для проверки смысла не имеет, так как вирусы обычно находятся в совершенно других местах и сканировать компьютер нужно полностью.
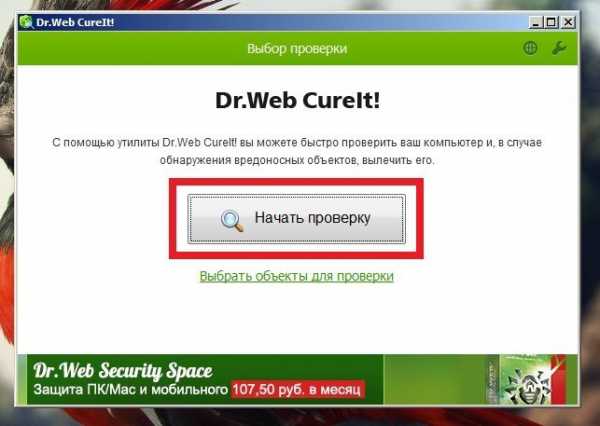 Нажмите «Начать проверку»
Нажмите «Начать проверку» - В конце проверки нажмите «Обезвредить» и наслаждайтесь чистым компьютером.
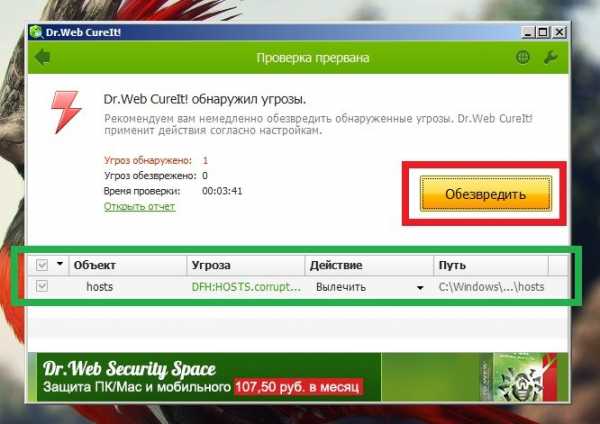 Нажмите «Обезвредить»
Нажмите «Обезвредить»
Переустановка браузера
Иногда ошибка кроится в системных файлах или критическом сбое настроек браузера. Также иногда Opera автоматически обновляется до версии, которая несовместима с вашим компьютером или операционной системой. Как правило, такие обновления очень быстро удаляются с сервера и заменяются новыми, но пользователям, которым посчастливилось успеть наткнуться на некорректную версию, придётся полностью удалять Opera и устанавливать её заново.
- Для начала нам понадобится удалить браузер. Откройте меню «Пуск» и выберите «Панель управления».
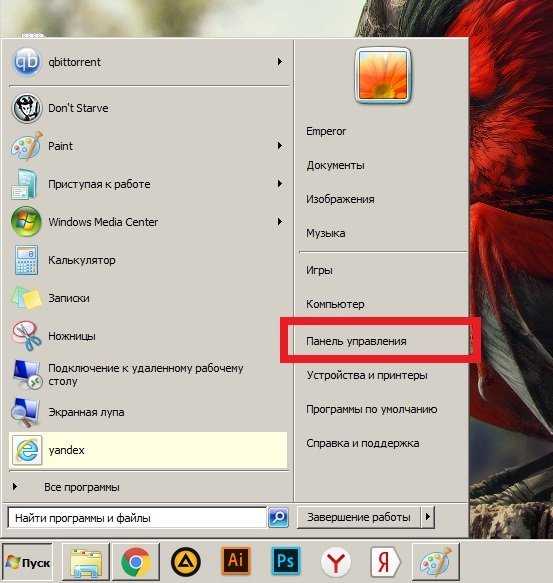
- Перейдите в «Удаление программы».
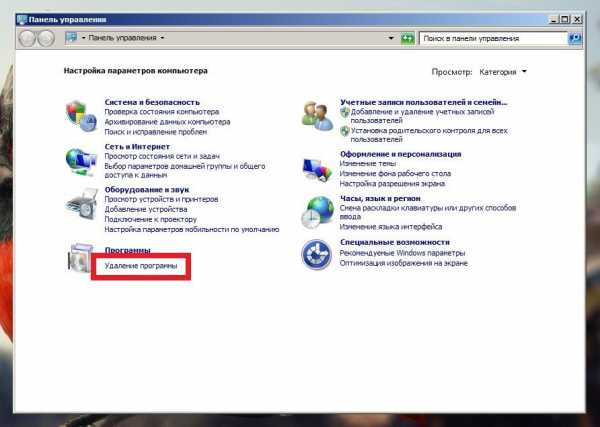 Перейдите в «Удаление программы»
Перейдите в «Удаление программы» - Отыщите здесь Opera, нажмите неё правой кнопкой мыши и удалите.
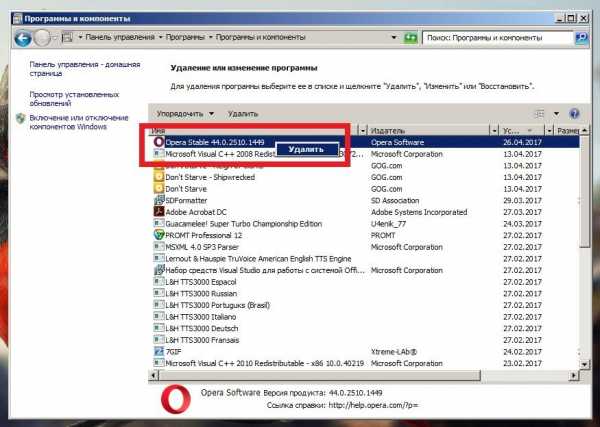 Отыщите здесь Opera и удалите её
Отыщите здесь Opera и удалите её - Удаление пользовательских данных нам неинтересно, так что оставляйте это поле пустым и нажимайте «Удалить».
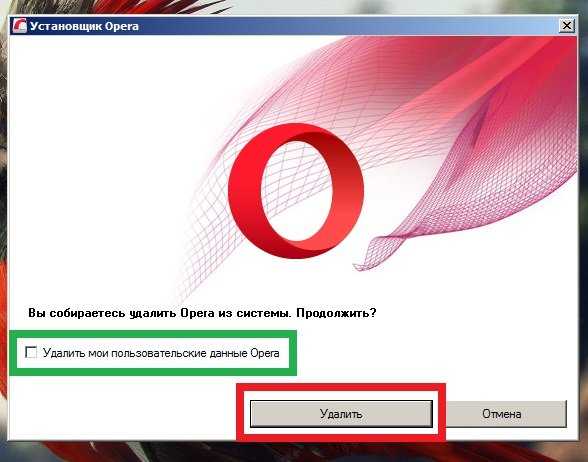 Удаление пользовательских данных нам неинтересно
Удаление пользовательских данных нам неинтересно - После завершения удаления, у вас должен открыться Internet Explorer с прощальной страницей браузера. Нажимайте «Скачать сейчас».
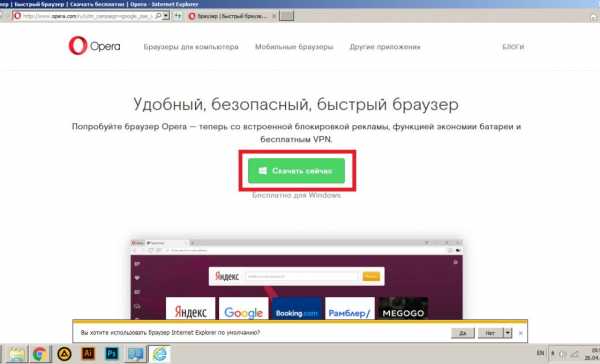 Нажмите «Скачать сейчас»
Нажмите «Скачать сейчас» - При загрузке установщика, внизу экрана должно появиться оповещение. Выберите «Сохранить» и не спешите запускать установку, — сначала нужно ещё кое-что сделать.
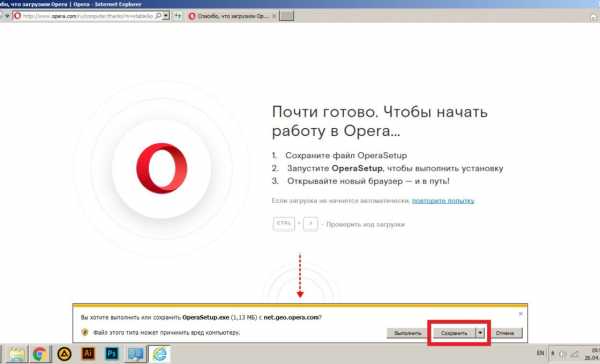 Выберите «Сохранить»
Выберите «Сохранить» - Зайдите в панель управления через меню «Пуск».
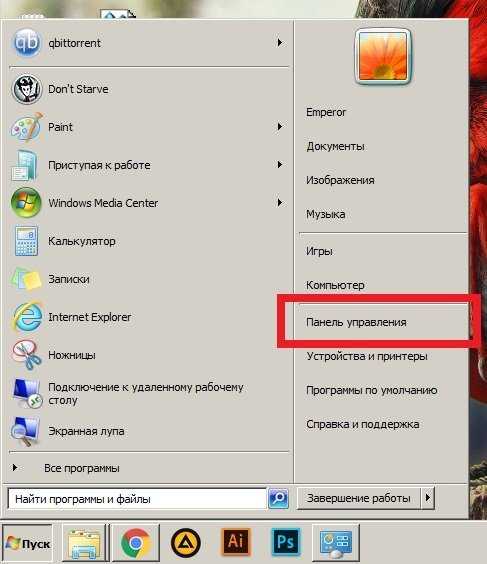 Зайдите в панель управления
Зайдите в панель управления - Выберите «Оформление и персонализация» при распределении по категориям.
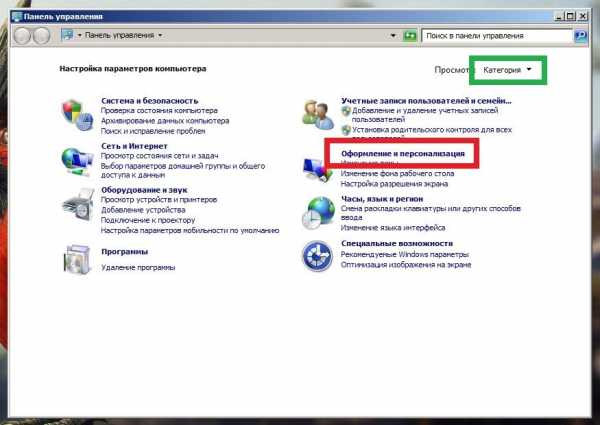 Выберите «Оформление и персонализация»
Выберите «Оформление и персонализация» - Откройте «Параметры папок».
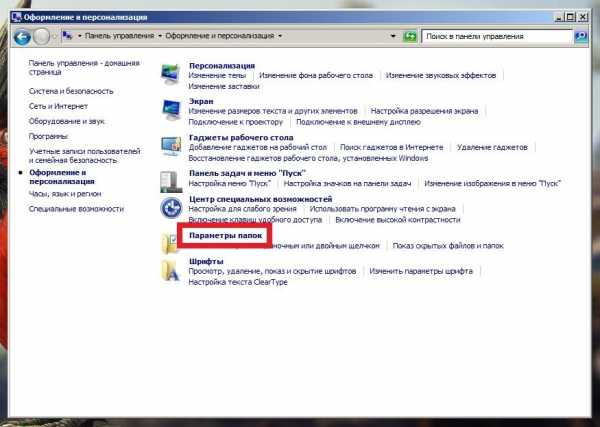 Откройте «Параметры папок»
Откройте «Параметры папок» - Перейдите во вкладку «Вид», пролистайте вниз и отметьте пункт «Показывать скрытые файлы, папки и диски». После нажмите «Применить».
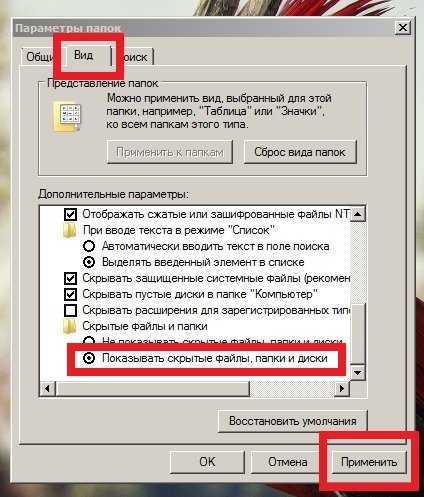 Перейдите во вкладку «Вид» и отметьте пункт «Показывать скрытые файлы, папки и диски»
Перейдите во вкладку «Вид» и отметьте пункт «Показывать скрытые файлы, папки и диски» - Перейдите в диск с системой. По умолчанию — это диск С.
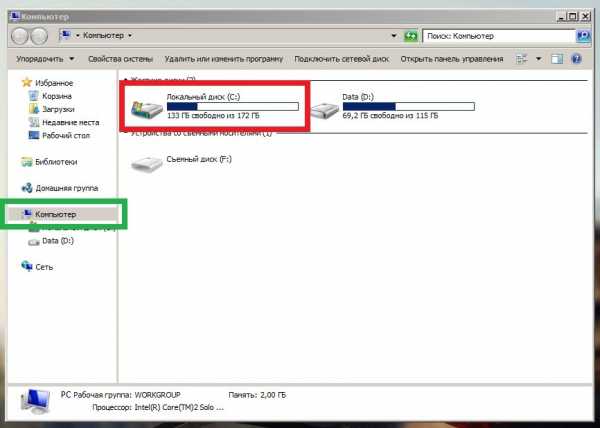 Перейдите в диск с системой
Перейдите в диск с системой - Откройте папку «Пользователи» или «Users».
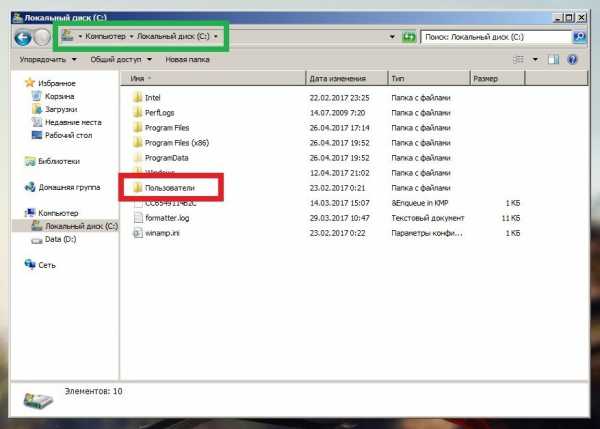 Откройте папку «Пользователи» или «Users»
Откройте папку «Пользователи» или «Users» - Тут найдите папку с именем вашей учётной записи.
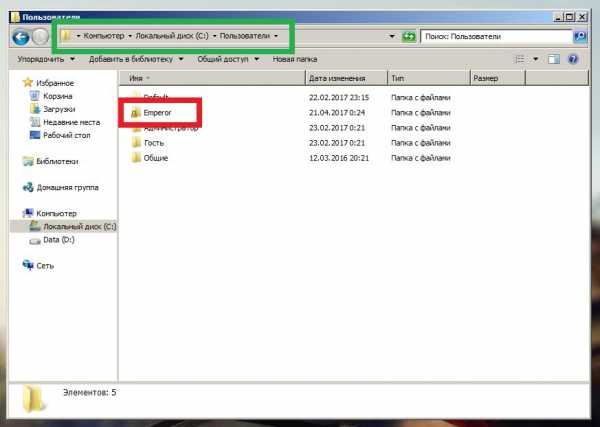 Тут найдите папку с именем вашей учётной записи
Тут найдите папку с именем вашей учётной записи - Теперь откройте папку «AppData», а потом «Rouming». Найдите здесь папку со словом «Opera» в названии и удалите её. После этого можно вновь скрыть скрытые файлы и папки, если они вам не нравятся.
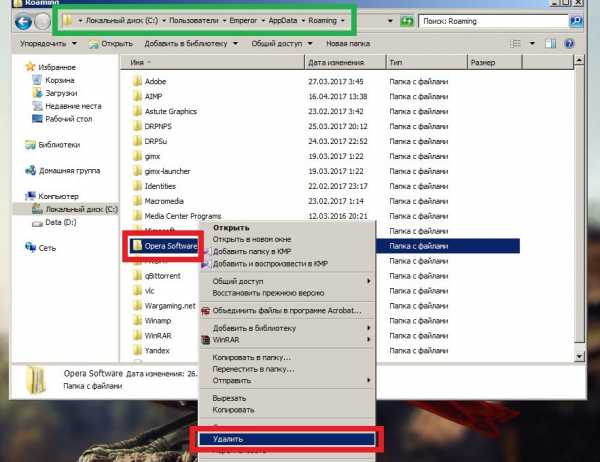 Найдите здесь папку со словом «Opera» в названии и удалите её
Найдите здесь папку со словом «Opera» в названии и удалите её - Теперь можно повторно устанавливать Opera. Установочный файл должен находится в разделе «Загрузки» в контекстном меню проводника.
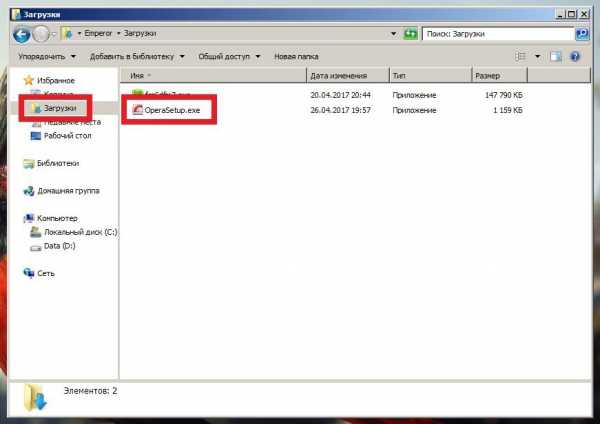 Теперь можно повторно устанавливать Opera
Теперь можно повторно устанавливать Opera
Настройка брандмауэра
Иногда браузер может быть заблокирован брандмауэром Windows, что может являться последствием действия вирусов или конфликта антивирусных программ.
- Через меню «Пуск» зайдите в панель управления.
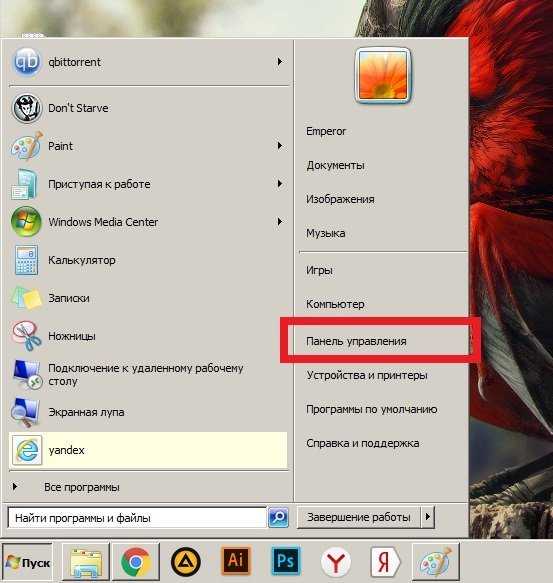 Откройте панель управления
Откройте панель управления - Откройте раздел «Система и безопасность».
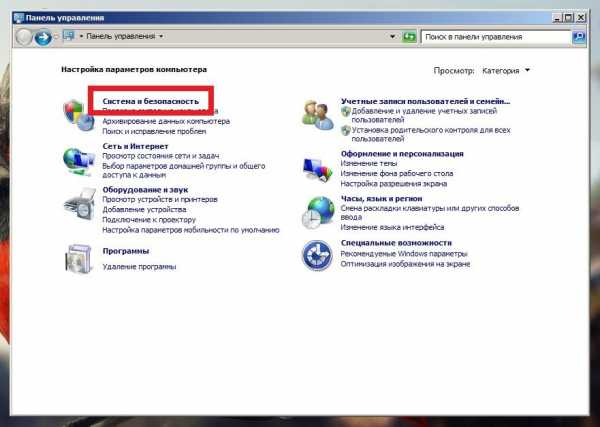 Откройте раздел «Система и безопасность»
Откройте раздел «Система и безопасность» - Выберите «Разрешение запуска программы через брандмауэр Windows».
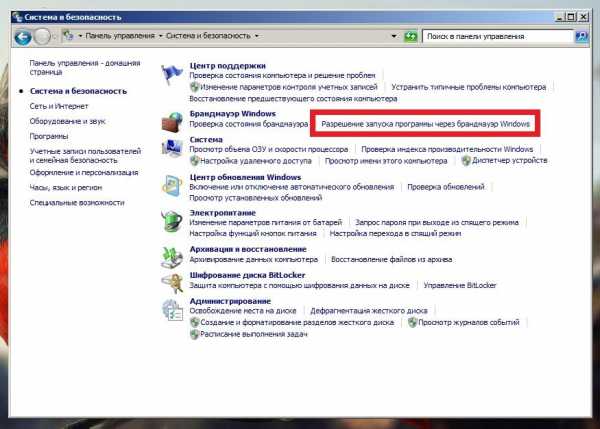 Выберите «Разрешение запуска программы через брандмауэр Windows»
Выберите «Разрешение запуска программы через брандмауэр Windows» - Найдите в этом списке Opera и поставьте галочки на всех её пунктах, если они где-то отсутствуют.
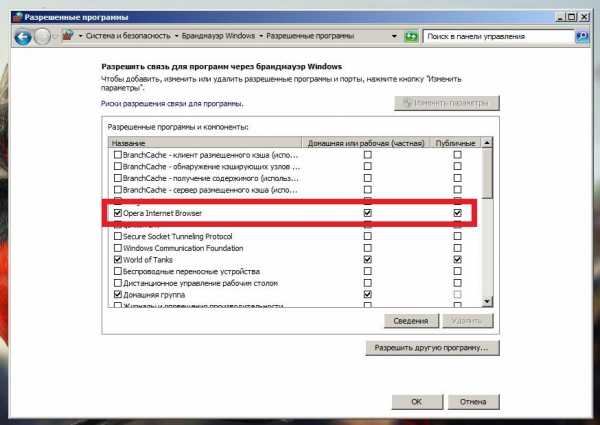 Отметьте вездеваш браузер
Отметьте вездеваш браузер
Лечение реестра
Проблемы с запуском браузера могут быть обусловлены ошибкой реестра, что является нередким в случае с Opera. Копаться в самом реестре вам совершенно не обязательно, так как весь этот ужас можно исправить простой бесплатной утилитой.
- Пройдите по этой ссылке и загрузите CCleaner. Можете сразу же запускать приложение и устанавливать его.
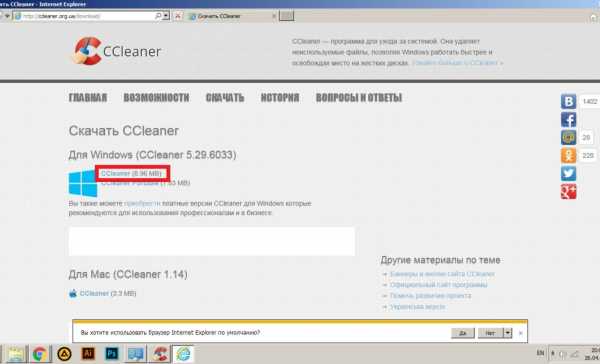 Згрузите CCleaner и установите его
Згрузите CCleaner и установите его - Запустите установленную программу, перейдите в раздел реестра и запустите поиск проблем.
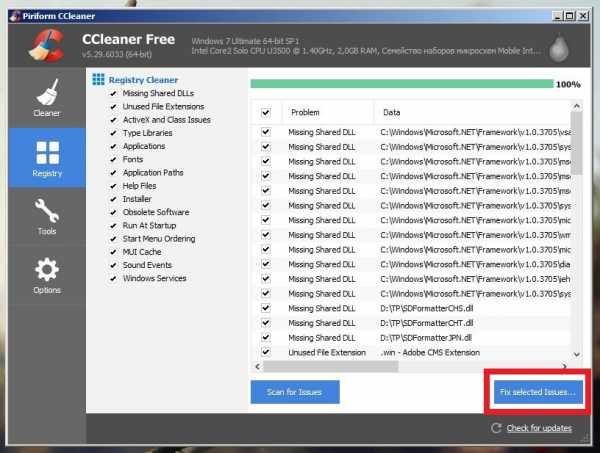 Перейдите в раздел реестра и запустите поиск проблем
Перейдите в раздел реестра и запустите поиск проблем - После завершения сканирования, вылечите все найденные ошибки.
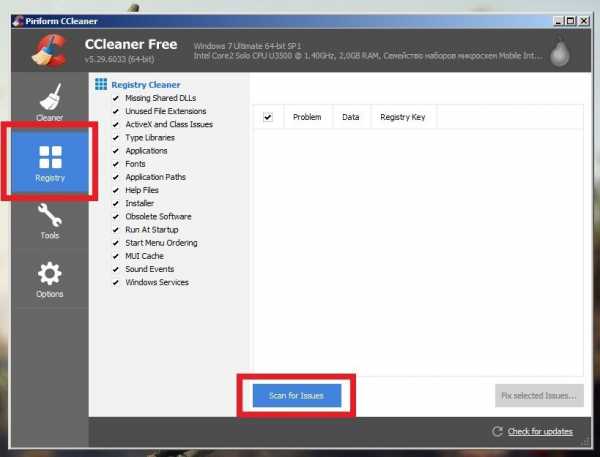 После завершения сканирования, вылечите все найденные ошибки
После завершения сканирования, вылечите все найденные ошибки - Когда приложение запросит бекап, лучше согласиться.
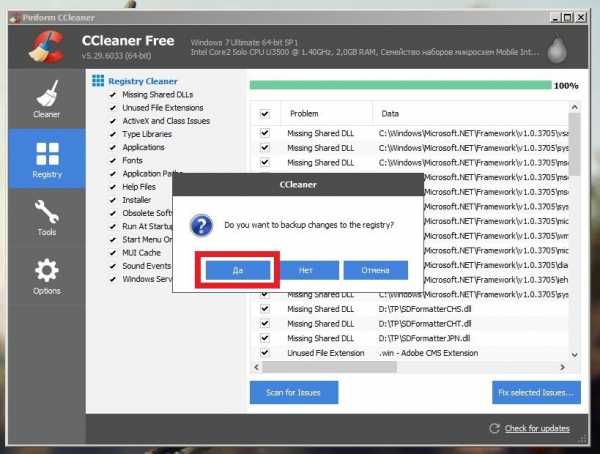 Разрешите создание
Разрешите создание - Сохраните бекап на рабочий стол, чтобы не пришлось подолгу его искать.
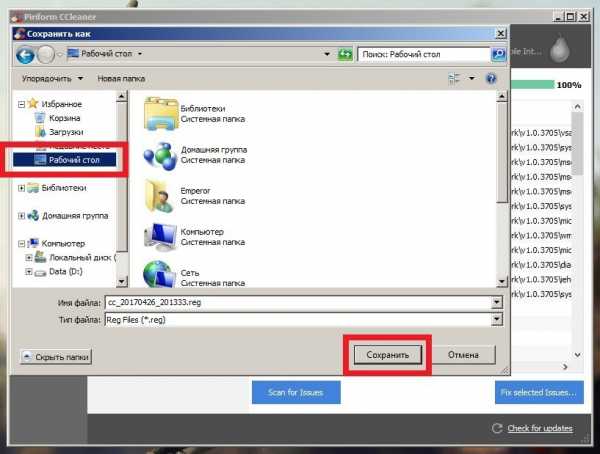
- Выберите «Исправить всё».
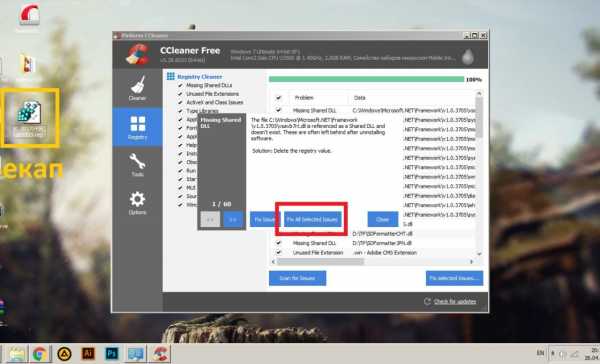 Выберите «Исправить всё»
Выберите «Исправить всё» - После завершения лечения закройте всё открытое, перезагрузите компьютер и удалите созданный бекап.
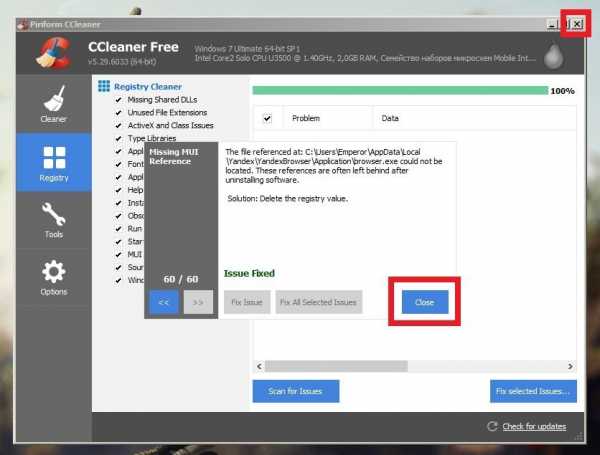 Закройте всё открытое, перезагрузите компьютер и удалите созданный бекап
Закройте всё открытое, перезагрузите компьютер и удалите созданный бекап
Если не работает ни один браузер
Если вы не можете зайти в интернет даже используя Internet Explorer, проблема заключается вовсе не в браузере Opera и отбросив ошибку сетевого подключения, придётся лезть в реестр.
Проверка сетевого подключения
Очень часто пользователи путают неисправности интернета с проблемами своего браузера и стоит первым делом проверить сетевое подключение.
- Откройте меню «Пуск» и перейдите в панель управления.
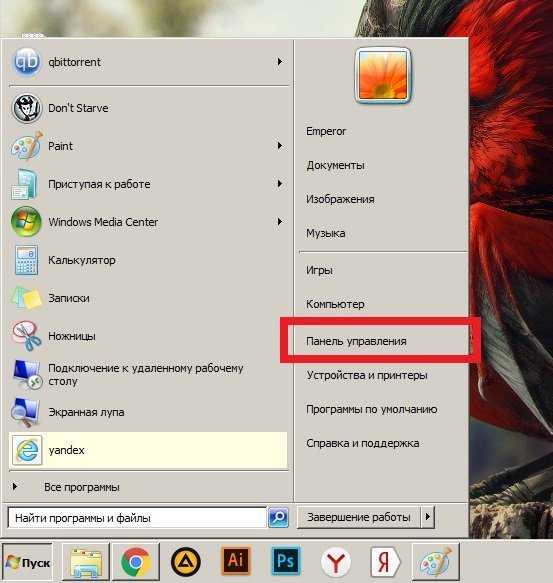 Перейдите в панель управления
Перейдите в панель управления - Выберите «Просмотр состояния сети и задач».
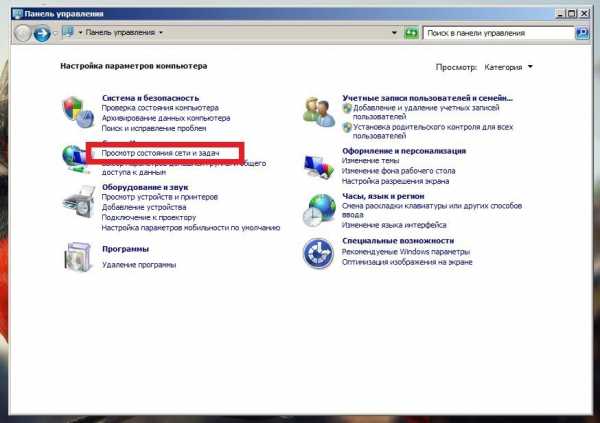 Выберите «Просмотр состояния сети и задач»
Выберите «Просмотр состояния сети и задач» - Нажмите на ваше подключение.
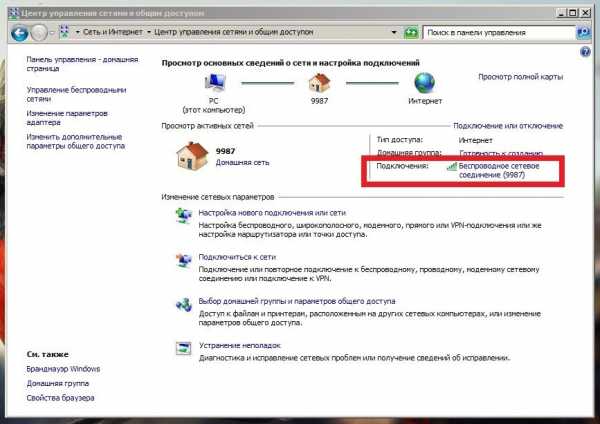 Нажмите на ваше подключение
Нажмите на ваше подключение - Обратите внимание на соотношение отправленного объёма данных к принятому. Если количество принятых пакетов очень мало, на фоне отправленных, проблема заключается в вашем соединении с интернетом и Opera не виновата.
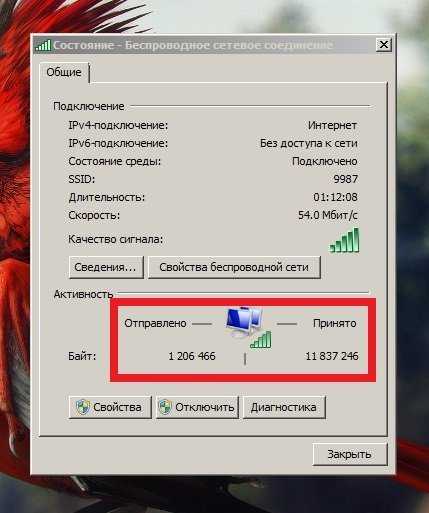 Сравните соотношение принятого к отправленному
Сравните соотношение принятого к отправленному
Исправление реестровой ошибки
Если у вас не запускается ни один браузер, а сетевое подключение работает прекрасно, придётся лезть в реестр.
Лечение реестра, описанное выше, вам не поможет.
- Откройте меню «Пуск» и запустите «regedit» через строку поиска.
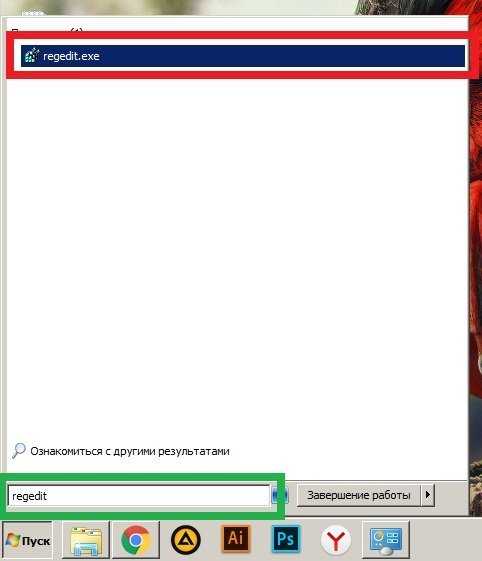 Запустите «regedit» через строку поиска
Запустите «regedit» через строку поиска - Теперь нам предстоит долгий путь. Переходите в «HKEY_LOCAL_MACHINE», нажимая на плюсик рядом с папкой.
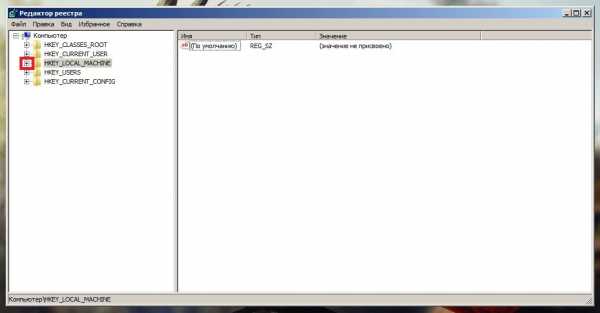 Переходите в «HKEY_LOCAL_MACHINE»
Переходите в «HKEY_LOCAL_MACHINE» - Дальше идём таким путём: SOFTWARE/Microsoft/Windows NT/CurrentVersion.
 HKEY_LOCAL_MACHINE/SOFTWARE/Microsoft/Windows NT/CurrentVersion
HKEY_LOCAL_MACHINE/SOFTWARE/Microsoft/Windows NT/CurrentVersion - Найдите тут папку Windows и единожды нажмите на неё.
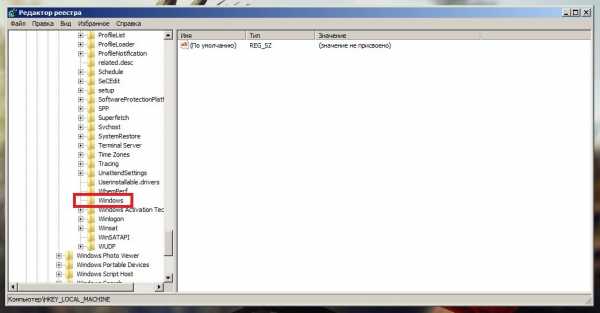 Найдите тут папку Windows и единожды нажмите на неё
Найдите тут папку Windows и единожды нажмите на неё - В правой части окна нажмите правой кнопкой мыши на AppInt_DLLs и выберите «Изменить».
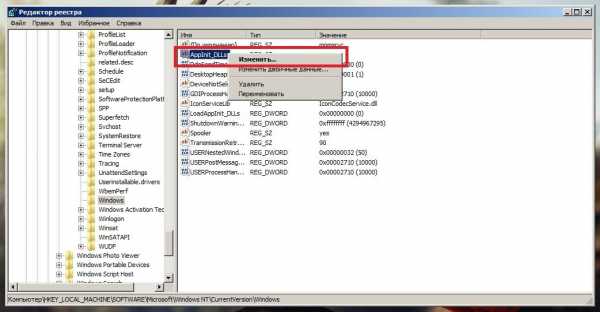 Измените AppInt_DLLs
Измените AppInt_DLLs - Введите значение «0» и нажмите «ОК».
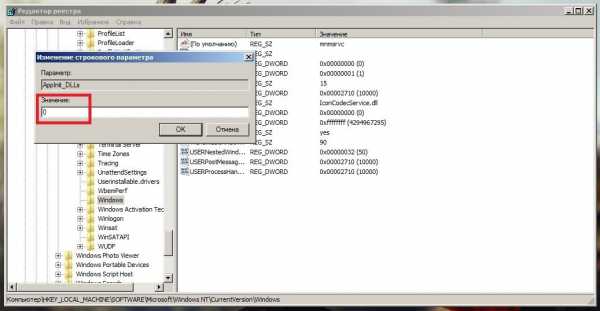 Введите значение «0»
Введите значение «0» - После удалите изменённый файл и перезагрузите компьютер.
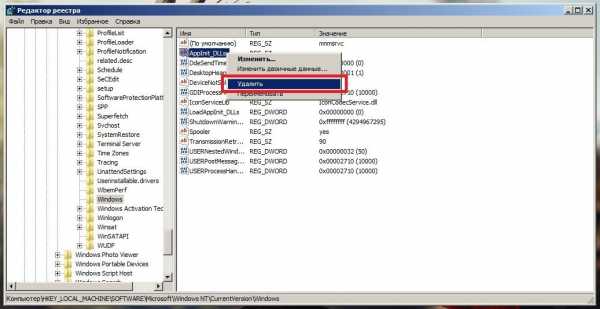 Удалите изменённый файл
Удалите изменённый файл
Видео: исправление реестровой ошибки
Проблемы с определённым сайтом
Если у вас возникают проблемы с открытием определённого сайта, необходимо будет расставить пару галочек в ваших настройках.
- Откройте новую вкладку и перейдите в меню настроек.
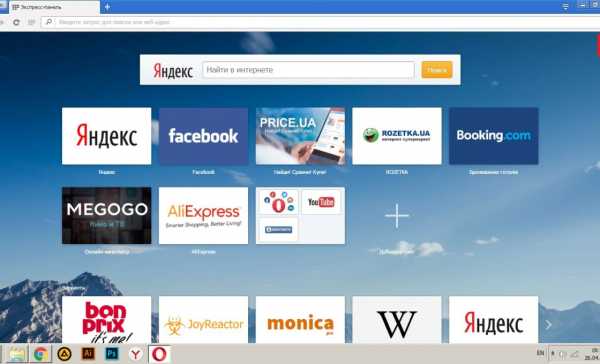 Перейдите в меню настроек
Перейдите в меню настроек - Перейдите во вкладку «Сайты» и отметьте все пункты, указанные на скриншоте.
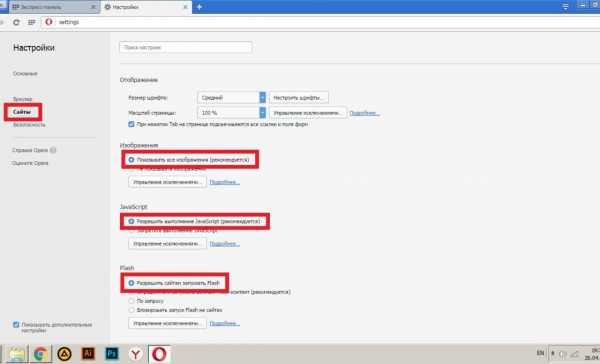 Отметьте все пункты, указанные на скриншоте
Отметьте все пункты, указанные на скриншоте - Пролистайте чуть ниже и отметьте галочками все пункты в разделе «Защищенное содержимое».
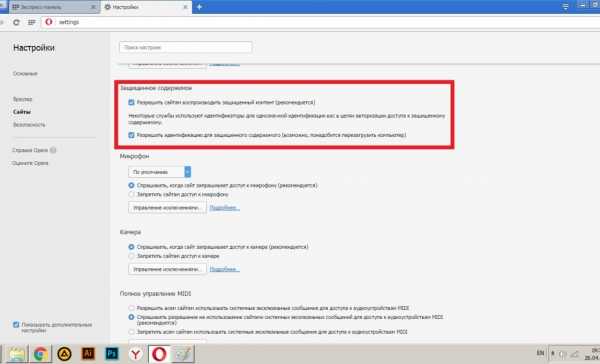 Отметьте галочками все пункты в разделе «Защищенное содержимое»
Отметьте галочками все пункты в разделе «Защищенное содержимое» - Перейдите во вкладку «Безопасность» и активируйте VPN.
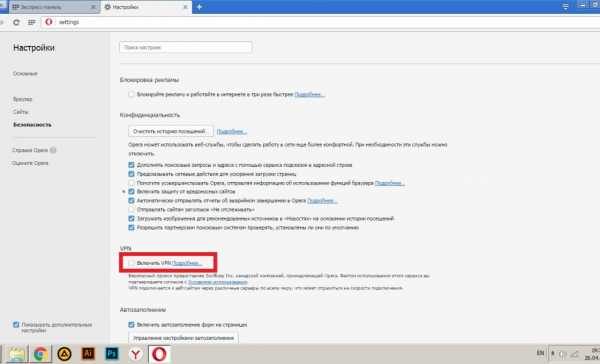 Активируйте VPN
Активируйте VPN
Видео: настройки Opera
Если ничего не помогло
Если ни один из перечисленных способов вам не помог, весьма вероятно, что ваш компьютер попросту неспособен поддерживать актуальную версию Opera и вам нужно выбирать что-то из этого:
- Загрузите более раннюю версию Opera из альтернативных источников, а не с официального сайта.
- Установите бета-версию Opera.
- Установите альтернативный браузер (Google Chrome, Mozilla Firefox или Яндекс Браузер).
- Попробуйте переустановить Windows.
Проблемы с работой браузеров довольно малочисленны и все они имеют тенденцию очень просто лечиться, почти в пару кликов. Возникают подобные ошибки весьма редко и устранив проблему единожды, встретится с ней снова почти невозможно. А если у вас возникнет иная ошибка, наша статья обязательно поможет вам с ней справиться.
Меня зовут Никита и мне 32. Высших 2: Физика и Радиотехника. Оцените статью: Поделитесь с друзьями!dadaviz.ru
Почему не открываются сайты в браузере +видео
Прекрасное бодрое утро, включаю компьютер, открываю свой любимый браузер, а сайты не открываются! Какой-то определённый, много разных или вообще все. Блин, что делать? В этой статье и поговорим об этой довольно распространённой проблеме, возможных причинах и решениях.
Забегая немного вперёд, скажу, что в 95% случаях причиной ошибок являются DNS-сервера или действия/остаточные эффекты от работы вирусов на вашем компьютере или ноутбуке. Есть и хорошая новость Скорее всего, я помогу вам быстро решить проблему без переустановки Windows или вызова специалиста на дом. Поехали!
Для нетерпеливых вот видео:
Сначала проверим работает ли интернет
Логично предположить, что интернет просто не работает. Проверить это довольно просто. Посмотрите на значок скайпа, зелёный ли он, или попробуйте обновить свой антивирус. В общем, проверьте работает ли любое отдельное приложение которое вы себе устанавливали, кроме браузера, которое использует интернет. Это самый простой способ сразу понять что происходит.
Если таких нет, то нужно открыть командную строку и ввести туда команду:
ping 8.8.8.8
Если после её выполнения вы видите четыре сообщения «Ответ от ..», значит доступ к интернету есть. А если сообщения «Превышен интервал ожидания…», то 100% именно здесь проблема. Подробнее об этом и как решать читайте в статье про проблемы с работой интернета и по неполадкам с wifi.
Допустим приложения работают, команда «ping 8.8.8.8» получает ответы, но сайты не открываются. Следующим шагом нужно проверить работает ли DNS. Этот сервис переводит имена сайтов (домены) в IP-адреса. Введите такую команду:
ping mail.ru
Также смотрим что пишет в ответ. Единственно правильный вариант:

Цифры могут быть другие, но главное, чтобы четыре сообщения начинались с «Ответ от ..». Если ответы есть, то с DNS всё в порядке. Если, допустим, не четыре ответа, а меньше (но они есть), то проблема в качестве интернета. Возможно, у вас мобильный инет и качество связи на данный момент оставляет желать лучшего)
Осталось рассмотреть вариант, когда ответов не получили. В принципе, в данный момент можно заходить на сайты, если вы знаете их IP-адрес Ради интереса можете ввести в адресную строку браузера: 94.100.180.200
Должен открыться сайт mail.ru. Но проблему DNS надо решать и об этом дальше.
Решение проблемы с распознаванием имён (DNS)
Два слова о возникновении проблемы. Иногда DNS сервер провайдера глючит, и в этом случае лучше заменить его на более надёжный сервер от Google или CloudFlare. Но по умолчанию, когда происходит подключение к интернету, выставляется DNS-сервер провайдера. Менять или не менять зависит от частоты возникновения проблемы. Также частой причиной являются вирусы. Они могут подменять значения на свои.
Для изменения адресов на гугловские кликаем правой кнопкой на значок сети в углу возле часиков (в виде компьютера или связи Wi-Fi) и выбираем «Центр управления сетями и общим доступом»
Далее кликаем по своему подключению как показано стрелочкой (у вас может называться по-другому):
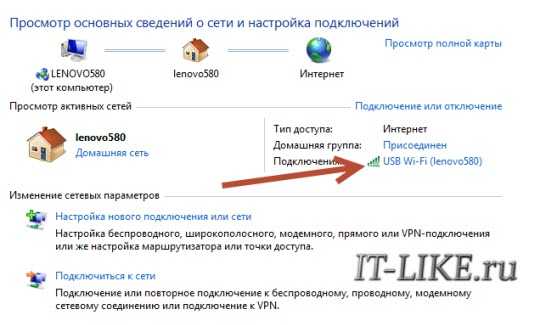
В следующем окошке нажимаем кнопку «Свойства» и далее находим в списке и заходим в него двойным кликом.
Далее переставляем переключатель в положение «Использовать следующие адреса DNS-серверов» и вписываем в поля адреса DNS-серверов Google: 8.8.8.8 и 8.8.4.4
OK-OK-Закрыть Или:
1.1.1.1
1.0.0.1
Это будут новые более быстрые DNS от CloudFlare. Можно не перезагружаться, через минуту новые настройки начнут работать. Проверьте открываются ли теперь сайты. Если нет, то введите ещё такое в командной строке, запущенной от имени администратора:
ipconfig /flushdns
Перезагрузитесь и проверяйте.
Если у вас есть роутер, то будет лучше менять параметры прямо в нём. В этом случае нужно зайти в админ-панель роутера и найти настройки сети. На каждом роутере они расположены по разному, здесь универсального совета я не дам, но покажу на примере роутера TP-Link:
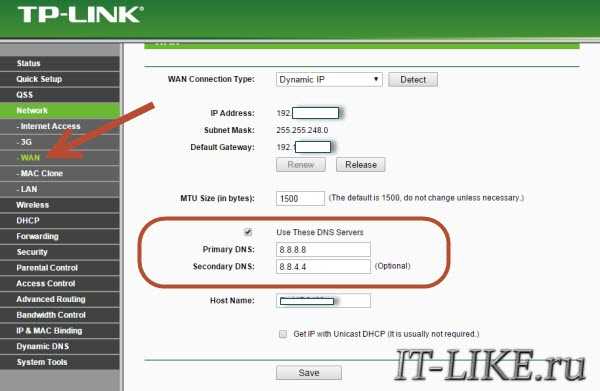
Нужно найти поля, отвечающие за DNS: Primary (основной) и Secondary (резервный) DNS, поставить галочку чтобы использовать их (Use this DNS servers) и вписать туда IP-адреса в точности как на картинке: 8.8.8.8 и 8.8.4.4. Сохранить настройки и перезагрузить роутер.
Неверный файл «hosts», не открываются некоторые сайты
Проблема с распознаванием имён сайтов в IP-адреса может быть не только из-за глючного DNS. Даже, наверное, чаще это происходит из-за испорченного файла «hosts», который расположен в системной папке Windows любых версий. Чтобы справиться с этой проблемой изучите статью про решение проблемы с неоткрывающимся сайтом «ВКонтакте». В принципе, не только этот, а и все остальные советы в статье также помогут, если не работают любые другие сайты.
Лечение системы от вирусов
Сама проблема с испорченным файлом «hosts» в большинстве случаев вызвана работой вирусов на вашем компьютере. Выводы сделайте сами (подсказка – срочно проверьтесь антивирусом!). Да и вообще проблема с сайтами часто связана с вирусами. Поэтому, особенно уделите внимание сканированию компьютера на наличие вредоносных файлов с помощью программы Malwarebytes Antimalware, о которой рассказано по ссылке выше.
Скачать Antimalware
Второй простой способ провериться – это скачать лечащую утилиту Drweb CureIt!
Скачать CureIt!
Программы нужно сохранить на флешку с рабочего компьютера, и запустить на проблемном.
Интернет работает, проблемы с браузерами
Итак, определились что с интернетом всё в порядке, значит нужно смотреть в сторону своего браузера. Сперва-наперво проверьте как открываются сайты в разных браузерах, проблема в каком-то одном или у всех. Если в каком-то конкретном, то выводы очевидны – нужно колупаться именно в его настройках.
Обычно установлен стандартный Internet Explorer/Edge и один из браузеров Google Chrome, Opera, Mozilla Firefox или Яндекс-браузер. Попробуйте полностью удалить и заново установить свой браузер. Учтите, что IE/Edge удалить невозможно, он встроен в Windows. Если у вас только один браузер, то скачайте другие, возможно, подберёте себе что-нибудь получше
Проверьте какие расширения установлены в браузере, отключите лишние. Возможно, что-то там установилось без вашего ведома Поотключайте недавно установленные расширения, часто какое-то из них и является причиной проблемы. Очистите кэш и вообще всю историю браузера.
Проверьте, может быть в браузере включена опция ускорения интернета. Обычно она называется «Турбо» или встроенный VPN. В этом случае не все сайты могут грузиться одинаково хорошо, отключите Турбо-режим.
Прописан прокси-сервер
Распространённая проблема – неверно прописанный прокси-сервер. А вообще на домашних компьютерах прокси-сервер почти никогда не используется, поэтому если он прописан, будем просто убирать его.
Большинство современных браузеров избавились от локальной настройки прокси-серверов и используют системные настройки, которые прописываются в браузере Internet Explorer или Edge. Кстати, именно в IE я советую проверять нормально ли грузятся сайты, а затем уже переходить к своему любимому браузеру, если это не IE)
Открываем свойства браузера Internet Explorer, вкладка «Подключения», кнопка «Настройка сети»
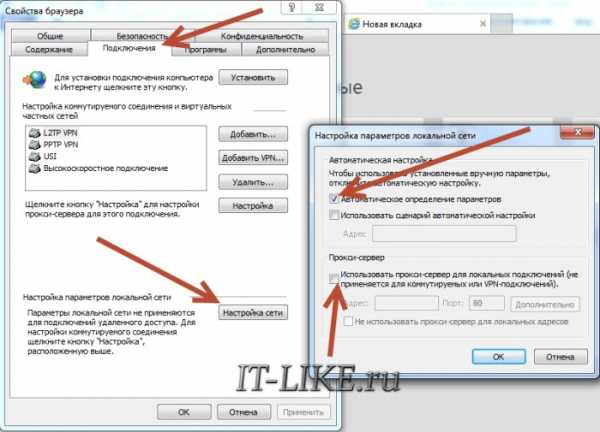
Выставляем всё как на скриншоте, должна быть всего одна галочка «Автоматическое определение параметров». На всякий случай сохраните прежние настройки. Если данный шаг не поможет, то лучше верните всё как было. Сохраняем настройки и смотрим что получилось.
Повреждённый протокол TCP/IP
Двигаемся дальше, следующим шагом мы починим главный протокол интернета – TCP/IP. Сделать это просто, и ничего не изменится даже если дело не в этом. В командной строке нужно прописать две команды:
route –f
netsh winsock reset
Эти команды касаются работы интернета на компьютере в целом. Это важный пункт, сделайте всё как там написано.
Исправление системных параметров утилитой AVZ
Более продвинутый метод борьбы с нашим недугом, если предыдущие пункты не дали результата. Нужно скачать утилиту AVZ и запустить ярлык программы с помощью правой кнопки, выбрав пункт «Запуск от имени администратора».
В окне программы идём в меню и отмечаем галочками пункты как на скриншоте:
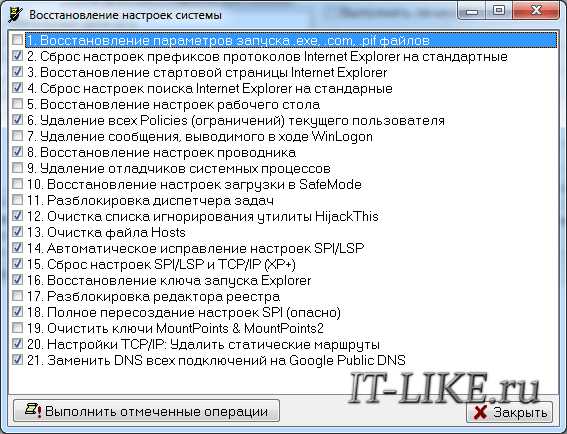
Нажимаем «Выполнить отмеченные операции». Программа AVZ всё сделает, кстати, в том числе исправит файл hosts, если вы этого ещё не делали, и пропишет гугловские DNS в системных параметрах компьютера. Перед выполнением этих действий рекомендую создать точку восстановления системы.
Лезем в реестр
Реже, но попробовать стоит, тем более, если деваться то некуда Открываем реестр Windows: нажимаем кнопки «Win + R» и пишем там «regedit».
В окне редактора реестра нужно пройти по такому пути
и посмотреть есть ли справа параметр «Appinit_DLLs»
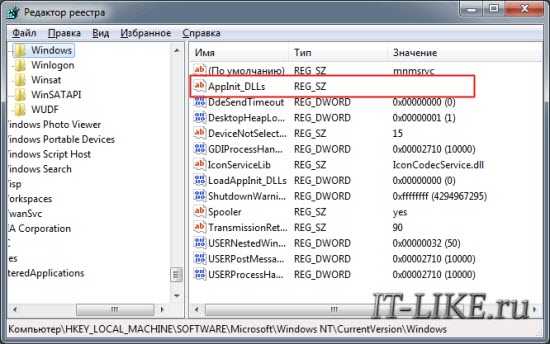
Скопируйте куда-нибудь то что там прописано и сотрите значение, т.е. обнулите его. Теперь то же самое проделайте с веткой .
Перезагрузитесь и проверьте заходит ли на сайты. Если не помогло, то лучше вернуть прежние значения назад.
Если ничего не помогло
Бывает что ничего не помогает, но решение проблемы лежит на поверхности. А причиной может ещё быть:
- Ваш антивирус блокирует работу некоторых сайтов. Отключите его на время и проверьте
- Восстановите параметры системы из точки восстановления на ближайшую дату, когда страницы ещё открывались
- Перезагрузите роутер
- Позвоните своему провайдеру и спросите, нет ли сейчас проблем
- Просто подождите пол часика
На этом всё, если есть какие-то вопросы или дополнения, то добро пожаловать в комментарии.
it-like.ru
возможные причины и способы решения
В современном мире сложно представить себе жизнь без интернета. Он используется для самых различных целей: от простого серфинга, мелких покупок, просмотра фильмов или соцсетей до серьезных деловых операций. Как правило, пользование Всемирной сетью начинается с установки браузера. Ведь именно от этой небольшой программы будет зависеть качество вашей работы.

Долгое время одним из самых лучших браузеров считался Chome. Быстрота и функциональность - вот две главные вещи, с помощью которых он заслужил свою популярность. И это если не говорить о том, что права на "Хром" принадлежат одному из крупнейших мировых гигантов Google. Но в последнее время все чаще и чаще слышны упоминания о "Яндекс.Браузере". Давайте вместе рассмотрим основные его преимущества и разберемся, почему могут возникнуть трудности в его работе.
Почему "Яндекс"?
Пожалуй, стоит начать с того, что "Яндекс" - это не только браузер. Это крупнейшая компания, владеющая интернет-порталами, поисковой системой и имеющая множество сервисов, которые прекрасно интегрируются между собой. Например, "Яндекс.Поиск", "Яндекс.Карты", "Яндекс.Кошелек" и другие активно используются миллионами пользователей. Не отстает и "Яндекс.Браузер". К слову, если говорить о взаимодействии служб, то в данном браузере они все вызываются одним кликом. Тут и облачное хранилище, и почта, и сведения о пробках на дорогах, а также много других полезных сервисов.

Хочется отдать должное отменной работе синхронизации всех устройств, на которых установлен "Яндекс.Браузер". Если вы начали серфинг в интернете, например, на ПК, а затем перешли на ноутбук, автоматически откроются все те вкладки и страницы, которые вы вызывали ранее. Такие технологии, как Abobe Reader и Abobe Flash, уже встроены в браузер, что значительно облегчает чтение документов формата pdf и просмотр различного контента.
Отдельно можно выделить службы безопасности. Тут разработчики хорошо потрудились, объединив усилия с "Лабораторией Касперского". Вредоносные сайты проверяются сразу же при загрузке, да и спам вас больше не потревожит. Детектор воров данных защитит вашу информацию, и она останется в целости и сохранности.
Скорость работы и интерфейс
Все обладатели медленного интернета также должны обратить внимание на "Яндекс.Браузер". В режиме "турбо" страницы загружаются куда быстрее, это же относится к загрузке картинок, видео, музыки и другого медиа. По словам российских разработчиков, они стремились сделать работу с помощью браузера максимально эффективной, чтобы привлекать внимание пользователя только к важным элементам. Поэтому интерфейс довольно минималистический.

Если проводить параллель с "Хромом", в котором визуальные закладки выглядят как блоки скриншотов последних посещений сайтов, то в "Я.Браузере" вы сможете наблюдать логотипы сайтов, которые помогут вам быстрее ориентироваться. К тому же такие блоки вы можете менять местами как угодно и самостоятельно выстраивать их в том порядке, в каком вам будет удобно. Но иногда пользователи сталкиваются с вопросом: почему не открывается "Яндекс.Браузер"? Рассмотрим возможные причины.
Почему не открывается "Яндекс.Браузер"?
Случается, что браузеры на компьютере могут немного зависать, а иногда и вовсе не открываются. В первую очередь нужно обратить внимание на работу самой операционной системы. Совсем не обязательно, что она нуждается в полной переустановке. Иногда бывает достаточно обычной перезагрузки. Выключать устройство полностью и включать его заново тоже не требуется. Можно вызвать меню "Пуск", нажать на маленькую стрелочку возле "Завершение работы" и из выпавшего меню выбрать "Перезагрузка". После этого повторите попытку открыть браузер. Если проблема по-прежнему не решена, и вы до сих пор не понимаете, почему не открывается "Яндекс.Браузер", - читайте далее.
Обновления
Разработчики браузера от "Яндекс" постоянно регулируют работу своего продукта и довольно часто выпускают обновления. Если этот процесс происходит у вас автоматически, иногда вы можете даже не подозревать, что обновилась та или иная программа, в том числе и браузер. Когда происходит обновление, могут возникнуть некоторые сбои или ошибки, и далее программа будет работать некорректно. Или же с обновлением возникнет проблема, новая версия не загрузится, а старая автоматически ликвидируется.

Советуем вам самостоятельно руководить процессом установки обновлений и выполнять их вручную, так вы всегда будете знать, в чем скрывается возможная причина неполадок. Если до этого вы не занимались проверкой обновлений и не знаете, почему не открывается "Яндекс" на компьютере, стоит удалить старую версию браузера и загрузить новую. Обычно это не занимает более 10-15 минут. Зайдите в "Мой компьютер" и найдите "Установку и удаление программ", там выберите "Яндекс.Браузер" и удалите его. Затем скачайте новую версию с официального сайта программы.
Вирусы
Это одна из самых распространенных проблем, которая мешает нормальной работе не только браузера, но и других программ. И в этом случае лучше предусмотреть такую ситуацию и при загрузке ОС сразу же установить мощную антивирусную программу, прежде чем начинать работу с интернетом. Итак, почему не открывается "Яндекс.Браузер", когда отсутствуют видимые причины? В таком случае стоит скачать хороший "антивирусник" и проверить компьютер на наличие вредоносных файлов. После этого они поместятся в так называемый "карантин" или совсем удалятся.

Не стоит забывать, что вирусное ПО бывает различных типов, и чтобы уничтожить его полностью, иногда требуется полная переустановка операционной системы. Если вы не понимаете, например, почему не открывается почта на "Яндексе" или другие сервисы или сайты, то, скорее всего, это тоже работа вирусных файлов.
Другие причины, по которым браузер может не запускаться
Следует обратить внимание и на следующие моменты:
- Иногда на компьютере запущено слишком много приложений, из-за которых может быть заторможена работа. В таких случаях новые приложения просто не хотят запускаться. Контролировать этот процесс вы можете в "Диспетчере задач". Открыть его можно, сделав правый щелчок по панели задач (строка внизу рабочего стола), или комбинацией Ctrl+Alt+Del. Там вы сможете увидеть, какие программы больше всего загружают систему, и остановить их работу. Вы сможете понять, почему "Яндекс" долго открывается или не открывается вовсе.
- Обратите внимание на соединение с интернетом. Как бы банально это не выглядело, иногда пользователи ищут глобальную причину неполадок браузера, но не обращают внимания на то, что элементарно нет соединения с сетью.
Почему "Яндекс.Браузер" сам открывается?
Чаще всего причиной тому могут быть все те же вредоносные файлы, о которых мы говорили выше. Рекламные страницы имеют свойство открываться сами по себе, а вместе с ними и браузер. Также самостоятельно может открыться вкладка, или выпасть дополнительное окно. Чтобы предотвратить такие процессы, воспользуйтесь программами для чистки компьютера, например, CCleaner. Протестируйте ПК, и вопрос о том, почему "Яндекс.Браузер" сам открывается, отпадет.

Бывает и такое, что рассматриваемый нами поисковик не открывается в каком-то другом браузере. Например, вы не понимаете, почему не открывается "Яндекс" в "Опере". В таком случае попробуйте почистить кэш или обновить систему.
fb.ru
- Скрипт bat

- Ubuntu budgie отзывы

- Язык программирования visual basic
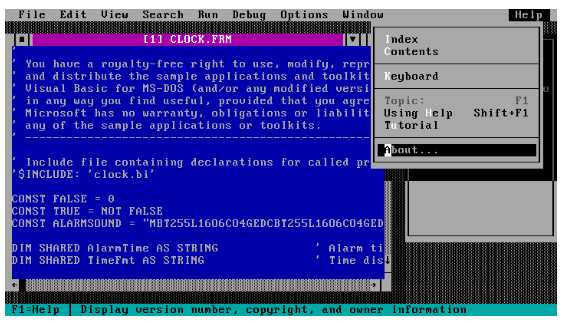
- Установить программу на компьютер программу для скачивания музыки
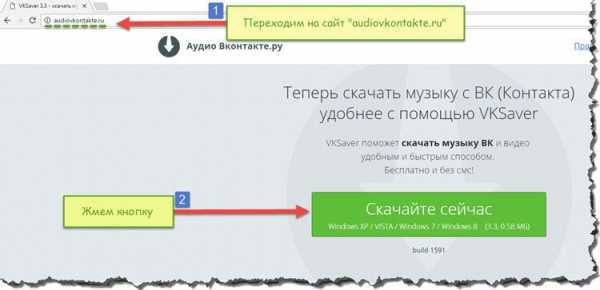
- Что делать на компьютере не открываются программы
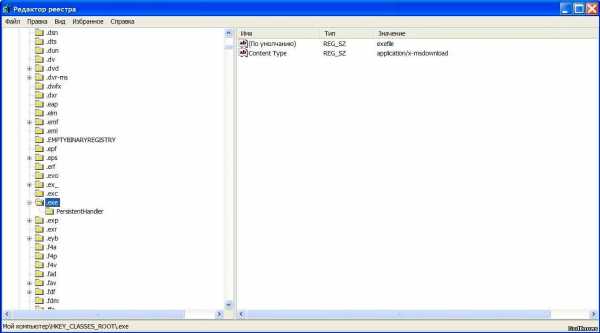
- Как в windows 10 отключить интернет
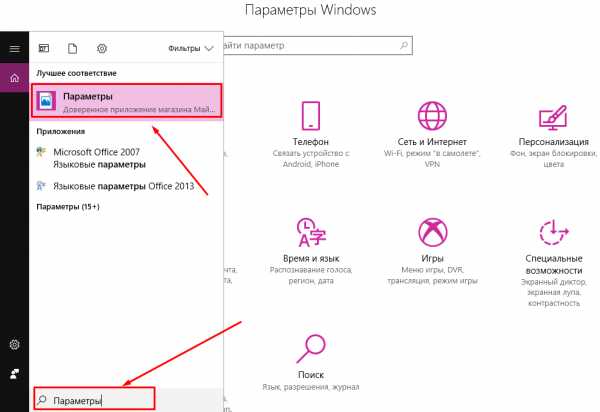
- Как почистить реестр на windows 8
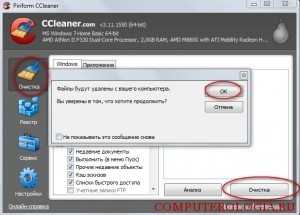
- Как записать музыку на ноутбук с интернета бесплатно
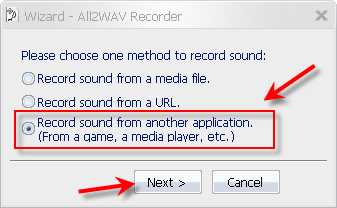
- Как очистить кэш в вот
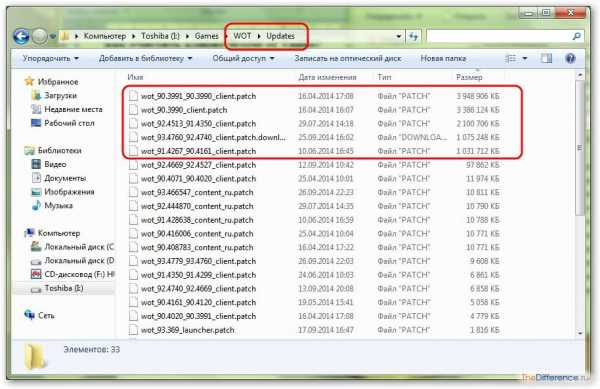
- Samsung galaxy a5 2018 как вставить сим карты
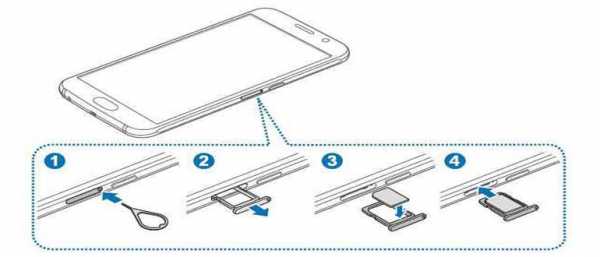
- Как вставить в компьютер флешку

