Как в Windows 10 отключить автоматическое обновление. Как в windows 10 отключить интернет
Как в Windows 10 отключить автоматическое обновление
В сегодняшнем выпуске я расскажу вам, как в Windows 10 отключить автоматическое обновление. Думаю, есть такие, кому реально поднадоело это дело.
Центр обновления Windows — один из важных компонентов операционной системы Windows. Он регулярно проверяет серверы Microsoft на наличие доступных обновлений, исправлений и драйверов устройств.
При их обнаружении, центр обновлений сообщает об этом вам и предлагает произвести установку. Это важный момент при работе с ОС Windows 10. Такие обновления помогают увеличить производительность компьютера в целом, а безопасность системы возрастает.
На Windows XP, Vista, 7 и 8/8.1 можно настраивать центр обновления, то есть у вас есть возможность загружать и устанавливать обновления не в автоматическом режиме, а по своему усмотрению. Вполне себе, разрешается вручную выбирать, какие обновления должны быть установлены, а какие стоит игнорировать. При полном понимании системы, можно полностью выключить проверку на наличие обновлений.
На Windows 10 таких возможностей не осталось. Microsoft позволяет лишь только отложить установку обновлений на определенное время, а пользователям Windows 10 Home даже этого сделать нельзя.
Кто-то возразит и скажет: что плохого в том, что операционная система самостоятельно загружает и устанавливает апдейты, не уведомляя вас?
Минусы у такого компоненты Виндовс есть! Крайний случай, когда после обновления система просто перестает загружаться.
К большой радости, в Windows 10 есть возможность блокировать автоматическое обновление. Не стоит переживать, что останетесь без лучших компонентов. В любой момент, можно вручную скачать обновления.
Итак, а теперь пришло время узнать про два способа отключения автоматического обновления в виндовс 10. Раньше их было больше, но со временем интерфейс системы меняется и некоторые инструменты уже не работают.
Как в Windows 10 отключить автоматическое обновление
Способ 1: Настройка параметров обновления
- Откройте приложение «Параметры», для этого воспользуйтесь кнопкой поиска в нижнем левом углу экрана, по правую сторону от «Пуск». Как показано на скриншоте нажмите на «Параметры».
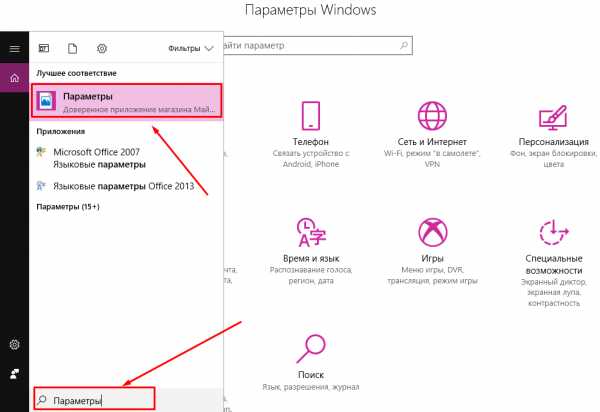
- Нажмите на кнопку «Обновление и безопасность».

- Кликните по ссылке «Параметры перезапуска».
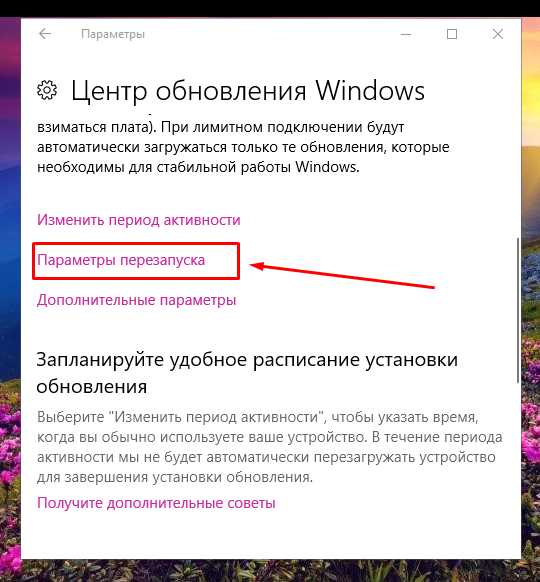
- В разделе «Показать больше уведомлений» переключите штекер на ВКЛ. Если вы последуете этому совету, то перед перезапуском на экране появится напоминание, это то самый блокировщик, который не позволяет Windows автоматически перезагружать компьютер после загрузки обновлений.

- Нажмите на стрелочку назад в левом верхнем углу окна. И кликните по ссылке «Дополнительные параметры».
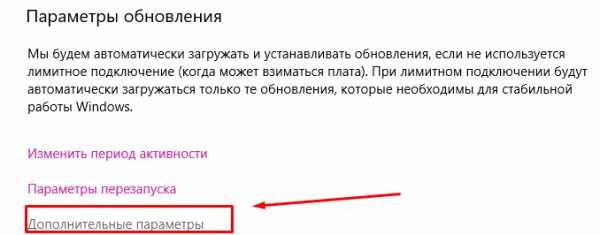
- Теперь выключите опцию «При обновлении Windows предоставить обновления для других продуктов Майкрософт».

- Вы можете также изменить период активности, тем самым вы даете понять центру обновлений, когда вы обычно работаете с компьютером. Как итог, устройство не будет перезагружаться автоматически. Изменить период активности можно там же, где и другие параметры, которые изменялись выше. Вот, как дословно написано в ОС:
Задайте период активности, чтобы сообщить нам, когда вы обычно используете это устройство. Мы не будем автоматически перезагружать устройство во время его использования, а также не будем перезагружать его не проверив, используете ли вы его.
Способ 2: Отключение автоматической загрузки драйверов устройств
Кто-то считает, что нельзя, но на самом деле можно отключить автоматическое обновление, даже на виндовс 10.
- Откройте диалог «Выполнить» с помощью сочетания клавиш + R.
- Введите команду rundll32 newdev.dll,DeviceInternetSettingUi и нажмите Enter, чтобы открыть окно «Параметры установки устройств».
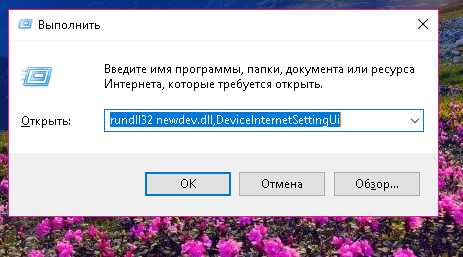
- Откроется окно, в котором вам необходимо выбрать пункт «Нет». Но при этом, в скобочках есть примечание, что ваш компьютер может работать неправильно. Оно то и понятно, ведь обновления сами по себе важны. А мы сейчас отключаем, так сказать, постоянную защиту.

- Нажмите «Сохранить» и подтвердите права администратора, если потребуется.
Интересные записи:
medicina-treat.ru
Как отключить Internet Explorer в Windows 10

Во всех версиях Windows есть встроенный браузер Internet Explorer. В Windows 10 вместо него продвигают браузер Microsoft Edge, но все же он не удален и вы можете его использовать. В сегодняшней статье рассмотрим как отключить браузер Internet Explorer в Windows 10.
Данная инструкция писалась в Windows 10, но все также делается в других версиях Windows. С помощью данной инструкции вы можете не только отключить Inernet Explorer, но и включить его, если он отсутствует.
1. Откройте "Программы и компоненты": один из способов - в строке поиска или в меню "Выполнить" (выполнить вызывается клавишами Win+R) напишите appwiz.cpl и нажмите клавишу Enter.

2. С левой стороны откройте "Включение или отключение компонентов Windows".
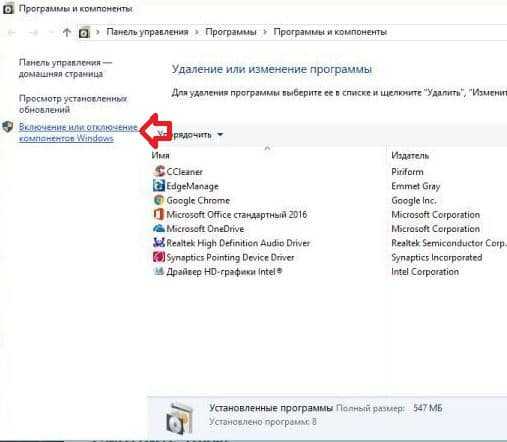
3. Уберите галочку напротив "Internet Explorer", нажмите на "ОК" и в следующем окне на "Да".

4. Вам предложить перезагрузить компьютер сейчас или позже, чтобы вы не нажали браузер Internet Explorer полностью исчезнет только после перезагрузки компьютера.

На сегодня всё, если вы знаете другие способы или у вас есть дополнения - пишите комментарии! Удачи Вам 🙂
vynesimozg.com
Как отключить Internet Explorer в Windows 10
Interner Explorer — браузер от Microsoft, который установлен по умолчанию в большинстве версий Windows. Многие пользователи ненавидят его из-за медленной загрузки страниц, устаревших технологий и ограниченного функционала. В Windows 10 появился новый браузер Microsoft Edge, но, к сожалению, Internet Explorer никуда не делся. Он по-прежнему есть на вашем компьютере, и полностью удалить его нельзя. В этой статье мы расскажем, как отключить Internet Explorer в Windows 10.
Почему в Windows 10 оставили Internet Explorer
Microsoft Edge предназначен для современного Интернета. Это значит, что некоторые веб-сайты, использующие старые технологии, могут неправильно отображаться в Edge. По этой причине Microsoft продолжает включать IE 11 в Windows 10, чтобы обеспечить поддержку сайтов на устаревших технологиях. Кроме того, Internet Explorer позволяет пользователям Windows 10 получать доступ к плагинам NPAPI, например Silverlight и Java.
Как отключить Internet Explorer в Windows 10
Чтобы отключить Internet Explorer, просто выполните следующие действия.
1. Щелкните правой кнопкой мыши меню «Пуск» и выберите «Панель управления». Кроме того, вы можете просто ввести «Панель управления» и нажать Enter.

2. На экране панели управления найдите категорию «Программы» и нажмите на нее.
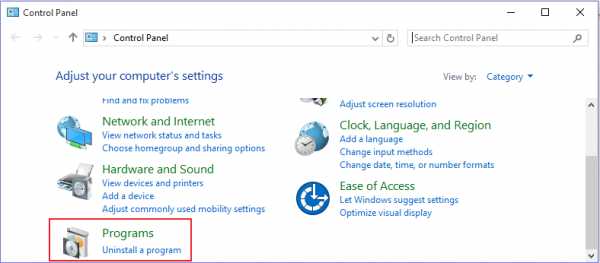
3. В разделе «Программы и компоненты» нажмите «Включение или отключение компонентов Windows». Откроется диалоговое окно «Компоненты Windows».

4. Прокрутите вниз, найдите «Internet Explorer 11» и снимите флажок. Таким же образом отключается Internet Explorer в Windows 8 и Windows 8.1.

5. Появится диалоговое окно с предупреждением о том, что отключение IE 11 может повлиять на другие программы, включая настройки по умолчанию. Нажмите «Да», чтобы продолжить, а затем «ОК», чтобы применить изменения.

6. Windows начнет отключение IE, а по завершению предложит перезагрузить компьютер.

7. Вы можете нажать «Перезагрузить сейчас», чтобы немедленно произвести изменения, или «Не перезагружать», если вы собираетесь перезапустить компьютер позже. Обратите внимание, что Internet Explorer не будет отключен, пока ваш компьютер не будет перезагружен.
Вывод
Вот так просто можно избавиться от Internet Explorer в Windows 10. Используйте современные браузеры, например Google Chrome, Mozilla Firefox или Opera. А если вы заметили браузер Амиго на своем компьютере — читайте статью по его удалению.
Источник: www.maketecheasier.com
Если вы нашли ошибку, пожалуйста, выделите фрагмент текста и нажмите Ctrl+Enter.
mypclife.ru
Как отключить отправку обновлений в Windows 10 в интернет
Дело в том что, процесс обновлений Windows 10 построен в основном на основе P2P-технологии и осуществляет свою работу как программы торрент-клиентов. Обозвали эту систему Windows Update Delivery Optimization или WUDO, где обновления, которые вы скачали с серверов Microsoft, компьютер начинает автоматически раздавать на все сторонние устройства. Осуществляется это и в локальной, и в интернет сети. Проще говоря ваш компьютер становиться торрент-клиентом и начинает себя раздавать, что незамедлительно отразится на скорости интернет соединения, где таковая будет проседать. Реализована эта функция в версиях Windows Home и Pro, а вот из соображений безопасности в версиях Enterprise и Education ее нет.
Microsoft оправдывается тем, что это обеспечит наиболее высокую скорость скачивания всех обновлений. Но давайте представим себе, что у вас ограниченный, лимитный интернет-трафик, а это значит что, вы получаете не контролируемый, бесконечный расход трафика. Хорошо, что в настройках операционной системы имеется опция, которая поможет нам запретить отправку всех обновлений сторонним устройствам в интернете. И не удивительно, что по умолчанию она включена на разрешение отправки обновлений. Эта статья для тех, кто не хочет бесконтрольно расходовать свой интернет-трафик, тем самым, урезая себе интернет соединение.
Итак, для запрета обмена обновлениями, необходимо нажать на кнопку Пуск и выбрать Параметры или нажать сочетание клавиш win + I

В окне Параметры нажмите на Обновление и безопасность.

Далее, выбрав Центр обновления Windows, справа нажимаем на Дополнительные параметры.
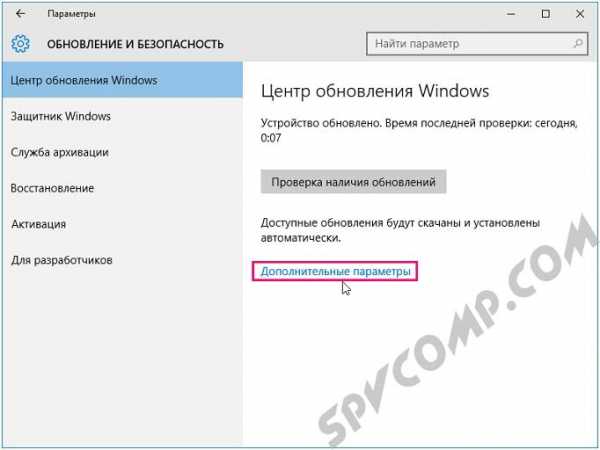
В новом открывшемся окне выбираем, как и когда получать обновления.

Теперь появилась возможность выключить отправку обновлений, для этого выставляем переключатель в соответствующее положение Откл.

Надеюсь, что данная статья была для вас полезна.
Оцените статью. Вам не сложно, а автору приятно
spvcomp.com
Как полностью отключить Internet Explorer в Windows 10
Windows 10 вышла в комплекте с отличным новым браузером Edge. Хотя он немного похож на Internet Explorer, это огромный шаг вперед по сравнению с браузером, которого все ненавидят. Тем не менее, в Windows 10 также есть Internet Explorer, в целом устаревший.
Если вы хотите отключить его, вот как это сделать.
1. Щелкните правой кнопкой мыши значок «Пуск» и выберите «Панель управления».

2. Нажмите «Программы».

3. Выберите «Программы и функции».

4. На левой боковой панели выберите Включить или отключить функции Windows.

5. Снимите флажок рядом с Internet Explorer 11.

6. Выберите «Да» во всплывающем диалоговом окне.

7. Нажмите OK.

oshibka-reshenie.ru
Как отключить internet explorer в windows 10
Как отключить Internet Explorer в Windows 10 если он не нужен

Многие пользователи зачастую задаются вопросом как отключить Internet Explorer в Windows 10, вы можете поискать в интернете и обнаружить очень много методов как удалить Internet Explorer, но я бы не рекомендовал вам прибегать к столь коренным способам, вам, вероятно, интересно отчего? Да так как в Internet Explorer содержится уйма настроек, которые нужны для работоспособности остальных программ, соответственно если вы его всецело удалите, то допустимо другие программы не сумеют работать надлежащим образом.
Следственно мы с вами разберем пошаговую инструкцию отключения Internet Explorer в Windows при этом не удаляя его, если вы его примитивно отключите, то в всякое время, когда он вам понадобится вы, запросто активируете его.
Первым делм заходим в «Панель управления»

В появившимся окне открываем раздел «Программы и компоненты»

В левом меню выбираем пункт «Включение или отключение компонентов Windows»

Затем уберите галочку с раздела «Internet Explorer 11» что бы подтвердить действие нажмите «Да» после чего «Ок»
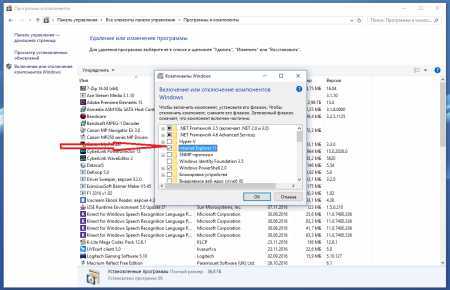
Произойдет поиск требуемых файлов для отключения.
Для того что бы изменения, которые мы проделали выше вступили в силу необходимо перезагрузить компьютер для этого нажмите «Перезагрузить сейчас»
После перезагрузки компьютера браузер Internet Explorer будет отключен в Windows 10.
i-steering.ru
Как отключить Internet Explorer 10 в Windows 8
Кто-то любит Internet Explorer, кто-то его ненавидит. Есть люди, которые просто игнорируют наличие этого браузера в системе, но, возможно, для вас принципиально важно, чтобы ненужное вам ПО не попадалось на глаза. Ниже представлена инструкция по отключению любимого многими IE в Windows 8.

Итак, комбинацией клавиш «Windows + R» вызываем окно для запуска программ и прочего, после чего набираем в нём «appwiz.cpl» и жмём «Enter».

После появления окна «Programs and Features» находим в нём, а точнее в левой верхней его части пункт «Turn Windows features on or off».

В появившемся списке функций нужно найти пункт «Internet Explorer 10» и снять с него галочку.

Операционная система предупредит о возможном влиянии вашего действия на другие программы, а также функционал операционной системы. Подтверждаем действие нажатием «Yes».

Остаётся лишь нажать «OK» и перезагрузить компьютер. Теперь вы можете обнаружить, что IE исчез как с панели задач, так из Metro-версии интерфейса.

lifehacker.ru
Windows 7. Отключение Internet Explorer
 Встроенный браузер Internet Explorer (IE) приходится по вкусу не многим пользователям ОС Windows и они все чаще отдают свое предпочтение альтернативным программным продуктам для просмотра интернет-ресурсов. Согласно статистике, популярность IE падает с каждым годом, поэтому вполне логично возникает желание удалить этот браузер со своего ПК. Но, к сожалению, нормального способа полного удаления Internet Explorer с ОС Windows пока нет и пользователям приходиться довольствоваться только отключением этого продукта.
Встроенный браузер Internet Explorer (IE) приходится по вкусу не многим пользователям ОС Windows и они все чаще отдают свое предпочтение альтернативным программным продуктам для просмотра интернет-ресурсов. Согласно статистике, популярность IE падает с каждым годом, поэтому вполне логично возникает желание удалить этот браузер со своего ПК. Но, к сожалению, нормального способа полного удаления Internet Explorer с ОС Windows пока нет и пользователям приходиться довольствоваться только отключением этого продукта.
Давайте разберемся, как можно это легко сделать на примере ОС Windows 7 и Internet Explorer 11.
Отключение IE (Windows 7)
- Нажмите кнопку Пуск и откройте Панель управления

- Далее выберите пункт Программы и компоненты
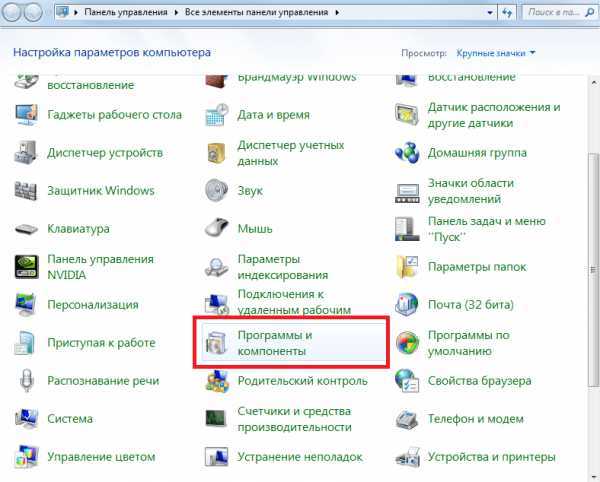
- В левом углу нажмите на пункт Включение или отключение компонентов Windows (потребуется ввести пароль администратора ПК)

- Снимите флажок возле пункта Interner Explorer 11

- Подтвердите отключение выбранного компонента

- Перегрузите ваш ПК для сохранения настроек
Выполнив эти нехитрые действия можно отключить Интернет Эксплорер в Виндовс 7 и больше не вспоминать о существовании этого браузера.
Стоит заметить, что подобным образом можно и обратно включить Internet Explorer. Для этого достаточно вернуть флажок возле одноименного пункта, дождаться пока система выполнит перенастройку компонентов, и перегрузить компьютер
Мы рады, что смогли помочь Вам в решении проблемы.Опрос: помогла ли вам эта статья?
Да Нетlumpics.ru
htfi.ru
- Как почистить реестр на windows 8
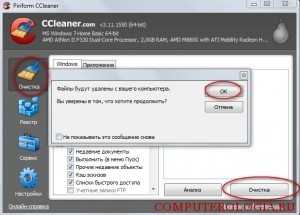
- Как записать музыку на ноутбук с интернета бесплатно
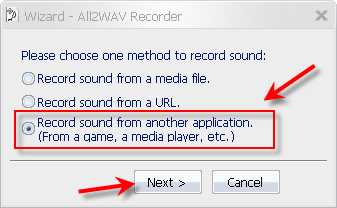
- Как очистить кэш в вот
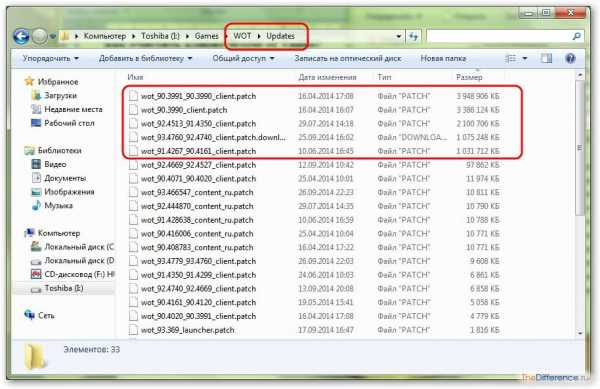
- Samsung galaxy a5 2018 как вставить сим карты
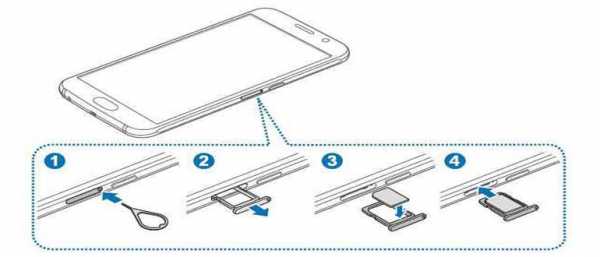
- Как вставить в компьютер флешку

- На пк вирусы
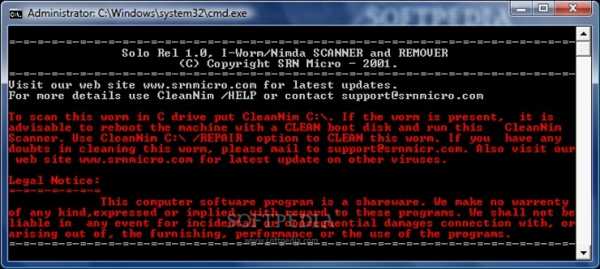
- Что такое язык программирования

- Перестает заряжаться ноутбук
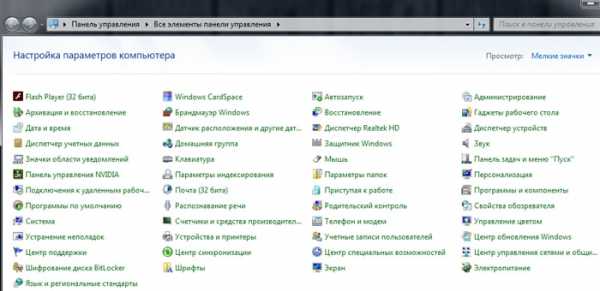
- Зарядка ноутбук
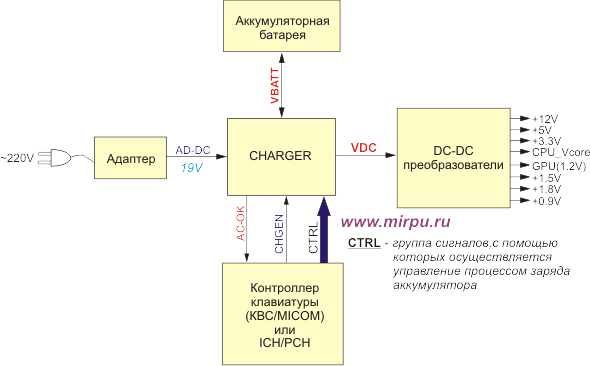
- Сетевые технологии для чайников

- Синий экран ноутбука что делать

