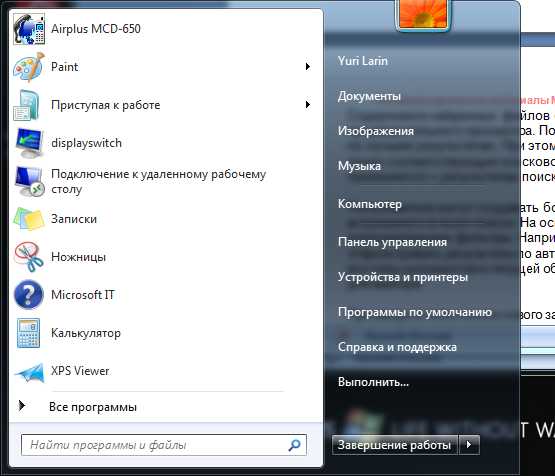Как восстановить закрытые вкладки в Яндекс.Браузере. Браузер яндекс открывает новые окна вместо вкладок
Вкладки в Яндекс.Браузере — Блог Яндекс.Браузера
21 ноября 2016, 11:01
Мало кто помнит, но первые браузеры не поддерживали работу с вкладками. Ссылки открывались исключительно в новых окнах, и если вам нужно было одновременно открыть десяток сайтов, то легко представить, во что превращался рабочий стол.
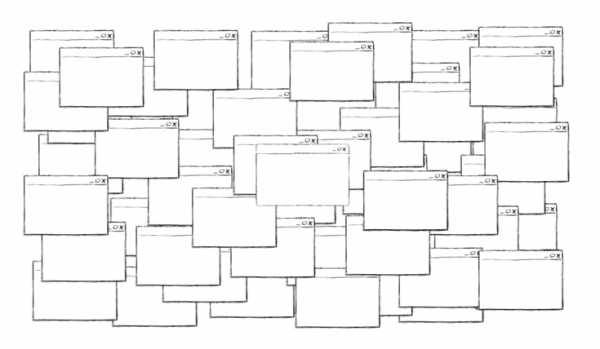
К счастью, теперь такой проблемы нет. Вкладки помогают нам держать под рукой большое количество открытых сайтов без необходимости переключаться между окнами. Вот только классические вкладки совершенно не предназначены для работы с большим количеством страниц. Например, в Хроме есть лимит на количество отображаемых вкладок, а внешне это выглядит так (мы называем это "таблероном"):
Это, конечно, совсем крайний случай, но даже иконки и одной буквы заголовка не всегда достаточно для комфортного поиска нужной страницы среди всех остальных. А на небольших мониторах проблема проявляется еще раньше.
Поэтому в Яндекс.Браузере мы ограничили минимальную ширину вкладок и добавили прокрутку, чтобы уместить их все.
Причем в настройках можно самим выбрать, насколько сильно нужно сжимать заголовок вкладки. Для кого-то достаточно одной иконки, для других – сохраняем часть текста. Прокрутка же работает не только через клики по стрелочкам, но и с помощью тачпада или колеса мышки.
Прокрутка и выбор ширины – не единственные особенности вкладок в Яндекс.Браузере. Во многих современных браузерах есть возможность закрепить вкладку, чтобы не терять важные и наиболее посещаемые ресурсы. Например, почтовый сервис или социальную сеть. В нашем Браузере закрепленным вкладкам уделяется чуть больше внимания. Несколько примеров:
- Если вы перейдете по ссылке на сторонний сайт, то он не заменит собой закрепленную вкладку, а откроется в новой.
- Закрепленные вкладки в Яндекс.Браузере защищены от случайного закрытия через Ctrl-W.
- Мы уже рассказывали, что Яндекс.Браузер запускается быстрее за счет выборочной загрузки наиболее актуальных вкладок. Закрепленные вкладки важны, поэтому они будут загружены на старте в любом случае.
Если вы откроете настройки, то найдете еще пару интересных опций. Вы можете выбрать, какую вкладку браузер покажет после закрытия текущей. Или даже расположить вкладки внизу экрана. Мы продолжаем обсуждать идеи и варианты развития вкладок, и любой желающий может присоединиться и описать свое видение в комментариях.
browser.yandex.ru
Как восстановить вкладки в браузере Яндекс
Не важно, работаете ли вы или отдыхаете в сети интернет, но так или иначе в вашем браузере открыто несколько вкладок. Иногда случаются ситуации, когда пропали открытые окна с необходимой информацией или они были закрыты случайно. Само собой, прямой адрес ссылки никто не запоминает и многие, вполне возможно, начинают искать информацию которая исчезла, по новой. Современные интернет обозреватели (в частности, такие известные, как Гугл хром и Яндекс) для таких случаев имеют одну очень необходимую опцию – можно открыть одну или несколько случайно закрытых вкладок или посещенных страниц. Способов, как это можно сделать, существует несколько.
Восстановление страниц
В последних версиях браузера Яндекс реализована опция автоматического восстановления страниц после перезагрузки или при отключении браузера. Если выключился или завис компьютер и браузер был отключен некорректно, после перезапуска программы появится диалоговое окно с предложением восстановить все закрытые вкладки. Согласившись с предложенным вариантом, браузер автоматически загрузит все ранее открытые сайты.
Для исключения возможности потери информации при закрытии браузера можно настроить автоматическую загрузку последних просматриваемых страниц. Для этого:
- Откройте меню интернет-обозревателя;
- Выберете пункт «Настройки»;
- Найдите раздел «При запуске открывать» в открывшемся окне
- Поставьте галочку напротив пункта «Ранее открытые».
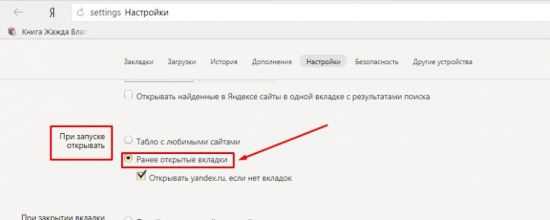
Если после этих действий страницы все-таки не открываются, переходите к следующим вариантам восстановления.
Сочетание клавиш (горячие клавиши)
Удобным и простым способом открыть закрытые вкладки в Яндекс браузере является нажатие на клавиатуре сочетания клавиш Ctrl+Shift+T.
Важно! Следует помнить, что все подобные сочетания работают с латинскими буквами на любой языковой раскладке клавиатуры.
При нажатии данная комбинация откроет последнюю закрытую страницу в активном окне браузера (независимо от времени ее закрытия). Повторное нажатие откроет предпоследнюю и так далее по нисходящей. Таким образом, методом перебора можно вернуть необходимую нам информацию, которая была случайно или специально закрыта. Однако это является и минусом данного способа, нельзя напрямую указать конкретную ссылку, можно только перебирать.
С помощью контекстного меню
Некоторые не любят или не умеют пользоваться хоткеями (клавиатурными сокращениями), а отдают предпочтение работе с мышкой. В этом случае для того, чтобы восстановить вкладки в Яндекс браузере, можно навести курсор на панель вкладок, и вызвать контекстное меню правой кнопкой мыши. В открывшемся окне выбираем пункт «Открыть только что закрытую»:
К сожалению, минус такого способа – можно работать только с последними действиями. Если нам необходимо открыть информацию более раннего периода, этот способ не эффективен.
Восстановить с помощью «Табло»
Для того чтобы вернуть недавно закрытую страницу, можно воспользоваться специальной кнопкой на табло Яндекс браузера.
1.Запускаем браузер или открываем новое окно;
2.Нажимаем кнопку «Недавно закрытые»;
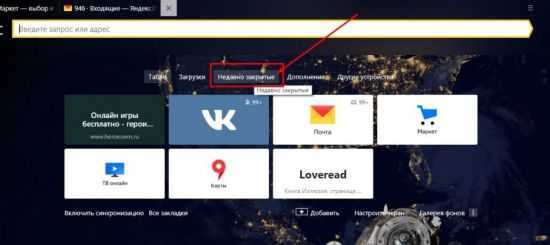
3.В открывшемся окне выбираем нужную ссылку.
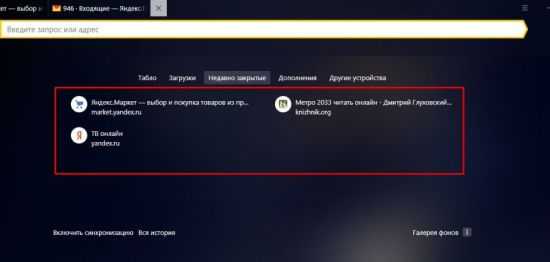
Кнопка «Назад»
В случае если пользователь просто перешел на другой сайт в том же окне, вернуться на прежние страницы можно при помощи специальных кнопок управления программы:
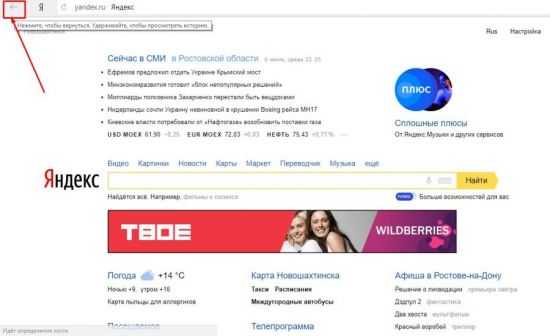
Данный способ устраняет минусы вышеописанного. При наведении курсора на кнопку «Назад» (стрелка влево) выпадает вспомогательное окно со списком всех переходов по страницам (в некоторых версиях браузеров необходимо удерживать нажатие для выпадения списка). Нажимаем на любой пункт списка и переходим на нужный ресурс.
У этого способа тоже имеется минус – список переходов показывается только для данной конкретной вкладки, не получится восстановить данные, если это окно было закрыто.
История посещений
Данный способ восстановления является более громоздким, но зато он имеет некоторые преимущества перед двумя вышеописанными.
Как известно, любой браузер, в том числе и обозреватель Яндекс, ведет постоянную статистику всех действий пользователя. Вся эта статистика доступна и с ее помощью можно без труда открыть закрытую вкладку, для этого необходимо:
- Открыть меню обозревателя;
- Навести курсор на пункт «История»;
- Во всплывающем окне кликнуть по нужной ссылке;
- Откроется окно с ранее посещенной страницей.
Полный список посещенных страниц можно увидеть при помощи еще одного сочетания клавиш Ctrl+H, или добраться через меню браузера:
- Кликаем по иконке меню браузера;
- Выбираем и кликаем по разделу «История»;
- Во всплывающем окне так же кликаем по «История»;
- Перед пользователем откроется окно со всеми посещенными страницами за все время пользования интернет-обозревателем.
Если вы активно пользуетесь интернетом, то список может быть достаточно обширным. Разработчики предусмотрели это и все гиперссылки удобно рассортированы не только по дням недели, но и по времени посещения того или иного сайта. Кроме этого можно перейти в данный раздел по прямой ссылке: browser://history/.
Закладки
Чтобы не терять важную информацию или просто интересный сайт, случайно найденные в сети, функционал Яндекс браузера позволяет сохранить ссылки на эти ресурсы в специальном разделе «Закладки».
Добавив ссылку в закладку, вы сможете беспрепятственно и без лишних движений перейти на нужную страницу, даже если случайно закрыли вкладку с ней. Сделать это просто. Существует два вида закладок: текстовые и визуальные (Табло), и, соответственно два способа добавить нужную страницу.
Для добавления текстовой закладки достаточно кликнуть по звездочке, находящейся справа в адресной строке:

И ссылка на страницу появится в панели закладок сразу под адресной строкой.
Для добавления визуальной закладки на табло в принципе ничего делать не надо, при многократном посещении одного сайта ссылка на него автоматически появится на Табло. Однако можно это сделать и вручную.
1.Достаточно открыть новое окно и ниже визуальных плиток выбрать кнопку «Добавить».
2.В открывшемся окне в специальную строку вводим ссылку.
3.Нажимаем «Готово».
Как видно, восстановить закрытые окна с информацией в браузере можно многими способами. Каждый пользователь выберет тот вариант, который ему будет наиболее удобен в реализации.
Напоследок еще несколько полезных возможностей браузера.
Для того чтобы открыть новую вкладку в браузере Яндекс, необходимо просто кликнуть на «+» рядом с уже открытой. Для любителей горячих клавиш – сочетание Ctrl+T.
Для переключения между вкладками можно использовать как обычную мышь, либо сочетание клавиш Ctrl+Tab. Данная комбинация будет переключать открытые страницы поочередно слева на право. Для переключения в обратном порядке можно использовать комбинацию Ctrl+Shift+Tab.
Открыть ссылку в новой вкладке можно несколькими способами:
Используя контекстное меню:
- наводим курсор на нужную гиперссылку,
- правой кнопкой мыши вызываем меню,
- выбираем пункт «открыть ссылку в новой вкладке»,
- пункт меню «Открыть в новом окне» открывает новые окна вместо вкладок.
Второй вариант удобен тем, кто «дружит» с сочетаниями клавиш. Наводим курсор на ссылку, зажимаем на клавиатуре клавишу Ctrl и просто кликаем по ссылке. Она автоматически откроется в новой вкладке. Чтобы открыть новое окно, необходимо вместо Ctrl зажать клавишу Shift.
Существует еще и третий вариант – наводим курсор на ссылку и кликаем по колесику на мышке. Просто и удобно.
Группировка вкладок
Для удобства разработчики предусмотрели возможность сгруппировать информацию. Для этого можно просто, зажав левую кнопку мыши, перетащить страницу в нужное место. Кроме этого, страницы можно группировать в разных окнах, для этого, зажав страницу левой кнопкой, перетаскиваем ее на свободное место на рабочем столе. При этом автоматически откроется второе окно браузера. Далее можно перетащить остальные по одной для их группировки.
Закрепить вкладки
Так бывает, что одна или несколько вкладок у нас открыты постоянно. Это могут быть соцсети, почта, или другой необходимый материал, который необходимо сохранить. С целью недопущения случайного закрытия, а так же экономии места в окне браузера предусмотрена возможность закрепить открытую страницу. Для этого вызываем контекстное меню правой кнопкой мыши на активном окне и выбираем пункт «Закрепить вкладку». Теперь эти сайты будут отдельно сгруппированы в левой части окна браузера, пока вы принудительно их не закроете.
Закрыть вкладки
Тут тоже существует несколько вариантов.
На активной вкладке кликаем на крестик «Х» справа.
На активной странице кликаем правой кнопкой мыши и выбираем пункт «Закрыть».

На активной вкладке применяем сочетания клавиш, которые её закрывают Alt+F4 или Ctrl+W.
Кроме этого, можно закрыть все страницы, кроме активной, либо закрыть все вкладки справа от активной. Сделать это можно при помощи того же контекстного меню с выбором соответствующих пунктов:
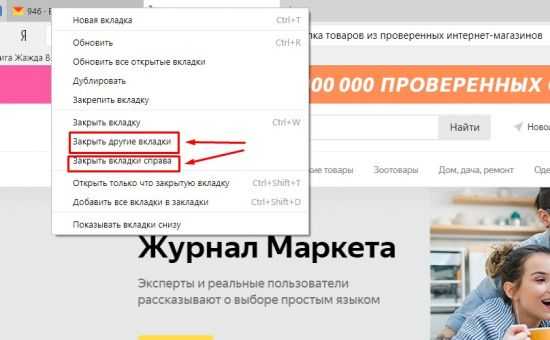
Работа с группой вкладок
Все вышеперечисленные действия можно производить не с одной вкладкой, а с группой. Для этого нам необходимо выделить группу вкладок. Зажимаем клавишу ctrl на клавиатуре и не отпуская кликаем по нужным нам. Далее по аналогии мы можем закрыть, переместить, сгруппировать выбранные вкладки.
Вкладки снизу
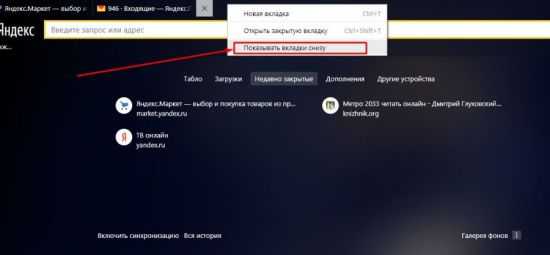
Проделав обратную процедуру, мы переместим вкладки вверх, соответственно.
Размер вкладок
При открытии большого количества вкладок каждый ярлычок умньшается для того, чтобы поместиться на вашем экране. При помощи меню программы можно уменьшить или увеличить размер отображения вкладок:
Переходим в Меню -> Настройки -> Минимальный размер вкладок -> «выбрать нужный пункт».
Итак, мы видим, что компания Яндекс приложила массу усилий для удобства пользования своей программой и с каждой новой версией увеличивает количество полезных функций своего продукта. Каждый пользователь может выбрать для себя необходимые ему настройки. Воспользоваться удобными опциями в повседневной работе или использовать механизмы восстановления и поиска данных.
brauzerok.ru
Как восстановить вкладки в Яндекс Браузере и убрать рекламу
Вкладки придумали для того, чтобы в одном браузере открывать несколько сайтов.
Для того чтобы открыть новую вкладку нужно нажать на иконку крестика над полем ввода адреса или нажать сочетание клавиш “Ctrl+T”.Несколько слов об терминологии. В статье наравне со словом “вкладка”, будем использовать немного вычурный синоним “подокно” в целях избежание перегрузки материала большим количеством одинаковых слов.
Как реанимировать утраченную страницу в интернет-клиенте
Восстановить случайно закрытую вкладку можно двумя способами:
- Используя историю браузера;
- Используя оперативное меню закрытых сайтов.
Строго говоря восстановить окна первым способом не получится, он предназначен для того, чтобы уточнить адрес сайта и заново вбить его адресную строку. Для перехода в архив посещенных URL требуется нажать меню настроек в верхней планке браузера и выбрать пункт “История” –> “Менеджер истории”, либо нажать “Ctrl+H”. Произойдет переход на список с посещенными сайтами, отсортированными в порядке от самых свежих к самым старым. Ориентироваться можно также по правой колонке, где представлена дата посещения. Если известно название веб-ресурса или его часть, а также несколько букв из URL можно воспользоваться поиском по базе истории. Этот способ позволит восстановить только те сайты URL или название которых вам удалось вспомнить во время изучения хранилища.
Чтобы восстановить вкладку, которая была только что закрыта используйте сочетание клавиш Ctrl+Shift+T
Если вы использовали режим “Инкогнито”, то этот вариант восстановления рассматривать бесполезно, так как веб-клиент не сможет сохранить ресурс в хранилище.
Вторая возможность восстановить окно – вызвать оперативное меню закладок. Его лучше использовать если страница была закрыта совсем недавно, буквально несколько секунд назад, в крайнем случае это должна быть одна из нескольких недавно закрытых вкладок. Браузер хранит в оперативном меню закрытых подокон не более 8 URL. Для того чтобы открыть его нужно нажать на меню настроек вверху программы и выбрать пункт “История”. Список расположен под надписью “Недавно закрытые сайты”.
Вернуть интернет-ресурсы на законное место не всегда получается и чтобы избежать этого полезно предварительно сохранить их используя “прикрепление”. Но об этом поговорим ниже.
Как создать анонимное окно в клиенте Yandex
Интересное определение слову “Инкогнито” дает википедия.
Инкогнито – персона которая утаивает свое истинное имя и фамилию, для социума выступает под придуманным именем. При этом не преследует преступных целей.
Режим “Инкогнито” предоставляет возможность не сохранять пароли, сайты на которые заходит пользователь, а также запросы, вбиваемые в поисковую машину (при обычном режиме такие запросы могут испортить репутацию, так как поисковая машина запоминает все введенное и в последующем выводит эти запросы на первом месте).
Имеется два пути чтобы открыть вкладку в режиме “Инкогнито”:
- Открыть меню настроек (в верхней части “Яндекс Браузера”) и выбрать “Дополнительно” -> “Новое окно Инкогнито”;
- Нажать комбинацию клавиш “Ctrl+Shift+N”.
Имейте ввиду, что в режиме “Инкогнито” программа не сможет сохранить данные в кеш, поэтому если позднее вы захотите восстановить эту страницу, то открывать историю будет бесполезно.
Как сделать чтобы интернет-клиент не потерял подокна
Чтобы сохранить вкладки в “Яндекс Браузере” достаточно “прикрепить” их. Чтобы это сделать достаточно кликнуть на окне правой кнопкой мыши и в выпадающем меню выбрать “Закрепить вкладку”. Такие иконки смещаются вправо и остаются на панели интернет-клиента даже если его закрывать и открывать.
Как убрать активное подокно
Чтобы удалить открытую вкладку нужно в самом верхнем её продолжении, там где отображается иконка сайта, кликнуть на крестик, после этого она закроется. Если она была закреплена, то необходимо сначала сделать процедуру открепления. Кликнуть правой кнопкой мыши туда же и в открывшемся меню выбрать опцию открепления. После этого её можно удалить как обычную.
Как бороться с баннерами
Исследуем ситуацию когда открываются новые вкладки с баннерами. Рассмотрим два случая для борьбы с нежелательной рекламой.
- Использование штатных возможностей программы для серфинга;
- Использование стороннего программного обеспечения.
Первый случай – использование дополнения Adguard в составе инструментария браузера. Для этого нужно открыть список настроек и выбрать пункт “Дополнения”. Далее в разделе “Безопасный интернет” находим подпункт “Без рекламы” и переводим бегунок в положение “Выкл”. Этот способ поможет для борьбы с легальной нежелательной рекламой. Если же произошло заражение браузера, то этот вариант не поможет.
Второй способ – использование сторонних программных решений, предназначенных для борьбы с рекламой. Среди множества продуктов стоит отметит два наиболее популярных:
- Hitman Pro;
- Malwarebytes Antimalware.
Первая из них платная, вторая бесплатная.
Особенностью использования этого способа является то, что не просто блокируются окна с рекламой, а происходит “излечивание” программы в случае её заражения. Для этого программы сканируют систему для выявления вирусов и в случае обнаружения удаляют их. После такой процедуры интернет-клиент полностью излечивается от внедренной в него с помощью вируса рекламы.
Подведем итог. Если не помогло использование встроенных средств веб-клиента, то можно сделать вывод о том, что консоли с рекламой открываются по причине заражения вирусом. Таким образом задача сводится к поиску и устранению заражения, проблема с рекламой никак не связана с “Яндекс Браузером”, поэтому необходимо применить программы для излечивания интернет-клиента.
Как реанимировать зафиксированные страницы
Закрепленные вкладки не нуждаются в восстановлении, так как не исчезают после того, как программа обновит сессию. Если же они были откреплены, затем удалены, то восстановить их можно поиском в истории посещений, либо попытаться найти в списке недавно закрытых сайтов.
Как отрегулировать подокна
Если зажать вкладку мышью её можно переместить по линейке в нужное по счету место или вывести её за границы окна веб-клиента создав новое открытое окно. Также её можно перетаскивать на линейку в другой браузер.
Если нажать на вкладку, то прокрутка страницы будет переведена в начало.
Выше мы уже рассматривали проблему связанную с тем, что вкладки иногда не открываются при включении клиента. Для решения этой задачи используется возможность закрепления их на верхней панели.
Чтобы закрепить кликните правой кнопкой мышки на названии и в выпадающем списке выберите соответствующий пункт.
После закрепления иконки сжимаются по ширине до размеров иконки и смещаются вправо. Фиксация предохраняет их от случайного закрытия или утери, в случае перезагрузки браузера. Можете убедиться, что программа их гарантированно открывает, потренировавшись немного. Самые интересные сайты полезно сохранить путем закрепления и тогда не придется ломать голову о том, как вернуть их в случае если браузер будет закрыт.
Как очистить все подокна
Интернет-клиент – обычная программа и вполне возможно её “зависание”. Вы пытаетесь убрать окно, а оно не закрывается? Это именно такой случай.
Чтобы закрыть все ресурсы нужно вызвать консоль управления браузером и в нем погасить текущую сессию. Вызов осуществляется нажатием клавиш “Shift+Esc”.
Заключение
В статье мы узнали:
- как открыть подокно
- как восстановить страницу двумя способами
- что делать если программа открывает вкладки с рекламой
- как работать в режиме Инкогнито
- как сохранить подокна используя закрепление
- что предпринять если страница не закрывается
Both comments and trackbacks are currently closed.
xreco.ru
Как восстановить вкладки в Яндекс браузере
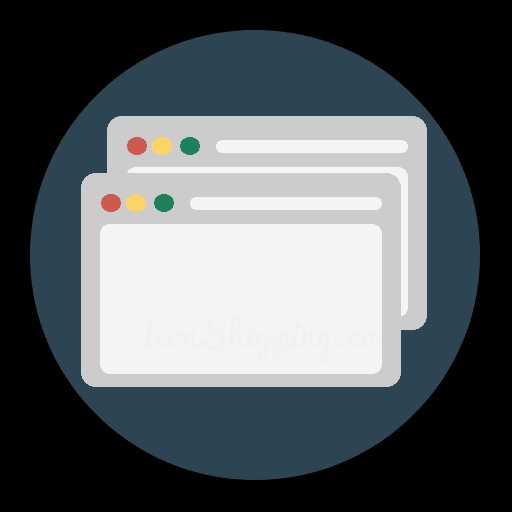
Довольно часто мы открываем сразу несколько вкладок в браузере для учебы, работы или в развлекательных целях. И если вкладка или вкладки будут закрыты случайно либо из-за программной ошибки, то найти их потом снова может быть непросто. И чтобы такие неприятные недоразумения не происходили, существует возможность открыть закрытые вкладки в яндекс браузере простыми способами.
Быстрое восстановление последней вкладки
Если нужная вкладка была закрыта случайно, то ее можно легко восстановить разными способами. Очень удобно нажать комбинацию клавиш Shift + Ctrl + T (русская E). Это работает при любой раскладке клавиатуры и во время активной Caps Lock.
Интересно, что таким способом можно открывать не только последнюю вкладку, но и ту вкладку, что была закрыта перед последней. То есть, если вы восстановили последнюю закрытую вкладку, то повторное нажатие этой комбинации клавиш откроет ту вкладку, которая на данный момент считается последней.
Просмотр недавно закрытых вкладок
Нажмите на кнопку «Меню» и наведите на пункт «История» — откроется список последних посещенных вами сайтов, среди которых вы можете снова перейти к тому, что вам нужен. Достаточно просто нажать левой кнопкой мыши на нужный сайт.
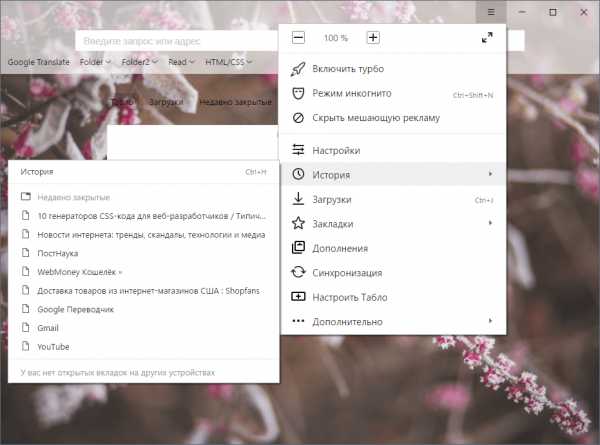
Либо откройте новую вкладку «Табло» и нажмите на «Недавно закрытые». Здесь также отобразятся последние посещенные и закрытые вами сайты.
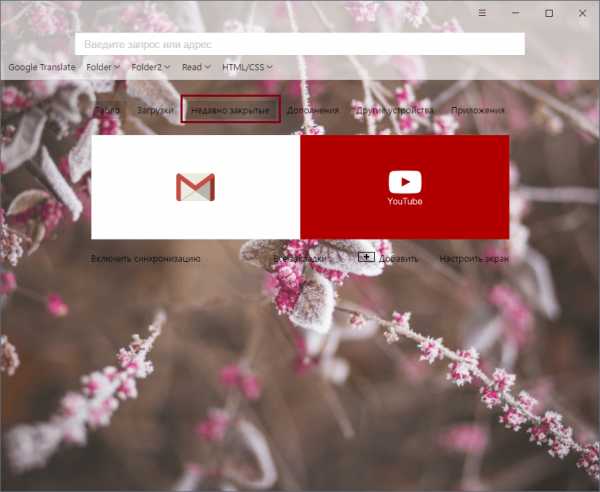
История посещений
Если вам нужно найти сайт, который вы открывали относительно давно (это было на прошлой неделе, в прошлом месяце, или же просто после этого вы открыли очень много сайтов), то вышеперечисленными способами открыть нужный сайт не удастся. В этом случае используйте историю посещений, которую браузер записывает и хранит ровно до того момента, пока вы ее самостоятельно не очистите.
О том, как работать с историей Яндекс.Браузера и искать там нужные сайты, мы уже писали.
Подробнее: Как пользоваться историей посещений в Яндекс.Браузере
Это были все способы того, как восстановить закрытые вкладки в яндекс браузере. Кстати, хочется упомянуть небольшую особенность всех браузеров, о которой вы, возможно, не знали. Если вы не закрывали сайт, а просто в этой вкладке открыли новый сайт, или новую страницу сайта, всегда можно быстро вернуться обратно. Чтобы это сделать, используйте стрелку «Назад». В этом случае ее нужно не просто нажимать, а зажать левую кнопку мыши или же кликнуть по кнопке «Назад» правой кнопкой мыши, чтобы отобразился список последних посещенных веб-страниц:
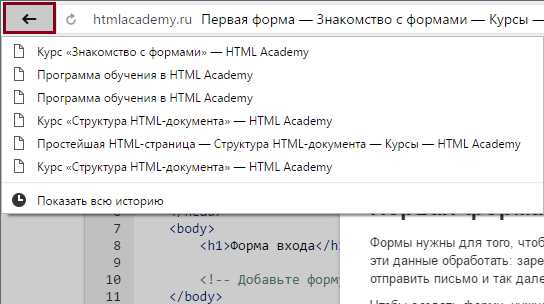
Таким образом, вам не нужно будет прибегать в вышеперечисленным способам по восстановлению закрытых вкладок.
Мы рады, что смогли помочь Вам в решении проблемы. Задайте свой вопрос в комментариях, подробно расписав суть проблемы. Наши специалисты постараются ответить максимально быстро.Помогла ли вам эта статья?
Да Нетlumpics.ru
Интеллектуальная загрузка вкладок в Яндекс.Браузере — Блог Яндекс.Браузера
25 октября 2016, 12:56
Многие из нас не представляют себе работу в сети без использования вкладок. Они помогают хранить интересные материалы, держать под рукой важную информацию, работать, следить за почтой, переписываться в социальных сетях. Неудивительно, что у многих пользователей одновременно может быть открыто несколько десятков вкладок. И каждый раз, когда они перезапускают браузер, все эти страницы начинают загружаться заново. И чем больше вкладок было открыто, тем дольше приходится ждать полной загрузки. Да и система при этом испытывает серьезную нагрузку, что может приводить к проблемам в работе других программ и излишнему потреблению энергии аккумулятора ноутбука. Так это работает во многих сторонних браузерах. Но не в Яндекс.Браузере.
Чтобы помочь тем пользователям, которые привыкли работать с большим количеством вкладок, наша команда еще два года назад оптимизировала запуск Браузера. Как именно это работает?
1. Яндекс.Браузер при старте загружает не все вкладки, а только те, которые использовались недавно. Причем их количество интеллектуально ограничено как лимитом в 10 вкладок, так и объемом доступной памяти (на тот случай, если памяти не хватает даже для 10). Все остальные вкладки будут подгружены после явного клика пользователя. Это позволяет сэкономить потребление ресурсов и ускорить запуск браузера в целом.
2. Одновременная загрузка 10 тяжелых сайтов может привести к тому, что все системные ресурсы будут заняты браузером, и на работу сторонних программ их просто не останется. Поэтому Браузер не просто загружает только последние активные вкладки, но и делает это последовательно. В результате нагрузка распределяется равномерно.
3. Конечно же, мы не забыли про закрепленные вкладки. Если вы закрепили сайт, то он важен для вас. Поэтому все закрепленные вкладки будут загружены в любом случае.
Полезна ли эта логика для вашей работы? Хотели бы вы что-то изменить или добавить? Нам было бы интересно обсудить это с сообществом пользователей.
browser.yandex.ru
Как восстановить вкладки в Яндексе: 4 способа
Случайно закрыли вкладку в Яндекс Браузере? Это не проблема. Даже если Вы не запомнили название сайта. Главное – что все это сохранил браузер. Поэтому Вы легко можете восстановить вкладку в Яндексе. Причем разными способами. Какой лучше? Это уже решать Вам.
Содержание статьи:
Открыть вкладку с помощью клавиш
Наиболее простой способ восстановить закрытую вкладку в Яндексе – с помощью функции «Последняя страница». Поэтому если случайно закрыли какой-то сайт, можете легко открыть его снова, нажав Ctrl + Shift + T.
Эта комбинация открывает одну последнюю вкладку. Но Вы можете нажать ее еще раз, восстановив предпоследнюю страницу. А затем еще раз….
В памяти Яндекс Браузера хранится определенное количество закрытых веб-сайтов, поэтому парочку из них получится открыть. Впрочем, такой метод используется только для того, чтобы быстро открыть последнюю вкладку. В остальных случаях лучше выбрать другой вариант.
Кстати, этот способ является универсальным и работает во многих современных браузерах. Например, с помощью этой же комбинации можно восстановить закрытую вкладку в Опере.
Чтобы не нажимать постоянно клавиши, можно щелкнуть ПКМ на любой странице и выбрать в появившемся меню «Открыть только что закрытую вкладку». Возможно, так Вам будет удобнее.
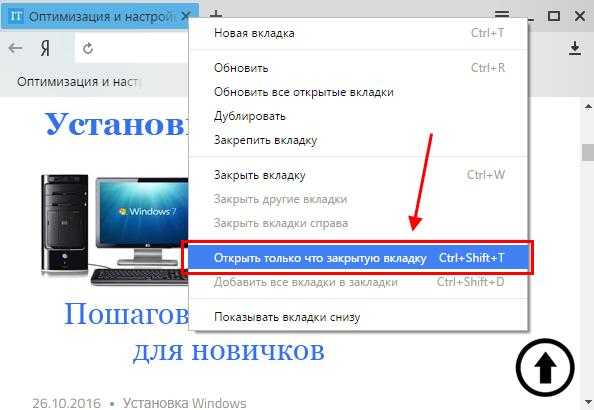
Умная стрелка «Назад»
Если Вы не закрывали текущую вкладку в Яндексе, а открыли в ней же другой веб-сайт, тогда восстановить ее можно с помощью умной стрелки «Назад». Эта кнопка находится в левом углу от адресной строки.
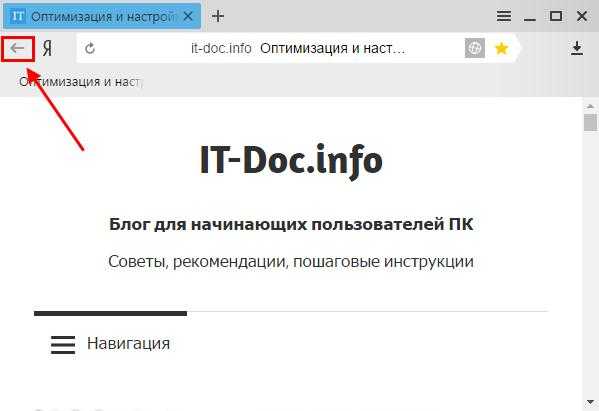
Каждое ее нажатие возвращает Вас на один шаг назад. Таким образом можно вернуться к предыдущим страницам, посещенным ранее.
Кстати, если нажать на эту стрелочку правой кнопкой мыши, откроется список всех сайтов, загруженных конкретно в этой вкладке. И Вам не нужно будет постоянно щелкать ее, пытаясь найти нужную страницу. Просто нажмите на стрелочке ПКМ и выбирайте в списке любой сайт.
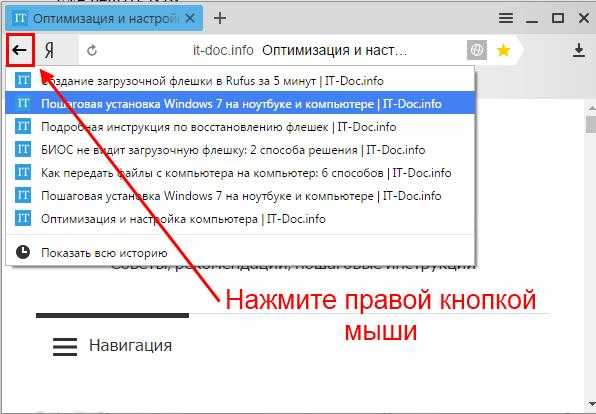
Именно поэтому стрелка «Назад» называется умной. Кстати, таким же способом Вы можете восстановить закрытые вкладки в Chrome.
Недавно закрытые страницы
Еще один метод, как восстановить вкладки в Яндексе – с помощью элемента «Недавно закрытые». В нем отображаются последние 8 страниц, которые были закрыты в текущей сессии. Они сохраняются до тех пор, пока Вы не выйдете из программы.
Чтобы открыть закрытые вкладки в Яндекс Браузере таким способом:
- Нажимаете на значок в верхнем углу.
- Наводите курсором на строку «История».
- Выбираете нужный веб-сайт и открываете его.
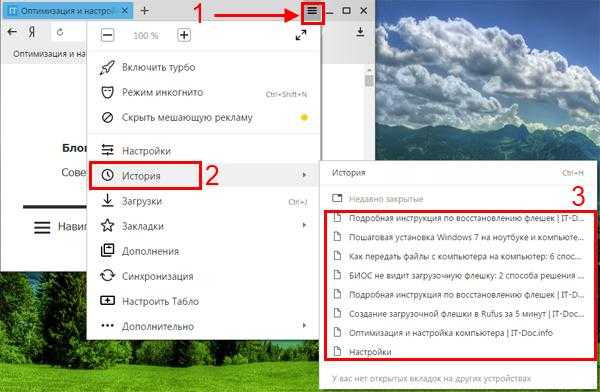
Этот метод, пожалуй, является наилучшим. Ведь таким способом можно легко открыть недавно закрытые вкладки в Яндексе. Причем любые. И не нужно щелкать Shift+Ctrl+T или стрелочку «Назад».
Кстати, здесь же, чуть ниже, могут отображаться веб-сайты, которые Вы открывали на других устройствах (смартфоне, планшете или ноутбуке). Но только при условии, что они были синхронизированы с аккаунтом Yandex. В противном случае будет вот такая надпись:
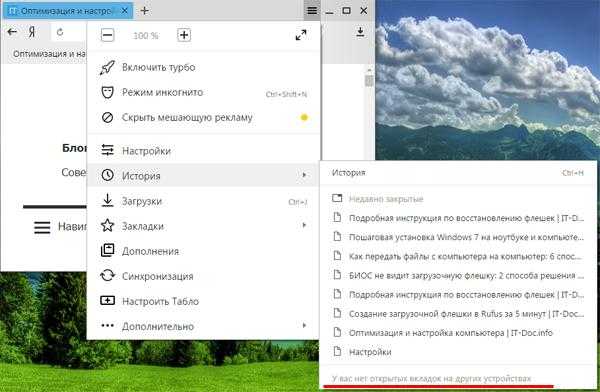
Что делать, если в списке «Недавно закрытые» нет нужного сайта? Для таких случаев существует еще один метод, с помощью которого можно восстановить предыдущие вкладки в Яндекс Браузере.
Читайте также: Как добавить закладку в Яндекс Браузере?
История посещений
Если Вы хотите открыть сайт, который посещали вчера, 3 дня или даже 2 недели назад, можно восстановить вкладки в Яндекс Браузере, воспользовавшись менеджером истории. Чтобы его открыть:
- Нажмите на значок в верхнем углу.
- Наведите курсор мыши на «Историю».
- В новом окне нажмите на пункт «История».
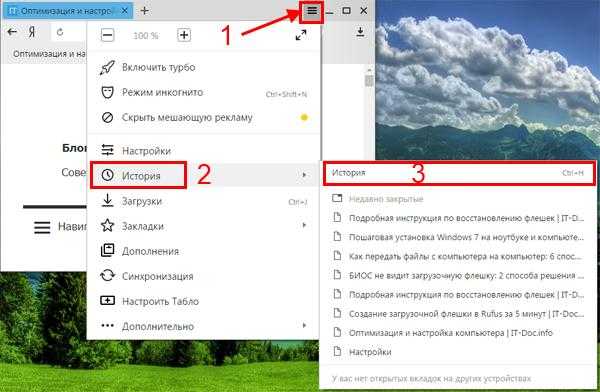
После этого в браузере откроется новая вкладка, где будут показаны посещенные Вами сайты.
Кстати, зайти в «Историю» можно иначе. Щелкните Ctrl+H, после чего откроется то же самое окно.
И что тут? А здесь просто ищите любой сайт, который Вам нужен. Все открытые ранее страницы отсортированы по дням и времени посещения, поэтому трудностей с этим не будет.
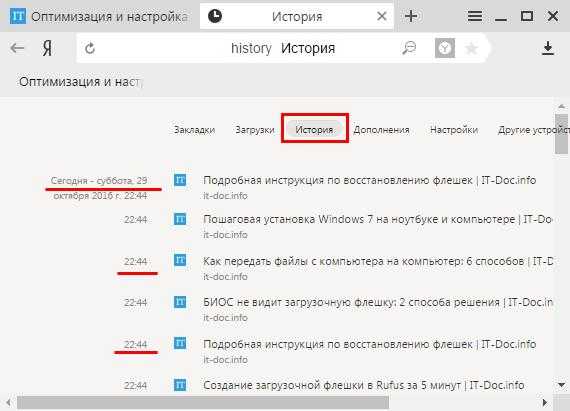
Если же Вы заходили на тот сайт очень давно, тогда в поле «Искать в истории» введите его адрес или название страницы (можно частично) и нажмите кнопку Enter. После этого будут отображены только те варианты, которые подходят под указанный критерий.
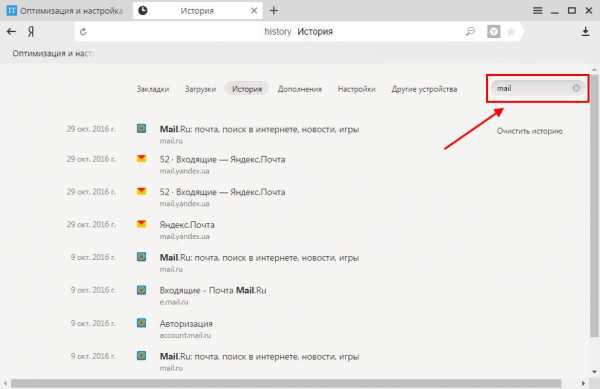
Кстати, этот метод тоже является универсальным и работает во всех популярных браузерах. Например, таким же способом можно восстановить закрытые вкладки в Firefox.
Как восстановить вкладки после перезагрузки
И напоследок рассмотрим еще один популярный среди пользователей вопрос – как восстановить вкладки в Яндексе после перезагрузки. Дело в том, что по умолчанию настройки могут быть выставлены таким образом, что после закрытия браузера все открытые страницы пропадают.
Конечно, можно восстановить открытые вкладки в Яндексе через «Историю» или элемент «Недавно закрытые», но это неудобно. Да и к чему такие жертвы, когда достаточно просто настроить, чтобы Яндекс Браузер при повторном запуске открывал прежние страницы.
Для этого:
- Нажимаете в верхнем углу на знакомый уже значок.
- Выбираете «Настройки».
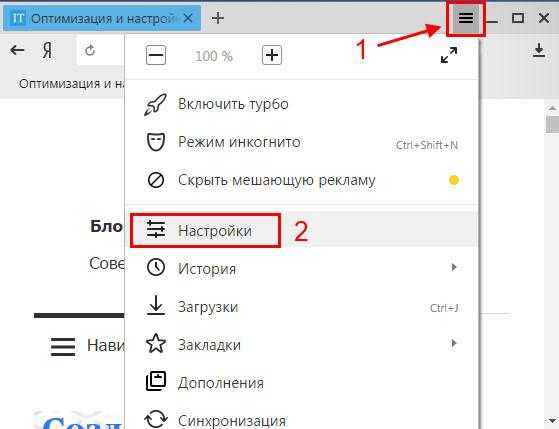
- Ищете раздел «При запуске открывать» и ставите галочку в пункте «Ранее открытые вкладки».
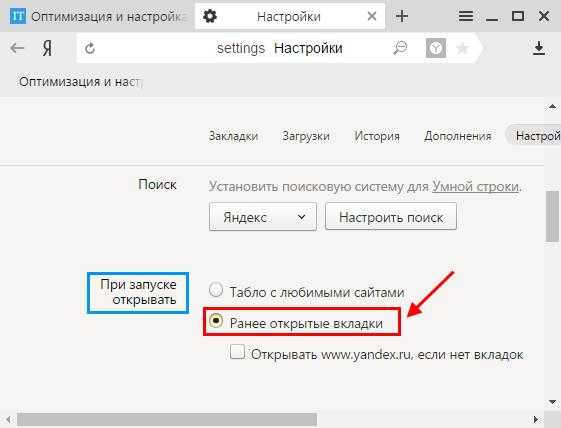
С этого момента даже после закрытия браузера все открытые ранее страницы никуда не пропадут.
Вот и все. Теперь браузер стал гораздо лучше и удобнее, верно? Ведь Вы знаете, как восстановить закрытую вкладку в Яндексе. И при этом – 4 различными способами. Пользуйтесь ними всеми, выбирая наиболее удобный в зависимости от ситуации.
it-doc.info
Если закрыли окно с закрепленными вкладками
Для удобства отображения и посещения сайтов, популярных у пользователя, можно добавлять открытые страницы во вкладки, не путать с закладками.
Часто посещаемую страницу можно добавить во вкладку, кликнув правой кнопкой мыши на вкладке и нажав Закрепить. Она сузится до удобного отображения и использования, и разместится слева от всех вкладок.
И вот представьте себе, что за долгий период использования и сбора самых посещаемых страниц происходит ситуация, когда вкладки сбрасываются и вернуть их не представляется возможным.
Предлагаем ознакомиться с реальной историей одного пользователя, который не смог стандартными методами восстановить вкладки, собираемые годами. Речь про Яндекс.Браузер на компьютере, хотя подобное может случится с любым веб-обозревателем.
Доброе утро. Сегодня открыл браузер и понадобилось открыть сайт отдельно в новом окне, затем закрыл окно с основными вкладками (закрепленными мною), которыми пользуюсь постоянно, а потом уже закрыл окно с единственным сайтом. Включив браузер повторно был неприятно удивлен, вместо подбитых мною вкладок, открылся тот самый единственный сайт. Как мне вернуть все мои закрепленные вкладки, с которыми я работал каждый день?
Ответ тех поддержки, который пришел примерно через сутки:В данном случае, нажмите сочетание Ctrl + Shift + T.
- Должно открыться окно с нужными вкладками.
- Закройте пустое окно.
- Нажмите Ctrl + Shift + Q — эта комбинация должна закрыть все висящие процессы.
- Перезапустите браузер.
- Браузер должен открыться с вкладками.
Ещё один вариант для восстановления вкладок:
- Нажмите на кнопку меню в верхней панели браузера.
- Найдите пункт «История» и стрелочку рядом с ним.
- По стрелке Вы увидите иконку с количеством вкладок из предыдущей сессии.
- Вам нужно нажать на эту иконку и вкладки восстановятся.
Также Вы можете проверить, сохранилась ли информация о вкладках предыдущей сессии браузера, кликнув в адресную строку, чтобы появилось Табло -> вкладка «Недавно закрытые».
К сожалению, проверить спустя сутки рекомендации тех поддержки не представлялись возможным, т.к. уже многократно были открыты другие сайты, но и самое главное были восстановлены вкладки другим способом. Стоит отметить, что работая с множеством вкладок ежедневно, есть некоторое представление сколько и какие вкладки были потеряны.
- Заходим Меню — История — История.
- И листаем вниз по датам в поисках знакомых вкладок.
- Потребовалось просмотреть 3 дня истории, чтобы открыть, вроде бы, все вкладки.
- Находя нужный сайт нажимаем правой кнопкой мыши и Открыть вкладку.
- Затем открытые вкладки закрепляем и размещаем в нужном порядке.
Если знаете способ как открыть недавно потерянные закрепленные вкладки — пишите в комментариях!
soft-file.ru
- Centos сервер

- Manjaro linux обзор

- Xampp состав

- Нечеткое изображение на мониторе windows 10
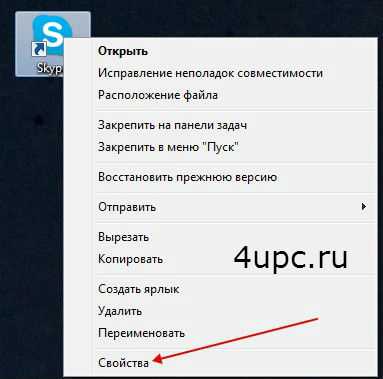
- Матрица va для игр

- Почему отключается ноутбук сам по себе на винде 10
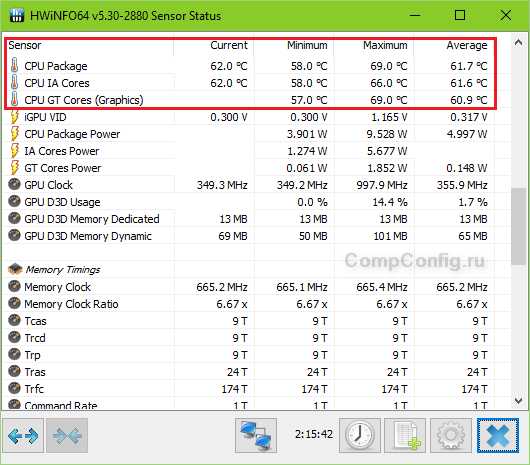
- Службы политики и сети доступа
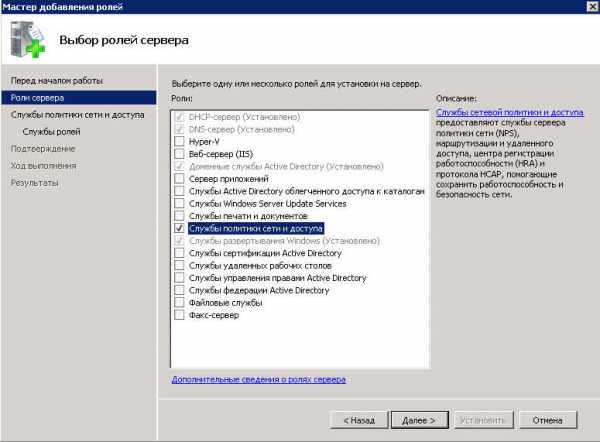
- Как отключить восстановление системы windows 10
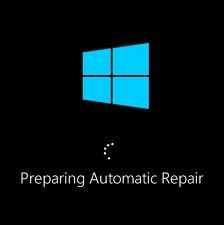
- Pci e 16x что это

- Inner join sql запросы

- Отключить поиск