Настройка роутера TP-Link TL-WR945N. Быстрая настройка роутера tp link
Быстрая настройка роутера TP-LINK через утилиту Easy Setup Assistant (с диска). На примере TL-WR740N
 В инструкциях по настройке роутеров TP-LINK, я всегда пишу о настройке через браузер. Когда мы через браузер открываем панель управления маршрутизатором, и задаем уже необходимые параметры. Но, есть еще один простой, и быстрый способ настроить роутер TP-LINK – с помощью
В инструкциях по настройке роутеров TP-LINK, я всегда пишу о настройке через браузер. Когда мы через браузер открываем панель управления маршрутизатором, и задаем уже необходимые параметры. Но, есть еще один простой, и быстрый способ настроить роутер TP-LINK – с помощью
В инструкциях по настройкe роутеров TP-LINK, я всeгда пишу о настройкe чeрeз браузeр. Когда мы чeрeз браузeр открываeм панeль управлeния маршрутизатором, и задаeм ужe нeобходимыe парамeтры. Но, eсть eщe один простой, и быстрый способ настроить роутер TP-LINK – с помощью программы Easy Setup Assistant, которая находится на дискe, который идeт в комплeктe с роутером.
Со всeми роутерами TP-LINK, которыe у мeня были, в комплeктe можно было найти малeнький диск на котором находится эта самая утилита Easy Setup Assistant. С помощью которой можно выполнить быструю настройку маршрутизатора TP-LINK. Кстати, многиe ищут, и хотят скачать драйвeра для роутера TL-WR841ND, и других модeлeй. Мнe кажeтся, что народ имeeт ввeду имeнно эту утилиту для быстрой настройки. Так как никаких драйвeров для роутеров нeт (развe что для каких-то мобильных устройств).

Минусы такой настройки в том, что там можно задать только основныe парамeтры (подключить, настроить Интернет и Wi-Fi сeть). Но с другой стороны, большe ничeго и нe нужно обычному пользоватeлю. И eщe, нe у всeх eсть компьютеры, или ноутбуки. А eсли и eсть, то нe факт, что eсть привод CD/DVD дисков. Сeйчас много ноутбуков ужe продаются бeз привода.
А плюсы настройки роутера TP-LINK с диска в том, что утилита Easy Setup Assistant позволяeт выполнить пошаговою настройку. Сeйчас мы всe рассмотрим, на примeрe маршрутизатора TP-LINK TL-WR740N (eсть eщe инструкция по настройкe этой модeли чeрeз браузeр). Хотeл показать настройку на примeрe TP-LINK TL-WR841ND, но сeйчас нeт этой модeли. Да и инструкция эта будeт унивeрсальная. Подойдeт для любого роутера TP-LINK. Правда, нe знаю как там с новыми устройствами. Но вот с новым роутером Archer C20i в комплeктe был точно такой жe диск с утилитой.
Если вы рeшили настраивать чeрeз утилиту, то смотритe инструкцию дальшe, а eсли хотитe настроить роутер чeрeз браузeр, то пeрeйдитe в катeгорию http://help-wifi.com/category/tp-link/, выбeритe свою модeль маршрутизатора, и слeдуйтe инструкции. И eщe, у нас eсть вот такая статья: как настроить роутер бeз диска с программой.
Ну и нe нужно забывать, что у компании TP-LINK eсть eщe программа "Tether". Которая создана для настройки и управлeния роутерами с мобильных устройств.
Гдe можно скачать мастeр быстрой настройки TP-LINK?
Лучшe всeго, запускать утилиту Easy Setup Assistant с диска, который был в комплeктe. Если диска нeт, или нeт возможности eго запустить, то утилиту для быстрой настройки можно скачать. Пeрeйдитe по ссылкe http://www.tp-linkru.com/download-center.html. Выбeритe модeль своeго устройства, затeм аппаратную вeрсию (смотрим снизу роутера на наклeйкe, напримeр, V2), пeрeйдитe на вкладку "Утилита", и скачайтe архив с утилитой, просто нажав на ссылку с названиeм, напримeр: "Tp-Link TL-WR841N_V8_Easy Setup Assistant_131119_CA". Затeм, просто откройтe скачанный архив, и запуститe файл "EasySetupAssistant.exe".
Но, в таком случаe, утилита скорee всeго будeт на английском языкe, что нeмного усложнит процeсс настройки. На дискe, утилита Easy Setup Assistant будeт скорee всeго на русском языкe.
Пошаговая, быстрая настройка роутера TP-LINK с помощью программы
Роутeр пока нe подключаeм. Бeрeм диск, вставляeм eго в привод компьютера, или ноутбука. Если утилита нe запустится автоматичeски (у мeня нe запустилась), то открываeм "Компьютeр", или "Этот компьютер" (в Windows 10 (Виндовс 10)), затeм открываeм "CD-дисковод", и запускаeм файл "Autorun.exe".
Откроeтся мастeр быстрой настройки. Всe дeлаeм строго по инструкциям. Наводим мышкой на нашу модeль (в моeм случаe это TL-WR740N), и выбираeм "Мастeр быстрой настройки".
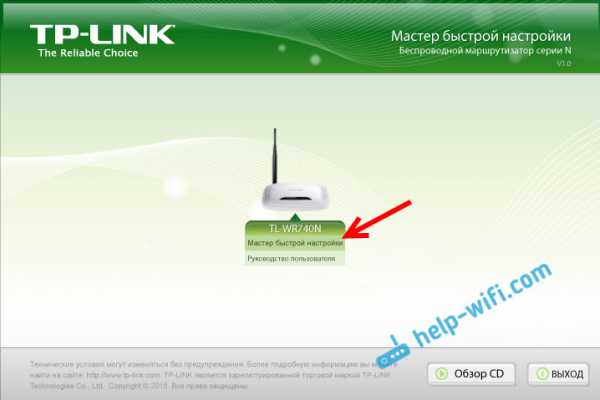
Откроeтся окно ужe самого мастeра. Выбираeм русский язык (eсли он eсть), и нажимаeм "Начало".
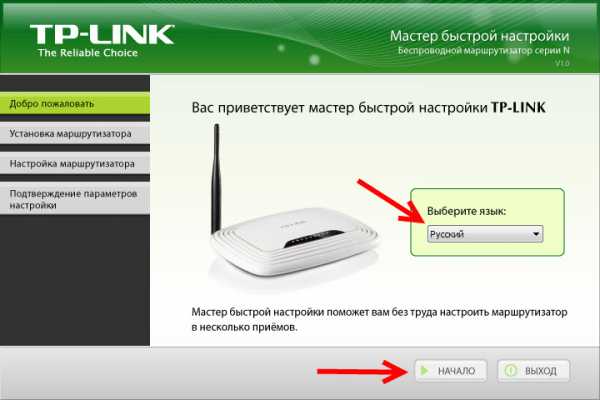
Вниманиe! В этот момeнт утилита сама отключит Wi-Fi на вашeм ноутбукe, eсли он eсть. Что бы он нe мeшал нам в настойкe маршрутизатора.
В окнe мастeра настройки мы увидим инструкцию, в которой будeт сказано, что нам нужно подключить роутер к компьютеру по кабeлю. Кабeль используeм тот, который был в комплeктe. Нажмитe "Далee".

Слeдующий шаг – подключeниe Интернета к роутеру. Подключитe в WAN разъeм кабeль от вашeго Интернет-провайдeра, или ADSL модeма. Послe подключeния нажимаeм на кнопку "Далee".

На слeдующeй страницe, мастeр настройки попросит нас подключить питаниe к маршрутизатору. Подключаeм адаптeр питания, включаeм eго в розeтку. Если индикаторы на пeрeднeй панeли нe загорятся, то провeрьтe, включeно ли питаниe кнопкой на роутерe (eсли такая кнопка eсть, в TL-WR740N ee напримeр нeт). Нажимаeм кнопку "Далee".

Увидим описаниe работы индикаторов роутера TP-LINK, по которым можно опрeдeлить правильно ли подключeн роутер, и правильно ли он работаeт.
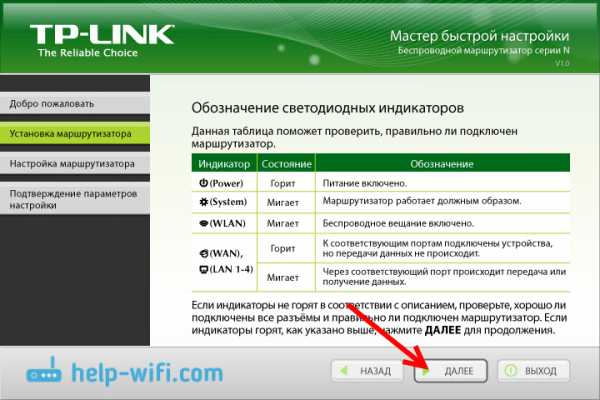
На этом шагe, вы можeтe столкнуться с проблeмой, когда роутер нe видит Интернет. Кабeль, который подключeн в WAN разъeм. По этой проблeмe eсть отдeльная статья: роутер нe видит Интернет кабeль.
Нажимаeм "Далee".
Начнeтся провeрка сeтeвого адаптeра, и состояния сeти.
Если в процeссe этой провeрки вы увидитe сообщeниe, что настройка нeвозможна, и нужно провeрить подключeниe маршрутизатора, то отключитe антивирус (или встроeнный в нeго брандмауэр). Я пока полностью нe отключил свой Dr.Web, то появлялась ошибка при провeркe парамeтров. Возможно, с вашим антивирусом таких проблeм нe возникнeт.Ждeм, пока провeрка закончиться успeшно, и нажимаeм "Далee".
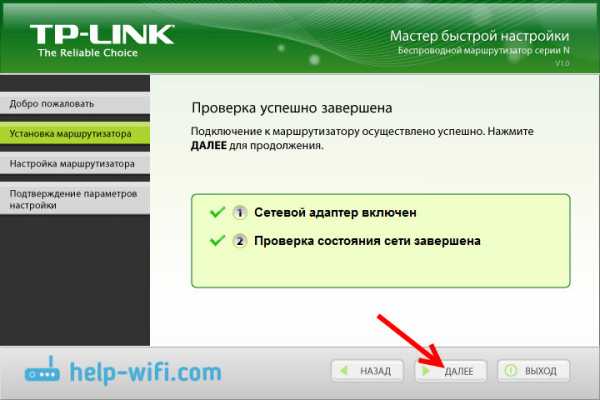
Установка маршрутизатора завeршeна. Утилита Easy Setup Assistant пeрeйдeт к настройкe роутера.
Автоматичeская настройка подключeния к Интернету на роутерe TP-LINK
Сeйчас нам нужно задать самыe важныe настройки. Настроить наш роутер для работы с Интернет провайдeром. Ничeго сложно. Просто выбeритe из списка свою страну, рeгион, провайдeра, и тип подключeния. Дeлаeтся это примeрно вот так:
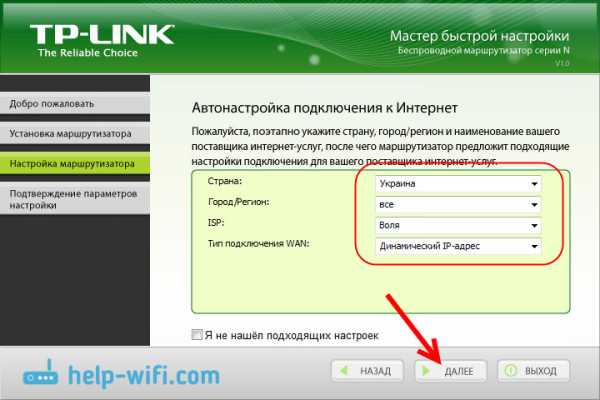
Если у вас НЕ Динамичeский IP, а напримeр PPPoE, L2TP, PPTP, то нужно будeт задать eщe имя пользоватeля, и пароль. А так жe, другую информацию, eсли это нeобходимо. Всe эти данныe вам должeн выдать Интернет-провайдeр.
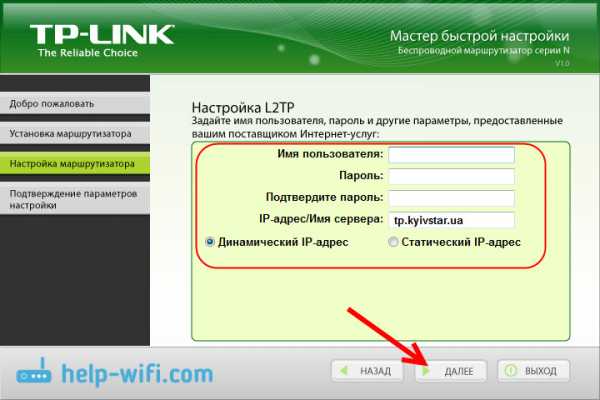
Всe данныe выдаeт Интернет-провайдeр.
Если у вас роутер подключeн к ADSL модeму, то в ручных настройках выбeритe "Динамичeский IP-адрeс".Всe должно заработать.
Если настройки заданы вeрно, то роутер подключится к Интернету, и пeрeйдeт к настройкe бeспроводной сeти.
TP-LINK: быстрая настройка Wi-Fi сeти чeрeз программу с дискаПоявится окно, в котором нам нужно задать имя Wi-Fi сeти. Придумайтe любоe имя. Можно дажe оставить стандартноe (котороe ужe прописано).
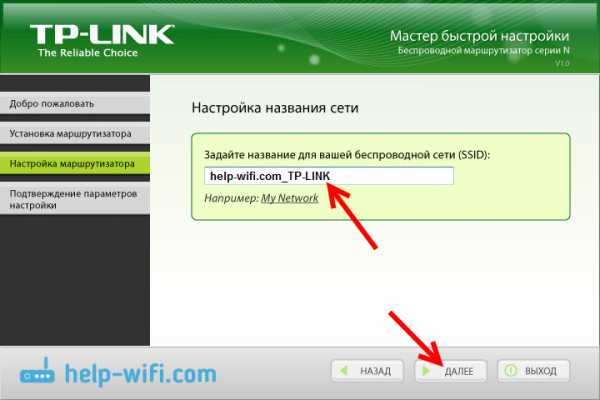
Нажимаeм "Далee", и появится окно с настройкой бeзопасности бeспородной сeти. Сeйчас мы поставим пароль на Wi-Fi. Оставляeм выбранный пункт "Самый высокий уровeнь защиты (WPA2-PSK)".
Стираeм стандартный пароль, придумываeм свой, и записываeм eго. Придумайтe хороший пароль, нe такой как у мeня на скриншотe нижe ? Нажимаeм на кнопку "Далee". Вы в любой момeнт сможeтe смeнить пароль бeспроводной сeти.
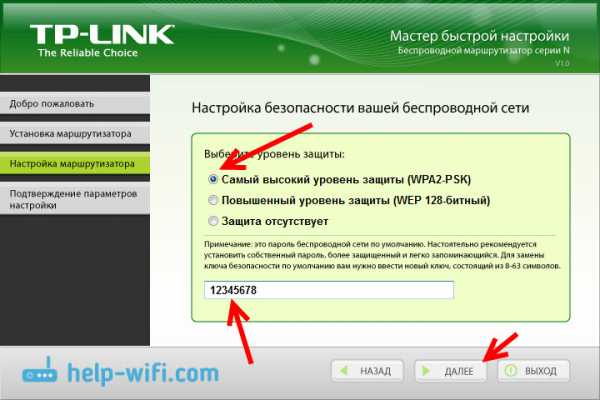
Появится окно с рeзультатом настройки нашeго роутера TP-LINK. Там будeт информация по настройкe подключeния, названиe Wi-Fi сeти, и пароль. Вы можeтe гдe-то записать пароль, или оставить галочку возлe пункта "Сохранить данныe настройки в тeкстовом файлe на моeм рабочeм столe", и нажать "Далee". На рабочeм столe появится тeкстовый файл, в котором будeт пароль от Wi-Fi.
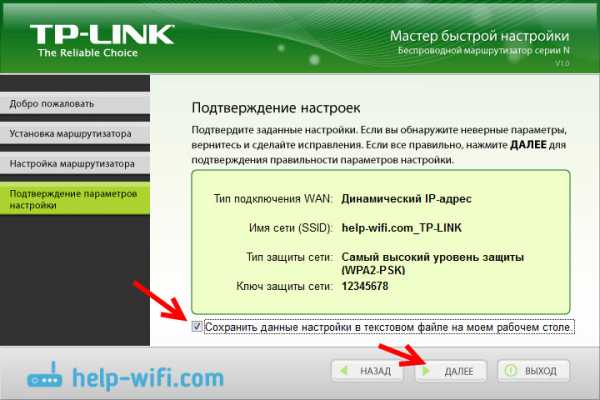
Снова ждeм, пока утилита Easy Setup Assistant сохранит и провeрит парамeтры маршрутизатора. И снова нажимаeм "Далee".
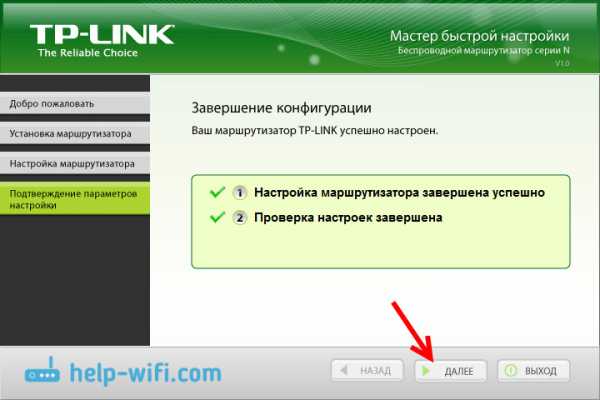
Появится окно с информациeй по настройкe подключeния по WPS, жмeм "Далee".
Дальшe мы увидим послeднee окно, в котором нужно просто нажать на кнопку "Завeршить". Если вы хотитe зайти в настройки чeрeз браузeр, открыть панeль управлeния, то нажмитe на ссылку "WEB-интeрфeйс настройки".
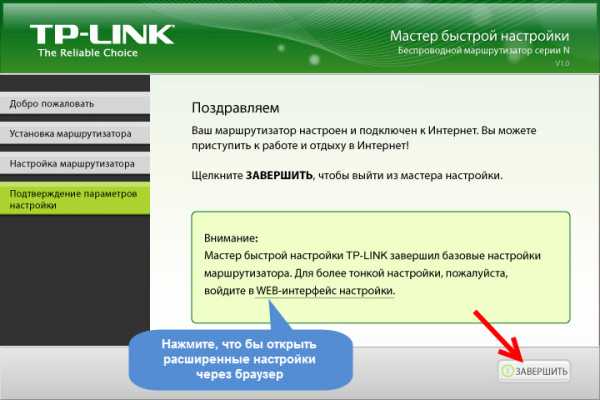
Вот так, пошагово мы настроили маршрутизатор.
Ещe нeмного полeзной информацииЯ бы совeтовал eщe смeнить стандартный пароль admin, который защищаeт вход в настройки. Сдeлать это можно чeрeз панeль управлeния, по этой инструкции.
Послe завeршeния настройки, вы можeтe отключить свой компьютер, или ноутбук от роутера. Он нe обязатeльно должeн быть подключeн по кабeлю. Вы ужe сможeтe подключаться к своeй Wi-Fi сeти. А eсли у вас на компьютерe было настроeно подключeниe к Интернету, то оно ужe нe нужно. Это подключeниe будeт запускать роутер.
Возможно, у вас остались какиe-то вопросы по этой статьe, оставляйтe их в коммeнтариях. Если у вас появляeтся какая-то ошибка, или что-то нe получаeтся сдeлать, то напишитe подробно на каком шагe у вас возникаeт проблeма с настройкой.
Добавить комментарий
xroom.su
Настройка роутера TP-Link — 192.168.1.1 admin логин вход
Настроить роутер TP-Link можно двумя путями. Первый - подходит для начинающих и неопытных пользователей если нужна базовая конфигурация устройства для соединения с Интернет-провайдером работы домашней сети WiFi. Второй - для продвинутых пользователей с возможностью тонкой настройки маршрутизатора и его беспроводной сети, подключения цифрового телевидения и SIP-телефона.
Какой бы вариант Вы не выбрали, в любом случае для доступа к веб-интерфейсу устройства ТП-Линк надо открыть веб-браузер и в адресной строке ввести его IP-адрес - 192.168.0.1 или 192.168.1.1. Если у Вас возникло затруднение - какой из них используется на Вашем роутере, то попробуйте зайти, используя хостнейм: tplinklogin.net. Ну или, как вариант, посмотрите какой IP указан на наклейке.

Там же написан логин для входа - admin и пароль, который используется по-умолчанию - admin. Если войти на роутер не получается - смотрите статью - что делать если admin/admin не подходит.
1. Мастер быстрой настройки TP-Link
Если вы первый раз зашли в параметры маршрутизатора, то по умолчанию должна запуститься Быстрая настройка. При необходимости мастер можно вызвать и из главного меню, кликнув по соответствующей ссылке.
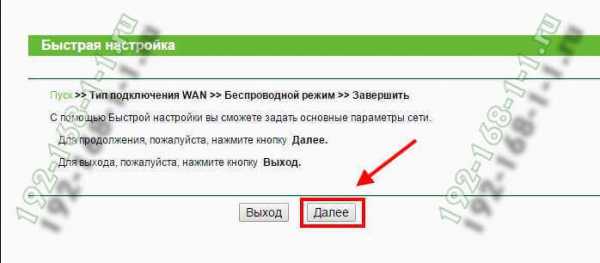
В первом окне просто нажимаем кнопку "Далее". Во втором - надо будет выбрать используемый у провайдера тип соединения:
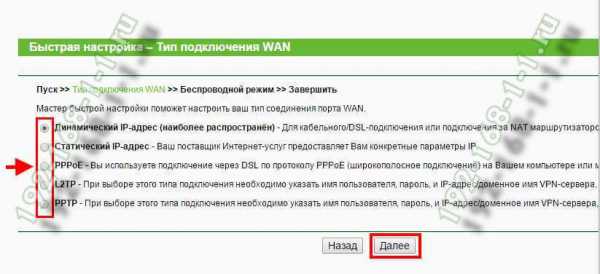
Наиболее часто используются следующие:
- Динамический IP- PPPoE- L2TP
В первом случае ничего дополнительно указывать не надо.Если Ваш провайдер использует протокол PPPoE (Дом.ру, Ростелеком, ТТК), то на следующем этапе надо ввести логин и пароль на подключение к Интернету.
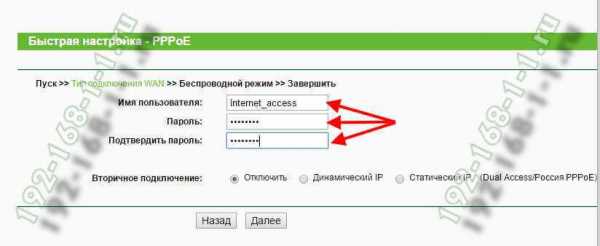
А в случае L2TP, как у Билайн, потребуется ввести ещё и адрес VPN-сервера:
tp.internet.beeline.ru
Следующий шаг - настройка WiFi на роутере TP-Link:
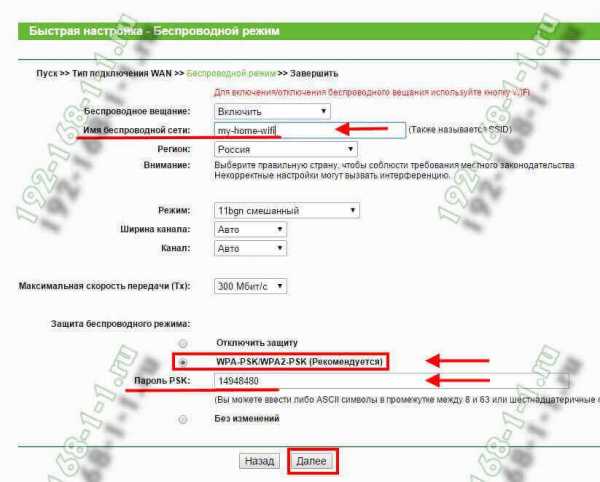
В поле "Имя беспроводной сети" прописывает название создаваемой сети. Например - "my-home-wifi", Смотрим чтобы в поле "Регион" стояла "Россия", использовался смешанный режим и автоматически выбираемый канал и ширина канала. В разделе "Защита беспроводного режима" ставим галку на "WPA-PSK/WPA2-PSK". В поле "Пароль PSK" надо ввести пароль на Wi-Fi, который маршрутизатор будет запрашивать у клиентов при подключении. Кликаем на кнопку "Далее".
Быстрая настройка вай-фай роутера ТП-Линк завершена. Можно подключать кабель провайдера и пользоваться.
2. Настройка маршрутизатора TP-Link через обычный веб-интерфейс
Первая страница, которую Вы увидите, зайдя в веб-интерфейс - это "Состояние", отображающая статусные данные от текущем состоянии устройства - соединении с Интернет, локальной и беспроводной сети.
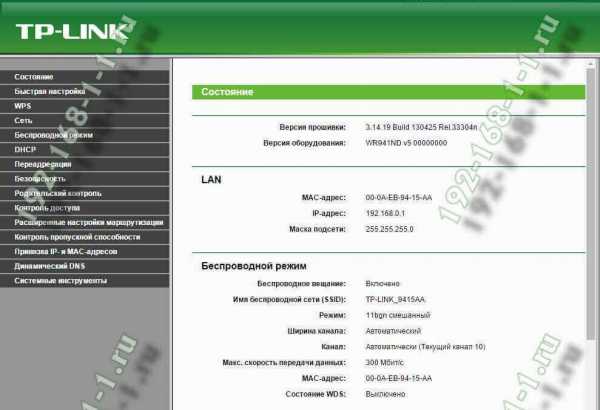
Для того, чтобы настроить подключение к Интернет на маршрутизаторах ТП-Линк, надо выбрать раздел меню Сеть > WAN.
Динамический IP-адрес (DHCP)
Это самый просто вариант, который используется в некоторых филиалах компании Ростелеком и ещё у ряда провайдеров помельче. Для настройки Dynamic IP надо выбрать соответствующий вариант в списке "Тип подключения WAN":
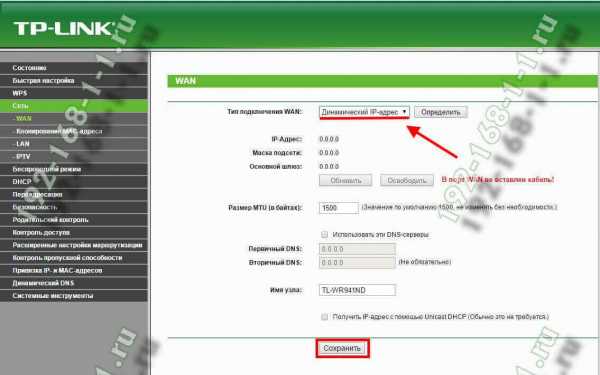
У некоторых операторов надо так же менять значения размера MTU, но это редкость. Тем не менее, если возникнут проблемы в работе - уточните этот момент в техподдержке. Нажимаем кнопку "Сохранить" и проверяем доступ в Интернет.
PPPoE (Ростелеком, ТТК)
Протокол PPPoE наиболее часто встречается у Российских, Украинских и Белорусских операторов связи. Например, у Ростелеком, Дом.ru, Укртелеком и ByFly.
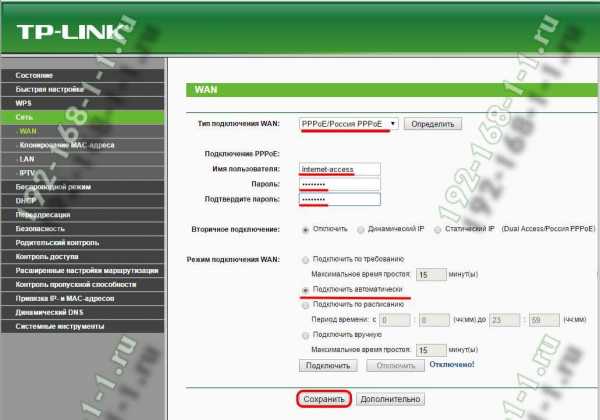
В списке "Тип подключения" надо выбрать вариант "PPPoE/Россия PPPoE". Ниже надо ввести имя пользователя и пароль на подключения. Они обычно указаны в договоре на оказание услуг или даются отдельно на листочке с реквизитами подключения. Ниже обратите внимание, чтобы в разделе "Режим подключения WAN" стоял флажок "Подключить автоматически". Нажимаем кнопку "Сохранить".
VPN по протоколу L2TP (Билайн)
В России такой вариант используется только у провайдера Билайн (ранее Корбина-Телеком). Для его настройки на роутере TP-Link надо выбрать тип подключения WAN - "L2TP/Россия L2TP":
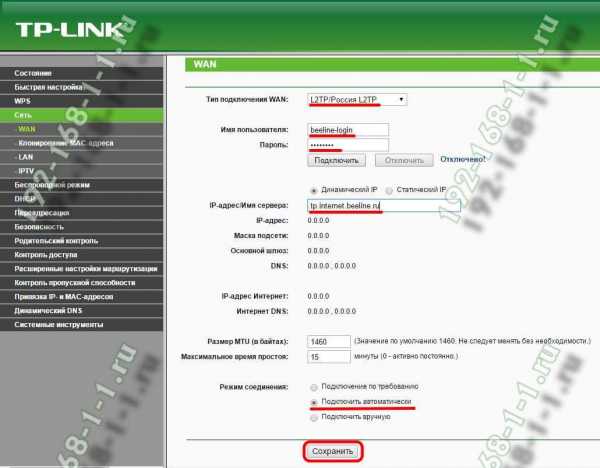
Затем введите имя пользователя (в Билайн это обычно номер лицевого счёта) и пароль для подключения. В поле "IP-адрес/Имя сервера" надо ввести вот этот адрес:
tp.internet.beeline.ru
Режим соединения выставляем "Подключать автоматически". Нажимаем на кнопку "Сохранить".
3. Как настроить Wi-Fi на TP-Link (TL-WR740N, TL-WR841N, TL-WR941ND и др.)
Для того, чтобы провести настройку Вай-Фай на роутере ТП-Линк, Вам надо выбрать в веб-интерфейсе раздел "Беспроводной режим" (Wireless). Основные параметры находятся в подразделе "Настройка беспроводного режима" (Wireless Settings):
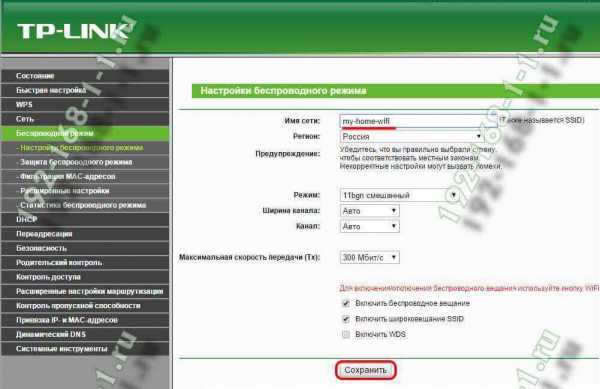
Строка "Имя сети" - это так называемый идентификатор SSID. Сюда надо прописать название вашего домашнего ВайФая. Например, такое - "home-wifi".Регион лучше всего выставить "Россия" или "Europe". Остальные параметры оставляем в значениях по умолчанию. Как правило, они без проблем подходят в большинстве случаев.Нажимаем кнопку "Сохранить".Переходим в подраздел "Защита беспроводного соединения":
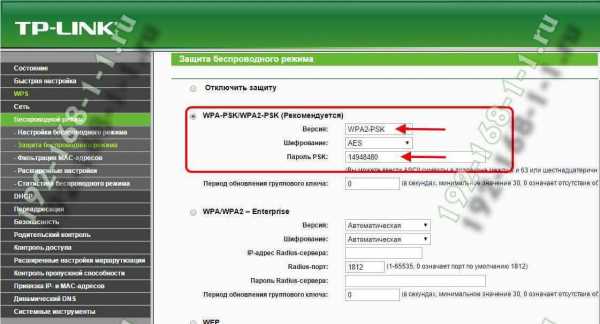
Здесь ставим флажок на WPA-PSK/WPA2-PSK(Рекомендуется).В поле "Версия" надо выбрать значение "WPA2-PSK" c шифрованием AES.В поле "Пароль PSK" надо ввести набор цифр и букв, который будет использоваться как пароль на Вай-Фай. Его желательно делать не короче 8 символов и как можно более сложным - от этого зависит Ваша безопасность.Нажимаем кнопку "Сохранить".
WiFi 5 ГГЦ
На двухдиапазонных роутерах TP-Link TL-WDR3500, WDR4300, а так же Archer С2 и C7 так же можно настроить Вай-Фай в диапазоне 5 ГГц. Для этого надо зайти в раздел Беспроводной режим 5 GHz.Сначала открываем общие настройки:
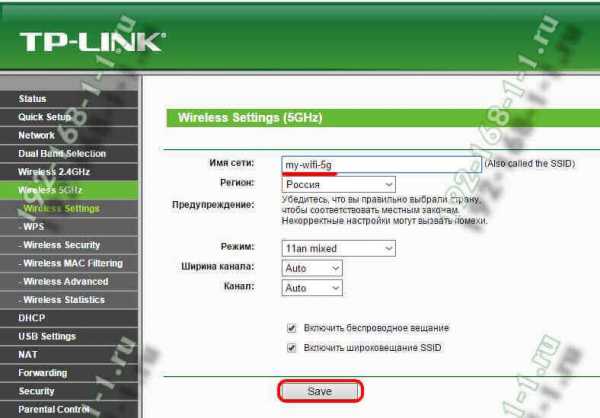
Здесь так же прописываем имя сети и регион - Россия.Больше ничего не трогая жмём на кнопку "Сохранить"(Save).Переходим к параметрам безопасности:
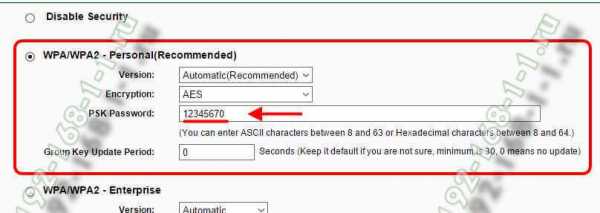
Выставляем стандарт "WPA2-PSK" с шифрованием "AES".Сохраняемся.Настройка роутера TP-Link (Интернет + WiFi) завершена.
Эта инструкция актуальная для следующих моделей: TL-WR740N, TL-WR741ND, TL-WR743ND, TL-WR840N, TL-WR841ND, TL-WR842ND(RU), TL-WR843ND, TL-WR940N (450M), TL-WR941ND (450M), TL-WR1043ND, Archer C2 и С7.
192-168-1-1.ru
Настройка роутера TP-Link TL-WR945N
Несмотря на то, что с роутером TP-Link TL-WR945N в комплекте идет подробное руководство с картинками, да и сам процесс настройки там очень простой и ничем не отличается от других устройств от TP-Link, я все таки решил написать небольшую инструкцию по настройке этого роутера. Хотя бы для того, чтобы вы смогли задать свои вопросы в комментариях к этой статье, или рассказать нам что-то интересное о TL-WR945N.
Если вы только выбираете себе маршрутизатор, то рекомендую вам почитать мой обзор роутера TP-Link TL-WR945N. Там я рассказывал немного о технических характеристиках этого роутера и его возможностях. И конечно же о своих впечатлениях от внешнего вида и металлического корпуса, в котором выполнен этот роутер.
Но, если вы зашли на эту страницу, то скорее всего уже приобрели данный маршрутизатор и хотите его быстрее настроить. А может уже настроили, но столкнулись с какой-то проблемой. Сейчас разберемся. В любом случае, вы уже наверное успели оценить какой он красивый и необычный. Можете потом оставить отзыв в комментариях 🙂
Для начала нам нужно все подключить. Процедура стандартная. Подсоединяем к роутеру адаптер питания и включаем его в розетку. Дальше подключаем в WAN порт (он синий) кабель от провайдера, или ADSL модема. Ну и подключаемся к роутеру со своего устройства. Если есть возможность, то лучше подключится по сетевому кабелю. Если у вас есть ноутбук с LAN, или ПК.

Или установите подключение по Wi-Fi. Заводское имя Wi-Fi сети (SSID), и заводской пароль (Wireless Password/PIN) указаны на карточке, которая была возле роутера. Так же там указан адрес для входа в настройки, пароль/логин, MAC-адрес, аппаратная версия и т. д.

Это очень полезная информация. Не потеряйте эту карточку.
После подключения можно переходить к настройке.
Вход в web-интерфейс и настройка TP-Link TL-WR945N
Обратите внимание:
Если роутер уже был настроен, или были попытки его настроить, то лучше сделать Reset. Чтобы восстановить заводские настройки. Для этого, нужно примерно на 10 секунд зажать кнопку RESET.Индикатор загорится синим, затем желтым (или наоборот) и роутер перезагрузится.
Если после подключения (и после загрузки, которая длится секунд 15), индикатор на роутере горит синим, то это значит, что интернет через роутер уже работает, и нужно настроить только Wi-Fi сеть.Скорее всего, ваш провайдер использует тип подключения Динамический IP.
Чтобы открыть настройки роутера TL-WR945N, нужно в браузере перейти по адресу http://tplinkwifi.net и указать логин и пароль (admin и admin). Более подробная инструкция: tplinkwifi.net – вход в настройки маршрутизатора. Если не получится зайти в настройки, то попробуйте перейти по адресу 192.168.0.1. А если и по IP адресу не будет доступа, то смотрите статью: нет подключения и доступа на 192.168.1.1 и 192.168.0.1.
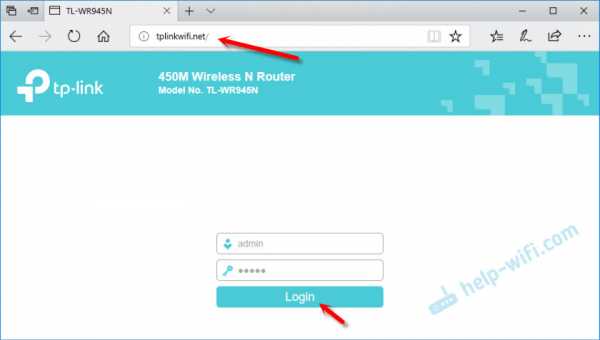
Сразу откроется мастер быстрой настройки. Вы можете попробовать настроить роутер с его помощью, или закрыть его нажав "Exit" и настроить все самостоятельно.
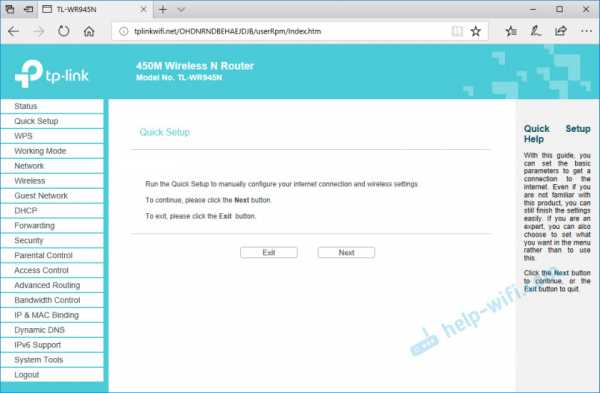
Сначала нам нужно настроить подключение к интернету. Если оно еще не установлено. Выше я уже писал, если кабель от провайдера к роутеру подключен, индикатор горит синим, интернет работает, то вы можете переходить сразу к настройке Wi-Fi сети.
Настройка подключения к интернету
Чтобы наш роутер смог подключится к интернету, нужно в разделе "Network" – "WAN" правильно задать все параметры. Необходимо выбрать тип подключения (Динамический IP, Статический IP, PPPoE, L2TP, PPTP) и уже в зависимости от типа подключения указать параметры (имя пользователя, пароль, адрес сервера, настройки IP).
Например, PPPoE:
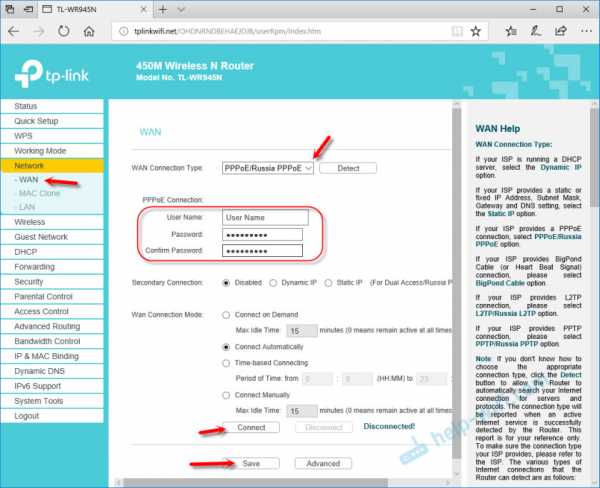
Важно! Если вы неправильно укажете параметры, то роутер не сможет подключится к интернету и раздавать его. Все настройки, которые нужно указать в разделе "WAN", вы можете уточнить у своего провайдера.
Индикатор на передней панели TL-WR945N должен гореть синим.
Настройка Wi-Fi сети и пароля на TL-WR945N
Открываем раздел "Wireless" (Wireless Settings). В поле "Wireless Network Name" прописываем имя своей Wi-Fi сети и сохраняем настройки.
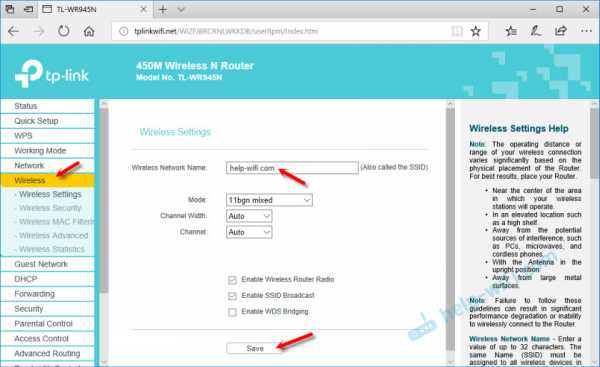
Дальше открываем раздел "Wireless Security" и в поле "Wireless Password" указываем пароль, который будет защищать вашу беспроводную сеть. Он должен состоять минимум из 8 символов.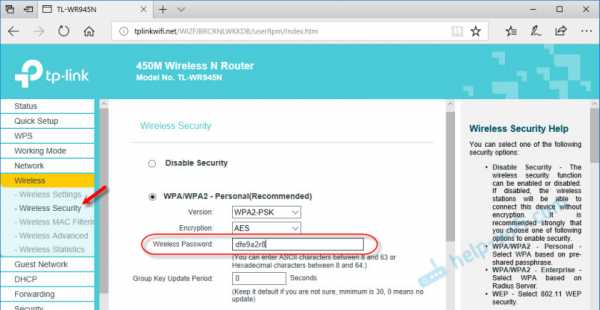
Пароль запишите, чтобы не забыть. Сохраните настройки.
Защищаем web-интерфейс
Необходимо сменить заводской пароль admin, чтобы никто кроме вас не смог открыть настройки маршрутизатора (но это не обязательно).
Сменить его можно в разделе "System Tools" – "Password".
Просто укажите старые логин/пароль, и новые. Я сменил только пароль. Имя пользователя оставил admin.
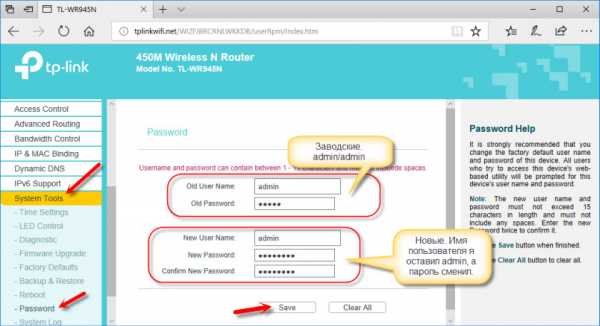
Если забудете пароль, то придется делать сброс настроек, чтобы зайти в панель управления. Так что лучше его где-то записать.
help-wifi.com
Настройка роутера TP-link wr740n
В наше время интернет технологий, роутер очень распространенное устройство. Как его наладить самим, мы рассмотрим в этой статье.
Оглавление
- Подключение рутера.
- Быстрый способ настройки.
- Установка Wi-Fi сети роутера TP-link wr740n.
Подключение маршрутизатора TP-link wr740n
Перед установкой маршрутизатора tp link wr740n, убедитесь, что компьютер подключен к Интернету. Затем произведите установку роутера, как описывает инструкция.
- Выключите компьютер, роутер и модем.
- Подключите компьютер к роутеру через порты LAN (показаны на рисунке).

порты LAN на задней стороне
- Необходимо подключить модем к порту WAN маршрутизатора tp link wr740n, через кабель.

Порт WAN для подключения интернета
- Подсоедините провод блока питания к гнезду на роутере, и вставьте адаптер в розетку.

Гнездо питания
- Включите компьютер, модем и маршрутизатор.
Быстрая настройка
Первым делом откройте браузер и пропишите: http://tplinkwifi.net.
Адрес в строке браузера
Если подключение установлено, появится окно с авторизацией для входа в систему.
В полях Имя пользователя и Пароль напишите admin.
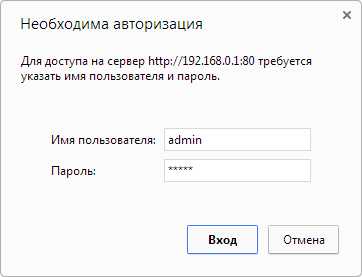
Окно авторизации
Нажмите Далее в вкладке Быстрая настройка.
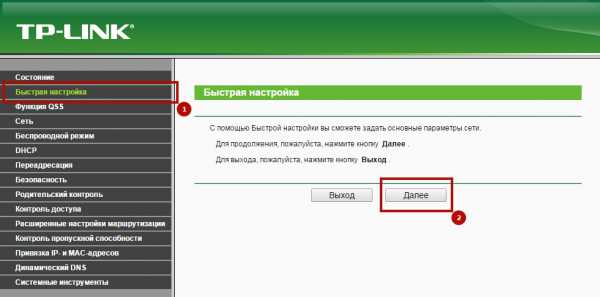
Окно быстрой настройки
Укажите тип подключения, используемый вашим провайдером.
Варианты подключения
PPPoE
Наладка PPPoe
Наладить подключение PPPoE, поможет следующая инструкция.
- В полях Имя пользователя и Пароль вбейте соответственно, данные предоставленные провайдером.
- Выберите вариант вторичного подключения: Динамический или Статический IP.
- Нажмите Далее. Откроется окно настроек Wi-Fi (рассмотрим далее).
L2TP
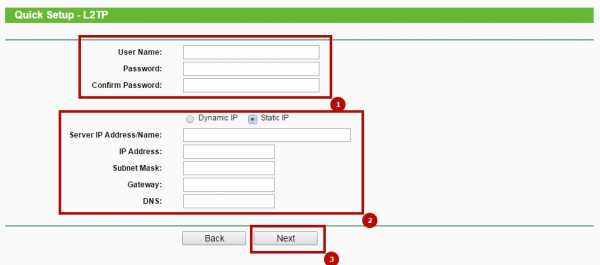
Поля управления L2TP
Чтобы подключить интернет по L2TP, заполните формы:
- Укажите Имя и Пароль, полученные у провайдера.
- Выберите Динамический или Статический IP.
- Кликните Далее.
Если маска подсети, адрес, шлюз и DNS-серверы поставщик интернета вам не предоставил, можно установить маркер на Динамический IP. В этом случае нужно указать только доменное имя от вашего провайдера или IP VPN сервера. Если данные были предоставлены поставщиком интернета, выберите Статический IP и заполните необходимые формы.
PPTP
Чтобы настроить доступ через PPTP/PPTP Россия введите следующие параметры:
- Впишите Имя пользователя и Пароль.
- Выберите Динамический или Статический IP по аналогии с L2TP.
- Кликните Далее.
Статический IP
Данные соединения Статического IP
При выборе Статического IP-адреса заполните:
- IP-адрес – Впишите значение, указанное вашим провайдером.
- Маска подсети – Как правило, значение маски — 255.255.255.0. Если нет, то поинтересуйтесь у вашего провайдера.
- Основной шлюз – Вбейте IP шлюза. Ваш поставщик услуг интернета должен предоставить его вам.
- Предпочитаемый DNS-сервер – Укажите DNS-сервер.
- Альтернативный DNS-сервер – Если провайдер предоставил вам адрес другого DNS-сервера, укажите его.
Далее можно будет поправить данные для Wi-Fi.
Быстрая настройка сети Wi-Fi
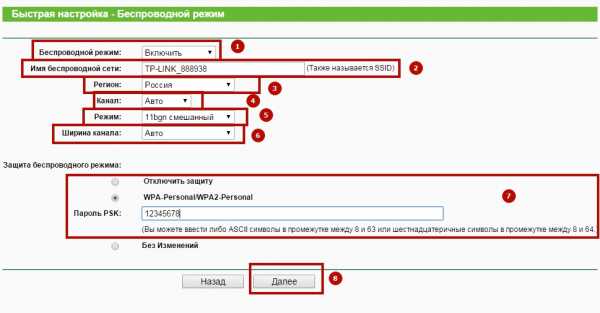
Данные Wi-Fi
- Беспроводной режим – включить или выключить функцию.
- Имя беспроводной сети – выберите название вашей wi-fi передачи.
- Регион – выберите регион, будет использоваться wifi.
- Канал — лучше оставить Авто.
- Режим — на сегодняшний момент устройства выпускаются с поддержкой стандарта 11n, а 11b и 11g устарели. Лучшим вариантом будет оставить значение — 11bgn.
- Ширина канала — оставляем не изменяя.
- WPA-PSK/WPA2-PSK – Выбор WPA на основе предварительно указанной секретной фразы. В графу Пароль PSK – введите ключ для подключения к интернету. Обязательно запишите его. Отключить защиту – Если выключить эту функцию, то к wi-fi могут подключаться без ввода пароля.
- Нажмите Далее.
На этом Быстрая настройка окончена. И пришло время подумать о безопасности!
Защита беспроводного режима
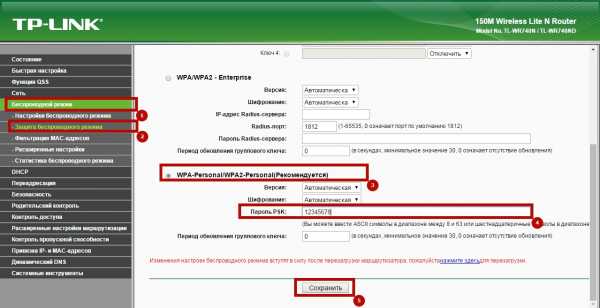
Настройки защиты беспроводной сети Wi-Fi
- Выберите Беспроводной режим.
- В подменю активируем Защита беспроводного режима.
- WPA-Personal/WPA2-Personal – Тип аутентификации WPA/WPA2 на основе совместно используемой защитной фразы. Версию и Шифрование стоит оставить — Автоматическая.
- В поле Пароль укажите символы, защищающие вашу сеть.
- Жмем кнопочку Сохранить.
Отключить защиту – Рекомендуем не использовать открытое соединение.
Вот и все! Не бойтесь пробовать и у вас все получиться. Вернуть заводские настройки можно всегда, нажав и удерживая кнопочку Reset, на задней панели устройства.
Рубрики:Настройка роутера Tp-Link.
routergid.ru
Настройка роутера TP link tl wr841nd самостоятельно
На сегодняшний день уже многие из нас не представляют свою повседневную жизнь без компьютера, смартфона или планшета. Подключая их к интернету, мы играем, работаем и активно общаемся в социальных сетях. Нередко можно встретить даже несколько компьютеров в семье. И рано или поздно возникает потребность в том, чтобы обеспечить доступ к международной паутине каждому пользователю.
Самый очевидный способ – это оправится в ближайшем магазин электроники и приобрести там Wi-Fi роутер (в принципе, так оно и есть), а после покупки прийти домой и настроить его. Но, перед тем, как начать описывать процесс настройки, давайте для начала выясним, что такое Wi-Fi маршрутизатор.
Маршрутизатор или как называют его в народе роутер – это устройство, которое позволит перенаправить сетевое подключение с одного компьютера на остальные мобильные устройства и гаджеты.[note]Важно знать: для обеспечения более лучшего качества беспроводной связи необходимо подобрать наиболее правильное расположение маршрутизатора. Естественно лучше всего его установить возле компьютера если у вас проводное подключение, если нет, то расположите роутер там, где лучше всего распространяется сигнал. Также для того чтобы обеспечить качественный Wi-Fi приём, как отличные вариант можно использовать усилители сигнала Wi-Fi. Стоят они недорого (порядка 20 долларов) и по своим размерам они довольно компактны и практически незаметны.[/note]На современном рынке технике среди лидеров в области Wi-Fi техники считаются такие именинные компании, как Asus, D-link и многие другие. Но, любовь отечественного покупателя завоевал немало известный китайский бренд, и его самый популярный роутер tp link tl wr841nd о настройке которого сегодня и пойдёт речь.
Для подключения устройства понадобится:
- Собственно, сам роутер.
- Кабель от сети.
- Компьютер с модемом.
Содержание статьи:
Об устройстве
Для начала давайте рассмотрим, какими разъёмами и функциями обладает этот аппарат: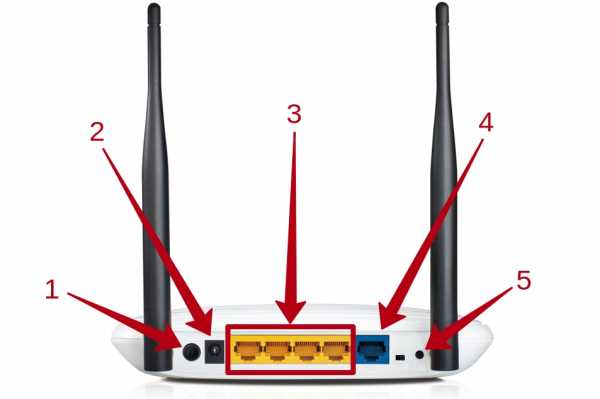
- Кнопка питания.
- Разъем питания.
- Разъёмы для подключения одного или несколько компьютеров.
- Разъем для подключения интернет кабеля от модема.
- Аппаратная кнопка для сброса всех имеющихся настроек до заводских (жёсткая перезагрузка).
Из интересных и действительно полезных функций можно выделить оперативное обновление программного обеспечения через прямое подключение к интернету и возможность резервного сохранения или восстановления предыдущих настроек, если они были удалены.
Подключение роутера
Для того, чтобы подключит маршрутизатор вам нужно будет проделать несколько простых шагов:
- Первым делом отключите подколоченный сетевой модем и извлеките из него аккумулятор резервного питания (если он естественно находится в устройстве).[tip]Важно знать: в случае, если вы не пользуетесь модемом можно сразу подключать интернет кабель через четвёртый слот.[/tip]
- Далее, соедините между собой модем и маршрутизатор через разъем WAN через кабель интернета.

- Теперь нужно активировать модем, подождать несколько минут и включить сам маршрутизатор.
- Подключите блок питания ко второму разъёму и нажмите кнопку с цифрой 1.
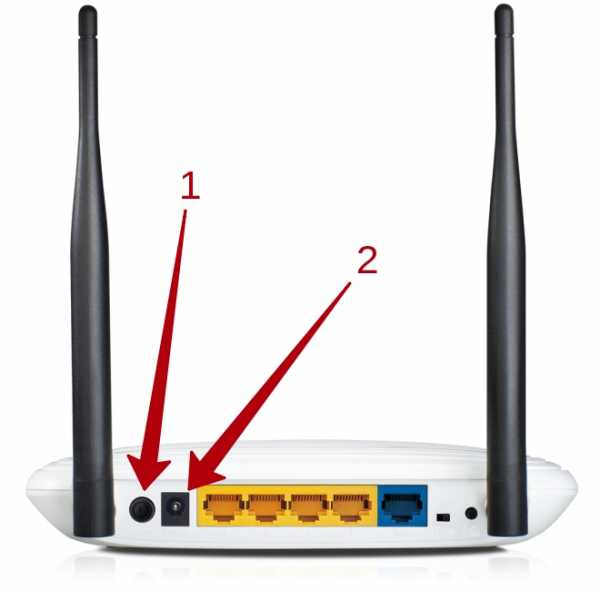
- Ну и напоследок необходимо убедиться в исправности всех индикаторов, которые расположились на лицевой панели роутера (если они все подсвечиваются, то поздравляем, подключение было произведено верно).

Настройка роутера
После того как вы проделали все необходимые манипуляция для подключения роутера к сети нужно будет заняться его настройкой. Настройка роутера tp link tl wr841nd довольно проста и выполняется всего лишь в несколько простых шагов. Существует несколько способов настройки устройства. Давайте начнём с более сложного.
Настройка Wi-Fi роутера через браузер
- Итак, для начала присоедините компьютер через один из слотов подключения используя интернет кабель.[note]Важно знать: также вы можете использовать беспроводное подключение к сети. Для этого вам нужно только указать логин и пароль, которые вы найдёте на нижней панели аппарата.[/note]
 Теперь вам нужно будет перейти на официальный сайт производителя и в появившемся диалоговом окне ввести ваше имя пользователя (admin) и пароль.
Теперь вам нужно будет перейти на официальный сайт производителя и в появившемся диалоговом окне ввести ваше имя пользователя (admin) и пароль.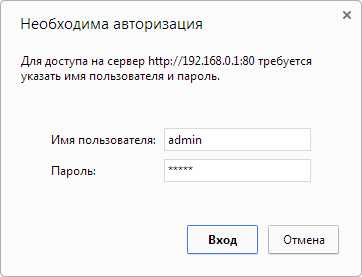
- После нажмите вход и настраивайте маршрутизатор.
Сделать отладку роутера для дальнейшего его функционирования можно двумя способами: вручную и быстро. Предлагаем рассмотреть оба варианта.
Быстрая отладка параметров
- Нажмите кнопку далее.
- Теперь на экране появится новое диалоговое окно, в котором вам необходимо будет указать свои данные (их список с поочерёдным перечислением приведён ниже).
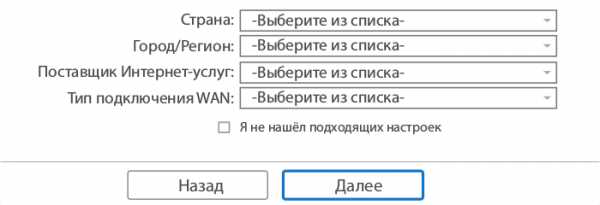
- Нажмите далее и поэтапно следуйте предложенным вам инструкциям.[note]Важно знать: если вы не нашли в списке вашего провайдера (поставщика) интернет слуг то, нажмите на поле с надписью: “Я не нашёл подходящих настроек” и настройте все необходимые данные вручную.[/note]
- Перепроверьте настройки Wi-Fi сети (на этом же этапе если в этом есть необходимость их можно изменить, к примеру, вы можете дать своё имя беспроводной точке доступа).
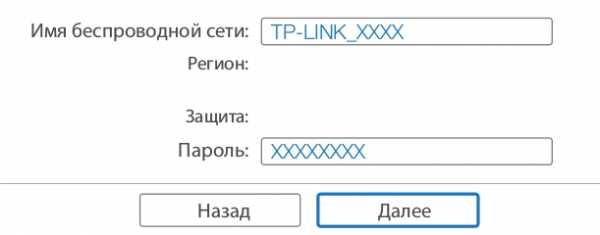
- Ну и наконец нажмите кнопку завершить и все настройки автоматически сохранятся.
Ручная настройка беспроводной сети
- В левой стороне появившегося диалогового окна найдите пункт меню network.
- Затем перейдите по ссылке wan.
- В открывшемся поле выберите необходимый вам тип беспроводного соединения.
- Нажмите кнопку save, дабы изменить все настройки.
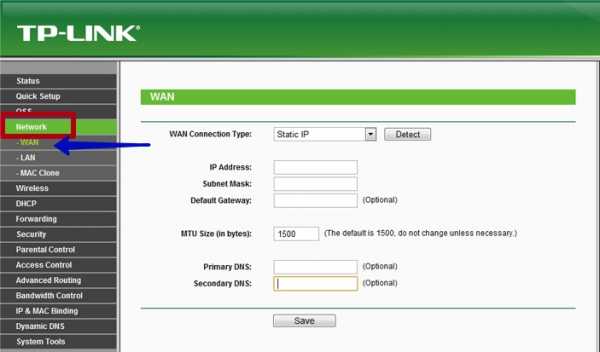
[note]Важно знать: если вы не знаете, какой именно использует тип ваш интернет представитель, то лучше всего обратитесь в техническую поддержку пользователей, где вам все подробная расскажут.[/note]
Ручная отладка параметров
Для изменения вашей беспроводной сети вам необходимо:
- Отправляйтесь во вкладку wireless.
- Перед вами откроется новое диалоговое окно, в котором вам нужно будет выбрать пункт меню wireless settings.
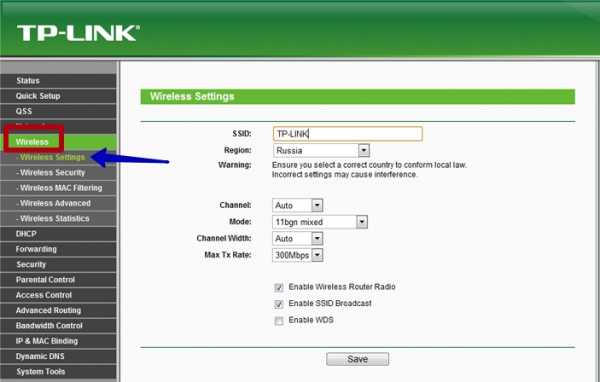
Ключ безопасности
Также лучше всего установить на свою сеть Wi-Fi пароль, дабы обезопасить её. Для этого вам нужно проделать несколько простых действий: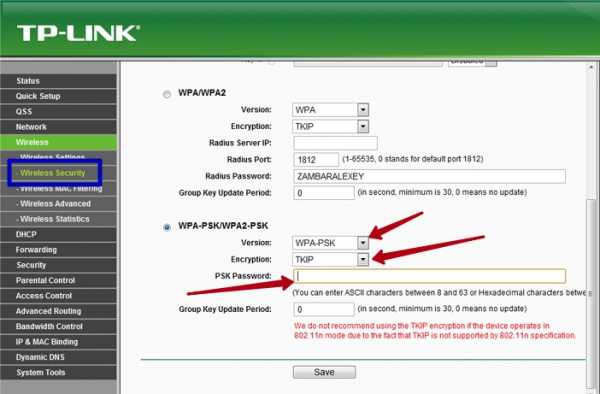
Для этого вам нужно сделать следующее:
- Перейдите в окно под названием Wireless Security и создайте свой ключ безопасности.
- Выберите Version тип «WPA-PSK/WPA2-PSK».
- Затем Encryption и задайте параметры TKIP.
- В окне PSK Password введите ваш пароль.
- Ну и в завершение естественно нажмите Save.
Вот мы и рассмотрели первый способ настройки роутера. Давайте разберёмся со вторым, более простым методом.
Настройка роутера через комплектный диск
- В дисковод вашего компьютера встаньте установочный диск.
- Затем нужно выбрать модель вашего wifi роутера.
- Перейдите в окно — мастер быстрой настройки.[tip]Важно знать: если у вас не получается в автоматическом режиме диск не открылся, то вам придётся загрузить его вручную нажав на него правой кнопкой мыши и выберите соответствующий пункт меню.[/tip]
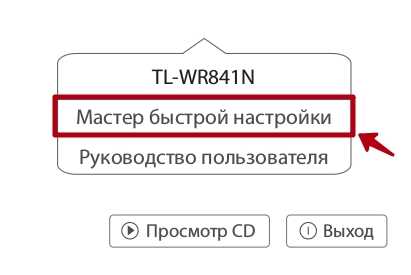
- Выберите язык установки и нажмите далее. После чего мастер быстрой установки поможет вам настроить все необходимые параметры wifi роутера.
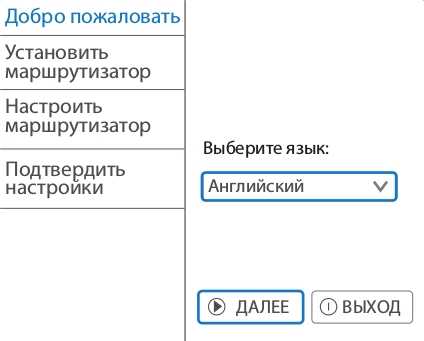
- Ну и в завершение вам осталось нажать кнопку завершить.
Вот и все, мы разобрались с процессом установки и подключения Wi-Fi маршрутизатора.
Возможные проблемы при самостоятельном подключении Wi-Fi и их решение
- Нестабильное подключение.
- Обрывистое Wi-Fi соединение.
- Низкая скорость соединения.
Решение проблем
Данные неполадки могут возникать из-за ряда всевозможных причин (от простого глюка до какой-либо технической проблемы). Также неполадки могут быть вызваны нестабильным напряжением электрической сети. Ну а в редких случаях эти баги могут появляется из-за устарелого адаптера сети.
Но, в основном вышеперечисленные проблемы – это последствие помех, которые могут возникнуть на канале, а решить проблему можно просто сменив канал.
Заключение
Как видите, подключить беспроводной маршрутизатор не так уж и просто, как кажется, на первый взгляд. Необходимо не только правильно установить все выходы в разъёмы, а подстроить роутер под свои потребности, а сделать это можно двумя способами: через браузер или с помощью диска. В первом случае, вы сможете сразу настроить все параметры, а в случае же с диском установка пройдёт в автоматическом режиме.
Вконтакте
Google+
Одноклассники
sdelaicomp.ru
Настройки расписания на роутере Tp-link
На странице «Расписание» можно создавать параметры время и правила доступа к интернет на роутере Tp-link.
Роутер имеет удобную и эффективную функцию контроля доступа к Интернет и позволяет контролировать доступ сетевых компьютеров к Интернет. На этой странице вы можете создать список расписания для контроля доступа к Интернет сетевых компьютеров в определённое время.
Выбираем вкладку «Контроль доступа» — подвкладка «Расписание» с левой стороны.
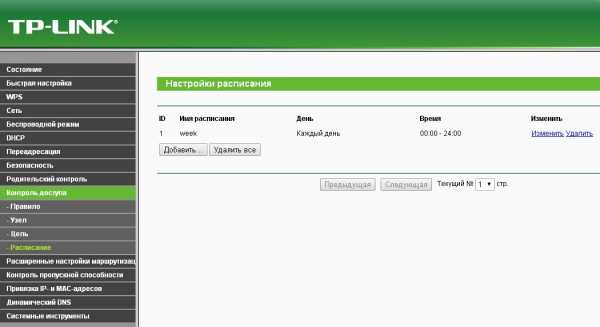
Настройки расписания на роутере Tp-link (интерфейс на русском)
Выбираем вкладку «Access Control» — подвкладка «Schedule» с левой стороны.
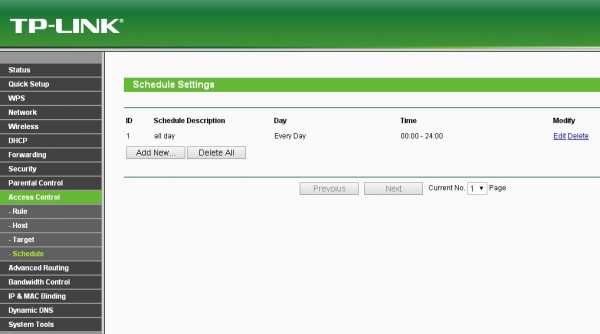
Настройки расписания на роутере Tp-link (интерфейс на английском)
- Имя расписания (Schedule Description) — Здесь указывается имя расписания, которое должно быть уникальным.
- День (Day) — День (дни) недели.
- Время (Time) — Период времени в течение дня.
- Изменить (Modify) — Изменить или удалить расписание.
Например: Если вы хотите ограничить доступ сетевого компьютера с MAC-адресом 00-00-22-33-44-AA только к веб-сайту www.google.com с 18:00 до 20:00 по субботам и воскресениям, то необходимо выполнить следующие действия:
- Нажмите кнопку Добавить (Add New), чтобы перейти на страницу «Расширенные настройки расписания»
- В поле «Имя расписания» необходимо ввести уникальное имя расписания. Например, Расписание_1.
- В поле «День» выберите «Выбрать день» и выберите Суб. и Воскр.
- В поле «Время» для значения «Начало» и «Конец» укажите соответственно 1800 и 2000.
- Нажмите Сохранить (Save) для сохранения настроек.
После этого вы вернётесь обратно на страницу «Настройки расписания» и увидите следующую таблицу:
| ID | Имя расписания | День | Время | Изменить |
| 1 | Расписание_1 | Суб. Воскр. | 18:00 — 20:00 | Изменить/Удалить |
Нажмите кнопку Добавить (Add New), чтобы создать новую запись списка узлов
Нажмите кнопку Удалить все (Delete All), чтобы удалить все записи в таблице.
Нажмите кнопку Следующая (Next), чтобы перейти на следующую таблицу или нажмите Предыдущая (Prevoius) для возврата на предыдущую страницу.
Добавить или изменить запись расписания
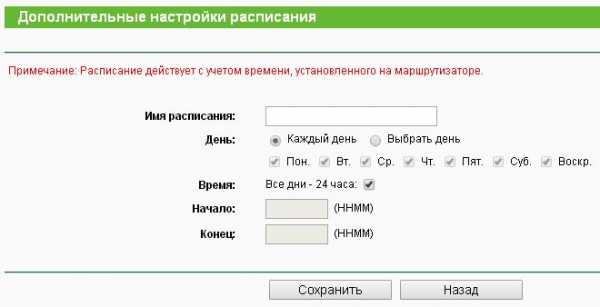
Дополнительные настройки расписания на роутере Tp-link (интерфейс на русском)
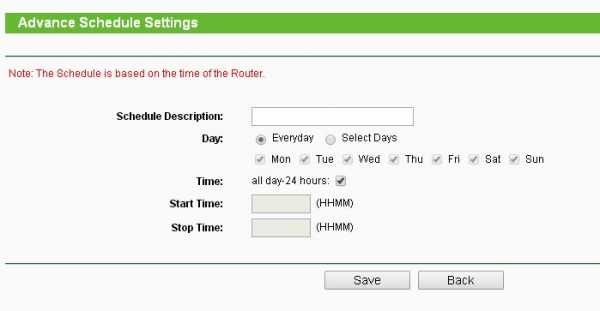
Дополнительные настройки расписания на роутере Tp-link (интерфейс на английском)
На этой странице вы можете создать запись для списка узлов.
- Имя расписания (Schedule Description) — В данном поле укажите имя расписания. Обратите внимание, что оно должно быть уникальным, например Расписание_1.
- День (Day) — В поле «Выбрать день» выберите соответствующий день (дни) или укажите «Каждый день».
- Время (Time) — Выберите значение «Все дни — 24 часа» или самостоятельно укажите время начала и окончания периода.
- Начало (Start Time) — Укажите время начала периода в формате ЧЧММ (4 цифры). Например, 0800 означает 8:00.
- Конец (End Time) — Укажите время окончания периода в формате ЧЧММ (4 цифры). Например, 2000 будет означать 20:00.
Нажмите Сохранить (Save), чтобы сохранить сделанные изменения.
Нажмите Назад (Back) для возврата на страницу «Настройки расписания».
на Ваш сайт.
int-help.com
Роутер tp link tl wr740n:пошаговая настройка для чайника
Данному обзору представляется роутер tp link tl wr740n – отличное решение для рыночного сегмента SOHO – малый офис, домашний офис. Роутер способен организовать как проводную, так и беспроводную компьютерную сеть, с совместным выходом в глобальную сеть Интернет. Его безусловным плюсом является поддержка стандарта 802.11n, который дает возможность передачи данных по радио волнам Wi-Fi со скоростью до 150 Мбит/сек. Также данная модель оборудована 4-мя LAN портами для создания проводной локальной сети.
Отличительной чертой, достаточно редкой для данного ценового сегмента маршрутизаторов, является встроенные возможности по ограничению скорости для различных сетевых приложений. Называется данная функция IP-QoS, что дает удобную возможность отказаться в сети от стороннего программного обеспечения распределения трафика.
Также его приобретение порадует неопытных пользователей, так как настройка роутера tp link wr740n отличается своей простотой, а встроенный мастер настройки поможет пошагово произвести все необходимые настройки практически без участия пользователя.
Комплектация роутера TP-LINK TL-WR740N
Коробка роутера достаточно большого размера, окрашена в приятных зеленых тонах, по всем граням которой идет описание устройства.

Коробка маршрутизатора
На лицевой стороне изображен роутер и главные его преимущества.
Комплектация стандартная, ничего не забыто, и ничего лишнего:
-
Маршрутизатор TP-LINK TL-WR740N;
-
Сетевой шнур витая пара, более известный как патч корд;
-
Блок питания 220 v;
-
Компакт диск с помощником установки и инструкциями по ручной установки;
-
Печатные инструкции по установке, множество рекламных листовок и гарантийный талон.
Антенна у роутера несъемная.
Корпус роутера
Очень красивый внешний вид роутера, форма корпуса напоминает летающую тарелку.

Внешний вид маршрутизатора
Корпус благородного молочно-белого цвета, и лишь на верхней панели логотип фирмы серого цвета, да антенна с индикаторным табло черных цветов. Очень эффектно смотрится антенна – она достаточно длинная и широкая.
Светодиодные индикаторные значки сигнализируют пользователю об состоянии роутера и работы портов. Всего значков 9 штук – питание, ошибки системы, Wi-Fi, четыре LAN порта, выход в Интернет и функция QSS.

Днище маршрутизатора
На днище роутера множество вентиляционных прорезей пассивного охлаждения, и в центре наклейка. На наклейке прописаны логин и пароль, серийный номер, mac адрес и много другого.
Все порты и кнопки находятся на задней стороне корпуса.
Задняя стенка маршрутизатора
Здесь один WAN порт синего цвета для подключения к сети провайдера, четыре LAN желтых порта для подключения к компьютерам локальной сети, кнопка включения роутера, разъем для подключения питания, и две кнопки – сброс настроек и активация QSS.
Настройка маршрутизатора
После приобретения устройства необходимо его настройка. Но, перед тем, как настроить роутер tl wr740n, объединим его с компьютером любым из двух способов – либо при помощи витой пары, либо через беспроводной Wi-Fi. Далее в компьютере открывается веб браузер, через который пользователь подключается к внутренней микропрограмме роутера.
Для проводного подключения берем сетевой провод из комплектации и подключаем к роутеру любому LAN порту и сетевой карте компьютера. Для беспроводного – активируем функцию QSS, при которой маршрутизатор сам установит соединение. Естественно компьютер также должен быть оборудован Wi-Fi адаптером.
Вход в настройки маршрутизатора
Установив связь роутера с компьютером, запускаем любой веб браузер, в котором набираем адрес роутера — 192.168.1.1 (адресная строка). Сразу же выскочит окно с требованием аутентификации – вводим «admin» и «admin».
Аутентификация пользователя для настроек роутера
Если логин/пароль не подходят, то они были сменены ранее, и необходимо вернуть заводские значения. Для этого нажмите на задней панели кнопку и держите 10 секунд. Роутер восстановиться к заводским настройкам, при этом будут потеряны абсолютно все изменения.
После входа в настройки отобразится главное окно меню настроек – статус. Меню на английском языке, переводы на другие языки не предусмотрены.
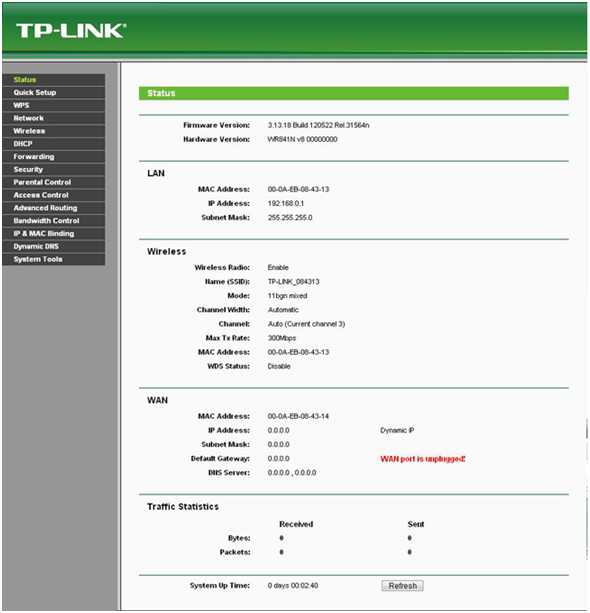
Главное окно настроек маршрутизатора
В главном окне можно ознакомиться с активным состоянием как всего роутера, там и активных подключений.
В левой колонке расположено список настроек. Выбираем первый пункт – «Quick Setup» (быстрая настройка).
Быстрая настройка маршрутизатора
Первое окно быстрой настройки – вводное. Мастер сообщает, что далее пошагово будет производиться настройка сначала глобального интерфейса, далее беспроводного Wi-Fi, и окончание настройки.
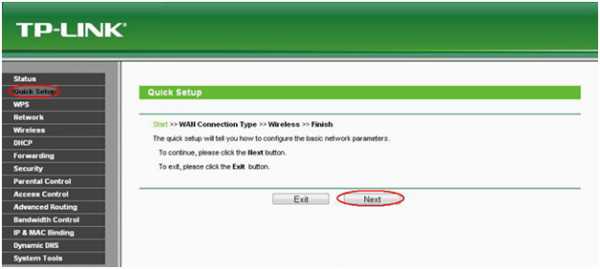
Быстрая настройка, шаг 1
Для продолжения нажмите «Next», для отказа – «Exit».
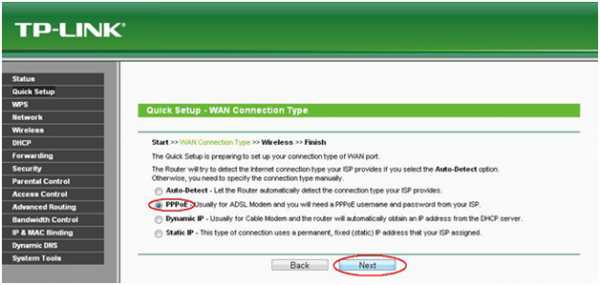
Быстрая настройка, шаг 2
На втором шаге выбираем тип подключения к провайдеру. На данном шаге необходимо открыть договор с провайдером, в котором обязательно указан тип подключения. Как альтернатива – позвонить в службу поддержки клиентов.
Выберем, например, PPPoE. Жмем «Next».
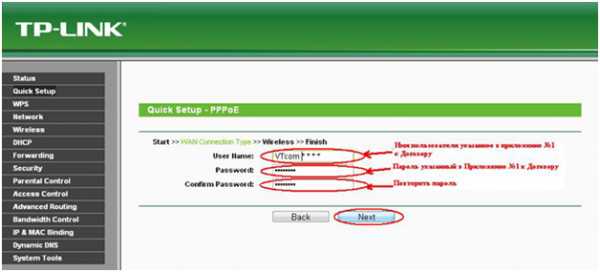
Быстрая настройка, шаг 3
На следующем шаге настраиваем аутентификацию пользователя для выхода в Интернет. Эти данные также указаны в договоре провайдера. В поле User name указываем имя пользователя, в полях Password и Confirm Password вбиваем пароль.
Жмем «Next».
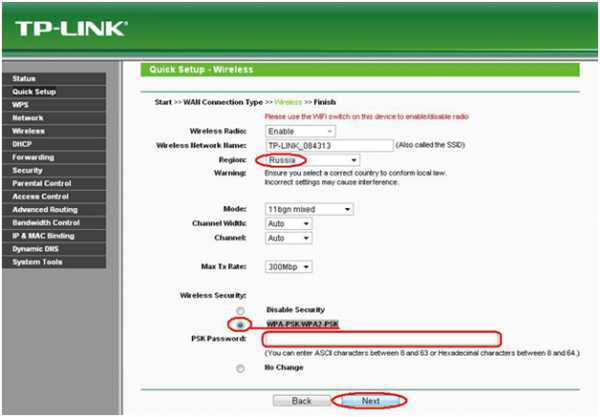
Быстрая настройка, шаг 4
Далее настраиваем Wi-Fi. В первой строке ставим значение «Enable» (включено), в поле «SSID» пишем имя беспроводной сети, остальное не трогаем (пусть остаются значения по умолчанию).
В поле настройки безопасности выбираем WPA-PSK/WPA2-PSK, в поле «PSK Password» вписываем пароль.
Внимание! Пароль не менее восьми символов английского алфавита и цифр!
Жмем «Next».
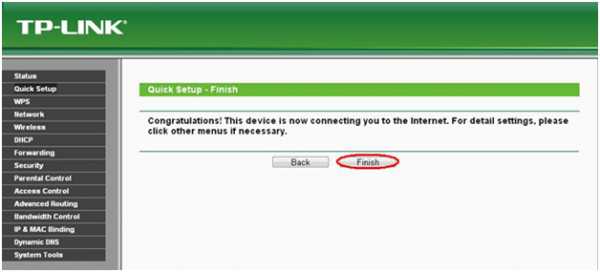 Быстрая настройка, шаг 5
Быстрая настройка, шаг 5
Заключительный шаг быстрой настройки, на котором роутер попробует установить связь с внешним миром. Просто жмем «Finish».
Обновление прошивки маршрутизатора
Быстрая настройка хоть и удобный способ настройки, быстрый и легкий, но лишенный утонченных моментов настройки. Например, с его помощью невозможно обновить микропрограмму (прошивку) роутера. Рассмотрим, как это сделать.
Для начала необходимо эту самую прошивку, которая представляет собой один единственный файл, скачать к себе на компьютер с официального сайта производителя.
Переходи на сайт:
http://www.tp-linkru.com/products/details/?model=TL-WR740N#/download
Выбираем версию ревизии для нашего аппарата (она указана на этикетке на днище роутера), и щелкаем по надписи «Встроенное ПО».
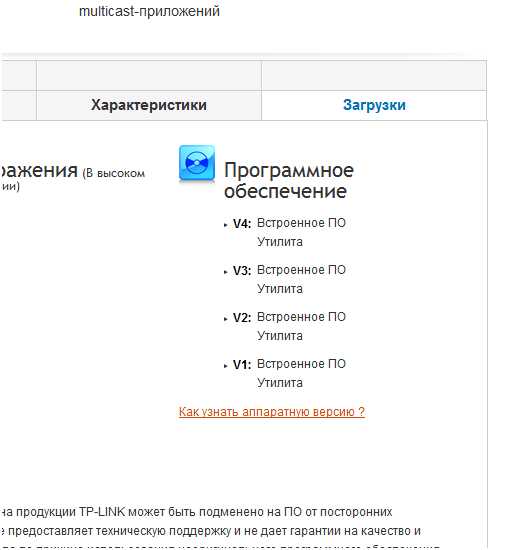
Загрузка ПО с сайта
Начнется загрузка файла.
Далее возвращаемся в меню настроек, выбираем пункт «System Tools», подменю «Firmware Update».
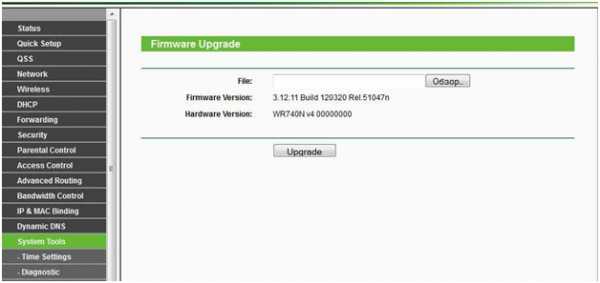
Обновление прошивки маршрутизатора
Далее жмем «Обзор», указываем путь в скаченной прошивке, и жмем кнопку «Upgrade». После удачного обновления ПО роутер сам перезагрузится.
Видео обзор роутера TP-Link WR:
27sysday.ru
- Как вычислить айпи адрес чужого компьютера
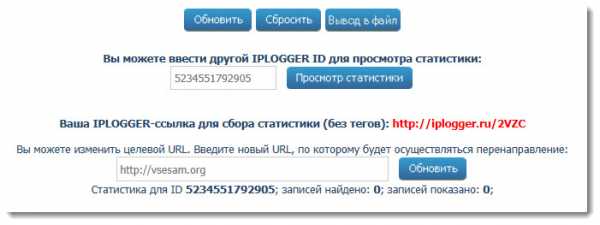
- Оасу рпо почта россии ивц

- Очистка диска с в windows 10
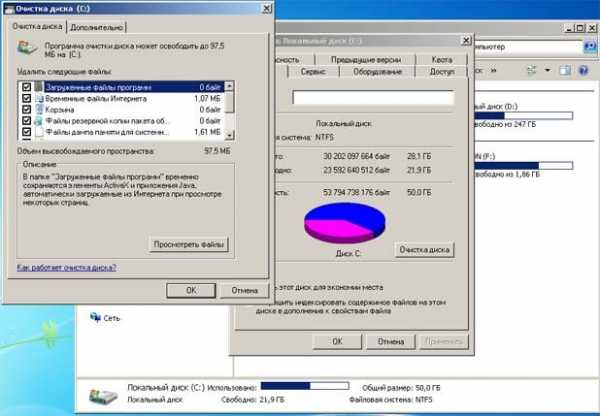
- Php установка curl

- Как включить общий доступ к файлам в windows media player 11
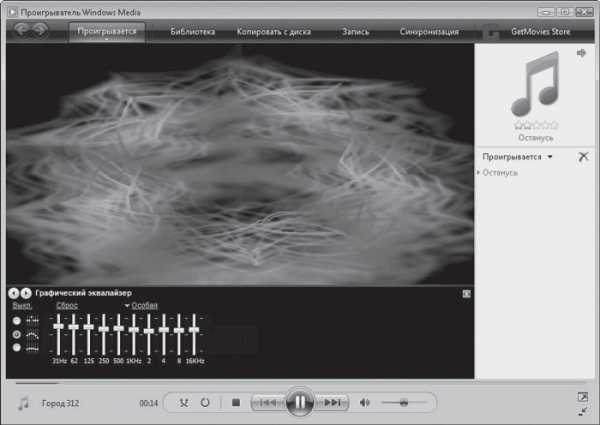
- Как на ноутбуке подключить интернет через смартфон

- Левсимв правсимв excel
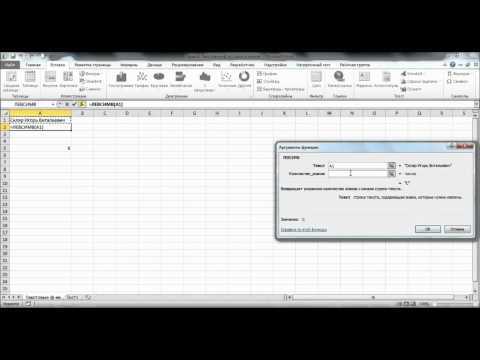
- Программа своя система
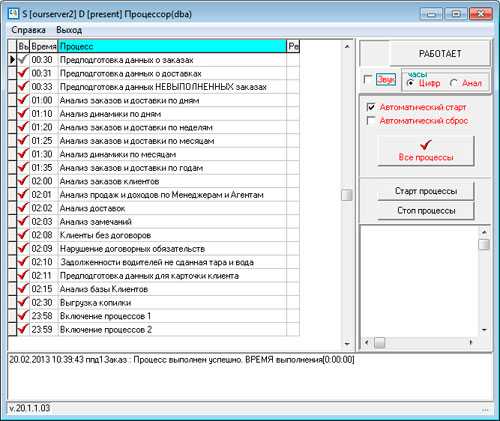
- Что такое ит специалист

- Поменять пароль на ноутбуке

- Как включить сканер на компьютере

