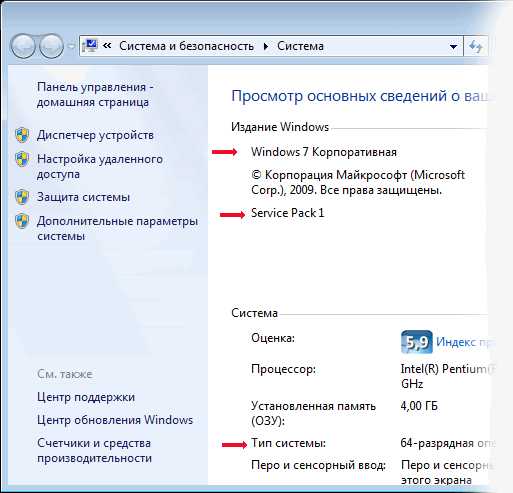Установка и настройка поддержки C/C++. C установка
C# и .NET | Установка версии языка
Установка версии языка
Последнее обновление: 27.10.2017
После установки Visual Studio вполне возможно будут выходить новые версии или даже подверсии языка C#. Новые версии и подверсии привносят новые возможности. Как правило, возможности новых версий устанавливаются вместе с обновлениями Visual Studio.
Но что делать, если мы захотим в проекте использовать последние подверсии языка C#, либо даже просто захотим использовать какую-то определенную версию языка, необязательно самую последнюю. Для этого надо перейти к свойствам проекта в Visual Studio через пункт меню Project -> Properties:
Далее в свойствах проекта идем на вкладку Buid и ищем в правом нижнем углу кнопку Advanced:
После нажатия на эту кнопку отобразится окно настройки ряда опций. И в частности, первая опция - Language version представляет выбор версии языка:
В частности, здесь можно установить следующие опции:
C# latest major version (default): опция по умолчанию, которая использует последнюю версию (без учета подверсии). Например, если установлены версии 6.0, 7.0, 7.1, 7.2, то будет использоваться версия 7.0.
C# latest minor version (latest): опция по умолчанию, которая использует последнюю версию с последней подверсией. Например, если установлены версии 6.0, 7.0, 7.1, 7.2, то будет использоваться версия 7.2.
ISO-1: компилятор принимает только синтаксис, включенный в спецификацию ISO/IEC 23270:2003 C# (1.0/1.1)
ISO-2: компилятор принимает только синтаксис, включенный в спецификацию ISO/IEC 23270:2006 C# (2.0)
C# 3.0
C# 4.0
C# 5.0
C# 6.0
C# 7.0
C# 7.1
Здесь мы можем выбрать нужную версию. И соответственно, если необходимо использовать самые последние нововведения языка, то следует установить опцию C# latest minor version (latest).
metanit.com
Программируем на C. Установка и настройка компилятора СИ и С++ на windows по взрослому ⋆ SLUSAR.SU
Многие советую начинать свой путь в программирование именно с этого языка, когда-то созданного для UNIX, но в последствии захватившем все ОС.Если вы знаете язык программирования Си, то вам не составит труда освоить такие языки, как С++, С#, Java и т.д. Он довольно легкий и удобный, именно поэтому так популярен среди программистов и хакеров.Сегодня мы будем устанавливать компилятор языков Си и С++, писать нашу первую программу и компилировать ее в консоли. Меньше слов, больше инструкций. приступим.
Заходим на сайт mingw.org и скачиваем инсталлятор, для участников лиги лени вот прямая ссылка http://sourceforge.net/projects/mingw/files/latest/download?source=files.Далее устанавливаем, при этом НЕ меняя путь установки, т.е. C:\WinGW.Во время установки загружаются все необходимые файлы, поэтому необходимо иметь подключение к интернету.По окончании установки запускаем программу и выбираем необходимые компоненты для установки, а именно:mingw32-bace // компилятор Сиmingw32-gcc-g++ //компилятор С++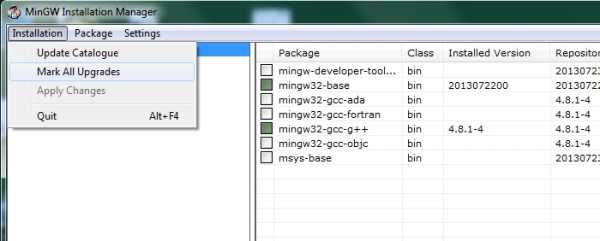 Далее в верхнем меню выбираем Installation и выбираем Apply Changes и в появившемся окне жмём Apply, после чего подгрузятся и установятся компиляторы.Проверяем наличие компиляторов после установки, зайдя в папку C:\WinGW\bin\, в частности нам нужен gcc. Ок, компилятор на месте, приступим к прописыванию системного пути к нему.Жмём Пуск -> Панель Управления -> Система -> Дополнительные параметры системы -> во вкладке «дополнительно» внизу жмем «Переменные среды». Выделяем PATH и жмем изменить.
Далее в верхнем меню выбираем Installation и выбираем Apply Changes и в появившемся окне жмём Apply, после чего подгрузятся и установятся компиляторы.Проверяем наличие компиляторов после установки, зайдя в папку C:\WinGW\bin\, в частности нам нужен gcc. Ок, компилятор на месте, приступим к прописыванию системного пути к нему.Жмём Пуск -> Панель Управления -> Система -> Дополнительные параметры системы -> во вкладке «дополнительно» внизу жмем «Переменные среды». Выделяем PATH и жмем изменить.
Все компиляторы установлены и настроены. В следующей статье мы напишем нашу первую программу.
Просмотры: 6 670
slusar.su
Установка C++ под Windows — многочасовые мучения
Вчера и сегодня пытался установить C++ под Windows. Попробовал три пакета, ни в одном не удалось добиться того, что мне нужно. Нужно мне совсем немного — Win32 Console Application, возможность подсовывать файл в stdin, и чтобы всё работало без проблем.
Eclipse Начал с Eclipse, так как пользую её для Python. Нашёл некий СDT C++ для Eclipse, установил. Компилятор в пакет не входил — начал искать компилятор. Вспомнил, что когда-то давно устанавливал Visual Studio — но не смог найти его у себя на диске. Почитал про GCC — не захотелось сразу заморачиваться с установкой MinGW, поэтому следующим пунктом стала установка Visual Studio Express.
Visual Studio Express Установил, выбираю новый проект -> C++. Вылезает список шаблонов. Вижу незнакомое слово XAML и кучу шаблонов про Windows Phone, Windows Tile Application и прочие навороты. Набираю в поиске Win32 Console Application — не найдено. Там есть ссылка на "магазин шаблонов" — захожу туда, опять ищу Win32 Console app — никакого эффекта. Попробовал один из имеющихся шаблонов — объём кода после нажатия ОК сразу превысил что-либо, что я когда-то писал на C++. Испугался.
Попытлся прикрутить микрософтовский компилятор к Eclipse — не получилось. Прочитал про Codeblocks — написано типа устанавливаешь и всё сразу работает, плюс в пакет включён компилятор.
Codeblocks
Установил. Попробовал тестовую програмку — работает. Супер. Попытался загнать файл в stdin — никак. Пробовал в Command line arguments писать всё, что только можно — < input.txt (так работает в консоли), < .\input.txt, < C:\полный путь\input.txt — результат ноль. И хотя в заголовке консоли написана вроде бы правильная строка запуска, приложение файл по stdin не видит, хоть умри.
Eclipse Eclipse сам увидел что у меня появился GCC и сам его подключил — меня это порадовало. Попробовал тестовую программу — не найден iostream. Хорошо. Нашёл все заголовочные файлы, прописал в Header paths для компилятора. Ошибка с include исчезла — вроде бы всё видит. Осталась ошибка — и при компиляции она тоже вылезает — undefined function fprint. Мучился долго, пытаясь научить Eclipse этой стандартной функции, но ничего не получилось — уже всё, что относится к C++, все пути где мог прописал, а ошибка никуда не девается.
Что имею в остатке (после где-то пяти часов):
- Eclipse, который не признаёт fprint
- Codeblocks, который работает, но отказывается передавать файлы в stdin
- Microsoft Visual C++ Express, которые не понимает, зачем нужен Win32 Console и хочет чтобы я уже написал что-нибудь для Windows Phone.
Вопрос — может ли кто-нибудь что-нибудь порекомендовать? Я уже начинаю думать, что может быть забить на C++ и тренировать Java — она у меня с самого начала прекрасно работала в Eclipse. Второй вопрос — скажите мне, это я такой тупой, или что-то не то хочу от своего компьютера?
Да — я писал на C++ в 1997-2000 годах, с тех пор "в руки" не брал, потом был период PHP. В 2009-2010 игрался с Objective C++, потом изучал Java, но ничего большого на Java не написал. С 2012 года на Python — но в соревнованиях, где тайм лимит устанавливает в 1 секунд с Python трудно. Поэтому пытаюсь выбрать, к чему мне вернулся — к C++ или Java.
codeforces.com
Установка и настройка библиотеки boost (C++) на VS 2010 ~ ЗлостныйКодер
Boost libraries - библиотеки которые расширяют еще больше функциональность C++. Boost библиотека в наше время незаменима, так как в ней есть библиотеки, которые очень часто применяются сейчас в программировании приложений и в ней есть библиотеки, которых нету в стандартном перечне библиотек С++. Прежде чем мы начнем, надо скачать библиотеки с сайта: Ссылка на архив: boost .zip - это версия 1.52, если вы хотите более новой версии, то на главной, где есть Current Releases и там будет показано, какая новая версия уже доступна. Вот еще другой способ скачать:- Заходим на главную boost.org
- Справа будет красная кнопка Get Boost , нажимаем по ней
3. Далее нажимаем по ссылке Download
4. Далее нас перебросят на страницу где можно будет скачать архив.
Итак, преположим, что все скачано. Распаковываем архив.
Теперь открываем Пуск->Все Программы->Microsoft Visual Studio->Visual Studio Tools->Visual Studio Command Prompt (2010).
ИЛИ Ищем в директории вот такой батник:
vcvarsall.bat
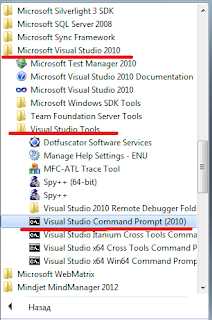
Появилась командная строка для VC2010. Пишем туда (Метка диска где вы распаковали архив, для меня это диск D, вот какую строку я написал "D:")
Появилась метка тома D:\>
пишем туда: "cd <папка где лежит папка boost_1_52_0>", в моем случае она лежит по пути D:\libraries, поэтому в моем случае я введу "cd libraries"
Теперь введем имя папки cd boost_1_52_0 в вашем случае это будет папка где будет лежать bootstrap.bat
Теперь запустим тот самый батник bootstrap.bat, начнется построение exe файла bjam.exe. BJam- система построения boost'а. Он предназначен для построения С++ проектов. Пишет, что идет построение (building) и нужно подождать некоторое время пока закончится процесс.Не запускайте пока что его. Можно с помощью командной строки построить все скачанные библиотеки boost с помощью bjam. Напишем вот такую магическую строчку:
"bjam toolset=msvc link=static threading=multi release stage"
Сначала релизим статическую библиотеку(20 min :) )
Потом дебажим
"bjam toolset=msvc link=static threading=multi debug stage"
Все. теперь все скомпилировано. Теперь нам надо настроить VS2010, для того, чтобы он видел где находятся эти файлы.
Запустим VS2010, запустим любой C++ проект. Включим Property Manager. View->Property Manager, там выберем во вкладке Debug Microsoft.Cpp.<Platform>.user, правая клавиша->Properties
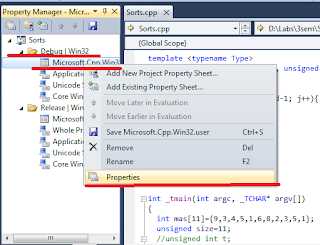
Далее выберем там VC Directories. Include Directories->Edit. Появилось окно Include Directories
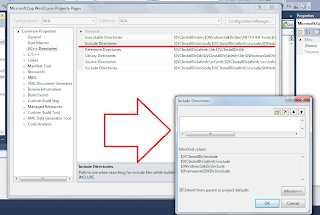
Теперь инклюдим наши библиотеки. Ищем путь к распакованному архиву.
Теперь также делаем и для Library Directories (только папку выбираем уже libs)
Видно, что при подключении файла из папки, VS2010 не выводит ошибок.
Все получилось, все компилится, всем спасибо за внимание! :)
evilcoderr.blogspot.com
c# - Установка службы Windows, созданной в Visual Studio
Когда я создаю новую службу Windows в Visual Studio 2010, я получаю сообщение с предложением использовать InstallUtil и net start для запуска службы.
Запуск транзакционной установки.
Начало этапа установки.
См. содержимое файла журнала для C:\Users\myusername\Documents\Visual Studio 2010\Projects\TestService\TestService\OBJ\x86\Debug\TestService.exe прогресс сборки.
Файл находится в папке C:\Users\myusername\Documents\Visual Studio 2010\Проекты\Тес TService\TestService\OBJ\x86\Debug\TestService.InstallLog.
Установка сборки 'C:\Users\myusername\Documents\Visual Studio 2010\Projects\TestS ervice\TestService\obj\x86\Debug\TestService.exe '.
Затронутыми параметрами являются:
logtoconsole =
logfile = C:\Users\myusername\Documents\Visual Studio 2010\Projects\TestService\T estService\OBJ\x86\Debug\TestService.InstallLog
assemblypath = C:\Users\myusername\Documents\Visual Studio 2010\Projects\TestServ ice\TestService\obj\x86\Debug\TestService.exe
Нет публичных инсталляторов с атрибутом RunInstallerAttribute.Yes можно найти в папке C:\Users\myusername\Documents\Visual Studio 2010\Projects\TestService\TestSe rvice\obj\x86\Debug\TestService.exe сборка.
Фаза установки успешно завершена, и фаза фиксации начало.
См. содержимое файла журнала для C:\Users\myusername\Documents\Visual Studio 2010\Projects\TestService\TestService\OBJ\x86\Debug\TestService.exe прогресс сборки.
Файл находится в папке C:\Users\myusername\Documents\Visual Studio 2010\Проекты\Тес TService\TestService\OBJ\x86\Debug\TestService.InstallLog.
Завершение сборки 'C:\Users\myusername\Documents\Visual Studio 2010\Projects\TestS ervice\TestService\obj\x86\Debug\TestService.exe '.
Затронутыми параметрами являются:
logtoconsole =
assemblypath = C:\Users\myusername\Documents\Visual Studio 2010\Projects\TestServ ice\TestService\obj\x86\Debug\TestService.exe
Нет публичных инсталляторов с атрибутом RunInstallerAttribute.Yes можно найти в папке C:\Users\myusername\Documents\Visual Studio 2010\Projects\TestService\TestSe rvice\obj\x86\Debug\TestService.exe сборка.
Удалите файл InstallState, потому что нет инсталляторов.
Успешная фаза завершена.
Завершенная транзакция завершена.
Недопустимое имя службы.
Дополнительную помощь можно получить, набрав NET HELPMSG 2185.
qaru.site
Установка и настройка поддержки C/C++ – руководство по среде IDE NetBeans 6.0
Составитель и редактор Энн Райс (Ann Rice) Сентябрь 2007 г. [номер версии: V6.0-1]
В этом документе приводится описание процедур загрузки, установки и настройки поддержки C/C++ в среде IDE NetBeans.
Содержание
Если среда IDE NetBeans 6.0 еще не установлена, перейдите по ссылке на страницу загрузки среды IDE NetBeans 6.0 и установите версию IDE с поддержкой C/C++. Если установленная версия среды IDE NetBeans 6.0 не включает поддержку C/C++, выполните следующие действия для ее добавления.
- Если в сети имеется прокси, выберите в главном меню "Tools > Options", установите переключатель "Manual Proxy Settings", заполните поля "HTTP Proxy" и "Port" для прокси-сервера, а затем нажмите "OK".
- Выберите "Tools > Plugins" в главном меню.
- В диалоговом окне "Plugins" выберите вкладку "Available Plugins" и перейдите к категории "C/C++".
- Установите флажок "C/C++".
- Нажмите "Install".
Будет запущена программа установки среды IDE NetBeans.
- В программе установки среды IDE NetBeans нажмите "Next".
- Прочтите лицензионное соглашение, затем установите переключатель "I Accept the Terms in All License Agreements" и нажмите "Next".
- Нажмите "Install".
- После завершения установки выберите "Restart IDE Now" (немедленный перезапуск) или "Restart IDE Later" (отложенный перезапуск) и нажмите "Finish".
Для работы с пакетом NetBeans C/C++ требуется компилятор C, компилятор C++, служебная программа make и отладчик gdb.
Windows
Пакет NetBeans C/C++ был протестирован со следующими компиляторами и средствами:
- Cygwin 1.5.21
- Cygwin gcc-core (компилятор C) 3.4.x
- Cygwin gcc-c++ (компилятор C++) 3.4.x
- Cygwin gdb (отладчик GNU) 6.5.50
- Сборка Cygwin 3.80
Если компиляторы GNU Cygwin, make GNU и отладчик gdb уже установлены в системе Windows, и путь к ним настроен корректно, необходимо проверить правильность версий. При условии правильности версий дальнейшая настройка не требуется.
Проверка версий компиляторов и средств Cygwin:
-
Для проверки версии Cygwin введите следующее:
cygcheck -c cygwin - Для проверки версий компиляторов, make и gdb введите следующее: gcc --version g++ --version make --version gdb --version
Установка компиляторов GNU, make и отладчика gdb с cygwin.com:
- Загрузите программу Cygwin setup.exe путем нажатия кнопок "Install" или "Update Now!" в средней части страницы.
- Запустите программу setup.exe. Принимайте значения по умолчанию до появления страницы "Select Your Internet Connection". На этой странице выберите подходящий вариант. Нажмите "Next".
- На странице "Choose Download Site" выберите ближайшее место загрузки. Нажмите "Next".
- На странице "Select Packages" выберите пакеты для загрузки. Щелкните значок "+" рядом с "Devel" для раскрытия категории средств разработки. Для удобства просмотра может потребоваться изменить размеры окна.
- Выберите требуемые для загрузки пакеты путем щелчка по метке "Skip" напротив каждого из них. Обязательным является выбор следующих пакетов: gcc-core (компилятор C), gcc-g++ (компилятор C++), gdb (отладчик GNU) и make (версия GNU служебной программы make).
-
Затем добавьте каталог "Compiler" к указанному пути:
- Откройте панель управления ("Пуск > Настройка > Панель управления") и дважды щелкните по программе "Система".
- Выберите вкладку "Дополнительно" и нажмите "Переменные среды".
- На панели "Системные переменные" диалогового окна "Переменные среды" выберите переменную Path и нажмите "Изменить".
- Добавьте путь к каталогу cygwin-directory\bin в переменную Path и нажмите "OK". По умолчанию каталог cygwin-directory определен как C:\cygwin. Имена каталогов разделяются точкой с запятой.
- Нажмите "OK" в диалоговых окнах "Переменные среды" и "Системные свойства".
наверх
ОС Solaris
Пакет NetBeans C/C++ был протестирован со следующими компиляторами и средствами:
- Sun Studio 12, компилятор C 5.9 и gcc 3.4.3
- Sun Studio 12, компилятор C++ 5.9 и g++ 3.4.3
- gdb (отладчик GNU) 6.2.1
- make Solaris и gmake 3.80
Компиляторы Sun Studio 12
Для использования компиляторов Sun Studio 12:
- Если установлено программное обеспечение Sun Studio 12, перед запуском среды IDE NetBeans необходимо проверить, что /installation directory/SUNWspro/bin находится по указанному пути.
- Если программное обеспечение Sun Studio 12 не установлено, его можно бесплатно загрузить по адресу http://developers.sun.com/sunstudio/downloads/.
Загрузка и установка компиляторов Sun Studio 12:
- Создайте каталог для загруженного файла. При этом пользователь должен иметь права на запись в этот каталог.
- Загрузите файл для платформы в каталог загрузки.
- Перейдите в каталог загрузки, распакуйте и разархивируйте загруженный файл. bzcat filename | tar xvf -
- Для установки компилятора C, компилятора C++ и необходимых исправлений Solaris следуйте инструкциям в Главе 2 руководства по Sun Studio 12 Quick Installation (English, Japanese, Simplified Chinese).
Перед запуском среды IDE NetBeans добавьте путь к программному обеспечению Sun Studio в переменную PATH.
Компиляторы GNU и make GNU
Для использования компиляторов GNU и make GNU:
- В стандартной версии ОС Solaris 10 компиляторы и gmake устанавливаются в каталог /usr/sfw/bin. Перед запуском среды IDE NetBeans проверьте, что задан путь к этому каталогу.
- Если компиляторы и gmake не установлены, их можно загрузить по адресу http://www.sunfreeware.com.
Загрузка и установка компиляторов GNU и make
- Загрузите gcc 3.4.6 и make 3.81.
- Если во время
netbeans.org
Установка компилятора C++ под windowsPerl, Assembler, Си — блог программиста | Perl, Assembler, Си
Большинство учебников по программированию на C++, начинаются с написания программы типа "Hello, world!". Все это отлично. Но что мне делать с этой программой? Первое, с чего надо начинать - это установка компилятора.
Для начала, я решила поставить компилятор C++ под windows. Выбрала MinGW, он мне показался проще аналогов, а для начинающего С++ программиста в первое время важно только одно - чтобы компилировалось.
1. Откуда скачать MinGW
http://sourceforge.net/projects/mingw/ - официальное файловое хранилище проекта. Скачиваем последнюю версию инсталлятора и запускаем его. Инсталлятор выкачает необходимые файлы из интернета и установит компилятор. Требуется только своевременно нажимать кнопочку "Next".
Кстати, инсталлятор предлагает установить компилятор не только для C++, но и для C, Ada, и др.
2. Настройка окружения
Открыть "Панель управления" -> "Система" -> "Дополнительно" -> "Переменные среды". Найти переменную Path и, используя в качестве разделителя символ "точка с запятой", добавить путь к директории "C:\MinGW\bin".
3. Как компилировать программу на C++
3.1. Открыть окно "Коммандная строка" ("Программы"->"Стандартные").
3.2. Войти в директорию программы. Например:
C:\Documents and Settings\admin\Мои документы>cd cpp_app
C:\Documents and Settings\admin\Мои документы>cd cpp_app |
3.3. Запустить компилятор:
C:\Documents and Settings\admin\Мои документы\cpp_app>g++ hello.cpp
C:\Documents and Settings\admin\Мои документы\cpp_app>g++ hello.cpp |
В результате компилятор вернет ошибку или создаст исполняемый файл:
C:\Documents and Settings\admin\Мои документы\cpp_app>dir 10.12.2012 10:53 <DIR> . 10.12.2012 10:53 <DIR> .. 10.12.2012 10:23 100 120 a.exe 10.12.2012 10:23 86 hello.cpp
C:\Documents and Settings\admin\Мои документы\cpp_app>dir
10.12.2012 10:53 <DIR> . 10.12.2012 10:53 <DIR> .. 10.12.2012 10:23 100 120 a.exe 10.12.2012 10:23 86 hello.cpp |
Для массовой компиляции можно задавать список файлов:
> g++ hello.cpp puzzle.cpp
> g++ hello.cpp puzzle.cpp |
Или просто указать:
3.4. Уменьшение размера исполняемого файла.
Можно использовать команду strip для уменьшения размера исполняемого файла.
Пример. Для простейшей программы, которая выводит только фразу "Hello, world!" был создан исполняемый файл неадекватного размера:
10.12.2012 10:23 100 120 a.exe
10.12.2012 10:23 100 120 a.exe |
После применения команды strip ситуация стала значительно более симпатичной:
C:\Documents and Settings\admin\Мои документы\cpp_app>strip a.exe C:\Documents and Settings\admin\Мои документы\cpp_app>dir 10.12.2012 11:23 <DIR> . 10.12.2012 11:23 <DIR> .. 10.12.2012 11:23 11 776 a.exe 10.12.2012 11:23 86 hello.cpp
C:\Documents and Settings\admin\Мои документы\cpp_app>strip a.exe
C:\Documents and Settings\admin\Мои документы\cpp_app>dir
10.12.2012 11:23 <DIR> . 10.12.2012 11:23 <DIR> .. 10.12.2012 11:23 11 776 a.exe 10.12.2012 11:23 86 hello.cpp |
3.5. Задать имя исполняемому файлу
По умолчанию, компилируя hello.cpp, компилятор создал файл a.exe. Можно указать компилятору, под каким именем создавать исполняемый файл, используя опцию -o.
C:\Documents and Settings\admin\Мои документы\cpp_app>g++ hello.cpp -o hello.exe C:\Documents and Settings\admin\Мои документы\cpp_app>dir 10.12.2012 11:33 <DIR> . 10.12.2012 11:33 <DIR> .. 10.12.2012 11:23 11 776 a.exe 10.12.2012 11:23 86 hello.cpp 10.12.2012 11:33 100 120 hello.exe
C:\Documents and Settings\admin\Мои документы\cpp_app>g++ hello.cpp -o hello.exe
C:\Documents and Settings\admin\Мои документы\cpp_app>dir
10.12.2012 11:33 <DIR> . 10.12.2012 11:33 <DIR> .. 10.12.2012 11:23 11 776 a.exe 10.12.2012 11:23 86 hello.cpp 10.12.2012 11:33 100 120 hello.exe |
Полезные ссылки
gcc.gnu.org: GCC online documentation
wikipedia.org: MinGW
cyberforum.ru: GCC - компиляция C/C++ программ
dev-lab.info
- Vba строку в массив

- Как почистить компьютер от ненужных программ и файлов вручную windows 7

- Программы на бейсике
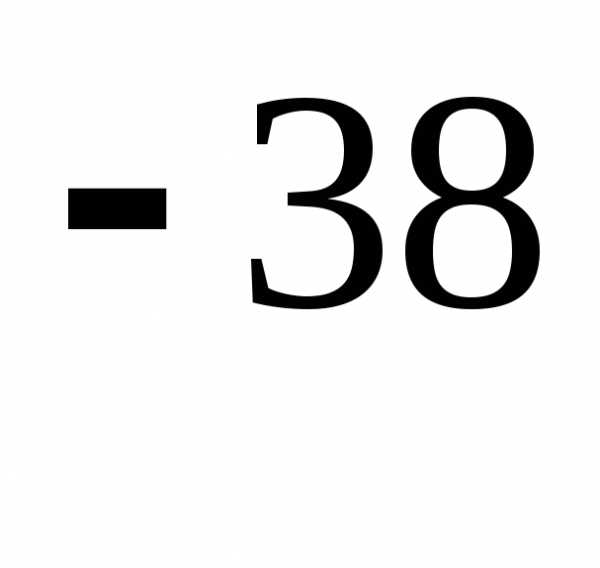
- Адрес сети как найти

- Компьютера азы

- Назначение сервера
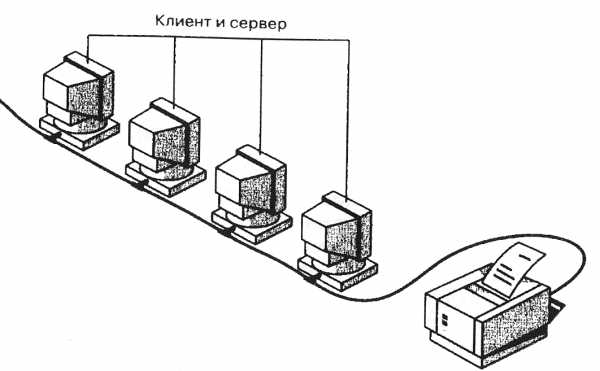
- Шумит системный блок что делать

- Изменение пароля учетной записи
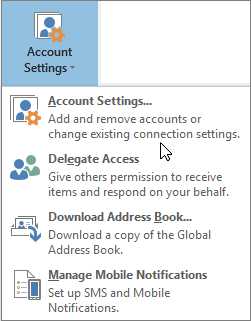
- Как ускорить комп для игр
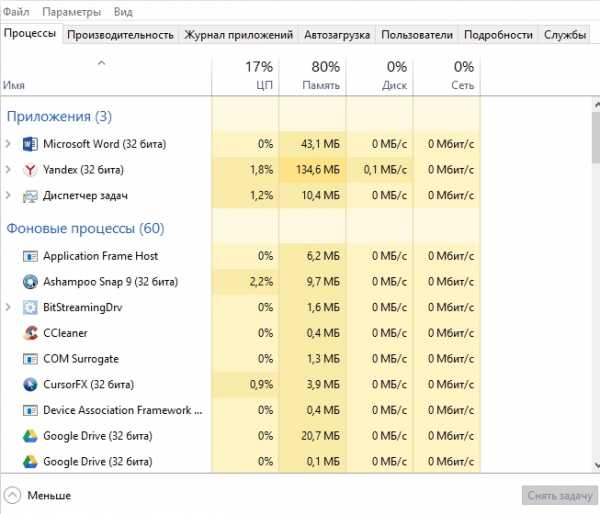
- Программа слежения за сотрудниками

- Как узнать какой sp на windows 7