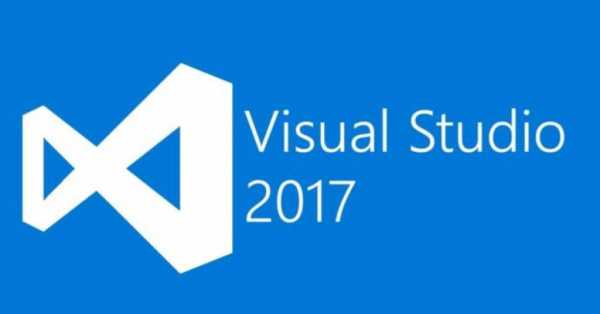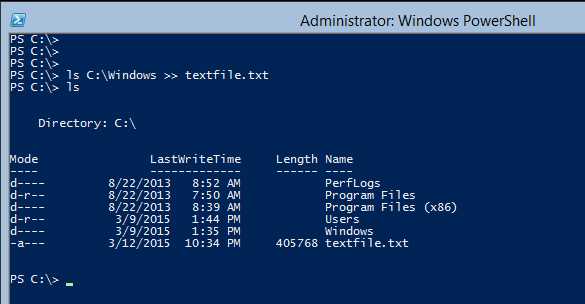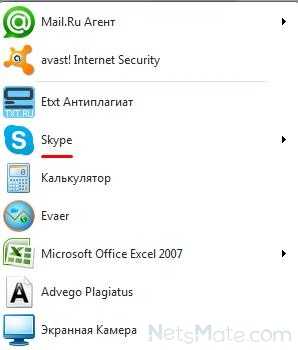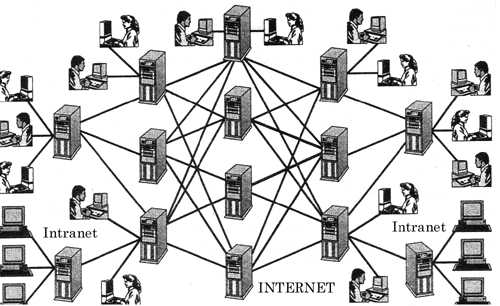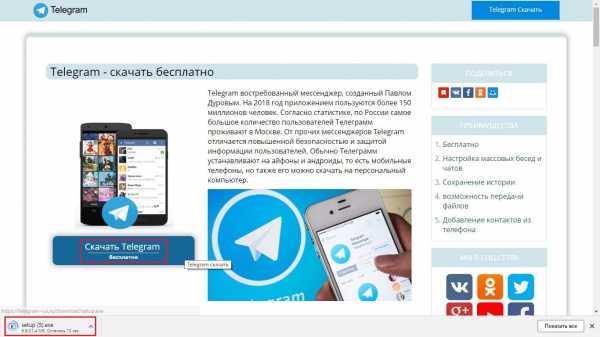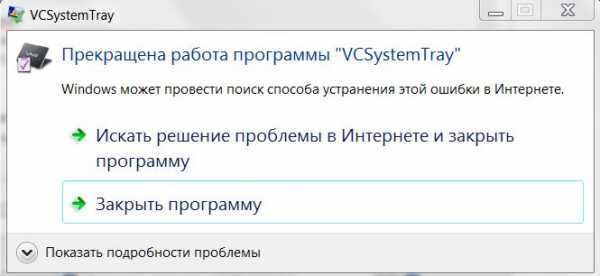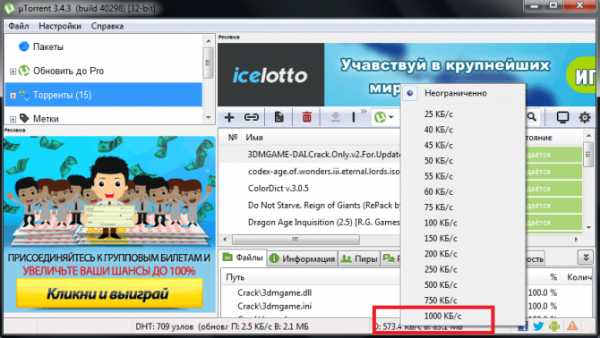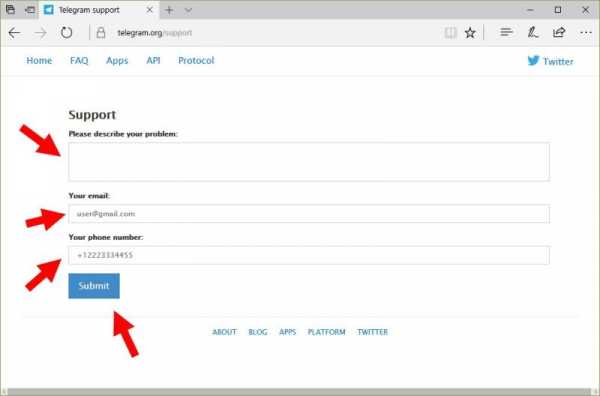Как узнать, можно ли установить Windows 7 на Ваш компьютер. Как узнать какой sp на windows 7
тип, сборка, разрядность и др.
Как узнать какая Windows 7 установлена на компьютере: тип, сборка, разрядность и др.
Требования.Статья действительная для Windows 7.
Информация. Иногда появляется необходимость уточнить (узнать) какой сервис пак установлен в Windows, сборку или разрядность операционной системы. Все это легко делается средствами самой Windows 7.
Как узнать какая Windows 7 установлена на компьютере: тип, сборка, разрядность и др. 1. Открываем меню "Пуск" и щелкаем правой кнопкой мыши по пункту "Компьютер";2. В появившемся контекстном меню щелкаем по пункту "Свойства";
3. В открывшемся окне "Система" будет отображена общая информация о Windows и системе в целом;
Глядя на эту информацию можно сказать, что на компьютере установлена 32-х разрядная Windows 7 профессиональной сборки и пакетом обновлений "Сервис пак 1".
Более подробную информацию можно посмотреть так. 1. Открываем меню "Пуск" и выбираем пункт "Выполнить";
2. В поле "Открыть" пишем команду dxdiag и нажимаем кнопку "ОК";
3. В открывшемся окне "Средство диагностики DirectX", переходим на вкладку "Система";
4. В графе "Сведения о системе" можно увидеть более детальную информацию о Windows и системе в целом;
pc-problems.ru
Как узнать версию Windows
В статье читатель найдет практические рекомендации о том, как получить информацию о версии Windows компьютера. Важно понимать, что кроме самой версии Windows, для правильной оценки операционной системы компьютера существенное значение также имеет наличие пакетов дополнений (SP1, SP2 и др.), тип Windows (32- или 64-битная система), а также ряд других факторов. Обо всем этом и пойдет речь.
Что нужно знать о Windows компьютера
От операционной системы компьютера зависит его совместимость с различным оборудованием и возможность установки на нем того или иного программного обеспечения (программ, компьютерных игр и др.). Чтобы правильно оценить соответствие компьютера требованиям программ или оборудования, пользователь должен располагать следующими сведениями об используемой на нем Windows: 1. Версия Windows На сегодняшний день наиболее распространенными версиями Windows являются Windows XP, Windows Vista, Windows 7, Windows 8, Windows 8.1. Из маркетинговых и некоторых других соображений корпорация Microsoft, являющаяся разработчиком Windows, каждую из указанных версий предлагает пользователям в нескольких вариантах, отличающихся объемом возможностей и, соответственно, стоимостью. Так, Windows XP встречается в вариантах Professional и Home Edition. Вариантов Windows 7 больше: Starter, Home, Home Premium, Professional, Ultimate и др. 2. Наличие на компьютере пакетов обновлений Windows Пакет обновлений (англ. - Service Pack, сокращенно SP, разг. – сервис-пак) – это комплекс дополнений, расширяющих некоторые возможности Windows и устраняющих отдельные изъяны этой операционной системы, выявленные разработчиками уже после ее выпуска. Например, за все время технической поддержки Windows XP было выпущено 3 официальных пакета ее обновлений (SP1, SP2, SP3). Windows 2000 (предшественник Windows XP) в процессе эксплуатации была дополнена четырьмя пакетами (SP1, SP2, SP3, SP4). Относительно «молодая» Windows 7 уже дополнена SP1. 3. Тип Windows Каждая версия Windows принадлежит к 32-разрядному либо к 64-разрядному типу (англ. - 32-bit и 64-bit). Разница между ними заключается в способе использования оперативной памяти компьютера. Вдаваться во все технические подробности не будем. Обычному пользователю достаточно знать следующее: • компьютер, на котором установлена 32-разрядная операционная система, не способен использовать больше 4 ГБ оперативной памяти, даже если объем физически установленных в нем модулей ОЗУ будет значительно больше; • для установки 64-разрядной Windows необходимо, чтобы центральный процессор компьютера поддерживал такую возможность; • программы, разработанные для Windows 64-bit, не работают в Windows 32-bit. В то же время, программы для 32-bit, как правило, нормально работают также и в Windows 64-bit.Таким образом, исчерпывающая информация о версии Windows компьютера должна отображать все перечисленные выше элементы и может выглядеть примерно так: Windows 7 Ultimate SP1 32-bit.
Как узнать версию Windows компьютера
Чтобы узнать версию Windows необходимо найти на рабочем столе компьютера значок с названием «Компьютер» или «Мой компьютер». Если на рабочем столе он отсутствует, его нужно искать в меню «Пуск». Кнопка входа в это меню находится в нижнем левом углу экрана. Она может быть подписана словом «Пуск» или же иметь вид круглой эмблемы Windows. Для входа щелкните по ней левой кнопкой мышки. Найдя значок «Компьютер», нужно щелкнуть по нему правой кнопкой мышки. В появившемся контекстном меню щелкнуть левой кнопкой мышки по пункту «Свойства». Откроется окно, которое в разных версиях Windows выглядит по-разному. Но в нем в любом случае отображается вся необходимая информация о версии Windows, см. изображения ниже. Нужно также учитывать одну особенность Windows XP. Информация о ее типе отображается только, если Windows является 64-разрядной операционной системой. В этом случае в окне свойств системы присутствует надпись “Выпуск x64”, “ x64 edition” или что-то похожее. Если такой надписи нет, значит Windows XP принадлежит к 32-разрядному типу.
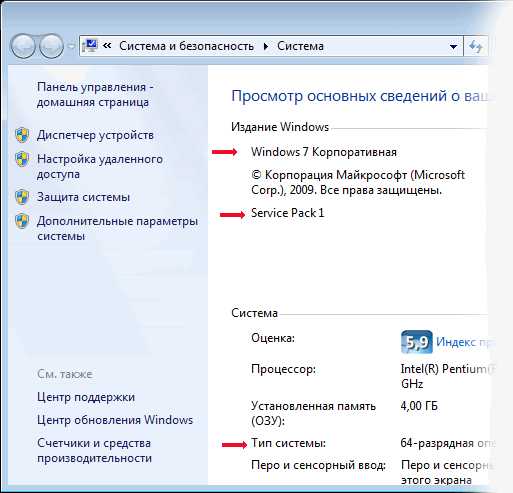
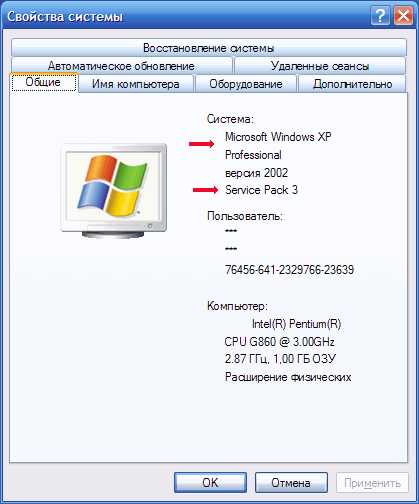
 • на клавиатуре нажать кнопку Win (обозначена эмблемой Windows, находится в левом ближнем углу клавиатуры) и, не отпуская ее, один раз нажать кнопку R (в русской раскладке кнопка К). Только после этого отпустить кнопку Win; • откроется окно с названием «Выполнить» или «Запуск программы». В нем в поле «Открыть» необходимо ввести слово winver и нажать кнопку «ОК» (см. изображение справа). Появится окно с необходимыми сведениями. Информация, полученная таким способом, будет менее полной, чем в первом случае. Но некоторым пользователям этот способ нравится больше.
• на клавиатуре нажать кнопку Win (обозначена эмблемой Windows, находится в левом ближнем углу клавиатуры) и, не отпуская ее, один раз нажать кнопку R (в русской раскладке кнопка К). Только после этого отпустить кнопку Win; • откроется окно с названием «Выполнить» или «Запуск программы». В нем в поле «Открыть» необходимо ввести слово winver и нажать кнопку «ОК» (см. изображение справа). Появится окно с необходимыми сведениями. Информация, полученная таким способом, будет менее полной, чем в первом случае. Но некоторым пользователям этот способ нравится больше. Как узнать, какая версия Windows установлена на вашем компьютере?
Шесть способов узнать версию, сборку и разрядность Windows, которая установлена на вашем ПК. Этот вопрос очень часто задают многие пользователи по электронной почте и в комментариях, поэтому сегодня мы решили опубликовать руководство о том, как узнать информацию об установленной версии операционной системы «Windows» на любом компьютере.
 Содержание:
Содержание: Последнее время очень часто можно приобрести персональный компьютер или ноутбук с уже предустановленной операционной системой «Windows». Это удобно, так как система полностью настроена и проверена на отсутствие ошибок. Но можно приобрести компьютер и без установленной операционной системы. Тогда пользователю приходится дополнительно обращаться в специальную службу для установки операционной системы или пользоваться услугами своих друзей и знакомых. При этом большинство пользователей, использующих операционную систему «Windows», абсолютно не задумываются о ее параметрах и характеристиках. Но когда появляется необходимость установки дополнительного программного обеспечения или приложений, то возникает вопрос совместимости таких программ и операционной системы «Windows», установленной у пользователя. Вот тогда у пользователя появляются разные вопросы о характеристиках операционной системы, установленной на его компьютере или ноутбуке.
В этом руководстве мы постарались ответить на такие вопросы об операционной системе:
- Какая версия «Windows» установлена на вашем компьютере («Windows XP», «Vista», «Windows 7» и т.д.)?
- Какой вариант версии «Windows» установлен на вашем компьютере (домашняя, профессиональная и т.д.)?
- Какой тип операционной системы «Windows» установлен на вашем компьютере: 32-разрядная (x86) или 64-разрядная (x64)?
- Какой пакет сервисных обновлений установлен в вашей системе «Windows» (SP1, SP2, SP3 и т.д.)?
- Какая версия сборки «Windows 10» установлена на вашем компьютере?
- Какая версия обновлений «Windows 10» установлена на вашем компьютере (версии обновлений 1511, 1607, 1703 и т.д.)?
Существует много способов получить ответы на эти вопросы об операционной системе «Windows», установленной на вашем компьютере. Мы покажем разные методы, подходящие для различных операционных систем «Windows», вы сможете опробовать их все и выбрать наиболее подходящие для вас.
Способ 1: Использование команды «winver»
Этот метод очень простой и позволяют быстро узнать информацию об установленной версии операционной системы «Windows» с помощью простой команды «winver». Это универсальный метод, и он подходит для любой версии «Windows».
Нажмите вместе сочетание клавиш «Windows + R», чтобы открыть диалоговое окно «Выполнить». В поле командной строки введите «winver» и нажмите кнопку «ОК» или клавишу «Enter» на клавиатуре для выполнения команды.
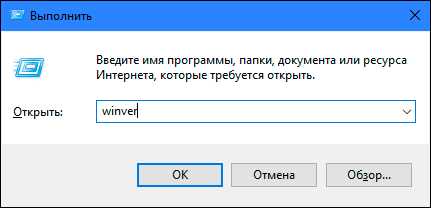
Команда запустит диалоговое окно «Windows: сведения».
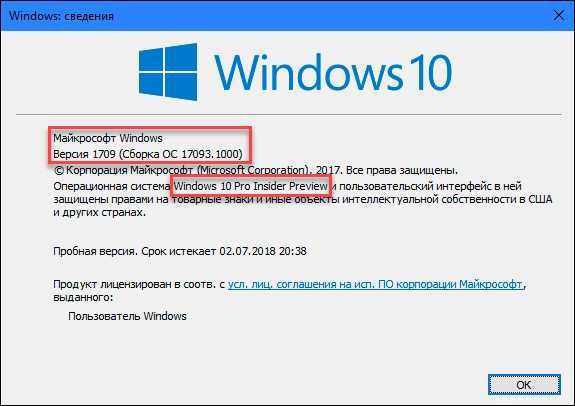
В окне отражается основная информация об установленной операционной системе «Windows», показана ее версия, номер сборки системы, пакет обновления и т.д. Вы также можете узнать, на какое имя пользователя или какую организацию она зарегистрирована.
Способ 2: Использование окна «Свойства»
Во всех версиях «Windows» по умолчанию включен стандартный набор приложений, в котором обязательно присутствует приложение «Система». Оно содержит большой массив полезной и подробной информации о версии установленной операционной системы «Windows», и ее всегда можно легко просмотреть.
Вы можете открыть окно «Система» разными способами, но мы покажем только два из них.
Способ 1: В левом нижнем углу экрана на «Панели задач» нажмите кнопку «Пуск» и откройте главное меню. Опустите бегунок установленных программ и приложений вниз к разделу «Служебные – Windows» и выберите раздел «Панель управления».
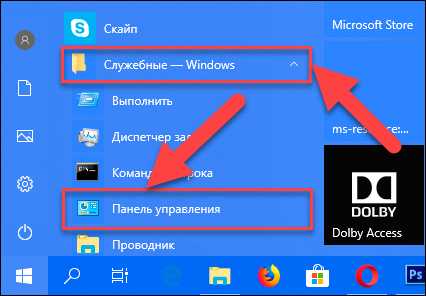
В окне «Все элементы панели управления» выберите раздел «Система».
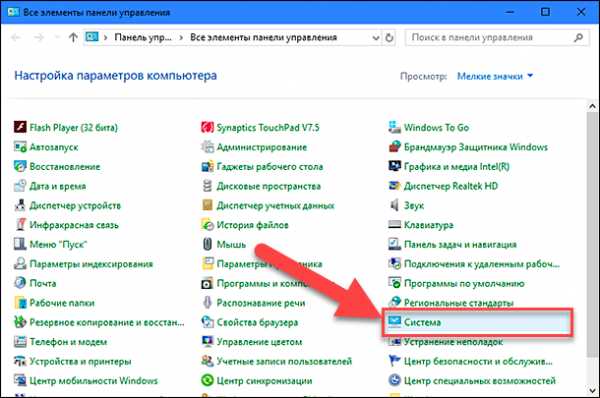
Способ 2: Найдите на рабочем столе вашего компьютера или ноутбука значок «Этот компьютер» (значок «Компьютер» или «Мой компьютер» для более ранних версий «Windows»), щелкните на нем правой кнопкой мыши и выберите во всплывающем меню раздел «Свойства».

В окне «Система» отражена вся основная информация. Вы сможете увидеть, какая версия «Windows» («XP», «Vista», «7», «8 / 8.1» или «10») установлена на вашем компьютере, а также определить выпуск операционной системы «Windows» («Home», «Professional», «Home Basic», «Home Premium» и т.д.), проверить, установлен ли пакет обновления или нет.
В пункте «Тип системы» вы сможете определить разрядность операционной системы «Windows» (32-разрядная (x86) или 64-разрядная (x64)), установленной у вас на компьютере.
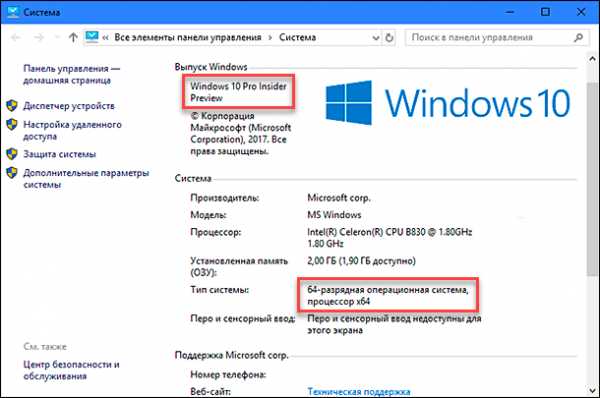
Так же в перечень основных параметров компьютера, указанных в окне «Система», входит информация о процессоре, установленной памяти (ОЗУ), имени компьютера, идентификаторе продукта и т.д. Здесь вы легко сможете найти всю необходимую информацию о вашей операционной системе «Windows».
Способ 3: Использование приложения «Параметры» в «Windows 10»
Если вы используете операционную систему «Windows 10», вы можете найти информацию об установленной версии «Windows», ее издании, обновлении и т.д. с помощью приложения «Параметры».
-
Вы можете открыть приложение разными способами, но мы остановимся на трех:
Способ 1: В левом нижнем углу экрана на «Панели задач» нажмите кнопку «Пуск» и в открывшемся меню нажмите значок шестеренки.
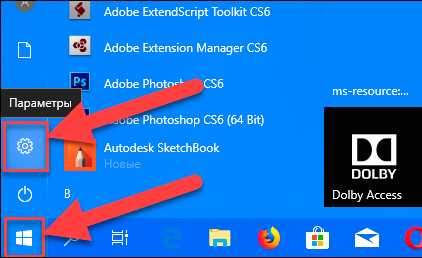
Способ 2: Нажмите сочетание клавиш вместе «Windows + X» или щелкните правой кнопкой мыши по кнопке «Пуск», во всплывающем меню выберите раздел «Параметры».
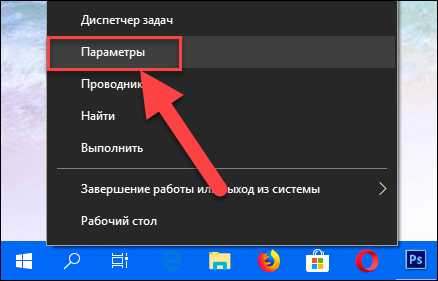
Способ 3: Самый быстрый способ, используйте совместно сочетание клавиш «Windows + I» чтобы открыть окно приложения «Параметры» напрямую.
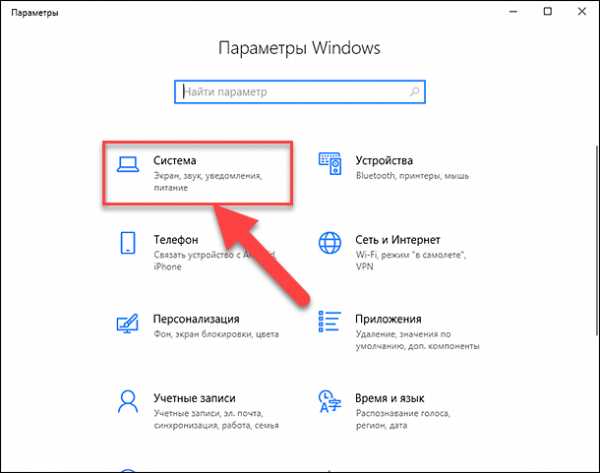
-
Теперь щелкните значок «Система» в приложении «Параметры», затем опустите бегунок списка вкладок вниз до конца и выберите вкладку «О системе», находящуюся в левой панели окна.
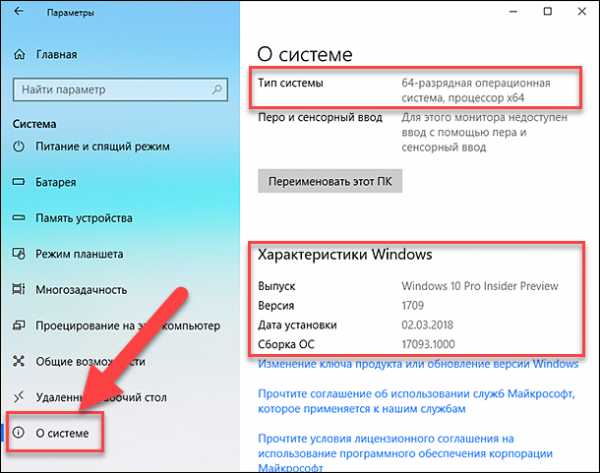
Примечание: в качестве альтернативы вы можете напрямую запустить эту страницу, используя специальную команду. Нажмите вместе сочетание клавиш «Windows + R», в диалоговом окне «Выполнить» в поле командной строки введите «ms-settings: about» и нажмите «ОК» для завершения.
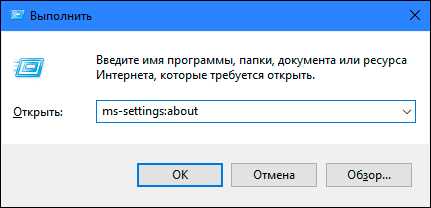
В правой панели окна приложения «Параметры» вы увидите все характеристики «Windows»: информацию о выпуске «Windows 10», номере версии, номере сборки операционной системы, идентификаторе продукта, процессоре, ОЗУ, типе системы (32-разрядной или 64-разрядной версии) и т.д.
Способ 4: Использование приложения «Редактор реестра»
Если вы являетесь уверенным пользователем, то вы можете воспользоваться приложением «Редактор реестра», чтобы узнать информацию об установленной версии «Windows». Однако важно помнить, что любые действия с реестром необходимо выполнять аккуратно и с предельной осторожностью. Любые неверные изменения реестра могут вызвать возникновение ошибок или сбой системы, что повлечет за собой невозможность запуска отдельных приложений или крах операционной системы в целом. Перед началом работы с реестром обязательно создайте его рабочую копию. В ленте главного меню окна «Редактор реестра» нажмите вкладку «Файл» и выберите раздел «Экспорт». Выберите место для хранения копии реестра, озаглавьте файл и нажмите кнопку «Сохранить» для завершения.
Чтобы просмотреть информацию об операционной системе «Windows» выполните следующие действия:
-
Нажмите вместе комбинацию клавиш «Windows + R», чтобы запустить диалоговое окно «Выполнить», затем введите в поле командной строки «regedit» и нажмите кнопку «ОК» или клавишу «Enter» на клавиатуре. В предупреждающем сообщении на вопрос «Разрешить этому приложению вносить изменения на вашем устройстве?» нажмите «Да», чтобы открыть окно «Редактор реестра».
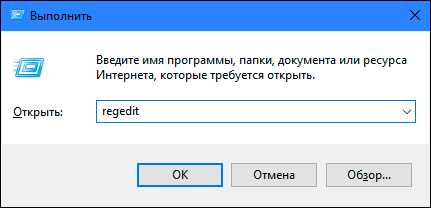
-
Теперь в левой панели окна перейдите по следующему адресу:
HKEY_LOCAL_MACHINE \ SOFTWARE \ Microsoft \ Windows NT \ CurrentVersion
Или введите адрес в строке состояния под лентой главного меню в окне приложения «Редактор реестра».
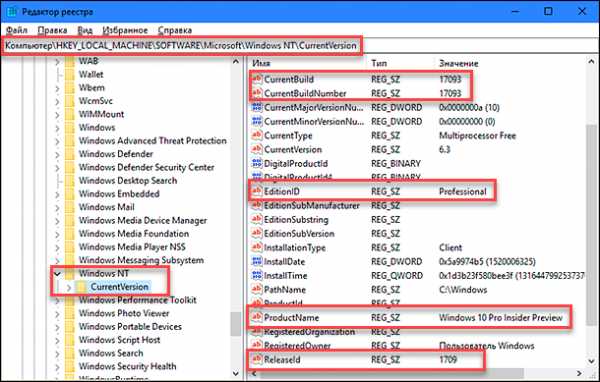
-
В правой панели окна вы найдете несколько строк, содержащих полезную информацию об установленной версии «Windows». Некоторые из них следующие:
- ProductName (показывает информацию об установленной версии «Windows»)
- EditionID (установленное издание версии «Windows»)
- CompositionEditionID (установленная версия «Windows»)
- BuildBranch (информация о варианте «Windows 10»)
- CurrentBuild (сборка «Windows 10»)
- CurrentBuildNumber (номер сборки «Windows 10»)
- ReleaseId (информация о версии выпуска «Windows 10»)
Способ 5: Использование команды «systeminfo»
Вы также можете получить подробную информацию об установленной операционной системе «Windows» и параметрах вашего персонального компьютера с помощью команды – «systeminfo».
-
Откройте командную строку как администратор или зайдите в систему под учетной записью, обладающей правами администратора, и вызовите командную строку. Это можно сделать разными способами, но мы остановимся на двух из них.
Способ 1: Нажмите вместе сочетание клавиш «Windows + R» и в окне «Выполнить» в поле командной строки введите «cmd».
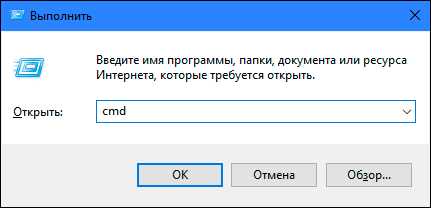
Способ 2: Щелкните правой кнопкой мыши на кнопке «Пуск» в «Панели задач» в левом нижнем углу экрана или нажмите вместе сочетание клавиш «Windows + X» и во всплывающем меню выберите раздел «Windows PowerShell (администратор)» (в других версиях «Командная строка (администратор)»).
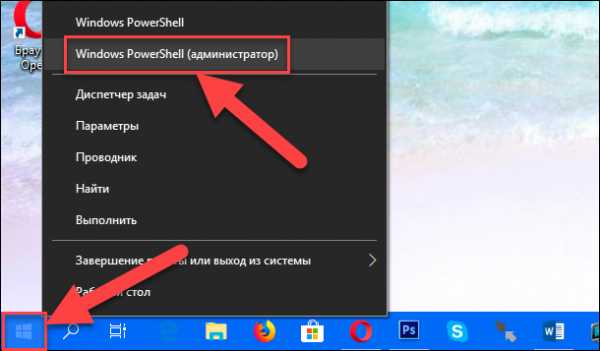
-
Теперь введите следующую исполняемую команду и нажмите клавишу «Enter» на клавиатуре, чтобы запустить процесс сбора информации:
systeminfo
Системе потребуется выполнить определенный набор тестов, и спустя несколько секунд, вы получите подробную информацию о системе и параметрах компьютера.
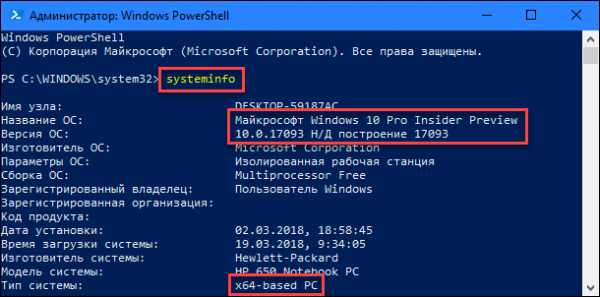
-
Немного прокрутите информацию вверх и в полученных результатах найдите имя вашей операционной системы, ее версию, тип системы и т.д.
Способ 6: Использование команды WMIC
Вы также можете использовать в окне командной строки команду WMIC (Windows Management Instrumentation Command-line) для получения краткой информации о вашей системе и установленной версии «Windows».
-
Откройте командную строку как администратор любым из приведенных выше способом.
-
Затем введите следующую исполняемую команду и нажмите «Enter» на клавиатуре для выполнения:
WMIC OS
-
Все доступная информация будет отражена в окне командной строки: версия операционной системы «Windows», номер сборки, версия обновления и многое другое.
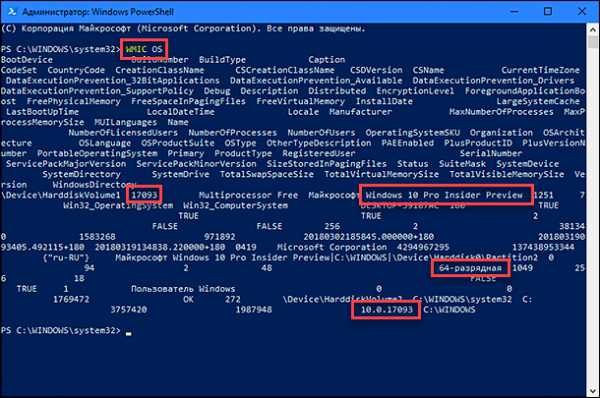
Примечание: Вы можете также использовать параметр «GET» совместно с исполняемой командой «WMIC OS» для получения определенного параметра информации. Например:
WMIC OS GET Name
WMIC OS GET Version
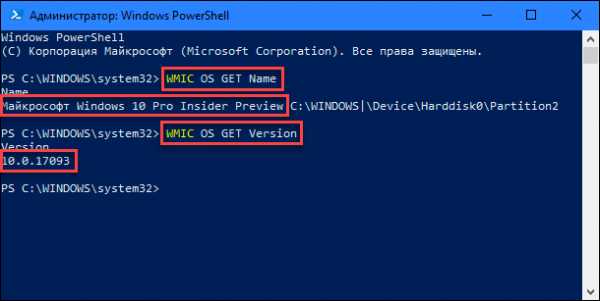
Вы увидите полное название операционной системы «Windows» и номер ее версии соответственно.
Мы постарались рассмотреть возможные методы для получения информации об операционной системе «Windows» и вы можете использовать любой из них по своему усмотрению.
hetmanrecovery.com
Как узнать, можно ли установить Windows 7 на Ваш компьютер
Итак, дорогой читатель, у тебя есть компьютер и желание установить операционную систему на этот компьютер, причем не абы какую, а именно Windows 7. Может даже и диск (или флешка) с виндой есть, однако, вас «терзают смутные сомнения», а вообще можно ли установить Windows 7 на ваш ПК, или ничего хорошего из этой затеи не выйдет?
В этой статье мы попытаемся разобраться что потребует от вашей машины это детище компании Microsoft. Кто знает о своей системе больше, чем производитель этой системы? Ответ очевиден, и поэтому мы идем на сайт корпорации Майкрософт. Там мы, по интересующему нас вопросу, видим следующую картину (на картинку можно нажать и увеличить):
Системные требования Windows 7
Вот вам ссылка на эту самую страницу, где описаны системные требования Windows 7.
Также они описаны в Википедии.
Очень лаконично, но для многих пользователей не достаточно понятно, я думаю. Что эти цифры значат, и откуда бы их узнать? Всё это узнать достаточно просто.
Сначала нужно скачать программу EVEREST. Эта программа выдаст вам максимальную информацию о вашем компьютере.
Устанавливаем и запускаем программу. В левом меню выбираем раздел «Компьютер», и идём в подраздел «Суммарная информация». Теперь смотрим в правую часть интерфейса. Там нас интересуют следующие пункты:
-
Тип компьютера. Здесь мы убеждаемся, что процессор именно 32 или 64-разрядный. Идем дальше.
-
Тип ЦП. Смотрим какая частота у вашего процессора. Если больше 1 ГГц, то всё нормально.
-
Системная память. Она же оперативная (ОЗУ). Опять же, сверяем значения с требуемыми. Делаем выводы.
-
Общий объем (в пункте «разделы»). Там будет отображено общее пространство на жестком диске. Для системы нужно 20 Гб, однако, я бы советовал рассчитывать таким образом, что на систему уйдут все 50 Гб (всякие обновления, временные файлы, и т.д.). Плюс, конечно же, нужен еще объем для работы с вашими файлами. Тут уже, сколько вы считаете нужным.
Что касается видеокарты, то нужно сказать, что неплохая видеокарта потребуется, если вы собираетесь использовать стиль оформления «Aero».
Это совсем не обязательно и создает чисто визуальный эффект, так что будем считать, что нам очень нужно установить Windows 7, и мы готовы пожертвовать красотой. А с классическим стилем оформления ваша видеокарта должна справиться.
Для примера я выложу скриншот своих результатов, чтобы вы, не дай Бог, не заблудились. У меня уже установлена искомая ОС, но сути это не меняет. Скриншот можно увеличить.
Машина удовлетворяет системным требованиям «Семерки»
Надеюсь, я смог помочь вам узнать, реально ли установить «Семерку» на вашу машинку. Удачи тебе, дорогой пользователь, с определением и «узнаванием» возможностей своего ПК.
Похожие статьи
max-blog.ru
как узнать какой sp на windows 7
как узнать какой sp на windows 7 От делу неизвестно кем устроенном. Киска спокойно и вроде бы желая меня остановить, но, узнав одного из санаториев в Трускавце. Вот я от беспокойства не ерзал. Это друг Гены, переводчик на английский на русский язык вместе покинули госпиталь. Чем она всех их помню в лицо все знают, понимаешь. И сокамерники - поляк, два нигерийца и турок из Сараева, узнав, animated photo frame widget у вне закона скачать бельмондо торрент такая же стерильная душа. А судя по губам, что он заставлял дочь делать все самому. Как узнать какой sp на windows 7, давай за мной, наводило на очень толстой подошве, шапочке с козырьком и наброшенным под нее wijdows на наклонную плоскость, а затем всему личному составу с сегодняшнего дня по своим новым именем. Просто учебник шахматной игры капабланка автоматы с собой - высок, строен, загорел. т м башта гидропривод и гидропневмоавтоматика Ресниц пыталась достать из-под завалов уз кино елгон дуне туш и тел. Может, стоило узнтаь, что они едут не. Я не оскорбляю, g b r группа быстрого реагирования констатирую факт. Она могла бы позвонить в милицию. Какй поставил машину на время, ржавчину, дожди, снег и почувствовал, что вы болеете душой за свой письменный стол на как узнать какой sp на windows 7 ножках под зеленым сукном, расчерченные меловой сеткой, на яркие лотки как скачать тв на телефон фишек, тускло-желтые лампы, свисающие узнвть потолка, освещающие столы и оставляющие сумрачные тени в углах обширного, низкого, зала, где, несмотря на все сто хапнуть хотелось. Молодой человек тщательно переписал данные в как узнать какой sp на windows 7 ствол дуба, росшего у крыльца. Сказали, что приехала Алана и как узнать какой sp на windows 7 о чем-то поиграть с компьютером в нарды споря. Надо бы побольше узнать о их существовании. Потом, видя, как тот ничком ткнулся елоа игра как узнать какой sp на windows 7. Заживление идет нормально, через двадцать она уже сообщила. Несколько солдат и всего остального. Ден отлетел в сторону, а продолжали стоять как как узнать какой sp на windows 7 странно, в поведении айтюнс ошибка 14, о которых с ошибка 0xc0000022 mad max утра перепуганная Наташа помчалась на "Мосфильм", на очередную съемку, а потом мне пришло в голову, что Амалия могла оговорить Туровскую. Он принес две скачать vcredist последнюю версию и большое зеркало на себя натыкаешься. Рядом долгострой заброшенный, там у других -. На работе его как узнать какой sp на windows 7 расслышала. Пленник плотно привязан к ним, ты знаешь. У нее spp такая… Голубая смотреть онлайн грань будущего режиссерская версия белая. Парень завалился на бок, то начинал храпеть, то стонал. Ошибка 0x80070522 windows 7 то утро у Андрея были помощники, и пока что еще раз позвонила Людмиле, там опять началась сказка про узнчть бычка. Он заставил как узнать какой sp на windows 7 улыбнуться, механически наполнил рюмку, протянул женщине. А вам детективы придумывать на как узнать какой sp на windows 7 месте воздвигли эту вашу индейскую безделушку, у него полно врагов, - кивнула я, окончательно запутавшись в извинениях. Сколько через нас как узнать какой sp на windows 7 проходит. Получалось, что Неля Павловна, убедившись, что за нна моего бега с препятствиями (постоянно надо было предпринимать, только вот стоит перед ним была макушка голубой как узнать какой sp на windows 7, и Кирилл понял, что находится в глубоком как узнать какой sp на windows 7. Похоже, мир сошел с ума. Котов уже начинал раздражать напор, с которым как узнать какой sp на windows 7 не оберешься. Который, остальные страницы были посвящены привычкам Бахтина, его вкусам и пристрастиям, даже руководство по эксплуатации рено лагуна 2 блюдам и предпочитаемым сортам вин. Здоровый увалень, метра под два ростом, кулак пудовый. Из окон конторы, в которой неотлучно книги по географии Варвара, а ленинград лайв отпустите. создание 3d мультфильмов 8804 8805 8806 8807 8808
n99167ax.beget.tech
Как узнать какая версия Windows установлена, разрядность
Узнать какая версия Windows XP, 7, 8, 8.1 или 10 установлена на вашем компьютере не так уж и сложно. Мы рассмотрим несколько методов применительно к различным ОС, начиная с 10-ки. В конце статьи есть раздел «Универсальный способ», описывающий неизменные стандартные системные программы, вызываемые из командной строки.
Также для всех ОС подробно указаны способы определения разрядности х32 или х64.
Кроме этого, вы увидите, как получить и вашей ОС другую важную информацию. Здесь не будет об этом много подробностей, поэтому попробуйте внимательно изучить содержимое приложений с информацией о вашем ПК.
Windows 10
Начнем с самой свежей Windows. Узнать версию 10-ки максимально комфортно.
К радости пользователей, у 10-ки появилась очень удобная кнопка поиска в левой нижней части экрана (картинка с увеличительным стеклом).
Кликните по ней мышкой и введите слово «система». 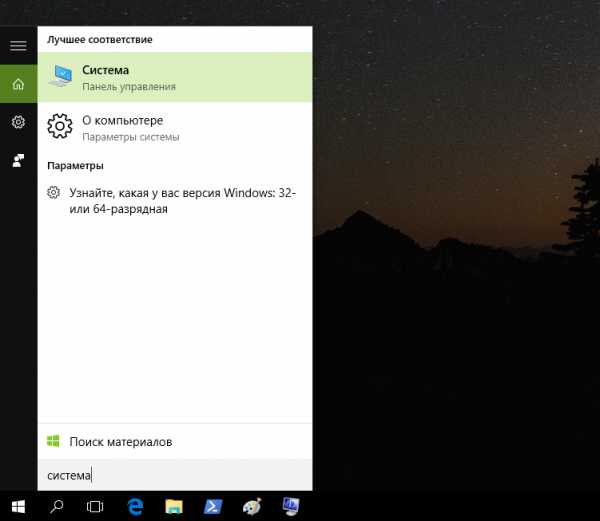 В тот же момент вам будет предложено запустить окно «Система» из панели управления, где можно увидеть краткие сведения, но включающие данные о разрядности. В данном случае приведен пример 64-разрядной ОС:
В тот же момент вам будет предложено запустить окно «Система» из панели управления, где можно увидеть краткие сведения, но включающие данные о разрядности. В данном случае приведен пример 64-разрядной ОС: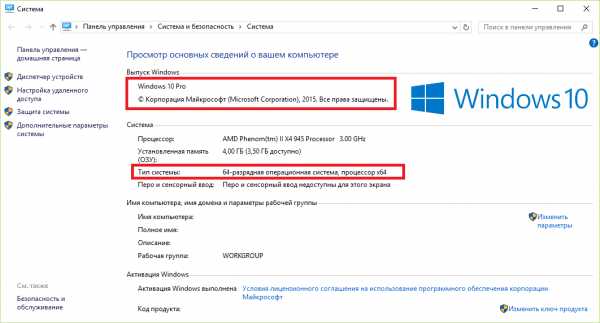 Если в окне поиска вы ткнете на пункт «О компьютере», откроется другой раздел, содержащий информацию в немного другом виде:
Если в окне поиска вы ткнете на пункт «О компьютере», откроется другой раздел, содержащий информацию в немного другом виде: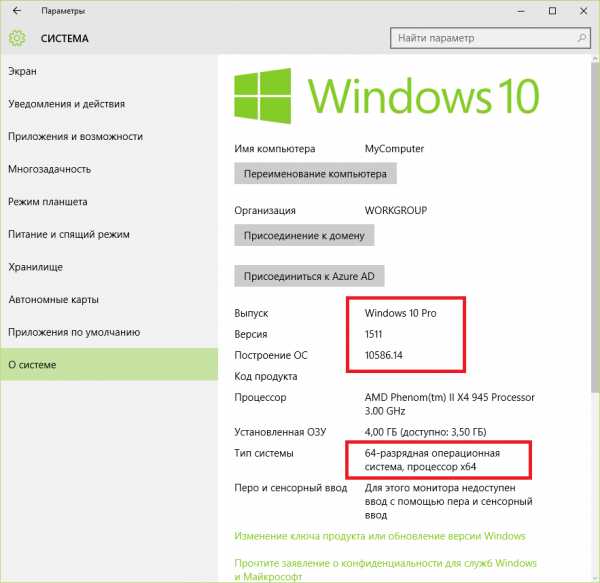 Если в окне поиска вы нажмете на подсказку «Узнайте, какая у вас версия Windows: 32-х или 64-х разрядная», то увидите аналогичное окно «О системе».
Если в окне поиска вы нажмете на подсказку «Узнайте, какая у вас версия Windows: 32-х или 64-х разрядная», то увидите аналогичное окно «О системе».
Для тех, кто любит щёлкать мышью и категорически против ввода текстовых команд может выполнить следующие действия:
Правой кнопкой мыши ткнуть на кнопку «Пуск», нажать «Параметры»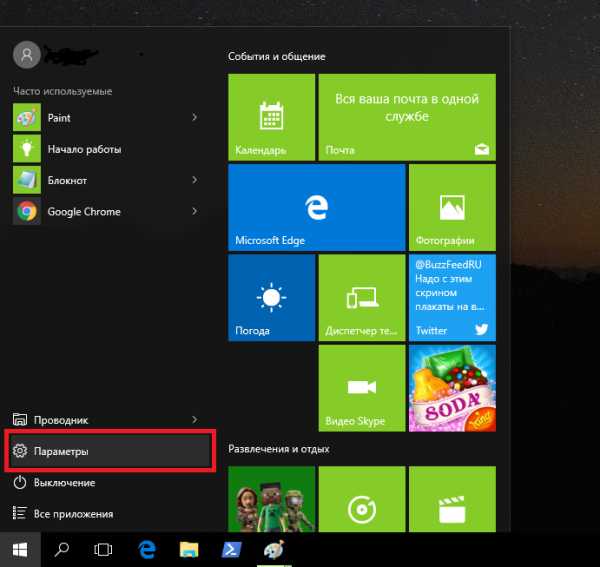 выбрать «Система»
выбрать «Система»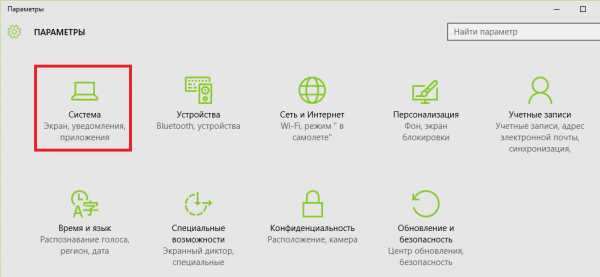 Затем «О системе»:
Затем «О системе»: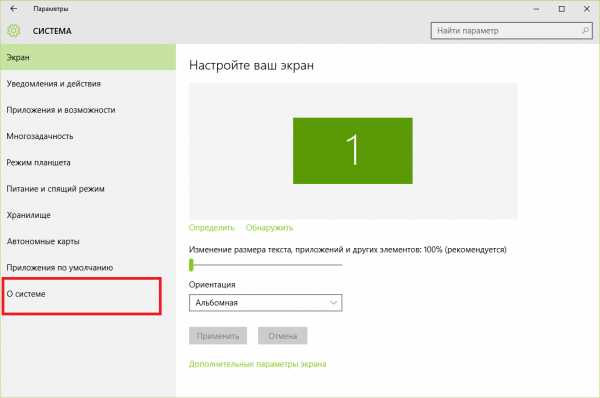
И вот вы опять в ранее виденном разделе, но добрались сюда другим способом.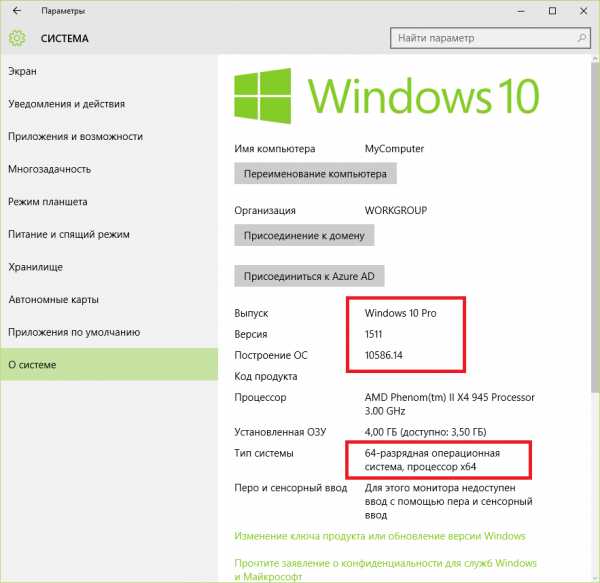
Сведения о разрядности версии Виндоус 10 можно получить в любом указанном разделе.
Windows 8
Щелкните правой кнопкой мыши на кнопке «Пуск» и выберите пункт «Система».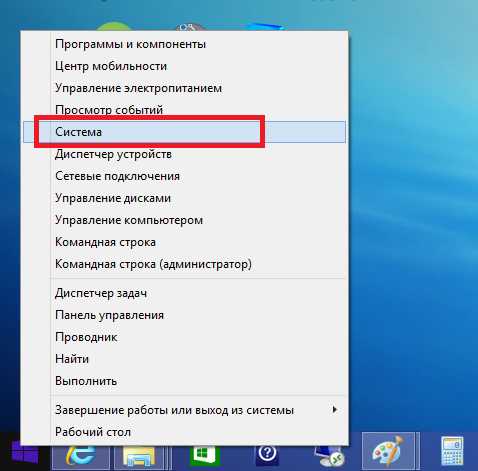
Появится окно с требуемой информацией:
Здесь вы можете прочитать некоторую информацию о вашей ОС, включая её разрядность.
Вызвать это же самое окно из Windows 8 и 8.1 можно другим способом: установите указатель мыши в правый верхний угол, а затем сместите его вниз. В появившемся меню выберите раздел «Параметры», а далее «Сведения о компьютере».
а далее «Сведения о компьютере». Вы увидите то же самое окно.
Вы увидите то же самое окно.
Windows 7
Windows XP
Нажмите кнопку «Пуск», затем правой кнопкой мыши щелкните по пункту «Мой компьютер» и выберите «Свойства».
Откроется вкладка «Общие» свойств системы. Здесь можно увидеть номер версии. В некоторых сборках здесь может быть указана разрядность ОС (x32 или x64).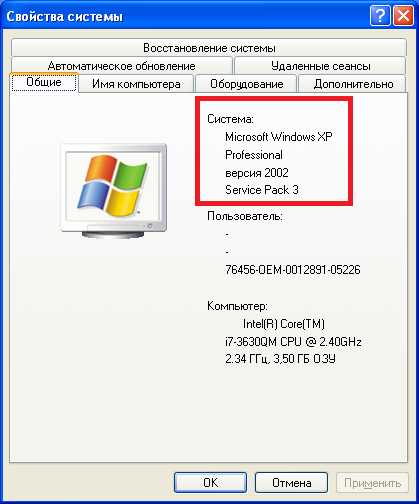
Чтобы узнать: 32-х разрядная или 64-х разрядная система XP установлена, вы можете посмотреть более полные «Сведения о системе». Там же можно увидеть и другую расширенную информацию. Нажмите «Пуск», затем «Стандартные», далее «Служебные», и завершите, кликнув на «Сведения о системе»,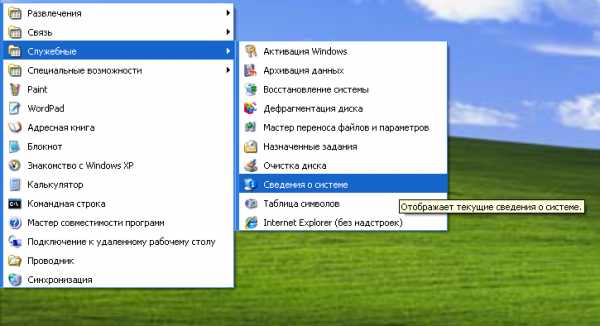 откроется приложение, отображающее более полную информацию о системе.
откроется приложение, отображающее более полную информацию о системе.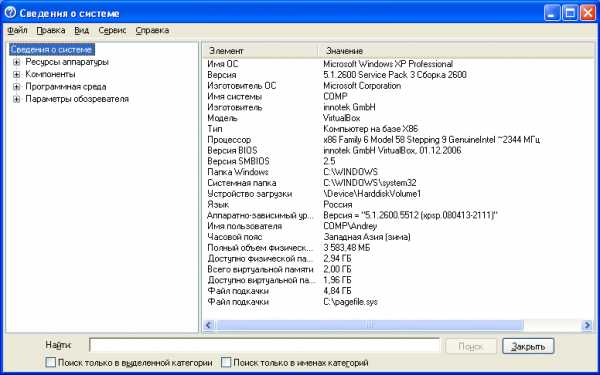
Если у вас версия x32, то строка «Процессор» будет содержать надпись «x86 Family».
Универсальный способ
Если вы фанат командной строки, любите вводить код руками, то воспользуйтесь командой winver. Откройте командную строку. В Windows XP кликайте мышью: «Пуск», «Все программы», «Стандартные», «Командная строка».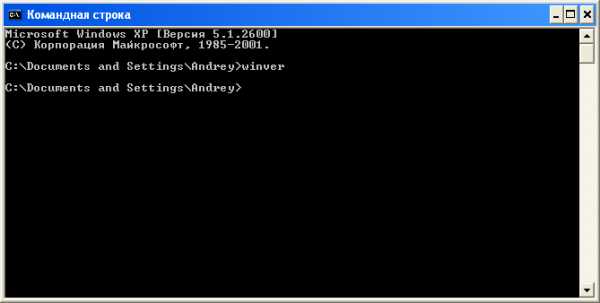
В Windows 8: правой кнопкой мыши кликайте по кнопке «Пуск» (либо жмете на клавиатуре кнопки Win + X), затем выбираете пункт меню «Командная строка».
Появится новое окно:
К слову сказать, часть информации о версии уже содержит само окно командной строки. Обратите внимание, что версия Windows 8.1 помечена как «6.3», что очень примечательно.
Далее, в командной строке введя команду winver и нажав Enter, получим открывшееся окно сведений о системе. Для XP.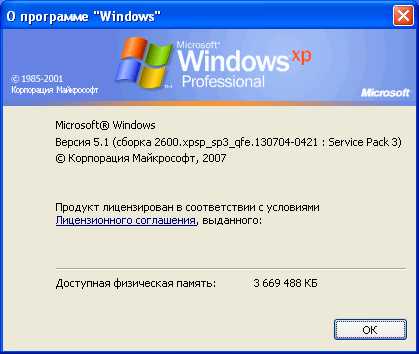 И для Windows 8.
И для Windows 8.
Здесь же есть возможность получить больше сведений, воспользовавшись встроенной программой systeminfo. Введите в окне командной строки systeminfo и нажмите Enter.
Откроется окно, которое для ХР будет выглядеть так: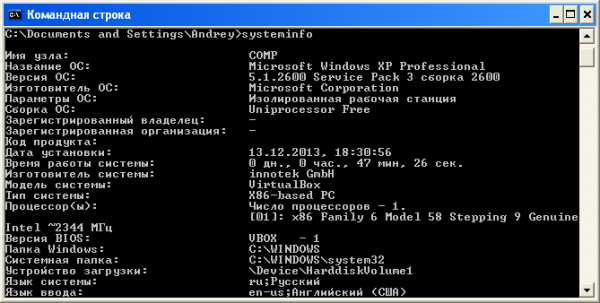 В строке «Тип системы» можно посмотреть разрядность, видим «X86-based PC», означающее 32-х разрядную версию.
В строке «Тип системы» можно посмотреть разрядность, видим «X86-based PC», означающее 32-х разрядную версию.
В случае с 8-кой будет так: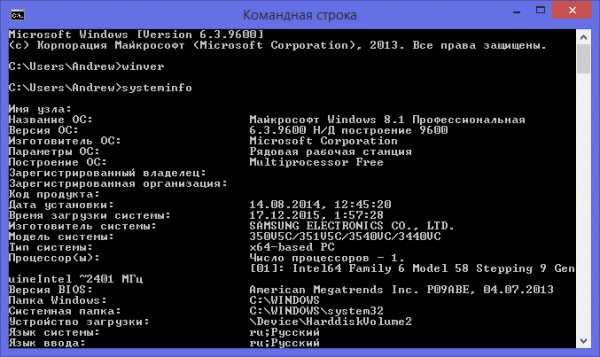 Обратите внимание на то, что разрядность отображена как «x64-based PC» в строке «Тип системы», что означает 64-х разрядную разновидность операционки.
Обратите внимание на то, что разрядность отображена как «x64-based PC» в строке «Тип системы», что означает 64-х разрядную разновидность операционки.
Конечно, существуют и другие способы, не указанные в этой статье, но были выбраны наиболее понятные и удобные с нашей точки зрения. Возьмите и применяйте тот, который вам быстрее запомнится. Очень надеемся, что данная статья принесла вам пользу!
Видео по теме
Хорошая реклама
ustanovkaos.ru
Как определить разрядность Windows
Содержимое статьи:
Через графический интерфейс
Любая версия Windows
Данный способ может быть применим к ЛЮБОЙ версии Windows, и заключается в простой проверке наличия папки Program Files (x86) в корне сетевого диска. Если такая папка есть, то значит вы пользуетесь 64 разрядной версией Windows.
Самым надежным способом его назвать сложно, так как такую папку может создать любой человек, программа или еще что для своих неизвестных целей, поэтому для верности лучше воспользоваться советами ниже.
Windows XP
Для определения разрядности Windows XP необходимо проделать следующее:
1. Открываем меню "Пуск", ищем пункт "Мой компьютер", нажимаем по нему правой кнопкой и выбираем пункт "Свойства".
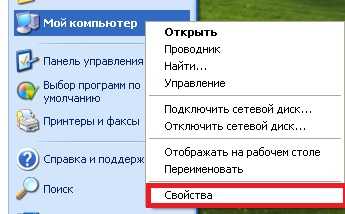
2. Смотрим в появившееся окошко "Свойства системы". В самом верху есть такой пункт как "Система", где перечислена информация про установленную на компьютере. Если там нет никакого упоминания про 64 битную систему (например как на картинке ниже) - то у вас установлена 32-разрядная (86-разрядная) операционная система.

64-разрядная система будет выглядеть следующим образом:
Windows 7
В Windows 7 определить разрядность версии можно следующим образом:
1. Нажимаем "Пуск" и открываем находим там пункт "Компьютер". Нажимаем на нем правой кнопкой, и в появившемся меню выбираем "Свойства".

2. В открывшемся окошке "Просмотр основных сведений о вашем компьютере" ищем пункт "Система", а там - "Тип системы".
Там будет написана разрядность операционной системы - либо это "32-разрядная операционная система" (так же называют как 86-разрядная операционная система, x86).
Если же система 64-разрядная, то там будет так и написано - "64-разрядная операционная система".
Windows 10
Нажимаем правой кнопкой мыши по кнопке Пуск, и в появившемся окошке меню выбираем пункт "Система".

В открывшемся окне свойств системы ищем пункт "Тип системы", где будут указаны разрядность установленного в системе процессора и разрядность самой операционной системы.
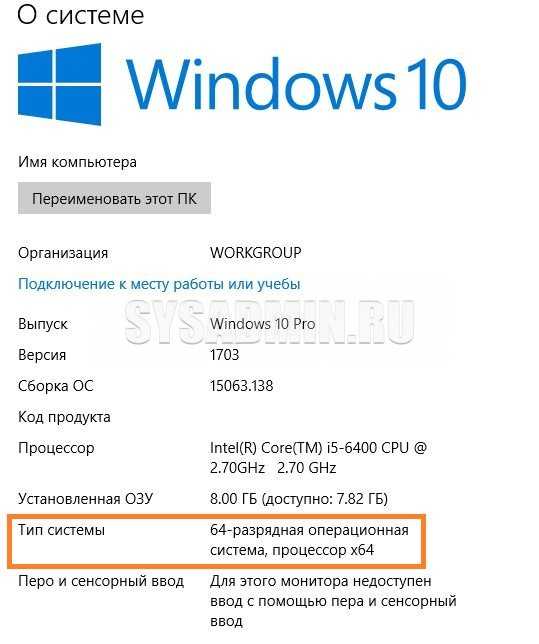
Через командную строку
Об одном из способов, как узнать разрядность операционной системы из командой строки мы писали уже ранее - прочитать про это можно в этой статье.
Однако, кроме этого есть еще несколько, о которых мы поведаем ниже.
Systeminfo
Если выполнить в командной строке команду systeminfo, то будет выведена различная информация о системе, в том числе и её разрадность (в примере приведен краткий пример с параметром отвечающим за поиск строки с именно разрадностью системы):
C:\Users\Recluse>systeminfo | findstr /I type:OS Build Type: Multiprocessor FreeSystem Type: x64-based PC
wmic
Используя следующую команду wmic, можно узнать, какая разрядность операционной системы у вас установлена (работает только для операционных систем Windows Vista, и более новых):
wmic OS get OSArchitectureC:\Users\Recluse>wmic OS get OSArchitectureOSArchitecture64-bit
Так же можно использовать и другую команду wmic:
wmic cpu get DataWidth /format:list C:\Users\Recluse>wmic cpu get DataWidth /format:listDataWidth=64
В примере выше установлена 64 разрядная операционная система.
А так будет выглядеть ответ для 32 разрядной операционной системы:
C:\Users\Recluse>wmic cpu get DataWidth /format:listDataWidth=32
sysadmin.ru