Программа CCleaner – чистим компьютер от мусора! Как почистить компьютер от ненужных программ и файлов вручную windows 7
3 способа очистки компьютера от мусора и ненужных программ
Большие пространства современных жестких дисков заставляют людей не так часто чистить память компьютера от ненужного мусора. От этого очень часто система начинает тормозить , время отклика приложений и папок значительно увеличивается.
Чтобы решить эту проблему стоит постоянно очищать жесткий диск от временных файлов, истории браузера, устаревших файлов реестра, неиспользуемых приложений, файлов, отправленных в корзину. Ниже будет приведено несколько методов для удаления нежелательных системных файлов.
Стандартные средства Windows
Удаление «мусорных файлов» стандартными средствами Windows 7,8, 10. Стандартная процедура очистки диска мало изменяется с выпуском каждой новой версии системы. Неопытному пользователю первый раз будет сложно проделать всю процедуру. Для удобства приведена пошаговая инструкция, как очистить диск С от лишних файлов:
- Первым шагом будет поиск средств стандартной очистки диска. Для этого необходимо нажать на рабочем столе либо в панели пуск (если она есть) «Компьютер».
 Получить доступ к диску С просто: достаточно нажать "Пуск-Компьютер".
Получить доступ к диску С просто: достаточно нажать "Пуск-Компьютер". - В появившемся окне появятся все диски, которые распознает система. Следует кликнуть правой клавишей мыши либо тачпада на иконку диска С и найти «Свойства».
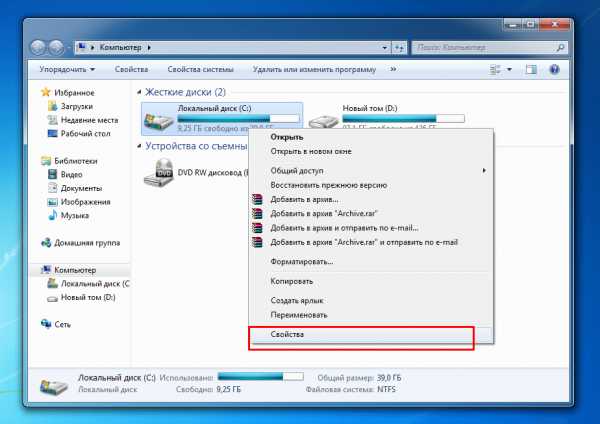 Нажав на "Свойства", вы получите доступ к системным ресурсам по очистке.
Нажав на "Свойства", вы получите доступ к системным ресурсам по очистке. - Перед вами появится окно со множеством вкладок и диаграммой, показывающей размер занятого пространства. Необходимо нажать на кнопку «Очистка диска» и программа автоматически укажет, какие файлы нужно удалить.
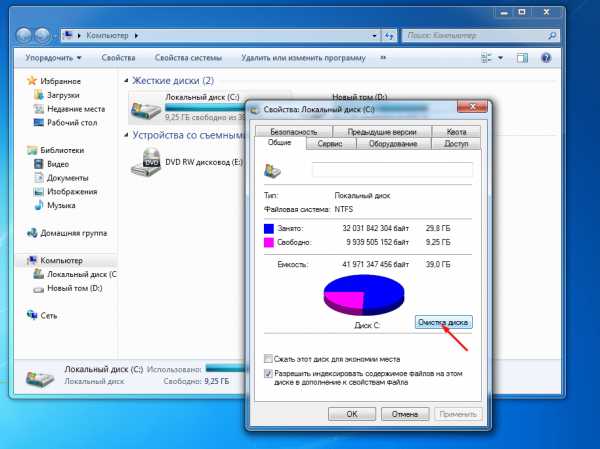 Алгоритм действий по удалению мусора довольно прост.
Алгоритм действий по удалению мусора довольно прост. - Очистка завершена. Теперь можете проверить насколько свободнее стал вас диск С.
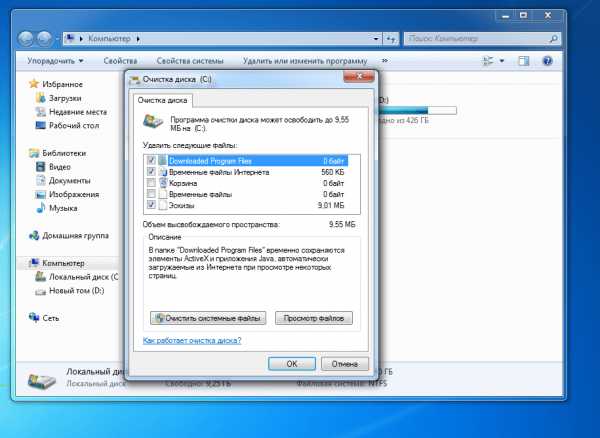 Выбираем файлы, от которых нужно избавиться.
Выбираем файлы, от которых нужно избавиться.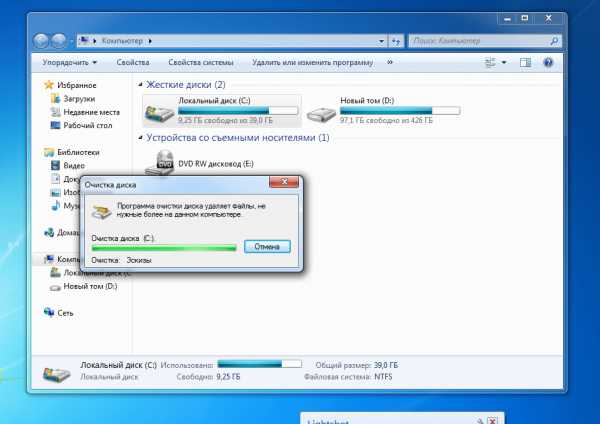 Очистка завершена. Теперь можно проверить размер свободного пространства.
Очистка завершена. Теперь можно проверить размер свободного пространства.
Специалисты Windows уверяют, что такими средствами можно удалить до 3 ГБ ненужной информации. Не стоит так захламлять собственный компьютер и все же проводить проверку хотя бы раз в месяц.
Стандартные средства операционной оболочки способны удалить лишь малую часть мусорных файлов. Для того, чтобы ликвидировать ненужные приложения стоит воспользоваться отдельным инструментом, который находится в «Панель управления-Программы и компоненты-Удаление программ».
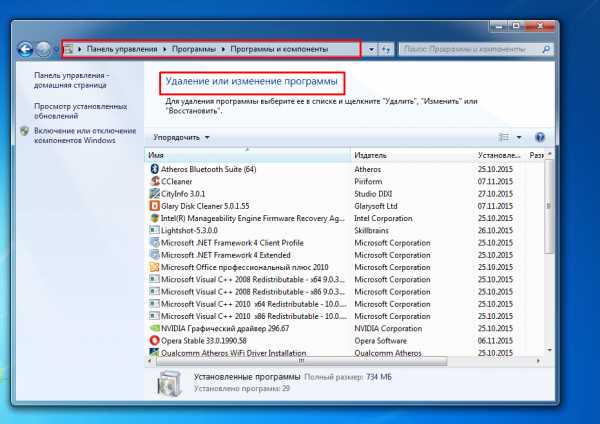 С помощью этого инструмента можно удалить неиспользуемые приложения.
С помощью этого инструмента можно удалить неиспользуемые приложения.Перед вами появится список приложений, установленных в системе. Неопытным пользователям стоит аккуратно выбирать программы для удаления, ведь можно ликвидировать что-то ценное. Если вы уверены в своем выборе, то стоит кликнуть двойным щелчком по названию приложения в списке и система предложит избавиться от ненужного приложения.
Видео-инструкция по очистке диска стандартными средствами
Путь к системному приложению, отвечающему за очистку диска отличается от указанного выше. Такой путь к программе тоже актуален для всех версий Windows.
Glary disk cleaner
Небольшое приложение, помогающее тысячам пользователей избавляться от ненужных временных файлов, устаревшего реестр, куки-файлов и прочих. Скачать программу можно на официальном сайте разработчика: http://www.glarysoft.com/disk-cleaner/. Она бесплатна. Для тщательной очистки всего компьютера, а также поиска дубликатов стоит скачать бесплатную версию Glary Utilities. Она включает не только программу по очистке диска, но и планировщик дискового пространства, менеджер автозагрузки системы, программу поиска дубликатов и многое другое.
После скачивания приложения Disk Cleaner с официального сайта его нужно инсталлировать. Процесс довольно просто и автоматизирован, поэтому будет понятен любому пользователю.
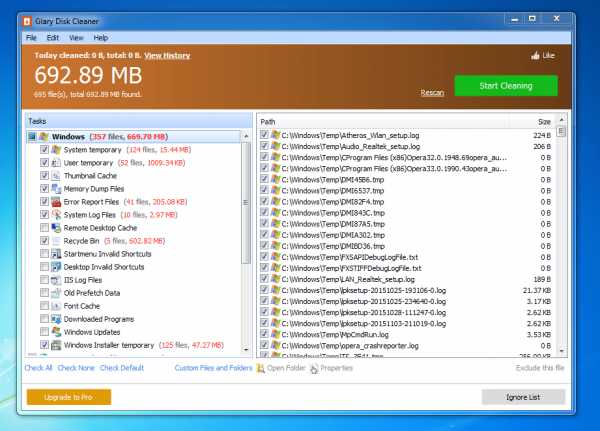 Программа находит мусор во всех приложениях.
Программа находит мусор во всех приложениях.После установки программа автоматически запустит проверку всех программ, браузеров на наличие лишних файлов. Утилита не русифицирована, поэтому может вызвать некоторые сложности у людей, не знающих английского языка. Запуск очистки очень просто: достаточно нажать Start Cleaning и программа очистит пространство.
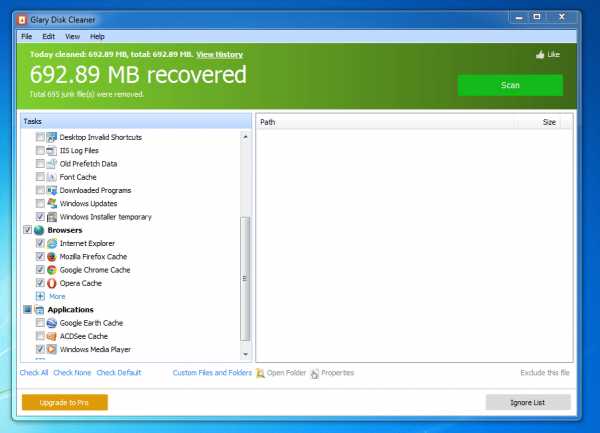 Очистка завершено и указанное место на компьютере освобождено
Очистка завершено и указанное место на компьютере освобожденоУтилита удобна тем, что показывает количество файлов, которые нужно удалить, для каждого приложения. В отличие от стандартных средств Disk Cleaner удаляет историю браузера, чистит куки.
Ccleaner
Эту программа носит статус самой популярной утилиты по очистке компьютера от мусора. Утилита постоянно обновляется и улучшается. Программа распространяется в трех вариантах: бесплатная версия, профессиональная и профессиональная плюс. Последние две разработчик предлагает купить на небольшую сумму. Для желающих использовать утилиту бесплатно её можно скачать по ссылке: http://www.piriform.com/ccleaner/download/standard. Установка утилита совершенно несложная. Нужно лишь следовать инструкции, а также при установке выбрать русский язык.
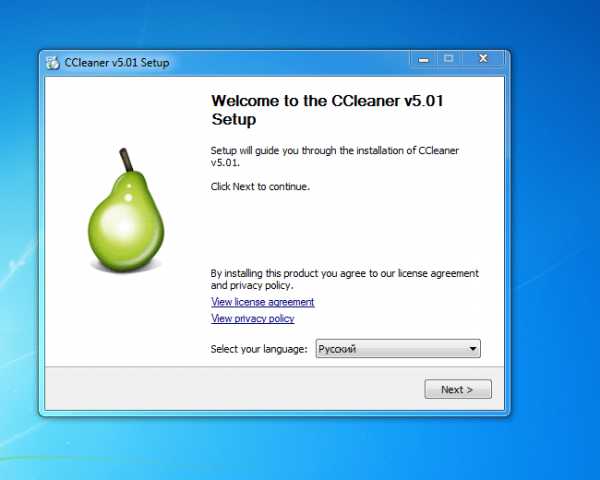 Выбрав русский язык, вам будет проще работать с программой.
Выбрав русский язык, вам будет проще работать с программой.При установке оставьте галочки для интеграции с корзиной. Так вы сможете запускать проверку, нажимая правой клавишей по ярлыку корзины.
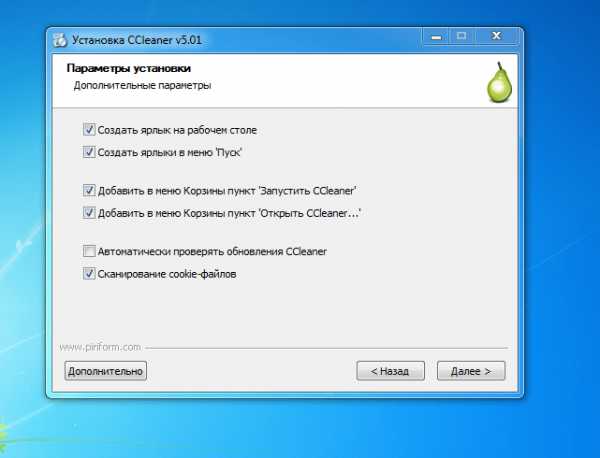 Лучше оставить все галочки. Если вы не хотите получать обновления, то "птичку" можно убрать.
Лучше оставить все галочки. Если вы не хотите получать обновления, то "птичку" можно убрать.После инсталляции перед пользователем появится окно с программой. В функционале Ccleaner доступна очистка файлов временного характера.
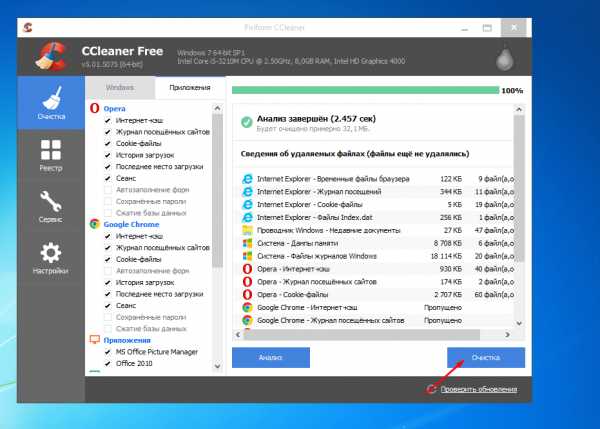 Очистить компьютер посредством утилиты несложно.
Очистить компьютер посредством утилиты несложно.Также с помощью утилиты можно очистить реестр от неиспользуемых и устаревших файлов.
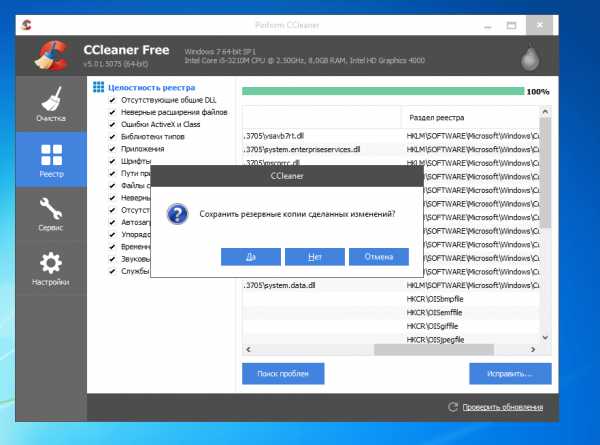
Пользователь может сохранять либо удалять старые файлы реестра.
Также посредством программы можно проводить деинсталляцию приложений. Утилита удаляет не только программу, но и все её следы в системе.
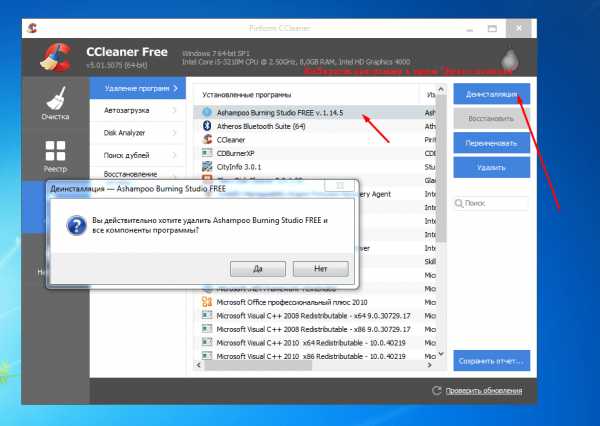 Лучше деинсталлировать программу, чтобы удалить все её следы.
Лучше деинсталлировать программу, чтобы удалить все её следы.Для оптимизации работы компьютера лучше установить две программы по очистке компьютера.
Видео-инструкция по очистке компьютера программой Ccleaner
В видео представлена ранняя версия программы, но функционал принципиально не отличается.
На просторах интернета можно найти ещё много программы, которые обещают очистить компьютер пользователя. К слову при одновременном использовании обеих программ каждая из них находит мусорные файлы даже после очистки предыдущей утилитой.
Просмотров: 4 282
Как почистить реестр windows? Очистка компьютера от ненужных файлов
Авг 30
размещено в: Программы.
Зачем чистить реестр в windows 7/8/xp?
Прежде чем приступить к чистке реестра думаю стоит разобраться, зачем это вообще нужно? Даже думаю стоит начать из далека - что такое реестр? По сути, реестр - это та база данных windows, в которой хранятся все изменения, которые происходят в панели управления, касающиеся системной политики и установленного программного обеспечения. Создан был он для того, чтобы немного ускорить работу Вашего компьютера и справляется он с этой задачей в общем то хорошо. Но за ним естественно нужно следить и проводить регулярную чистку, ведь Вы же наверное регулярно наводите порядок у себя дома? Вот то же самое и с реестром. На захламление реестра влияет активное использование компьютера, частая установка и переустановка программ. Вроде бы что тут такого, ничего серьезного в этом нет, но на самом деле это может привести к серьезным последствиям. Думаю следует вспомнить, сколько Вашему компьютеру лет? А сколько раз вы чистили реестр? Если ни разу, то это очень плохо, наверняка Вы замечаете различные подтормаживания и подвисания. Но не стоит отчаиваться, скорая помощь от webexpertu.ru уже спешит к Вам ;-).
Как почистить реестр в windows 7/8/xp?
После того, как Вы установили программу CCleaner, можно приступать к очистке компьютера. Запускаем программу. Вот так будет выглядеть главное окно: 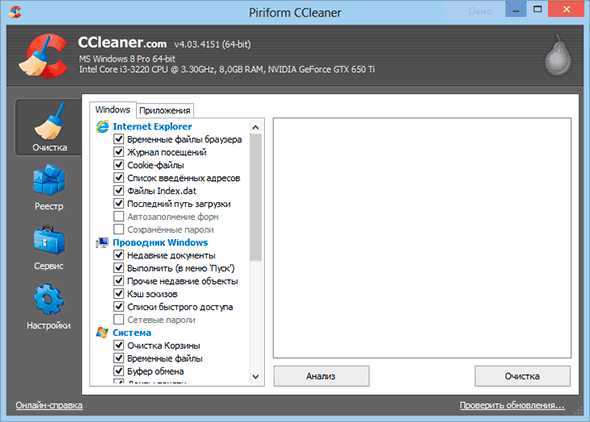
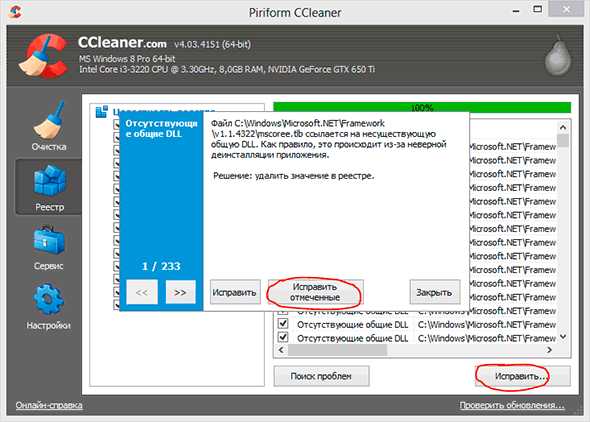
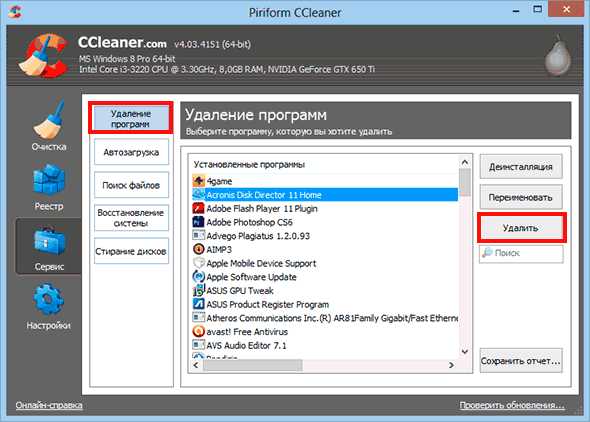
Заключение
Надеюсь сегодняшняя статья была полезна Вам и Вам удалось еще немного ускорить свою операционную систему. Ну а я на этом с Вами прощаюсь, хотелось бы только добавить, что теперь статьи будут выходить чаще, так как открылось второе дыхание в ведении блога, до этого даже хотели его продать :-). Если найду штатив, то одна из следующих статей будет с видео :-), чтобы не пропустить её подпишитесь на обновления по форме ниже или справа в сайдбаре. С Уважением, Александр Сидоренко!Как почистить компьютер от ненужных программ и файлов вручную
1 Вы можете почистить компьютер от ненужных программ и файлов вручную с помощью службы «Программы и компоненты», которая находится в «Панели управления» системой. Запустите службу и дождитесь обновления списка установленных приложений. Внимательно изучите список и подумайте, какие из компонентов вам не нужны. Выберите их по очереди и нажмите «Удалить», чтобы освободить место на жестком диске. 2 В меню «Пуск» перейдите в папку программ «Стандартные», затем в «Служебные» и выберите «Очистка диска». Дождитесь окончания проверки состояния винчестера. После этого вы увидите, что можно удалить, чтобы почистить жесткий диск. В первую очередь сотрите временные файлы, почистите корзину, удалите файлы дампа памяти и данные интернета. Это системная информация, которая обновляется автоматически с течением времени, поэтому, удалив ее, вы не нанесете вреда компьютеру. 3 Проверьте папку «Документы», чтобы вручную почистить компьютер от лишних файлов. Изучите содержимое папок «Изображения», «Видео», «Музыка» и удалите все, что не используется, но занимает место на компьютере. Также удалите лишние ярлыки с рабочего стола. 4 Некоторые программы не удаляются полностью, оставляя следы в системном реестре. Это может замедлять быстродействие системы и уменьшать свободное пространство на жестком диске. Для чистки реестра и полного удаления лишних программ установите на компьютер одно из специальных бесплатных приложений. Почистить компьютер от ненужных программ и файлов вам помогут бесплатные и доступные для скачивания в интернете Advanced System Care, CCleaner, Wise Registry Cleaner. Одной из них, например, Advanced System Care, будет вполне достаточно для достижения нужного эффекта. 5 Установите и запустите приложение Advanced System Care. В меню «Очистка Windows» отметьте все четыре пункта и нажмите «Сканировать». Далее кликните «Ремонт», чтобы безвозвратно удалить все обнаруженные программой ненужные файлы. В меню «Диагностика системы» выполните функции оптимизации и безопасности. В разделе «Утилиты» выберите функцию «Уборщик», а затем «Удалить навсегда» для завершения операции очистки жесткого диска от мусора. Перезагрузите компьютер.
ok.ru
- Программы на бейсике
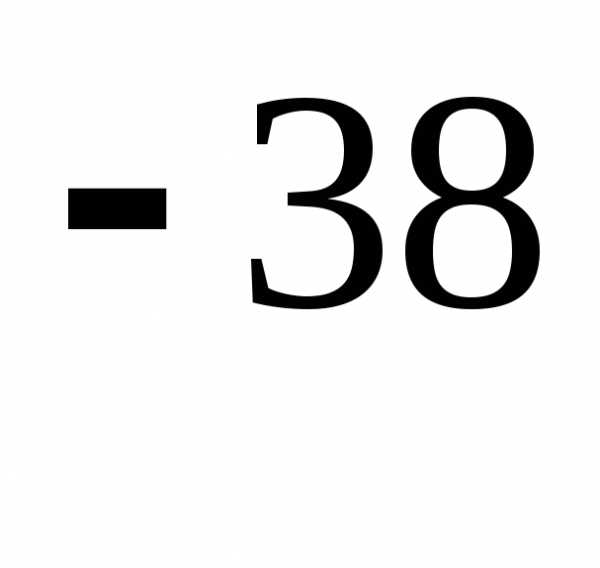
- Адрес сети как найти

- Компьютера азы

- Назначение сервера
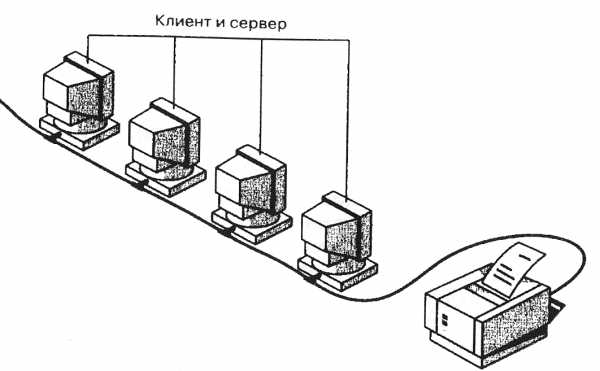
- Шумит системный блок что делать

- Изменение пароля учетной записи
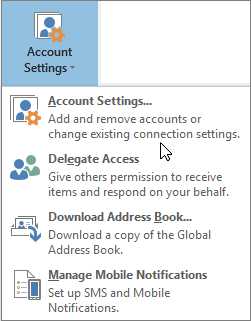
- Как ускорить комп для игр
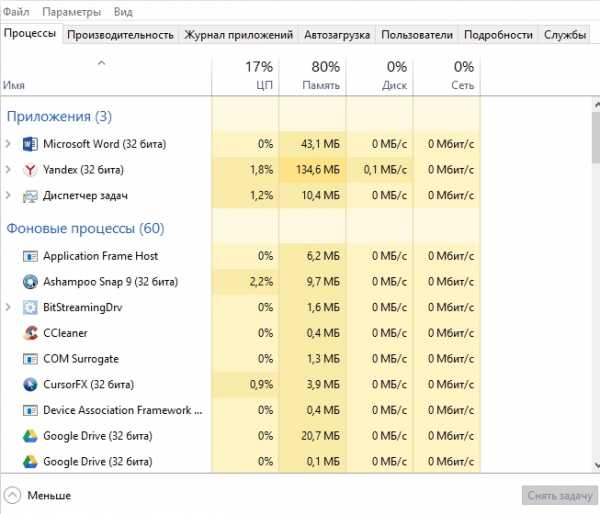
- Программа слежения за сотрудниками

- Как узнать какой sp на windows 7
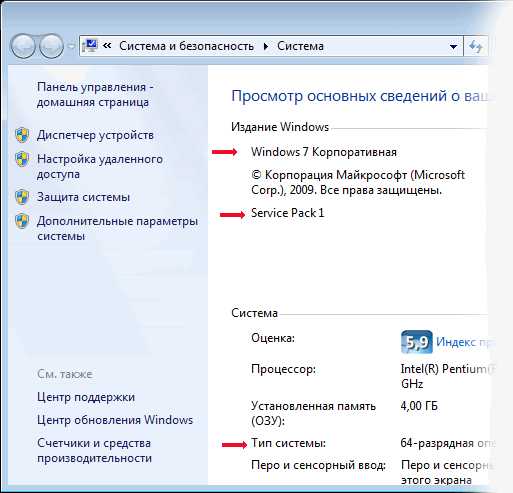
- Как установить visual studio community 2018
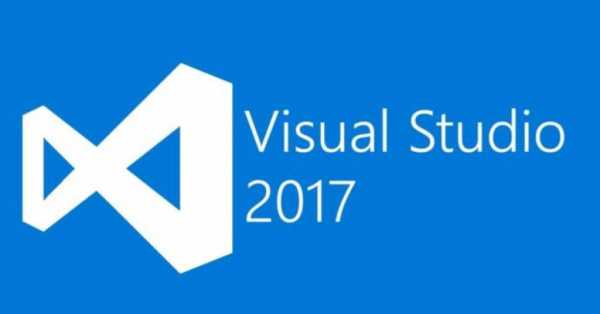
- Debian настройка

