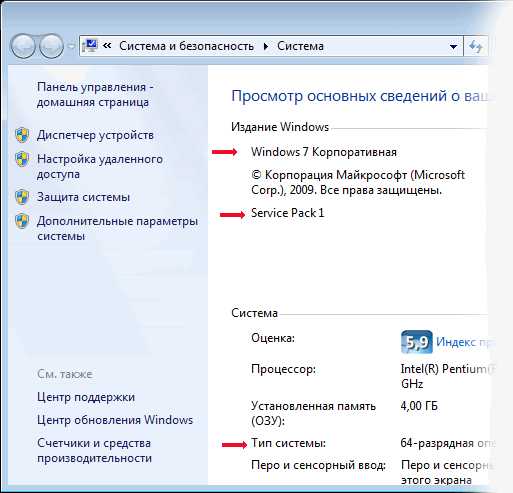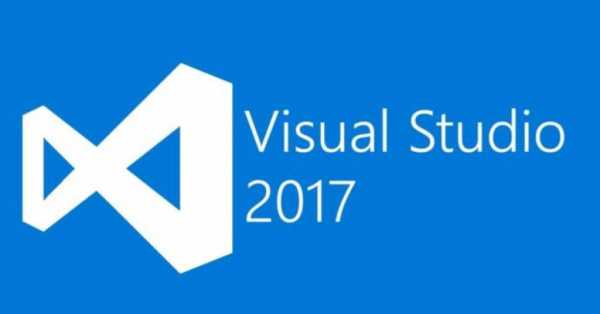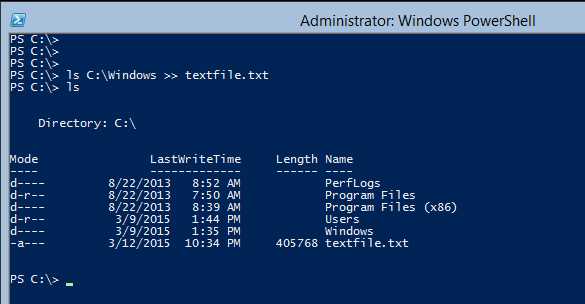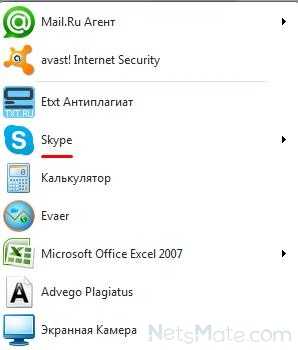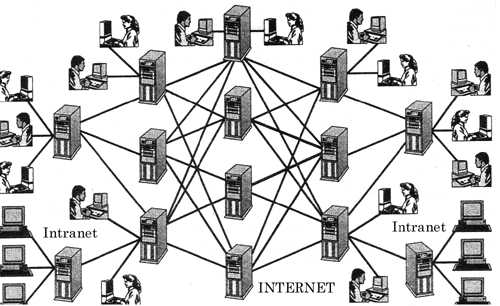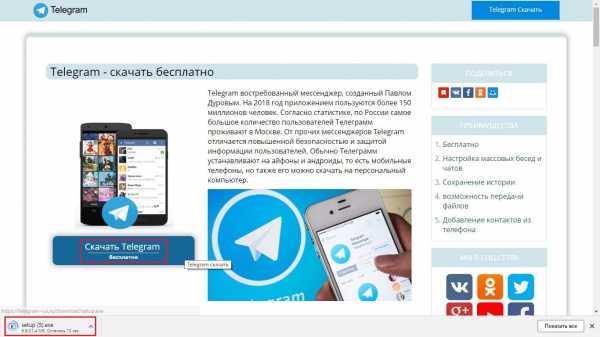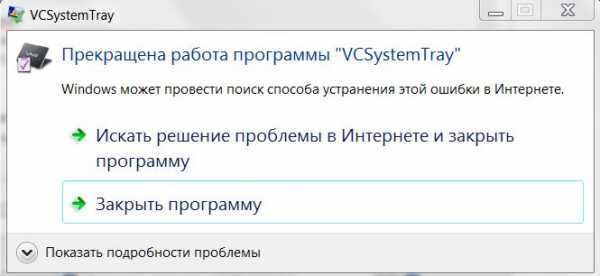Как разогнать компьютер windows 7 для игр. Как ускорить комп для игр
Как ускорить игру
Темы оверклокинга – повышения рабочей частоты и напряжения элементов видеокарты и центрального процессора, одним словом – разгон, и апгрейда компьютера – не затрагиваем. Первое таит в себе вероятность нанести вред аппаратным компонентам, а второе потребует немалых вложений. В нынешних экономических условиях улучшить свой компьютер путем замены комплектующие на новые – трудно решаемая проблема.
Системные требования и параметры игры
Первое, на что обращаем внимание, когда тормозят игры на компьютере, – это выдвинутые разработчиком требования к оборудованию. Системные требования – перечень характеристик компьютера, необходимых для запуска и функционирования приложения (будь это игра или программа). Требования выдвигаются к аппаратным (частота и разрядность процессора, объем видеопамяти и частоты работы ее компонентов, объем ОЗУ) и к программным средствам машины (редакция и разрядность Windows).Это понятия разделяется на:
- минимальные требования – условия, необходимы для запуска и минимального функционирования игры;
- рекомендуемые требования – характеристики, обеспечивающие нормальную работу и раскрытие возможностей игры.
Даже когда ПК соответствует рекомендуемым требования, это не значит, что игру можно запустить с наивысшими параметрами графики.Требования пишутся на обратной стороне диска с игрой или под заголовком названия на сайтах. Если компьютер не соответствует требованиям – на нем в предложенную игру поиграть не получится – либо она вообще не запустится, либо игра будет тормозить. Выбирайте игры по параметрам компьютера.
Когда же игра запустилась и компьютер соответствует предложенным условиям – попробуйте выставить параметры графики на рекомендуемые или минимальные значения. В таком случае произойдет оптимизация игры соответственно аппаратной конфигурации ПК.
Как ускорить игру путем оптимизации Windows
Отключение неиспользуемых и ненужных служб и удаление бесполезных приложений, которые потребляют системные ресурсы ПК – позволит ускорить свой компьютер. В данном разделе рассмотрим, какие некритичные для операционки компоненты подлежат деактивации и/или удалению, дабы ускорить игру на ноутбуке и ПК.
Удаление ненужных программ, чистка реестра и списка автозагрузки
Бывает, что на мощном ПК притормаживает игра, причем не всегда. Виновниками этого становятся работающие приложения. Перед запуском игр рекомендуется закрывать все ненужные приложения: браузер, менеджеры загрузок, мессенджеры и т. д. Их список смотрите в «диспетчере задач», вызываемом комбинацией «Ctrl+Shift+Esc».
Рис 1. Процессы компьютера в диспетчере задач
Не следует держать на ПК неиспользуемые утилиты, особенно, которые инсталлировались во время установки приложений (Амиго, тул-бары). Для просмотра списка установленных компонентов заходим в «Программы и компоненты» панели управления или в одноименный раздел CCleaner (или ей подобного деинсталлятора), расположенный в меню «Сервис». Пробегаем по списку и устанавливаем то, чем не пользуемся.
Рис 2. Рабочее окно программы CCleaner
Отключаем службы – системные программы, запускаемые и функционирующие в фоновом режиме. По умолчанию Windows запускает значительное число служб, часть из которых не используются. Для просмотра этих компонентов и отключения ненужных выполняем следующие действия.
- Пишем «Службы» в поиске и запускаем одноименное приложение.
Рис 3. Запускаем приложение службы
- Вызываем «Свойства» ненужного объекта.
- Кликаем «Остановить».
- В поле «Тип запуска» выбираем «Отключена».
Рис 4. Останавливаем ненужные
Список служб, отключение коих не критично для Windows, ищите на форумах.Очистить жесткий диск и реестр от мусора поможет упомянутая выше утилита CCleaner.
- Запускаем приложение и жмем «Анализ».
Рис 5. Запускаем приложение и жмём анализ
- После этого кликаем «Очистка».
- Переходим на вкладку «Реестр» и кликаем «Поиск проблем».
- По завершению сканирования жмем «Исправить», сделав копию удаляемых записей.
Рис 6. Если нужно, то сохраняем резервную копию
Таким образом мы избавили диск от временных и мусорных данных и оптимизировали реестр, немного повысив производительность компьютера.
Список автоматически запускаемых приложений редактируется в программе CCleaner или средствами Windows.
В первом случае:
- запускаем программу;
- идем в раздел «Сервис»;
- кликаем «Автозагрузка»;
- вызываем контекстное меню ненужных объектов и жмем «Выключить».
Рис 7. Редактируем список автоматически запускаемых приложений
Средствами ОС оптимизировать компьютер для игр можно так:
- вводим «msconfig» в поисковую строку и жмем «Enter»;
- идем на вкладку «Автозагрузка»;
- снимаем флажки напротив ненужных элементов и жмем «Ок».
Рис 8. Снимаем ненужные флашки
Дефрагментация дисков, как способ ускорить игру
Возможно виновником «тормозов» игры является вовсе не малая мощность компьютера, а малый объем свободного места на томе с игрой и, как следствие, расфрагментация игровых файлов.
- Вызываем диалог свойств диска с инсталлированной игрой.
- Идем на вкладку «Сервис».
- Жмем «Выполнить дефрагментацию».
Рис 9
- Выбираем диск и кликаем «Дефрагментация диска».
Дефрагментация поможет ускорить загрузку игры, собрав разбросанные по тому принадлежащие ей файлы воедино.
Файл подкачки и визуальные эффекты
Ускорить компьютер для игр можно с помощью использования жесткого диска в качестве хранения непомещающихся в оперативной памяти данных. Также недостаток оперативной памяти частично компенсирует реализованная в Vista технология Ready Boost – использование быстрой флеш памяти, как хранителя подобия файла подкачки. Это единственное отличие от обычного «pagefile.sys».
Отключение некоторых визуальных эффектов также повлияет на производительность ПК в игровых приложениях.
Установка объема файла подкачки и отключение визуальных эффектов осуществляются приведенным ниже способом.
- Заходим в диалог «Свойства» каталога «Мой компьютер» или вызываем пункт «Система» в «Панели управления».
- В левом меню выбираем «Дополнительные параметры» (требуются администраторские привилегии).
Рис 10
- В фрейме «Быстродействие» жмем «Параметры».
Рис 11
- Убираем флажки возле эффектов, которые планируем отключить, или жмем «обеспечить наилучшее быстродействие».
- Идем на вкладку «Дополнительно».
- Ставим переключатель в положение «Программ» и кликаем «Изменить».
Рис 12
- Задаем размер файла подкачки, равный объему ОЗУ (желательно чтобы он размещался на первом разделе винчестера) иди отмечаем «Автоматически выбирать объем файла подкачки».
Рис 13
- Жмем «Ок» и закрываем все окна.
Если указать флешку в качестве устройства размещения файла подкачки – активируете функцию Ready Boost.На этом настройка компьютера для игр средствами Windows закончена.
Настройка видеокарты для ускорения игры
В этом разделе научимся изменять параметры видеоадаптера, дабы настроить его на выдачу максимального количества кадров в секунду. Используем для этого средства, которые предлагает разработчик драйверов.
Если не можете приобрести видеокарты для игр, следуйте предложенным советам. При слабом ПК они не спасут, но имея достаточно производительную, хоть и устаревающую, видеокарту, выжать из нее максимум помогут. Ускорение компьютера для игр путем настройки функционирования видеоадаптера делается предложенными ниже способами.
Ati Radeon
- Заходим в меню конфигурации драйвера, щелкнув правой кнопкой мыши в свободной части рабочего стали и выбрав «AMD Catalyst Control Center».
Рис 14
- Кликаем «Параметры» в углу и выбираем «Стандартное представление».
Рис 15
- Идем в игровой раздел.
Рис 16
- Поочередно заходим в оба представленных на скриншоте разделы, убираем флажки и сдвигаем ползунки в сторону производительности.
Рис 17
Nvidia
Аналогичным образом работает программа для настройки графики в играх.
- Вызываем контекстное меню свободной области рабочего стола и переходим в «Панель управления nVidia».
Рис 18
- Переходим в «Параметры управления 3D».
Рис 19
- Отключаем сглаживания, буферизацию, фильтрацию, остальные параметры устанавливаем на минимальные значения или «Высокую производительность».
Рис 20
- Идем на вкладку «Регулировка настроек изображения…», выбираем «Пользовательские настройки» и переводим ползунок в крайнее левое положение.
Рис 21
Качество картинки в игре после задания подобных параметров ухудшится, но производительность трехмерного приложение повысится (возрастет число fps).
Программа для оптимизации видеокарты GameGain
GameGain – ускоритель игр, позволяющий совершить часть предложенных выше действий для повышения производительности трехмерных приложений. Загружается приложение с сайта: http://www.pgware.com/support/. Работа с GameGain требует нескольких кликов по левой кнопке мыши.
- Запускаем приложение.
- Выбираем ОС и процессор, если утилита неправильно их определила.
- Кликаем «Optimize now».
ПОСМОТРЕТЬ ВИДЕО
При наличии лицензии на программу получите возможность максимального ускорения компьютера путем передвижения ползунка в положение «Maximum Boost». Перезагружаем компьютер.
Теперь вы знаете, как ускорить игру.
Как ускорить игры на компьютере или ноутбуке Windows 7, 8, 10, программы для ускорения
Проверяем настройки игры
Многое зависит от конфигурации компьютера и на какие системные требования рассчитана сама игра. Многие считают, что если их конфигурация ПК соответствует той, которая указана в системных требованиях игры, то все хорошо. Однако это не так. Там чаще всего указаны именно минимальные требования. То есть игра будет работать хорошо лишь при выставлении в ней низких настроек.
Если ваш компьютер соответствует минимальным требования, то все настройки нужно выставлять по минимуму: разрешение, качество графики, текстуры и так далее.
Завершение работающих программ
Часто игра может лагать из-за того, что вместе с ней работает еще какая-либо требовательная программа. Например, запущен антивирус, который проводит проверку.
В такому случае, нужно свернуть игру и оказаться на рабочем столе. Дальше нужно открыть Диспетчер задач.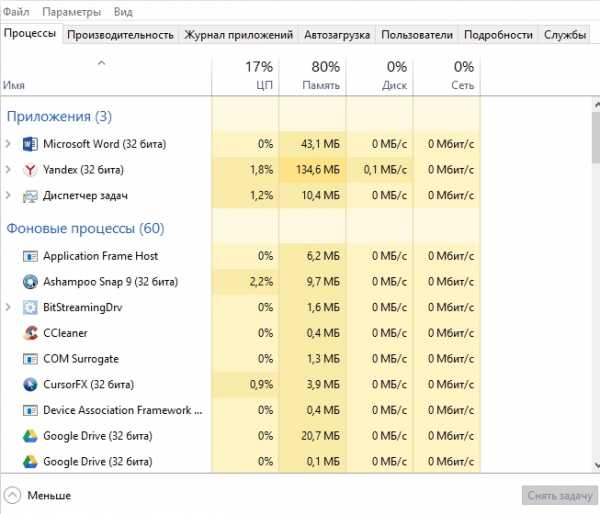
Теперь нужно внимательно взглянуть на мониторинг системных ресурсов и определить, какой процесс съедает больше всего. Затем кликнуть по нему правой клавишей мыши и нажать “Снять задачу”.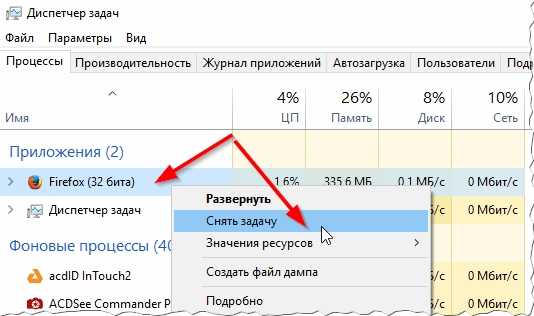
Кстати, если вы играете в игры, то в это время стоит выключать всякие Torrent и p2p клиенты. Когда происходит отдача файлов, то компьютер нагружается и игры тормозят.
Еще большинство пользователей стараются модифицировать свою систему. Устанавливая различные красивые курсоры, эффекты переходов и прочее. Забивают рабочий стол иконками и гаджетами. Это все прилично нагружает компьютер и вызывает тормоза. Тем более, что многим это и без надобности, если вы все время работаете в программе или играете в игру, где свой интерфейс, со своим стилем.
Чистка компьютера
В данном случае имеется ввиду программная чистка. То есть удаление ненужных записей реестра, а также временных файлов. Подобного мусора очень много остается в системе. Причем вы постоянно удаляете много файлов и программ, а их записи все равно хранятся в реестре. Из-за этого компьютер начинает тормозить.
Чтобы это предотвратить:
- Скачиваем и устанавливаем утилиту CCleaner.
- Далее запускаем ее.
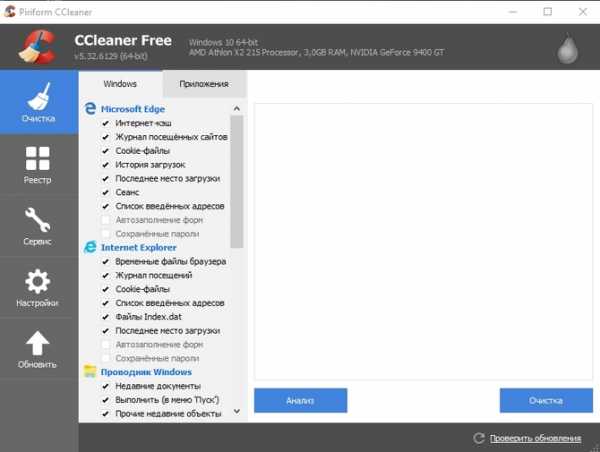
- Теперь в пункте очистка, нажимаем “Анализ”, а когда все ненужные файлы будут найдены, выбираем “Очистка”. Тем самым мы избавимся от системного мусора, всяких временных файлов браузера, а также кэша.
- Теперь идем во вкладку “Реестр”.
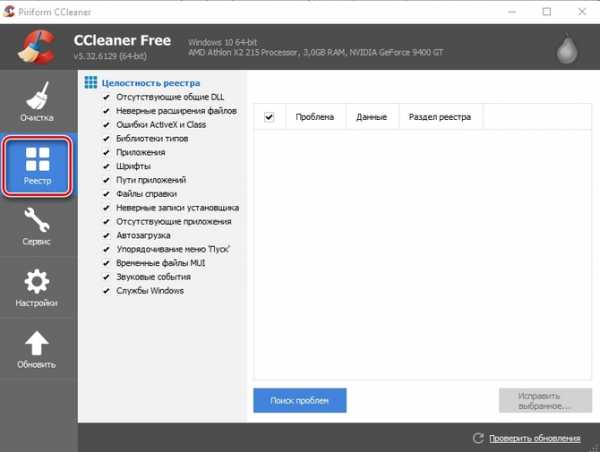
- Тут нажимаем “Поиск проблем”, а затем “Исправить выбранное”. После чего все проблемы с реестром также будут устранены.
Дефрагментируем диск
Все сохраняемые на жесткий диск файлы записываются частями. Проходит время и этих частей становится слишком много разбросанных по всей системе. Компьютеру становится сложно собирать их в одну часть, тем самым производительность падает.
Чтобы это предотвратить нужно регулярно проводить дефрагментацию жесткого диска. Для этого есть как сторонние утилиты, так и встроенные системные. Воспользуемся системной, для этого:
- Открываем “Мой компьютер” и кликаем правой кнопкой мыши по нужному диску, выбираем “Свойства”.
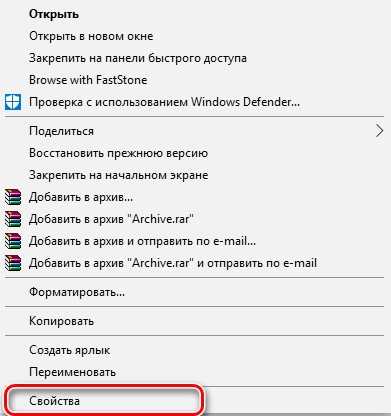
- В открывшемся окне открываем раздел “Сервис”.
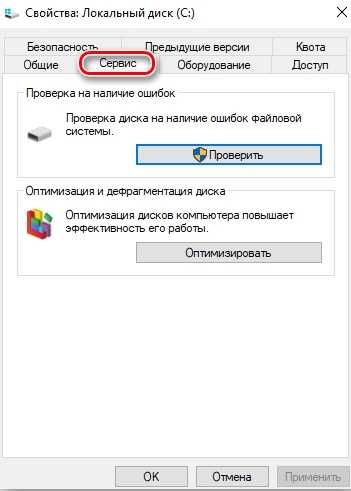
- Выбираем “Оптимизировать”.
- Дальше нужно следовать рекомендациям программы.
- Выбираем нужный диск и нажимаем “Анализировать”.
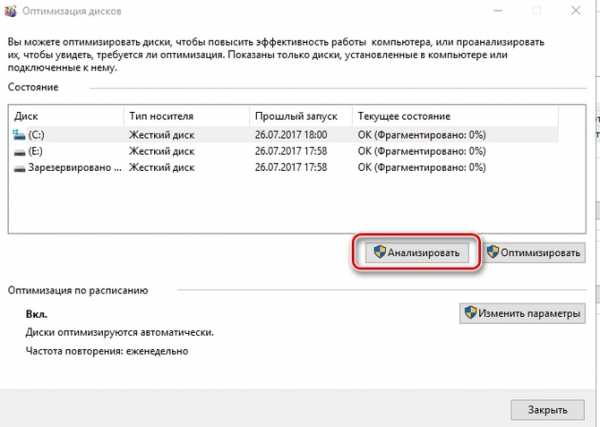
- После нужно нажать “Оптимизировать”.
Теперь пройдет дефрагментация, после чего система будет работать заметно быстрее. Рекомендуется проводить данную процедуру, хотя бы раз в 2 месяца.
Файл подкачки и оптимизация системы
Первый шаг к оптимизации Windows – удаление различных модификаций и гаджетов. Это значительно повысит производительность. Но это далеко не все.
Если приложению в системе не хватает оперативной памяти, то оно начинает использовать “Файл подкачки”. Поэтому лучше его настроить. Это делается так:
- Кликаем правой кнопкой мыши по “Мой компьютер” и выбираем “Дополнительные параметры системы”.
- Там в разделе “Быстродействие” выбираем “Параметры”.
- Теперь нажимаем “Дополнительно” и “Изменить”.
Дальше останется только его настроить или предоставить эту возможность системе.
Также стоит скачать программу для вашей системы, которая откроет скрытые разработчиками настройки. Называются подобные программы “Твикеры”. Для каждой системы они разные.
Настройки видеокарты
От настроек видеоадаптера также зависит немало. Если его правильно настроить, то производительность вырастет и игры не будут тормозить.
Ati Radeon
Для данных видеокарт, настройки нужно ставить примерно следующие:


Также заходим в “Специальные установки”.

Nvidia
Данные видеоадаптеры настраиваются на вкладке «управления параметрами 3D«.

Программы для ускорения игр
Есть специальные утилиты, которые позволяют ускорять игры.
GameGardian
Это одна из таких. Она позволит настроить систему таким образом, чтобы игры не лагали. Она настроит Windows на максимальную производительность.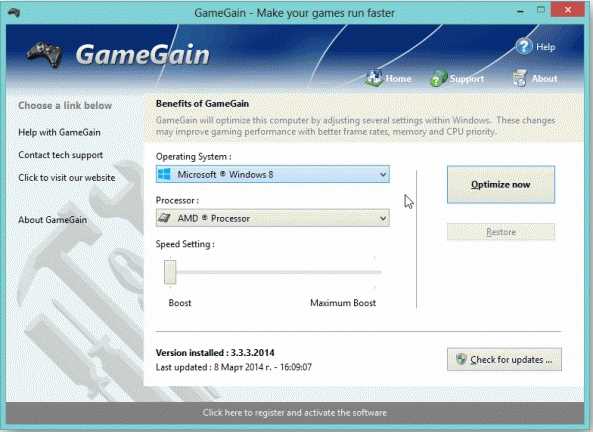
composs.ru
ускорение, настройка пинга и FPS в онлайн играх, программы для оптимизации и увеличения производительности
Каждый пользователь хоть раз в жизни играл в различные игры. Рано или поздно любимые новинки начинают ужасно тормозить, и картинка портит все удовольствие. Система очень медленная, много ненужных файлов и программ, которые мешают нормальной работе. Играть очень хочется, но системные требования продолжают лишь расти. Рассмотрим, как же с этим справиться, чтобы немного улучшить производительность компьютера, какие способы существуют для ускорения и оптимизации работы Windows 10.
Оптимизация Windows 10 для игр: способы ускорения операционной системы
Какой бы новой операционной системой ни была Windows, она все ещё требует доработок. ОС приносит удобства для пользователей, постоянные обновления, но в некоторых случаях хочется повысить производительность своего компьютера. Очень много владельцев старых ПК, или не самых новых комплектующих, а поиграть в игры получая удовольствие от быстрой картинки всегда в радость. Да и ждать пока устанавливаются игры не хочется.
Проводить оптимизацию для Windows 10 довольно сложно, ведь существует много способов для очистки, много файлов и программ которые лишь заполняют место на диске, тормозят систему и, конечно же, игры. Прежде чем удалять какие-либо программы, файлы или службы обязательно проверьте в интернете, что именно можно очищать.
Как ускорить установку игры на Windows 10
- Щёлкаем правой кнопкой мыши по пуску и выбираем пункт «Диспетчер задач».
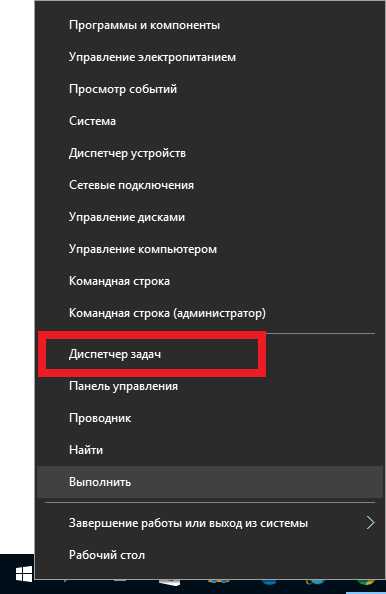 Переход в «Диспетчер задач»
Переход в «Диспетчер задач» - Открывается список процессов на вашем компьютере в данный момент.
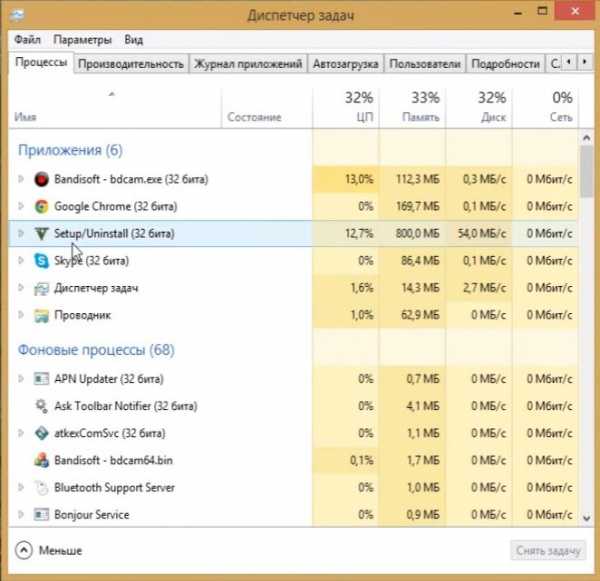 Переходим
Переходим - Рассмотрим на примере игру Grand Theft Auto 5, которая сейчас устанавливается на компьютер. Чтобы загрузка ускорилась нужно перейти на вкладку «Подробности», и отыскать в списке «setup.exe» игры, которая сейчас у вас загружается.
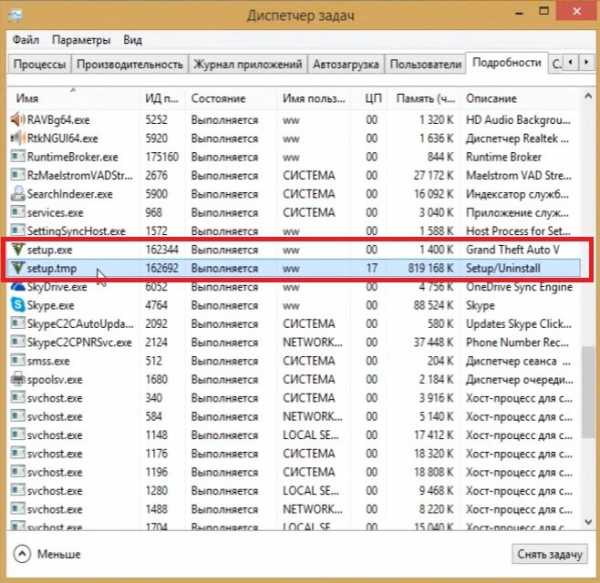 Ищем
Ищем - Нажимаем правой кнопкой мыши по «setup.exe». Далее, щёлкаем «Задать приоритет». Изначально у вас будет режим «Обычный». Переключите его на «Высокий».
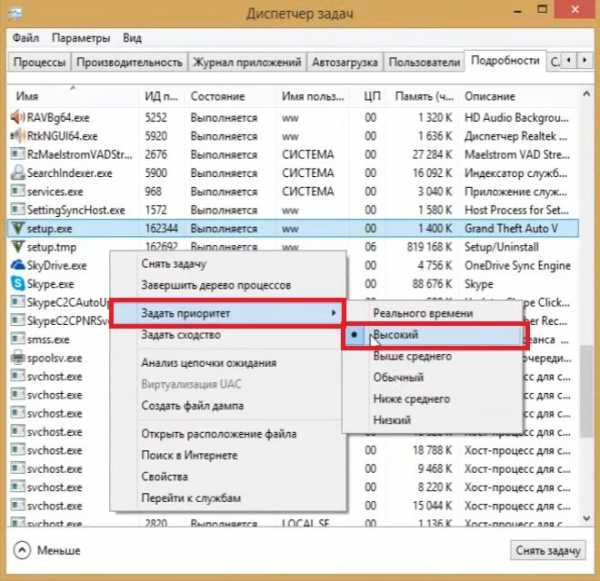 Выбираем команду «Задать приоритет»
Выбираем команду «Задать приоритет» - Для второго файла игры делаем то же самое.
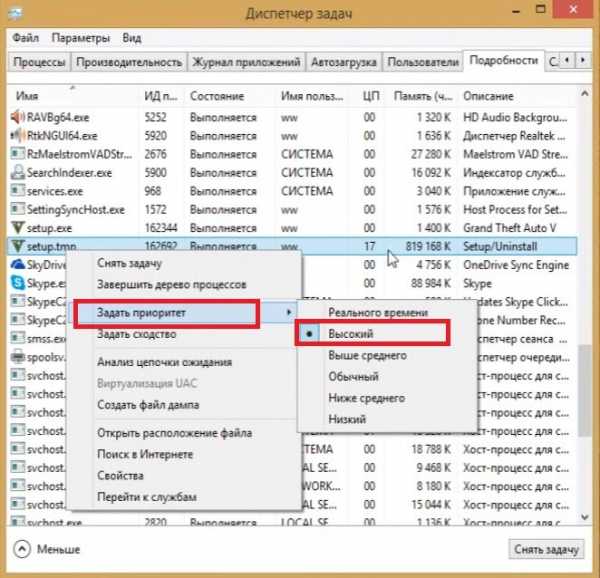 Ставим «Высокий приоритет»
Ставим «Высокий приоритет» - Если возникает ошибка «Операция не может быть завершена. Отказано в доступе» при выборе режима «Высокий», то переходим во вкладку «Процессы» и ставим галочку на «отображать процессы всех пользователей».
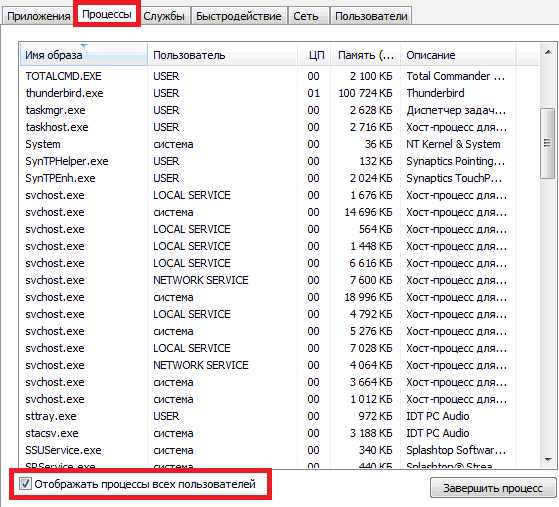 Выбрать «Отображать процессы всех пользователей
Выбрать «Отображать процессы всех пользователей - Загрузка вашей игры ускорится, поэтому лучше не открывать лишних программ или приложений для её скорейшего окончания.
Увеличение производительности компьютера в играх
Требования к играм с годами все растут, а иногда нет возможности приобрести дорогие комплектующие, или вовсе их постоянно менять. Становиться очень грустно, когда любимая игра начинает тормозить. Разберём, как именно можно улучшить производительность вашей системы и компьютера.
Первый способ
- Нажимаем правой кнопкой мыши по «Этот компьютер», и выбираем в списке пункт «Свойства».
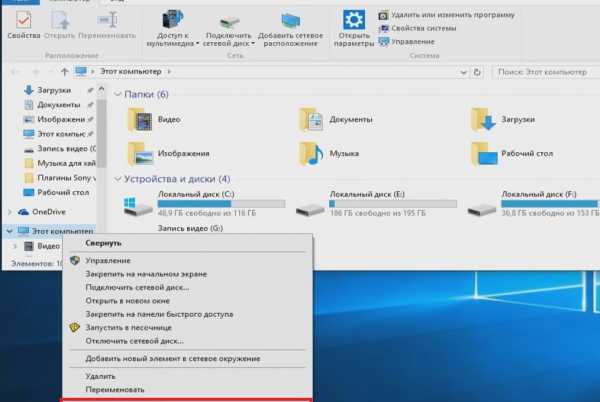 Переходим к свойствам компьютера
Переходим к свойствам компьютера - Далее, нужно подождать пока откроется следующее окно и с правой стороны найти пункт «Дополнительные параметры системы».
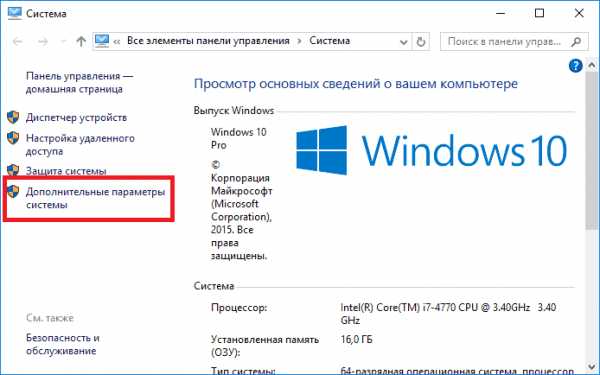 Выбираем «Дополнительные параметры системы»
Выбираем «Дополнительные параметры системы» - Сразу же открывается вкладка «Дополнительно». На ней можно увидеть сбоку пункт «Параметры». На него мы и нажимаем.
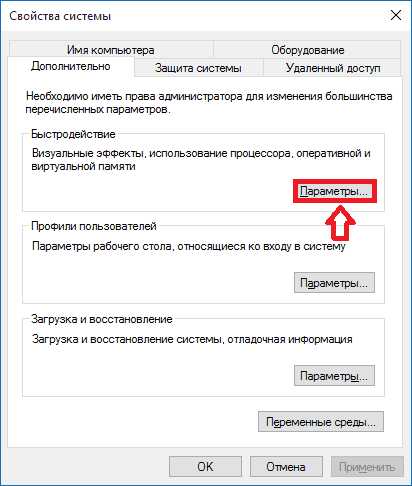 Переход к «Параметры»
Переход к «Параметры» - Здесь открывается большой список эффектов, которые сейчас включены в вашей системе. Это различная анимация в меню «Пуск», гладкое прокручивание списков, даже тени отбрасываемые значками на вашем рабочем столе. Эти особые эффекты включают в себя множество анимации, теней, отображения, прозрачности меню, сглаживания. Чтобы улучшить производительность нужно нажать на «Обеспечить наилучшее быстродействие». Тогда автоматически снимутся все галочки с особых эффектов.
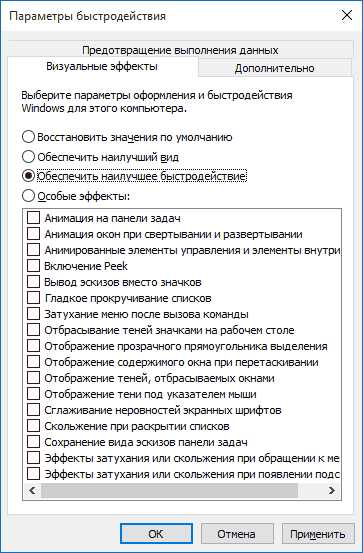 Особые эффекты
Особые эффекты
Второй способ
- Первое, что нужно сделать, это прописать в строке команду «msconfig», и нажать «Enter».
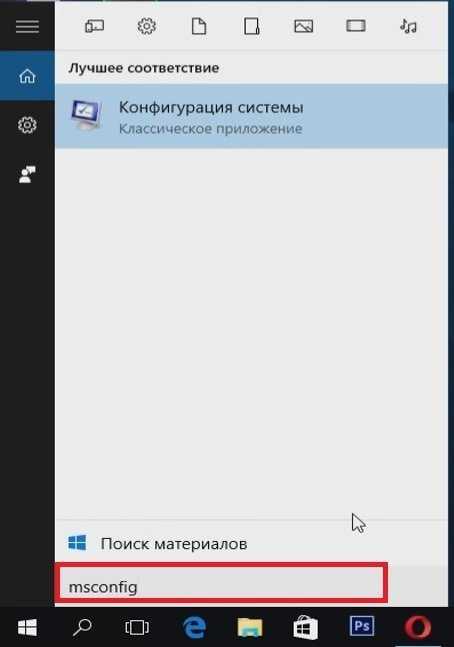 Прописываем команду «msconfig»
Прописываем команду «msconfig» - Переходим во вкладку «Автозагрузка» и видим те приложения, работающие в данный момент в фоновом режиме. Просто щёлкаем правой кнопкой мыши по любой программе и выбираем «Отключить». Теперь эти приложения не будут запусткаться при загрузке вашей операционной системы, а также не увеличит скорость компьютера.
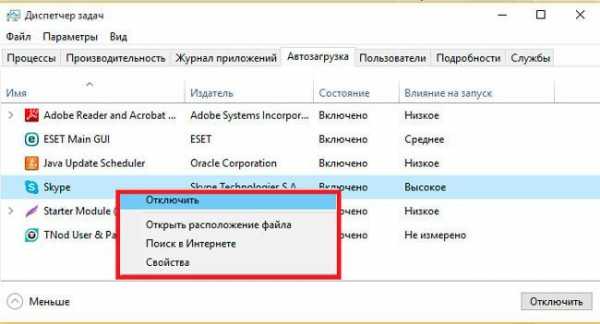 Выключаем приложения
Выключаем приложения - После этого лучше перезагрузить компьютер.
Третий способ
- Прописываем в строке «Панель управления» для быстрого её нахождения. Щёлкаем по ней.
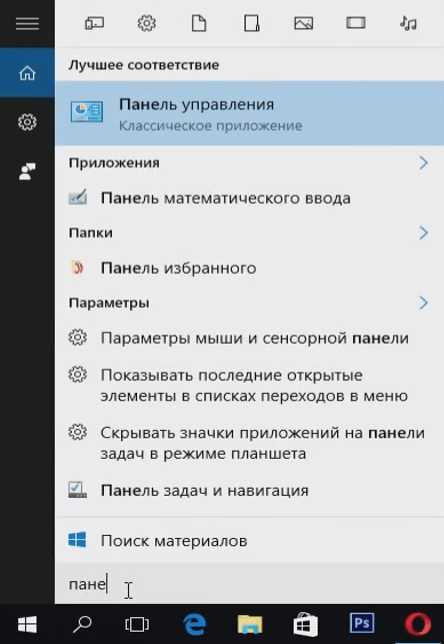 Ищем «Панель управления»
Ищем «Панель управления» - Далее, в открывшемся окне видим список всех компонентов, где нам нужно найти «Программы и компоненты».
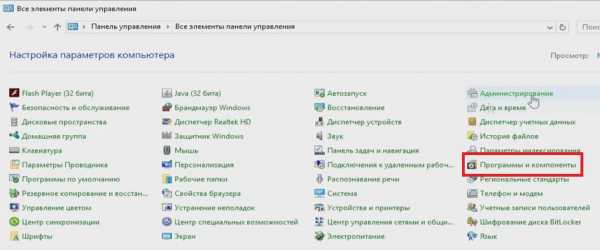 Переходим к «Программы и компоненты»
Переходим к «Программы и компоненты» - Здесь открывается список ваших установленных программ. Просмотрите внимательно каждую программу. Некоторые из них могут быть вредоносными, засоряют ваш компьютер, а также занимают много места.
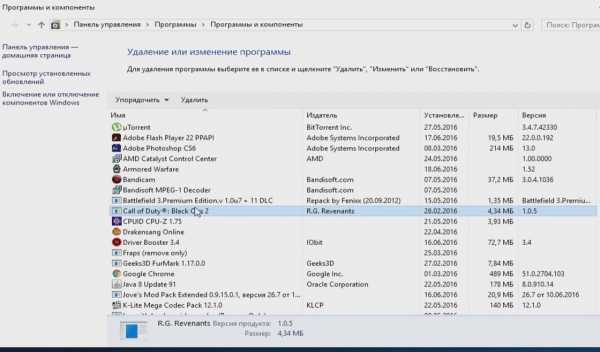 Удаление ненужных программ
Удаление ненужных программ - Чтобы удалить приложение нажмите по нему правой кнопкой мыши и выберете «Удалить». Удаление многих программ позволит системе быть более быстродейственной, и снять большую нагрузку.
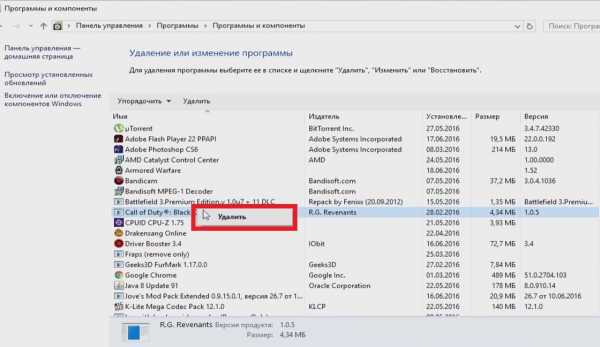 Выбираем «Удалить»
Выбираем «Удалить»
Оптимизация пинга, FPS в онлайн-играх
Первый способ
Этот способ отлично поможет повысить пинг, а также количество кадров в секунду.
- Первым делом нужно ввести в командной строке «Электропитание».
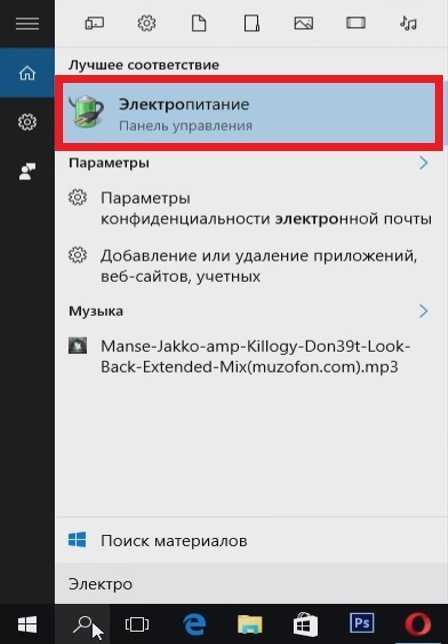 Вводим «Электропитание»
Вводим «Электропитание» - Здесь мы видим настройки электропитания вашего компьютера. Нам нужно переключить со сбалансированной на высокую производительность.
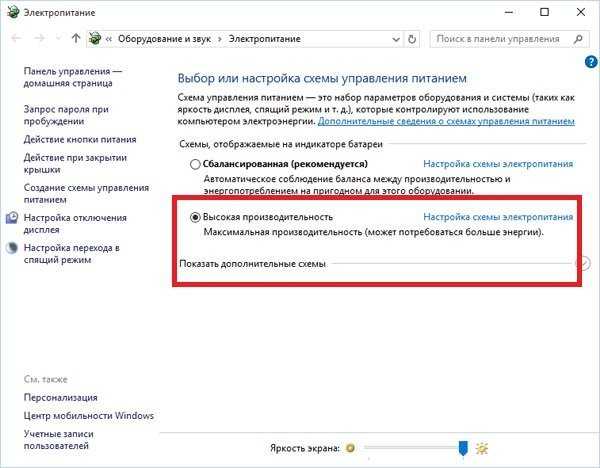 Нажимаем «Высокая производительность»
Нажимаем «Высокая производительность» - Готово. Теперь перезагрузите компьютер.
Второй способ
Теперь можно очистить раздел самой системы.
- Заходим в «Этот компьютер» и нажимаем по нему правой кнопкой мыши. Переходим в «Свойства».
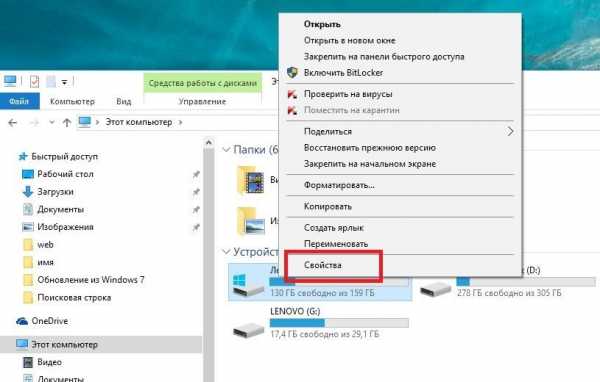 Переходим в «Свойства»
Переходим в «Свойства» - Здесь переходим во вкладку «Общие» и нажимаем «Очистка диска».
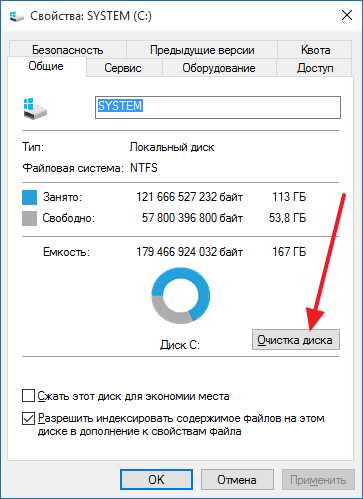 Проводим очистку диска
Проводим очистку диска - Ставим спокойно везде галочки, ведь очистка диска уберёт только временные файлы.
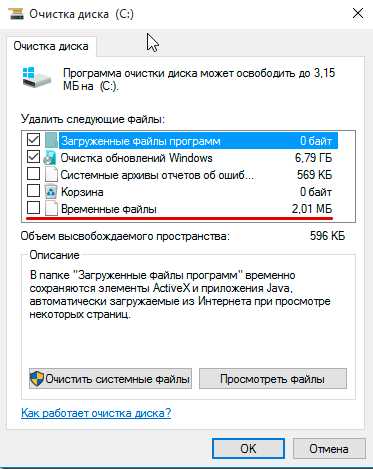 Выбираем файлы для удаления
Выбираем файлы для удаления
Программы для оптимизации работы Виндовс
- Advanced System Optimizer — программа платная, но оптимизирует компьютер на высоком уровне.
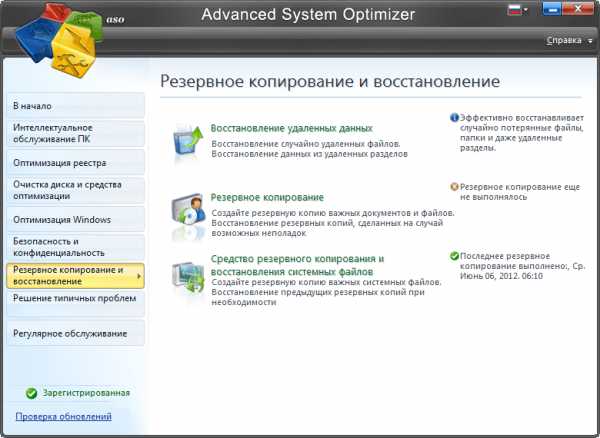 Программа с помощью которой можно почистить компьютер
Программа с помощью которой можно почистить компьютерОна очищает систему от временных файлов, различного мусора, или ошибочных файлов. В программе можно удалить файлы, которые вы уже не используете, запустить обновление драйверов. Если вы случайно удалили или потеряли программу, файлы, Advanced System Optimizer поможет отыскать их. Утилита способна провести и дефрагментацию диска. Что касается оптимизации системы для игр, то в программе нужно перейти во вкладку «Оптимизация Windows», а дальше «Оптимизация для игр». После этого мастер поможет вам с настройками.
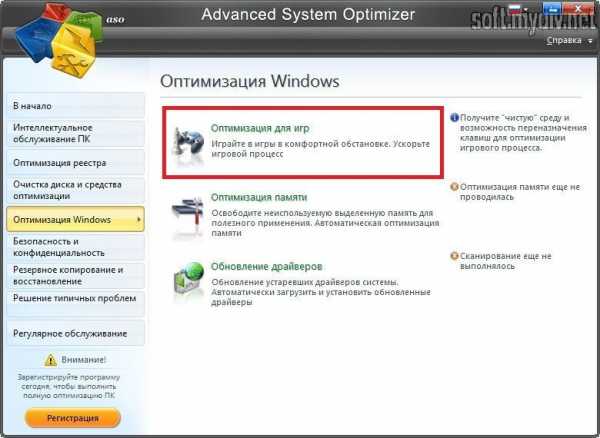 Выбираем «Оптимизация для игр»
Выбираем «Оптимизация для игр» - Game Buster — программа, созданная специально для улучшения производительности в играх. Большим плюсом в ней является работоспособность во всех версиях операционной системы Windows. Отлично диагностирует компьютер и ищет уязвимости, и исправляет их. Программа ускоряет игры, а также их загрузку. В ней можно даже делать запись видео вашей игры.
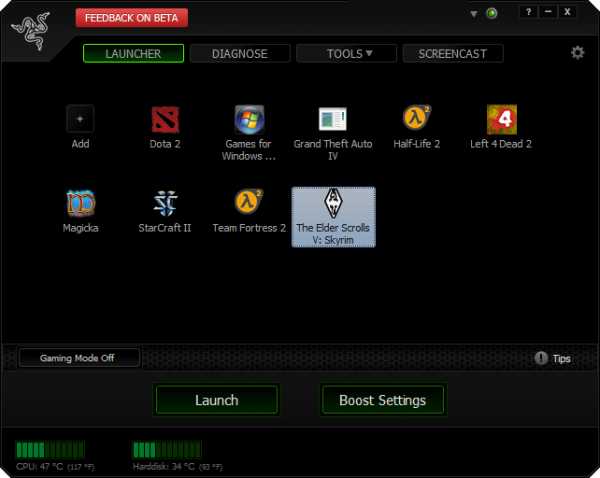 Ускоряет игры
Ускоряет игры - Game Gain является ещё одной бесплатной программой для улучшения производительности компьютера. Очень проста в использовании, для оптимизации системы, и выявления уязвимостей. Достаточно нажать на кнопку «Optimise now» и подождать минуту пока программа все просканирует и очистит ПК.
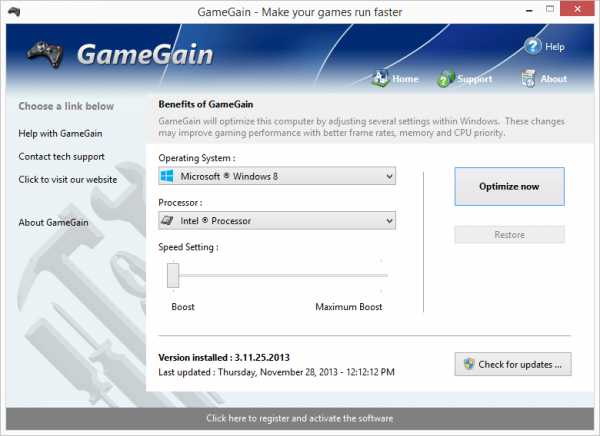 Оптимизация компьютера
Оптимизация компьютера
Видео: как добиться большего FPS в играх на Windows 10
Существует множество способов для улучшения производительности. Стоит воспользоваться каждым, чтобы поддерживать ОС в отличном состоянии. Нужно помнить, что для пользователей всегда существуют хорошие программы помощники, которые очистят ваш компьютер от ненужного мусора и улучшат скорость системы, а также и ваше настроение.
Меня зовут Руги. И на сегодняшний день мне всего 20 лет. Поступала на специальность Экономическая кибернетика. Но планирую работать в другой сфере. Оцените статью: Поделитесь с друзьями!dadaviz.ru
Как разогнать компьютер windows 7 для игр
Тормозит игра? Как ускорить игру - 7 простых советов
Даже обладая мощным компьютером - вы совсем не застрахованы от того, что у вас не будут тормозить игры. Очень часто, чтобы ускорить игру, достаточно провести небольшую оптимизацию ОС - и игры начинают "летать"!
В этой статье хотелось бы остановиться на самых простых и действенных способах ускорения. Стоит заметить, что в статье будет отсутствовать тема "разгона" и покупки новых комплектующих для ПК. Т.к. первое - довольно опасная штука для работоспособности компьютера, а на второе - нужны деньги...
1. Системные требования и настройки в игре
Ну, во-первых, к любой игре указываются системные требования. Многие пользователи считают, что если игра удовлетворяет тому, что они прочитали на коробочке с диском - то все отлично. Между тем, на дисках, чаще всего пишутся минимальные требования. Поэтому стоит заострить внимание на небольшую разновидность требований:
- минимальные - требования игры, необходимые для ее запуска при самых низких настройках производительности;
- рекомендуемые - параметры компьютера, которые обеспечат оптимальную (средние настройки) работу игры.
Так вот, если ваш ПК отвечает лишь минимальным системным требованиям - то ставьте в настройках игры минимальные значения: низкое разрешение, качество графики на минимум и т.д. Заменить производительность железки - программой, практически, невозможно!
Далее мы рассмотрим советы, которые помогут вам ускорить игру, каким-бы ни был по мощности ваш ПК.
2. Удаление программ, нагружающих компьютер
Часто бывает так, что игра тормозит не потому, что не хватает системных требований для ее нормальной работа, а потому, что одновременно с ней работает другая программа, сильно нагружающая вашу систему. Например, идет проверка антивирусной программы жесткого диска (кстати, иногда такая проверка запускается автоматически по расписанию, если вы его настроили). Естественно, что компьютер не справляется с задачами и начинает тормозить.
Если такое случилось во время игры, нажмите на кнопку "Win" (или Cntrl+Tab) - в общем сверните игру и попадите на рабочий стол. Затем запустите диспетчер задач (Cntrl+Alt+Del или Cntrl+Shift+Esc) и посмотрите какой процесс или программу нагружает ваш ПК.
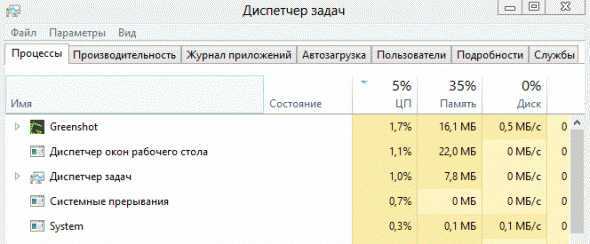 Если есть посторонняя программа (помимо запущенной игры) - то отключите и закройте ее. Если она вам вообще постольку-поскольку - лучше ее вообще удалить.
Если есть посторонняя программа (помимо запущенной игры) - то отключите и закройте ее. Если она вам вообще постольку-поскольку - лучше ее вообще удалить.
http://pcpro100.info/kak-udalit-programmu/ - статья о том, как удалять программы.
http://pcpro100.info/kak-otklyuchit-avtozagruzku/ - проверьте так же программы, находящиеся у вас в автозагрузке. Если там есть незнакомые приложение - то отключите их.
Рекомендую при игре, отключать торренты и различные p2p клиенты (Strong, например). При отдаче файлов, ваш ПК может сильно быть нагруженным из-за этих программ - соответственно игры будут тормозить.
Кстати, многие пользователи так же устанавливают десятки различных иконок, гаджетов на рабочий стол, настраивают мигающие курсоры и пр. Все это "творение", как правило, очень сильно может нагружать ваш ПК, к тому же, многим пользователям это и не нужно, т.к. большинство времени они проводят в различных программах, играх, где интерфейс выполнен в своем стиле. Спрашивается, а зачем тогда разукрашивать ОС, теряя производительность, которой никогда лишнего не бывает...
3. Чистка реестра, ОС, удаление временных файлов
Реестр - это большая база данных, которая использует ваша ОС. Со временем, в этой базе накапливается множество "мусора": ошибочных записей, записей программ, которые вы давно уже удалили и пр. Это может стать причиной более медленной работы компьютера, поэтому его рекомендуется чистить и оптимизировать.
То же самое относится к жесткому диску, на котором может скопиться большое количество временных файлов. Рекомендуется почистить жестки диск: http://pcpro100.info/ochistka-zhestkogo-diska-hdd/.
Кстати, многим пригодится еще вот эта запись про ускорение windows: http://pcpro100.info/tormozit-kompyuter-chto-delat-kak-uskorit-windows/.
4. Дефрагментация жесткого диска
Все файлы, которые вы копируете на жесткий диск, записываются "кусками" в разброс* (понятие упрощено). Так вот, со временем таких кусочков разбросанных становится все больше и для того, чтобы собрать их воедино - компьютеру требуется больше времени. Из-за чего вы можете наблюдать снижение производительности.
Поэтому рекомендуется время от времени проводить дефрагментацию диска.
Самый простой способ: воспользоваться стандартной возможностью windows. Заходите в "мой компьютер", щелкаете правой кнопкой мышки по нужному диску, и выбирайте пункт "свойства".
 Далее в "сервисе" есть кнопка оптимизации и дефрагментации. Нажимаете ее и следуете рекомендациям мастера.
Далее в "сервисе" есть кнопка оптимизации и дефрагментации. Нажимаете ее и следуете рекомендациям мастера.
5. Оптимизация Winows, настройка файла подкачки
Оптимизация ОС, во-первых, заключается в отключении всех установленных расширений: курсоров, иконок, гаджетов и т.д. Вся эта "мелочевка" существенно снижает скорость работы.
Во-вторых, если на компьютере не хватает оперативной памяти, он начинает использовать файл подкачки (виртуальная память). Из-за этого создается повышенная нагрузка на жесткий диск. Поэтому мы ранее уже упоминали о том, что его необходимо очистить от "мусорных" файлов и дефрагментировать. Так же настройте файл подкачки, желательно его разместить не на системном диске (http://pcpro100.info/pagefile-sys/).
В-третьих, у многих пользователей существенно замедлить работу может автоматическое обновление windows. Рекомендую его отключить и проверить работоспособность игры.
В-четвертых, отключите всякие эффекты в ОС, например, Aero: http://pcpro100.info/aero/.
В-пятых, выберите простенькую тему, типа классической. О том как менять темы и оформление windows - см. http://pcpro100.info/oformlenie-windows/
Так же обязательно нужно зайти в скрытые настройки ОС windows. Есть много галочек, которые сказываются на скорости работы и, которые, разработчиками были убраны подальше от посторонних глаз. Для изменения этих настроек - используются специальные программы. Их называют твикерами (скрытые настройки windows 7). Кстати, для каждой ОС свой твикер!
6. Настройка видеокарты
В этом разделе статьи мы изменим настройки видеокарты, заставив ее работать на максимальную производительность. Действовать будем в "родных" драйверах без всяких дополнительных утилит.
Как известно, настройки по умолчанию - не всегда позволяют обеспечить оптимальные настройки для каждого пользователя. Естественно, если у вас новый мощный ПК - то вам нет смысла что-то менять, т.к. игры и так у вас будут "летать". А вот остальным, стоит посмотреть, что же предлагают нам поменять разработчики драйверов для видеокарт...
6.1 Ati Radeon
Почему-то считается, что эти карты лучше подходят для видео, для документов, но не для игр. Возможно это было ранее, на сегодняшний день они и с играми работают весьма не плохо, причем в них нет такого, что некоторые старые игры перестают поддерживаться (подобный эффект наблюдался на некоторых моделях карт Nvidia).
И так..
Заходим в настройки (лучше всего открыть их, воспользовавшись меню "пуск").
Далее переходим во вкладку 3D (в разных версиях название может несколько отличаться). Здесь нужно выставить производительность Direct 3D и OpenLG на максимум (просто сдвиньте ползунок в сторону скорости)!


Не лишним будет заглянуть в "специальные установки".
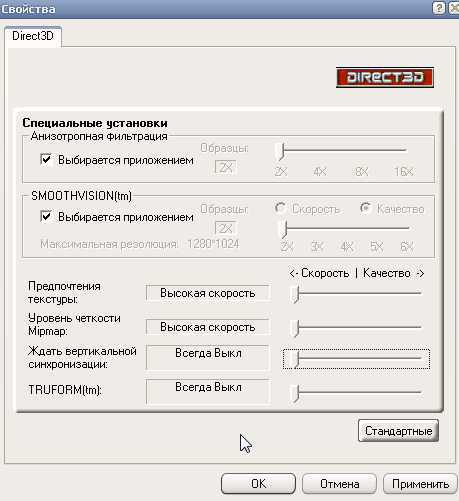 Все доступные ползунки сдвигайте в сторону скорости работы. После сохраняйте и выходите. Экран компьютера может пару раз "мигнуть"...
Все доступные ползунки сдвигайте в сторону скорости работы. После сохраняйте и выходите. Экран компьютера может пару раз "мигнуть"...
После этого попробуйте запустить игру. Таким способом удается ускорить игру за счет качества графики: она станет немного хуже, зато игра будет работать быстрее. Можно путем настроек добиться оптимального качества.
6.2 Nvidia
В картах от Nvidia нужно перейти в настройки "управления параметрами 3D".
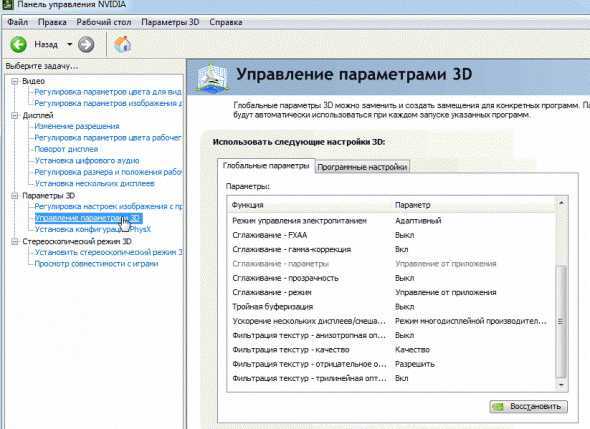
Далее в настройках фильтрации текстур выбрать "высокую производительность".
Данная функция позволит настроить множество параметров видео-платы Nvidia на максимальную скорость работы. Качество картинки, конечно, снизится, зато игры будут тормозить меньше, а то и вовсе перестанут. Для многих динамических игр - количество кадров (FPS) более важно, чем сама отчетливость картинки, на которую у большинства игроков не будет даже времени обратить свое внимание...
7. Специальная утилита GameGain
GameGain (http://www.pgware.com/products/gamegain/) - утилита для любителей игр. Она может выбрать оптимальные настройки ОС windows,которые позволят вам ускорить работоспособность игр. Причем, прирост скорости может оказаться значительным, особенно, в купе со всеми другими советами из данной статьи.
После запуска утилиты, вы увидите простое окно, в котором вам предложат выбрать вашу ОС и ваш процессор. По умолчанию, обычно, утилита уже сама правильно определяет ОС и процессор. После выбора вам нужно нажать кнопку "Optimize now" (оптимизировать сейчас), а после этого перезагрузить компьютер.
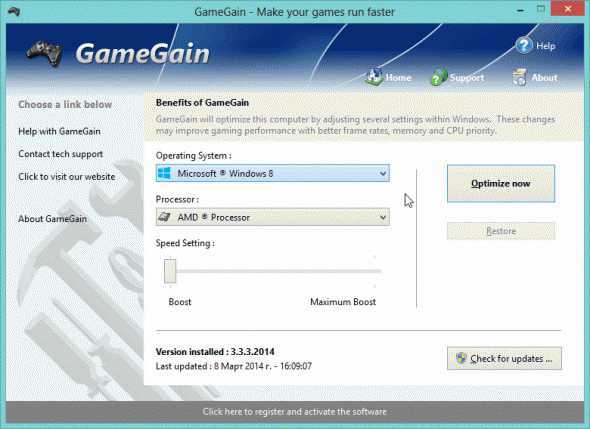 К слову, утилита поддерживает все современные ОС windows: 2000, XP, 2003, Vista, 7, 8.
К слову, утилита поддерживает все современные ОС windows: 2000, XP, 2003, Vista, 7, 8.
Заключение
В статье мы рассмотрели самые простые и быстрые способы оптимизации компьютера для ускорения игр. Безусловно, что никакие настройки и программы не смогут заменить новое "железо". Если у вас есть возможность, то стоит, разумеется, обновить комплектующие компьютера.
Если вы знаете еще способы, чтобы ускорить игры, поделитесь в комментариях, буду весьма благодарен.
Удачи!
Социальные кнопки:
pcpro100.info
Разгон компьютера
Разгон компьютера позволяет радикально ускорить производительность системы без обновления её компонентов и практически без каких-либо финансовых вложений.
https://www.windxp.com.ru/overclocking.htm http://sonikelf.ru/razgon/Вы когда-нибудь жалели о том, что Ваш компьютер недостаточно мощный? Например, на нём Вы не можете запустить последний игровой хит или он тормозит при работе с 3D-редакторами... Самым радикальным способом решить проблему является замена всего ПК или его самых критичных компонентов (процессор, видеокарта, оперативная память и т.п.). Однако, стоить это всё будет немалых денег, которых обычно нет.
Если Вы серьёзно надумали улучшить свой старенький ПК, но тратить большие суммы на это не намерены, можете воспользоваться альтернативным способом повышения производительности – разгоном.
htfi.ru
Ускоряем компьютер 6 несложных способов и советов для всех
6 проверенных способов, как ускорить домашний компьютер. При необходимости - выезд мастера
Не многие знают, но есть хорошие способы, как ускорить компьютер. В этой статье мы их разберём. Эти проблемы достаточно распространены, их может решить компьютерный мастер.
Если появилась необходимость вернуть нормальную работоспособность компьютеру или ноутбука, то доверьте это дело нашим мастерам, они выполнят всё качественно, надёжно и недорого.
Проведя эту не сложную работу можно значительно ускорить работу, как компьютера, так и его программ, в том числе и игр. Для того, чтобы ускорить работу компьютера в играх или программах советуем ознакомиться со статьёй Windows и её файл подкачки.
Правда бывают ситуации, когда windows давно уже не переустанавливалась и уже настолько повреждена всяким программным мусором, что ей поможет только переустановка.
Но как бы там ни было попробовать ускорить windows всё-таки стоит. Тем более попробовав, один раз потом эти действия Вы будете делать быстрее и на автоматизме.
Ускорение компьютера нужно в результате таких проблем:
- Накопились разные ошибочные файлы
- Остатки от удалённых программ
- Вирусы могут нанести немалый вред
- Некорректно удалённые или установленные драйвера
Всё это приводит к тому, что windows со временем начинает работать медленнее, нестабильнее, хотя раньше было всё нормально. Вот на этот случай есть специальные программы и механизмы поддержания windows в отличном работоспособном состоянии.
И так перечислим, 6 способов ускорения вашего компьютера:
- Переполненная автозагрузка программ (автозагрузка программ windows 7)
- Много установлено ненужных программ или много накопленных не полностью удалённых файлов
- Мало места на диске локальном «С»
- Фрагментация файлов
- Нерабочий антивирус или отсутствие его в системе вообще, в следствии чего присутствуют вирусы на компьютере
- Плохо работающий жёсткий диск
Теперь разберём это всё по порядку.
Автозагрузка программ. Что это значит?
Вместе с включением компьютера загружаются и много не нужны программ. Вы даже их можете и не видеть. Отчасти они видны по значкам в правом нижнем углу возле часов. Но там только часть их, остальные вообще не видны. И это является частой причиной замедленной работы компьютера. Как это исправить?
В общем-то не сложно. Нужно просто всё по убирать с автозагрузки, кроме антивируса и пары рабочих программ, которые используются не посредственно для Вашей работы.
Делаем это так: Пуск — Выполнить в строке «выполнить» пишем — msconfig- нажимаем «Ввод». Появляется окно настроек, как на картинке внизу. Переходим на вкладку «Автозагрузка» и убираем там везде галочки, кроме диспетчера звука, антивируса (антивирус должен обязательно запускаться со стартом компьютера) и может пару программ важных. Всё остальное убираем, нажимаем «применить» и «ок»:
Много установлено ненужных программ
Часто бывает, что мы устанавливаем программы и забываем о них. Со временем их скапливается приличное количество. Их нужно удалить при чём правильным способом и без остатка. Потому, что остаточные файлы, тоже накапливаются в операционной системе и со временем начинают замедлять её. Как это сделать мы разберём на примере таких программ, как Reg Organizer, CCleaner.
Reg Organizer — очень удобная и простая программа.
Имеет такие функции, как проверка реестра на ошибки, оптимизация реестра, очистка локальных дисков от ошибок, также функция удаления программ. Как видно на картинке Вам нужно всего лишь запустить эти проверки и операционная система заработает после чистки новой жизнью. Если делать это постоянно, то windows будет работать стабильнее намного дольше.
Ccleaner — программа направленная на очистку компьютера от программного мусора и неиспользуемых файлов. Программа очень проста в использовании, всё, что нужно после её запуска это нажать на кнопку «Анализ». Программа просканирует систему и найдёт ненужные, ошибочны файлы:
Это две проверенные, бесплатные программы, которые очень хорошо очищают операционную систему и ускоряют её. Продолжаем решать вопрос как ускорить работу компьютера.
Мало места на диске локальном «С»
Как бороться с этой проблемой. Если изначально места хватало на «С» диске, то значит просто со временем место было занято различными программами, иногда совсем ненужными. Их просто нужно взять и по удалять, при чём делать лучше это с помощью специальной программы, которая называется Revo Uninstaller. Программа очень удобная, не обременена ни чем лишним.
Всё что Вам нужно это найти в списке ненужную программу и нажать на неё 2 раза, сразу запуститься её удаление. Нажимаем удалить, если программа или игра после удаления попросят перезагрузить компьютер, то выбираем перезагрузить позже:
Делаем это потому, что сразу после удаления ненужной программы Revo Uninstaller предлагает просканировать систему на остаточные файлы после неё, нажав кнопку «Поиск», появится список остаточных файлов, которые можно удалить, при чём удалять нужно только файлы отмеченные жирным чёрным шрифтом:
Вот так избавляемся от ненужных программ или игр с помощью этой программы, тем самым освобождаем место на диске «С». Более подробно про удаление программ можно почитать в статье как удалить любую программу с компьютера.
Следующее действие, чтобы освободить место на диске «С», это заходим в папку «Temp» на «C» диске. В она находится по адресу или просто С/:Temp или С/:Windows/Temp - удаляем всё оттуда, если что-то осталось, то ничего страшного.
Фрагментация файлов
Такой интересный вопрос, как фрагментация файлов. Фрагментация это процесс записи файлов на компьютер (будь-то игра или программа или фильм) в разные места.
То есть допустим Вы устанавливаете игру, она нам показывается в одной папке в определённом месте на жёстком диске, но на программном уровне её части записываются куда попало и получается при её запуске операционная система, ищет отдельные её файлы на компьютере потом только собирает их вместе и запускает.
Это мало того, что увеличивает время запуска, например игры, но в тоже время поскольку жёсткий диск делает лишнюю работу при поиски файлов одной программы, то он соответственно изнашивается.
И так для того, чтобы разобраться с фрагментацией файлов на Вашем жёстком диске используем программу Defraggler. Она бесплатная и очень удобная в использовании. Сначала выбираете диск на котором хотите провести дефрагментацию и ниже нажимаете на кнопку «Анализ». Через несколько секунд будет показана карта диска, она будет перемешена квадратиками в основном синего и красного цвета.
Потом нажимаем кнопку «Дефрагментация», запуститься процесс дефрагментации на этом диске, файлы одинаковых программ начнут перемешаться друг к другу. По окончание этого процесса, карта диска будет представлена почти только одним чиним цветом. То есть фрагментированных программ почти не должно остаться:
Вот мы с Вами разобрали вопрос как ускорить компьютер. Рассмотрели наиболее распространённые причины потери скорости, какими бесплатными программами наладить нормальную работоспособность ПК.
Вернуться на главную страницу
Извините!Но вы уже оставили свой голос.
- 12 ноября 2013
- Автор: Alex Rempc.by
rempc.by
5 лучших программ для ускорения игр
Нет ничего более раздражительного, чем выход интересных компьютерных игр, в которые вы не можете поиграть из-за слабого железа. Но даже на старых компьютерах и ноутбуках есть шанс сыграть в относительно новые игры без ощутимых лагов и подвисаний.
Для обеспечения более плавной графики и высокой производительности, вы можете скачать специальные программы для ускорения игр на ПК. Они способны улучшить производительность игр в один клик. Game Booster — это программное обеспечение, которое дефрагментирует игровые файлы, оптимизирует использование ОЗУ и останавливает некоторые запущенные процессы и приложения.
Игровые консоли, такие как Xbox One, оснащены операционной системой, специально разработанной для игровых целей. Поскольку Windows 10 является ОС общего назначения, она не оптимизирована специально для игр. Потому качество игровой графики, плавность и скорость работы на консолях выше, чем на обычных компьютерах. Более подробно читайте в статье «Почему тормозят игры?»
Мы нашли 5 лучших программ, которые улучшают производительность игр.
1. Razer Cortex
Эта программа является самой популярной утилитой для игр на настольных ПК. Razer Cortex оптимизирует компьютер для игр, отключая все ненужные приложения во время игры. Убивая фоновые процессы, программа позволяет компьютеру сосредоточить свои ресурсы (ОЗУ, процессор, видеопамять) на игре. Это способствует более быстрой загрузке и высокому уровню FPS.
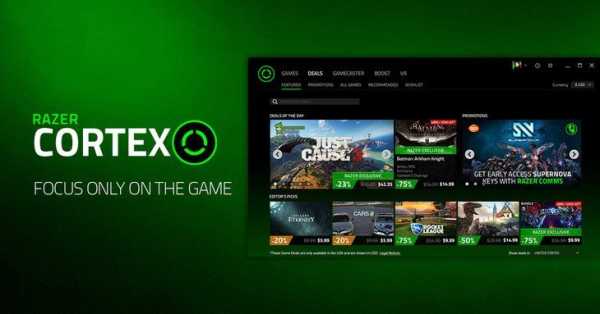
Razer Cortex также дает вам возможность автоматически ускорять игры, или изменять настройки. Приложение активирует режим ускорения в момент запуска игры. Более того, Razer абсолютно бесплатный и имеет несколько дополнительных функций, например FPS Monitor Graphs.
2. Game Fire 6 Pro
Это приложение использует свои технологии определения того, какие приложения и фоновые процессы должны быть отключены для оптимизации компьютера под игры. После сканирования системы, оно отображает список всех задач, которые необходимо выполнить, например: отключить Защитник Windows, совместное использование файлов и другие. Как и Razer, он фокусирует все ресурсы ПК на игре, которая запущенна в данный момент.
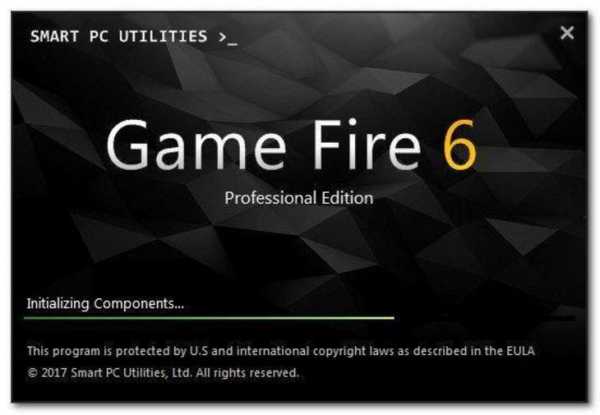
Game Fire не ограничивается системными процессами. Он также проводит диагностику памяти, выполняет настройку игр и предоставляет вам быстрый доступ к полезным инструментам Windows. Однако этот Game Booster платный, хотя есть бесплатная пробная версия.
3. WTFast
WTFast является одной из лучших программ для ускорения компьютерных игр. Но работает она не так, как другие программы ускорения. В отличии от других приложений, которые в основном сосредоточены на остановке системных процессов, WTFast фокусируется на повышении скорости интернета для онлайн-игр. Чем выше скорость интернета, тем ниже пинг и время отклика.

Для достижения этой цели, WTFast использует частные глобальные сети, которые не имеют ограничений по скорости. Это сети действуют как магистрали между игровым сервером и вашем ПК. Стоимость подписки — $9.99
4. Wise Game Booster
Эта программа, как и все остальные, предназначена для улучшения игрового процесса. Wise Game Booster оптимизирует компьютер для игр, останавливая ненужные сервисы и программы. Изменяя настройки вашей системы, он переводит компьютер в игровой режим, который способствует ускорению игры.
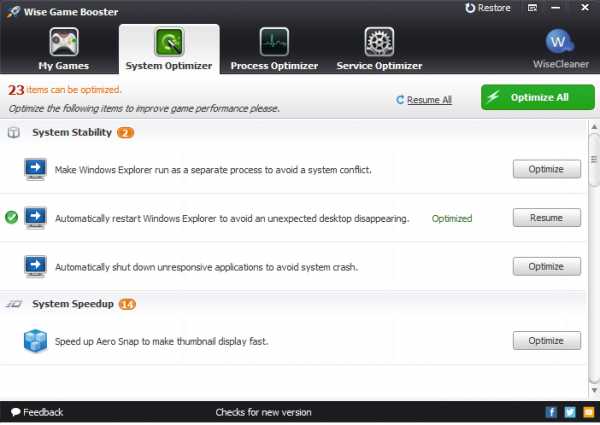
Приложение также позволяет управлять своими играми, добавляя их в список. Потому вам не нужно тратить время на поиск ярлыка на рабочем столе. Вы легко можете получить доступ к играм и посмотреть информацию о них. Программа платная и имеет пробную версию.
5. SpeedItUp Extreme
Разработчики SpeedItUp Exptreme утверждают, что их приложение позволяет повысить производительность игр на 300%. Скорее всего это преувеличение, потому как слабое железо даже при максимальной оптимизации не сможет работать в три раза быстрее. Ускорение достигается все тем же путем остановки лишних программ и процессов.
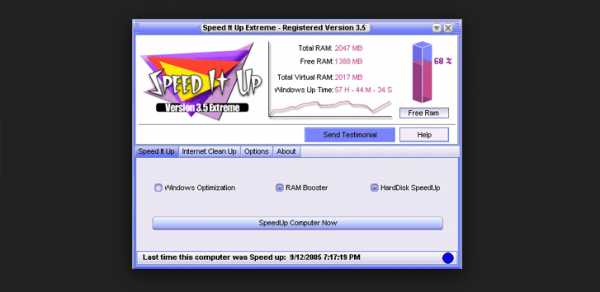
Программа не ограничивается ускорением игр. Она также имеет встроенный оптимизатор Windows, который повышает скорость работы ОС, предотвращает утечки памяти. SpeedItUP Extreme можно скачать бесплатно.
Итог
Если у вас слабый компьютер или ноутбук, и вы неравнодушны к играм — скачайте программы для ускорения игр на ПК. Из бесплатных — лучшим вариантом является Razer. Однако, если у вас есть мощный ноутбук или стационарный компьютер, данные приложения вам не понадобятся. Желаю удачи.
Источник: www.maketecheasier.com
Если вы нашли ошибку, пожалуйста, выделите фрагмент текста и нажмите Ctrl+Enter.
mypclife.ru
Как ускорить работу игр
Компьютерные технологии не стоят на месте. Чуть ли не каждый день появляются новые, более мощные модели. Вместе с компьютерами неустанно прогрессирует и игровая индустрия. Графика становится совершеннее и детальнее, а системные требования все выше. Неудивительно, что современные игры могут ужасно медленно работать на старых компьютерах, а то и вовсе не запускаться.
Почему игра зависает
Причин падению производительности в играх не так много. Самая первостепенная и очевидная из них – низкая производительность самого компьютера. Устаревшие графические процессоры просто не в состоянии обрабатывать современные объемы данных. Это очень легко проверить, если в любой зависающей игре включить вертикальную синхронизацию. FPS (значение кадров в секунду) взлетит чуть ли не до максимально возможного, но при этом создастся эффект замедления времени в игре.
Тем не менее производительность в играх падает не только из-за слабых параметров устройства. Причиной лагов могут также стать ошибки жесткого диска, скопления мусорных файлов, ошибки реестра, перегрев GPU и CPU, запущенные в фоне программы и другие факторы. И если в первом случаи единственным вариантом является покупка нового мощного компьютера, то в остальных проблема решается элементарным уходом за устройством.
Что делать, если зависла игра
Если вы задаетесь вопросом, как ускорить игры, то стоит начать с оптимизации работы вашего компьютера. В этом помогут такие программы, как CCleaner, Advansed System Care, Your Uninstaller Pro, Driver Booster и другие. Эти приложения без труда очистят устройство от цифрового мусора, устранят ошибки, проведут диагностику виртуальных дисков и физического ЖД, оптимизируют реестр, обновят драйвера. Вы почувствуете эффект, как только они завершат свою работу.
Программа для ускорения игр
Следующим шагом будет установка незаменимой программы для ускорения игр Razer Game Booster. Наряду с распространенными для подобного ПО функциями вроде очистки и диагностики, приложение обладает уникальной способностью отключать ненужные процессы. Проводник, сервисы обновлений, торрент, свернутый в трее – все это представляет собой балласт во время игрового процесса. Game Booster решает эту проблему и предлагает максимальное ускорение игр.
При запуске через эту программу, производительность в играх значительно возрастает за счет отключения всего остального – пропадает рабочий стол, отключаются фоновые приложения. Это обеспечивает наиболее продуктивную работу устройства. Впрочем, какие именно процессы будут деактивированы, можно указать в настройках приложения. При выходе же из самой игры все вернется на круги своя. Уничтоженные процессы будут снова запущены – в этом плане приложение абсолютно безопасно.
Программы для ускорения игр в состоянии оказать огромное влияние на производительность ПК во время игрового процесса, однако не стоит забывать, что залогом оптимальной работы устройства являются не они, а постоянный и тщательный уход, своевременное обновление драйверов и бережное обращение в целом.
tdblog.ru