Как настроить и автоматизировать Центр обновления Windows 10. Центр обновлений в windows 10
Центр обновления Windows 10 | Компьютер для чайников
В Windows 10 обновления находятся в апплете «Settings» и никакие способы вызвать старый «Центр обновлений Windows» не работают. Можно вернуть «Центр обновлений Windows» в панель управления Windows 10.
- Открываем «Блокнот» и вставляем в него следующий текст.
Windows Registry Editor Version 5.00
[HKEY_LOCAL_MACHINE\SOFTWARE\Microsoft\WindowsUpdate\UX]
«IsConvergedUpdateStackEnabled»=dword:00000000
[HKEY_LOCAL_MACHINE\SOFTWARE\Microsoft\WindowsUpdate\UX\Settings]
«UxOption»=dword:00000000
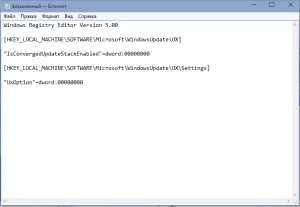
- Нажимаем «Файл» — «Сохранить как».
- Указываем любое имя с расширением «.reg» и нажимаем «Сохранить».

- Запускаем созданный файл и соглашаемся со всеми вопросами безопасности.
- Теперь в панели управления появился классический «Центр обновлений Windows» и вы может устанавливать обновления через него.
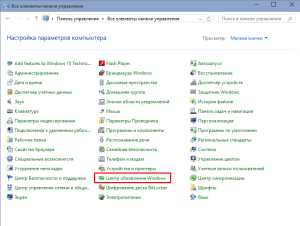
Теперь вы всегда знаете где находится центр обновления Windows 10.
Расскажи друзьям о полезной статье с помощью кнопок:
Загрузка... Опубликовано: 04.04.2015Центр обновления Windows 10
dontfear.ru
Установка обновлений на Windows 10
Всем привет! Сегодня я расскажу о таком увлекательном процессе, как установка обновлений на Windows 10. Почему эта информация важна для Вас? Неправильная работа с новым центром обновления может привести к ошибкам и системным сбоям. А Вы ведь не хотите этого?
Хорошая новость состоит в том, что разработчики «десятки» существенно сократили количество настроек, доступных для обычного пользователя. Но есть один недостаток – теперь невозможно выбирать, что хотите устанавливать, а что – нет. Как говорится, всё или ничего. Update система тянет паки из сети при первой же возможности, а Вас уведомляет лишь о необходимости перезагрузки. Хотите узнать, как отключить этот режим?
СОДЕРЖАНИЕ СТАТЬИ:
Работа с центром обновления в Home версии
Предлагаю перейти от сухих слов к активным действия. На следующих скринах показано, как открыть центр обновления. Сначала выбираем пункт «Параметры» (из меню «Пуск»):

В открывшемся окне следует выбрать правый нижний раздел – «Обновления и безопасность»:

Должно загрузиться такое окно:

Самое обидное, что нас никто не спрашивает, хотим мы устанавливать что-то или нет. Система ставит нас перед фактом, планируют перезагрузку.
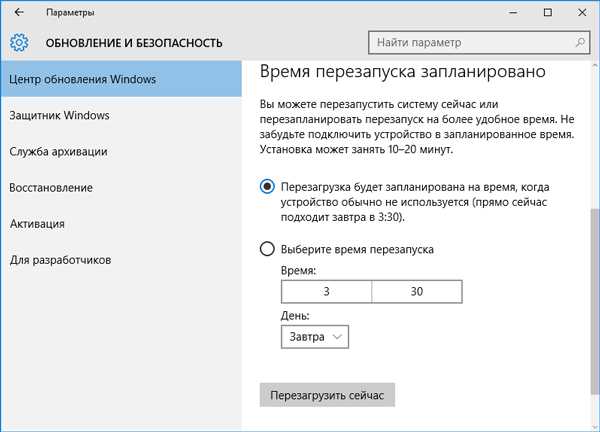
И всё же, пользователь может указать свое время перезапуска, когда ПК не используется для выполнения важных задач:

Если хотите узнать, что Вам хотя «впарить», то нажмите на кнопку «Сведения». Будет показан перечень обновлений, которые загружены из сети, ожидают установки.
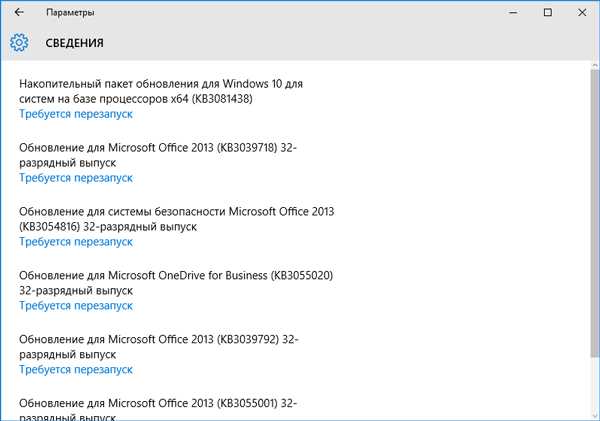
Чтобы узнать больше, кликните по надписи: «Требуется перезапуск». Появится расширенная информация для ознакомления.

Рекомендуем нажать на ссылку «Дополнительные параметры». В новом окне можно поставить галочку напротив пункта «Отложить обновления». Это позволит запретить установку почти всех «обнов», кроме тех, которые связаны с безопасностью системы.

Можно просмотреть ранее установленные паки, просто выбрав «Журнал». Если хотите удалить те или иные паки, которые становятся причиной системных конфликтов, то жмите по надписи: «Удалить…».

Откроется окно «Программы и компоненты», где можно оторваться на полную катушку, но следует быть внимательными, чтобы не навредить системе. Перед тем как удалять что-то, узнайте о возможных последствиях такого действия.
РЕКЛАМА

Чтобы вручную проверить наличие доступных паков, кликните по соответствующей кнопке:

Процесс поиска может занимать от 5 минут до получаса (зависит от скорости Интернет-соединения, загруженности серверов Microsoft).
Если доверяете разработчикам, то не стоит особо заморачиваться над этой темой. Пусть всё происходит автоматически, без Вашего вмешательства.
Но если хотите больше повлиять на процесс, тогда переходим ко второй части нашей статьи. В ней мы рассмотрим детально, как с помощью редактирования реестра внести точные настройки в процесс обновления (вплоть до его отключения).
Изменения в Windows 10 PRO, Enterprise
В большинстве случаев работа с центром обновления ничем не отличается от редакции Home. Добавлена возможность влиять на групповую политику посредством реестра. Внимание, эти настройки требуют повышенной внимательности и представления о возможных плачевных последствиях Ваших действий. Готовы продолжить?
- Заходим в настройку групповой политики, нажав комбинацию клавиш Win + R. Вводим команду gpedit.msc

- Затем следует перейти по следующему пути: Конфигурация компьютера– Административные шаблоны – Компоненты – Центр обновления.
- Дважды кликните мышкой по параметру Настройка автоматического обновления, который расположен справа.
- Выберите пункт «Включено», а ниже можно указать предпочитаемый вариант проверки. Рекомендуем выбрать №2. Его суть: система будет предупреждать Вас перед скачиванием и установкой обновлений. Чувствуете, мы начинаем отвоёвывать свободу действий у Windows?
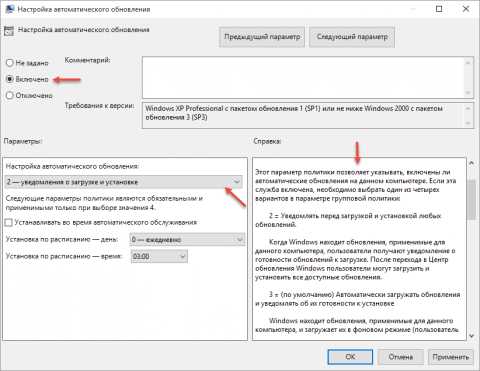
- Теперь делаем проверку внесенных изменений. Жмем «Пуск», выбираем пункт меню «Параметры» — «Обновление и безопасность». В открывшемся окне жмём на кнопку «Проверка наличия обновлений»
- Теперь никто не сможет менять настройки «простым способом», а для внесения изменений придётся делать изменения реестра вручную:

Использование параметров реестра
Сейчас мы рассмотрим, как с помощью встроенной утилиты regedit выполнить гибкую настройку параметров обновления. Это непростая тема, поэтому, рекомендую перед прочтением немного освежить мозг, отдохнуть. Когда будете готовы, переходите к следующей инструкции:
- Нажмите комбинацию клавиш Win + R и в поле ввода укажите команду «regedit».
- Откроется редактор реестра. Слева будет перечень разделов. Нам нужно пройти по пути:
HKEY_LOCAL_MACHINE\ SOFTWARE\ Policies\ Microsoft\ Windows
- Теперь создаем новый раздел. Для этого кликаем правой кнопкой мыши на папке Windows и выбираем «Создать раздел».
- Вводим следующее название: WindowsUpdate. Именно так, без пробелов и прочих символов.
- В данной папке создаем еще одну вложенную с именем AU.
- Выделяем вновь созданный раздел, переходим в правую часть окна и вызываем контекстное меню, где выбирайте «Создать параметр DWORD». Укажите для него имя AUOptions.
- Устали? Нет? Тогда продолжим.
- Нужно создать еще несколько параметров, присвоив им названия: ScheduledInstallTime, NoAutoUpdate, ScheduledInstallDay.
Для каждого параметра установите одно из значений, в зависимости от Ваших предпочтений.
ПараметрыAUOptions| Описание | Эта опция настраивает варианты установки и загрузки обновлений. |
| Доступные значения | 2 – система будет уведомлять Вас обо всех действиях. Я настоятельно рекомендую выбирать именно это значение3 – опция является стандартной и предполагает автоматическую загрузку, но способ установки выбираете Вы.4 – установка паков будет происходить согласно указанного Вами расписания.5 – предоставляет доступ к настройкам обновлений всем пользователям, не только администратору. |
| NoAutoUpdate | Этот параметр позволит Вам полностью запретить автоматические действия системы (поиск, установка паков). |
| Возможные значения | 0 – вкл.1 – откл. |
| Параметр | ScheduledInstallTime |
| Доступные значения | В этом разделе можно указать конкретное время, на которое хотите запланировать установку «обнов». Можно указать значение от 0 до 23, предварительно убедившись, что параметр AUOptions (смотрите выше) имеет значение AUOptions = 4 |
| Параметр | ScheduledInstallDay |
| Доступные значения | 0 – ежедневно1 – каждый понедельник2 – каждый вторник3 – каждую среду4 – каждый четверг5 – каждую пятницу6 – каждую субботу7 – каждое воскресенье |
| Параметр | NoAutoRebootWithLoggedOnUsers |
| Описание | Параметр указывает, что для завершения установки по расписанию служба автоматического обновления будет ожидать перезагрузки компьютера любым вошедшим пользователем вместо автоматической перезагрузки компьютера |
| Доступные значения | 1 – отключить автоматическую перезагрузку0 – включить автоматическую перезагрузку |
Поздравляю! Теперь Вы больше разбираетесь в теме. Но я готов поделиться еще одним секретом, который поможет избежать многих ошибок.
Запрет автоматической установки драйверов
У Вас случалось такое, что после обновления драйвера (одного или нескольких) через систему Windows Update, появлялись системные сбои разной степени тяжести?
Чтобы полностью обезопасить себя и отказаться от автоматического обновления «дров», следует перейти в «Панель управления», выбрав нужный пункт в меню после нажатия Win + X.
В разделе «Система» (слева) выбираем «Дополнительные параметры». Переходим на вкладку «Оборудование» и кликаем по заметной кнопке «Параметры установки устройств»:

Далее делаем всё, как на изображении ниже:

Обязательно перезагружаем ПК после внесения изменений. Теперь при подключении нового устройства система не будет предлагать найти драйвер на своем сервере. Вам придется делать это вручную. Пусть Вы потратите больше времени на поиск, но полностью обезопасите себя от неправильного обновления или установки непроверенных драйверов, которые могут существенно навредить системе.
Статья получилась увесистая и, надеюсь, полезная. Если хотя бы десятая часть предоставленной информации Вам пригодится, я буду очень рад. Ведь не для себя стараюсь, а для Вас, дорогие читатели блога.Не забывайте, что все вопросы можно задавать в комментариях после этого поста. Постараюсь оперативно ответить и помочь каждому!
С уважением,Виктор
it-tehnik.ru
Центр обновления Windows 10
В ранних статьях этого ветки, мы рассматривали с вам панель управления, которая потерпела изменения и теперь имеет два вида – «классический» и «обновлённый», а также два названия «Параметры» и, собственно, «Панель управления». Эти нововведения, немного, ввели в ступор новых пользователей и сейчас стремительно быстро поступают запросы о том, как найти «панель управления» и т.д. Теперь очередь дошла до еще одного местечка в системе – «Центр обновления Windows 10». Тут мы получаем совсем новую оболочку для работы и новый функционал. Давайте рассмотрим это конкретнее.

1. Сама суть «Центра» находиться по ссылке «Дополнительные параметры». Переходим туда:

Видим, что по сравнению с «Центрами обновления» прошлых выпусков, здесь почти ничего нет. Но, не все так плохо, как может показаться на первый взгляд. Итак, рассмотрим предложенные варианты работы с «Центром». Мы можем управлять как устанавливать обновления. У нас есть два варианта – «Автоматически» либо «Уведомлять о планировании перезагрузки». Если вы не беспокоитесь об обновлениях и вам нечего скрывать от разработчиков (нелицензионные игры и т.д.), то можете смело ставить «Автоматически». Во всех остальных случаях нужно оставить вариант №2.
Рекомендуем вам выбрать «Отложить обновления» и забыть об этом. Данная функция позволит устанавливать обновления, когда вам будет удобно, а не когда этого захочет компьютер.
«Просмотреть журнал обновлений» - ссылка на журнал обновлений. Перейдя по ней, вы можете удалять некоторые обновления, если вы заметили, что после их установки работа системы ухудшилась.
«Выберите, как и когда получать обновления» - ссылка еще недоработана. Мы не нашли здесь опции «когда получать», но зато есть несколько вариантов «как».
«Параметры конфиденциальности» - ссылка по которой всё нужно отключить!
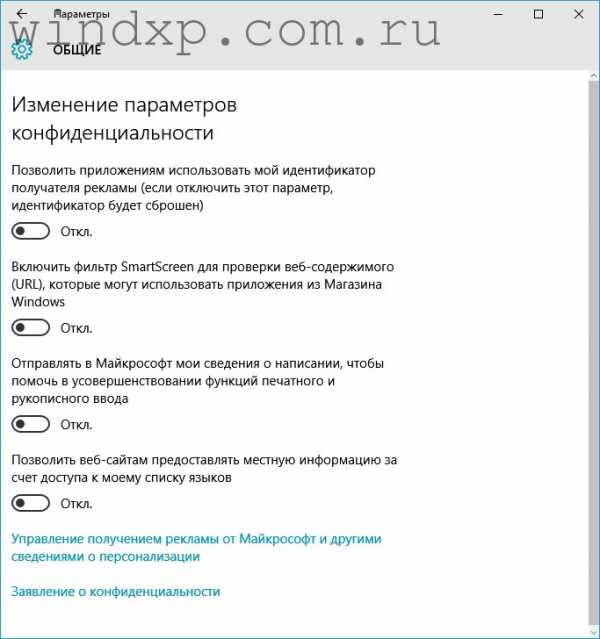
Вот такой вот необычной является новый «Центр обновлений Windows». Рекомендуем вам воспользоваться нашими подсказками для оптимальной работы «Центра» и вашего компьютера.
www.windxp.com.ru
Центр обновления Windows 10: настройка и эксплуатация
Windows 10 тем и прекрасен, что имеет свежие версии типичных программ. То есть, каждый пользователь, получивший в свое распоряжение Windows 10, фактически оптимизирует компьютер в плане программного обеспечения. Ведь в большинстве случаем компьютер – это не только рабочая станция, но центр развлечений, который должен загружать масштабные программы и игры. Автоматизировать процесс совершенствования поможет специальная настройка для центра обновлений.
Смысл автоматического режима
Windows 10, как и любое другое программное обеспечение, не совершенна. Существуют недоделки и недоработки, которые исправляются разработчиками уже по факту эксплуатации системы. В таком случае регулярные скачивания свежего программного обеспечения как нельзя лучше помогают модернизировать программы. Ведь несложно догадаться, что пользуясь любыми недоработками, злоумышленники похищают очень важную информацию с любого компьютера.
Но не каждому под силу постоянно отслеживать свежие программные продукты для Windows 10 в сети. Вот почему полезно настроить автоматическую работу, которая затачивает Центр обновлений самому искать рекомендуемые параметры и загружать их.
Включение
Если Центр обновлений не функционирует в автоматическом режиме, то поможет следующая настройка:
- Нужно провести пальцем справа налево по экрану (для сенсорного оборудования) или просто поместить указатель мыши в правый нижний угол рабочего стола а потом направить его вверх.
- Далее нужно нажать на Параметры.
- Выбрать Изменение параметров компьютера.
- Щелкнуть по Обновление и восстановление.
- Выбрать требуемую установку на вкладке Важные обновления.
- На вкладке Рекомендуемые обновления поставить флаг напротив Получать рекомендуемые обновления так же образом, как и важные обновления.
- Нажать Применить.
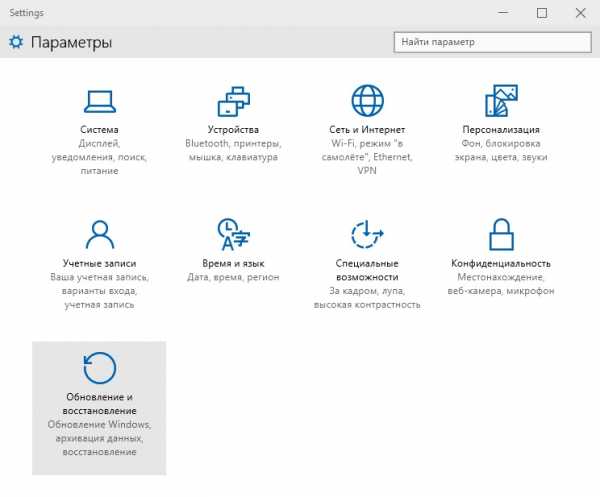
Таким образом, автоматическая настройка выставлена. А можно настроить руками следующие параметры:
- Время автоматической перезагрузки.
- Уведомление о планируемых установках.
- Отложенную установку.
Журнал
Полезно быть информированным о том, что реально происходит в операционной системе. Windows 10 – это программное обеспечение, которое без достаточного контроля может снизить темпы работы и тормозить самого пользователя. Итак, всё-таки нужно проверять, какие дополнения к системе установила Windows 10. Каждая установленная программная доработка находится в специальном журнале.
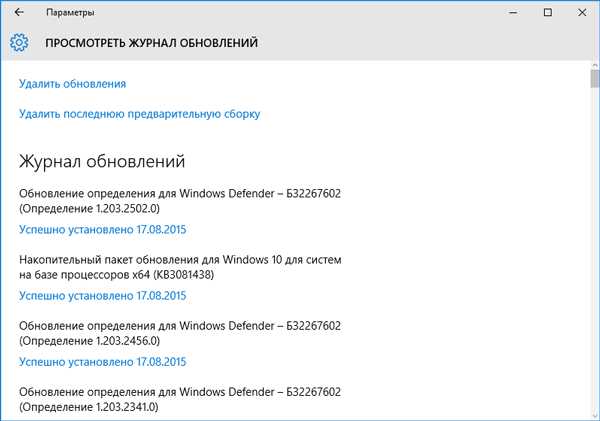
Чтобы его открыть, нужно:
- Выбрать Центр обновлений, как в предыдущем списке.
- Зажать Просмотреть журнал обновлений.
В результате появится список, в котором можно проглядеть все установленные элементы для Windows 10. Такой учет следует вести для того, чтобы в случае сбоев в работе операционной системы можно было выяснить причину. Если поводом для неполадок стало некорректное программное дополнение, то следует его отменить, после чего корректная работа будет восстановлена.
Преимущества
Пытливый читатель спросит, а какой толк вообще от автоматизации и настройке Центра обновлений? Дело в том, что если доверять рутинную работу кому-то другому, например, своему компьютеру, то можно совершенно не забивать себе голову внутренней работой Windows 10. Это не только экономия сил и времени, но и хорошая настройка на продуктивность. Пусть человека беспокоят глобальные вопросы жизни, а настройка центра развлечений и работы ляжет на плечи самой Windows 10. Но можно и отключить автоматическую загрузку и установку.Все дополнительные установки бесплатны, стоить может только их загрузка, если оператор Интернета устанавливает количественную стоимость трафика. Если Интернет оплачивается раз в месяц за все загрузки без определенного лимита, то и платить ничего не придется. Также Windows 10 сама предложит автоматически перезагрузиться, чтобы установленные недавно настройки вступили в силу. Автоматическая установка и настройка – это крайне удобная вещь, которой нужно пользоваться постоянно.
(Visited 2 555 times, 1 visits today)
windowsprofi.ru
Что нужно знать о Центре обновления Windows 10
Центр обновления Windows (Windows Update) с выходом Microsoft Windows 10 претерпел массу изменений. Самое главное из них – более агрессивный подход к поддержанию актуального состояния операционной системы. Другое нововведение – скачивание обновлений по пиринговой сети в духе BitTorrent.Многие из входящих в состав Windows 10 приложений, в том числе браузер Microsoft Edge и прочие универсальные приложения, будут обновляться автоматически через Магазин Windows (Windows Store), независимо от Центра обновления.

Центр обновления Windows убрали из Панели управления
В Windows 8 было сразу два интерфейса Центра обновления – один в «Параметрах ПК» (PC Settings), второй в классической Панели управления (Control Panel). В Windows 10 большая часть параметров в Панели управления по-прежнему сохранилась, но вот Центр обновления оттуда убрали.
Теперь он находится в новом интерфейсе «Параметры» (Settings) в разделе «Обновление и безопасность» (Update & security). В Центр обновления Windows 10 попасть можно только так.
Обновления устанавливаются автоматически без возможности выбора
В Центре обновления Windows теперь есть всего одна кнопка – «Проверка наличия обновлений» (Check for updates). По нажатию этой кнопки Windows начинает поиск доступных обновлений, и если находит, то автоматически скачивает и устанавливает их. Также система в фоновом режиме периодически проверяет наличие обновлений, скачивает и устанавливает их.
В отличие от предыдущих версий, в Windows 10 нет возможности выбрать отдельные обновления для скачивания. Все они – от исправлений безопасности и свежих определений Защитника Windows (Windows Defender) до необязательных обновлений и новых выпусков драйверов – устанавливаются автоматически.
Единственная возможность выбора – нажать ссылку «Дополнительные параметры» (Advanced options) и снять флажок «При обновлении Windows предоставить обновления для других продуктов Microsoft» (Give me updates for other MIcrosoft products when I update Windows). Это позволяет отказаться от обновления Microsoft Office и других программ Microsoft.

Windows не скачивает обновления при лимитном подключении к интернету
Windows не будет скачивать обновления при подключении к сетям, обозначенным как лимитные (metered). Благодаря этому Windows не будет тратить драгоценный мобильный трафик на обновления, которые могут потерпеть до подключения к нормальной неограниченной сети Wi-Fi.
Чтобы запретить Windows скачивать обновления в определенной сети, нужно сначала к ней подключиться. Затем следует открыть панель настроек Wi-Fi и выбрать «Сетевые параметры» (Network settings) или открыть интерфейс «Параметры» и выбрать «Сеть и интернет» (Network & Internet). Внизу списка сетей Wi-Fi выберите «Дополнительные параметры» (Advanced options) и включите опцию «Задать как лимитное подключение» (Set as metered connection). Настройка будет применена только для сети, к которой компьютер подключен в данный момент, и сохранится для нее на будущее.
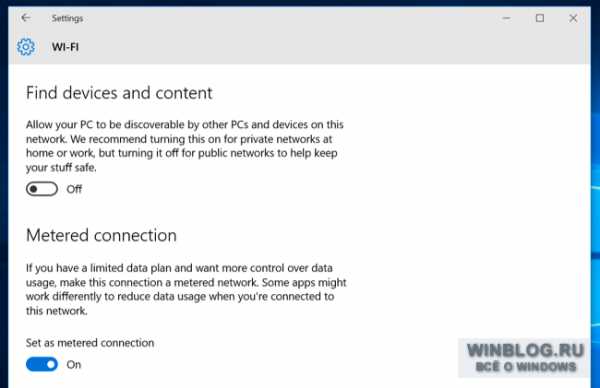
Профессиональные версии Windows 10 позволяют откладывать функциональные обновления
Пользователи домашней версии Windows 10 не могут откладывать обновления, но в профессиональных изданиях есть возможность отложить обновления в «Дополнительных параметрах». При этом исправления безопасности все равно будут устанавливаться автоматически, но скачивание обновлений с новыми функциями будет отложено на несколько месяцев, пока эти функции не протестируют хорошенько на домашних компьютерах.
Это обеспечивает рабочим компьютерам повышенную стабильность и позволяет системным администраторам тщательно протестировать новые технологии перед их массовым внедрением. Обновившись до версии Windows 10 Professional, эту опцию можно включить самостоятельно. Впрочем, совсем отказаться от функциональных обновлений не получится – они все равно будут установлены несколько месяцев спустя.
Время перезагрузки можно выбирать самостоятельно
По ссылке «Дополнительные параметры» в интерфейсе Центра обновления Windows есть только две опции «Выберите, как устанавливать обновления» (Choose how updates are installed). Одна из них – «Автоматически» (Automatic) – выбрана по умолчанию. Windows автоматически скачивает обновления, устанавливает и назначает перезагрузку на то время, пока компьютер не используется.
Можно также выбрать опцию «Уведомлять о планировании перезагрузки» (Notify to schedule restart), что предотвращает автоматическую загрузку компьютера без ведома пользователя. Но в любом случае обновления скачиваются и устанавливаются автоматически.

Обновления скачиваются по пиринговой сети даже через интернет
Для ускорения процесса Windows теперь скачивает обновления по пиринговой сети. Например, если дома несколько компьютеров с Windows, не нужно скачивать на каждый из них обновления через интернет. Первый компьютер скачает обновления из интернета, а остальные – с этого компьютера.
Включить или отключить скачивание по пиринговой сети можно в «Дополнительных параметрах» по ссылке «Выберите, как и когда получать обновления» (Choose how updates are delivered).
По умолчанию Windows 10 разрешает пиринговые загрузки и при подключении к интернету, так что часть пропускной полосы соединения используется для выгрузки обновлений на чужие компьютеры. Это можно запретить, выбрав опцию «Компьютеры в локальной сети» (PCs on my local network).
Если удалить файлы обновлений с помощью «Очистки диска» (Disk Cleanup) для освобождения места, компьютер не сможет обмениваться обновлениями с другими ПК, поскольку нужные файлы будут не доступны.
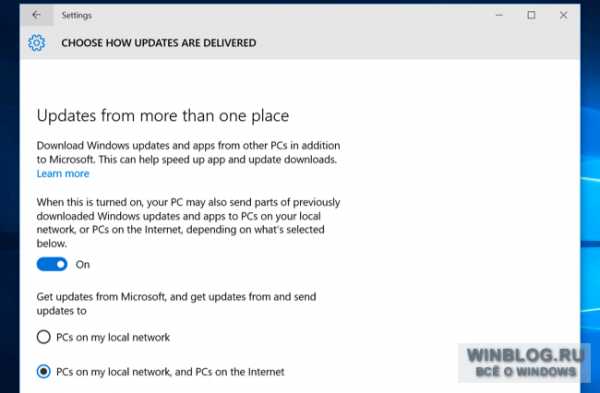
Можно смотреть журнал и удалять обновления
Если компьютер сбоит, можно удалить проблемные обновления. Для просмотра журнала обновлений откройте Центр обновления, нажмите «Дополнительные параметры» и выберите «Посмотреть журнал обновлений» (View your update history). Откроется список установленных обновлений, а по ссылке «Удалить обновления» (Uninstall updates) – список обновлений, которые можно удалить.
Скорее всего, Microsoft продолжит выпускать для Windows 10 крупные обновления в формате сборок, содержащих все предыдущие обновления. Это значит, что избегать обновлений вечно не получится, точно так же как в предыдущих версиях Windows приходилось соглашаться со всеми обновлениями в составе пакета (Service Pack) при желании установить этот пакет.
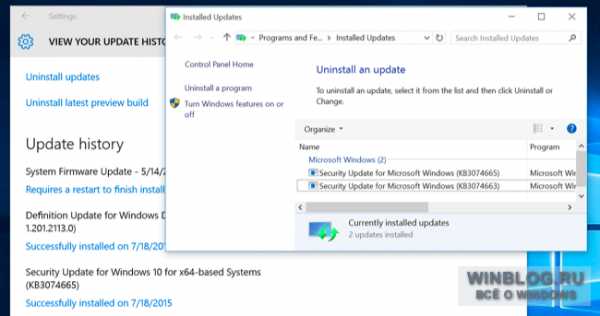
Windows не нужно обновлять повторно после сброса к исходному состоянию
При использовании доступной в Windows 10 функции «Вернуть компьютер в исходное состояние» (PC Reset) не требуется повторно скачивать все обновления Windows. Возврат компьютера в исходное состояние позволяет получить чистую, полностью обновленную версию Windows. Не придется тратить кучу времени на обновление и многократные перезагрузки, что есть большой шаг вперед по сравнению с аналогичной функцией Windows 8 и использованием разделов восстановления в Windows 7.

Скорее всего, Microsoft планирует довольно активно использовать систему сборок и в дальнейшем. Мелкие исправления безопасности будут выпускаться по отдельности, но крупные обновления с новыми функциями, вероятно, будут выходить в виде сборок. Компьютер с Windows 10 можно будет обновить до последней сборки напрямую, а значит, старый подход, требовавший последовательной установки всех выпущенных обновлений с перезагрузкой по четыре-пять раз, уходит в прошлое.
Автор: Chris HoffmanПеревод SVET
Оцените статью: Голосов 5www.winblog.ru
Настройка Центра обновления Windows 10
В новой Windows 10 для Центра обновления системы более подходящим названием было бы Центр принудительного обновления. Его настройки по умолчанию даже не предусматривают уведомление пользователя о предстоящей перезагрузке компьютера, не говоря уже о праве выбора – согласиться на предложение перезагрузиться или отложить этот процесс.
Windows 10 продумана так, что перезагрузка компьютера осуществляется во время его простоя, чтобы не привносить в работу пользователя дискомфорт. Несмотря на то, что новая операционная система в большинстве случаев безупречно справляется с поставленной задачей и максимально корректно определяет значение слова простой, такой подход, возможно, устроит не всех пользователей, которым включённый компьютер с фоновыми процессами необходим постоянно.
Долгие годы Центр обновления — неотъемлемый компонент Windows, отвечающий за скачивание пакетов обновлений, исправлений и драйверов устройств с серверов компании Microsoft и их внедрение в систему – был гибко настраиваемым. По версию системы Windows 8.1 включительно пользователи в панели управления могли самостоятельно распоряжаться системными обновлениями – оставлять предустановленную настройку автоматического обновления, выбирать настройку автоматического внедрения только важных обновлений или отказываться от них вовсе.
В новой Windows 10 полностью от обновлений системы отказаться нельзя. Точнее, это нельзя сделать посредством интерфейса системных настроек – ни в панели управления, как в прежних версиях системы, ни в штатном приложении «Параметры». Решение о целесообразности установки обновлений Windows 10 теперь принимает только компания Microsoft, позволяя в настройках Центра обновления лишь отложить этот процесс на какое-то время. Но даже и эта возможность предоставлена только пользователям редакции Windows 10 Pro, пользователи Windows 10 Home и такой альтернативы не имеют.
Рассмотрим ниже доступные настройки Центра обновления редакции Windows 10 Pro.
Центр обновления Windows полностью перекочевал в штатное Metro-приложение «Параметры», доступ к которому реализован отдельной ссылкой в меню «Пуск».
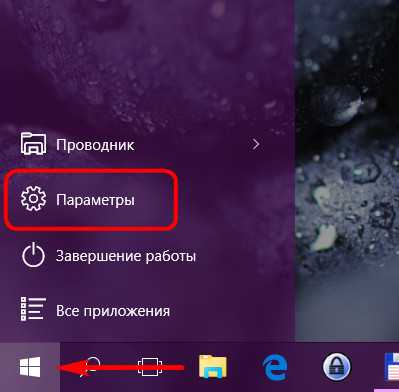
В числе прочих разделов настроек системы он виднеется прямо в главном окне приложения, это раздел «Обновление и безопасность».

Центр обновления Windows находится в первой же вкладке, где увидим сведения о доступных обновлениях и опцию открытия дополнительных параметров. Жмём «Дополнительные параметры».

- Доступные настройки Центра обновления Windows 10
Первый настраиваемый параметр Центра обновления – возможность отмены автоматической перезагрузки компьютера после установки обновлений. Чтобы отменить самоуправство операционной системы и отказаться от перезагрузки во время простоя компьютера без предварительного уведомления, предустановленный параметр можно сменить на уведомление о планировании перезагрузки.

Убрав опцию обновления других продуктов Microsoft, можно избавить компьютер от лишнего техобслуживания, если в актуальности иных продуктов софтверного гиганта нет особой необходимости.

Ну и, собственно, тот самый единственный официальный вариант отказа от автоматического обновления системы — выставление параметра, позволяющего отложить этот вопрос. При установке галочки возле опции «Отложить обновления» Windows 10 будет оперативно получать только обновления безопасности, а вот эволюция операционной системы затянется. Обновление системного функционала будет отложено на несколько недель или месяцев.

Опция «Выберите, как и когда получать обновления» позволяет отказаться от оптимизации доставки обновлений, работающей по принципу технологии P2P. При отключении оптимизации доставки переводом переключателя в положение «Откл.» получение обновлений будет происходить, как и ранее, путём скачивания файлов напрямую с серверов Microsoft.
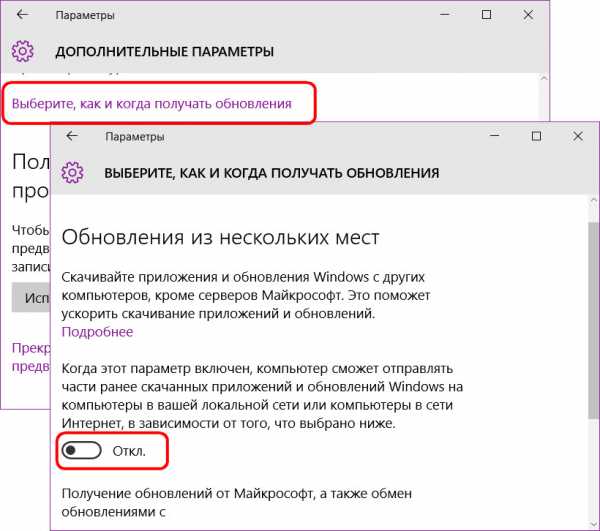
Оптимизация доставки обновлений будет актуальной в случаях медленного интернет-соединения, однако в условиях стабильного и скоростного Интернета с неё проку будет немного. Да и постоянный поиск пиров будет задействовать пусть и небольшое, но всё же какое-то количество системных ресурсов.
- Отключение обновлений Windows 10 твикером
Недоступное официальным способом с помощью системных настроек отключение обновлений Windows 10 возможно посредством небольшой программки-твикера Destroy Windows 10 Spying. Её основной задачей является отключение шпионских функций операционной системы, а в числе дополнительных возможностей программа предусматривает отключение и включение обновлений Windows 10.
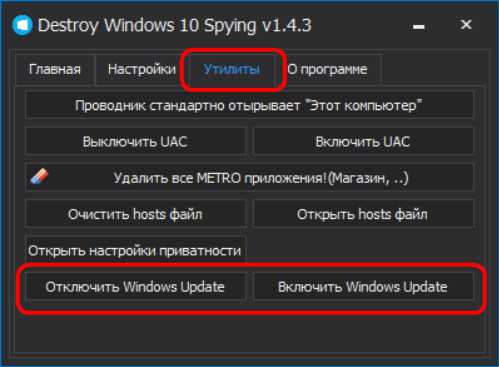
Для отключения обновлений системы в окне Destroy Windows 10 Spying необходимо перейти на вкладку «Утилиты» и нажать кнопку «Отключить Windows Update». Рядом расположенная кнопка «Включить Windows Update», соответственно, при необходимости вернёт всё назад и включит автоматическое обновление системы.
www.white-windows.ru
Развертывание обновлений с помощью Центра обновления Windows для бизнеса (Windows10)
- 06/01/2018
- Время чтения: 7 мин
- Соавторы
В этой статье
Область применения:
- Windows 10
- Windows10 Mobile
Ищете информацию для потребителей? См. раздел Центр обновления Windows: вопросы и ответы
Важно!
Из-за именования изменениявозраст которых термины, как Сертификация, СДЕЛАН и LTSB по-прежнему может том в некоторых наших продуктов.
В следующем диалоговом окне настройки Сертификация относится к точками годовая канала (требуемой) во время СДЕЛАН ссылается на канал точками годовая.
Центр обновления Windows для бизнеса позволяет ИТ-администраторам поддерживать устройства под управлением Windows 10 в организации в актуальном состоянии (имеются в виду новейшие версии механизмов обеспечения безопасности и компонентов Windows) путем непосредственного подключения этих систем к службе Центра обновления Windows. Групповую политику или решения MDM, например Intune, можно использовать для настройки параметров центра обновления Windows для бизнеса, определяющих, как и когда обновляются устройства с Windows 10. Кроме того, с помощью Intune организации могут управлять устройствами, которые не присоединены к домену вообще или присоединены к службе Microsoft Azure Active Directory (Azure AD) вместе с вашими компьютерами, присоединенными к локальному домену. Центр обновления Windows для бизнеса использует диагностические данные для предоставления отчетов и аналитической информации об устройствах с Windows 10 в организации.
В частности, Центр обновления Windows для бизнеса позволяет решать следующие задачи:
- Создание развертывания звонков, где администраторы могут указать, какие устройства перейдите первого в звукового обновления и какие из них поступит более поздней версии (для обеспечения надежности и производительности, тестирование на подмножество систем перед внедрением обновления в организации).
- Выборочное включение и исключение драйверов из предоставленных корпорацией Майкрософт обновлений
- Интеграция с существующими средствами управления, например Windows Server Update Services (WSUS), System Center Configuration Manager и Microsoft Intune.
- Одноранговая доставка обновлений Microsoft, оптимизирующая эффективность использования пропускной способности и устраняющая необходимость в использовании локального решения для кэширования сервера.
- Контроль над уровнем диагностических данных для предоставления отчетов и информации в Windows Analytics.
Центр обновления Windows для бизнеса— это бесплатная служба, доступная в Windows Pro, Windows Корпоративная, Windows Pro для образовательных учреждений и Windows для образовательных учреждений.
Типы обновлений
Центр обновления Windows для бизнеса предоставляет три типа обновлений для устройств Windows10:
- Обновления компонентов: (ранее модернизации). Обновления компонентов содержат не только обновления безопасности и исправления, но и значительные дополнения и изменения компонентов; они выпускаются один раз в полугодие.
- Исправления: это традиционные обновления операционной системы, которые, как правило, выходят каждый второй вторник каждого месяца (но не обязательно). К ним относятся обновления для системы безопасности, драйверов и критические обновления. Центр обновления Windows для бизнеса также рассматривает обновления, не связанные с Windows (например, обновления для Microsoft Office или Visual Studio), как исправления. Обновления, не связанные с Windows, известны как Обновления Microsoft, и при необходимости устройства можно настроить для получения таких обновлений вместе с соответствующими обновлениями Windows.
- Неоткладываемые обновления: в настоящее время отложить обновления определений антишпионского и антивредоносного ПО из Центра обновления Windows невозможно.
Администратор Центра обновления Windows для бизнеса может отложить развертывание обновлений компонентов и исправлений на клиентских устройствах в течение ограниченного периода с момента первого появления этих обновлений в службе Центра обновления Windows. Возможность отсрочки позволяет администраторам проверить развертывание до отправки на все клиентские устройства, настроенные для использования Центра обновления Windows для бизнеса.
Категория Максимальная отсрочка Шаги отсрочки Пример GUID классификации| Обновления компонентов | 365 дней | Дни | В Windows 10 версий от 1511 до 1607 максимальное время— 180 днейВ Windows 10 версии 1703 максимальное время— 365 дней | 3689BDC8-B205-4AF4-8D4A-A63924C5E9D5 |
| Исправления | 30 дней | Дни | Обновления безопасностиДрайверы (необязательно)Обновления, не связанные с безопасностьюОбновления продуктов Майкрософт (Office, Visual Studio, и т.д.) | 0FA1201D-4330-4FA8-8AE9-B877473B6441EBFC1FC5-71A4-4F7B-9ACA-3B9A503104A0CD5FFD1E-E932-4E3A-BF74-18BF0B1BBD83разные |
| Неоткладываемые | Без отсрочки | Без отсрочки | Обновления определений | E0789628-CE08-4437-BE74-2495B842F43B |
Изменения в Центре обновления Windows для бизнеса в Windows 10 версии 1709
Путь групповой политики Центра обновления Windows для бизнеса был изменен для правильного отображения его связи с Центром обновления Windows для бизнеса.
До Windows 10 версии 1709 Windows10 версии1709| Конфигурация компьютера > Административные шаблоны > Компоненты Windows > Центр обновления Windows > Отложить получение обновлений Windows | Конфигурация компьютера > Административные шаблоны > Компоненты Windows > Центр обновления Windows > Центр обновления Windows для бизнеса |
Добавлена возможность управления сборками Windows Insider Preview и их доставкой:
Параметр Управление предварительными сборками позволяет администраторам включать и отключать установку предварительных сборок на устройстве. Можно также остановить предварительные сборки после официального выпуска.
- Групповая политика: Конфигурация компьютера > Административные шаблоны > Компоненты Windows > Центр обновления Windows > Центр обновления Windows для бизнеса - Управление предварительными сборками
- MDM: Update/ManagePreviewBuilds
Важно!
Эта политика заменяет политику "Переключение пользовательских элементов управления сборками для предварительной оценки", которая поддерживается только до Windows 10 версии 1703. Ранняя политика доступна здесь:
- Групповая политика: Конфигурация компьютера/Административные шаблоны/Компоненты Windows/Сборки для сбора данных и предварительные сборки/Переключение пользовательских элементов управления сборками для предварительной оценки
- MDM: System/AllowBuildPreview
Параметр политики Выберите, когда следует получать обновления компонентов теперь называется Выберите, когда следует получать предварительные сборки и обновления компонентов. Помимо предыдущих функциональных возможностей теперь можно выбирать циклы фокус-тестирования предварительной сборки, а также откладывать или приостанавливать их доставку.
- Групповая политика: Конфигурация компьютера > Административные шаблоны > Компоненты Windows > Центр обновления Windows > Центр обновления Windows для бизнеса - Выберите, когда следует получать предварительные сборки и обновления компонентов
- MDM: Update/BranchReadinessLevel
Изменения Центра обновления Windows для бизнеса в Windows 10 версии 1607
Новые возможности в меню "Параметры"
В меню "Параметры" мы добавили несколько элементов управления, которые позволят пользователям управлять Центром обновления Windows для бизнеса через интерфейс.
Новые периоды времени
Изменен максимальный период приостановки для исправлений и обновлений компонентов: теперь 35 дней вместо 30 и 60 дней соответственно.
Изменен также максимальный период отсрочки обновлений компонентов: теперь 365 дней вместо 180.
Дополнительные изменения
Период приостановки теперь рассчитывается, начиная с установленной даты начала. Дополнительные сведения см. в разделе Приостановка обновлений компонентов и Приостановка исправлений. В связи с этим некоторые ключи политики теперь называются иначе. Дополнительные сведения см. в разделе Сравнение ключей версий 1607 и 1703.
Сравнение Центра обновления Windows для бизнеса в Windows10 версий 1511 и 1607
Центр обновления Windows для бизнеса впервые появился в Windows 10 версии 1511. В Windows10 версии 1607 (также известной под названием "юбилейное обновление") предоставляется несколько новых или измененных функций, обновлено поведение.
Примечание
Дополнительные сведения о текущем филиала (точками годовая Channel (требуемой)) и текущей филиала для бизнеса (точками годовая канал) Параметры обслуживания Windows 10см.
ВозможностьWindows10 версии 1511Windows10 версии 1607Выберите параметры обслуживания: Сертификация или СДЕЛАН | Недоступен. Чтобы отложить обновления, все системы должны находиться в ветви Current Branch for Business (CBB) | Возможность настраивать системы в ветви Current Branch (CB) или Current Branch for Business (CBB). |
Исправления | Возможность отложить получение исправлений:
| Возможность отложить получение исправлений:
|
Обновления компонентов | Возможность отложить получение обновлений компонентов:
| Возможность отложить получение обновлений компонентов:
|
Приостановка обновлений |
| Обновления компонентов и исправления могут приостанавливаться по отдельности.
|
Драйверы | Механизмы управления для конкретных драйверов отсутствуют | Драйверы можно выборочно исключить из Центра обновления Windows для бизнеса. |
Мониторинг обновлений Windows с соответствием обновлений
Служба "Поддержка обновлений" теперь есть и в общедоступной предварительной версии. Она позволяет централизованно контролировать соответствие обновлений ОС, ход развертывания обновлений и устранение неполадок на устройствах с Windows 10. Для предоставления этих сведений новая служба использует диагностические данные, включая ход выполнения установки, настройки Центра обновления Windows и другую информацию. Эта служба не требует дополнительных затрат и не предъявляет дополнительных требований к инфраструктуре. Эту службу можно использовать как с Центром обновления Windows для бизнеса, так и с другими средствами управления. Вы можете быть уверены, что на всех ваших устройствах будут установлены актуальные обновления.
Дополнительные сведения о соответствии обновлений см. в статье Мониторинг обновлений Windows с соответствием обновлений.
Управление Центром обновления Windows для бизнеса с помощью Intune
Microsoft Intune обеспечивает возможность настройки Центра обновления Windows для бизнеса на устройствах. Intune хранит не обновления, а только назначения политики обновлений. Дополнительные сведения см. в разделе Управление обновлениями программного обеспечения.
Действия по управлению обновлениями для Windows 10
Статьи по теме
docs.microsoft.com
- На компьютере не показывает картинки
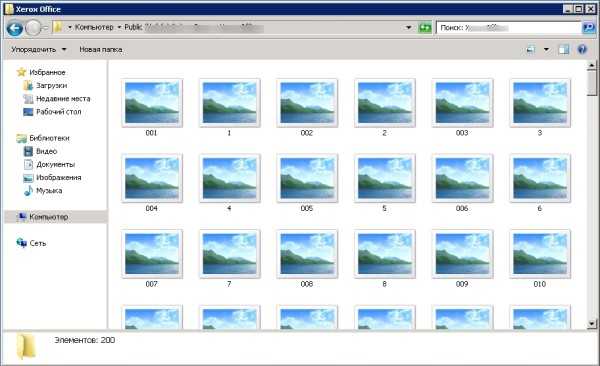
- Разъем pci e x16

- Centos 7 открыть 80 порт

- Соединение ноутбука с телевизором hdmi

- Восстановить windows old

- Dd запись iso на флешку
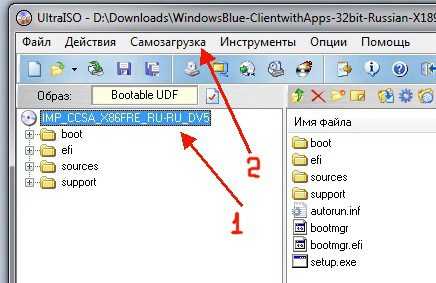
- И компьютера и интернета

- Torrent как пользоваться программой

- Visual studio бесплатная

- Взлом сайта на вордпресс

- Программа для программирования javascript

