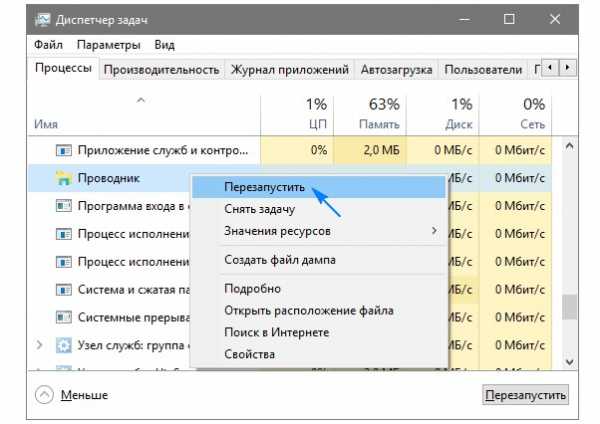Как отключить центр обновления "Виндовс 7": полная инструкция. Центр обновления windows 7 отключить
Как отключить центр обновления "Виндовс 7": полная инструкция
Обновление ПО компьютера - процесс важный. Но иногда в нем теряется всякий смысл. Сегодня мы попытаемся разобраться, как отключить центр обновления "Виндовс 7". Данная служба, по мнению многих пользователей, вреда приносит больше, чем пользы. Ведь ни для кого не секрет, что иногда в компьютер устанавливаются файлы, нарушающие работу системы. Исправляются данные ошибки с огромным трудом. Иногда даже сделать это можно только с помощью переустановки операционной системы. Так что придется подумать хорошенько, как выключить обновления Windows 7 и вообще избавиться от некоторых уже установленных файлов.

Службы
Вариантов развития событий можно предложить несколько. Первый, пожалуй, самый сложный. Точнее, он просто нестандартный. И начинающему пользователю с ним справиться будет не так уж и легко. Дело все в том, что обновление "Виндовс 7" находится в разделе "Службы", и, чтобы избавиться от данного процесса, придется заглянуть сюда.
Зайдите в "Панель управления". Там стоит заглянуть в папку "Система и безопасность", "Администрирование", а затем нажать на "Службы". В появившемся окошке просмотрите весь список запускаемых приложений и процессов. Тот, что нужен нам, как правило, находится в самом низу.
Как отключить центр обновления "Виндовс 7"? Для начала отыщите соответствующую строку в службах системы и дважды щелкните по ней. У вас появится окно с выбором параметров. Стоит выставить "Отключена" в типе запуска. После нажмите на "Остановить". И только потом можно щелкнуть по "Ок". Действие завершено.
Отключить проверку
В принципе, зачастую пользователи просто выбирают более простой вариант развития событий. Достаточно отключить автоматическую проверку обновлений, чтобы избавить себя от лишних проблем. С данной задачей способен справиться даже начинающий пользователь.

Как отключить Windows 7 обновления, а точнее, центр, отвечающий за данный процесс? Зайдите в него при помощи системного трея, а затем перейдите в "Настройку параметров". У вас появится окно, в котором можно будет выбрать тип проверки всех обновлений. Там вы увидите две графы - "Важные" и "Рекомендуемые". Как отключить центр обновления "Виндовс 7"? Просто в первом случае выставите параметр "Не проверять" (он помечен красным щитом и подписью "Не рекомендуется"), а во втором - снимите галочку. Можно подтвердить свои действия. Проблема решена. Автоматически программа больше не будет работать. Все обновления можно загрузить вручную при самостоятельной проверке или вообще забыть о данном приложении. Как видите, ничего сложного в этом нет.
Отмена установленного
Правда, далеко не всегда приходится полностью отказываться от центра обновления "Виндовс 7". Иногда достаточно избавиться от некоторых потенциально опасных для системы файлов, которые уже были установлены. Но как отменить обновление Windows?
Сделать это довольно легко и просто. Зайдите в "Центр обновления" и выберите там "Просмотр журнала обновлений". В появившемся окошке, в самом верху, появится надпись "Установленные обновления". Теперь следует нажать сюда. И тогда вы попадете в службу, где можно будет избавиться от всех установленных файлов. Как раз это нам и нужно.
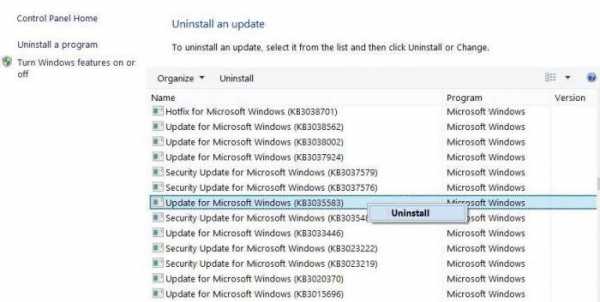
Теперь все, что потребуется, - это отыскать нужные файлы обновлений, а затем выделить их. Нажмите на правую кнопку мышки, после чего выберите в появившемся списке команду "Удалить". Согласитесь с предупреждением и нажмите на "Ок". Несколько минут ожидания - и все проблемы будут решены. Далее не забудьте отключить проверку обновлений. Просто запретите ее, иначе результат от процесса окажется почти бесполезным.
Пиратская версия
Правда, есть и еще один довольно интересный и простой способ решения вопроса. Вы задумались, как отключить центр обновления "Виндовс 7" раз и навсегда, да еще и не планируете в принципе пользоваться им в будущем? Тогда можно просто поставить себе пиратскую версию операционной системы. Там, как правило, данная служба в принципе отключена. Или же она вовсе отсутствует.
По правде говоря, именно этот вариант привлекает многих пользователей. Особенно тех, кто вообще привык пользоваться нелицензионными операционными системами. Сборщики установщиков стараются избавить публику от многих проблем. Поэтому в некоторых версиях Windows 7 центр обновления не вписан в перечень имеющихся системных служб. Не самый честный и легальный вариант развития событий, но он имеет место быть. И, как уже было сказано, пользуется данный подход огромным спросом.

Итоги
Вот мы и разобрались с вами, как отключить центр обновления "Виндовс 7". Как видите, вариантов несколько. Это или полное отключение приложения, или работа с настройками программы, или удаление уже имеющихся "опасных" файлов с изменениями конфигурации центра. Кроме того, есть еще и вариант установки операционной системы без данной службы.
Какой именно подход выбирать - решайте сами. Во всяком случае помните, что не стоит сразу же выбирать метод "пиратства". В таких операционных системах и без того очень много ошибок и неполадок. Лучше воспользоваться какими-то более честными приемами.
fb.ru
Как отключить центр обновления windows 7
Отключить обновления windows 7 может понадобиться в нескольких случаях. Во-первых, обновление подразумевает скачивание нескольких сотен мегабайт различной информации, из-за чего у вас будет достаточно медленный интернет. Второй случай связан тоже с интернетом. Если вы платите за входящий трафик, то вам просто необходимо отключить обновления на windows 7.
Также отключение обновлений может потребоваться для пиратских версий windows, так как при обновлении производится проверка на подлинность вашей версии. Именно об этом мы вам будем рассказывать в данной статье. Не стоит упускать и тот момент, что при отключенном центре обновления вам периодически придется самим скачать обновления для windows 7 и установить их на свой компьютер. Это очень важное дело, так как большинство программ быстро устаревают, да и новые версии появляются очень быстро.
Как отключить центр обновления windows 7
Итак, как же отключить центр обновления windows 7? Мы рассмотрим полное отключение автоматических обновлений. Для этого нам необходимо сначала зайти в папку «управление компьютером». В эту папку можно попасть следующими способами. Если у вас на рабочем столе расположен ярлык под названием компьютер, то вам необходимо нажать на этот ярлык правой кнопкой мыши и выбрать функцию управление. Если же у вас нет такого ярлыка, то заходим в меню «пуск», в правом столбце находим ту же папку компьютер и выполняем все тоже самое, как в первом случае. {module Реклама гогл низ}Перед вами откроется окно под названием «управление компьютером». В этом окне необходимо найти раздел «службы». В появившемся списке находим тот самый «центр обновления windows 7». Если в этой строчке будет написано слово «работает» и «автоматически», то необходимо выполнить двойной клик левой кнопкой. После этого откроется еще одно дополнительное окно, в котором нам необходимо отключить обновления. Для этого в поле «тип запуска» выберите функцию отключено, далее нажмите на кнопку «остановить», после на кнопку «применить» и в конце нажмите «ок».
Вот и все! Такими простыми действиями мы отключили автоматическое обновление. Теперь у вас уже не возникнет такого вопроса: как убрать обновления windows 7? Вам не придется переплачивать за интернет трафик, да и скорость потока будет значительно выше. Но все же рекомендуется изредка выполнять нужные вам обновления и использовать файл подкачки в windows 7. В этом случае вы сами выбираете из списка что нужно обновлять, а что может и подождать.
pkzona.ru
Центр обновления Windows как отключить? Варианты для всех систем

Центр обновления windows как отключить
В данной статье мы рассмотрим один из полезных параметров компьютера — центр обновления windows, как отключить его.
Предложим способы отключения и настройки центра для операционных систем Windows 7 и Windows 10.
Содержание:
[contents h3]
[contents h3]
Центр обновления windows – что это?
Операционная система Windows предусматривает функцию проверки наличия необходимых компонентов в сети интернет и автоматической их загрузки. Это контролирует центр обновления windows.
Такое программное обеспечение предоставляется не только для операционной системы и браузера Internet Explorer, но и для других программ от компании Майкрософт, таких как Microsoft Office, Microsoft Live, Microsoft Security Essentials, Microsoft Expression Studio.
Как правило все основные обновления предоставляются каждый вторник, за исключением критических, которые загружаются незамедлительно.
В операционной системе вы можете найти пункт в панели управления и открыть окно центра обновления Виндовс.
В этом окне вы можете настроить необходимые или удобные вам параметры:
- Проверять или нет наличие обновлений;
- Как часто проверять их наличие;
- Кто может устанавливать изменения.

Диалоговое окно Центра обновления Windows
Так же в окне центра обновлений на одноименной вкладке можно посмотреть журнал, в котором отражены все найденные и загруженные изменения с указанием их названия, статуса и даты установки.
Но иногда пользователям мешает принудительная загрузка материалов на персональный компьютер, или возникают другие причины, по которым такой центр обновлений необходимо отключить.
Давайте рассмотрим подробнее как это сделать.
вернуться к меню ↑ вернуться к меню ↑Зачем нужно отключать?
1Случаи, когда из-за критических ошибок во время установки обновлений перестает работать операционная система.
2Увеличение интернет-траффика (в случае если пользователь применяет не безлимитный канал связи) или падение скорости интернета из-за загрузки большого объёма компонентов.
3Невозможность отключить питание компьютера во время установки обновленных версий программного обеспечения.
4Уменьшение объёма пространства на диске С в связи с загрузкой большого количества системных материалов и как следствие торможение работы операционной системы.
5При использовании нелицензированной версии операционной системы некоторые установленные обновления могут это обнаружить, что в свою очередь прекратит работу системы. вернуться к меню ↑ вернуться к меню ↑Как найти центр обновления
Построение всех операционных систем Windows примерно одинаковое, поэтому объясним общий алгоритм поиска нужного компонента.
Способ 1.
- Заходим в меню «Пуск»;
- Выбираем вкладку «Компьютер»;
- Кликаем по ней правой кнопкой мыши;
- В открывшемся меню выбираем пункт «Свойства»;
- В левом нижнем углу кликаем по второму подпункту «Центр обновления Windows».

Центр обновления Windows на вкладке «Свойства компьютера»
Способ 2.
- Заходим в меню «Пуск»;
- Заходим в «Панель управления»;
- Меняем режим отображение на вкладке «Вид» в режим «Крупные значки»;
- Переходим на вкладку «Система»;
- Ищем пункт «Центр обновления Windows».

Как найти Центр обновления в Панели управления
Способ 3 (самый простой).
- Заходим в меню «Пуск»;
- В строке поиска набираем «Центр обновления Windows»;
- Переходим в найденную вкладку.

Найти Центр обновления Windows через меню «Поиск»
вернуться к меню ↑ вернуться к меню ↑Отключение в Windows 7
Многие пользователя задаются вопросом как отключить центр обновления windows. Рассмотрим 2 способа.
Способ №1
Совет!Скажу сразу, что это самый распространенный способ отключения обновлений. Но при этом совершений данных операций не гарантирует полное отключение обновлений.
При этом система перестает загружать лишь второстепенные файлы и компоненты (различные вспомогательные программы Майкрософт, такие как Офис или другие системные функции)
1Через меню «Пуск» находим «Панель управления».
2Выбираем в меню «Вид» отображение «Мелкие значки» и находим пункт «Центр обновления Windows».
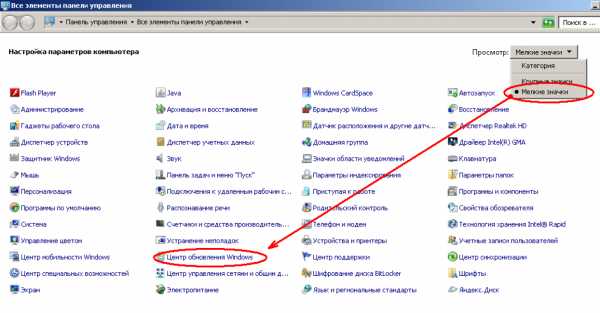
Открытие окна Центр обновления Windows
3Выбираем вкладку «Настройка параметров» в диалоговом окне программы.

Нахождение вкладки «Настройка параметров» в диалоговом окне Центра
4В меню «Важные обновления» выбираем пункт «Не проверять наличие обновлений (не рекомендуется)».

Установка необходимой строки в программе
5Убираем галочки в окошках около строк «Получать рекомендуемые обновления таким же образом, как и важные обновления» и «Разрешить всем пользователям устанавливать обновления на этот компьютер».

Снятие галочек с нужных пунктов
Обновления отключены!
Способ №2
1В меню «Пуск» находим пункт «Компьютер», кликаем по нему правой кнопкой мыши и заходим в раздел «Управление». (В это же меню можно зайти кликнув дважды кнопкой мыши на ярлык «Компьютер» на рабочем столе).
Меню «Управление» и его поиск
2Выбираем вкладку «Службы и приложения» и затем отдельный пункт «Службы».
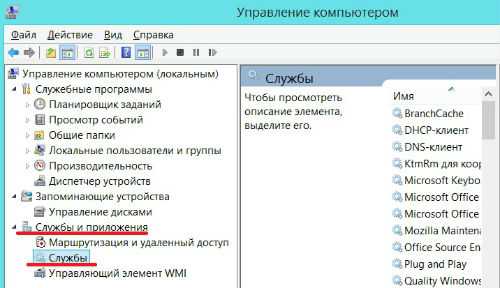
Нахождение меню «Службы»
3В отрывшемся окне ищем пункт «Центр обновлений», нажимаем правую клавишу мыши и запускаем меню «Свойства».
4На вкладке «Общие» находим пункт «Тип запуска», выбираем строчку «Отключена» и жмем кнопку «Остановить».

Последовательность нажатия кнопок в меню Свойства Центра
5Сохраняем изменения с помощью кнопок «Применить» и «Ок».
При таком способе гарантировано отключение всех возможных загрузок обновлений операционной системы.
Совет! При последовательности проведенных действия система будет постоянно выдавать сообщения в строке быстрого запуска о проблемах обновлений. Для того, чтобы этого избежать, такие уведомления можно отключить. Открываем сообщение, из него попадем в меню «Открыть центр поддержки». Чтобы сообщения перестали приходит в открытом окне выбираем пункт «Не получать больше сообщений на тему: «Центр обновления Windows».
вернуться к меню ↑ вернуться к меню ↑Отключение в Windows 10
В данной операционной система устроено все немного по-другому, чем в предыдущих ее версиях.
Разработчики компании Майкрософт сделали все, чтобы отключить автоматические обновления обычному пользователю было практически невозможным. Стандартные настройки системы этого не позволяют.
Но некоторые варианты все же остались.
Вариант 1
Данный способ заблокирует некоторые обновления на некоторые промежуток времени, а именно 1 месяц.
- Открываем меню «Пуск»;
- Нажимаем на раздел «Параметры»;
- Идем в меню «Обновление и безопасность»;
- Заходим в «Центр обновления Windows»;
- Открываем кнопку «Дополнительные параметры»;
- Выбираем строку «Уведомлять о планировании перезагрузки»;
- Ставим галочку напротив пункта «Отложить обновления»;

Отключение обновлений способом изменения параметров Центра
Вариант 2
Этим способом можно отключить загрузку драйверов системы, при этом все остальные обновления продолжать устанавливаться на персональный компьютер.
- Нажимаем сочетание клавиш Win+R.
- Набираем в командной строке следующий текст: «rundll32 newdev dll,DeviceIternetSettingUi» и жмем Enter.
- В открытом окне выбрать пункт «Нет, предоставить возможность выбора» и проставить строку «Никогда не устанавливать драйверы из Центра обновления Windows».
- Жмем «Сохранить».
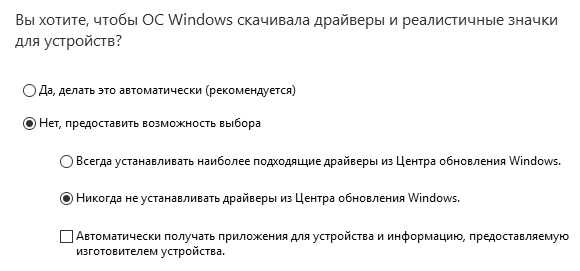
Отключение обновлений способом №2
Вариант №3
Способ для поиска в центре обновления windows отключить с помощью изменения локальной групповой политики.
- Открыть командную строку путем нажатия клавиш Win+R.
- Набираем команду «gpedit.msc» и отрывается окно редактора.
- Переходим на вкладку «Конфигурация компьютера».
- Выбираем пункт «Административные шаблоны».
- Далее идем в «Компоненты Windows».
- Заходим в «Центр обновления Windows».
- Открываем пункт «Настройка автоматического обновления».
- Жмем на кнопки «Отключено» и «Ок».
Настройки сохранены. Чтобы проверить работают ли изменения:
- Нужно зайти в центр обновлений
- Выбрать вкладку «Дополнительные параметры»

Окно дополнительных параметров при отключенных обновлениях
Есть и другой способ – окне дополнительных настроек мы выбираем пункт «Включено».
Это активирует блок «Параметры»
Далее из выпадающего списка нужно выбрать один из нескольких значений.
Расшифровка значений:
«2 – уведомления о загрузке и установке» — Компьютер будет оповещать о загрузке и установке любых обновлений.
«3 – автоматическая загрузка и уведомление об установке» — (по умолчанию). При этом значении все обновления будет загружаться и устанавливаться на компьютер без предварительного уведомления.
«4 – автоматическая загрузка и установка по расписанию» — В настройках можно указать интересующие дату и время, в которые устройство буде загружать и устанавливать компоненты приложений.
«5 – Разрешить локальному администратору выбирать параметры» — По этому режиму у локальных администраторов появляется право изменять настройки уведомлений и загрузки приложений.
Вариант №4
Отключение автоматических обновлений с помощью реестра.
- Открыть редактор реестра с помощью командной строки Win+R – команда «regedit».
- Перейти в пункт HKEY_LOCAL_MACHINE\SOFTWARE\Policies\Microsoft\Windows
- Создать раздел «WindowsUpdate» и в нем раздел «AU».
- Создать ключ типа «DWORD» с именем «NoAutoUpdate» и значением «1» (включено).
Чтобы проверить работоспособность данной настройки нужно запустить Центр обновлений и перейти в раздел «Дополнительные параметры». Там увидим отмеченный вариант «Не проверять наличие обновлений (не рекомендуется)».

Окно дополнительных параметров, если обновления отключены
Если вы хотите сделать обратное действие, то нужно выполнить снова все пункты от первого до третьего. А в четвертом пункте вместо значения «1» (включено) нужно поставить значение «0» (выключено).
Вариант №5
Данный способ предполагает отключение службы Windows Update.
- Открываем командную строку сочетанием клавиш Win+R.
- Набираем команду «services.msc» и открывается диспетчер служб.
- В списке представленных служб нужно отыскать Windows Update
- Открыть вышеназванную службу двойным щелчком мыши.
- В строчке «Тип Запуска» выбираем пункт «Отключена».
- Жмем «Применить» и «Ок».

Диалоговое окно диспетчера служб и настройка отключения обновлений в нем
Вариант №6
Данный способ отключение проверки обновлений работает путем ограничения подключения к интернету посредством Wi-Fi.
Соответственно использовать его можно только тем пользователям, которые выходят со своего компьютера или ноутбука в интернет с помощью технологии Wi-Fi.
- Заходим в меню «Пуск».
- Находим пункт «Параметры».
- Заходим в раздел «Сеть и интернет».
- Переходим на вкладку «Беспроводные сети».
- Открываем вкладку «Дополнительные параметры».
- Откроется окно и в нем нужно переключить пункт «Задать как лимитное подключение».
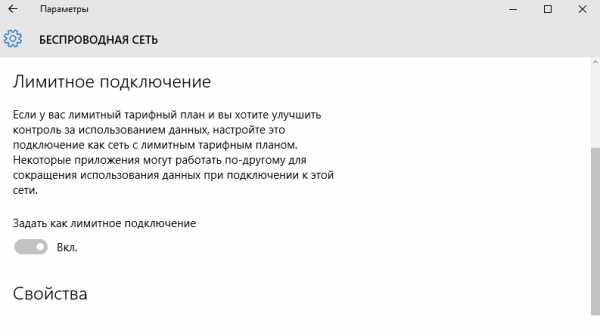
Переключение режима беспроводных сетей для отключения обновлений
Вариант №7
Скачать специальную утилиту Win Updates Disabler. Данная программа помогает пользователю скрыть ненужные обновления операционной системы в целом или ее отдельных компонентов.
Кроме того, эта программа также позволяет управлять центром обеспечения безопасности, защитником Windows и брандмауэром.
Для этого достаточно перейти в соответствующий раздел и поставить/снять метку с нужного пункта.
Программа является абсолютно бесплатной.
geekhacker.ru
Как отключить обновление Windows 7
Автоматическое обновление Windows 7 — это как правило либо заплатки к дырам в безопасности, либо некоторые дополнения, предназначенные для улучшения работы и стабильности системы. Обновления могут устанавливаться как автоматически, так и вручную через центр обновления Windows 7.
Нужно ли устанавливать обновления?
Для многих пользователей, особенно которые работают дома за своим компьютером, постоянная установка этих обновлений от Microsoft, как правило не обязательна. Выпускаемые обновления для Windows 7 в первую очередь рассчитаны на корпоративную среду, что бы защитить компьютеры своих клиентов работающих под управлением Windows 7 и данных содержащиеся на компьютере от злоумышленников. Так же обновления позволяют избежать распространение вирусов различных типов по сети, от компьютера к компьютеру, что может привести к нарушению работы всего отдела.
По этому если вы желаете отключить автоматическое обновление Windows 7, ниже подробная, простая, пошаговая инструкция, следуя которой вы отключите обновления Windows 7, которые бывают порой слишком надоедливыми и замедляют работу системы.
Связанные статьи:
Как отключить UAC в Windows 7
Отключить автозапуск Windows 7
Отключить автоматическое обновление Windows 7
Как отключить центр обновления Windows 7? Это очень просто, нужно лишь выполнить пару простых шагов.
Откройте «Панель управления», для этого кликните на кнопку «Пуск»→ и далее «Панель управления».

Найдите строку «Центр обновления Windows», для этого вбейте в строку поиска в верхнем правом углу «Центр обновления Windows» и он выдаст вам 2 результата, из которого выберите первый.

В появившемся Центре обновления, для того что бы отключить автоматическое обновление, необходимо выбрать пункт левого меню «Настройка параметров»
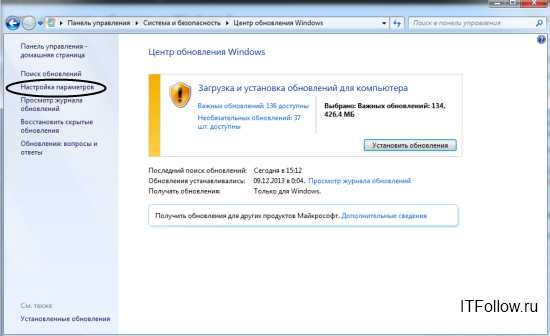
Центр обновления Windows 7 отключить
Под надписью важные обновления,откройте выподающий список, в котором выберите последний пункт «Не проверять наличие обновлений (не рекомендуется)»

Далее подтвердите свои действия нажатием кнопки «Ок».
Система еще раз в этом случае предупредит, а в нижнем правом углу появится сообщение, что обновление Windows7 отключено, и что это проблема, которую необходимо исправить.
Для того что бы избавиться от этого мало приятного сообщения, щелкните правой кнопки мыши по флажку с крестиком и выберите «Открыть Центр поддержки».
В центре поддержке кликните:
Не получать больше сообщения на тему: «Центр обновления Wimdows»
Вот вы и узнали где отключить обновление Windows 7.
Связанные статьи: Системные требования Windows 7
Обновления для Windows 7 бывают как Важные, так и не Обязательные.
Отключить обновление Windows 7 приходится по следющим причинам:
- Обновления Windows 7 порой весят достаточно много, лишняя нагрузка на сеть и увеличение размера занимаемого операционной системой Windows 7 на диске, порой вынуждают отключать автоматические обновления.
- Отсутствие Интернета на компьютере.
- Для тех кто использует не лицензионную версию Windows 7, существует вероятность появления сообщения о том что установлена пиратская версия ПО, поскольку ОС не смогла пройти проверку подлинности. Конечно такое бывает достаточно редко, но вероятность есть.
- Для взрослых людей, которым например бывает сложно работать с ПК, по этому на их компьютерах можете отключить автоматическое обновление Windows, для того что бы не забивать им голову лишним.
- Многих пользователей напрягает постоянное требование перезагрузиться и ждать перед выключением и включением компьютера времени дольше обычного.
itfollow.ru
Windows 7: Как отключить обновление
Автоматическое обновление Windows - это одна из жизненно важных функциональных возможностей систем Windows, позволяющая вовремя устанавливать исправления, в том числе и безопасности, тем самым обеспечивая стабильность и защищенность систем Windows на должном уровне.
Служба, отвечающая за проверку наличия обновления с определенной периодичностью подключается к серверу обновления компании Майкрософт, и в случае обнаружения неустановленных в клиентской системе обновлений - выполяет их установку. Для пользователя Автоматическое обновлени проходит практически незаметно.
Cлужба обновления Windows 7 позволяет выбрать следующие режимы проверки обновлений:
- Полностью автоматическое обновление. Система автоматически по расписанию проверяет обновления, в случае их обнаружения загружает и устанавливает. Этот вариант рекомендован разработчиком.
- Система автоматически по расписанию проверяет обновления, загружает их, но решение про установку принимает пользователь.
- Проверяется наличие обновлений и в случае обнаружения выдается уведомление пользователю.
- Система автоматического обновления отключена. В этом случае для проверки наличия обновлений следует зайти в Центр обновления Windows и нажатием кнопки Проверить обновления запустить процесс проверки обновлений.
Все перечисленные варианты автоматического обновления Windows настраиваются в Центре обновления Windows 7. Дальше я расскажу как его открыть и сделать необходимые изменения.
Отключить автоматическое обновление Windows 7 очень просто. Давайте рассмотрим как это сделать.
Открываем Центр обновления Windows - способ 1:
- Нажимаем меню Пуск
- На надписи Мой компьютер нажимаем правой кнопкой мыши
- В открывшемся контекстном меню выбираем пункт Свойства
- Слева внизу нажимаем ссылку на Центр обновления Windows
Открываем Центр обновления Windows - Способ 2
Нажимаем Пуск - Панель управления
Выбираем пункт Система и безопасность
Выбираем Центр обновления WIndows
Отключаем автоматическое обновление Windows 7
Разделе Центр обновления Windows, в панели справа нажимаем ссылку Настройка параметров
В секции Важные обновления в выпадающем списке выбираем пункт Не проверять наличие обновлений (не рекоменндуется)
Нажимаем Ok для сохранения.
После того, как настроили параметры обновлений, можно остановить службу Windows, отвечающую за проверку обновлений.
- Нажимаем меню Пуск
- На надписи Мой компьютер нажимаем правой кнопкой мыши
- В открывшемся контекстном меню выбираем пункт Управление
В открвышемся окне Управление компьютером
- Раскрываем дерево: Управление компьютером(локальным) - Службы и приложения - Службы
- В центральной части окн находим службу Центр обновления Windows, нажимаем на ней правой кнопкой мыши
- В открывшемся контекстном меню выбираем пункт Свойства
В открывшемся диалоговом окне Свойства: Центр обновления Windows (Локальный компьютер):
- Тип запуска установливаем в положение Отключена
- Нажимаем кнопку Остановить.
После остановки и отключения службы Центр обновления Windows:
- Тип запуска установлен в Отключена
- Состояние оcтановлена
- Кнопка Остановить стала неактивной, а активной стала кнопка Запустить.
Вот в принципе и все. Я показал вам как отключит автоматическое обновление Windows 7, но несмотря на это, регулярно следите за выходом исправлений безопасности и устанавливайте их. Без этого ваша система будет подвергаться риску вторжения злоумышленников и вредоносного ПО.
profhelp.com.ua
Как отключить центр обновления "Виндовс 7": полная инструкция
Компьютеры 9 февраля 2016Обновление ПО компьютера - процесс важный. Но иногда в нем теряется всякий смысл. Сегодня мы попытаемся разобраться, как отключить центр обновления "Виндовс 7". Данная служба, по мнению многих пользователей, вреда приносит больше, чем пользы. Ведь ни для кого не секрет, что иногда в компьютер устанавливаются файлы, нарушающие работу системы. Исправляются данные ошибки с огромным трудом. Иногда даже сделать это можно только с помощью переустановки операционной системы. Так что придется подумать хорошенько, как выключить обновления Windows 7 и вообще избавиться от некоторых уже установленных файлов.
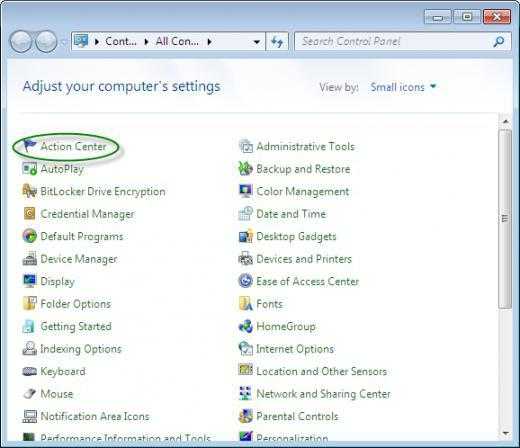
Службы
Вариантов развития событий можно предложить несколько. Первый, пожалуй, самый сложный. Точнее, он просто нестандартный. И начинающему пользователю с ним справиться будет не так уж и легко. Дело все в том, что обновление "Виндовс 7" находится в разделе "Службы", и, чтобы избавиться от данного процесса, придется заглянуть сюда.
Зайдите в "Панель управления". Там стоит заглянуть в папку "Система и безопасность", "Администрирование", а затем нажать на "Службы". В появившемся окошке просмотрите весь список запускаемых приложений и процессов. Тот, что нужен нам, как правило, находится в самом низу.
Как отключить центр обновления "Виндовс 7"? Для начала отыщите соответствующую строку в службах системы и дважды щелкните по ней. У вас появится окно с выбором параметров. Стоит выставить "Отключена" в типе запуска. После нажмите на "Остановить". И только потом можно щелкнуть по "Ок". Действие завершено.
Отключить проверку
В принципе, зачастую пользователи просто выбирают более простой вариант развития событий. Достаточно отключить автоматическую проверку обновлений, чтобы избавить себя от лишних проблем. С данной задачей способен справиться даже начинающий пользователь.
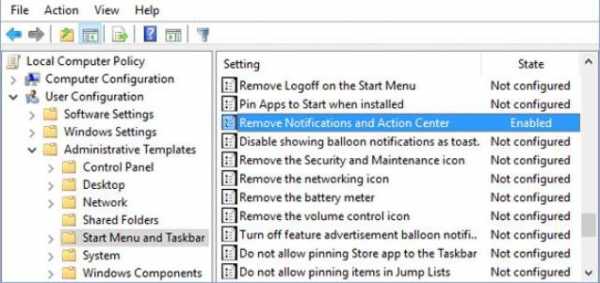
Как отключить Windows 7 обновления, а точнее, центр, отвечающий за данный процесс? Зайдите в него при помощи системного трея, а затем перейдите в "Настройку параметров". У вас появится окно, в котором можно будет выбрать тип проверки всех обновлений. Там вы увидите две графы - "Важные" и "Рекомендуемые". Как отключить центр обновления "Виндовс 7"? Просто в первом случае выставите параметр "Не проверять" (он помечен красным щитом и подписью "Не рекомендуется"), а во втором - снимите галочку. Можно подтвердить свои действия. Проблема решена. Автоматически программа больше не будет работать. Все обновления можно загрузить вручную при самостоятельной проверке или вообще забыть о данном приложении. Как видите, ничего сложного в этом нет.
Видео по теме
Отмена установленного
Правда, далеко не всегда приходится полностью отказываться от центра обновления "Виндовс 7". Иногда достаточно избавиться от некоторых потенциально опасных для системы файлов, которые уже были установлены. Но как отменить обновление Windows?
Сделать это довольно легко и просто. Зайдите в "Центр обновления" и выберите там "Просмотр журнала обновлений". В появившемся окошке, в самом верху, появится надпись "Установленные обновления". Теперь следует нажать сюда. И тогда вы попадете в службу, где можно будет избавиться от всех установленных файлов. Как раз это нам и нужно.

Теперь все, что потребуется, - это отыскать нужные файлы обновлений, а затем выделить их. Нажмите на правую кнопку мышки, после чего выберите в появившемся списке команду "Удалить". Согласитесь с предупреждением и нажмите на "Ок". Несколько минут ожидания - и все проблемы будут решены. Далее не забудьте отключить проверку обновлений. Просто запретите ее, иначе результат от процесса окажется почти бесполезным.
Пиратская версия
Правда, есть и еще один довольно интересный и простой способ решения вопроса. Вы задумались, как отключить центр обновления "Виндовс 7" раз и навсегда, да еще и не планируете в принципе пользоваться им в будущем? Тогда можно просто поставить себе пиратскую версию операционной системы. Там, как правило, данная служба в принципе отключена. Или же она вовсе отсутствует.
По правде говоря, именно этот вариант привлекает многих пользователей. Особенно тех, кто вообще привык пользоваться нелицензионными операционными системами. Сборщики установщиков стараются избавить публику от многих проблем. Поэтому в некоторых версиях Windows 7 центр обновления не вписан в перечень имеющихся системных служб. Не самый честный и легальный вариант развития событий, но он имеет место быть. И, как уже было сказано, пользуется данный подход огромным спросом.
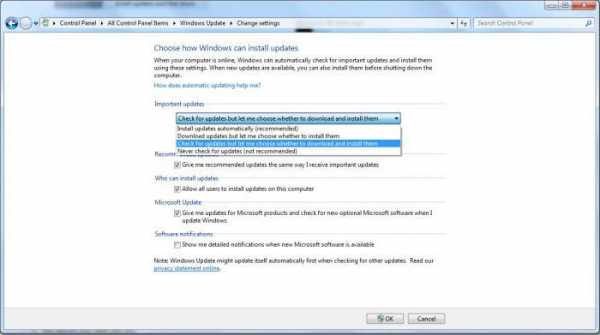
Итоги
Вот мы и разобрались с вами, как отключить центр обновления "Виндовс 7". Как видите, вариантов несколько. Это или полное отключение приложения, или работа с настройками программы, или удаление уже имеющихся "опасных" файлов с изменениями конфигурации центра. Кроме того, есть еще и вариант установки операционной системы без данной службы.
Какой именно подход выбирать - решайте сами. Во всяком случае помните, что не стоит сразу же выбирать метод "пиратства". В таких операционных системах и без того очень много ошибок и неполадок. Лучше воспользоваться какими-то более честными приемами.
Источник: fb.ruDeprecated: DEPRECATED: Do not call this method or, even better, use SphinxQL instead of an API in /var/www/www-root/data/www/monateka.com/sphinxapi.php on line 771Query failed: connection to localhost:9312 failed (errno=111, msg=Connection refused).
monateka.com
Как в Windows 7 отключить центр обновления навсегда?
Как отключить обновление Windows 7 полностью Для полного отключения обновлений Windows 7 вам нужно попасть в управление службами Windows. Для этого нажмите Пуск —> Панель управления —> Администрирование —> Службы, либо Пуск —> Панель управления —> Система и безопасность —> Администрирование —> Службы. управление службами windows Колесиком мышки прокрутите список в самый низ и откройте службу «Центр обновления Windows» . В открывшемся окошке выберите тип запуска «Отключена» , затем нажмите кнопку «Остановить» и уже потом кнопку «Применить» . как отключить обновление windows 7 полностью Можете закрывать все открытые окна. Обновление Windows 7 теперь полностью отключено. По необходимости обновление можно включить таким же способом. Как отключить автоматическое обновление Windows 7 Если вы не хотите полностью отключать обновления, то можно отключить только автоматическое обновление Windows 7. При этом у вас останется возможность загружать обновления вручную. Для этого зайдите Пуск —> Панель управления —> Центр обновления Windows, либо Пуск —> Панель управления —> Система и безопасность —> Центр обновления Windows. Нажмите «Настройка параметров» в левом меню. отключение обновления windows 7 В открывшемся окне выберите «Не проверять наличие обновлений (не рекомендуется)» , также желательно убрать галочки ниже. Нажмите «ОК» внизу окна для подтверждения изменений. как отключить автоматическое обновление windows 7 Теперь автоматическое обновление Windows 7 отключено. Для ручной загрузки обновлений можно в любое время зайти в Центр обновления Windows и нажать кнопку «Проверить обновления» .
В службах выруби
Отключить в службах. <a rel="nofollow" href="http://remontka.pro/never-10/" target="_blank">http://remontka.pro/never-10/</a>
кнопа Win+R пишите services.msc жмем Ок далее 2-щелчок на Центр обновление виндовс→Остановить и жмите педаль и выбирайте «Отключить» →Применить и Ок далее
Я и так делаю, как уже написано, и просто файерволлом убиваю этот процесс на взлёте, если что-то где-то не оптичил...
спасибо помогло
Всем привет. Попробуйте отключить в настройках обновления, если не поможет то в службах. Вот мануал как все делать: <a rel="nofollow" href="https://moicom.ru/kak-otklyuchit-avtomaticheskoe-obnovlenie-windows-7/" target="_blank">https://moicom.ru/kak-otklyuchit-avtomaticheskoe-obnovlenie-windows-7/</a>
Переходим в Центр обновления Windows переходим в "настройки параметров" и в строчке "важные обновления " выбираем "не проверять наличие обновлений"
touch.otvet.mail.ru
- Пример пароля и логина

- Как перезаписать диск dvd r

- Смс с кодом подтверждения

- Как по айпи адресу узнать человека
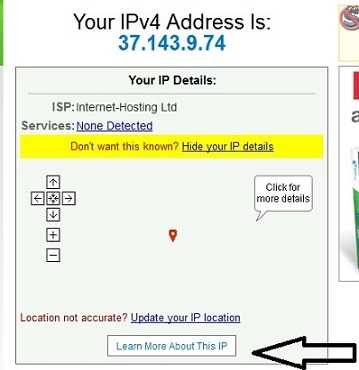
- Служба поиска windows 10
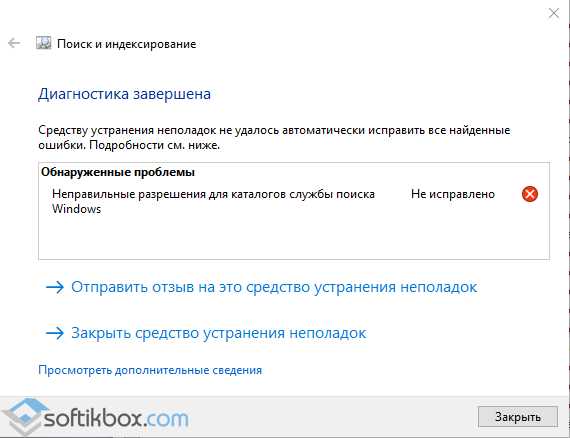
- Ip технологии что это
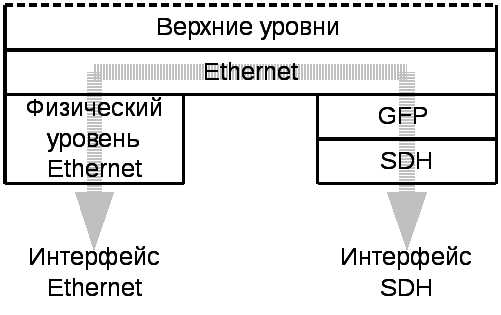
- Почему перестали приходить письма на электронную почту
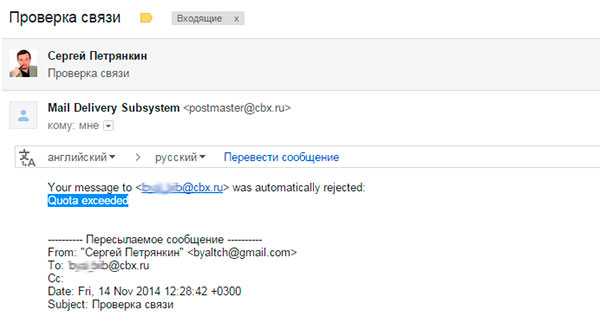
- Как без программ убрать рекламу в браузере яндекс навсегда
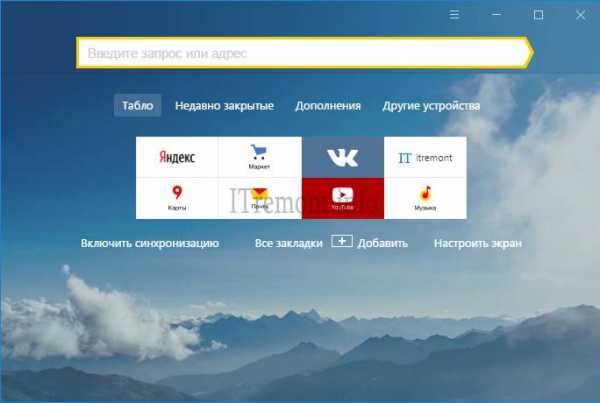
- Сколько sp у windows 7

- Если не отвечает плагин что делать

- Виндовс 10 не открывает пуск