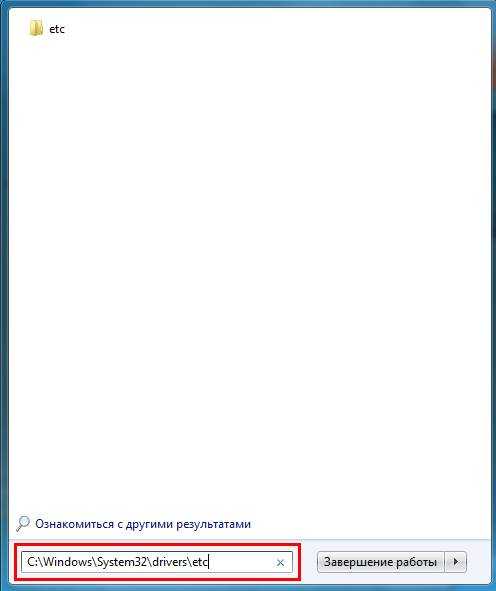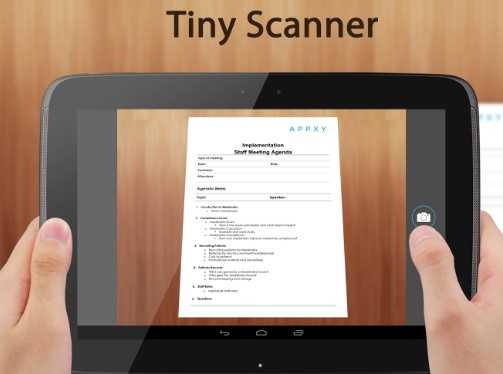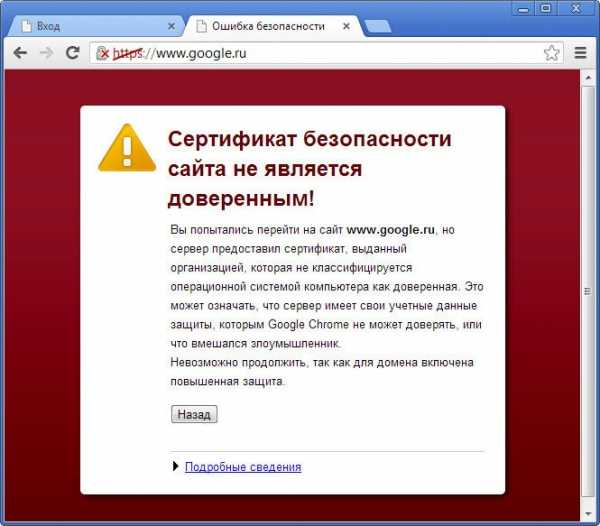В Windows 10 не открывается «Пуск»: что делать? Виндовс 10 не открывает пуск
Не открывается Пуск на Windows 10 – что делать
Кнопка и меню Пуск на Windows 10 – это основные элементы управления. Если они не работают, например, не открывается Пуск, то возникает вопрос, что делать и как это устранить, чтобы проблема разрешилась. Мы собрали для вас ТОП-3 самых простых решений самых распространенных причин этой проблемы, а также поделимся всеми доступными способами, которыми вы сможете восстановить работу кнопки и меню.
Причины, почему не открывается Пуск на Windows 10
Причин масса. Самая частая – проблемы с процессом, который отвечает за графический интерфейс. На эту причину приходится более 80% всех случаев. Но помимо этой ситуации встречаются и другие:
- Проблемы при обновлении ОС;
- Аппаратные проблемы;
- Конфликт драйверов и другого ПО;
На это приходится остальные 19%, и на остаток – один процент, приходятся самые сложные и редкие причины, о которых вы узнаете в конце статьи.
Как починить кнопку и меню
Самый простой способ- начать с перезапуска процесса, отвечающего за графический интерфейс. Для этого нужно зайти в диспетчер задач. Это проще всего сделать горячим сочетанием клавиш Ctrl+Shift+Esc. Но можете использовать и привычное Ctrl+Alt+Del, но в этом случае потребуется отдельно заходить в «Диспетчер» вручную.
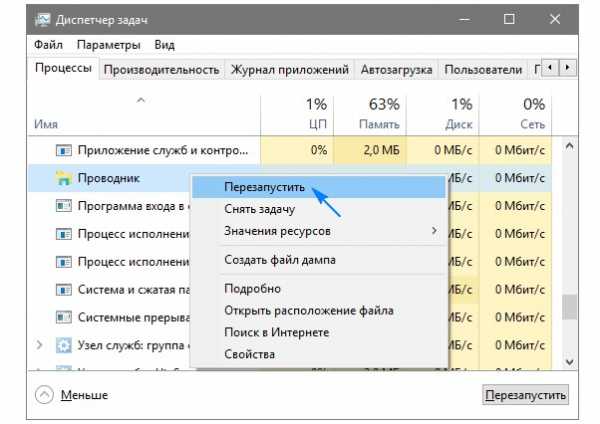
Вам нужно найти в разделе «Процессы» строчку «Проводник». В английской версии ОС она будет называться Explorer. Такое название встречается и в некоторых русских версиях, которые были переведены с использованием Language Pack. Далее кликаем правой кнопкой и выбираем пункт «Перезапустить» или Restart, в случае с английской версией. Всё делаем так, как показано на картинке выше.
Откатиться назад
Второй простой способ – использовать точку восстановления и встроенную в ОС возможность откатиться назад. Вспомните, когда последний раз кнопка и меню Пуск работали, и найдите в специальном интерфейсе дату, раньше этого.
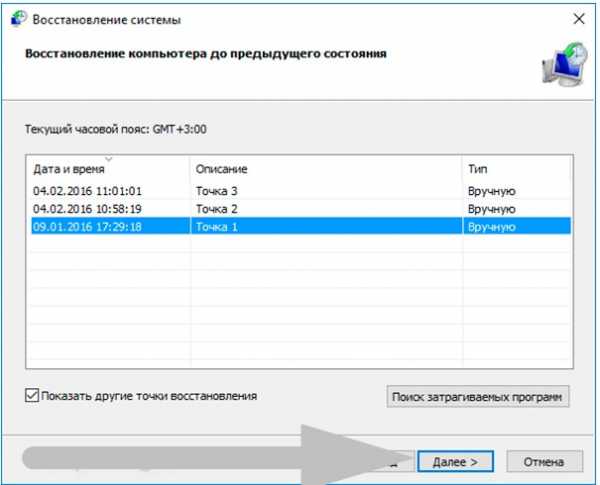
Мы уже писали подробную инструкцию по данному методу, изучите ее, для понимания процессов.
Обновить ОС
Третий простой способ – обновить ваш Windows 10. Такое помогает в том случае, если проблема случилась из-за предыдущего обновления. Компания Microsoft уже выпускала однажды проблемный пак, который сломал кнопку и меню на сотнях ПК по всему миру. И это наверняка может повториться. Решение простое – обновитесь до нового поколения.

Этот способ мы также рассматривали отдельно. Изучите материал по этой ссылке, чтобы понимать, как пройти все процедуры.
С использованием программы
Компания Microsoft выпустила специальную бесплатную утилиту. Вы можете скачать ее по ссылке. Эта утилита строится на базе «Поиска проблем» на ПК. Возможность встроена в систему и без дополнительного ПО, но, чтобы вам пришлось нажать всего одну кнопку, используйте инструмент по ссылке выше. Он проанализирует ситуацию и предложит решение. Если проблема не критичная, то он решит ее сам.
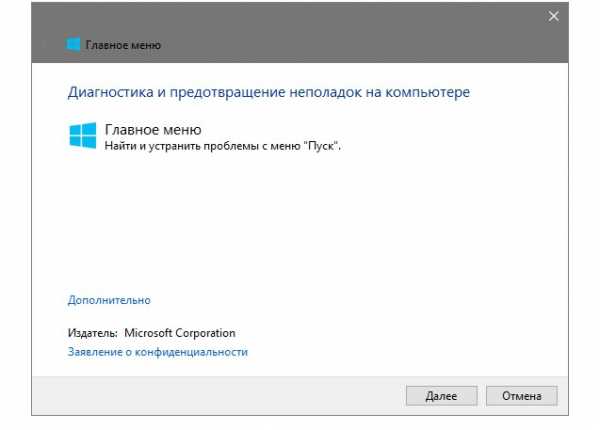
Решение сложных ситуаций
Все описанные способы простые и хорошо работают, но не охватывают 100% ситуаций. Для всего охвата мы сделали специальную страницу – что делать, если не работает Пуск на Windows 10. Там разобрано еще больше ситуаций и приведено еще больше их решений. Изучите материал, а если и он не поможет, то в дополнение посмотрите видео:
Пожалуйста, Оцените:
Наши РЕКОМЕНДАЦИИ
win10m.ru
Не работает кнопка пуск в Windows 10. Почему не открывается пуск
По умолчанию спрятавшаяся в левом нижнем углу кнопка «Пуск» в Windows 10 заметно упрощает взаимодействие с операционной системой: открывает быстрый поиск и меню с настройками, позволяет взаимодействовать с интегрированными сервисами и расставлять красивые плитки на панель быстрого доступа, сортировать приложения и банально менять учетную запись. Потерять подобный «пропуск» к впечатляющему функционалу (добираться до перечисленных возможностей придется окольными путями) смертельно неудобно и, как оказалось, необычайно легко:
- Кривая сборка операционной системы;
- Обновление, закончившееся ошибкой;
- Неправильные записи в реестре;
- Критические неполадки в работе системных служб.
Список почему «не работает кнопка пуск в Windows 10» легко продолжить (хотя ОС стабильна!), но лучше от причин перейти к поиску решений.
Инструмент поиска и исправления неполадок
Если варианты перезагрузить систему (в том числе и перезапуск explorer.exe/проводника в диспетчере задач), проверить свежие обновления и сменить учетную запись уже испробованы и дело не сдвинулось с мертвой точки, то стоит переходить к решительным и последовательным, с точки зрения жестокости воздействия на систему, мерам.

Легчайший вариант – официальный инструмент поиска и исправления неполадок, выпущенный Microsoft:
- Загрузить (https://yadi.sk/d/XxnGTIFF3NGrn3), установить и запустить.

- При появлении интерфейса – нажать «Далее». Дождаться завершения поиска и, если хоть какие-то неполадки найдены, нажать «Исправить» и перезагрузить систему.
- Помогает инструмент лишь в половине случаев и, скорее всего, на экране появится надпись «Ошибки не выявлены».
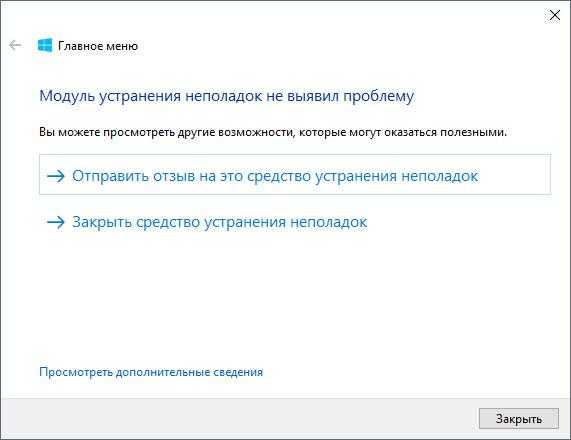
Не открывается пуск Windows 10 из-за неработающих служб
Первый вариант исправления ошибки гораздо эффективнее:
- Воспользоваться классической комбинацией, куда же без нее — Ctrl + Alt + Delete.
- В появившемся интерфейсе — выбрать «Файл» и перейти к запуску новой задачи.
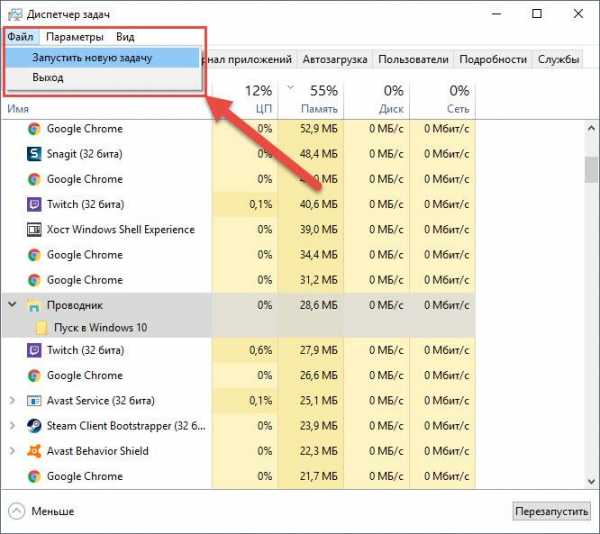
- Вписать кодовое слово «msconfig» и обязательно пометить важность проводимой операции кликом напротив «Создать задачу с правами администратора», подтвердить решимость!
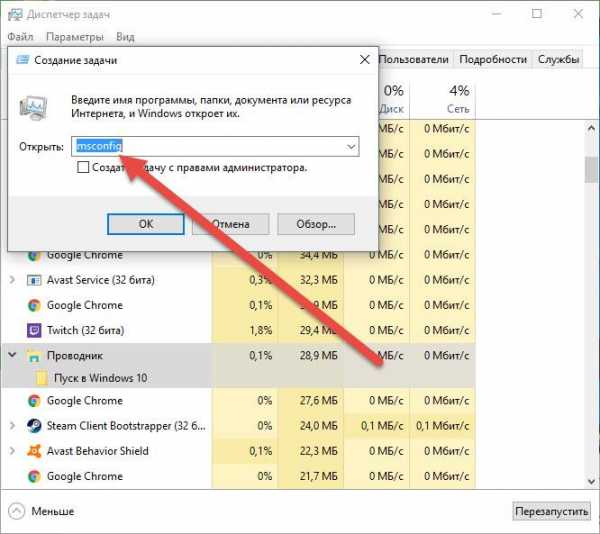
- В раскрывшемся меню отыскать вкладку «Службы», найти следующие позиции «Служба кэша шрифтов Windows» и где-то ближе к концу – «Кэш шрифтов Windows Presentation Foundation». Галочки напротив служб снять, изменения – сохранить, перезагрузить систему.

Способ помогает и при борьбе с нерабочим системным треем.
Не работает меню пуск Windows 10 из-за ошибок реестра
Пошаговая инструкция взаимодействия с реестром:
- Нажать на клавиатуре знаменитое комбо Win+R, ввести слово «regedit», нажать Enter;

- В редакторе поэтапно, раскрывая каждую папку, пройтись по списку от HKEY_CURRENT_USER, после отыскать Software, оттуда в Microsoft, затем Windows, CurrentVersion, Explorer и напоследок — Advanced. Конечный путь продемонстрирован на скриншоте.
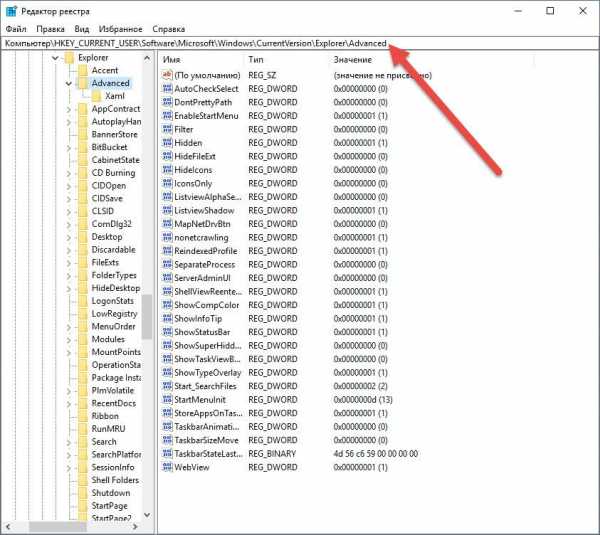
- После пройденного списка папок откроется, наконец, искомый каталог, останется лишь перейти по пунктам – «Правка», к пункту «Создать» и из выпадающего списка выбрать «DWORD (обязательно 32 бита, вариант с 64 не слишком стабилен и редко помогает). И обязательно имя! EnableXAMLStartMenu! И больше ничего не менять!

- Перезагрузиться, наслаждаться успехом.
Почему на Виндовс 10 не открывается пуск? Нарушен механизм дефрагментации дисков
Обновлялась ли логическая структура дисков через встроенные системные инструменты или же с помощью CCleaner совершенно неважно, главное – поломанная кнопка, требующая исправления:
- Открыть «Диспетчер задач» все тем же комбо из горячего набора «CTRL + ALT + DEL».
- Перейти в «Файл» и начать новую задачу. Ввести слово «powershell», снова клик (не всегда обязательно, но лучше перестраховаться и запросить дополнительные права!) напротив «Создать задачу с правами администратора».
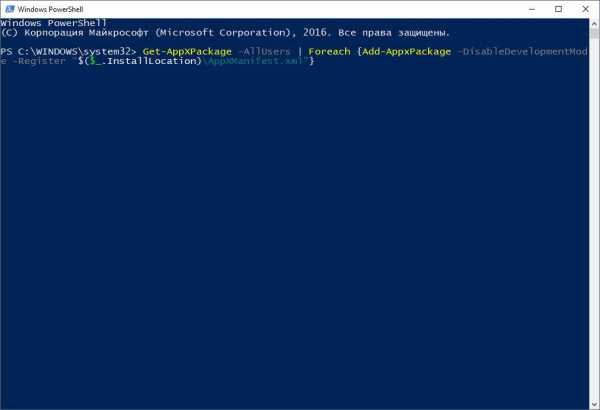
- Скопировать код без кавычек «Get-AppXPackage -AllUsers | Foreach {Add-AppxPackage -DisableDevelopmentMode -Register “$($_.InstallLocation)\AppXManifest.xml”}» и, скопировав, перенести в панель администратора все символы через CTRL + V. Подтвердить операцию и дождаться завершения всех процессов. Обязательно перезагрузиться.
И напоследок несколько советов, как избежать потерянной или не нажимаемой кнопки «Пуск» в дальнейшем:
- По возможности избегать экспериментального каталога Windows Insider или же ставить сборки с возможными ошибками, как вторую операционную систему или на те платформы, где переустановка чистой ОС не проблема.
- Загружать дистрибутивы операционной системы из проверенных источников (а лучше из официальных). По возможности не спешить с «кряками» и ключами.
- Обязательно хотя бы раз в полмесяца создавать точки восстановления для отката системы в критической ситуации. Особенно, если перечисленные способы перестали помогать.
- Использовать помощников вроде Auslogics BoostSpeed, способных в автоматическом режиме отыскать и выправить неисправности практически любого характера. От потерянных ярлыков до неработающих служб и не обновляемых драйверов.
gadgetok.ru
Что делать, если не открывается меню пуск в Windows 10 – причины и их решение
Точная причина, по которой не открывается пуск windows 10 пока не установлена. Но многие эксперты по данному вопросу склоняются к тому что это происходит из-за:
- сбоев в работе графического редактора;
- некачественной проработки обновлений операционной системы;
- установки нескольких версий windows на одном персональном компьютере.
Проще всего решить данную проблему если пользователь точно знает, когда именно произошел сбой в работе программы и какие действия могли привести к этому. В таком случае есть несколько вариантов решения подобной задачи, один из них — вернуть систему в состояние которое было до момента появления проблемы через восстановление ОС.
Для этих целей нужно выбрать предполагаемую «отправную» точку и просмотреть список и даты последних обновлений.
Но бывает так что сбой системы произошел именно по причине установленных обновлений и тогда предыдущий метод не поможет. В данной ситуации необходимо просмотреть перечень обновлений и последние из них деинсталлировать. Затем необходимо выполнить ручной поиск программ, а удаленные пользователем файлы, которые будут найдены снова, исключить из перечня инсталляции.
Перезапускаем explorer exe
Одной из причин, по которой не запускается кнопка «Пуск» в этой версии windows является сбой в функционировании интерфейса графического редактора. Обычно в этом случае помогает остановка и запуск или полный перезапуск процесса explorer.exe. Для этих целей на персональном компьютере нужно вызвать «Диспетчер задач». Осуществить это возможно путем одновременного нажатия трех клавиш на клавиатуре: Ctrl+Shift+Esc. После этого необходимо активировать кнопку «Подробнее». Затем в появившемся диалоговом окне правой клавишей мыши кликните по строке «Проводник», а затем активируйте кнопку «Перезапустить».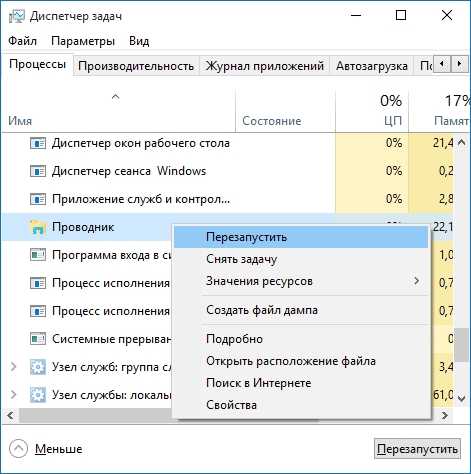
Это достаточно простой метод, но при этом нужно помнить, что сработает он только в том случае если сбой в работе ОС был вызван проблемами в функционировании графического редактора.
Используем PowerShell
Преимуществом такого метода решения проблемы с кнопкой «Пуск» является его эффективность в подавляющем большинстве случаев, но при этом есть высокая вероятность того что будет нарушено функционирование приложений из магазина Виндовс 10.
Поскольку кнопка «Пуск» и поиск в документах не работает, чтобы запустить утилиту Windows PowerShell, необходимо зайти в папку под названием Windows\ System32\ WindowsPowerShell\ v1.0. Затем следует найти файл «powershell.exe» и кликнуть по нему правой клавишей мыши и выбрать строку «запуск от имени Администратора», как показано на рисунке ниже.
Следующим шагом будет запуск команды Get-AppXPackage -AllUsers | Foreach {Add-AppxPackage -DisableDevelopmentMode -Register “$($_.InstallLocation)\AppXManifest.xml”}. По выполнению данной команды попробуйте открыть меню поиска.
Вносим правки в реестр
Если предыдущие методы не помогли решить проблему необходимо переходить к более радикальным мероприятиям, а именно внести изменения в системном реестре вашего ПК.
Изначально необходимо выполнить вход в системный реестр путем активации команды «regedit». Далее спускаемся по ветке названием HKCU и ищем раздел CurrentVersion и выбираем строчку Explorer. В расширенных настройках (в правой части диалогового окна) необходимо создать параметр DWORD 32 бита и назвать его EnableXAMLStartMenu. Затем следует ему присвоить значение «0». После этого повторите попытку с запуском кнопки «Пуск».
Использование программы Start Menu
Использование этой программы можно назвать самым простым способом устранения неисправности. Следует отметить, что утилита Start Menu от компании Microsoft была создана в качестве твикера именно для решения проблемы с работой кнопки «Пуск». Скачать себе на персональный компьютер можно на официальной сайте данной корпорации. Пользователю после скачивания утилиты следует выполнить только ее запуск, далее программа всю работу выполнит в автоматическом режиме.
Как видите существует несколько вариантов решения вопроса что делать если не открывается пуск windows 10. Главное знать причину такого сбоя в функционировании ОС и следовать вышеизложенным инструкциям.
composs.ru
В Windows 10 не открывается «Пуск»: что делать?
Компьютеры 25 февраля 2016То, что в новой ОС Windows десятой версии снова появилась до боли всем знакомая кнопка «Пуск» и соответствующее меню, было воспринято пользователями с большим энтузиазмом. Однако радость оказалась несколько преждевременной, ведь иногда бывает и такое, что не открывается меню «Пуск» в Windows 10. Сейчас будет рассмотрено, как можно исправить такую ситуацию простейшими методами.
В Windows 10 не открывается «Пуск»: возможные причины сбоев
Начнем с того, что сама «десятка» в виде начальной версии Technical Preview была достаточно сырой. Кроме того, она инсталлировалась в виде обновления уже существующей системы.

Отсюда сразу можно сделать вывод о том, почему не открывается меню «Пуск» Windows 10. Самой главной причиной многие специалисты называют ошибки прошлой операционки, которые унаследовала «десятка». И это в первую очередь связано с системным реестром или локальными групповыми политиками, параметры которых попросту дублируют ключи реестра. К этому вернемся чуть позже.
После обновления Windows 10 не открывается «Пуск»: что делать?
Пока посмотрим на несколько иную ситуацию. Хотя изначально и утверждалось, что для «десятки» обновления выпускаться не будут, выходят они с завидным постоянством. Здесь может проявляться ситуация, которая свойственна практически всем системам.
Это может быть некорректная установка апдейта или же само «корявое» обновление. Что делать, если после обновления не открывается «Пуск» Windows 10? Для начала стоит обратить внимание на то, работала ли кнопка (и меню соответственно) до того момента, как был установлен апдейт. Если да, можно попытаться просто запустить восстановление системы стандартным способом с выбором контрольной точки, предшествующей инсталляции обновления.

Опять в Windows 10 не открывается «Пуск»? Можно удалить пакет апдейтов вручную. Только в этом случае необходимо при просмотре пакетов задать сортировку по дате установки, а затем удалять их по одному с последующей перезагрузкой системы, чтобы определить, какой именно апдейт вызвал сбой.
После этого можно заблокировать найденный пакет (отключить его установку) и произвести повторный поиск и установку новых пакетов. Только поиск критических апдейтов, необходимых, как правило, для обновления системы безопасности, нужно производить в ручном режиме, причем желательно сделать это сразу после блокировки бойного пакета или пакетов.
Видео по теме
Обязательная проверка системы
Итак, все равно не открывается «Пуск» Windows 10. В этом случае настоятельно рекомендуется провести проверку системы. Вот только делать это нужно не с использованием стандартной утилиты сканирования системного диска или раздела, а при помощи специальной команды.

Имеется в виду sfc /scannow, что прописывается в командной строке (вызов cmd из меню «Выполнить»). Для входа в меню можно использовать также клавиши Win+R. Если же и после полного сканирования не открывается меню «Пуск» в Windows 10, переходим к следующему шагу.
Исправление записей системного реестра
Теперь предстоит произвести некоторые изменения в системном реестре, но с этим нужно быть крайне осторожным.

Сначала производится вход в сам реестр (команда regedit), после чего следует спуститься по ветке HKCU и дойти до раздела CurrentVersion, где выбрать строку Explorer. В правой части в расширенных настройках создается параметр DWORD 32 бита), который нужно назвать EnableXAMLStartMenu, после чего присвоить ему значение «0». Если такой параметр уже присвоен, его нужно изменить на то же самое значение (ноль). Непонятно почему, но система иногда конфигурацию по умолчанию не воспринимает.
При всем этом, если вручную прописывать все параметры в реестре не хочется (или нет возможности), иногда можно использовать специальный скрипт в виде автоматической команды, вводимой в меню «Выполнить», но он всего лишь дублирует прописанные значения и параметры.
Использование PowerShell
Теперь смотрим на кнопку и меню. В Windows 10 не открывается «Пуск» даже после этого? Переходим к кардинальным действиям. Тут потребуется использование специальных алгоритмов PowerShell.
Вызываем «Диспетчер задач» либо трехпальцевым сочетанием Ctrl+Alt+Del, либо командой taskmgr. В появившемся окне нас интересует файловое меню, где следует создать выполнение новой задачи и ввести в поле PowerShell и осуществить запуск с правами администратора.
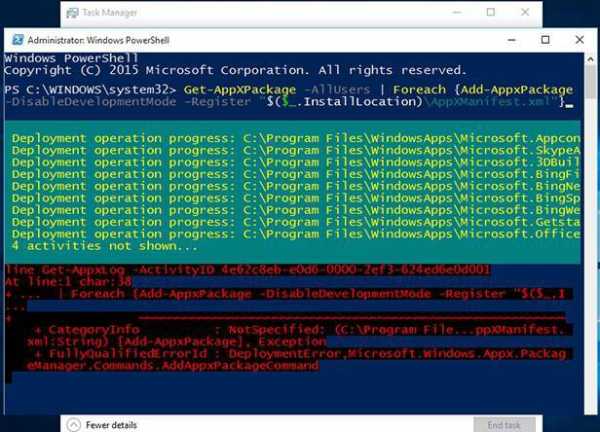
Теперь самое главное: вводим исполняемый код в виде специальной строки и ожидаем завершения исполнения процесса. На возникающие ошибки можно не обращать внимания. После этого уж точно кнопка и меню начнут работать.
Вместо заключения
Как видим, если в Windows 10 не открывается «Пуск», ничего особо страшного в этом нет. Методы исправления такой ситуации достаточно просты и оказываются под силу любому юзеру. Другое дело - вопросы, связанные с так называемой чистой установкой, например, Windows 10 Pro, Home или Enterprise. Скорее всего, если «Пуск» не функционирует, это было связано только с тем, что инсталляция новой системы производилась без форматирования винчестера. А ошибки предыдущей версии тоже ведь могли сохраниться. В любом случае придется искать первопричину, но очень вероятным является то, что для этих версий устанавливались свои обновления, возможно, дистрибутив или образ диска был загружен из неофициального источника, да мало ли, что может быть.
Если ничего из вышеперечисленных способов не поможет даже после чистой инсталляции, установку придется произвести заново, причем задействовать, по крайней мере, хотя бы часть системного диска или раздела. Если нужно сохранить какую-то информацию при этом, ее нужно будет предварительно скопировать в другой раздел или, скажем, на съемный носитель в виде обычной USB-флешки.
Источник: fb.ruDeprecated: DEPRECATED: Do not call this method or, even better, use SphinxQL instead of an API in /var/www/www-root/data/www/monateka.com/sphinxapi.php on line 771Query failed: connection to localhost:9312 failed (errno=111, msg=Connection refused).
monateka.com