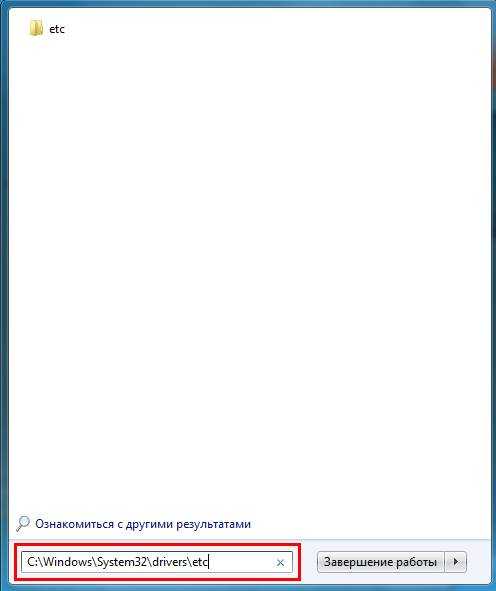Windows 10: Обновление Функций Поиска в грядущих версиях. Служба поиска windows 10
Неправильные разрешения для каталогов службы поиска Windows 10
Часто ошибку «Неправильные разрешения для каталогов службы поиска Windows 10» можно обнаружить при запуске инструмента устранения неполадок с поиском. Она появляется на завершающем этапе проверки и указывает на то, что неполадка не решена. Избавиться от неё можно различными способами. При этом стоит отметить, что в каждом отдельном случае работает тот или иной метод. Поэтому рекомендуем по очерёдности испробовать приведенные методы.
Способы решения неполадки с разрешением для каталогов службы поиска
Изначально нужно отметить, что если у вас возникла данная неполадка при проверке поиска, но тот работает корректно, предпринимать какие-либо действия не рекомендуем. Эта ошибка появляется на большинстве ПК по управлениям Windows 10. Исправлять неполадку стоит только в случае, когда поиск действительно не работает.
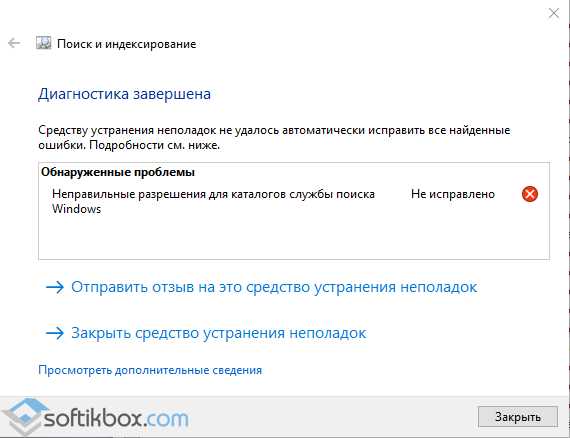
Способы решения ошибки будут следующие:
- Жмём «Win+R» и вводим «C:\Windows\System32\OptionalFeatures.exe».

- Откроется окно «Компоненты Windows». Смотрим, включена ли «Служба индексирования».
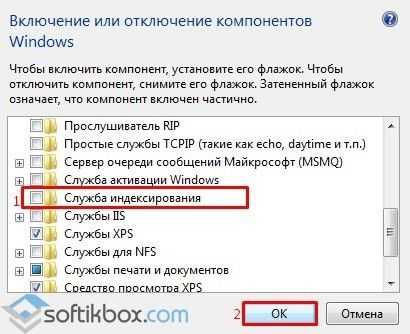
- Если нет, то включаем.
Также не мешает проверить статус этой же службы в «Панели управления». Для этого стоит выполнить следующее:
- Жмём «Пуск», «Панель управления», выбираем «Параметры индексирования».
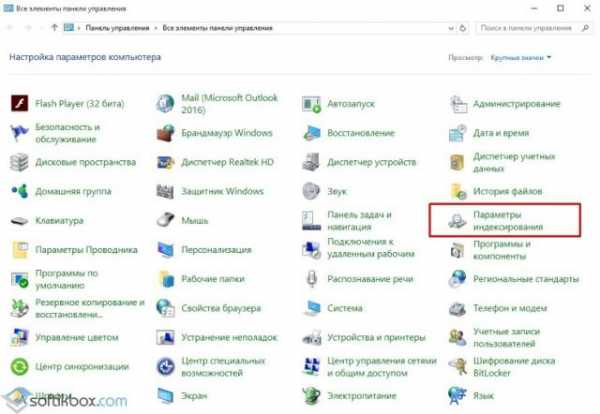
- Откроется новое окно. Нажимаем «Дополнительно».

- Нажимаем на кнопку «Перестроить».

- Перезагружаем ПК. Проверяем результат. Если ничего не произошло, стоит повторить все те же шаги и в окне «Дополнительно» нажать «Выбрать новое».
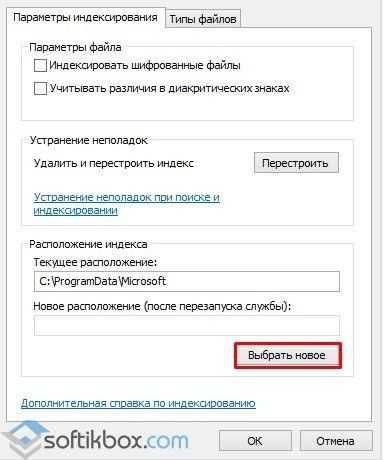
- После закрываем все окна и вновь перезагружаем компьютер.
Также на форуме Microsoft при возникновении данной неполадки рекомендуют на время отключить антивирус и выполнить чистую загрузку операционной системы.
Если же проблема не решилась, стоит выполнить проверку системы на наличие ошибок. Для этого запускаем командную строку с правами Администратора и вводим «sfc /scannow».
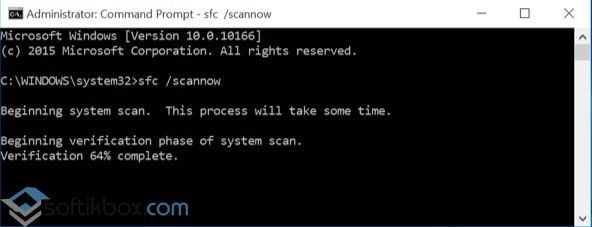
После проверки перезагружаем систему. Если ошибка не исчезла, стоит выполнить восстановление системы.
softikbox.com
Настройки поиска Windows 10 разрешения и журнал — ТОП
Привет! Сегодня я покажу вам новые настройки поиска на Windows 10. Можно настроить безопасный поиск, поиск в облаке, журнал устройства и т.д. Вы можете узнать о кортане, как она выполняет поиск и т.д. Всё очень просто! Смотрите далее!
В панели задач, внизу экрана слева, откройте меню пуск. В открывшемся окне нажмите на значок или вкладку Параметры.
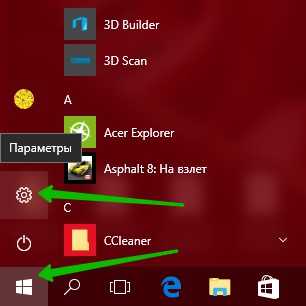
В параметрах Windows нажмите на вкладку Поиск.

В настройках поиска, на вкладке Разрешения и журнал вы можете:
— Настроить безопасный поиск. Можно выбрать:
- Строгий — Удалять из результатов веб-поиска текст, изображения и видео для взрослых.
- Умеренный — Удалять из результатов веб-поиска изображения и видео для взрослых, кроме текста.
- Выключен — Не удалять содержимое для взрослых из результатов веб-поиска.
— Включить или отключить облачный поиск в Windows. При включённом будет показано ваше облачное содержимое в Windows Search.
— Включить или отключить Мой журнал устройства.
— Очистить журнал устройства.
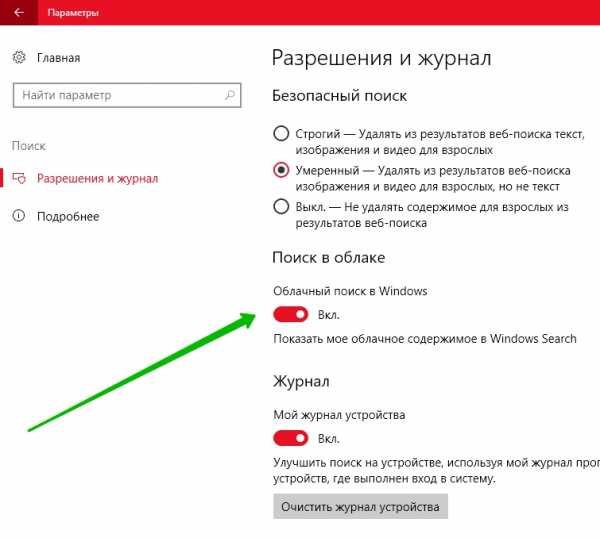
На вкладке Подробнее вы можете узнать:
— Узнать всё о Кортане и вашей конфиденциальности.
— Заявление о конфиденциальности.
— Настроить другие параметры, касающиеся личных сведений.
— Параметры конфиденциальности Windows.
— Узнать о том, как Кортана выполняет поиск с помощью Bing.
— Кортана и поиск. Здесь можно узнать на каких языках поддерживается Кортана и как её подключить.

Всё готово! Вот так просто и быстро вы можете настроить параметры поиска на компьютере Windows 10.
Как открыть диспетчер задач Windows 10
Остались вопросы? Напиши комментарий! Удачи!
info-effect.ru
Где находится поиск в виндовс 10
Где находится поиск в виндовс 10
Виндовс 10 для быстрого применение рабочих параметров ОС, выполнения команд и запуска программ имеет соответствующую службу. Она значительно упрощает и ускоряет работу, но при определенных обстоятельствах может не функционировать. Что делать если не работает Поиск в Windows 10? Детально разберемся с этим вопросом.
Общая информация
Почему не работает кнопка поиска в Windows 10? Она может «отказываться» запускаться и выполнять свои функции по ряду причин:
- ошибка при инсталляции ОС;
- вирус или вредоносное ПО.
Графическое изображение службы в виде лупы, размещено на панели задач, рядом с «Пуском». Если вы столкнулись с проблемой открытия рассматриваемой программы, проверьте сначала работоспособность «Пуска». Что делать если , можно посмотреть здесь.
Перестал работать Поиск в Windows 10: что делать
Существует два основных способа решения проблемы:
- Редактирование в реестре.
- Запуск операционной службы Search.
Реестр
Иерархическая база настроек и команд содержит ряд ключей, которые ответственны за выполнение поисковых функций. Их редактирование позволит решить проблему. Что делаем?
- Открываем форму «Выполнить», одновременным нажатием Win+R.
- В строку вводит команду – regedit.

- Даем согласие на внесение изменений.
- Запускается Редактор реестра, который представляет собой многоуровневую файловую систему.
- В левом списке находим ветку «HKLM».
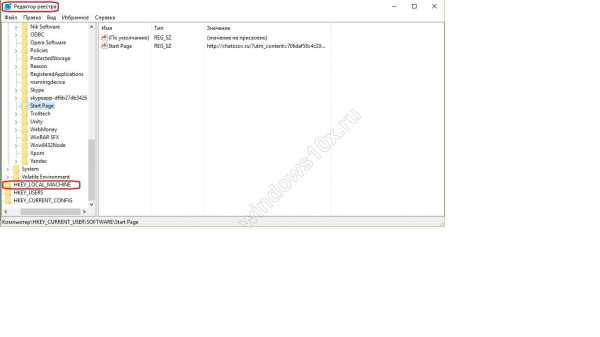
- Последовательно выполняем переход – SOFTWARE\Microsoft\Windows Search.
- В правом окне находим ключ SetupCompletedSuccesfully.

- Двойным кликом раскрываем его.
- Во всплывшей форме «Изменение параметра» в поле «Значение» проставляем «1». ОК.
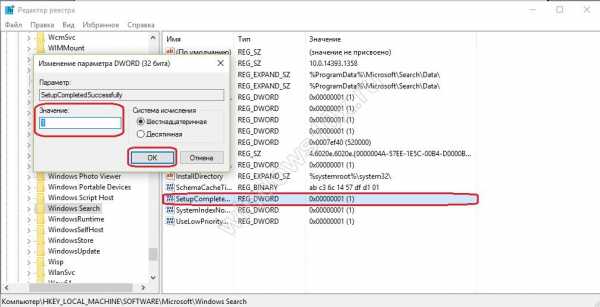
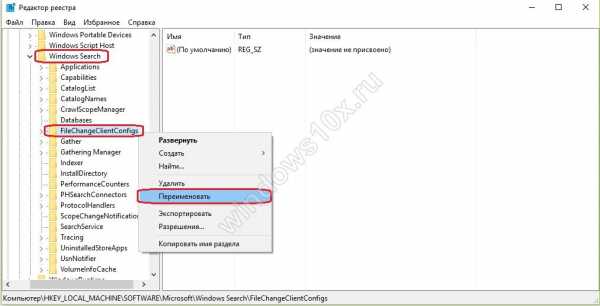
Выполняем перезагрузку и проверяем работоспособность.
Если после всех мероприятий по-прежнему не запускается строка поиска в Windows 10, стоит проделать вышеуказанные действия повторно. Дело в том, что ОС для своей защиты может вернуть первоначальный ключ.
В такой ситуации:
- Кликаем правой кнопкой на «Пуск».
- Из перечня выбираем «Панель управления».

- В развернувшейся карточке выбираем параметр просмотра – Крупные значки. Если применялся пункт «Категории», нужный блок не виден.
- Разворачиваем «Параметры индексация».

- В открывшейся карточке кликаем на «Изменить».

- Далее индексируем расположение – выставляем галочки напротив нужных объектов, по которым нужно мгновенное распознание.
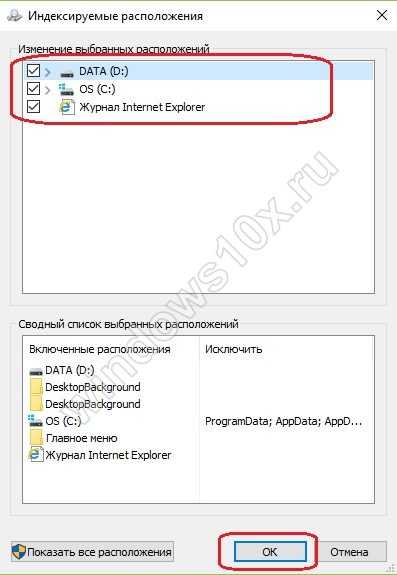
- Выбираем «Дополнительно».

- Щелкаем правой кнопкой на «Пуск» и запускаем «Диспетчер задач».
- Во всплывшей карточке выбираем «Подробнее».

- В списке выбираем «Проводник» и щелкаем «Перезапустить» (нижний правый угол окна).
Windows Search
Еще один вариант решения проблемы, когда не нажимается значок поиска в Windows 10, проверка службы с помощью Search. Для этого:
- Комбинацией клавиш Win+R вызываем карточку «Выполнить».
- Забиваем services.msc. ОК.
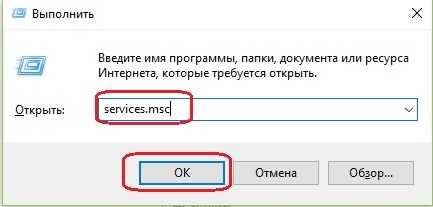
- В развернувшемся списке ищем наименование службы. Напротив нее должен быть статус типа запуска – автоматический, а состояние – выполняется.

- Если отображаются другие характеристики, вызываем свойства службы (правая кнопка).
- В типе ставим – автоматически.
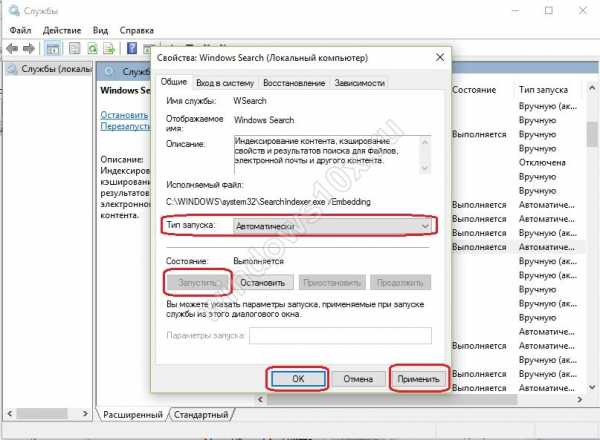
Проблема, когда поиск Windows 10 не находит файлы, должна устраниться.
Когда не работает поиск в ОС Windows 10, наиболее очевидным решением является перезапуск процесса explorer (Проводник). Он перегружает меню Пуск, панель быстрого запуска и обновляет весь интерфейс управления. Это тот случай, когда речь идёт о том, что перестал работать поисковый инструмент, вызываемый комбинацией Win + S. Там отображаются самые разные приложения, оснастки, присутствующие на ПК. Меню Пуск несколько раз отказывало на протяжении эволюции десятки, но сообщения о подобных случаях становятся все более редкими.
Встречается и другой род проблем. Пользователь вызывает проводник через Win + E и обнаруживает, что не может отсеять нужные файлы при помощи ввода их названий. Данный случай скорее указывает на системный сбой. И единственное, что могут посоветовать специалисты Майкрософт, это создать новую учётную запись (через netplwiz) и попробовать выполнить те же самые действия оттуда. Первым делом кликните правой кнопкой по Панели задач, и убедитесь, что присутствует Поиск, включённый соответствующей галкой в настройках, а потом уже продвигайтесь дальше…
Перезапуск Проводника
Меню Пуск будет отрисовано заново, не исключено, что заработает и поиск.
Комбинации клавиш
Для быстрого входа в поиск на десятке используется Win + S (в предыдущих версиях – Win + F).
Поиск файлов через командную строку

Если известна только часть имени, прочие буквы заменяйте вопросами. Звёздочкой сразу же заполняется все свободное место. В примере на скрине 0 заменён знаком вопроса.
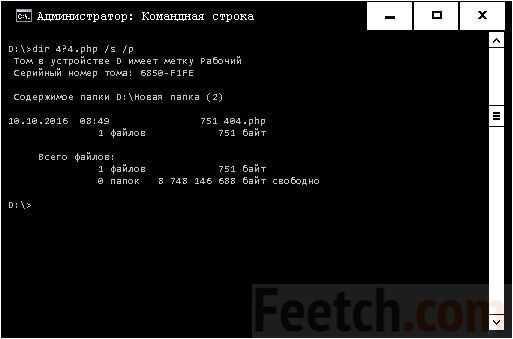
Вы увидите, что этот инструмент более быстрый, нежели обычный Проводник.
Поиск файлов через Выполнить
В данных целях используется команда search-ms (msdn.microsoft.com/en-us/library/ff684385.aspx):

Эта методика годится в тех случаях, когда Поиск не работает, кнопка нажимается, а результат в поле не вводится. Открывшийся список в Проводнике будет содержать все искомые файлы.
Через системное меню
Как было отмечено выше, ни раз пользователи видели, что меню Пуск не хочет открываться. Почему не работает, и как включить, никто не знает. Пробовать открыть комбинациями клавиш?
Давно подмечено, что всегда работает системное меню, вызываемое через Win + X. Там имеется строка Найти, которая поможет многим решить свою проблему. Это то же самое, что нажать Win + S.
Установили новую систему Windows 10, а поиск в ней не работает? Ничего удивительного, в очередном продукте от компании Microsoft полно недоделок. Но не стоит на неё грешить: во-первых, любое программное обеспечение на первых этапах выдаёт много ошибок по причине своей обкатки, во-вторых, такую проблему легко исправить. Тем более поиск – это новая фишка. Даже не нужно обладать специальными навыками программиста, достаточно пройти несколько простых этапов.
Поиск уже успел полюбиться пользователям Windows 10. Это отличная функция, которая помогает найти нужный элемент за короткое время. Это касается как настроек Windows 10, так и любых файлов на компьютере. Также уже работает и голосовой поиск, который не заставляет набирать слова на клавиатуре. Всё бы хорошо, но каждое обновление сулит иногда очередные проблемы. Всё дело в программной несовместимости некоторых компонентов Windows 10. Если поиск дал сбой, приступим к его лечению.
Решение
Для решения подобной проблемы, когда поиск не работает, нужно редактировать реестр Windows 10. В названии реестр нет ничего страшного – это всего лишь определённое хранилище данных. Исправляя значения реестра, можно корректировать работу Windows 10. Естественно, что для комфортной работы нужно тонко адаптировать операционную систему под свои нужды. И реестр это позволяет. Итак, приступим к реализации:
- Открываем реестр при помощи комбинации клавиш Win + R.
- Это сочетание открывает специальное окно.
- В данном окне следует пройти по адресу: HKEY_LOCAL_MACHINE \SOFTWARE \Microsoft \Windows Search.
- Нужно отыскать название SetupCompletedSuccesfuly.
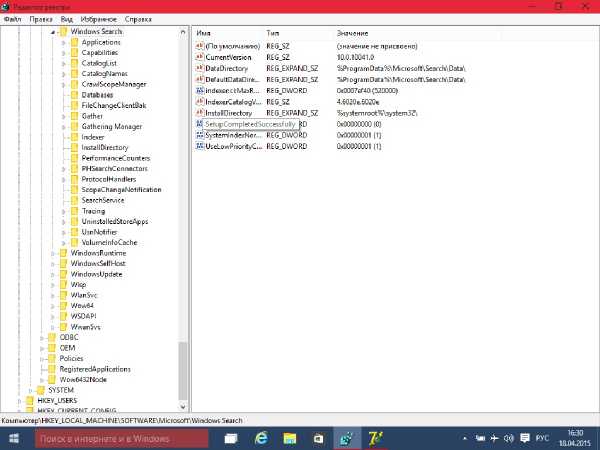
- В реестре можно менять значения, поэтому следует заменить в параметре правой кнопкой мыши 0 на 1.
- Дальше отправляемся на ветку: HKEY_LOCAL_MACHINE \SOFTWARE\ Microsoft \Windows Search\FileChangeClientConfigs.
- Поэтому адресу находим строку FileChangeClientConfigs и переименовываем её FileChangeClientConfigsBak.
После завершения всех действ
nexxdigital.ru
служба поиска windows 10 видео Видео
...
1 лет назад
В этом видео будут показаны несколько действий сделав которые вы с практически стопроцентной вероятность...
...
1 лет назад
Смотрите как пользоваться функцией Поиска Windows или как быстро найти на компьютере нужный файл, программу...
...
3 лет назад
Отключение поиска из Windows 10.
...
2 лет назад
В этом видео, подробно и в деталях, рассмотрен поиск в Windows 10. Даже если раньше вы не знали, как открыть поиск...
...
3 лет назад
Если я вам помог поставьте лайки и подпишитесь :) Тема в в группе https://vk.com/topic-102395769_33320954 Наша группа https://vk.com/td...
...
2 лет назад
Я не люблю проповедовать фанатикам. Это бесполезно, всё равно что камню ставить музыку. Хотите в бардаке...
...
3 лет назад
Видеоурок о том, как включить все службы по умолчанию. Подписывайся, лайкайся, отзывайся и делися! ------------------...
...
2 лет назад
1 Нажимаем кнопки Win+R вводим regedit, нажимаем Enter 2 В реестре ищем следующую ветку: HKEYLOCALMACHINE -SOFTWARE -Microsoft -Windows.
...
2 лет назад
Перестал работать Пуск и Поиск в Виндоуз что делать решение как исправить. #izzylaif.
...
9 меc назад
Какие службы можно отключить в Windows 10 для повышения производительности системы, снижения нагрузки на диск,...
...
10 меc назад
Где находятся файлы в Windows 10 по размеру: https://www.compgramotnost.ru/windows-10/kak-v-windows-10-najti-fajly-po-razmeru Можно быстро найти ...
...
2 лет назад
Для существенного высвобождения свободного пространства на жестком диске, помимо стандартной процедуры...
...
11 меc назад
Рассмотрены два способа устранения неполадок с поиском Windows. Подробнее https://barbadosmaney.ru/ne-rabotaet-poisk-v-windows-10.
...
1 лет назад
В этом видео я покажу как найти и исправить все ошибки в Windows. Инструкция подойдет для Windows 7, 8 и 10. Команда...
...
4 лет назад
Windows Update can not currently search for updates because the service наша группа вк - https://vk.com/club90647696 НЕ забудь подписаться на мой канал ...
...
3 лет назад
Как отключить Cortana шпиона. В этом видео вы все увидите! ▻ http://www.youtube.com/user/Jud1kmaker ▻ http://www.twitch.tv/jud1k DONATE (ДОНАТ)...
...
11 меc назад
Пожертвовать и/или сказать спасибо: http://donatepay.ru/donation/41393 http://www.donationalerts.ru/r/egorspiriadi.
...
2 лет назад
Отключение службы обновления Windows 10.
...
3 меc назад
Узнайте, как управлять действиями на временной шкале в Windows 10. Подробнее об использовании временной шкалы...
...
2 лет назад
Вот что надо в диспетчере задач Powershell А вот сама команда Get-AppXPackage -AllUsers | Foreach {Add-AppxPackage -DisableDevelopmentMode ...
...
2 лет назад
КОМУ НЕ ПОМОГЛО, в статье на моем сайте можете скачать два обновления KB3102810 и kb3172605 они помогут вылечить...
kinel2.ru
служба поиска windows 10 видео Видео
...
1 лет назад
В этом видео будут показаны несколько действий сделав которые вы с практически стопроцентной вероятность...
...
1 лет назад
Смотрите как пользоваться функцией Поиска Windows или как быстро найти на компьютере нужный файл, программу...
...
3 лет назад
Отключение поиска из Windows 10.
...
2 лет назад
В этом видео, подробно и в деталях, рассмотрен поиск в Windows 10. Даже если раньше вы не знали, как открыть поиск...
...
3 лет назад
Если я вам помог поставьте лайки и подпишитесь :) Тема в в группе https://vk.com/topic-102395769_33320954 Наша группа https://vk.com/td...
...
2 лет назад
Я не люблю проповедовать фанатикам. Это бесполезно, всё равно что камню ставить музыку. Хотите в бардаке...
...
3 лет назад
Видеоурок о том, как включить все службы по умолчанию. Подписывайся, лайкайся, отзывайся и делися! ------------------...
...
2 лет назад
1 Нажимаем кнопки Win+R вводим regedit, нажимаем Enter 2 В реестре ищем следующую ветку: HKEYLOCALMACHINE -SOFTWARE -Microsoft -Windows.
...
2 лет назад
Перестал работать Пуск и Поиск в Виндоуз что делать решение как исправить. #izzylaif.
...
9 меc назад
Какие службы можно отключить в Windows 10 для повышения производительности системы, снижения нагрузки на диск,...
...
10 меc назад
Где находятся файлы в Windows 10 по размеру: https://www.compgramotnost.ru/windows-10/kak-v-windows-10-najti-fajly-po-razmeru Можно быстро найти ...
...
2 лет назад
Для существенного высвобождения свободного пространства на жестком диске, помимо стандартной процедуры...
...
11 меc назад
Рассмотрены два способа устранения неполадок с поиском Windows. Подробнее https://barbadosmaney.ru/ne-rabotaet-poisk-v-windows-10.
...
1 лет назад
В этом видео я покажу как найти и исправить все ошибки в Windows. Инструкция подойдет для Windows 7, 8 и 10. Команда...
...
4 лет назад
Windows Update can not currently search for updates because the service наша группа вк - https://vk.com/club90647696 НЕ забудь подписаться на мой канал ...
...
3 лет назад
Как отключить Cortana шпиона. В этом видео вы все увидите! ▻ http://www.youtube.com/user/Jud1kmaker ▻ http://www.twitch.tv/jud1k DONATE (ДОНАТ)...
...
11 меc назад
Пожертвовать и/или сказать спасибо: http://donatepay.ru/donation/41393 http://www.donationalerts.ru/r/egorspiriadi.
...
2 лет назад
Отключение службы обновления Windows 10.
...
3 меc назад
Узнайте, как управлять действиями на временной шкале в Windows 10. Подробнее об использовании временной шкалы...
...
2 лет назад
Вот что надо в диспетчере задач Powershell А вот сама команда Get-AppXPackage -AllUsers | Foreach {Add-AppxPackage -DisableDevelopmentMode ...
...
2 лет назад
КОМУ НЕ ПОМОГЛО, в статье на моем сайте можете скачать два обновления KB3102810 и kb3172605 они помогут вылечить...
topzvezdi.ru
Улучшения функции поиска в Windows 10
Microsoft заметно улучшил пользовательский интерфейс в Windows 10, чтобы убедить, что полученный опыт верный и эта тенденция будет соблюдаться в новых сборках Windows 10. Рассмотрим тенденции, которые отразились в Windows 10. Обновления коснулись работы поисковика внутри ОС Windows 10, также будет иметь место использование виртуального голосового помощника Cortana.
В новой операционной системе для поиска будет всплывать специальное окно, которое заслоняет рабочий стол, в результате чего многие получат неприятное впечатление от данного новшества. Однако плюсом является возвращение большинства привычных возможностей: списка приложений, меню выключения-перезагрузки, а также изображение пользователя. Новое меню Пуск, которое будет использоваться в Windows 10 — это версия меню, написанная в XAML, в то время как предыдущее меню Пуск для операционных систем Windows были написаны с помощью Direct UI.

По сведениям счастливчиков, которые имели возможность первыми испытать новую операционную систему в работе, поиск будет осуществляться в меню Пуск, и выводится на окошке, которое настоящее время существует в сборке 9926. Это изменение также позволит меню Пуск превратить в функциональную область для поиска и сделать частью Cortana. Данные изменения внутри стартового окна создают предпосылки для целесообразного внедрения в него виртуального помощника.
Следует очевидный вопрос, когда новейшая операционная система будет показана миру? Пока мы не знаем точный ответ, дела не выглядят, как будто она может быть опубликована на следующей неделе.
Официального подтверждения даты выхода Windows 10 от Microsoft еще не было. Однако всё чаще начинают появляться новости о системе, поэтому можно считать, что релиз не за горами.
Конечно, изменение для поиска не является самой значимой особенностью или признаком капитального ремонта в Windows 10. В то же время эти перемены показывают, как пользовательский интерфейс эволюционирует приобретая множество функций, например, универсальность будущего поиска в «Пуске», который будет успешно искать и по компьютеру, и по интернету одновременно. Это позволяет отличить Windows 10 от предыдущих версий ОС.
Также известно, что значок «Корзина» рабочего стола, который многим был крайне не симпатичен своим внешним видом, будет изменен.
geekon.media
- Ip технологии что это
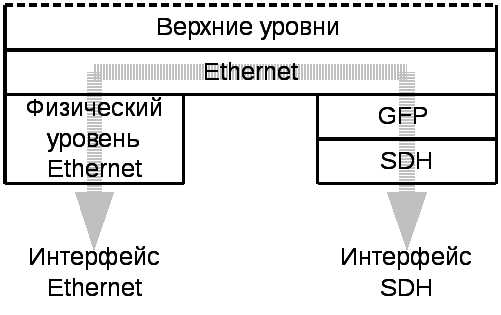
- Почему перестали приходить письма на электронную почту
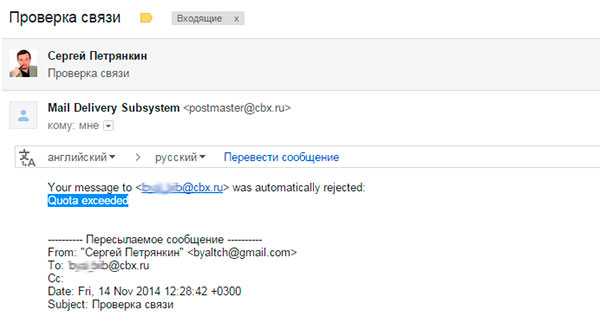
- Как без программ убрать рекламу в браузере яндекс навсегда
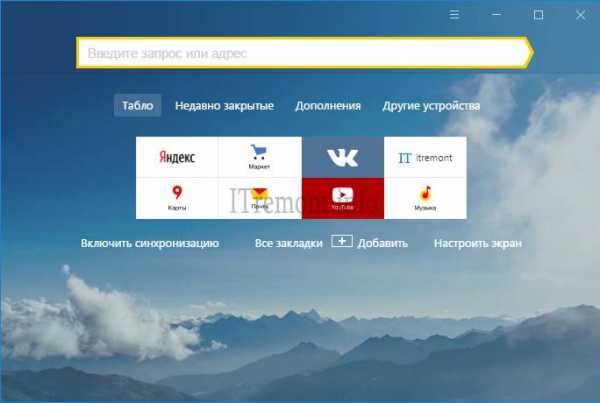
- Сколько sp у windows 7

- Если не отвечает плагин что делать

- Виндовс 10 не открывает пуск
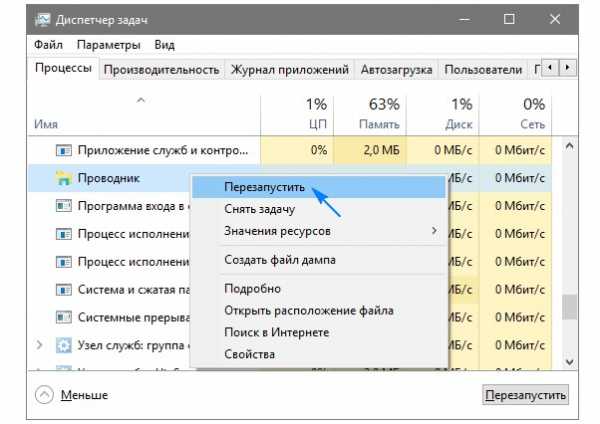
- Компьютерные программы стандартные

- Gimp для чего нужен

- Пк озу

- Как почистить диск с от мусора виндовс 10

- Сайт не блокируется через hosts