Windows 10: Как открыть фото в формате HEIC. Чем открыть jpg файл на компьютере виндовс 10
Не распознан формат исходных данных jpg
По умолчанию любой файл принимает расширение той программы при помощи, какой он был создан. Узнать какой формат того или иного файла, к примеру, по картинке, можно кликнув на иконке самого файла правой клавишей мыши и выбрать пункт «Свойства» в выпадающем списке. В окне «Общие» мы видим, что это изображение JPG и имеет оно расширение .jpg, а в следующей строчке, которая называется «Приложения», мы видим программу для чтения, с помощью которой, система его открывает. В данном случае, на изображении видно, что в операционной системе Windows 10, можно открыть файл jpg на компьютере при помощи программы «Фотографии». Но как открыть файл в данном формате, если установлена другая ОС? Всё просто во всех операционных системах по умолчанию есть встроенное функции для просмотра и редактирования картинок на компьютере в jpg.
Формат графических файлов jpg
Изображения JPG или JPEG – это один из самых распространённый из всех форматов, вообще, с данным форматом умеют работать огромнейшее количество самых разнообразных программ. На всех известных операционных системах вплоть до мобильных ОС.
Практически все фото и видеокамеры поддерживают формат джипег. То есть сделанные фото автоматически создаются в формате jpg и доступны для просмотра на любом устройстве, на компьютере, мобильном телефоне. Для простого просмотра jpg фотографий и картинок в формате JPG или JPEG нет необходимости устанавливать стороннее ПО. Отлично справляется встроенная программа для чтения такого типа файлов – «Средство просмотра изображений и факсов» или на более новых версиях ОС это приложение «Фотографии». Но, если картинка или фотография (файл jpg), будет редактироваться к каком-либо редакторе, или будет помещена в какой-нибудь документ, в презентацию, к примеру, тогда нужно скачать программу, в которой и будет происходить дальнейшая работа над документом. Можно в программе Фотошоп врезать из картинки какие-то фрагменты, а затем их можно использовать уже в других программах для чтения.
Львиную долю изображений, которые мы видим в сети, и неважно, на каком именно сайте, все они загружены в формате jpg. Потому что данный формат обладает хорошей степенью сжатия, чем больше сжатие файла (картинки) тем меньше она весит, но, чем больше сжатие, тем хуже качество. Но, к сожалению, этот формат обладает одним недостатком – он не поддерживает прозрачности.
Перечень программ и приложений, поддерживающих формат jpg

Программа для просмотра файлов
Одна очень распространённая программа для открытия jpg – это фотошоп.
- Открыть любую картинку, в том числе и файл jpg, в Фотошопе можно кликнув в программе на кнопку «Файл».
- Открыть – в появившемся окне выбрать интересующий нас файл и опять нажать на кнопку «Открыть».
Картинка появится у нас в рабочей среде и можно с ней дальше работать.
- Если нужно вставить картинку в документ Word, тогда в рабочем пространстве, поставьте курсор в то место, где будет располагаться картинка.
- Выберите вкладку «Вставка» и на панели быстрого доступа вберите кнопку «Рисунок».
steptosleep.ru
Чем открыть рисунок JPG

Наверное, самым распространенным форматом изображений является JPG, который завоевал популярность благодаря оптимальному балансу между степенью сжатия данных и качеству отображения. Давайте выясним, с помощью каких именно программных решений можно просмотреть рисунки с данным расширением.
Софт для работы с JPG
Как и объекты любого другого графического формата, JPG можно просмотреть при помощи специальных приложений для работы с изображениями. Но этим не исчерпывается перечень ПО, с помощью которого открываются рисунки указанного типа. Подробно изучим, какие именно приложения отображают рисунки JPG, а также изучим алгоритм выполнения данной операции.
Способ 1: XnView
Начнем описание способов открытия JPG с просмотрщика XnView.
- Запустите XnView. Кликните «Файл» и щелкните «Открыть…».
- Запускается оболочка поиска и выбора файла. Найдите местонахождение JPG. Выделив объект, используйте нажатие «Открыть».
- Рисунок отображен в другой вкладке в оболочке XnView.

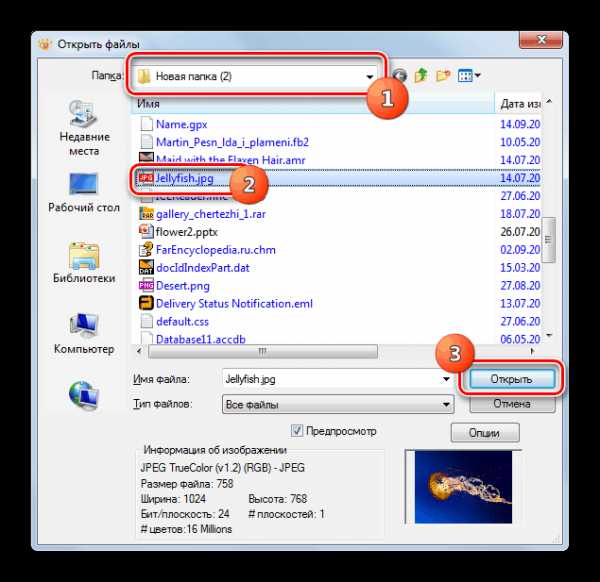
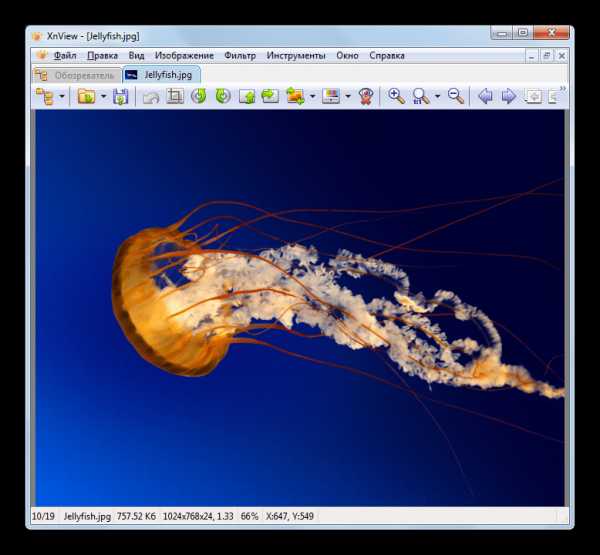
Способ 2: FastStone Viewer
Следующим популярным просмотрщиком рисунков, в котором мы опишем шаги по открытию картинок изучаемого формата, является ФастСтоун Вьювер.
- Активируйте программу. Наиболее простой метод перейти в ней в окно выбора файла – это кликнуть по значку в виде каталога на панели инструментов.
- После запуска указанного окошка войдите в директорию нахождения картинки. Отметив её, используйте «Открыть».
- Рисунок открыт в левой нижней области встроенного файлового менеджера FastStone, предназначенной для предпросмотра. Справа будет открыта директория нахождения нужного нам изображения. Для того чтобы просмотреть рисунок на весь экран, кликните по соответствующему ему объекту.
- Картинка открыта в FastStone на всю ширину монитора.
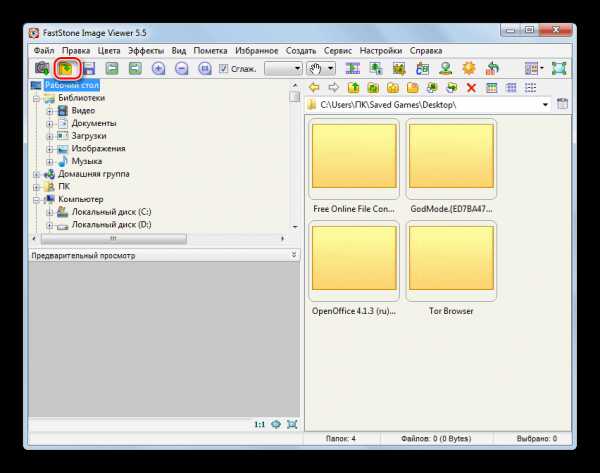
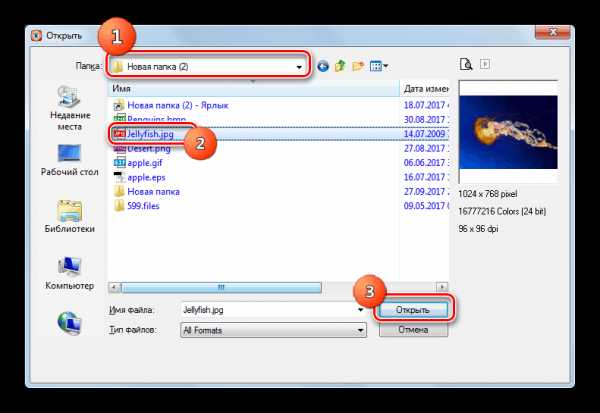
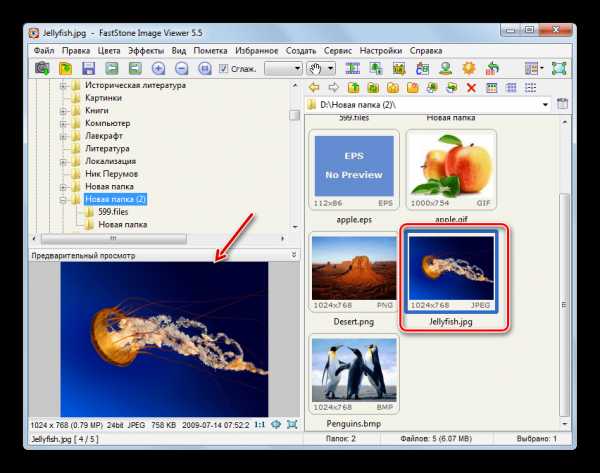

Способ 3: FastPictureViewer
Теперь нами будет изучена процедура открытия JPG в мощном просмотрщике FastPictureViewer.
- Активируйте программу. Щелкайте «Меню» и выберите «Открыть изображение».
- Активируется окно выбора. Используя его, войдите в папку местонахождения картинки. Обозначив рисунок, кликайте «Открыть».
- Изображение отобразилось в FastPictureViewer.
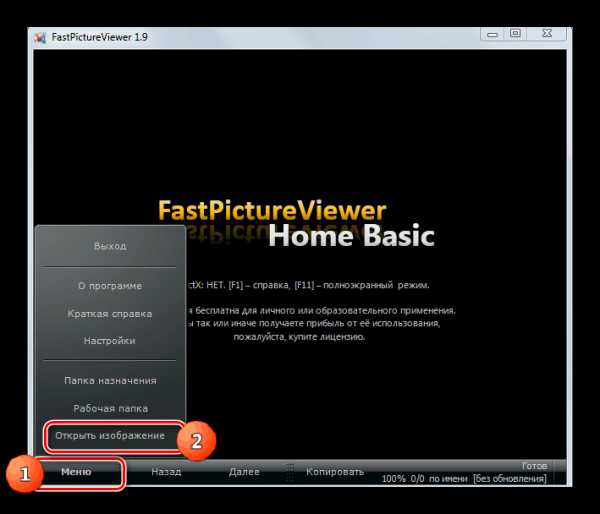
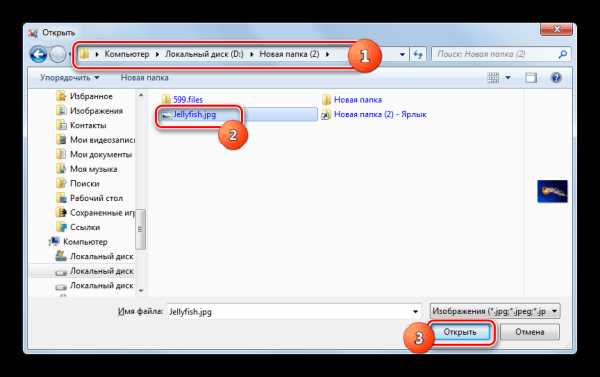
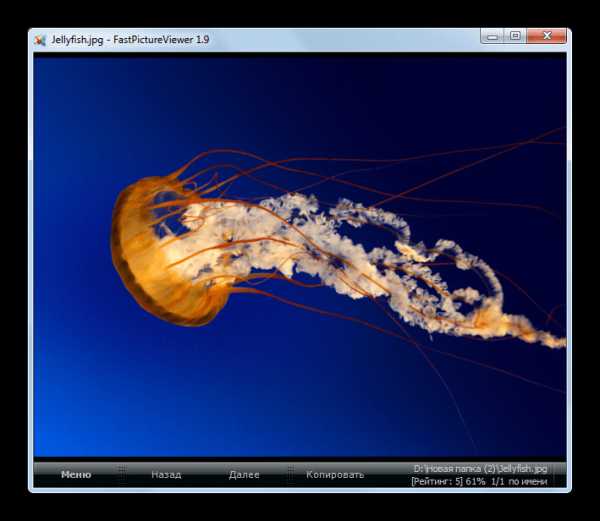
Основной недостаток метода заключается в том, что бесплатная версия программы FastPictureViewer имеет некоторые ограничения.
Способ 4: Qimage
Ещё один многофункциональный просмотрщик изображений, возможности которого по открытию JPG мы рассмотрим, называется Qimage.
- Запустите Qimage. С помощью меню навигации, расположенного в левой части окна, переместитесь к папке, содержащей целевой файл JPG. Под этим меню навигации отобразятся все файлы изображений, которые содержатся в выделенном каталоге. Для того чтобы запустить просмотр нужного файла, отыщите и кликните по нему.
- Картинка JPG будет открыта в оболочке Qimage.
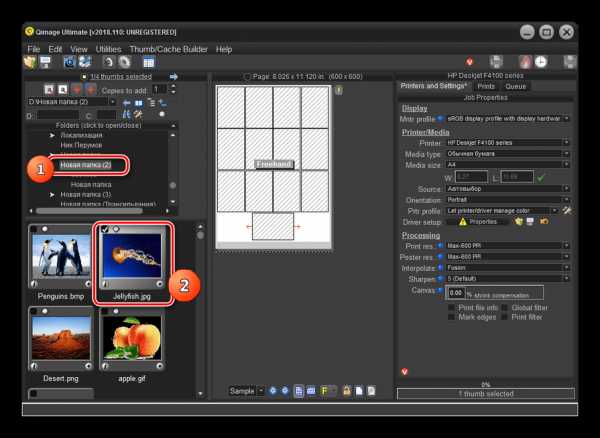
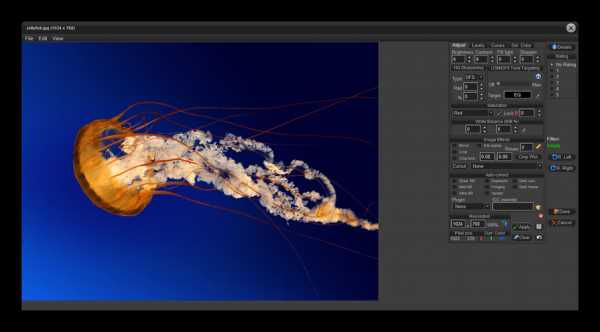
К недостаткам данного способа относится то, что бесплатный период использования программы Qimage составляет всего 14 дней, англоязычный интерфейс приложения, а также не совсем привычный для большинства пользователей метод открытия файла.
Способ 5: Gimp
Теперь от просмотрщиков изображений перейдем к графическим редакторам. Начнем с обзора алгоритма открытия объекта JPG с программы Gimp.
- Откройте Гимп. Кликайте «Файл» и перейдите по «Открыть».
- Происходит запуск оболочки поиска и открытия. При помощи меню навигации, расположенного в левой части окна, переместитесь к диску, содержащему JPG. Войдите в нужный каталог и, отметив файл картинки, жмите «Открыть».
- Картинка будет отображена через интерфейс Гимп.
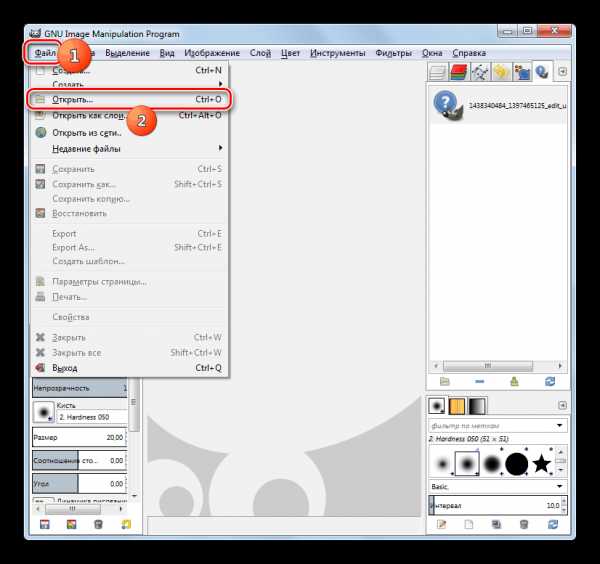
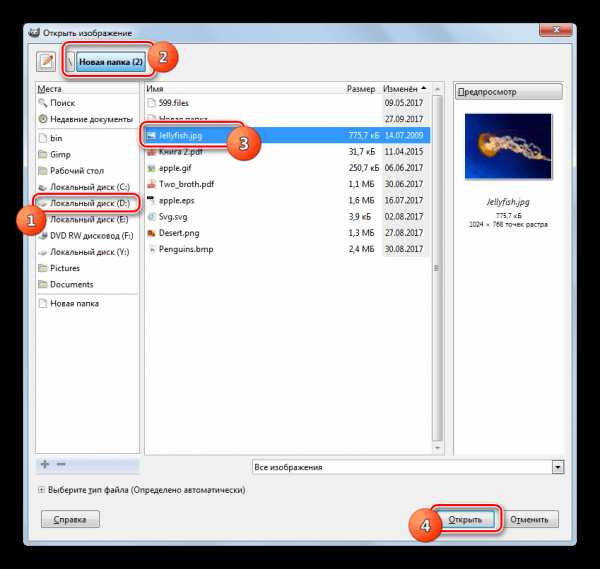
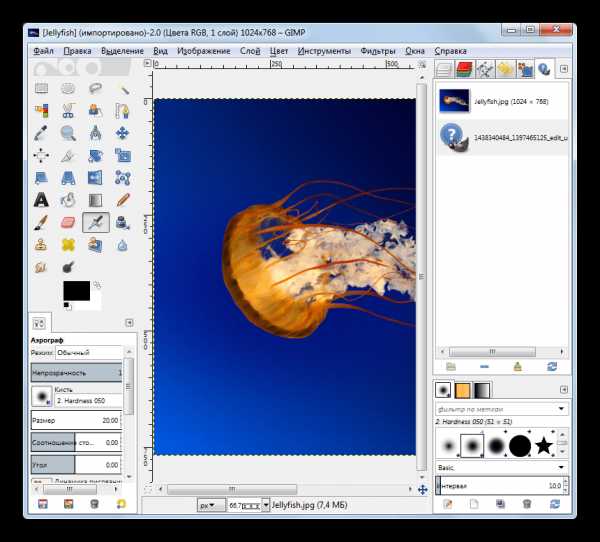
Способ 6: Adobe Photoshop
Следующим графическим редактором, в котором мы опишем процесс открытия картинки изучаемого формата, будет легендарный Фотошоп.
- Откройте Фотошоп. Традиционно кликните «Файл» и «Открыть».
- Запускается окно выбора. Перейдите туда, где содержится JPG. Отметив файл, используйте «Открыть».
- Откроется диалоговое окошко, где будет сообщаться информация об отсутствии встроенного цветового профиля. Просто нажмите в нем «OK».
- Картинка откроется в Photoshop.
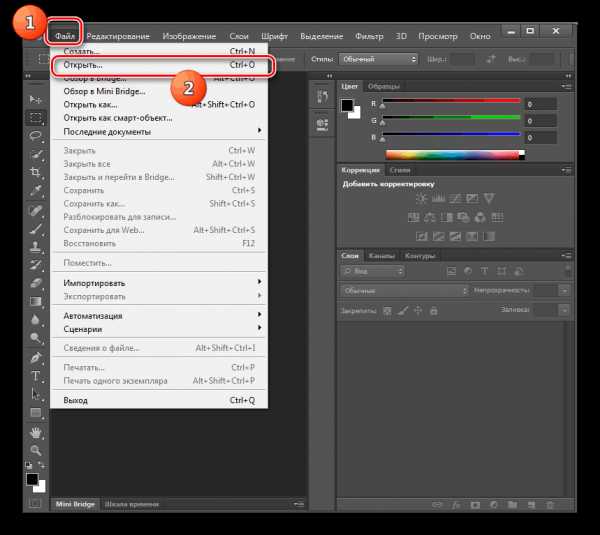


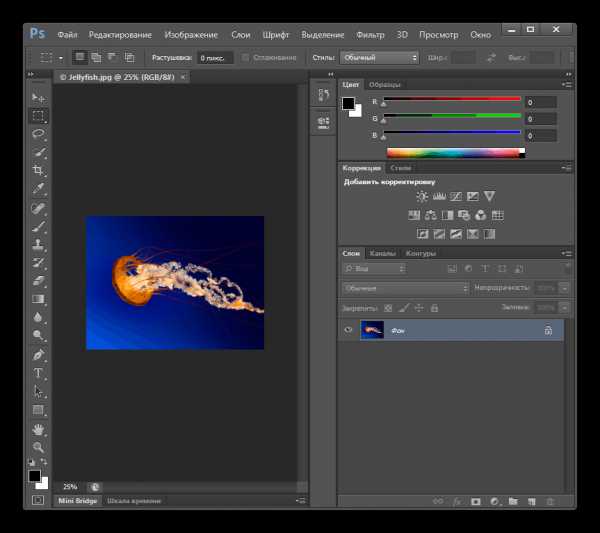
В отличие от предыдущего способа, данный вариант имеет недостаток в том, что Photoshop – это платное программное обеспечение.
Способ 7: Universal Viewer
Отдельным блоком программ являются просмотрщики универсального контента, к которым принадлежит Universal Viewer, умеющий отображать и картинки JPG.
- Запустите Универсал Вьювер. Щелкайте по размещенной на панели инструментов иконке «Открыть», которая имеет форму папки.
- После запуска окна выбора переместитесь в местонахождение JPG. Обозначив картинку, используйте «Открыть».
- Файл откроется в универсальном просмотрщике.
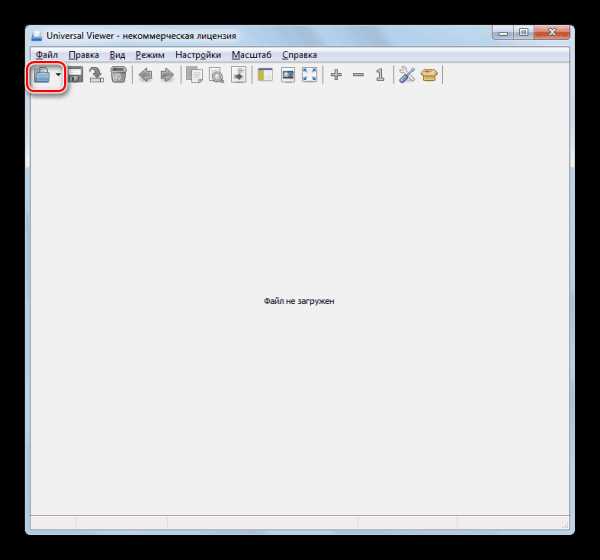
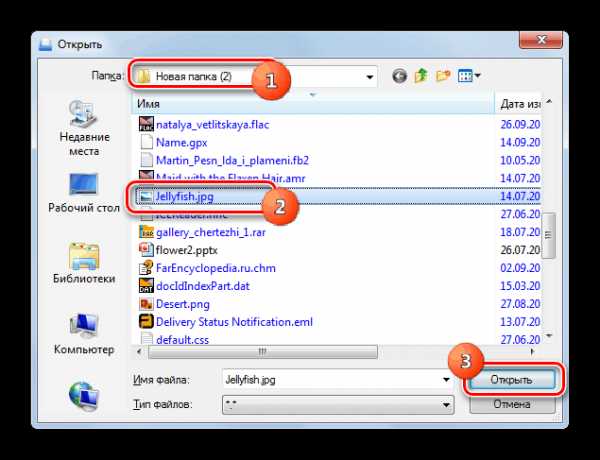

Способ 8: Vivaldi
Открыть JPG можете при помощи практически любого современного браузера, например Vivaldi.
- Запустите Вивальди. Щелкайте по логотипу в верхнем левом углу браузера. В открывшемся меню жмите «Файл», а из дополнительного перечня выбирайте «Открыть».
- Появится окно выбора, которое мы видели и у других программ, рассматриваемых ранее. Войдите в местонахождение рисунка. Обозначив его, жмите «Открыть».
- Картинка отобразится в Вивальди.
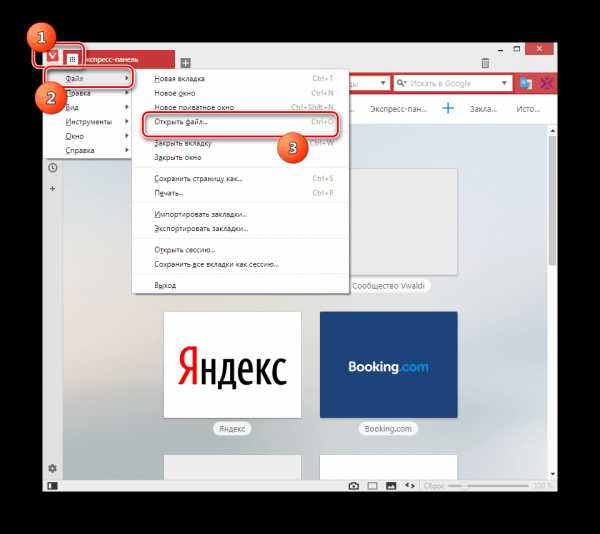
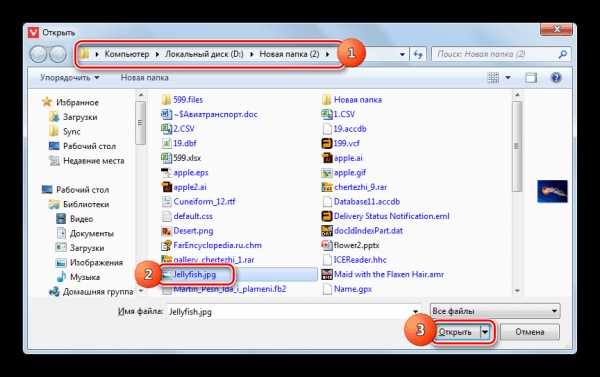
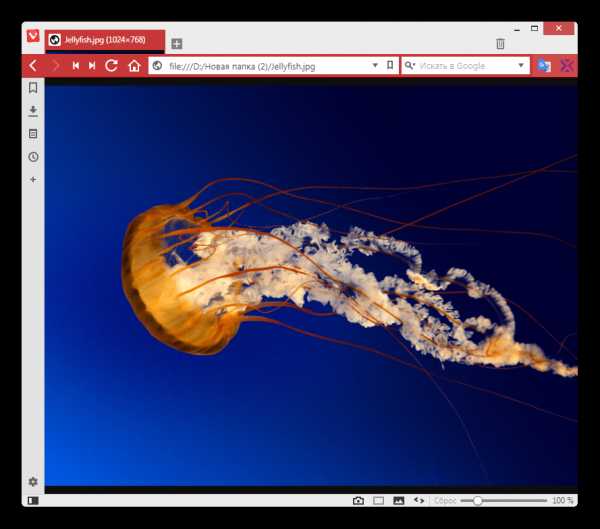
Способ 9: Паинт
Наравне со сторонними программами изображения JPG можно открыть и встроенными инструментами операционной системы, например, при помощи просмотрщика изображений Paint.
- Откройте Паинт. Зачастую данная задача выполняется через меню «Пуск» путем щелчка по наименованию приложения в каталоге «Стандартные».
- После открытия программы щелкайте по значку, который помещен слева от вкладки «Главная».
- Жмите «Открыть».
- В открывшемся окне выбора картинки перейдите в местонахождение JPG. Обозначив рисунок, примените «Открыть».
- Рисунок отобразится в Паинт.
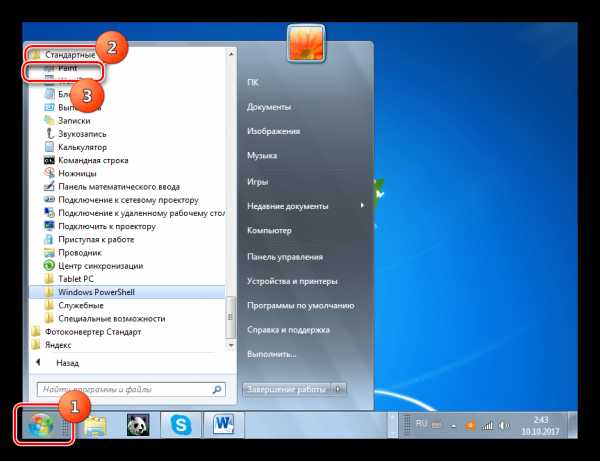
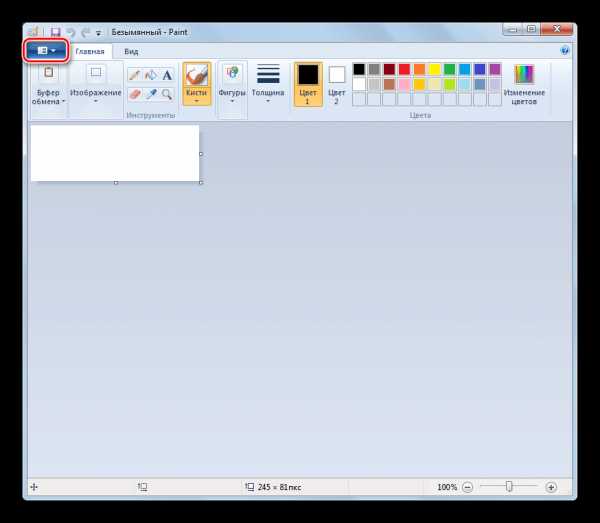

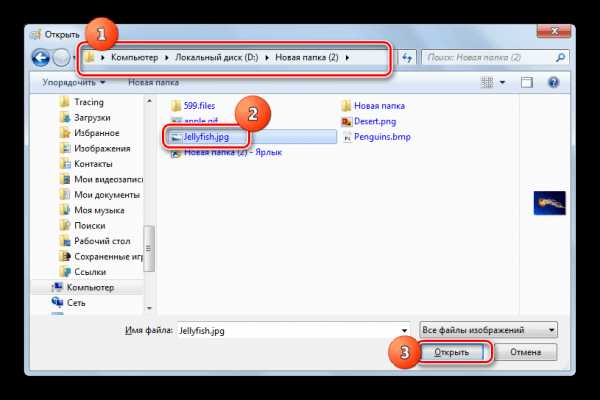

Способ 10: Инструмент Виндовс для отображения картинок
Ещё один встроенный инструмент Виндовс, с помощью которого можете просмотреть JPG, называется «Просмотр фотографий».
- Процедура открытия рисунка при помощи указанной утилиты отличается от тех алгоритмов, которые мы рассматривали в предыдущих методах. Прежде всего, требуется открыть «Проводник».
- Откройте директорию расположения JPG. Кликните по объекту картинки правой кнопкой мышки. Выбирайте из списка «Открыть с помощью…». В дополнительном списке, который появится, щелкайте по позиции «Просмотр фотографий Windows».
- Картинка будет отображена в окне выбранной утилиты.
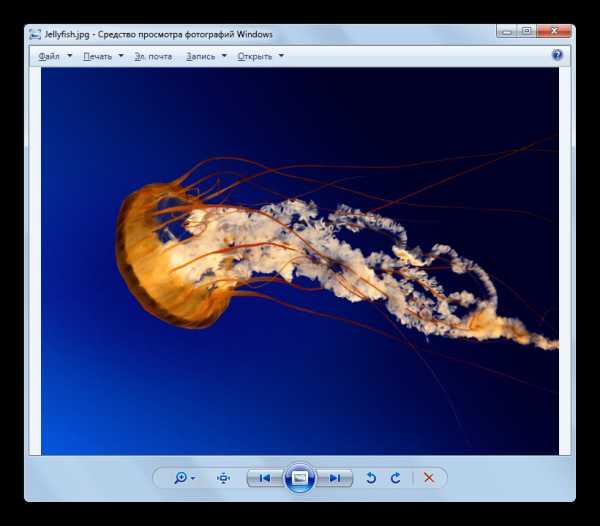
Нужно отметить, что функционал данного инструмента по работе с JPG все-таки значительно урезан в сравнении со сторонними просмотрщиками, а тем более графическими редакторами.

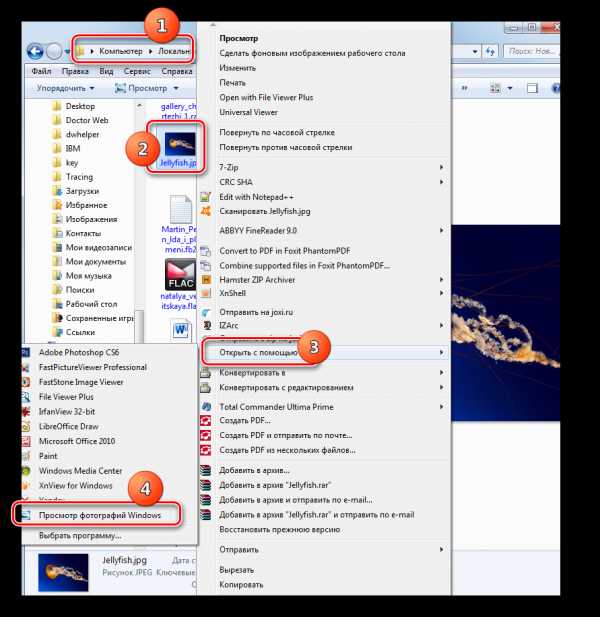
Существует довольно большое количество различных программ, которые способны открыть изображения JPG. В данной статье были описаны только самые известные из них. Выбор конкретного программного продукта, кроме собственного предпочтения юзера, определяется ещё и задачами, которые он ставит. Например, для обычного просмотра картинки лучше всего воспользоваться просмотрщиками, а вот для внесения существенных изменений вам потребуется применить один из редакторов изображений. Кроме того, если под рукой не оказалось нужной программы, для просмотра JPG можно воспользоваться и дополнительным ПО, например, браузерами. Хотя, в функционале Виндовс имеются встроенные программы для просмотра и редактирования файлов с указанным расширением.
Мы рады, что смогли помочь Вам в решении проблемы. Задайте свой вопрос в комментариях, подробно расписав суть проблемы. Наши специалисты постараются ответить максимально быстро.Помогла ли вам эта статья?
Да Нетlumpics.ru
Чем открыть формат JPEG? Программы для чтения JPEG файлов
JPEG
Если вы не смогли открыть файл двойным нажатием на него, то вам следует скачать и установить одну из программ представленных ниже, либо назначить программой по-умолчанию, уже установленную (изменить ассоциации файлов). Наиболее популярным программным обеспечением для даного формата является программа ScreenShooter (для ОС Windows) и программа Apple Preview (для ОС Mac) - данные программы гарантированно открывают эти файлы. Ниже вы найдете полный каталог программ, открывающих формат JPEG для операционной системы Windows, Mac, Linux, Web, iOS, Android.
Общее описание расширения
Формат файла JPEG относится к расширениям из категории Растровые изображения, его полное название - JPEG Image.Файл JPEG представляет из себя самый распространенный графический формат сжатого изображения на сегодняшний день. Был создан корпорацией Joint Photographic Experts Group.
Узнать подробнее что такое формат JPEG
Что еще может вызывать проблемы с файлом?
Наиболее часто встречаемой проблемой, из-за которой пользователи не могут открыть этот файл, является неверно назначенная программа. Чтобы исправить это в ОС Windows вам необходимо нажать правой кнопкой на файле, в контекстном меню навести мышь на пункт "Открыть с помощью", а выпадающем меню выбрать пункт "Выбрать программу...". В результате вы увидите список установленных программ на вашем компьютере, и сможете выбрать подходящую. Рекомендуем также поставить галочку напротив пункта "Использовать это приложение для всех файлов JPEG".
Другая проблема, с которой наши пользователи также встречаются довольно часто — файл JPEG поврежден. Такая ситуация может возникнуть в массе случаев. Например: файл был скачан не польностью в результате ошибки сервера, файл был поврежден изначально и пр. Для устранения данной проблемы воспользуйтесь одной из рекомендаций:
- Попробуйте найти нужный файл в другом источнике в сети интернет. Возможно вам повезет найти более подходящую версию. Пример поиска в Google: "Файл filetype:JPEG". Просто замените слово "файл" на нужное вам название;
- Попросите прислать вам исходный файл еще раз, возможно он был поврежден при передаче;
Знаете другие программы, которые могут открыть JPEG? Не смогли разобраться как открыть файл? Пишите в комментариях - мы дополним статью и ответим на ваши вопросы.
filesreview.com
Как открыть или просмотреть изображения HEIC в Windows 10. G-ek.com
Apple объявила о поддержке нового формата изображений и видео для экономии пространства с запуском iOS 11 и macOS High Sierra. Для работы формата HEIC у вас должен быть iPhone 7 или более поздняя модель. Если у вас старый телефон, ваши фотографии будут сохраняться в формате JPEG. Новый формат файла называется HEIC, и, как и все новые форматы файлов, поддержка для него ограничена. HEIC-файлы способны хранить как отдельные изображения, так и последовательности изображений как с потерями и без потерь качества.
Windows не поддерживает эту функцию, поэтому вам нужно преобразовать изображения в формат JPEG, в статье мы рассмотрим 2 способа сделать это
- Установка специального кодека для просмотра HEIC.
- Использовать бесплатный онлайн-сервис для конвертации ваших HEIC-фотографий в JPEG.
Установка специального кодека для просмотра HEIC.
Если вы не против установки кодека, установите OpenTrans HEIC и вы сможете открывать и просматривать изображения HEIC в Windows 10.
OpenTrans HEIC устанавливает кодек в вашей системе, поэтому теоретически любой просмотрщик изображений, поддерживающий кодек, должен иметь возможность открывать файл HEIC. Мы проверили его работу с помощью Классического Средства Просмотра фотографий в Windows 10 (Windows Photo Viewer) и с IrfanView.
IrfanView не смог открыть предложенный файл, но Средства Просмотра фотографий открыло графический файл HEIC без проблем.
Просмотр изображений HEIC в Windows.
Перейдите на страницу разработчика, загрузите и установите бесплатный кодек — OpenTrans HEIC .
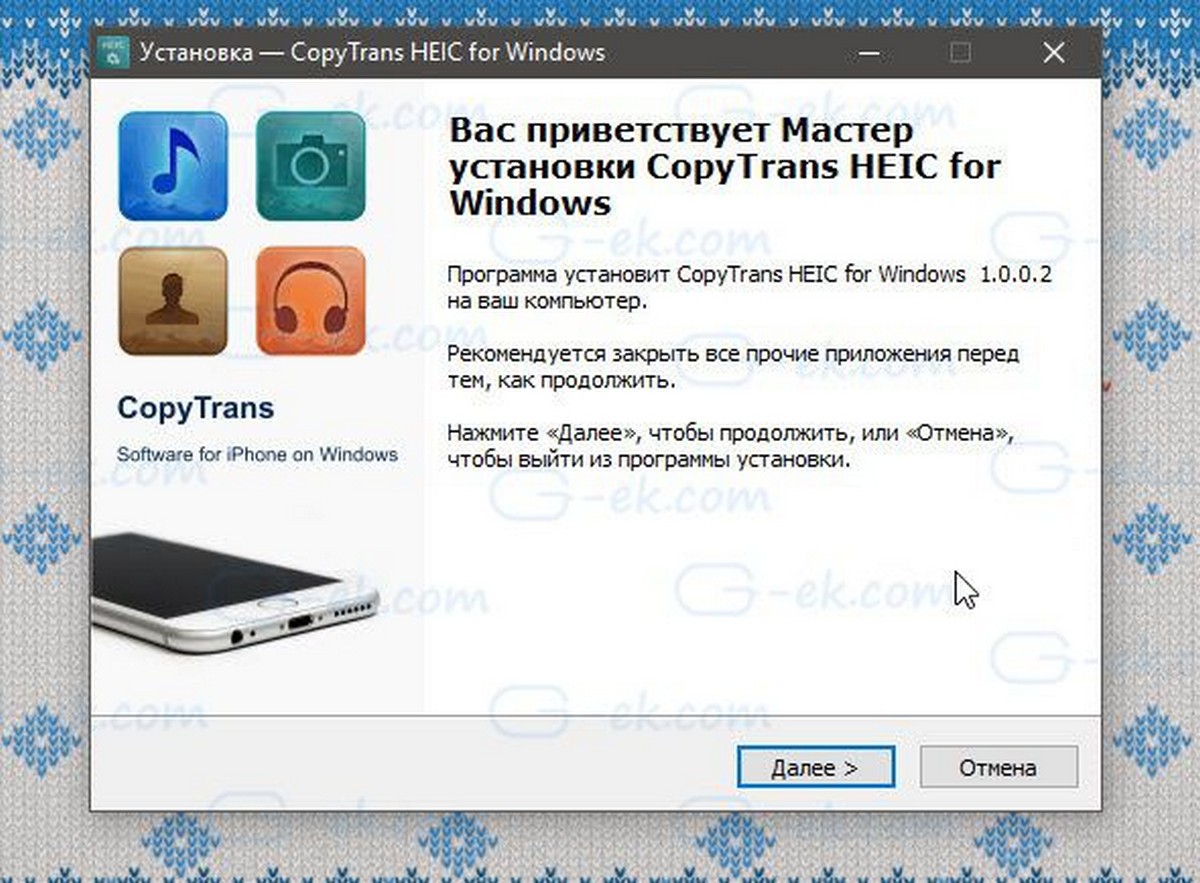
Как только он будет установлен, перейдите в папку с файлом HEIC. Кликните правой кнопкой мыши файл и в контекстном меню выберите «Открыть с помощью». Разверните список приложений и выберите «Просмотр фотографий Windows».
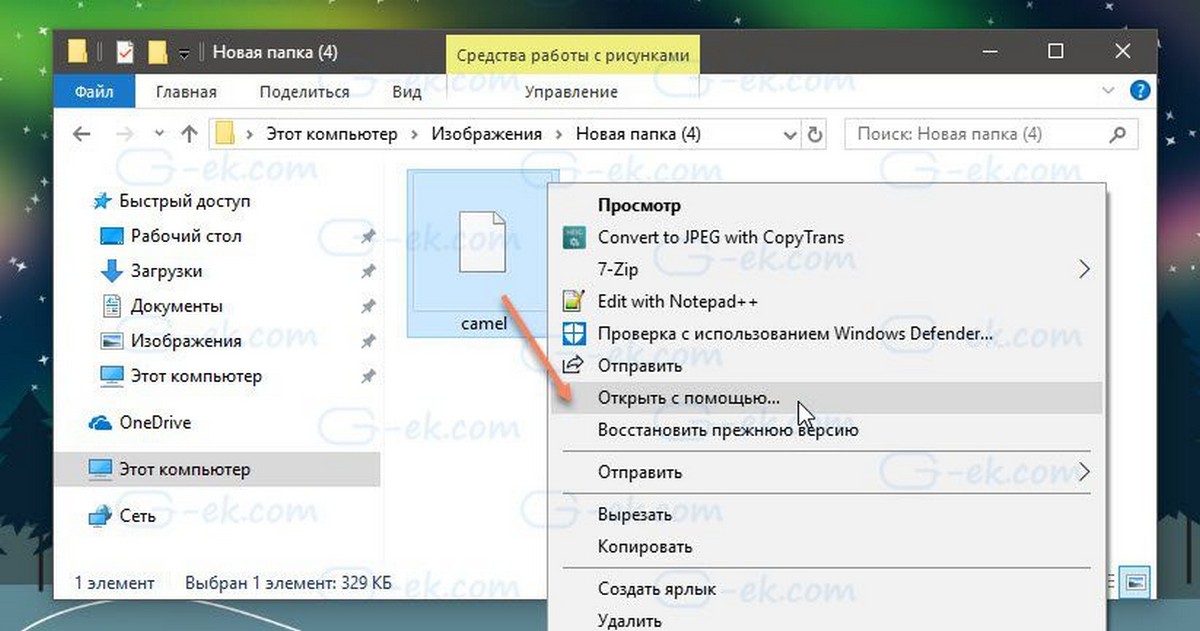
«Открыть с помощью»
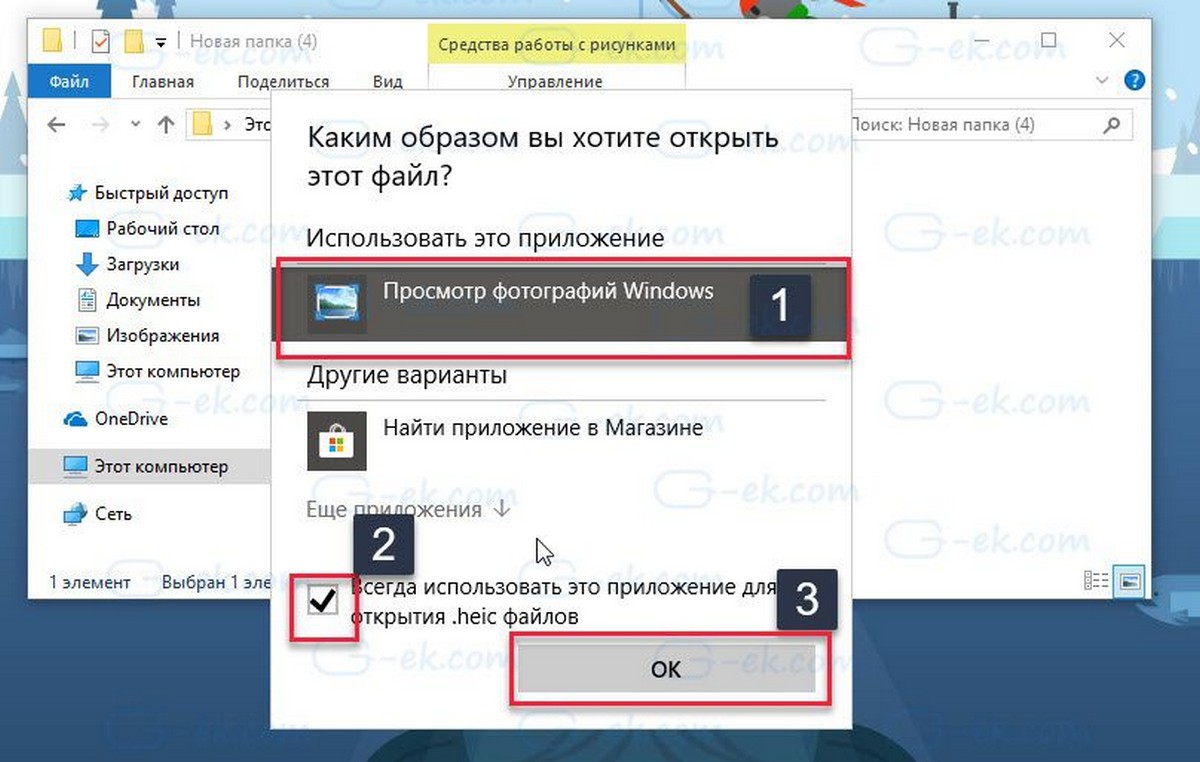
Файл будет открыт в приложении без заминки.
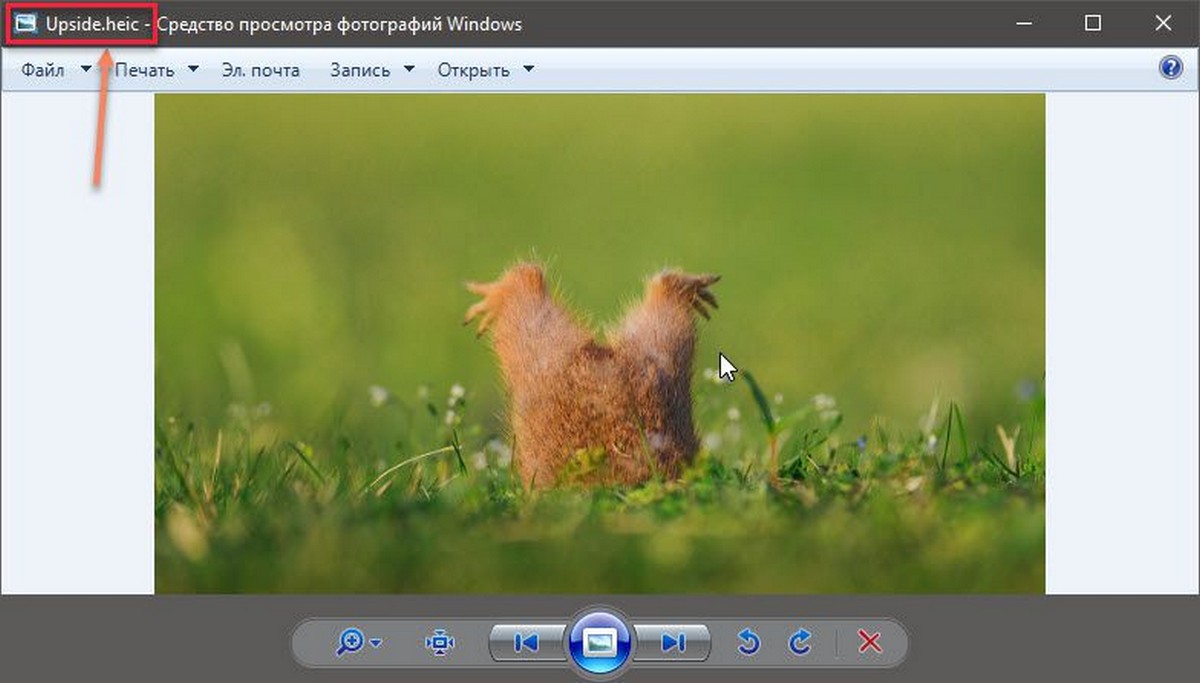
классический просмотрщик изображений
Во время установки кодека, рекомендуем закрыть все работающие приложения. Если у вас открыты другие приложения, есть вероятность, что что-то может пойти не так. Лучше всего закрыть приложения, а только затем начать установку.
Преимущества CopyTrans HEIC для Windows 10.
- Простая установка
- Встроенная поддержка просмотрщика Windows
- Отображение эскизов HEIC в проводнике
- Прозрачная интеграция с проводником Windows
- Поддержка Microsoft Office HEIC
- Сохранение исходных данных EXIF
- Конвертирование в 1 клик в JPEG
Кодек не работает для видеофайлов. Apple также представила формат файла HEVC для видео на iOS 11 для устройств iPhone 7 и более поздних версий. Этот кодек предназначен исключительно для файлов изображений HEIC.
Существуют и другие кодеки HEIC, доступные для Windows, но они стоят денег. Одной из отличительных особенностей этого кодека является то, что он бесплатен и отлично работает. Он работает только с классическим просмотрщиком изображений, не путать с новым приложением «Фотографии» в Windows 10. Само собой разумеется, что, если у вас установлена более старая версия Windows, этот кодек будет работать так же хорошо, как и в Windows 10.
Бесплатный онлайн-сервис для конвертации ваших HEIC-фотографий в JPEG.
Этот бесплатный онлайн-сервис легко конвертирует ваши файлы HEIC в JPEG формат с автоматическим сжатием результата конвертации. Сервис не требует регистрации, умеет одновременно преобразовывать до 20 .heic файлов, размером до 50 М.
- Перейдите на страницу сервиса https://heic2jpeg.com/ru/
- Нажмите кнопку «Загрузить» в диалоговом окне, выберите до 20 .heic файлов или просто перетащите файлы мышкой в область «Перетащите файлы сюда».

Сервис конвертирует файлы, автоматически подберет оптимальные настройки сжатия, но вы можете в ручную задать процентное соотношение качества картинки (см. скрин).

- По окончании процесса конвертации в JPEG загрузите фото, нажав на кнопку «Скачать».

Все!
Напоследок, если вы хотите отключить новый формат сохранения фото на IPhone.
Перейдите на своём смартфоне к настройкам камеры. «Настройки» → «Камера» → «Форматы», отключите опцию «Высокая эффективность» и включите опцию «Наиболее совместимые».
g-ek.com
Как открыть JPEG файлы - Файлы с расширением JPEG
Что обозначает расширение JPEG?
автор: Jay Geater, главный писатель по вопросам технологий
Вам кто-то послал по электронной почте файл JPEG, и вы не знаете, как его открыть? Может быть, вы нашли файл JPEG на вашем компьютере и вас заинтересовало, что это за файл? Windows может сказать вам, что вы не можете открыть его, или, в худшем случае, вы можете столкнуться с соответствующим сообщением об ошибке, связанным с файлом JPEG.
До того, как вы сможете открыть файл JPEG, вам необходимо выяснить, к какому виду файла относится расширения файла JPEG.
Tip: Incorrect JPEG file association errors can be a symptom of other underlying issues within your Windows operating system. These invalid entries can also produce associated symptoms such as slow Windows startups, computer freezes, and other PC performance issues. Therefore, it highly recommended that you scan your Windows registry for invalid file associations and other issues related to a fragmented registry.
Ответ:
Файлы JPEG имеют Файлы растровых изображений, который преимущественно ассоциирован с JPEG/JIFF Image.
Иные типы файлов также могут использовать расширение файла JPEG. Если вам известны любые другие форматы файлов, использующие расширение файла JPEG, пожалуйста, свяжитесь с нами, чтобы мы смогли соответствующим образом обновить нашу информацию.
Как открыть ваш файл JPEG:
Самый быстрый и легкий способ открыть свой файл JPEG — это два раза щелкнуть по нему мышью. В данном случае система Windows сама выберет необходимую программу для открытия вашего файла JPEG.
В случае, если ваш файл JPEG не открывается, весьма вероятно, что на вашем ПК не установлена необходимая прикладная программа для просмотра или редактирования файлов с расширениями JPEG.
Если ваш ПК открывает файл JPEG, но в неверной программе, вам потребуется изменить настройки ассоциации файлов в вашем реестре Windows. Другими словами, Windows ассоциирует расширения файлов JPEG с неверной программой.
We highly recommend scanning your Windows registry for invalid file associations and other related registry issues.
Загрузки программного обеспечения, связанные с расширением файла JPEG:
* Некоторые форматы расширений файлов JPEG можно открыть только в двоичном формате.
Скачать FileViewPro для открытия ваших файлов JPEG прямо сейчас
Установить необязательные продукты - FileViewPro (Solvusoft) | Лицензия | Политика защиты личных сведений | Условия | Удаление
JPEG Multipurpose Internet Mail Extensions (MIME):
JPEG Инструмент анализа файлов™
Вы не уверены, какой тип у файла JPEG? Хотите получить точную информацию о файле, его создателе и как его можно открыть?
Теперь можно мгновенно получить всю необходимую информацию о файле JPEG!
Революционный JPEG Инструмент анализа файлов™ сканирует, анализирует и сообщает подробную информацию о файле JPEG. Наш алгоритм (ожидается выдача патента) быстро проанализирует файл и через несколько секунд предоставит подробную информацию в наглядном и легко читаемом формате.†
Уже через несколько секунд вы точно узнаете тип вашего файла JPEG, приложение, сопоставленное с файлом, имя создавшего файл пользователя, статус защиты файла и другую полезную информацию.
Чтобы начать бесплатный анализ файла, просто перетащите ваш файл JPEG внутрь пунктирной линии ниже или нажмите «Просмотреть мой компьютер» и выберите файл. Отчет об анализе файла JPEG будет показан внизу, прямо в окне браузера.
Ваш файл анализируется... пожалуйста подождите.
Имя файла:
Размер файла:
Прервать

† Инструмент анализа файлов JPEG использует компоненты стороннего программного обеспечения. Нажмите здесь, чтобы прочитать правовую оговорку.

Установить необязательные продукты - FileViewPro (Solvusoft) | Лицензия | Политика защиты личных сведений | Условия | Удаление
Об авторе: Джей Гитер (Jay Geater) является президентом и генеральным директором корпорации Solvusoft — глобальной компании, занимающейся программным обеспечением и уделяющей основное внимание новаторским сервисным программам. Он всю жизнь страстно увлекался компьютерами и любит все, связанное с компьютерами, программным обеспечением и новыми технологиями.
www.solvusoft.com
Как в Windows 10 открыть RAW файлы
Сегодня популярность зеркальной фототехники продолжает оставаться высокой, и, соответственно, файлы, создаваемые «зеркалками», могут вызывать вопросы у пользователей. Давайте рассмотрим один из основных форматов цифрового фото – RAW и как его можно открыть в Windows.
Немного теории
Свое название формат RAW получил от английского «raw» — сырьё. В данный файл сохраняются необработанные картинки. RAW представляет собой lossless формат, в котором без искажений сохраняются все данные снимка, что позволяет добиться максимального качества картинки. Естественно, такой файл с несжатыми данными имеет очень большие отличия от формата *.jpg и занимает очень много места на вашем диске.
Как открыть RAW файлы
На компьютере вы можете открыть данный файл с помощью нескольких программ:
- Системный инструмент «Просмотр изображений Windows» может смотреть RAW-файлы. Для этого необходимо загрузить и установить с официального сайта Microsoft дополнительный пакет кодеков. Данный способ является, на наш взгляд, самым предпочтительным, так как он не требует установки стороннего программного обеспечения.
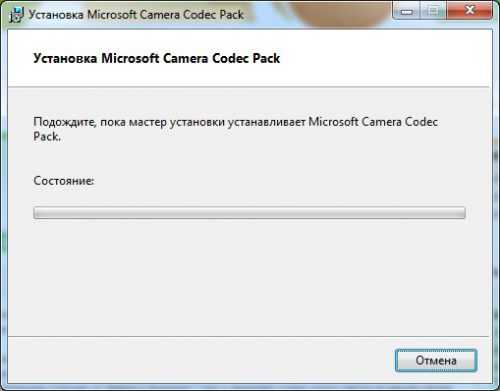
- XnView. Бесплатное приложение, разработчики которого заверяют о поддержке более 500 различных форматов мультимедиа файлов. Из дополнительных плюсов можно также отметить функции редактирования: цветокоррекция, кроппинг, удаление эффекта красных глаз, изменение разрешения и др. Для коммерческого использования программы понадобится приобрести лицензию.
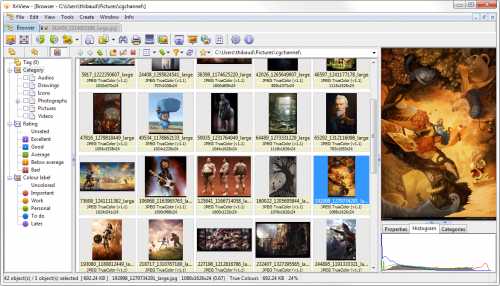
- FastStone Image Viewer – полностью бесплатный вьювер, поддерживающий большинство форматов цифровых камер. Имеет также базовые функции редактирования файлов а также быстрый редактор EXIF тегов.

- IrfanView – бесплатная утилита, которая вполне заслуженно является самой популярной среди аналогов. Помимо поддержки огромного количество форматов, в том числе и RAW и функции базового редактирования, IrfanView поддерживает также плагины, с помощью которых можно существенно расширить функционал приложения.
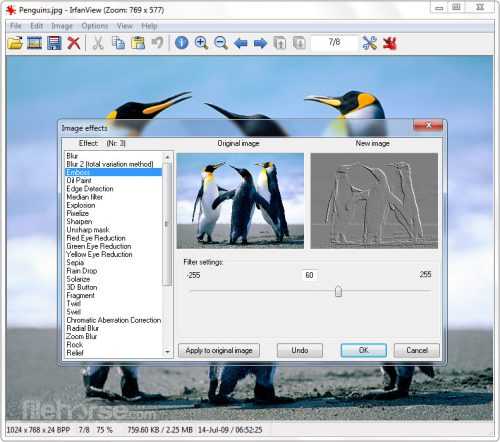
- ACDSee. В отличие от рассмотренных выше программ эта утилита является платной, однако она имеет самый большой набор функциональных возможностей, а также пользователю предоставляется облачное пространство для хранения там своих фотографий.

Вместо послесловия
Мы рассмотрели с вами несколько приложений, с помощью которых можно открыть RAW-файл на компьютере. Помимо функции просмотра, большинство из этих программ имеют ряд дополнительных функций, которые будут для вас очень полезны.
поделитесь с друзьями:
ВКонтакте
OK
Google+
wd-x.ru
Как открыть файлы HEIC в Windows (или преобразовать их в JPEG)
Как открыть файлы HEIC в Windows (или преобразовать их в JPEG)
IPhone и iPad от Apple теперь снимают фотографии в формате HEIF, но Windows пока его не поддерживает. Разберёмся, как открывать HEIC в Windows или преобразовать их в JPEG.

Что такое HEIF и HEIC?
Формат HEIF создает изображения с меньшим размером файла и более высоким качеством изображения по сравнению со старым стандартом JPEG. Другими словами, HEIF лучше, чем JPEG. Новый формат изображения основан на формате сжатия видео высокой эффективности, также известном как HEVC или H.265.
Но HEIF — это не только размер файлов. Изображения HEIF предлагают множество функций, которые недоступны в формате JPEG. Например, прозрачность и 16-битный цвет. Вы можете применять такие изменения, как вращение, обрезка, титры и наложения к изображениям HEIF и они будут сохраняться без изменения основного изображения. Это означает, что вы можете отменить эти изменения позже, если хотите.
Если вы снимаете фотографию на iPhone или iPad, то эта фотография сохраняется в файле изображения с расширением .HEIC. HEIC — это формат контейнера, который может хранить звуки и изображения, закодированные в формате HEVC.
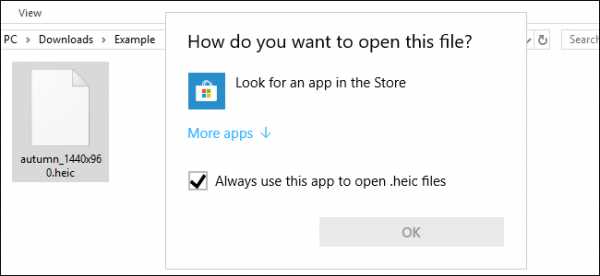
Открытие и конвертация с помощью программы
1. Загрузите и установите CopyTrans HEIC для Windows. Этот инструмент обеспечивает полную поддержку изображений HEIC в операционных системах Microsoft.
2. Теперь вы сможете открывать файлы HEIC в Проводнике Windows 10 (или Windows Explorer в Windows 7) стандартной программой для просмотра изображений.
Возможно вам придется перезагрузить компьютер или, по крайней мере, выйти и войти в систему.

CopyTrans HEIC также позволяет вам преобразовать файл в JPEG. Нажмите правой кнопкой мыши на файл и в контекстном меню выберите Convert to JPEG with CopyTrans. Вы получите копию изображения в .JPEG в той же папке.
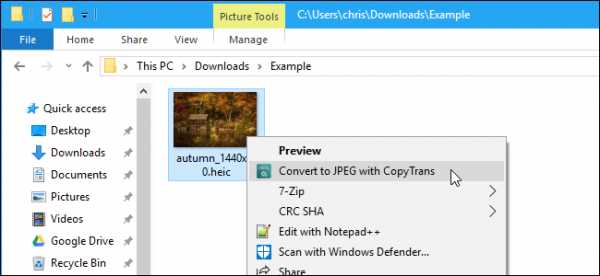
Открытие и конвертация с помощью веб-сервиса
Если вы не хотите устанавливать программное обеспечение, то можно использовать инструмент онлайн-конвертации. Зайдите на сайт heictojpg.com и загрузите до 50 фотографий за раз. Сервис преобразует эти файлы в JPEG и вы сможете их загрузить обратно на компьютер.
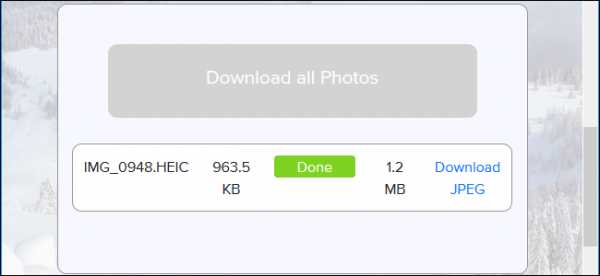
Предупреждение! Настоятельно не рекомендую загружать в веб-сервисы личные фотографии. Ну, просто на всякий случай.
В будущем, надеюсь, Microsoft Windows 10 и Adobe Photoshop получат поддержку изображений HEIF и файлов HEIC. Пока же вам придется полагаться на сторонние инструменты.
Спасибо, что читаете! Подписывайтесь на меня в социальных сетях Facebook, Twitter, VK, OK и мессенджерах Telegram и TamTam!
Читайте анонсы и посты целиком в ЖЖ, Medium, Голосе и Яндекс.Дзен!
Поддержите мой блог финансово. Все донаты пойдут на оплату хостинга и развитие сайта!
Читайте также
Поделиться ссылкой:
Понравилось это:
Нравится Загрузка...
levashove.ru
- Виндовс запускается долго

- Как восстановить удаленную программу
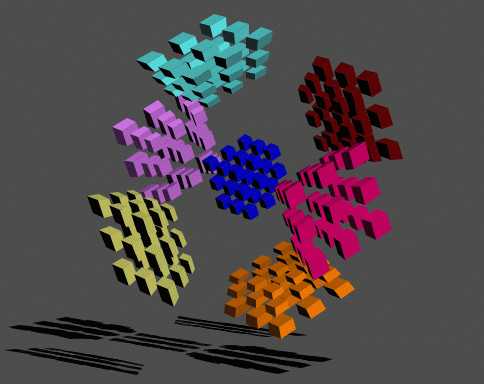
- Почему слабая скорость интернета
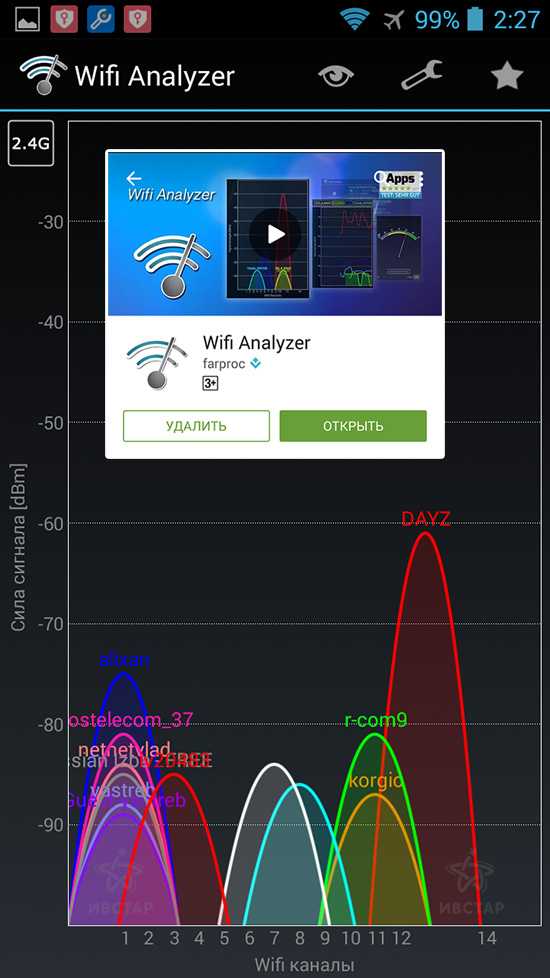
- В контакте видео ютуб
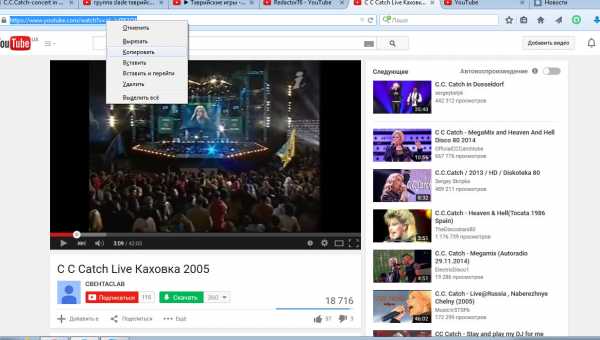
- Как лечить флешку от вирусов не удаляя файлы

- Что такое привнот в телеграмме

- Самый сложный пароль

- Программа которая переключает автоматически язык
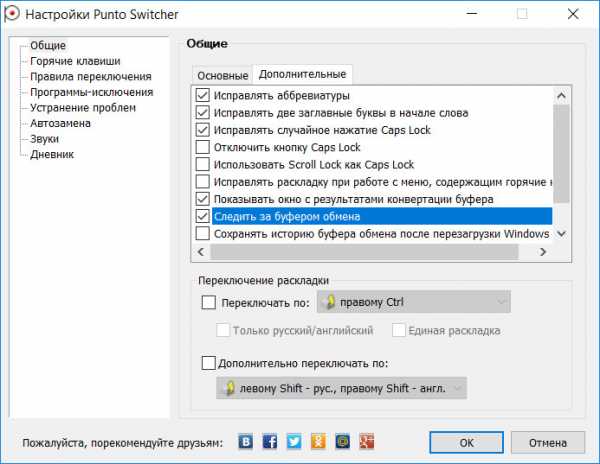
- Сетевая модель оси

- Код ошибки 0x00000154

- Как в браузере explorer посмотреть сохраненные пароли


