Как лучше и правильно разбить жесткий диск на разделы. Подробная инструкция. Чем разбить диск на разделы
Как разбить жесткий диск на разделы

Разбивка диска на несколько разделов – очень частая процедура среди пользователей. Пользоваться таким HDD гораздо удобнее, поскольку это позволяет отделить системные файлы от пользовательских и с удобством ими управлять.
Разбить жесткий диск на разделы в Windows 10 на части можно не только при установке системы, но и после нее, и для этого необязательно использовать сторонние программы, поскольку такая функция есть в самой Windows.
Способы разделения жесткого диска
В этой статье мы разберем, как разделить HDD на логические разделы. Это можно сделать в уже установленной операционной системе и при переустановке ОС. По своему усмотрению пользователь может использовать штатную утилиту Windows или сторонние программы.
Способ 1: Использование программ
Один из вариантов разделения накопителя на разделы — использование сторонних программ. Многими из них можно пользоваться и в запущенной Windows, и в качестве загрузочной флешки, когда разбить диск при работающей ОС не получается.
MiniTool Partition Wizard
Популярным бесплатным решением, работающим с разными видами накопителей, является MiniTool Partition Wizard. Основной плюс этой программы — возможность скачать с официального сайта образ с ISO-файлом для создания загрузочной флешки. Разделение диска здесь можно провести сразу двумя способами, и мы рассмотрим наиболее простой и быстрый.
- Нажмите на раздел, который вы хотите разбить, правой кнопкой мыши, и выберите функцию «Split».

Обычно это самый большой раздел, отведенный для пользовательских файлов. Остальные разделы — системные, и трогать их нельзя.
- В окне с настройками отрегулируйте размеры каждого из дисков. Не отдавайте новому разделу все свободное пространство — в дальнейшем у вас могут возникнуть проблемы с системным томом по причине нехватки места для обновлений и других изменений. Рекомендуем оставить на С: от 10-15 ГБ свободного пространства.

Размеры регулируются как интерактивно — перетаскиванием регулятора, так и вручную — вводом цифр.
- В главном окне программы нажмите кнопку «Apply», чтобы начать процедуру. Если операция происходит с системным диском, потребуется перезагрузка ПК.
Букву нового тома впоследствии можно сменить вручную через «Управление дисками».
Acronis Disk Director
В отличие от предыдущей программы, Acronis Disk Director — платный вариант, который также обладает большим количеством функций и умеет разбивать диск на разделы. Интерфейс не сильно отличается от MiniTool Partition Wizard, но зато он на русском языке. Acronis Disk Director тоже можно использовать в качестве загрузочного ПО, если выполнять операции в запущенной Windows не получается.
- В нижней части экрана найдите раздел, который хотите разбить, нажмите по нему и в левой части окна выберите пункт «Разделить том».

В программе уже подписано, какие разделы являются системными, и их разбивать нельзя.
- Перемещайте разделитель, чтобы выбрать размер нового тома, либо введите цифры вручную. Не забудьте оставить для текущего тома запас минимум в 10 ГБ для системных нужд.

- Вы также можете поставить галочку рядом с пунктом «Перенести выбранные файлы на созданный том» и нажать на кнопку «Выбор» для выбора файлов.
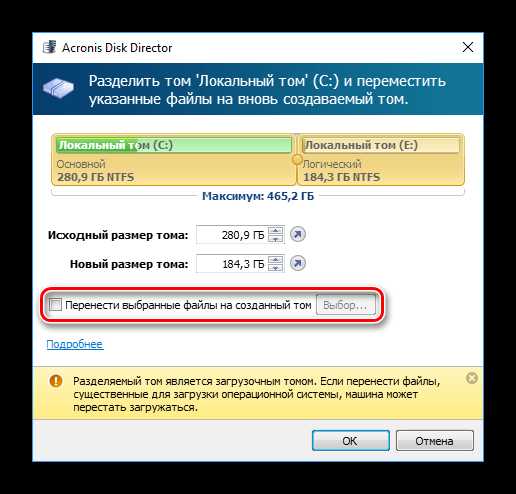
Обратите внимание на важное уведомление в нижней части окна, если вы собираетесь делить загрузочный том.
- В главном окне программы нажмите на кнопку «Применить ожидающие операции (1)».
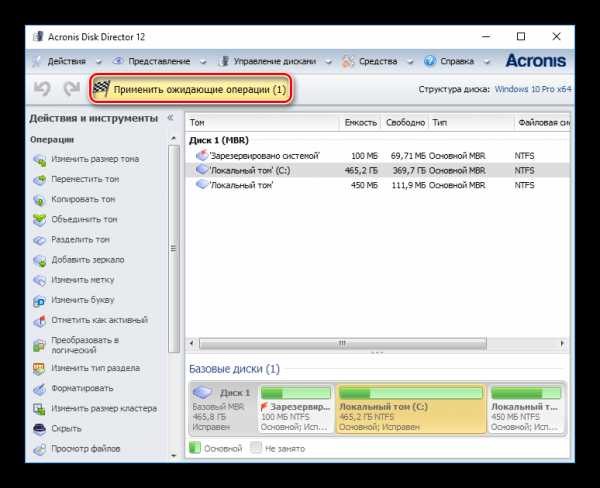
В окне с подтверждением нажмите на «ОК» и сделайте перезагрузку ПК, во время которой произойдет разделение HDD.
EaseUS Partition Master
EaseUS Partition Master — программа с триальным периодом, как и Acronis Disk Director. В ее функционале различные возможности, включая разбивка диска. В целом она похожа на два вышеперечисленных аналога, и разница в основном сводится к внешнему виду. Русского языка нет, но с официального сайта можно скачать языковой пакет.
- В нижней части окна нажмите на диск, с которым собираетесь работать, и в левой части выберите функцию «Resize/Move partition».
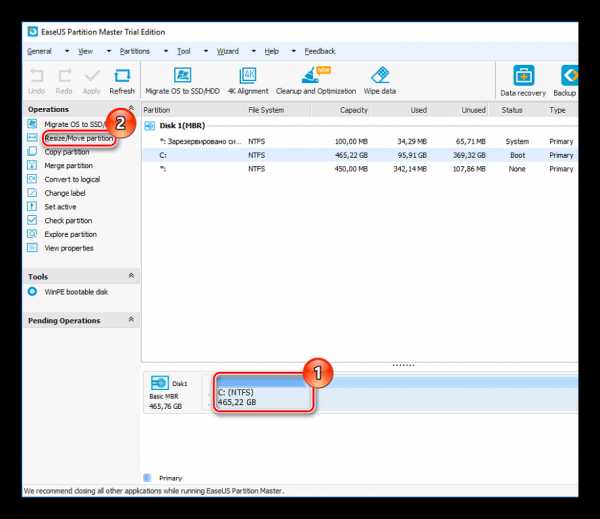
- Программа сама выберет доступный для разделения раздел. Используя разделитель или ручной ввод, выберите объем, который вам необходим. Оставьте от 10 ГБ для Windows во избежание дальнейших ошибок системы в будущем.
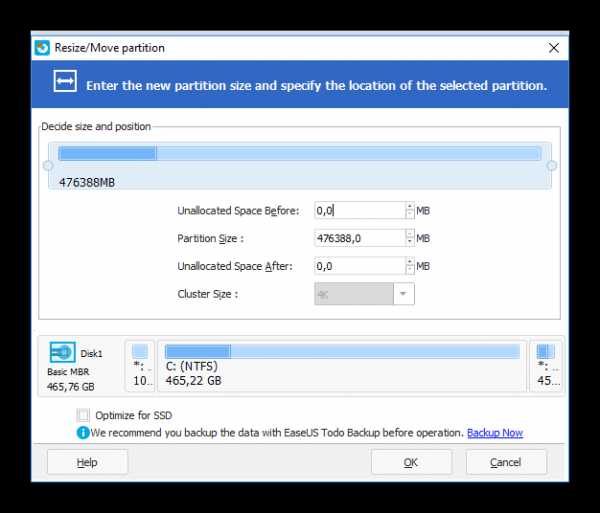
- Выбранный размер для отделения впоследствии станет называться «Unallocated» — нераспределенная область. В окне нажмите «ОК».
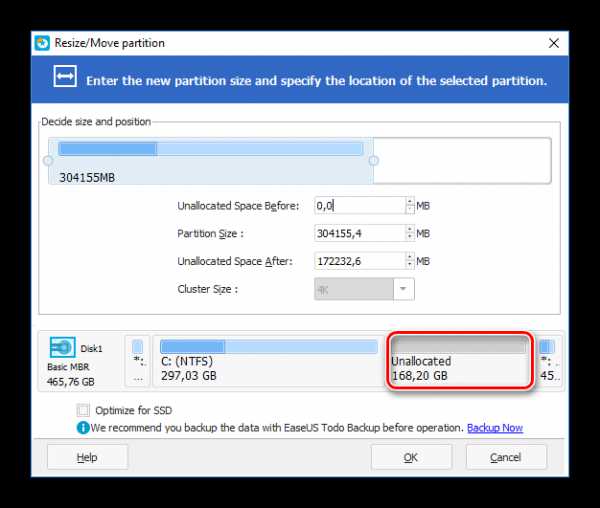
- Кнопка «Apply» станет активной, нажмите на нее и в окне с подтверждением выберите «Yes». Во время перезагрузки компьютера будет произведено разбиение накопителя.

Способ 2: Встроенный инструмент Windows
Для выполнения этой задачи необходимо воспользоваться встроенной утилитой «Управление дисками».
- Кликните по кнопке Пуск правой кнопкой мыши и выберите «Управление дисками». Либо нажмите на клавиатуре Win+R, в пустое поле введите diskmgmt.msc и щелкните «ОК».
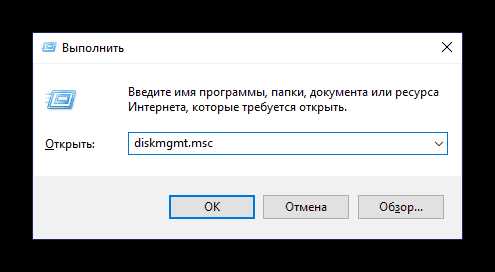
- Основной винчестер обычно носит название Диск 0 и разделен на несколько разделов. Если подключено 2 и более дисков, то его название может быть Диск 1 или другим.
Количество самих разделов может быть разным, и обычно их 3: два системных и один пользовательский.

- Нажмите по диску правой кнопкой мыши и выберите пункт «Сжать том».
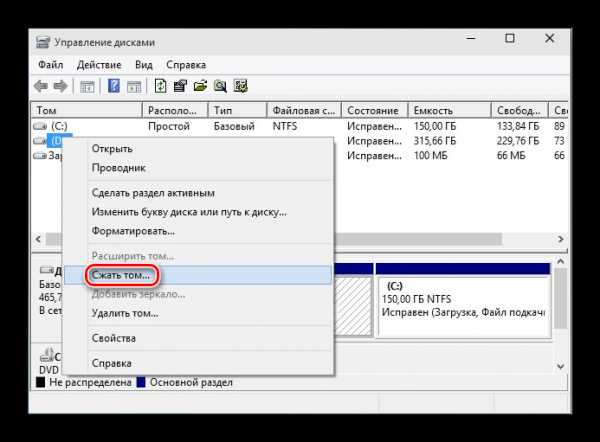
- В открывшемся окне будет предложено сжать том на все доступное место, то есть создать раздел с тем количеством гигабайт, которое свободно на данный момент. Настоятельно не рекомендуем этого делать: в дальнейшем для новых файлов Windows может попросту не хватить места – например, при обновлении системы, создании резервных копий (точек восстановления) или установке программ без возможности менять их местоположение.
Обязательно оставьте для С: дополнительное свободное место, как минимум 10-15 ГБ. В поле «Размер» сжимаемого пространства в мегабайтах впишите то число, которое вам необходимо для нового тома, за вычетом места для С:.

- Появится нераспределенная область, а размер С: будет уменьшен в том количестве, которое было выделено в пользу нового раздела.

По области «Не распределена» нажмите правой кнопкой мыши и выберите пункт «Создать простой том».
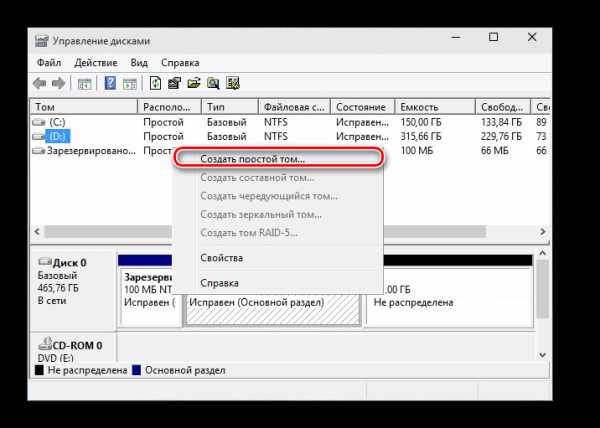
- Откроется «Мастер создания простых томов», в котором вам нужно будет указать размер нового тома. Если из этого пространства вы хотите создать только один логический диск, то оставьте полный размер. Вы также можете разбить пустое место на несколько томов – в этом случае укажите нужный размер тома, который создаете. Остальная область снова останется как «Не распределена», и вам нужно будет осуществить шаги 5-8 повторно.
- После этого вы сможете назначить диску букву.

- Далее потребуется отформатировать созданный раздел с пустым местом, никакие ваши файлы удалены не будут.

- Параметры форматирования должны быть следующими:
- Файловая система: NTFS;
- Размер кластера: По умолчанию;
- Метка тома: Введите название, которое вы хотите дать диску;
- Быстрое форматирование.
После этого завершите работу с Мастером, нажав «ОК» > «Готово». Созданный только что том появится в списке остальных томов и в Проводнике, в разделе «Этот компьютер».

Способ 3: Разбивка диска при установке Windows
Всегда есть возможность поделить HDD при установке системы. Это можно сделать средствами самого Windows-установщика.
- Запустите установку Windows с флешки и дойдите до шага «Выберите тип установки». Нажмите на «Выборочная: только установка Windows».
- Выделите раздел и нажмите на кнопку «Настройка диска».

- В следующем окне выберите раздел, который нужно удалить, если необходимо перераспределить пространство. Удаленные разделы преобразуются в «Незанятое пространство на диске». Если накопитель не разделялся, то пропустите этот шаг.

- Выберите незанятое пространство и нажмите на кнопку «Создать». В появившихся настройках укажите размер для будущего C:. Не нужно указывать весь доступный размер — рассчитайте разделение так, чтобы для системного раздела оно было с запасом (обновления и другие изменения файловой системы).

- После создания второго раздела лучше всего его отформатировать сразу же. Иначе он может не появиться в Проводнике Windows, и его все равно придется форматировать через системную утилиту «Управление дисками».

- После разбивки и форматирования выберите первый раздел (для установки Windows), нажмите кнопку «Далее» — продолжится установка системы на диск.
Теперь вы знаете, как разбивать HDD в разных ситуациях. Это не очень сложно, и в итоге сделает работу с файлами и документами более удобной. Принципиальной разницы между использованием встроенной утилиты «Управление дисками» и сторонних программ нет, поскольку в обоих вариант достигается один и тот же результат. Однако другие программы могут иметь дополнительные функции, например, перенос файлов, что может пригодиться некоторым пользователям.
Мы рады, что смогли помочь Вам в решении проблемы. Задайте свой вопрос в комментариях, подробно расписав суть проблемы. Наши специалисты постараются ответить максимально быстро.
Помогла ли вам эта статья?
Да Нет lumpics.ru
Как разбить жесткий диск на разделы
Здравствуйте, дорогие читатели, на связи Тришкин Денис.Когда-то давно я столкнулся с проблемой, которая вынудила меня разбить жесткий диск на разделы. Дело в том, что раньше я любил переустанавливать Windows часто – не реже одного раза в два месяца. Вместе с тем я постоянно форматировал винчестер. Если вначале я все хранил на переносных носителях, то со временем это стало проблемой. Было принято решение, что нужно оставлять информацию на жестком. Но для этого нужно сделать некоторые манипуляции с ним.
Содержание статьи
Причины( к содержанию ↑ )
Многим пользователям давно интересно, зачем разбивать винчестер на разные разделы. Причин сразу несколько. Первая, из-за которой я сделал это – переустановка операционной системы, а точнее форматирование. Если сделать это заранее, можно сохранить на одном диске все, что нужно, а на другом – установить Windows и сопутствующее ПО.
Кроме того, в случае необходимости установки сразу нескольких операционных систем – каждая располагается на своем разделе.
Вместе с тем действие большинства вирусов направлено в сторону раздела C:\, который чаще всего назначается по умолчанию. Потому хранение пользовательских данных отдельно от системных – мера предосторожности.
Методы разбивки диска( к содержанию ↑ )
Существует несколько основных вариантов разделения жесткого диска на несколько разделов:
Встроенные возможности( к содержанию ↑ )
Создать несколько отдельных томов на жестком можно с помощью встроенных возможностей. Для этого необходимо вызвать контекстное меню на иконке «Мой компьютер» и выбрать «Управление». Далее перейти на «Управление дисками».

увеличить
Очень часто после приобретения нового ноутбука или стационарного компьютера встречается ситуация, когда на винчестере предусмотрен только один раздел. Кроме того, вы увидите, что системой зарезервировано небольшое пространство для правильного функционирования.
Встроенный инструмент позволяет выполнять множество задач с винчестерами:
-
разделить на разделы;
-
увеличить размер имеющегося тома;
-
объединить в один, удалить и сжать.
Последовательность разбивки:
-
1Нажимаем на диске правой кнопкой и выбираем «Сжать том».
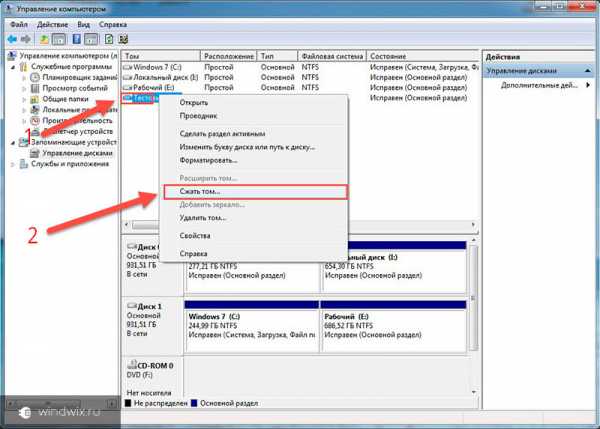
увеличить
-
2Далее нам показывается информация о доступном свободном пространстве для проведения процедуры.
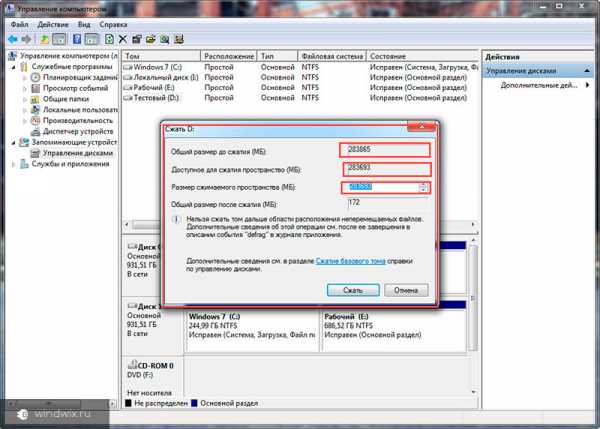
увеличить
-
3Указываем размер, который мы хотим выделить под новый раздел. При этом нужно помнить, что C:\, на котором будет храниться Windows и программы, не должен быть менее 60 ГБ. Это поможет в будущем не «приклеивать» дополнительное пространство. Обычно на этот том выделяется от 60 до 150 Гб – зависит от нужд пользователя и общего объема.

увеличить
-
4Осталось только нажать «Сжать».
-
5После этого появляется неиспользуемое пространство, которое и будет преобразовано в нужный диск.
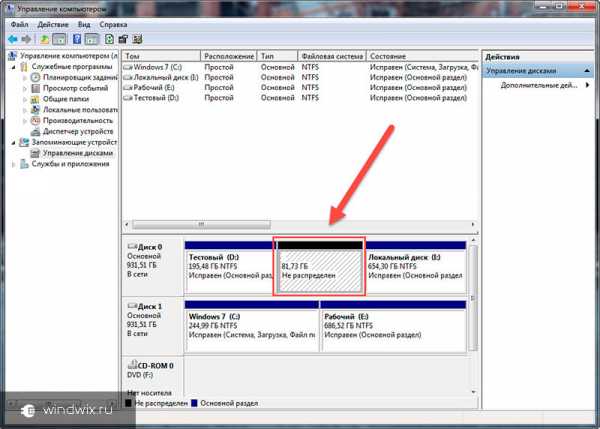
увеличить
-
6На этом месте нужно нажать правой кнопкой и выбрать «Создать простой том» — появится соответствующий мастер.

увеличить
-
7Нажимаем «Далее» и выбираем любую желаемую букву для нового тома. Обычно ей становится D:\.
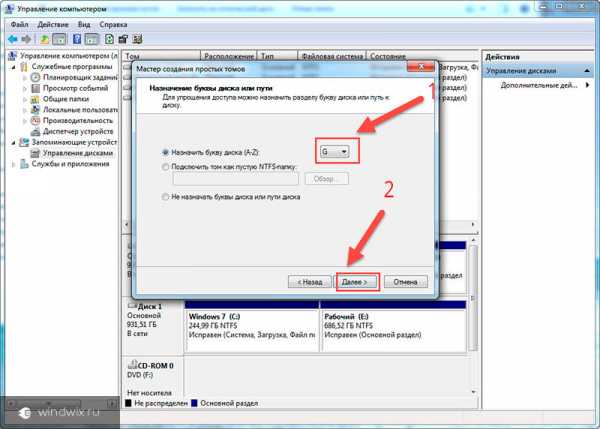
увеличить
-
8После этого необходимо выбрать файловую систему – лучше NTFS. А затем на вкладке «Форматирование раздела» подтверждаем намерения. Не стоит волноваться, все соответствующие действия будут производиться с новым томом.

увеличить

увеличить
увеличить
-
9Все готово. Теперь у вас есть два раздела.
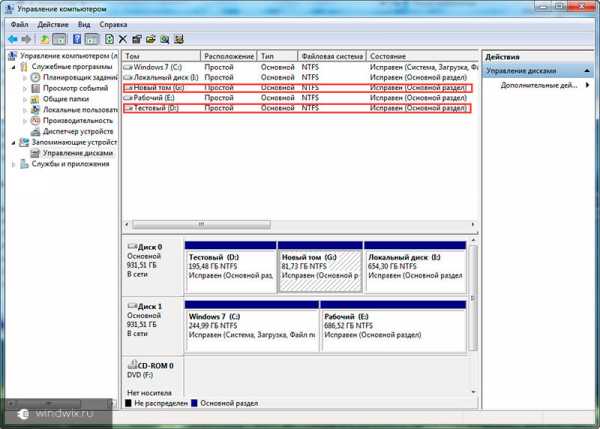
увеличить
Разбитие во время установки Windows( к содержанию ↑ )
«Разрезать» на несколько частей можно и с помощью инструментов, предусмотренных для правильной установки Windows 7-10. Для начала можно посмотреть видео по этой теме, чтобы не запутаться. Но можно и без него.
Так, когда процесс инсталлирования дойдет до выбора диска, нужно активировать тот раздел, с которым будут проводиться операции.
Важно! Этим способом можно создать том из неразмеченной области. Кроме того, он способен добавить некоторый объем к уже имеющемуся. Поэтому все операции лучше проводить полностью на чистом винчестере.
Итак, нам нужно выбрать том и нажать «Настройка диска». Далее мы удаляем его.
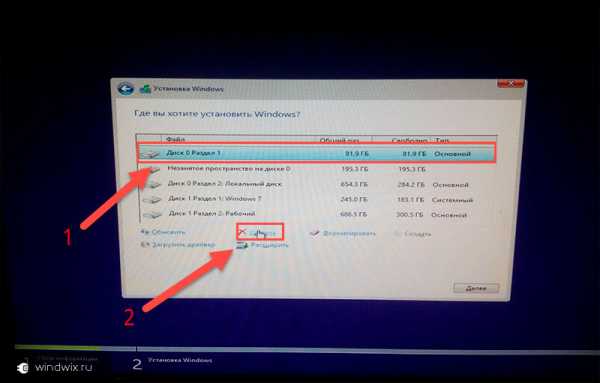
увеличить
У нас получается какой-то объем неразмеченной области.
Мы выделяем ее и нажимаем «Создать», где указываем желаемый размер. После этого система предложит выделить системную область – соглашаемся.
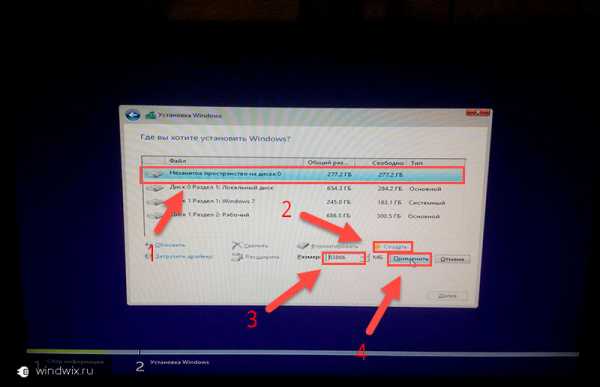
увеличить
После этого выбираем оставшееся неразмеченное пространство и опять создаем – получится второй диск.
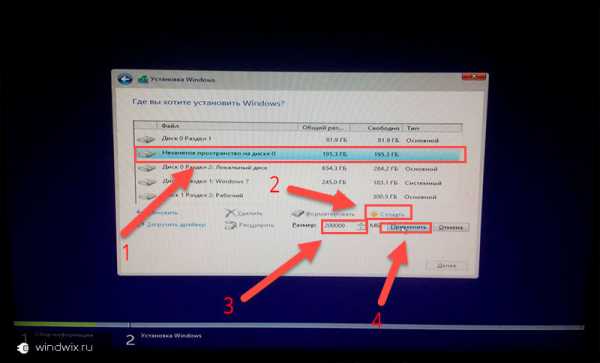
увеличить
Важно! Эта процедура приведет к полной утрате данных. Поэтому если они первоначально есть – их нужно сохранить.
Программа PartitionMagic( к содержанию ↑ )
Разбить физическое пространство на несколько логических поможет специальная программа.
Именно этот продукт считается одним из самых качественных и работающих без каких-либо проблем. Он позволяет осуществить задуманное, без потери данных.
Для этого нужно:
-
1Установить ПО.
-
2Запустить программу
-
3Выбираем «Операции сегментирования диска» и затем partition manager 9.0.

увеличить
-
4В появившемся окне выбираем жесткий диск который необходимо разделить жмем создать раздел.
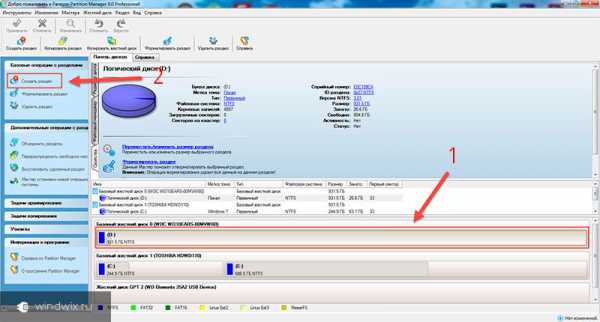
увеличить
-
5В открывшемся окне жмем далее и снова выбираем жесткий диск который хотим разделить

увеличить
-
6Затем при помощи ползунка указываем размер раздела и жмем далее
-
7Здесь указываем файловую систему NTFS, метку тома(название вашего раздела), и букву. Жмем далее и затем готово

увеличить
-
8В левом верхнем углу жмем применить и подтверждаем свои намерения
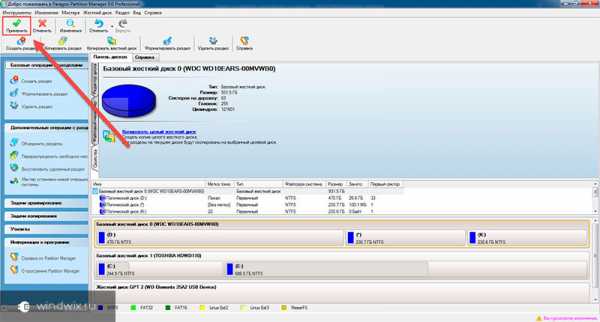
увеличить
-
9Проверяем и радуемся.

увеличить

увеличить
Программа Minitool Partition Wizard( к содержанию ↑ )
Minitool Partition – бесплатное приложение, позволяющее легко и быстро «порезать» винчестер на разделы правильно, как и с помощью стандартных инструментов, только быстрее. Одним из основных преимуществ программы является наличие образа ISO непосредственно на сайте разработчика. Это дает возможность без проблем создать загрузочное переносное устройство.
Для этого нужно загрузить программу и на нужном пространстве нажать правой кнопкой, выбрать раздел «Split».
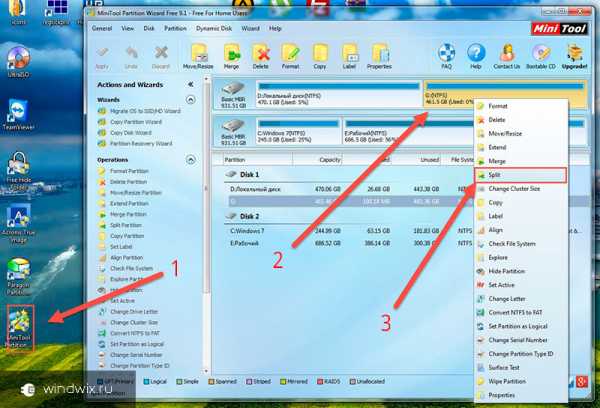
увеличить
Затем все просто: указываем все необходимые параметры и подтверждаем свое решение.

увеличить
Далее жмем appy, ждем окончания процесса и радуемся
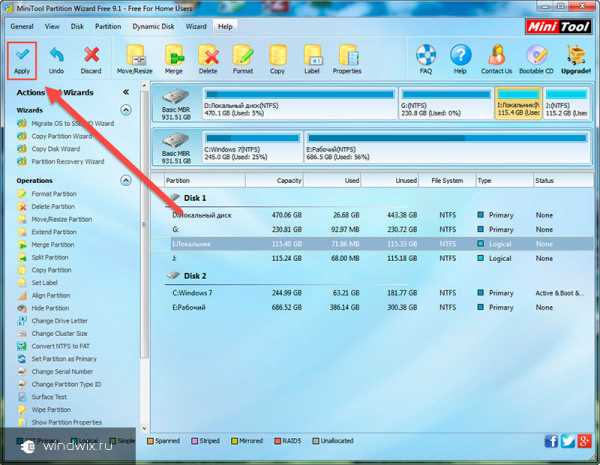
увеличить
Важно! Существуют некоторые предосторожности, соблюдать которые не обязательно, тем не менее о них нужно упомянуть:
-
1Желательно сразу определиться, на какие разделы (буквы и объем памяти) будет делиться винчестер.
-
2Теоретически разбивка физического диска опасна. В случае, когда в процессе произойдет сбой питания, можно утратить некоторые данные. Поэтому, если вы имеете бесперебойный источник питания – проводить процедуру лучше вместе с ним.
-
3Хоть вышеуказанные методы и позволяют сохранить все данные, лучше все же их сначала скопировать на другой носитель – на всякий случай.
-
4Идеально будет разбивка винчестера во время установки операционной системы.
-
5В случае если вы осуществляете «резку» прямо из Windows, желательно закрыть остальные запущенные приложения.
После того, как все прошло успешно, лучше проверить существующие разделы на ошибки. Кроме того, желательно провести их дефрагментации.Как видите, разбивать физическое пространство на несколько логических – полезно и нужно. И сделать это можно с помощью множества способов.
Надеюсь, что вам помогла моя статья. Продолжайте познавать компьютерный мир и делитесь знаниями с друзьям.
Материалы по теме
windwix.ru
Как разбить жесткий диск на разделы
После покупки нового жесткого диска возникает необходимость разделить его на несколько разделов. Этот процесс называют разбивкой жесткого диска. В данной статье мы расскажем о том, как разбить жесткий диск на разделы из операционной системы Windows или с помощью загрузочного диска.
Зачем нужно разбивать жесткий диск
Разбивка жесткого диска на разделы позволяет решить несколько распространенных проблем. Во-первых, разбивка диска упрощает работу с файлами. Сразу после покупки на вашем диске будет один большой раздел. Если вы установите Windows прямо на этот раздел, то на диске получится полная неразбериха с файлами. Операционная система, программы, игры, документы, фильмы, музыка и другие файлы, все это будет лежать на одном диске. Поиск нужных файлов, в такой ситуации, значительно усложнится. Если же вы создадите отдельные разделы для операционной системы и ваших документов, то навигация по папкам и поиск нужного документа не составит для вас труда.
Во-вторых, разбивка диска на разделы частично решает проблему с ограниченной длинной имени файла. В файловой системе NTFS максимальная длина пути к файлу составляет 255 символов. Поэтому, если вы будете вкладывать много папок друг в друга, то рано или поздно наступит момент, когда вы увидите сообщение о том, что длина имени файла достигла предела.
В-третьих, разбивка диска на разделы защищает ваши данные. Если вы будете хранить все данные на том же разделе, что и операционная система, то в случае переустановки операционной системы вы потеряете всю информацию. Конечно, перед установкой операционной системы файлы можно перенести на диск, но это очень хлопотный процесс.
Как разбить жесткий диск на разделы из установочного диска Windows
Если вы только что подключили новый жесткий диск и хотите установить на него Windows, то удобней всего выполнить разбивку диска на разделы с помощью установочного диска Windows. Вставьте диск с Windows в дисковод компьютера и запустите процесс установки.
Процесс установки должен дойти до этапа выбора раздела. В этом окне можно разбить диск на разделы, для этого нужно нажать на ссылку «Настройка диска».
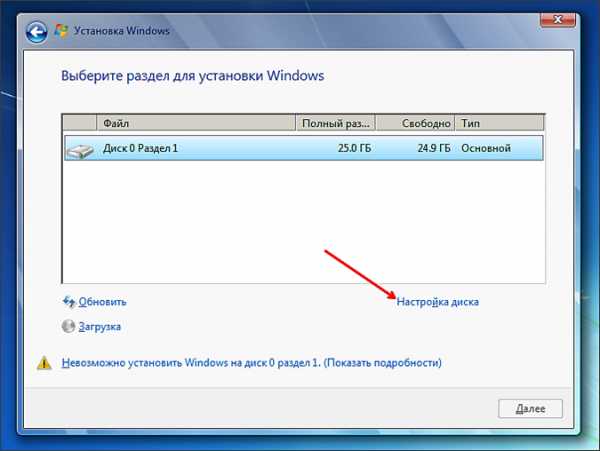
После нажатия на ссылку «Настройка диска» перед вами появится список действий, которые вы можете выполнить со своим диском. Для того чтобы выполнить разбивку диска на два или больше раздела вам необходимо сначала удалить старый раздел. Поэтому жмем на ссылку «Удалить».
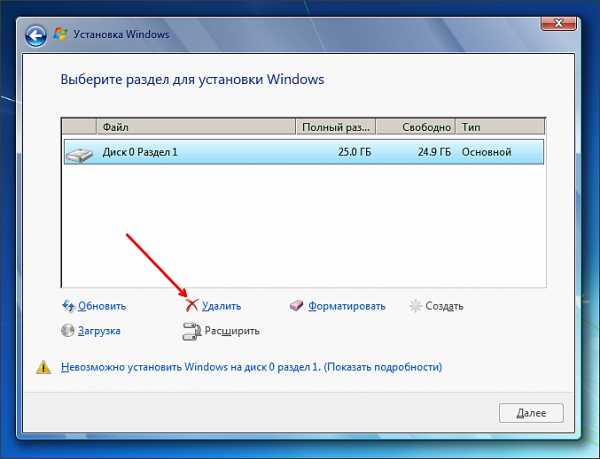
Дальше вы увидите предупреждение об удалении данных. Если на диске нет нужных вам файлов, то жмем «OK».

После этого вы можете создать новые разделы, для этого нажмите на ссылку «Создать».
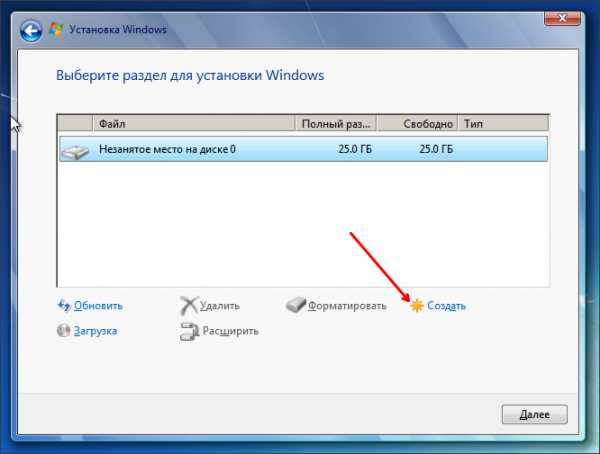
Дальше вам нужно указать размер нового раздела и нажать на кнопку «Применить».

После создания раздела вы увидите предложение создать дополнительный раздел для системных файлов. Нажимаем «OK».
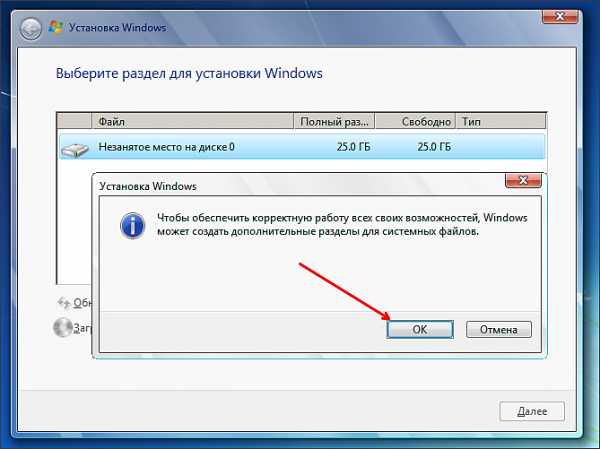
Все, один раздел создан. Для того чтобы закончить разбивку диска на разделы необходимо выделить незанятое место на диске и создать еще один раздел.
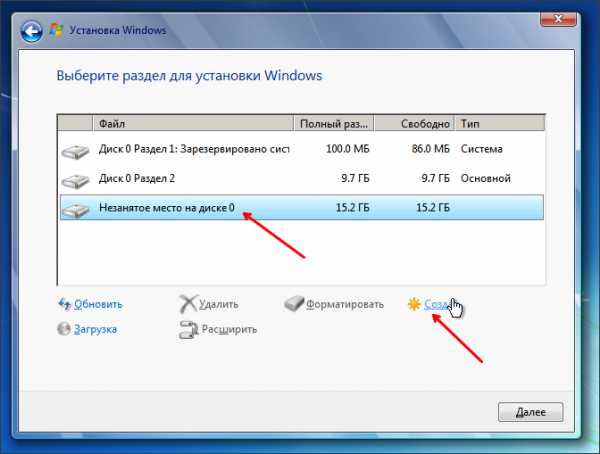
В результате вы должны получить примерно такую картинку.
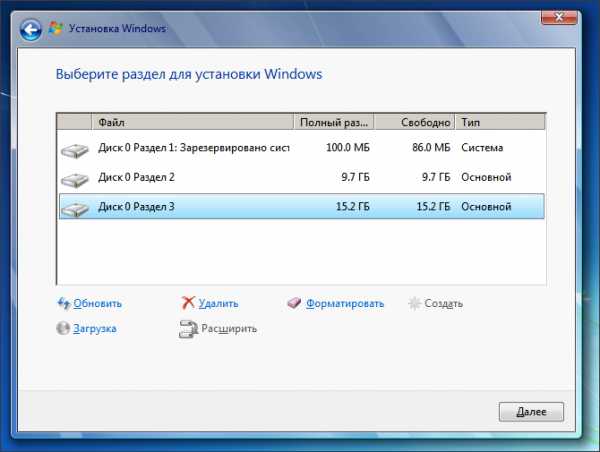
Раздел 1 – это дополнительный раздел под системный файлы, раздел 2 – это ваш раздел под операционную систему, а раздел 3 – это раздел для ваших файлов. Выберите Раздел 2 и продолжите установку операционной системы Windows.
Разбивка жесткого диска из загрузочного диска
Если операционная система еще не установлена, а разбивка диска из установочного диска Windows вам не подходит, то вы можете воспользоваться загрузочным диском с бесплатной программой Partition Wizard. Образ данного загрузочного диска можно скачать на официальном сайте программы.
Запишите этот образ диска на оптический диск и загрузите с него компьютер. После загрузки компьютера, перед вами откроется меню, в котором необходимо выбрать пункт «Boot from Partition Wisard Boot Disk»
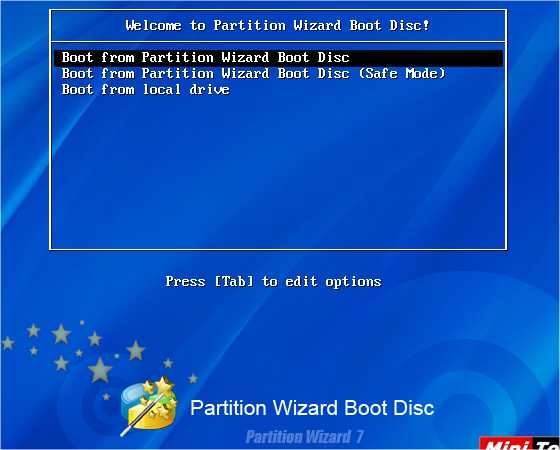
После этого начнется запуск программы Partition Wisard. Через несколько секунд программа загрузится, и вы сможете работать.

Интерфейс программы Partition Wizard на загрузочном диске ничем не отличается от интерфейса Partition Wizard для ОС Windows. Чуть ниже мы рассмотрим процесс разбивки диска при помощи программы Partition Wizard для ОС Windows.
Как разбить жесткий диск на разделы из Windows
Как и загрузочный диск, программа Partition Wizard для Windows является полностью бесплатной. Вы можете скачать ее с официального сайта и установить на свой компьютер.
После запуска программы Partition Wizard нам нужно найти новый не разбитый диск, он обозначен серой полоской и надписью «Unallocated». Кликаем правой кнопкой мышки по новому диску и выбираем пункт «Create».
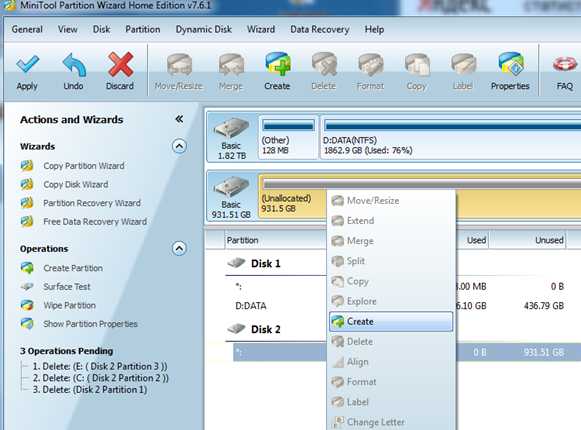
После этого откроется окно, в котором нужно ввести настройки нового раздела. В верхней части окна вводим название нового раздела, выбираем файловую систему и букву, которая будет обозначать новый раздел. В нижней части окна нужно указать размер нового раздела. При этом здесь у вас есть возможность указать количество не размеченного свободного пространства, которое будет оставлено перед и после раздела. Кроме этого вы можете указать размер раздела с помощью ползунка. В этом случае вам не придется вручную вводить точный объем нового раздела.

Для примера мы ввели такие данные:
- Название раздела: Test
- Тип раздела: Логический
- Буква раздела: Е
- Размер кластера: По умолчанию
- Размер раздела: 400 Гб
Сохраняем результат с помощью кнопки «ОК». После этого у нас появился новый раздел с размером 400 Гб.
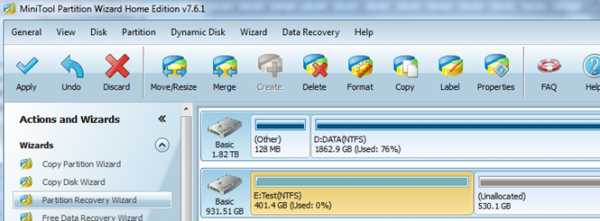
Для того чтобы закончить разбивку диска на разделы вам необходимо создать еще один или несколько новых разделов на оставшемся свободном месте. Это можно сделать повторив процедуру создания раздела.
После того как разбивка жесткого диска закончена результат нужно сохранить с помощью кнопки «Apply», которая находится на панели программы.
Как разбить жесткий диск без применения сторонних программ
Нужно отметить, что для того чтобы разбить диск из операционной системы Windows совсем не обязательно устанавливать специальные программы, например такие как Partition Wizard. В операционной системе Windows есть очень удобный инструмент под названием «Управление дисками». Для того чтобы открыть окно «Управление дисками» нужно открыть меню Пуск (или стартовый экран, елси вы используете Windows 8) и в поисковую строку ввести команду «diskmgmt.msc».

Конечно «Управление дисками» не сравнится по своим возможностям со специализированными программами. Но, во многих случаях, возможностей этого инструмента хватает.
С помощью инструмента «Управление дисками» можно выполнять такие операции с дисками: создание и удаление разделов, форматирование разделов, создание динамических дисков, смена буквы диска, сжатие тома, включение функции «Активный диск». Более подробно можно о возможностях данного инструмента можно почитать в нашей статье о разделении жесткого диска.
comp-security.net
Как правильно разбить жесткий диск на разделы
В данной статье пойдет речь о том, как правильно разбить винчестер компьютера на разделы (partition), а также о том, как исправить неправильно разбитый диск без потери информации. Способы разбиения жесткого диска для Windows XP и Windows 7 несколько отличаются ввиду особенностей работы этих операционных систем, поэтому я расскажу о них отдельно.
На первый взгляд может показаться, что разбиение на разделы – процесс не особенно важный, не требующий большого внимания. Но неправильно разбитый диск в будущем может принести много неудобств.
Плюсы разбиения жестких дисков на разделы
Для чего вообще нужно разделение на разделы. Во-первых, это позволит четко разграничить систему и файлы пользователя. То есть Windows будет жить, например, на диске C:, а документы, фильмы и музыка на D:. Благодаря этому можно будет выполнять резервное копирование системного раздела целиком, и в случае сбоя просто весь его восстановить. Если процесс резервного копирования будет наряду с операционной системой Windows дублировать еще и ваши файлы, которые часто включают в себя музыку и кино, занимающие сотни гигабайт, то не хватит никакого места. А так под рукой всегда будет образ системного раздела размером десяток-полтора гигабайт. А ваши собственные документы можно скопировать на запасной диск в любое время.
Кроме того, после сбоев проверка диска, на котором будет только операционная система, займет гораздо меньше времени, чем проверка всех файлов в компьютере (порой количество файлов достигает сотен тысяч и даже миллионов). Для работы программ восстановления стертых файлов также потребуется второй раздел, на который будет копироваться спасаемая информация.
 Вот так выглядит разбиение жесткого диска на логические разделы
Вот так выглядит разбиение жесткого диска на логические разделы
Ложка дегтя или без минусов не обошлось
Основным минусом является то, что использовать можно только дисковое пространство текущего раздела, даже если другие разделы полностью свободны. То есть если диск разбит на три раздела, и на каждом из них свободно, допустим, 50 гигабайт, то записать файл размером в 120 гигабайт не получится, хотя суммарное свободное место будет составлять 150 гигабайт. В этом случае придется перекидывать файлы с раздела на раздел, пока на одном из них не освободится достаточное пространство. Применительно к данному примеру, если бы на диске был всего один раздел, то на него безо всяких манипуляций можно было бы записать файл в 120 гигабайт. Так как обычно диски не забиваются полностью, то чем больше разделов, тем больше будет «потерянное пространство».
Для винчестеров небольшого объема это «потерянное пространство» в процентном соотношении будет составлять приличную величину. Поэтому ответ на вопрос, нужно ли деление на разделы не совсем однозначный. Но могу совершенно четко сказать, что для работы в современной системе разбивать диск емкостью менее 80-160 гигабайт за редким исключением не имеет никакого смысла.
В каких пропорциях разбивать. Windows XP vs Windows 7
Если вы все-таки решили разбить диск на разделы, то необходимо выделить под Windows определенное пространство в гигабайтах, а не делить его пропорционально «пополам» или «один к двум». Для начала нужно определиться, сколько места требуется операционной системе.
Windows XP хватит 30-40 гигабайт. Этот размер взят с небольшим запасом при учете большого количества установленных программ. Конечно, можно поставить ее и на 10-гиговый раздел, но место может закончиться в самый неожиданный момент. Все остальные данные копировать только на второй раздел.
Windows 7 сама по себе требует намного больше дискового пространства. Кроме того, в ее недрах скрывается «волшебная» папка winsxs, которая растет как на дрожжах. В связи с этим для «Семерки» рекомендуется выделить не менее 70-80, а лучше 100 гигабайт. По последней причине лучше не использовать SSD-диски, имеющие малый объем (менее 64 гигабайт). Оставшееся место на винчестере оставляем для второго раздела.
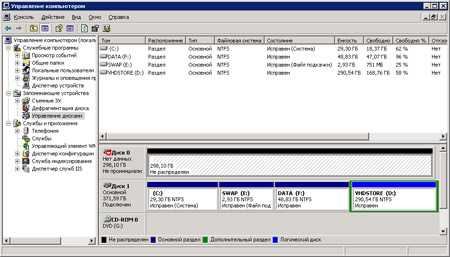 Менеджер дисков Windows. Работать надо очень осторожно.
Менеджер дисков Windows. Работать надо очень осторожно.
Как разбить диск на разделы
Деление на разделы не представляет труда. Для этого можно воспользоваться встроенным в Windows «менеджером дисков» (Правая кнопка мышки на ярлыке "Мой компьютер" и пункт Управление, далее выбрать Управление дисками).
В открывшемся окне появится список дисков, установленных в вашем компьютере. Теперь можно создавать и удалять разделы. Обратите внимание, что работать с разделом, на котором установлена система, вам не дадут. Для этого придется использовать специализированный софт, который рассмотрен в следующей главе. Сам же системный раздел размечается при установке Windows. Кроме того, все операции в вышеописанном менеджере дисков производите с особой осторожностью, так как при любых действиях в нем данные жесткого диска уничтожаются, и восстановить их потом будет непросто.
Как исправить неправильное разделение жесткого диска на разделы
Самая часто встречающаяся ситуация, когда под первый (системный) раздел было выделено слишком мало места. В результате имеем полностью забитый системный раздел при пустом втором. Простейшим способом является уменьшение второго раздела, и за счет образовавшегося пустого пространства увеличение системного раздела. Однако встроенные в Windows инструменты не позволят этого сделать.
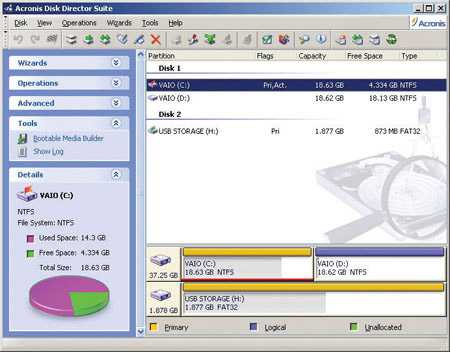 Окно Disk Director Suite от компании Акронис. Все очень наглядно.
Окно Disk Director Suite от компании Акронис. Все очень наглядно.
В такой ситуации лучше воспользоваться вспомогательными инструментами. Например, Disk Director Suite от фирмы Acronis. Данный пакет позволит создать загрузочный диск, с помощью которого можно переразметить разделы вашего жесткого диска по своему усмотрению. Все данные на винчестере при этом никуда не денутся. Однако рекомендуется перед любыми манипуляциями сохранить важные данные в надежное место. Помимо этого, загрузочный диск Acronis поможет конвертировать файловую систему в другой формат, удалить и создать разделы, проверить диски на наличие ошибок и много другое.
Но лучше сразу правильно распланировать размер и количество разделов, чем потом тратить кучу времени на исправление ошибок в самый неподходящий момент.
Выводы
Мое мнение, основанное на многолетнем опыте, таково. Разбивать на разделы диск не нужно. Если неудобно хранить файлы на одном разделе, то вместо разбиения лучше купите второй винчестер. Это с одной стороны позволит разделить систему и личные файлы, а с другой стороны разделит нагрузку на два устройства. То есть системные файлы будут открываться с одного жесткого диска, а пользовательские – с другого, что в конечно итоге ускорит работу операционки и документы будут открываться заметно быстрее.
Деление на разделы потребуется только при организации RAID-массива, когда из двух и более жестких дисков создается огромное единое пространство. Его разбить все-таки придется.
В случае, если вы твердо решили разбить свои диски на разделы, пользуйтесь вышеуказанными рекомендациями по выбору их объема. Неправильное разбиение может потом выйти боком. И запомните главную истину – любые манипуляции совершать только при наличии запасной копии важной информации. Одно неловкое движение и труды всей вашей жизни отправятся в электронную Валгаллу.
UPD. С появлением SSD вопрос деления разрешился сам собой. Система устанавливается на твердотельный накопитель, а данные, не требующие высоких скоростей, – на традиционном жестком диске. В такой ситуации, как вы понимаете, делить винчестер на разделы не требуется. Вместе с тем, большие объемы оперативной памяти позволяют полностью отключить подкачку. Таким образом, самая оптимальная схема – это SSD+HDD, каждый из которых имеет всего один раздел.
Получайте анонсы новых статей прямо на почту
Похожие материалы:
pc-hard.ru
Как разбить жесткий диск на разделы
Разбивка жесткого диска на разделы — это способ упорядочить хранение информации, сравнимый с раскладыванием вещей по полочкам в шкафу.

Содержание:
В этой статье вы узнаете, как разделить жесткий диск на разделы и зачем.

Большинство пользователей предпочитает делить диски на 2–3 раздела по следующим причинам:
Обратите внимание! При установке операционных систем создаются служебные разделы — загрузочный, восстановительный, для файла подкачки и т.д., которые не видны в проводнике. Эти области скрыты, так как изменение или удаление их содержимого нарушает работу ОС.
Некоторые считают, что разбивать жесткий диск на разделы нужно обязательно: так, мол, личные файлы не пострадают в случае системного сбоя, будут меньше фрагментироваться, а, значит, быстрее открываться.
На самом деле файлы никуда не исчезнут, даже если ОС полностью слетит.
И на быстродействии это не скажется, тем более что современные системы дефрагментируют себя сами без участия пользователя.
Напротив, системный раздел имеет свойство быстро заполняться, и если на нем мало места, компьютер сначала будет тормозить, а потом и вовсе перестанет грузиться из-за того, что системе негде развернуться.
Считаете, что вам всё же нужен дополнительный раздел? Тогда читайте, как его создать.
Два способа деления диска на разделы в Виндовс 7, 8, 10
Возможности установленной системы
Начиная с Windows 7 разбивать дисковое пространство можно средствами самой ОС как в ходе инсталляции, так и после.
Существует лишь одно условие: при разделении уже существующего раздела важно, чтобы в делимой части оставалось не меньше свободного места, чем в той, которая будет отделена.
Рассмотрим, как поделить жесткий диск на разделы в работающей Windows 10.
- Зайдите в контекстное меню кнопки Пуск и запустите «Управление дисками».
- Откройте контекстное меню раздела, который будете разбивать. Нажмите «Сжать том».
- В окне, которое раскроется после этого, показан общий размер сжимаемой области и доступное для сжатия пространство. Из последнего выделите часть, которая будет новым разделом.Как вы помните, она не должна превышать половины указанного здесь значения. Следом нажмите кнопку «Сжать».

- После сжатия в списке томов появится неразмеченное пространство — оно и будет вашим новым разделом. Щелкните по нему «правой мышкой» и выберите «Создать простой том». Запустится утилита «Мастер создания простых томов».
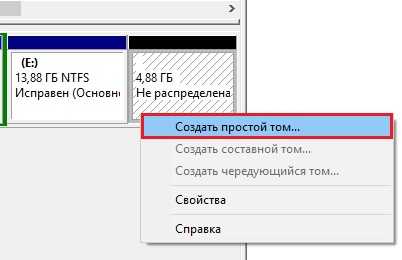
- В окне мастера укажите размер нового тома. Если оставите значение по умолчанию (оно равно всей области неразмеченного пространства), вся область, которую вы отделили, станет новым разделом.Если укажите меньшее значение, одна часть станет томом, а вторая останется неразмеченной. Нажмите «Далее».

- Назначьте новому тому букву, если хотите, чтобы он отображался в проводнике, или подключите его как папку. Если решили сделать это позже, выберите пункт «Не назначать букву или пути диска».
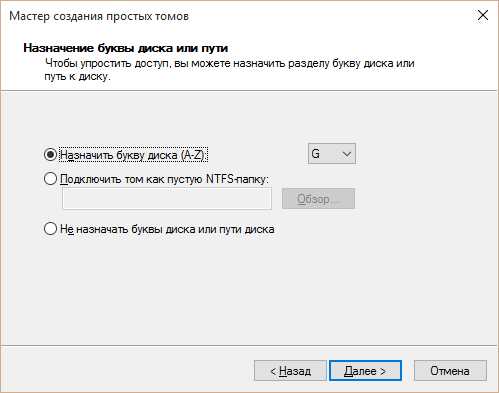
- Далее мастер предложит отформатировать том и назначить ему метку. Метка — это краткое наименование раздела, поясняющее, что там находится. При желании оставьте эту строку незаполненной.

После форматирования неразмеченное пространство станет полноценным разделом.
вернуться к меню ↑Создание тома при инсталляции Windows
Создание новых разделов в ходе установки Windows отличается от способа, который мы рассмотрели выше, тем, что разделяемый диск придется сначала удалить, то есть полностью очистить от информации.
А потом из неразмеченного пространства строить новую структуру разделов.
Разбивка производится на этапе, когда программа просит указать место установки ОС. Что делать дальше:
- В окне «Где вы хотите установить Windows?» щелкните кнопку «Настройка диска».
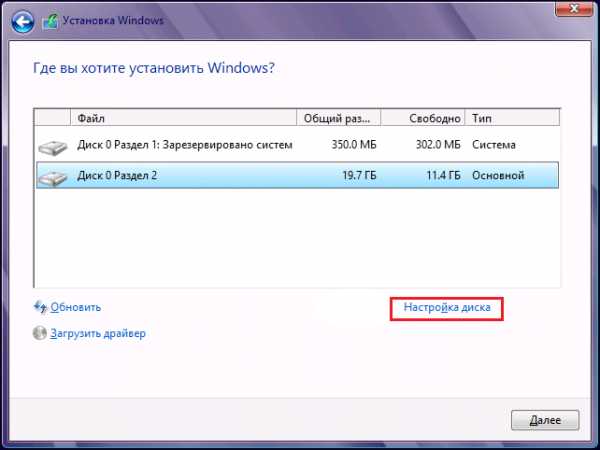
- Отметьте раздел, который собираетесь разделить, и удалите его. Вместо него появится незанятое пространство.
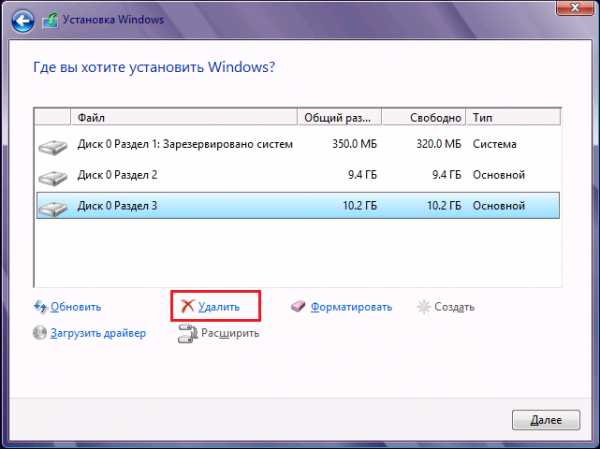
- Нажмите кнопку «Создать» (имеется ввиду, создать раздел), укажите желаемый размер и кликните «Применить». Если создаваемый раздел займет не все неразмеченное пространство, повторите операцию, пока на диске не останется незанятого места.

- После этого отформатируйте новые разделы и продолжайте установку.

Мы показали процесс создания логических томов на примере установки Windows 7. На Виндовс 8 и 10 это делается точно так же.
В ходе установки Windows необязательно размечать все дисковое пространство, достаточно выделить область, где будет стоять система.
Остальное свободное место можете разметить потом, когда захотите.
Это не единственные, а лишь самые доступные способы разбивки дисков на разделы.
Собственных функций работы с дисковым пространством, которые есть во всех версиях Windows начиная с «семерки», достаточно почти в любых ситуациях, поэтому необходимость использовать сторонние программы, такие как Acronis Disk Director или Paragon Partition Manager, уже отпала.
Как разбить жесткий диск на разделы — подробная инструкция
Проголосоватьgeek-nose.com
Разбить жесткий диск Windows 7 и в Windows 8
 Здравствуйте Друзья! Тема статьи — как разбить жесткий диск Windows 7. К своему стыду признаюсь, что узнал об этой функции несколько месяцев назад. Для того, что бы закрепить эти знания нужно естественно — попробовать. И желательно не на своем компьютере). До этого момента старался разбивать винчестер при установки операционной системы. Если же какой-либо раздел необходимо было изменить или создать еще один, то в ход шли специальные утилиты. Нужно было скачать образ, записать его на диск, загрузиться с него. А всего то необходимо отрезать 50 ГБ с конца жесткого диска для установки второй операционной системы. Как разбить диск средствами операционной системы Windows 7 вы узнаете в этой статье.
Здравствуйте Друзья! Тема статьи — как разбить жесткий диск Windows 7. К своему стыду признаюсь, что узнал об этой функции несколько месяцев назад. Для того, что бы закрепить эти знания нужно естественно — попробовать. И желательно не на своем компьютере). До этого момента старался разбивать винчестер при установки операционной системы. Если же какой-либо раздел необходимо было изменить или создать еще один, то в ход шли специальные утилиты. Нужно было скачать образ, записать его на диск, загрузиться с него. А всего то необходимо отрезать 50 ГБ с конца жесткого диска для установки второй операционной системы. Как разбить диск средствами операционной системы Windows 7 вы узнаете в этой статье.
Как разбить жесткий диск на разделы в Windows
Все возможные манипуляции с жесткими дисками в операционной системе Windows 7 и Windows 8 производятся из оснастки управления дисками. Зайдем туда. На пункте Компьютер в главном меню Пуск жмем правой кнопкой мышки и выбираем Управление. В открывшемся окошке слева выбираем раздел Запоминающие устройства и там Управление дисками.

По центру вверху вы видите разделы или тома своих жестких дисков. По центру внизу вы видите количество физический жестких дисков, оптических приводов и установленных других накопителей (флешек). Выбираете физический диск (если у вас их несколько), затем раздел на этом диске который вы ходите разбить. Нажимаете на выбранном разделе правой кнопкой мыши и выбираете пункт Сжать том…

Выйдет окошко Запрос места для сжатия. Необходимо подождать
Затем появится окно Сжать <буква диска>. В строке Размер сжимаемого пространства (МБ) устанавливаем размер нового диска. Нажимаем кнопку Сжать

Необходимо будет немного подождать. Время будет зависит от фрагментированности сжимаемого раздела (о дефрагментации можно почитать тут) и конечно же от объема.

Освободившееся не распределенное пространство для использования, необходимо преобразовать в раздел жесткого диска, Кликаем на нем правой кнопкой мышки и выбираем Создать простой том…

Выйдет окошко Мастер создания простого тома. Нажимаем Далее >

Выбираем размер создаваемого тома. По умолчанию выбирается по максимуму. Так и оставляем. Нажимаем Далее >

Затем необходимо назначить букву создаваемому разделу. Выбираем любую из выпадающего списка и нажимаем Далее >
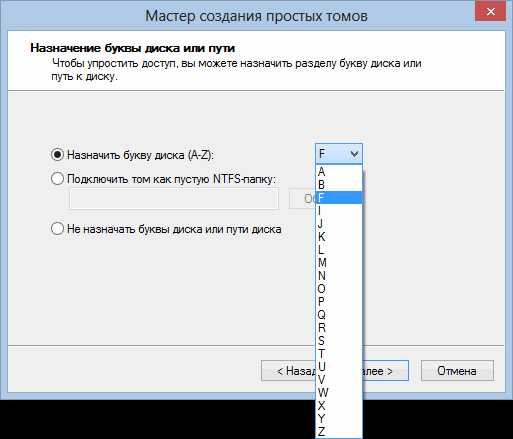
Выбираем параметры форматирования. Оставляем файловую систему NTFS, размер кластера По умолчанию и изменяем, по желанию, метку тома. Нажимаем Далее >

Последнее окошко перед созданием тома. Можно проверить все параметры создаваемого раздела. Нажимаем Готово

Создался дополнительный раздел на жестком диске.

Наш HDD разбит средствами Windows. Все готово к работе. На одном физическом жестком диске можно создать не более 4 основных разделов. Если вам требуется больше, создайте один дополнительный раздел и его разбейте на столько, сколько нужно. Лимит в 2000 разделов надеюсь хватит.
Что делать если диск в Windows 7 не разбивается
Попробовал разбивать жесткий диск средствами Windows 7 на другом компьютере. Три раздела из 4-х разбиваются нормально (есть возможность сжать диск), а самый большой нет. В самом конце этого диска находятся файлы (скрытые и системные) и их не получилось от туда убрать.

В этом случае придется использовать утилиты сторонних производителей. Например Акронис или Парагон. Если еще один вариант. Загрузиться с загрузочного диска с любой операционной системой и выполнить дефрагментацию не сжимаемого раздела. Если кто сие пробовал отпишитесь пожалуйста в комментариях. Спасибо.
Заключение
В статье как разбить жесткий диск Windows 7 мы разделили раздел на две части. Естественно, это можно сделать обладая правами администратора или хотя бы оператора архива на компьютере. Средства Windows позволяют сжать том до не перемещаемых файлов. Это могут быть файл подкачки или файлы теневых копий. Если у вас включена защита системы. В большинстве случаем для того что бы разбить жесткий диск достаточно отключить защиту системы на выбранном разделе и перенести файл подкачки на другой диск. Сжать том и вернуть все на место. Если же ничего не получается, то необходимо обращаться к помощи сторонних программ. Отличной альтернативой является Акронис или другой аналог.
Вопросы пишите в комментариях. Попробуем разобраться вместе.
Видео — Как разбить жесткий диск в Windows 7
Благодарю, что поделились статьей в социальных сетях. Всего Вам Доброго!
С уважением, Антон Дьяченко
youpk.ru
Как лучше и правильно разбить жесткий диск на разделы. Подробная инструкция
Как разбить жёсткий диск правильно?
Когда вы покупаете новый HDD или устанавливаете Windows, практически всегда требуется редактировать таблицу разделов. Это нетрудно, тем более существует великое множество способов. Как разбить жесткий диск правильно? В данной статье мы попытаемся ответить на основные вопросы по этой теме.
 Не в последнюю очередь разбивка делается для удобства – два раздела имеются практически в любом ПК – на одном установлена система, а другой используется для хранения массива данных, это логично и удобно, да и потом вирусы не перекочёвывают из раздела в раздел сами по себе – только по причине вашего вмешательства (если скопируете вредоносный файл на другой раздел).
Не в последнюю очередь разбивка делается для удобства – два раздела имеются практически в любом ПК – на одном установлена система, а другой используется для хранения массива данных, это логично и удобно, да и потом вирусы не перекочёвывают из раздела в раздел сами по себе – только по причине вашего вмешательства (если скопируете вредоносный файл на другой раздел).
Существуют и менее популярные и очевидные сценарии – при наличии нескольких операционных систем – в большинстве случаев, ОС разного семейства требуют для себя отдельный раздел. Перед разбивкой рекомендуется хорошо подумать, что где будет храниться. Как правильно разбить жесткий диск на разделы?
Для системного раздела (где будут располагаться папка Windows и необходимые для функционирования компьютера файлы) лучше выделять не менее 30 гб, а лучше и все сто – ведь помимо самой операционной системы сюда по умолчанию устанавливаются и многие тяжеловесные программы – в некоторых случаях они наотрез отказываются ставиться на второй раздел, да и запас всегда должен быть, иначе начнутся серьёзные проблемы с производительностью. Само собой, при стандартном варианте диск D: должен быть более большим – на нём желательно хранить фотографии, фильмы, часть программ и вообще всё, что не является системными файлами.
При выборе файловой системы для ПК под управлением Windows особо выбирать не приходится – оба раздела лучше сделать NTFS – во-первых, ОС новее Vista просто не поддерживают установку на FAT/32, а во-вторых – второй вариант обладает массой ограничений, не имея при этом заметных достоинств.
Стандартная программа для работы с разделами HDD можно запустить воспользовавшись поиском (лупа рядом с кнопкой пуск в Windows 10) там надо ввести «Управление компьютером» и запустить. В меню программы, в столбике слева выбираем <Управление дисками>, после чего вы увидите все доступные разделы подключённых к компьютеру накопителей. Для разбиение какого-либо диска на два тома, для начала нужно нажать правой кнопкой мыши на нужный раздел и выбрать «Сжать том».
После того, как деление (по умолчанию на примерно равные две части) завершится, помимо раздела появится незадействованное пространство, которое заштриховано тёмно-серым цветом. Щёлкните по нему правой кнопкой и выберите “Создать простой том” – там будут также доступны 3 настройки – метка тома, имя и тип форматирования. В тоге, у вас в распоряжении должен появится ещё один логический раздел. Чтобы объединить два раздела в один, нужно щёлкнуть по обоим томам и выбрать “Удалить том”, а потом из неразмеченного пространства можно будет создать один большой раздел.
Для более тонкой настройки – например, при делении разделов не пополам и форматировании в другую файловую систему, вам понадобится менеджер из установщика Windows, либо сторонние программы, обо всём этом будет ниже.Для разбивки разделов во время работы установщика системы, требуется дождаться определённого этапа, где система запросит выбрать раздел для инсталляции. Там выбираете “Настройка диска” – и ниже иконок с разделами будут видны все кнопки, с помощью которым можно менять настройки древа накопителей, имеющихся опций чуть больше, чем во встроенной в Windows утилите и интерфейс поудобнее.
Программа установки Windows может не обнаружить ваши накопители, если ваш SATA/IDE контроллер не поддерживается – эта проблема решается с помощью дискетки/диска/флэшки (в зависимости от версии ОС), на которые записывается микропрограмма для поддержки имеющегося железа.
Сторонние утилиты для правильного разбития HDD
Иногда складывается ситуация, в которой возможностей вышеописанных программ не хватает – при неправильном разбитии или при наличии разделов с неподдерживаемыми Windows файловыми системами часть дискового пространства может быть полностью не видна. Для решения этих и многих других проблем существуют сторонние программы, в числе которых Acronis Disk Director.
При помощи ADD можно объединять разделы без утраты хранящейся на них информации, конвертировать файловую систему – опять же, с сохранением имеющихся данных (в современных ОС от Microsoft можно конвертировать разве что FAT32 в NTFS через консоль, но это не всегда работает). Есть даже возможность восстановить данные на удалённом в результате ошибки разделе! Нельзя не упомянуть и о удобстве данного программного комплекса в случае установки нескольких ОС, но давайте остановимся на самом основном функционале.
 Acronis Disk Director доступна в двух режимах – из-под Windows или, в случае невозможности загрузки ОС, может быть запущена в режиме Live CD/USB, мы рассмотрим первый вариант.
Acronis Disk Director доступна в двух режимах – из-под Windows или, в случае невозможности загрузки ОС, может быть запущена в режиме Live CD/USB, мы рассмотрим первый вариант.
Сразу после запуска, программа задаст вам вопрос о вариантах работы – автоматический или ручной режим. В первом варианте функционала более, чем достаточно практически для любого случая и возможности “напортачить” куда меньше, в нём описывается каждый шаг, а наличие четырёх разных “мастеров” по разделам: создания, увеличения свободного пространства, копирования и восстановления делают процесс интуитивно понятным – в случае любой операции вам будет доступно исчерпывающее встроенное руководство – объясняют буквально на “пальцах”. А если работать в ручном режиме – то для каждого действия имеется множество параметров, некоторые из них не особо востребованные, однако для опытных пользователей представляют определённый интерес. Для переключения между режимами нужно выбрать “Вид” -> Автоматический/Ручной
Также в программе предусмотрены не совсем очевидные возможности, вроде создания точной копии какого-либо раздела – очень удобна для экстренного резервного копирования, или же при смене накопителя. Для того, чтобы это сделать, в верхнем меню выберите Мастера -> Скопировать раздел и следуйте дальнейшим инструкциям – процесс крайне простой.
Стоит иметь ввиду, что при объединении двух разных разделов – итоговая файловая система будет того тома, к которому присоединяют другой, и как говорилось ранее – все данные при этом сохранятся. А вообще, для создания резервных копий существует другая утилита от той же компании – называется она True Image.
Ещё нельзя не упомянуть и о дополнительном функционале  утилиты Disk Director – в ней есть возможность проверять разделы на ошибки (Диск -> Проверить) и дефрагментатор (Диск – Дефрагментировать), работоспособность последнего, правда, не гарантируется на некоторых версиях ОС (в основном речь о неактуальных для большинства Windows 200 и NT).
утилиты Disk Director – в ней есть возможность проверять разделы на ошибки (Диск -> Проверить) и дефрагментатор (Диск – Дефрагментировать), работоспособность последнего, правда, не гарантируется на некоторых версиях ОС (в основном речь о неактуальных для большинства Windows 200 и NT).
Также следует упомянуть о ещё одной программе, которая может полностью заменить загрузчик операционной системы и помочь при наличии на одной системе разных редакций Windows и Linux одновременно – OS Selector. Она не входит в состав рассматриваемого нами пакета, но в некоторых случая может лишить пользователя головной боли, если перед ним стоит такая непростая задача.
Работа в режиме Live CD/USB
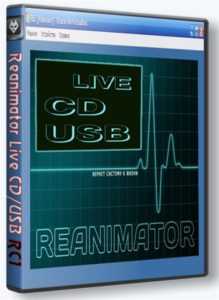 Строго рекомендуется создать носитель для аварийной загрузки программы – с помощью данного инструмента можно будет нормально настроить таблицу разделов или восстановить метки, тем самым вернув работоспособность операционной системы.
Строго рекомендуется создать носитель для аварийной загрузки программы – с помощью данного инструмента можно будет нормально настроить таблицу разделов или восстановить метки, тем самым вернув работоспособность операционной системы.
Для создания загрузочного носителя в программе ADD (к примеру, 11 версии) имеется инструментарий, который создан с целью упрощения подобной задачи – при запуске приложения, под столбиком “Действия и инструменты” есть подпункт “Средства” – и вот там же, только чуть ниже – вы увидите кнопку “Мастер создания загрузочных носителей Acronis”, в нескольких пунктах всё оставляйте как есть, разве что в шаге, где будет написано “Выберите загрузочные компоненты продуктов Acronis” можете убрать все галочки (если не требуется True Image и OS Selector), кроме “Disk Director”, ну а в самом последнем выбираем носитель/дисковод, в который вставлен диск, каковой требуется сделать загрузочным. Для создания Live USB/CD потребуется примерно 46 мегабайт свободного места. По завершении работы мастера вам будет доступен полный функционал программы даже без работающей Windows, разве что не забудьте в BIOS включить загрузку с него (в большинстве случаев для вызова нужного меню на ПК нужно нажать F8 или Del).
Рекомендуем почитать:
Похожие статьи
ruinfocomp.ru
- Как заригистрироваца в электронную почту

- Abbyy finereader что за программа

- Как поставить класс на подарок в одноклассниках
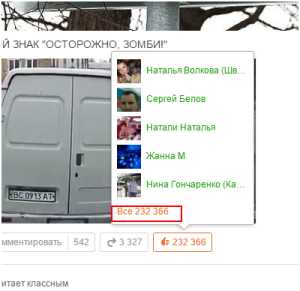
- Создание мультизагрузочной флешки ultraiso

- Основатель одноклассников

- Windows xp разделить диск

- Как сканировать на принтере кэнон

- Не работает видео на телефоне
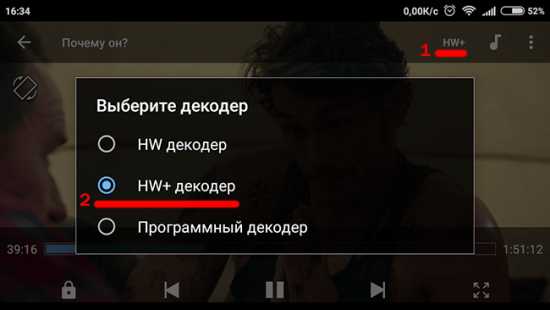
- Адрес сайта
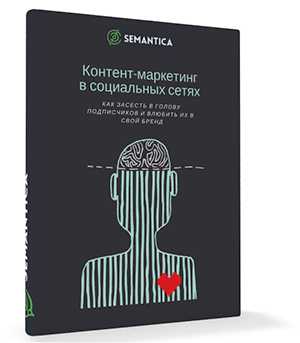
- Как проверить на вирусы ноутбук

- Svchost exe грузит оперативную память windows 7

