Svchost.exe грузит память или процессор на Windows 7: как решить проблему. Svchost exe грузит оперативную память windows 7
Svchost.exe грузит память windows | быстрое решение проблемы
Программы зависают, тормозит компьютер, приложения не отвечают. С подобными проблемами сталкивался практически каждый пользователь ПК и сталкивается до сих пор. Причин для этого есть огромное множество, но сегодня речь пойдет о файле svchost.exe, который пожирает большую часть ресурсов компьютера.
Мы расскажем, что за процессы связаны с этим файлом, почему он так сильно нагружает систему и как правильно с этим бороться.
Описание svchost.exe

Подобная проблема появилась довольно таки давно, однако до сих пор в интернете нет ресурса, где были бы описаны все нюансы и способы борьбы. Данная статья будет посвящена решению на Windows 7.
Стоит начать с того, что svchost.exe является системным процессом. Он должен находится по адресу: C:\Windows\System32\

Проверить местонахождение приложения с названием svchost.exe совсем несложно, достаточно лишь зайти в диспетчер задач (Ctrl+Alt+Delete – Диспетчер задач), найти процесс с этим названием, который потребляет много оперативной памяти, щелкнуть правой кнопкой мыши и выбрать пункт «Открыть место хранения файла. Процесс будет отображаться в диспетчере только, если у Вас стоит галочка «Отображать процессы всех пользователей. В окне проводника вы увидите файл и папку, в которой он находится.

Если местоположение файла отличается от вышеуказанного, то можно с 95% вероятностью сказать, что это вирус, но в этом случае победить его можно либо простым удалением, либо нормальным антивирусом. Так же следует обращать внимание на название. Приложение тоже можно считать вирусом, если оно имеет вид: svch0st.exe, svchost.exe (где «с» и «о» написаны в русской раскладке) и т.д. Еще один фактор помогающий определить подлинность файла – это имя пользователя указанное в диспетчере задач.
- Система
- LOCAL SERVICE
- NETWORK SERVICE
Кстати, не стоит пугаться того, что в диспетчере задач отображается так много копий svchost.exe. Эта программа предназначена для работы различных приложений, использующих dll библиотеки, соответственно, порой множеству программ весьма затруднительно пользоваться одним svchost.exe и запускаются его копии, но с разными идентификационными номерами.
Отключение обновления Windows 7
Так что же делать, если после проверки svchost.exe не был заподозрен как вредоносный файл или вирус?
Решение оказалось очень простым. По умолчанию у каждого пользователя Windows 7 стоит автоматический поиск обновлений и их установка. Несмотря на выбор периода поиска и установки, ОС все равно постоянно их ищет, что в некоторых случаях приводит к подобной проблеме. На моем личном компьютере при наличии 4 ГБ оперативной памяти свободными были лишь 300 МБ, svchost.exe пожирал 2,5 ГБ.
Для отключения обновлений необходимо проделать следующие шаги:
- Зайти в меню «Пуск» — «Панель управления» — «Центр обновления Windows» — «Настройка параметров»;
- Выбрать пункт «Не проверять наличие обновлений».
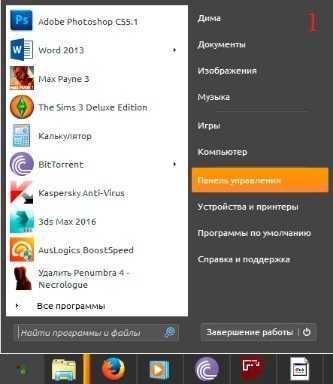
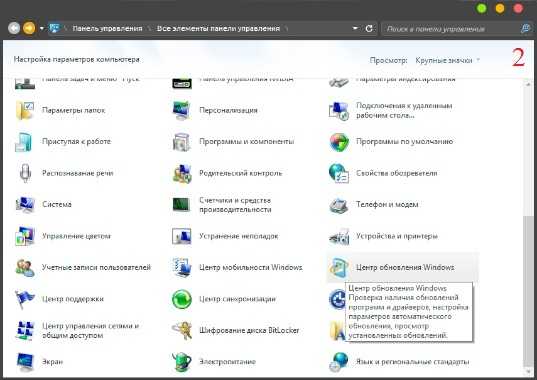


Отключение скрытой функции обновления Windows
Казалось бы, на этом история должная закончится, но несмотря на важность и необходимость этих действий svchost.exe по прежнему будет пожирать оперативную память, поскольку этого недостаточно для полного отключения обновлений. Для окончательного решения проблемы необходимо произвести еще несколько действий, а именно:
- «Панель управления» — «Администрирование» — «Службы» — «Центр обновлений»;
- В разделе «Типа запуска» поставить «Отключена» — «Применить».
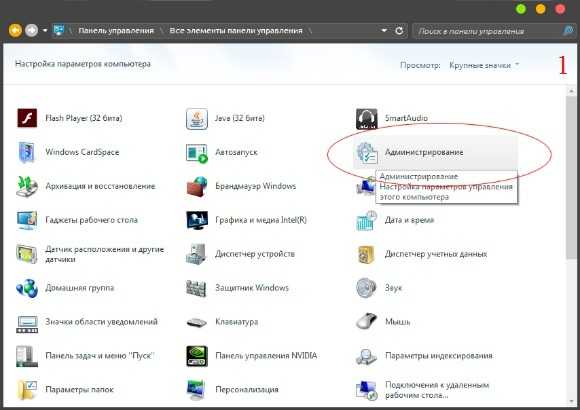
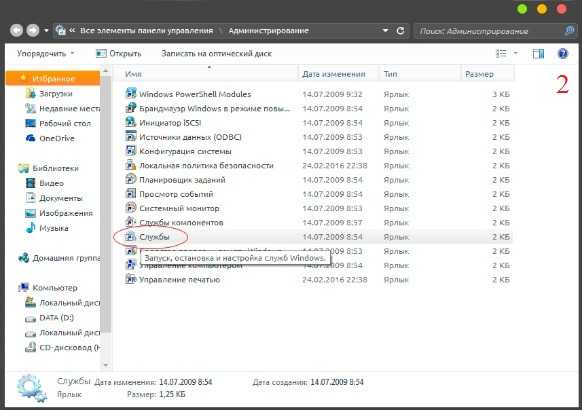
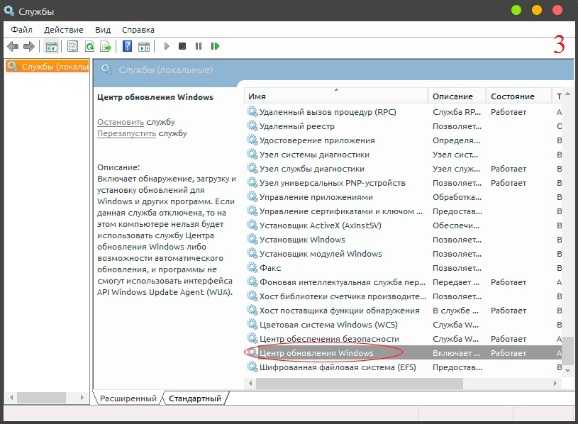

После этого необходимо перезапустить компьютер. Когда система загрузится, откройте диспетчер задач и увидите, что процесс svchost.exe отныне потребляет небольшое количество оперативной памяти. При необходимости обновления системы можно включать обратно опции описанные выше, а после обновления отключать снова по такой же схеме.
Загрузка...voron-xak.ru
Svchost. exe грузит память Windows 7: решение проблемы
Нестабильная работа операционной системы компьютера, сопровождаемая сбоями, разного рода ошибками, максимальной загрузкой процессора и оперативной памяти, и, в последствии, общим спадом производительности ПК, может быть вызвана множеством причин. В первую очередь, к ним, несомненно, нужно отнести наличие вирусов. Но бывают и другие, такие как системная служба Svchost, которая нередко грузит память и процессор ПК на 50, а то и 100%, снижая тем самым его производительность до минимума. Именно об этой службе и пойдет речь в данной статье. Здесь мы рассмотрим, где находится файл Svchost.exe и что предпринять для оживления компьютера, когда он грузит систему на максимум.
Что это за процесс Svchost.exe?
В Windows XP и последующих модификациях этой операционной системы появился такой процесс, как svchost.exe. Изначально он обозначал сетевые подключения, но потом на него возложили ряд других функций и в Виндовс 7 этот процесс стал необходимым для старта других системных служб. Так ему придали некоторую универсальность.
Узнать, где прячется svchost.exe можно, если открыть диспетчер задач и поставить галочку возле «Отображать процессы всех пользователей». Вы увидите целое дерево процессов svchost.exe.
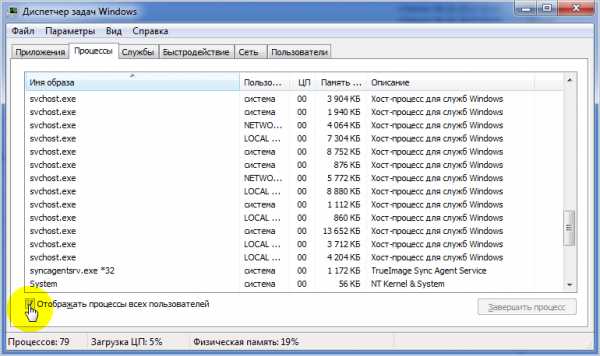 Проблема в том, что часто он сильно загружает систему, а именно грузит память и процессор компьютера порой на 50, а иногда и на все 100 процентов, это становится критичным моментом для нормальной работы старых ноутбуков и ПК. Из-за чего такое может происходить?
Проблема в том, что часто он сильно загружает систему, а именно грузит память и процессор компьютера порой на 50, а иногда и на все 100 процентов, это становится критичным моментом для нормальной работы старых ноутбуков и ПК. Из-за чего такое может происходить?
- Вирус svchost.exe. Точнее, это вредоносный файл, замаскированный под системный процесс и его тяжело обнаружить, даже если процессор сильно загружен.
- Сбои в работе обновлений. Особенно если они загружаются автоматически и содержат какие-нибудь баги.
- Log-файл событий Windows 7 перегружен различными записями. Туда заносятся записи обо всех действиях, которые вы когда-либо совершали с системой. Представляете, сколько там может накопиться записей, если вы пользовались ПК, например, 5 лет?
- Физическое повреждение жёсткого диска. Не самая частая причина, но её исключать не стоит.
Как устранить проблему
- Попробуйте просто закрыть тот процесс svchost, который «жрет»
- больше всего оперативной памяти. Как правило, он занимает и 200, и 500 Гб ОЗУ. Компьютер должен начать работать быстрее, ведь загрузка центрального процессора станет намного меньше.
- Отключите автоматическую загрузку и проверку обновлений. Для этого зайдите в Панель управления — > Центр обновления Windows — > Настройка параметров.

- Далее в пункте «Важные обновления» выберите «Не проверять наличие обновлений (не рекомендуется)».

- Посмотрите в диспетчере задач, какой пользователь стоит напротив процессов svchost.exe. Должны быть «система/system», local service, network service. Всё остальное – это вирусы. Закройте процесс, нажав на правую кнопку мыши и выбрав «Завершить дерево процесса». И конечно же проверьте систему на предмет вирусов Dr.Web, Kaspersky или другой соответствующей программой.

- Удалите папку в директории «С:\WINDOWS\Prefetch», перезагрузите компьютер. В ней хранятся данные о программах и службах, которые запускаются в системе. Чем-то она напоминает папку «Temp» (временные файлы). Если удалить всю информацию из «Prefetch», то нужную информацию программы при последующей загрузке Windows 7 запишут в нее заново, а ненужная попросту удалится.

- Теперь зайдите в «Панель управления» и перейдите в раздел «Администрирование».
 После выберите «Просмотр событий».
После выберите «Просмотр событий». В следующем окне, в левом его столбце, найдите категорию «Журналы Windows». Раскройте ее список и кликните двойным нажатием левой клавиши мыши по пункту «Приложения». Теперь выберите «Очистить журнал» в левом столбце окна.
В следующем окне, в левом его столбце, найдите категорию «Журналы Windows». Раскройте ее список и кликните двойным нажатием левой клавиши мыши по пункту «Приложения». Теперь выберите «Очистить журнал» в левом столбце окна. 
- Проделайте аналогичное с пунктами «Безопасность», «Установка» и «Система».
После этих действий ваш компьютер должен начать работать быстрее. Выводы следующие: не включайте автоматическую загрузку обновлений, проверьте работу ПК после отключения наиболее ресурсоёмкого процесса svchost, очистите папку «Prefetch» и журнал событий. Обращайте внимание, от чьего имени работает процесс. Если в поле пользователь стоит имя вашего ПК, это вполне значит, что пора почистить компьютер от вирусов.
Как проверить по-другому, системный это файл или вирус? Просто выберите наиболее «тяжёлый» svchost и правой кнопкой мыши кликните «Открыть место хранения файла». Должен открыться каталог «C:\WINDOWS\System32\» и только он!
 Однако, если вы открываете «Диспетчер задач», и видите, что svchost.exe отбирает максимум 20 – 30 Мб оперативной памяти, то это говорит только об одном: причина медленной работы системы совсем не в нём.
Однако, если вы открываете «Диспетчер задач», и видите, что svchost.exe отбирает максимум 20 – 30 Мб оперативной памяти, то это говорит только об одном: причина медленной работы системы совсем не в нём.
canal-it.ru
Svchost жрет память windows 7
Операционная система Windows 7 получила просто шикарные оценки и продолжает оставаться очень популярной среди пользователей. Другое дело, что и у этой системы есть свои слабые стороны, одной из которых является процесс svchost. Нередко бывает так, что в Windows 7 svchost занимает очень много памяти, заставляя тормозить даже качественную систему.
В то же время, в 7 версии операционной системы с этим вполне можно справляться, нужно лишь чуть более тщательно отнестись к процессу. Так вот, в 7-ке встречаются моменты, при которых какой-то процесс вдруг начинает так грузить систему, что речи быть не может не то что об играх, а даже о нормальном просмотре видео в браузере.
Ищем процесс
Если при этом система жалуется на недостаточную память, тогда обязательно необходимо просмотреть процессы, которые могут её поглощать. Для этого нажимаем заветные Ctrl+Alt+Delete, а затем переходим в соответствующую закладку.
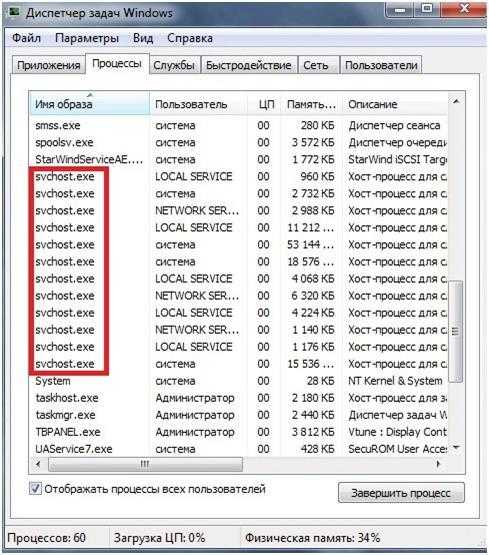
Что дальше?
Для устранения такой активности svchost в Windows 7 всё-таки существуют некоторые решения, на которые нужно обратить пристальное внимание. К примеру, svchost в Windows 7 может быть убран при помощи простой перезагрузки. В том случае, если это помогло, он может больше и не появиться. Причины возникновения данной проблемы самые разные, но вам очень повезло, если помогла простая перезагрузка — вы избавились от довольно большого пласта сложных действий, которые могли бы понадобиться вам в том случае, если от нагрузки процесса избавиться не удалось.
В том случае если svchost жрет память даже после перезагрузки, нам становится ясно, что он запускается автоматически, но есть другой вариант — нам необходимо вновь найти его в процессах и выбрать кнопку «Завершить дерево процессов», именно не сам процесс, а все, которые могут быть с ним связаны – только такое решение помогает отключать процессы, которые пытаются сопротивляться контролю над ними. Если svchost жрет память и после этих процедур, после дополнительной перезагрузки компьютера и после проверки автозапуска, что делается при помощи команды «Windows+R» — MSconfig, тогда нужно идти дальше.
Удаляем лишнее
Svchost в Windows 7 может быть убран при помощи иных действий. К примеру, нам нужно перейти в папку под названием Windows, которая при базовых настройках является скрытой. Далее, нам необходимо найти внутри папку под названием Prefetch. Теперь необходимо удалить эту директорию. То есть мы просто берём и удаляем папку под названием Prefetch, ничего не трогая более и уж тем более не пытаясь удалить папку Windows. После этого не нужно сразу же перезагружать компьютер — необходимо повторить процедуру с завершением дерева процессов, а лишь потом начать новый перезапуск работы операционной системы.
Что за зверь?
Svchost в Windows 7 имеет множество интересных особенностей. К примеру, многие пользователи порой не на шутку удивляются, что их может быть более десятка. Тонкость заключается в том, что этих процессов может быть от 4 (что считается минимум) до бесконечности. Да, да, вы не ослышались, именно до бесконечности, так что в интернете вы легко можете найти скриншоты, на которых запечатлены многие десятки этих процессов.
К тому же, вы обязательно должны знать, что svchost в Windows 7 представляет из себя процесс, который занимается ускорением запуска, ускорением работы различных сервисов и служб.
Таким образом, становится вполне ясно, где получается сбой — ошибки в работе данного процесса кардинально меняют его действие, то есть вместо ускорения начинаются большие проблемы. С другой стороны, как вы сами сейчас поняли, данный процесс закрывается довольно просто, нужно лишь проявить внимательность.
Не вирусы ли это?
Если вы подумали, что в Windows 7 под этот процесс, который нагружает память, может маскироваться вирус, то находитесь очень близко к правильному ответу, вернее, вы его угадали — довольно часто под этот процесс прячутся вирусы Net-Worm, Trojan-Clicker и многие другие. Определить их довольно легко — если методы закрытия программы, описанные выше, не помогают, значит это вирус.
Если всё не так просто
В том случае, если вам совершенно точно стало ясно, что речь идёт о вирусе и справиться с ним у вас не получается, обязательно обратите внимание на необходимость срочного обращения к технической поддержке той компании, которая вам предоставила антивирус.
Именно индивидуальный подход, внимание к вашей персоне позволят получить результаты, которых вы так ждали. Тут уже от вас зависит мало — ваше дело обратиться за помощью. Кстати говоря, полная переустановка Windows с удалением всех файлов, то есть с полным форматированием всех дисков, обязательно поможет, но другое дело, что вам каким-то образом нужно спасти важные для вас файлы, но никто не застрахован от того, что они тоже заражены.
Очень хорошо, что сейчас вообще есть специалисты, которые могут помочь в такой тяжёлой ситуации. К тому же, если всё на самом деле очень плохо, изучите истории людей, которые уже прошли через сражение с этим, безусловно, неприятным вирусом.
Похожие записи:
windowstune.ru
Процесс svchost.exe грузит память процессора на Windows 7
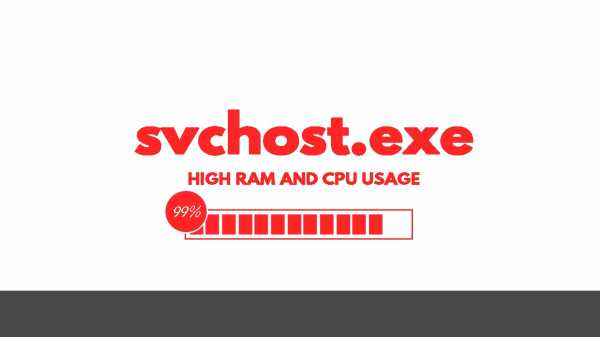
Нестабильно работающий компьютер не только негативно влияет на общее эмоциональное состояние пользователя. Сбои в работе операционной системы (ОС), медленная загрузка приложений, зависание компьютера из-за повышенной нагруженности оперативной памяти и процессора могут стать причиной невыполнения задания по составлению отчётности работником бухгалтерии или срыва проектного задания архитектором. Windows 7 в этом плане ничем не отличается от других ОС. Что же предпринять, если сбои в работе компьютера приобретают постоянный характер?
В качестве одной из основных причин, вызывающих повышенное потребление системных ресурсов и замедление работы компьютера, выступает процесс svchost.exe, являющимся главным в Windows 7 для служб, которые загружаются непосредственно из динамических библиотек. Что это значит и каким образом все происходит, следует рассмотреть детально.
Svchost.exe грузит память Windows 7: что это за процесс и почему так происходит
Рабочие процессы svchost.exe в Windows 7 отображаются на вкладке «Процессы» в Диспетчере задач. Для его открытия воспользуйтесь комбинацией клавиш Ctrl+Alt+Del.
 В диспетчере задач можно увидеть все работающие копии процесса svchost.exe
В диспетчере задач можно увидеть все работающие копии процесса svchost.exe Svchost.exe реализован как единый процесс, обеспечивающий работу различных сервисных служб в системе Windows 7. А это ведёт не только к сокращению расхода оперативной памяти, но и уменьшает затраты процессорного времени. Для каждой из служб вызывается своя копия svchost.exe, запускаемая этим основным процессом, выступающим в качестве системного. При этом в каждом случае используются определённые параметры. К примеру, для вызова службы ComputerBrowser («Браузер компьютеров»), дающей возможность видеть в сети компьютеры и другие аппаратные устройства, совместимые с протоколом NetBIOS, работает конструкция svchost.exe -k netsvcs. В этом случае именно параметр netsvcs будет виден в Диспетчере задач на вкладке работающих служб напротив ComputerBrowser в столбце групп. Он указывает, что служба использует для работы процесс svchost.exe, сокращающий потребление ресурсов.Но тогда возникает резонный вопрос, почему зачастую именно svchost.exe замедляет работу компьютера?
Вот основные возможные причины:
- вирусы;
- включённое автоматическое обновление ОС;
- большое количество устанавливаемых и удаляемых программ;
- непроверенное проблемное программное обеспечение.
Решение проблемы повышенной нагрузки
Найдя и устранив причину повышенного потребления ресурсов, можно не только стабилизировать, но и увеличить быстродействие персонального компьютера. Не стоит откладывать этот вопрос, ведь бездействие не поможет в решении проблемы, а только её усугубит.
Проверка через Диспетчер задач
В Диспетчере задач на вкладке «Процессы» расположите файлы по алфавиту, нажав на заголовок столбца «Имя образа». После этого откройте правой кнопкой мыши контекстное меню любой копии svchost.exe и выберите пункт «Перейти к службам».
 Переход к просмотру работающих служб
Переход к просмотру работающих служб На этой вкладке все службы, использующие процесс svchost.exe, относятся к группе netsvcs.
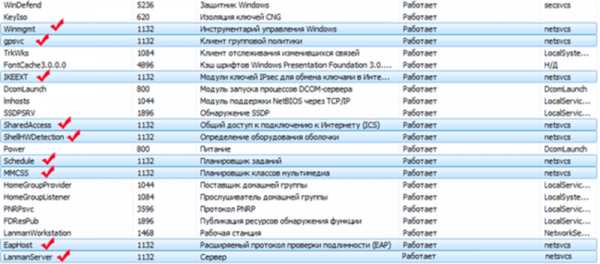 Все службы, вызывающие процесс svchost.exe, относятся к группе netsvcs
Все службы, вызывающие процесс svchost.exe, относятся к группе netsvcs При помощи контекстного меню последовательно останавливайте каждую такую службу и проверяйте полученный результат, пока не будет снижена нагрузка. После определения процесса, создающего нагрузку, его необходимо отключить. Имейте в виду, что через Диспетчер задач можно только остановить, а не отключить службу, вызывающую повышенное потребление ресурсов.Для полного отключения выбранного процесса зайдите через «Пуск//Панель управления» на вкладку «Администрирование». Здесь вы найдёте список всех служб системы Windows 7. Выберите нужную и отключите её на вкладке свойств, выбрав соответствующий пункт через контекстное меню. Для примера покажем скриншот отключения службы «Браузер компьютеров».
 Для отключения выбранной службы её необходимо не только отключить, но и остановить
Для отключения выбранной службы её необходимо не только отключить, но и остановить Отключение автоматического обновления
Процесс svchost.exe может создавать нагрузку из-за сбоёв в работе службы автоматического обновления или же ошибок, содержащихся в самих обновлениях.
В этом случае предпочтительнее эту службу отключить и попытаться установить все пакеты вручную.Через вкладку «Система и Безопасность» панели управления перейдите в «Центр обновления Windows» и измените настройку параметров таким образом, чтобы наличие обновлений не проверялось.
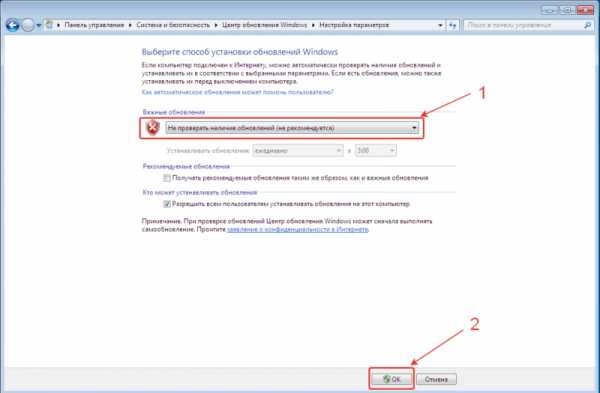 Автоматическое обновление отключается через выпадающий список при выборе параметров важных обновлений Windows 7
Автоматическое обновление отключается через выпадающий список при выборе параметров важных обновлений Windows 7 После ручной установки пакетов обновлений службу можно вновь подключить и посмотреть, не перестал ли svchost.exe, связанный с ней, грузить память и процессор. Если проблема решена, то автоматическое обновление можно оставить работающим.
Антивирусное сканирование
Вначале просто посмотрите в Диспетчере задач, от имени какого пользователя работают копии svchost.exe, создающие нагрузку. Если процесс работает от вашей персональной учётной записи, то в системе, скорее всего, вирус. Откройте расположение файла через контекстное меню и проверьте подозрительный файл любой антивирусной программой.Для такой проверки, а также для полного антивирусного сканирования как системного раздела диска, так и всего компьютера можно использовать
такие программы:
- Web Cure IT — антивирусная утилита от российского производителя средств информационной защиты Dr.Web. Предназначена для лечения персонального компьютера. Является бесплатной. Использование в других целях запрещено производителем. После установки и запуска выберите объекты для проверки и нажмите кнопку «Начать проверку». По окончании удалите вредоносные файлы.
 Для запуска антивирусного сканирования просто необходимо нажать кнопку «Начать проверку»
Для запуска антивирусного сканирования просто необходимо нажать кнопку «Начать проверку» - Malwarebytes Anti-Malware — небольшая бесплатная антивирусная утилита для обнаружения и удаления вредоносных программ и файлов в режиме реального времени. Запускается простым нажатием кнопки Scan Now. Программа англоязычная.
 Утилита быстро отыщет и удалит вредоносный код с вашего персонального компьютера
Утилита быстро отыщет и удалит вредоносный код с вашего персонального компьютера - Avast — русскоязычный вариант антивирусной защиты с годовой бесплатной лицензией для домашнего пользования, которую можно продлевать сколь угодно долго. Встраивается в контекстное меню. Можно в любой момент запустить антивирусную проверку как отдельного файла или папки, так и раздела жёсткого диска.
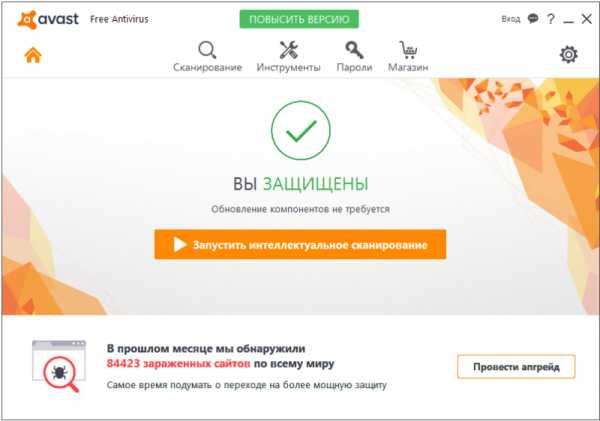 Домашняя бесплатная версия антивирусного пакета Avast удовлетворит любого притязательного пользователя
Домашняя бесплатная версия антивирусного пакета Avast удовлетворит любого притязательного пользователя
Видео: обзор антивирусных утилит
Восстановление системы
Процедура восстановления Windows 7 на момент времени, когда система работала без сбоёв, может исправить ситуацию.
Для запуска процесса выберите соответствующий пункт в меню служебных программ и следуйте инструкциям. После восстановления системы и перезагрузки компьютера откройте диспетчер задач и проверьте, не перестал ли процесс svchost.exe нагружать компьютер.
 Запуск процесса восстановления Windows 7 на более ранний период
Запуск процесса восстановления Windows 7 на более ранний период Содержимое папки Prefetch
Файлы с расширением .pf, содержащие информацию о запускаемых на компьютере приложениях, хранятся в папке Prefetch, расположенной в директории Windows на системном диске (обычно это C:Windows).
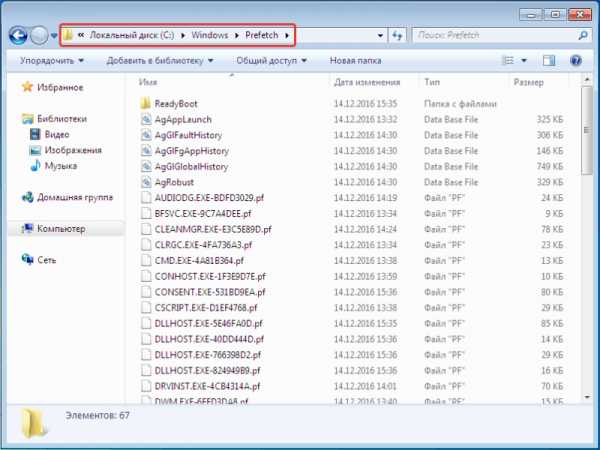 В папке может скапливаться большое количество ненужных файлов, замедляющих работу Windows 7
В папке может скапливаться большое количество ненужных файлов, замедляющих работу Windows 7 Чем чаще пользователь устанавливает новые программы и удаляет старые, тем больший объем информации накапливается в папке Prefetch. При этом возрастает нагрузка на память и процессор. В этом случае просто следует очистить папку Prefetch и перезагрузить компьютер. Первый запуск Windows 7 после удаления файлов пройдёт медленнее, чем обычно. Ведь информация об установленных на компьютере приложениях будет формироваться и вносится в файлы заново. При последующих загрузках ОС будет загружаться быстрее и нагрузка на память и процессор уменьшится.
Следует учитывать, что по умолчанию записи в папку Prefetch разрешено делать не только системным приложениям, но и любым другим программам. Это может стать причиной медленной загрузки Windows 7. Для исправления ситуации необходимо открыть редактор реестра, введя в строке поиска меню «Пуск» команду regedit. После этого откройте папку PrefetchParameters, расположенную в HKEY_LOCAL_MACHINE//SYSTEM//CurrentControlSet//Control//Session Manager//Memory Management, и измените значение параметра EnablePrefetcher с 3 на 2, что разрешит автоматический запуск только системных процессов.
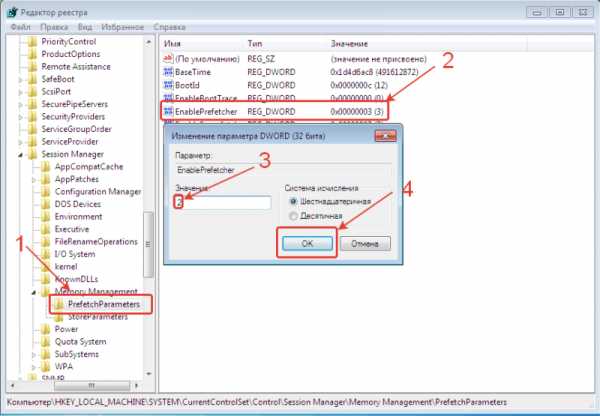 Изменение значения параметра, разрешающего автоматическую загрузку только системных приложений
Изменение значения параметра, разрешающего автоматическую загрузку только системных приложений При этом объем памяти, занимаемой под svchost.exe, сократится и нагрузка на процессор уменьшится.
Видео: очистка папки Prefetch
Непроверенное программное обеспечение
Создавать повышенную нагрузку через вызываемый процесс svchost.exe могут непроверенные программы неизвестных разработчиков.
Причём такого софта на компьютере зачастую накапливается немало. Для поиска таких программ лучше всего использовать не обычный Диспетчер задач, а утилиту Process Explorer, которая предоставляет пользователю расширенный объём данных. Кроме этого, указанная программа в реальном времени связывается с антивирусным сервисом VirusTotal и проверяет, не являются ли работающие файлы вредоносными. Соответственно, пользователь в любой момент может остановить программу, чрезмерно потребляющую ресурсы.
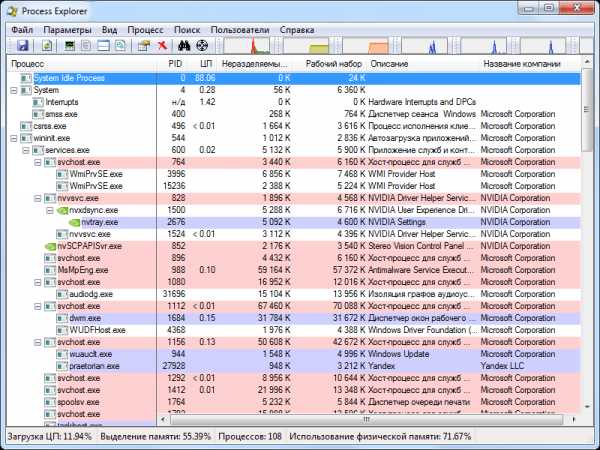 В программе отображается расширенная информация по всем рабочим процессам в системе Windows 7
В программе отображается расширенная информация по всем рабочим процессам в системе Windows 7 Проверка System volume information
Жёсткий диск компьютера практически всегда имеет логические разделы, в каждом из которых имеется скрытая папка System volume information, где хранится информация о настройках и восстановлении Windows 7. Зачастую эта директория становится объектом для вирусных атак. Вредоносные программы инфицируют находящиеся в папке ресурсы, и затем при вызове процесса svchost.exe через программы, связанные с заражёнными файлами, происходит резкое увеличение нагрузки на память и процессор.Для удаления инфицированных файлов можно воспользоваться антивирусом Avast. Тем более эта программа встраивается в контекстное меню. В этом случае отпадает необходимость давать дополнительные разрешения на доступ пользователя к папке System volume information (по умолчанию разрешён доступ только системным процессам). Но ведь к тому же указанная директория ещё и скрыта от пользователя. Вначале необходимо сделать папку System volume information видимой. Для этого откройте вкладку «Вид» параметра папок из верхнего меню «Сервис» в окне «Мой компьютер», снимите галочку с пункта «Скрывать защищённые системные файлы» и отметьте радиокнопку «Показывать скрытые файлы, папки и диски». После этого нажмите «Применить» и затем «ОК».
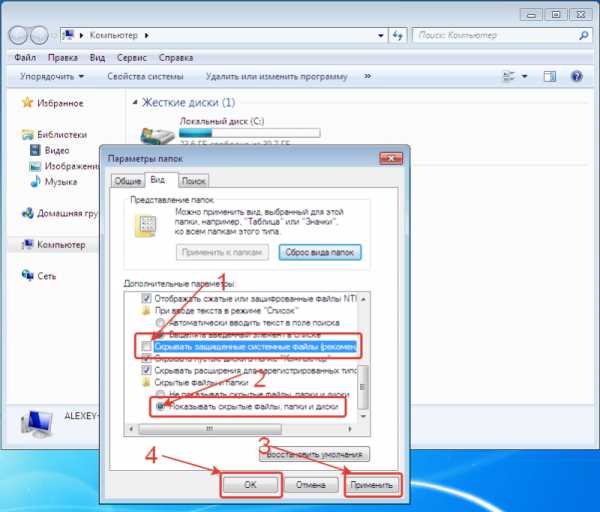 Для того, чтобы сделать видимыми системные папки, необходимо изменить два дополнительных параметра
Для того, чтобы сделать видимыми системные папки, необходимо изменить два дополнительных параметра После этого запустите через контекстное меню с помощью Avast антивирусное сканирование папки System volume information в каждом из существующих логических разделов жёсткого диска.
 Рабочий процесс антивирусного сканирования папки System volume information
Рабочий процесс антивирусного сканирования папки System volume information По окончании сканирования отправьте инфицированные файлы на лечение или полностью удалите.
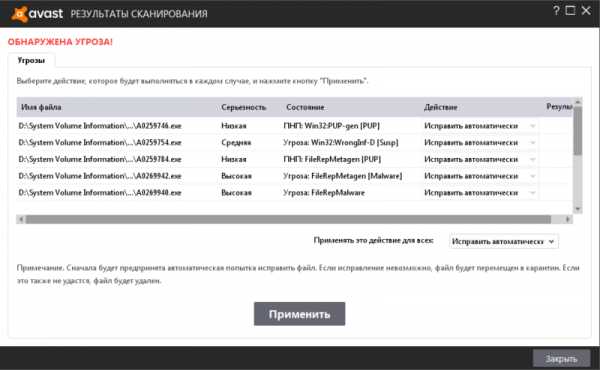 Инфицированные файлы лечатся, а при невозможности восстановления помещаются в еарантин или удаляются
Инфицированные файлы лечатся, а при невозможности восстановления помещаются в еарантин или удаляются Видео: если svchost.exe сильно нагружает систему
Можно сделать вывод, что повышенную нагрузку на оперативную память и процессор на компьютере под управлением Windows 7 могут создавать различные программные продукты, связанные со службами, загружающимися из динамических библиотек и вызывающие процесс svchost.exe. В основном это вирусы. Но не только. Нагрузку могут создавать пакеты обновлений и вполне рабочие программы, но конфликтующие с системой Windows 7. Предложенный материал поможет устранить возникающие проблемы.
Оцените статью:(0 голосов, среднее: 0 из 5)
Поделитесь с друзьями!skesov.ru
Процесс svchost.exe грузит память или процессор на Windows 7: быстрое решение проблемы

Разбираясь с причинами нехватки оперативной памяти или со странной загруженностью компьютера при отсутствии работающих приложений, пользователь Windows 7 обязательно обнаружит процесс со странным названием Svchost.exe. Ещё большее подозрение вызывает наличие в памяти нескольких копий того же процесса, каждый из которых активно грузит и процессор, и оперативную память. В некоторых случаях лучше всё оставить, как есть, в других — остановить все процессы, а в третьих — отключить лишь часть из них. Выбрать правильный вариант можно, только тщательно разобравшись в происходящем.
Что такое Svchost.exe
Svchost.exe netsvcs (сокращённые названия — Svchost.exe, Svchost) представляет собой системный процесс Windows 7, отвечающий за ускоренный запуск и работу других сервисов и служб системы. В нормальной ситуации Svchost.exe быстро исполняет свою функцию и освобождает оперативную память, но когда приложения испытывают трудности и начинают сбоить, процесс оказывается загруженным в память несколько раз.
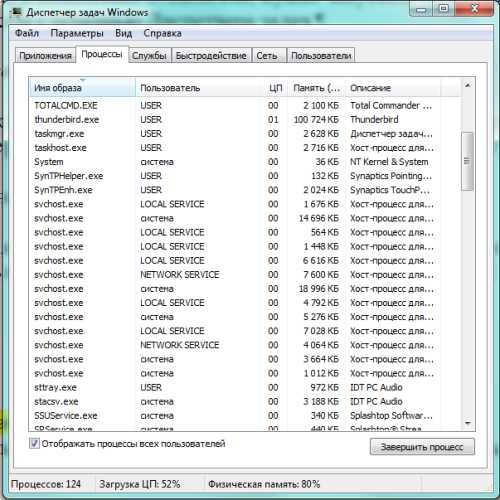
Svchost.exe дублируется много раз
Одновременно работающих Svchost.exe может быть четыре и более. Верхнего предела нет, всё зависит от количества накопленных ошибок. Общая черта у всех клонов процесса в «Диспетчере задач» указывается в качестве пользователя system (система), local service или network service. Другие варианты, в том числе user, имя вашей учётной записи или администратор, говорят о высокой вероятности работы вируса, маскирующегося под Svchost.exe.
К сожалению, некоторые вредоносные программы научились заражать сам Svchost.exe. Заражённый клон внешне не выделяется на фоне других, но усиленно эксплуатирует систему в своих целях. Поэтому дополнительным тревожным признаком может служить чрезмерная загрузка оперативной памяти и ЦП одним из процессов.
Svchost.exe появляется в оперативной памяти по одной из следующих причин:
- Случайный сбой.
- Ошибки службы обновлений. Система может накапливать ошибки и при отказе от загрузки последних обновлений, и при их активной установке. В последнем случае причиной проблемы может быть конфликт с работающей системой или сбой при загрузке из-за некачественной связи. Кроме того, бывает, что и сами обновления содержат внутренние ошибки.
- Большой log-файл событий в журнале. Иногда причиной является чрезмерный размер log файла в журнале событий Windows 7.
- Вредоносные программы. Маскирующиеся по exe вирусы имитируют поведение процесса, чтобы затруднить своё обнаружение.
- Аппаратные проблемы. Повреждение планок оперативной памяти, загрязнение и перегрев процессора и так далее. Особенно актуально для подержанных компьютеров.
- Засорённость системы. Множество загруженных из интернета и временных файлов, давно нечищеный реестр приводят к сбоям в работе Windows 7, приводящим к появлению exe.
Способы решения проблем с Svchost.exe
Поскольку причин проблемы может быть несколько, единственного решения быть не может. Поэтому начинать следует с самых безопасных шагов, постепенно исключая варианты.
Подождать и довериться системе
Вполне возможно, что Windows 7 самостоятельно справится с проблемой, особенно если она вызвана недавним обновлением или кратковременным аппаратным сбоем. В таком случае нужно на некоторое время предоставить систему самой себе, после чего проверить «Диспетчер задач». Очень часто этого бывает достаточно.
Перезагрузить компьютер
Проблема могла быть вызвана случайным сбоем или конфликтом работающих приложений. Перезагрузка устраняет обе причины. Для того чтобы понять, работа какой конкретно программы привела к появлению Svchost.exe, нужно запускать приложения по одному, контролируя появляющиеся процессы с помощью «Диспетчера задач».
Воспользоваться «Диспетчером задач»
Можно начать с отключения процесса, вызывающего наибольшие подозрения.
- Для этого вызываем «Диспетчер задач» с помощью одновременного нажатия клавиш Ctrl+Shift+Esc.

По умолчанию открывается вкладка «Процессы»
-
Внизу появившегося окна вкладки «Процессы» нажимаем экранную кнопку «Отображать процессы всех пользователей». Список процессов заметно расширился.
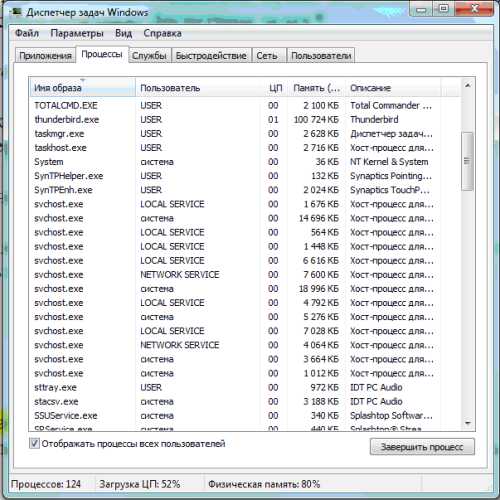
Процессов стало заметно больше
-
Выбираем клон Svchost.exe, который хотим закрыть (обычно это самый «прожорливый»), и нажимаем экранную кнопку «Завершить процесс».

Последнее предупреждение перед остановкой процесса
-
Обеспокоенная система напомнит нам об опасности отключения системного процесса и предложит подтвердить свои действия. Если не передумали, нажимаем «Завершить процесс» и оцениваем результаты.
К сожалению, ошибка в выборе процесса может привести к сбою работы Windows 7, но ничего опасного произойти не должно. В крайнем случае придётся перезагрузиться.
Проверка обновлений Windows
Если проблема с Svchost.exe вызвана неправильной работой службы обновлений Windows 7, то необходимо поменять соответствующие параметры. Возможно, эффективным решением будет на время отключить автоматическое получение обновлений.
- Для этого нажимаем экранную кнопку «Пуск» и в правом столбце открывшегося меню находим строку «Панель управления».

Панель управления находится в правом столбце меню
-
После появления большого окна «Все элементы панели управления» находим в нём вкладку «Центр обновления Windows».

Ищем вкладку «Центр обновления Windows»
-
В верхней левой части раскрывшегося окна «Центр обновления Windows» находится нужная нам вкладка «Настройка параметров», переходим на неё.

Вкладка «Настройка Параметров» слева сверху
-
Чтобы отключить получение обновлений необходимо в окне «Настройка параметров» выбрать в раскрывающемся списке «Важные обновления» вариант «Не проверять наличие обновлений (не рекомендуется)», а также снять метки с опций «Получать рекомендуемые обновления таким же образом, как и важные обновления» и «Разрешить всем пользователям устанавливать обновления на этот компьютер».
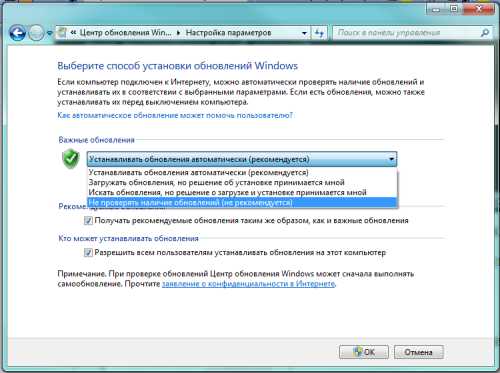
Убираем все разрешения обновлений
-
После внесения изменений нажимаем экранную кнопку «ОК», перезагружаемся и наблюдаем за поведением системы.
Если работа наладилась, параметры можно будет вернуть в исходные через некоторое время, когда Windows устранит недочёты. Если же параметры обновления и были установлены в состояние «Не проверять…», будет полезной замена значения «Важные обновления» на «Устанавливать обновления автоматически (рекомендуется)». С высокой вероятностью скачанные новые библиотеки восстановят стабильность работы системы.
Восстановление системы с помощью профильной службы Windows 7
Можно не тратить силы на поиск источника проблем, а вернуть систему в заведомо стабильное состояние с помощью точки восстановления.
- Нажимаем экранную кнопку «Пуск», выбираем «Все программы», находим в открывшемся списке папку «Специальные», а в ней подпапку «Служебные».

Нужно зайти внутрь папки «Служебные»
-
В папке «Служебные» нам нужна утилита «Восстановление системы».
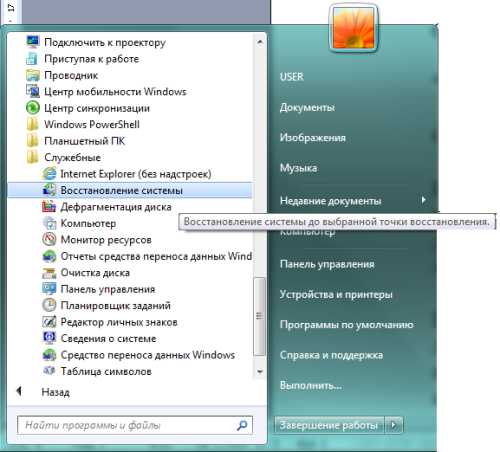
Служба восстановления системы находится здесь
-
Подумав непродолжительное время, Windows 7 показывает информационное окно, на котором нужно нажать экранную кнопку «Далее».

Дополнительную информацию можно получить непосредственно из этого окна
-
В появившемся окне с тем же названием «Восстановление системы» нужно выбрать точку восстановления. Ориентироваться следует на дату, выбирая день, когда система работала стабильно. Определившись с этим вопросом, нажимаем «Далее».

Выбираем одну из предложенных точек восстановления
-
Система ещё раз объясняет происходящее, давая последнюю возможность отказаться от намерения. Нажимаем экранную кнопку «Готово».

Последний вопрос перед началом восстановления
Откат системы занимает обычно около получаса, за которые компьютер самостоятельно перезагрузится несколько раз. Если точка восстановления определена правильно, и вирусы не повредили системную информацию, проблема будет устранена. В противном случае следует либо выбрать более раннюю дату восстановления, либо начать антивирусную проверку.
Удаление вирусов
Если под маской Svchost.exe скрывается вирус, то простое удаление хост процесса с помощью «Диспетчера задач» не даст долгосрочного результата. При следующем запуске системы вредоносная программа опять проявит себя. Необходимо установить на компьютер мощную антивирусную программу и провести комплексную проверку. Внешние носители можно проверить отдельно на специально предназначенном для этих целей компьютере.
Редактирование содержимого служебных папок Prefetch и Tasks
Для оптимизации работы Windows 7 использует несколько служебных папок, хранящих временную информацию. В некоторых хранится текущее состояние системы, поэтому вирусы стремятся «продублировать» себя в них для восстановления после удаления.
Алгоритм действий в этом случае простой:
- Заходим в каталог С:\WINDOWS\Prefetch, выделяем всё содержимое папки и удаляем его.
- Затем заходим в каталог С:\WINDOWS\Tasks и поступаем с ним тем же образом.
- Удаляем подозрительный процесс exe.
- Перезагружаем компьютер.
Как ещё можно устранить проблему
Проверяем аппаратную часть
Аппаратные сбои компьютера могут быть и временными (из-за перегрева процессора), и постоянными (из-за поломки составных частей). Перегрев обычно вызывается запылённостью, поломкой кулера, а также изменением теплопроводящих свойств термопасты. Поэтому следует почистить компьютер от пыли и заменить термопасту на центральном процессоре в мастерской или самостоятельно.
Работоспособность оперативной памяти и других компонентов проверяется с помощью специальных приложений или приборов. Но можно сделать предварительное заключение, временно заменив планки ОЗУ на гарантированно исправные. Если же такой возможности нет, то можно поступить обратным образом: попробовать запустить компьютер попеременно на каждой из двух установленных планок по отдельности. Если на обеих система запустится, оперативная память исправна.
Чистим log-файл событий в журнале Windows
Разросшийся log-файл также может быть источником нашей проблемы. Чтобы исправить ситуацию, очистим его от лишней информации.
- Нажимаем сочетание клавиш Win (со значком Windows) и R. В появившемся небольшом окне «Выполнить» в строке ввода набираем eventvwr и нажимаем экранную кнопку «ОК».

Вызываем окно «Просмотр событий»
-
В открывшемся окне «Просмотр событий» находим закладку «Журналы Windows», которая расположена в левой части, и открываем её.

«Журналы Windows» находятся слева вверху
-
Теперь в средней части окна выбираем двойным кликом файл «Приложение». Вид окна изменился.

Опция «Очистить журнал…» расположена в правой части окна
-
Осталось в правой части окна выбрать строку «Очистить журнал…», после чего подтвердить операцию. Так же следует поступить с журналами «Безопасность», «Установка» и «Система». После окончания процедуры перезагружаем Windows.
Что делать, если ничего не помогло
Если ни одна из проделанных ранее процедур не принесла результата, можно попробовать усилить эффект:
- Откатить систему до более ранней точки восстановления.
- Откатить систему три раза подряд. Иногда избавиться от вирусов можно только таким образом.
- Применить последовательно несколько различных антивирусных программ. Вполне возможно, что вирус достаточно свежий, поэтому ещё не все антивирусы умеют с ним бороться.
- Почистить компьютер от накопленных ошибок. С помощью пакета CCleaner или другого с похожими функциями можно освободить систему от временных файлов, а также привести в порядок реестр.
- Очистить папку System Volume Information. Это системная скрытая папка, находящаяся в корневом каталоге системного диска, хранит информацию, необходимую для службы восстановления. Иногда вирусы проникают в неё.
Видео: процесс Svchost.exe грузит память и процессор — 100% решение
Появление нескольких клонов Svchost.exe, которые замедляют работу компьютера, может быть внешним проявлением различных проблем, начиная со случайного сбоя системы и заканчивая дефектом планки оперативной памяти. Установленная надёжная антивирусная защита, регулярная чистка Windows и поддержание аппаратной части в ухоженном состоянии помогут избегать подобной ситуации как можно дольше.
Здравствуйте! Меня зовут Александр, 45 лет. Образование двойное - экономист, математик. Оцените статью: Поделитесь с друзьями!kompkimi.ru
Svchost exe грузит память Windows 7
Если компьютер начинает тормозить, в первую очередь пользователь открывает Диспетчер задач и смотрит, какие процессы грузят систему. Часто таким процессом является svchost.exe.
Svchost.exe – это вспомогательный системный сервис, который задействуется во многих задачах. Однако его работа может быть нарушена физическим повреждением чипов памяти или ошибками при загрузке файлов обновления системы. Также под svchost.exe могут маскироваться вирусы. Поэтому, определив причину чрезмерной загрузки системы Windows 7, можно устранить неполадку.
Читайте также: Что делать, если в ОС Windows 10 диск загружен на 100 процентов?
Решение проблемы, если svchost.exe является системным процессом
Если svchost.exe (netsvcs) грузит процессор более чем на 50%, стоит выполнить следующие действия:
- Открываем Диспетчер задач. Для этого жмём правой кнопкой мыши на панели задач и выбираем «Запустить диспетчер задач».

- Переходим во вкладку «Процессы» и выбираем из списка svchost.exe, который грузит процессор. Жмём на нём правой кнопкой мыши и выбираем «Завершить процесс» или используем соответствующую кнопку.

- После этого запускаем командную строку с правами администратора и вводим следующую команду «netsh interface ipv6 set teredo disable».

- Не закрывая консоль, вводим «netsh interface teredo set state disable».
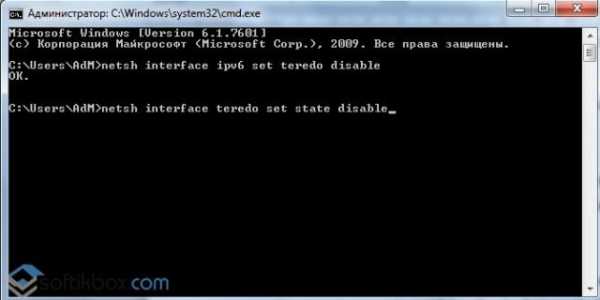
- Перезагружаем компьютер.
Если же svchost.exe (netsvcs) грузит оперативную память, специалисты компании Microsoft рекомендуют выполнить следующие действия:
- Запускаем проверку системы на вирусы.
- После проверки (не стоит во время сканирования системы антивирусом выполнять какие-то действия, так как это ещё больше нагрузит систему и компьютер будет тормозить) открываем командную строку и вводим «sfc /scannow».

- Если защита ресурсов Windows обнаружит повреждённые файлы, то узнать какие, можно перейдя по адресу «C:\Windows\Logs\CBS\CBS.log».


Также многим пользователям удалось решить проблему с загрузкой системы процессом svchost.exe (netsvcs), отключив автоматическое обновление системы. Для этого выполняем следующее:
- Жмём «Пуск», «Панель управления» и выбираем «Система и безопасность».

- Далее выбираем «Центр обновления Windows».

- В левом меню выбираем «Настройка параметров» и выставляем «Не проверять наличие обновлений (не рекомендуется)».


- После этого жмём «Win+R» и вводим «services.msc».

- Откроется окно служб. Находим «Центр обновления Windows». Жмём на службе правой кнопкой мыши и выбираем «Остановить».

- Перезагружаем компьютер.
Решение проблемы, если svchost.exe является вирусом
Перед тем, как предпринимать какие-то действия по решению проблемы, стоит изначально определить, является ли svchost.exe вирусом.
Основные признаки того, что под данным процессом маскируется вирус:
- Системный svchost.exe всегда идет под именем «System Local Services» или «Network Services».
- Вирус маскируется под именем «Admin» или под именем учётной записи пользователя.
Определить это можно во вкладке «Процессы» в Диспетчере задач. Однако здесь нужно учесть парочку нюансов.
- Процессов svchost.exe в Диспетчере задач имеется как минимум 4, а то и больше.

- Определить вирус можно по имени или, завершив процесс. Если это не вирус, нормальная рабочая система просто перегрузится. Если же вирус, то нужно удалить папку «Prefetch», которая расположена на диске С в папке «Windows».
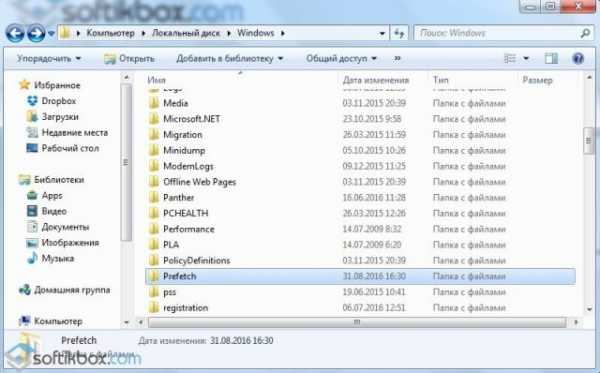
- После перезагружаем систему и запускаем проверку ПК на вирусы с помощью лечащей утилиты DrWeb или антивируса.
Также, чтобы определить вирус это или нет, выполните чистую автозагрузку системы. Таким образом можно определить виновника проблемы.
softikbox.com
Svchost.exe и wuauserv сильно грузят память и процессор в Windows 7
Служба wuauserv – это стандартная служба обновления Windows, которая используется для сканирования компьютера, поиска, закачки и установки новых обновлений с узлов Windows Update или локальных WSUS серверов. В некоторых случаях служба wuauserv может работать некорректно, вызывая сильную нагрузку на процессор компьютера или использую большую часть оперативной памяти. Т.к служба wuauserv работает внутри процесса-контейнера svchost.exe, с точки зрения пользователей это выглядит, как будто процесс svchost сильно грузит процессор и оперативную память на вашем устройстве Windows. В этой статье мы рассмотрим как решить проблему высокого потребления памяти и ресурсов ЦП процессом wuauserv в Windows 7 и Windows 10.
- Служба Wuauserv в Windows 7 грузит процессор и память на 50%
- Wuauserv грузит процессор и память в Windows 10
Служба Wuauserv в Windows 7 грузит процессор и память на 50%
Часть пользователей стала жаловаться на проблемы с производительностью их компьютеров с Windows 7. Проблема проявляется следующим образом: ежедневно, примерно в одно и то же время (у каждого пользователя время свое), компьютер начинает сильно тормозить. В диспетчере задач до 1,2 -2 Гб и 100% CPU одного ядра памяти потребляет процесс svchost.exe. В результате в течении 30-60 минут работать с компьютером невозможно, все ужасно тормозит и виснет.
Проблемы наблюдались на клиентах Windows 7 SP1 x86 и x64, получающих обновления с локального сервера SCCM, используемого для управления обновлениями Microsoft на клиентах. На стороне клиента запускаем диспетчер задач (Task Manager) и на вкладке Процессы сортируем запущенные процесс по использованию памяти. Видим, что в настоящий процесс svchost.exe использует 11% CPU и 1,2 Гб оперативной памяти. На самом деле процесс svchost.exe – это процесс контейнер, внутри которого работают другие программы и потоки системных служб. С помощью Task Manager не получится понять, какой именно поток (служба) вызывает высокую нагрузку на систему.
Более подробную информацию о процессе и его потоках можно, к примеру, получить с помощью утилиты Process Explorer Марка Руссиновича.
Запускаем утилиту procexp.exe и находим в списке процесс svchost.exe который потребляет слишком много памяти или % CPU.

Открываем его свойства и переходим на вкладку Threads (Потоки). Здесь мы четко видим, что в рамках процесса svchost.exe больше всего ресурсов CPU и памяти потребляет поток службы wuauserv (Windows Update — Служба обновлений Windows). Служба wuauserv сканирует систему и сервер обновлений на предмет необходимости установки обновлений. В результате каких-то проблем в коде служба начинает «течь», потребляет всю доступную ей память вплоть до 1,5-2 Гб (максимума памяти который доступен процессу) и начинается активно использовать файл подкачки. Система от этого резко начинает тормозить.
Что интересно, проблеме в большей мере подвержены клиенты с 2 Гб оперативной памяти. На ПК с 4 и более Гб памяти, служба wuauserv также «утекает», но не выбирается из 2 Гб, и проблема не так явно проявляется для пользователей.
Если остановить службу wuauserv из консоли services.msc, нагрузка на систему резко уменьшиться. А потребление памяти процессом svchost.exe падает до 80-100 Мб.
Важно. Это не означает, что нужно отключать службу wuauserv и держать ее в отключенном состоянии, т.к. система перестанет получать обновления безопасности и будет подвержена риску взлома.
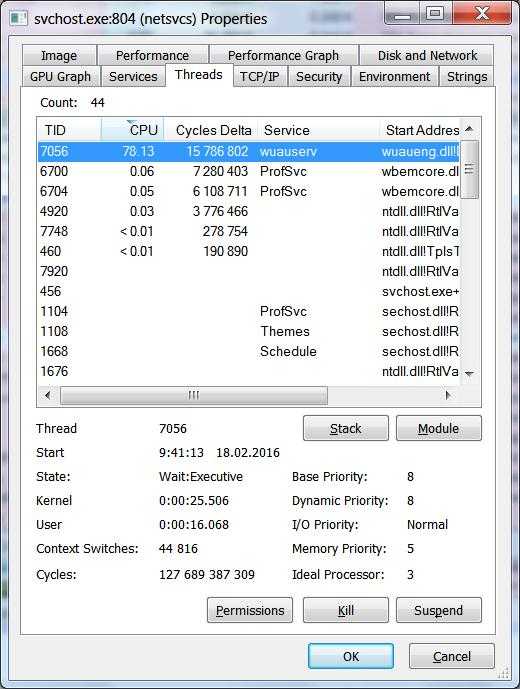 В первую очередь попробовали сбросить состояние агента Windows Update и обновили его версию по методике, описанной в статье: Восстановление исходных настроек агента Windows Update. Проблема решилась и в течении нескольких дней не повторялась, но через какое-то время все началось заново. Видимо размер локального кэша и базы обновлений достиг каких-то пределов, и служба wuauserv опять стала «течь».
В первую очередь попробовали сбросить состояние агента Windows Update и обновили его версию по методике, описанной в статье: Восстановление исходных настроек агента Windows Update. Проблема решилась и в течении нескольких дней не повторялась, но через какое-то время все началось заново. Видимо размер локального кэша и базы обновлений достиг каких-то пределов, и служба wuauserv опять стала «течь».
Перебрали еще множество различных методик, но реально помогла только установка следующих патчей для агента обновлений Windows 7:
Совет. Патчи ставили не на все компьютеры с Windows 7, а только на ПК, на которых пользователи жаловались на аналогичную проблему.
После установки обновлений, использование памяти процессом wuauserv снизилось до 200 Мб, а сам процесс сканирования стал занимать гораздо меньше времени.
Wuauserv грузит процессор и память в Windows 10
Проблема, когда служба центра обновления Windows сильно грузит процессор и использует слишком много памяти встречается и в различных версиях Windows 10.
Откройте диспетчер задач и найдите процесс svchost.exe который потребляет слишком много памяти или ресурсов CPU. Щелкните по нему ПКМ и выберите пункт “Перейти к службам”.
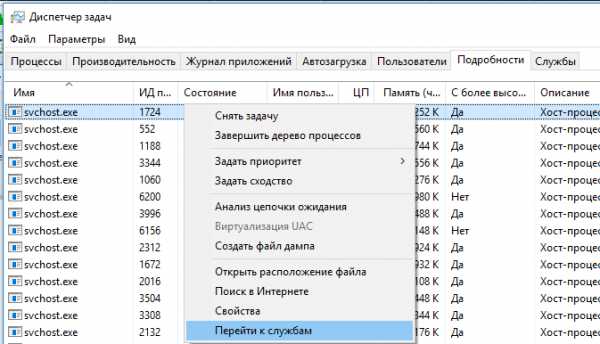
Убедитесь, что в рамках данного процесса svchost.exe работает служба wuauserv (Центр обновления Windows).

Т.к. диспетчер задач не позволяет определить какая именно из системных служб, работающих внутри одного процесса svchost сильно грузит компьютер, нужно воспользоваться Process Explorer (как описано выше). Убедитесь, что высокая загрузка CPU/памяти вызвана службой wuauserv (в нашем примере это библиотека C:\WINDOWS\system32\wuaueng.dll).
В отличии от рассмотренного выше кейса с утечкой памяти в процессе службы обновлений в Windows 7, для Windows 10 отсутствует универсальный патч, который позволяет исправить проблему. Поэтому ниже мы перечислим основные шаги, которые следует выполнить для уменьшения использования памяти и процессором службой обновления Windows.
Дождитесь окончания установки обновлений
Если служба обновлений Windows в данный момент времени выполняет сканирование вашего компьютера или установку обновлений, то высокая загрузка компьютера не должна вас удивлять. Попробуйте подождать (1-2 часа в зависимости от производительности компьютера) и дождаться пока wuauserv закончит загрузку и установку обновлений.
Запустите средство устранения неполадок центра обновлений Windows 10
Попробуйте выполнить диагностику служба обновления Windows 10с помощью встроенного средства устранения неполадок (Window Update Troubleshooter). Перейдите в меню Параметры -> Обновление и безопасность -> Устранение неполадок. Выберите пункт “Центр обновления Windows (Устраните проблемы, мешающие обновлению Windows) -> Запустить средство устранения неполадок”.
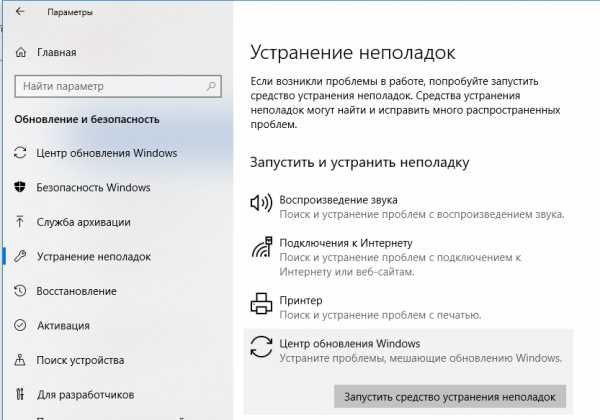
Утилита проверит состояние службы и попробует исправить найденные проблемы.

Очистите папки SoftwareDistribution и catroot2
Попробуйте выполнить очистку папок SoftwareDistribution и catroot2.
- В каталоге C:\Windows\SoftwareDistribution хранятся временные файлы службы Windows Update и файлы скачанных обновлений.
- В каталоге %windir%\System32\catroot2\ хранятся сигнатуры пакетов обновлений.
Попробуем очистить их с помощью следующего скрипта (сохраните код в текстовом файле с расширением *.bat и запустите с правами администратора):
attrib -h -r -s %windir%\system32\catroot2attrib -h -r -s %windir%\system32\catroot2\*.*net stop wuauservnet stop CryptSvcnet stop BITSren %windir%\system32\catroot2 catroot2.oldren %windir%\SoftwareDistribution SoftwareDistribution.oldren "%ALLUSERSPROFILE%\application data\Microsoft\Network\downloader" downloader.oldnet Start BITSnet start CryptSvcnet start wuauserv
Проверьте целостность системных файлов Windows
Выполните проверку системных файлов вашего образа Windows с помощью команд:
sfc /scannow
и
DISM /Online /Cleanup-Image /RestoreHealth
Проверьте компьютер на вирусы
Проверьте вашу Windows на вирусы в офлайн режиме с помощью загрузочного образа (Kaspersky Rescue Disk или Dr.Web LiveDisk).
Обновите вашу Windows 10
Обновите вашу версию Windows 10, установив актуальный на данный момент времени билд. Вручную скачайте и установите с сайта Microsoft Update Catalog (https://www.catalog.update.microsoft.com/Home.aspx) последний кумулятивный апдейт для вашей версии Windows (Microsoft ежемесячно исправляет баги и различные ошибки Windows и добавляет исправления в кумулятивный пакет обнволений).
Отключите оптимизацию доставки
Перейдите в меню Параметры -> Обновление и безопасность -> Центр обновления Windows -> Дополнительные параметры -> Оптимизация доставки. Выключите пункт «Разрешить загрузки с других компьютеров» и перезагрузите компьютер.

Удалите последние обновления
Если проблема с высокой загрузкой процессора и памятью службой wuauserv возникла сразу после установки новых обновлений Windows, попробуйте по очереди удалить последние обновления (Панель управления -> Программы и компоненты -> Просмотр установленных обновлений). Отсортируйте обновления по дате установки, щелкните ПКМ по обновлению и выберите Удалить.

Отключите службу wuauserv
Я никогда не рекомендую отключать службу обновлений Windows, т.к. вы перестанете получать обновления безопасности и подвергаете ваш компьютер риску взлома или заражения. Отключение службы обновлений можно использовать как временный шаг, когда другие способы восстановить нормальную работу системы не помогают.
Откройте консоль управления службами (services.msc), найдите службу «Центр обновления Windows», остановите ее и измените тип запуска на Отключена. Сохраните изменения и перезагрузите компьютер.
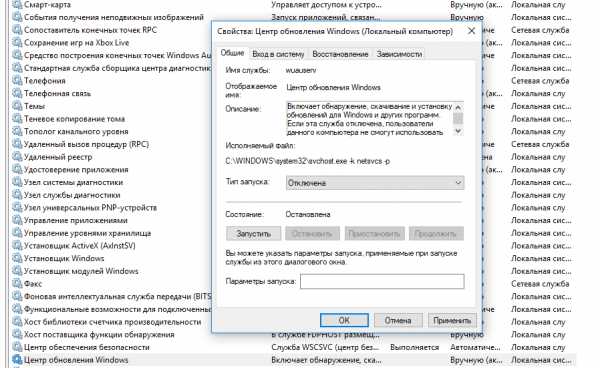
Во второй вторник следующего месяца обязательно вручную скачайте и установите новые кумулятивные обновления для вашей версии Windows. Включите службу wuauserv. Возможно ваша проблема будет исправлена в новом обновлении.
winitpro.ru
- Данные на любом уровне модели сети
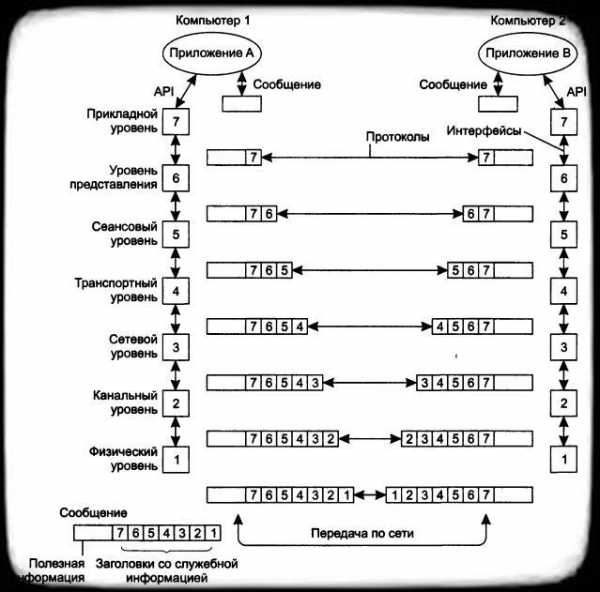
- Обновление не применимо к этому компьютеру кв2999226

- Аудио на компьютере не работает
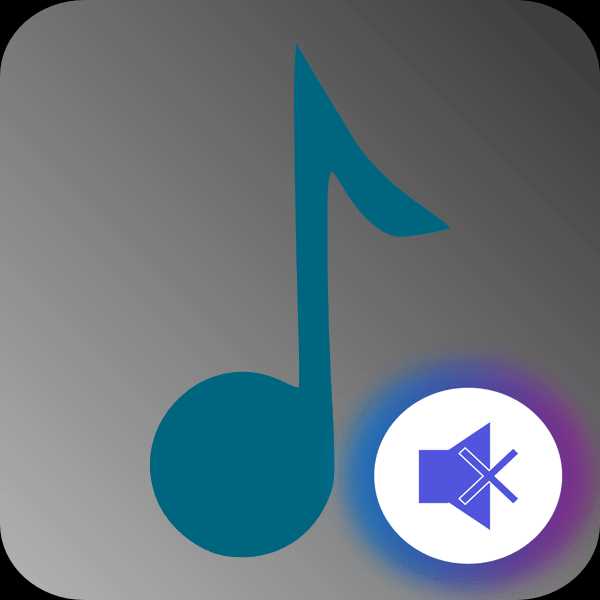
- Что делать если забыл пароль от скайпа и логин

- Отключение ненужных служб
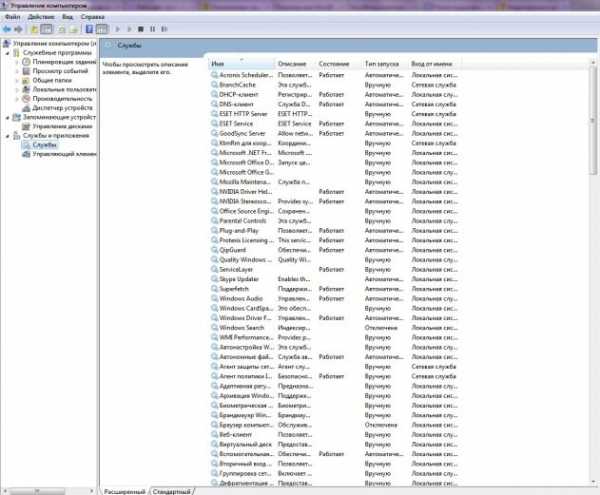
- Как записать образ в linux на флешку

- Windows 10 производительность windows 7
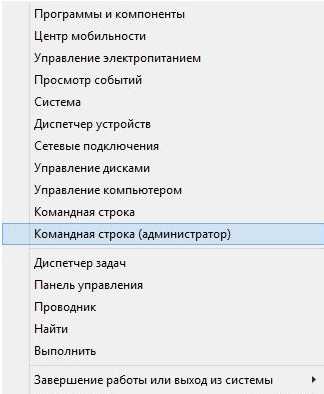
- Что такое ай пи
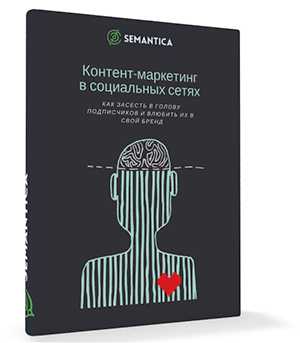
- Bevel and emboss перевод в фотошопе
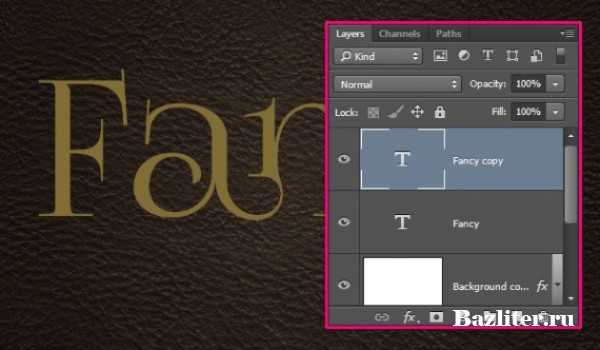
- Программа шпион для паролей на компьютере

- Какие программы нужны после установки windows 7

