Компьютерная помощь, ремонт компьютеров и ноутбуков. Создание мультизагрузочной флешки ultraiso
. , , . : WinSetupFromUSB XBoot , . , , .
. WinSetupFromUSB .
XBoot , QEMU!
, . WinSetupFromUSB XBoot .
! WinSetupFromUSB, XBoot!
, . CD- , .:
WinSetupFromUSB ( Syslinux Grub4Dos Linux) .
WinSetupFromUSB
. https://yadi.sk/d/igAC2tKvmeFFg
WinSetupFromUSB 1.3.exe (22 MB).
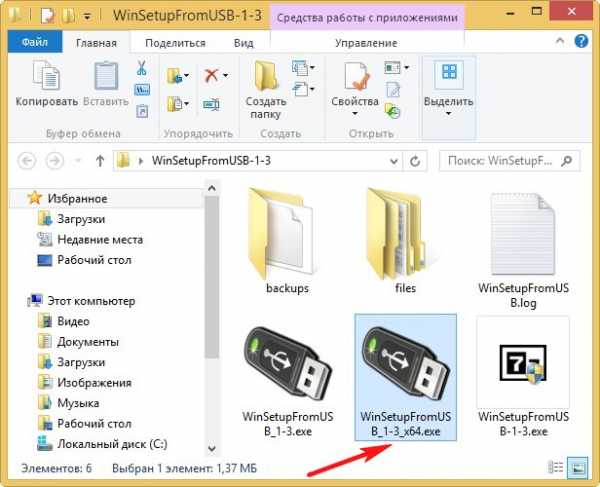
: WinSetupFromUSB , , NTFS . WinSetupFromUSB .
Auto format it with FBinst NTFS.
Auto format it with FBinst .
Linux ISO/Other Grub4dos compatible ISO ,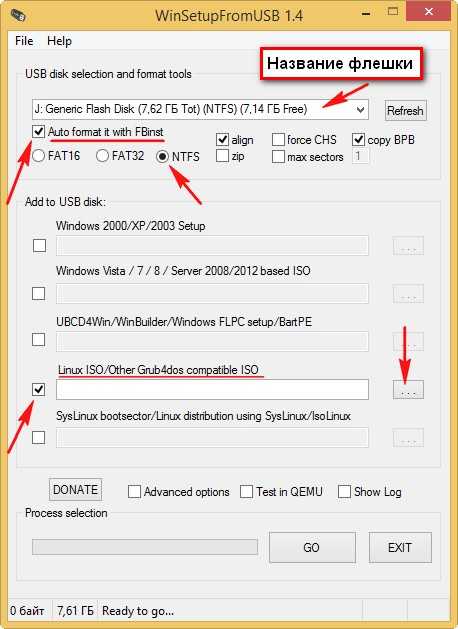
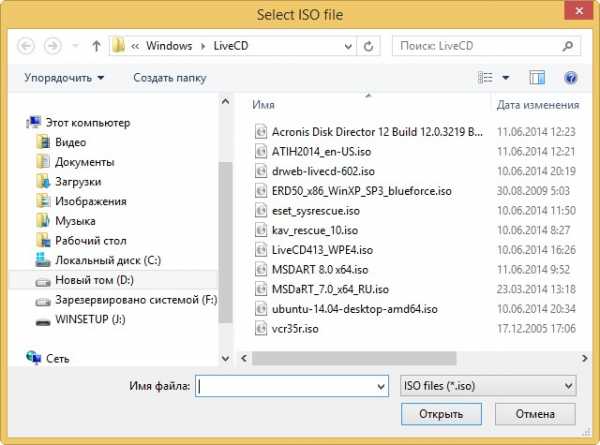
:
2) ESET NOD32 LiveCD http://www.esetnod32.ru/download/utilities/livecd/
3) Kaspersky Rescue Disk http://www.kaspersky.ru/virus-scanner
4) AntiWinLocker ( ) http://www.antiwinlocker.ru/
6) Acronis True Image 2014 - . www.acronis.ru
7) Acronis Disk Director - .
8) Windows XP - ERD Commander 5.0
9) Windows 7 - (MSDaRT) 7.0
10) Windows 8 (MSDaRT) 8.0.
11) Linux, Ubuntu (). http://ubuntu.ru/get
Dr.Web® LiveCD, .
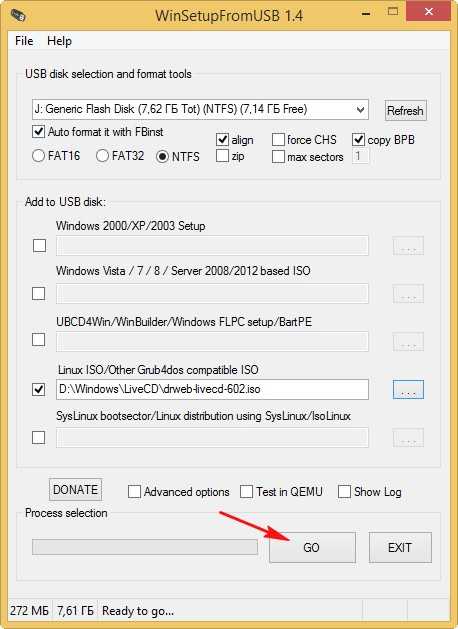

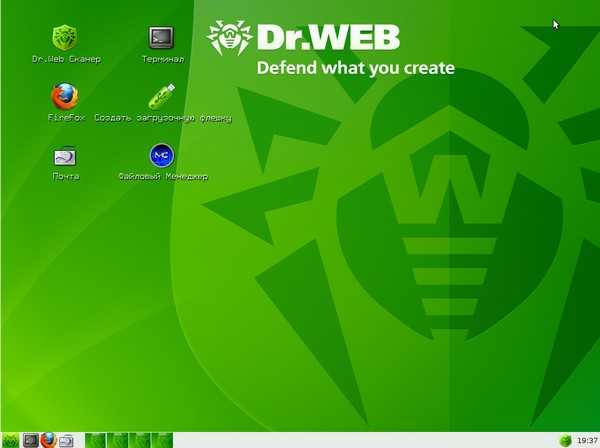
ESET NOD32 LiveCD.
Auto format it with FBinst
Linux ISO/Other Grub4dos compatible ISO ,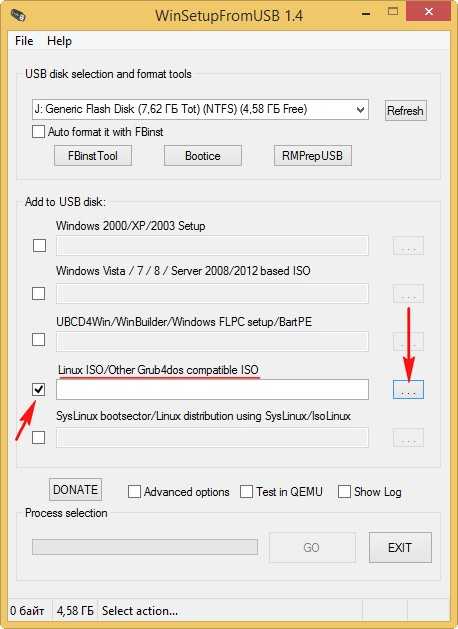
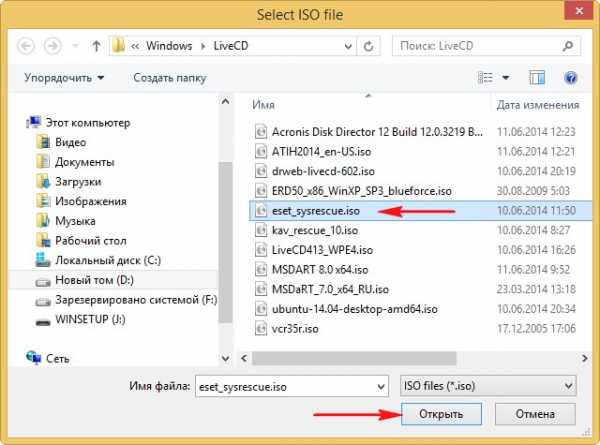

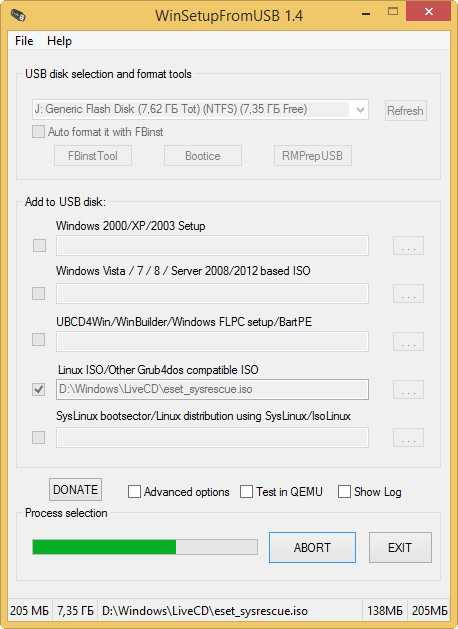
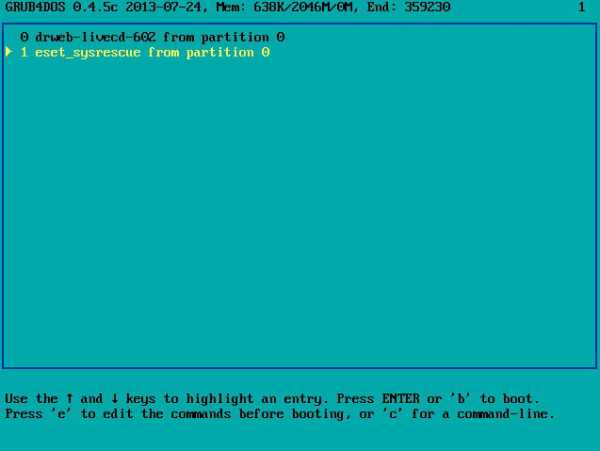

, .
.
Windows 7 Windows 8
Windows 7.
Vista/7/8/Server 2008/2012 based ISO ,

Windows 7 64
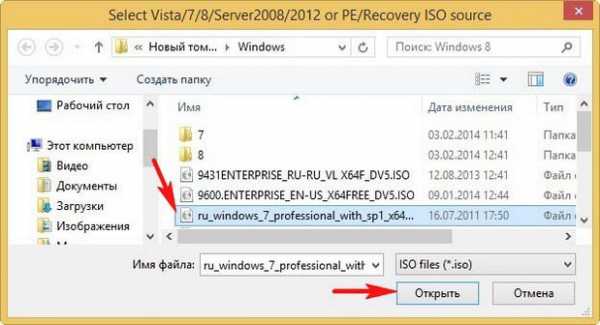
GO
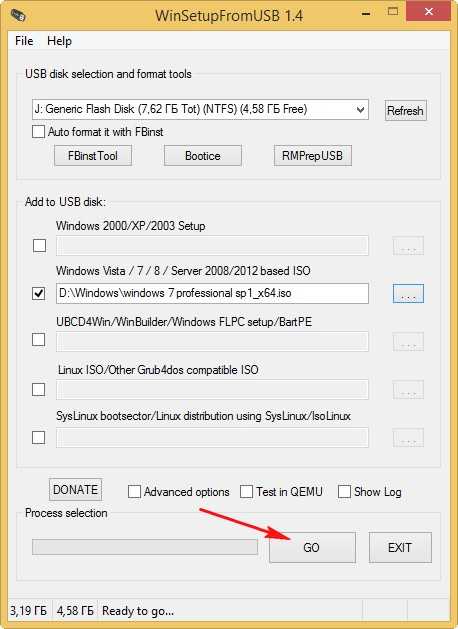

. .
0 Windows NT6 (Vista/7 and above) Setup - Windows Vista, Windows 7 . Enter,
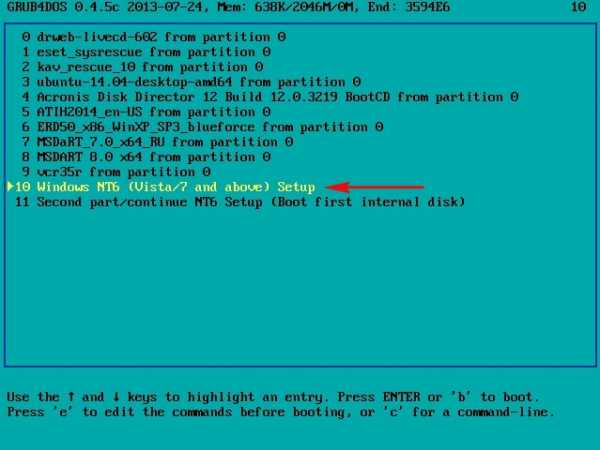
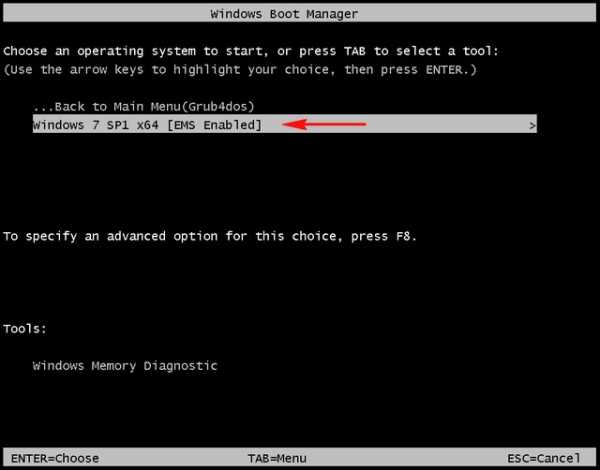
1 Second part/continue setup (Boot first internal disk) - .
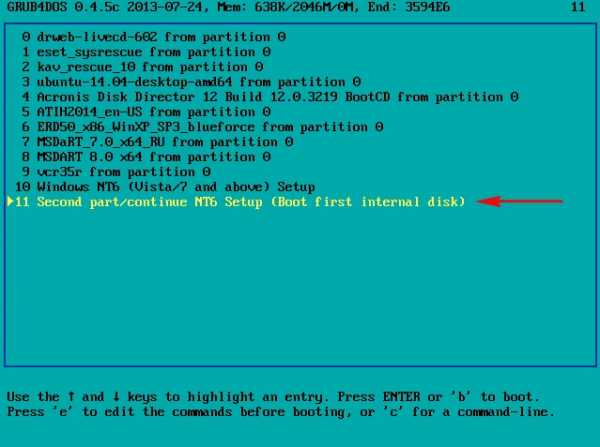 8- , - .
8- , - . , WinSetupFromUSB, Grub4dos, . menu.lst .
menu.lst , , , .
menu.lst, , , AkelPad .
XBoot
XBoot NET Framework 4. FAT32. , XBoot Syslinux Grub4Dos Linux.
, Xboot v1.0 beta14,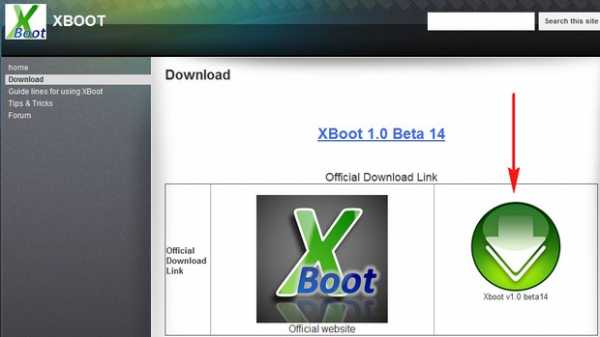
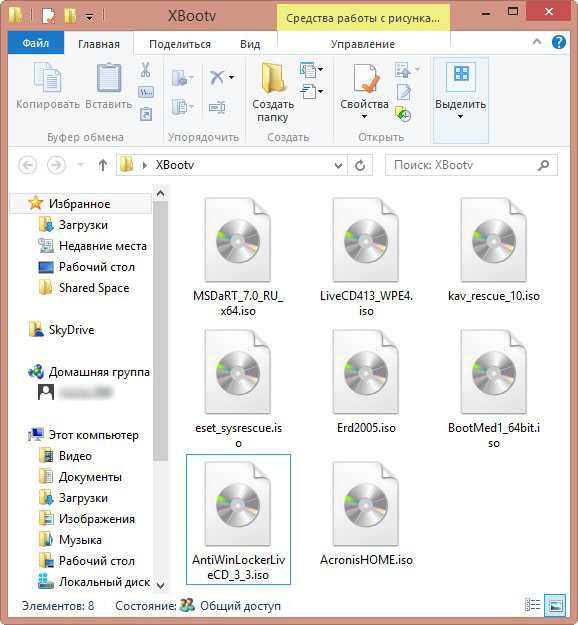

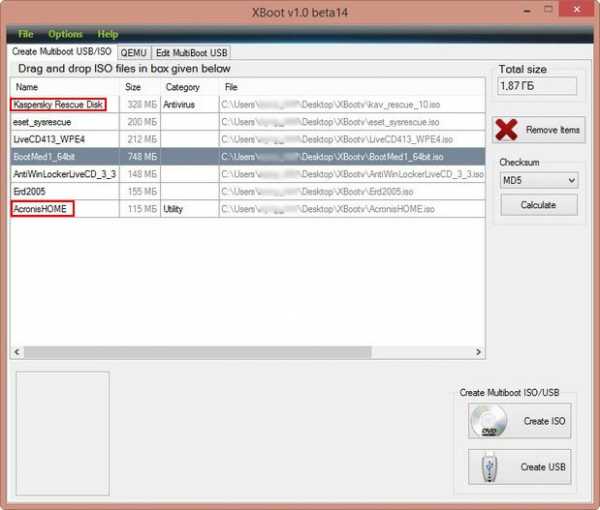
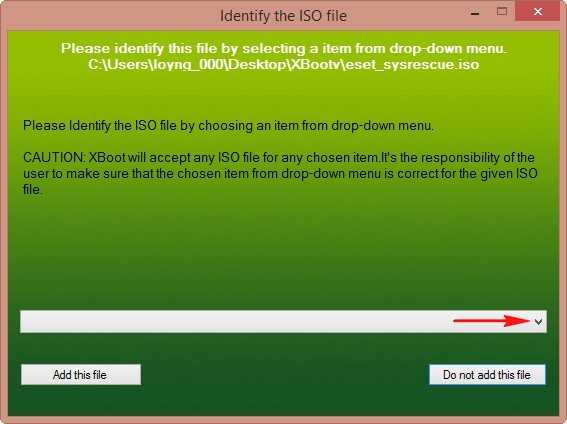


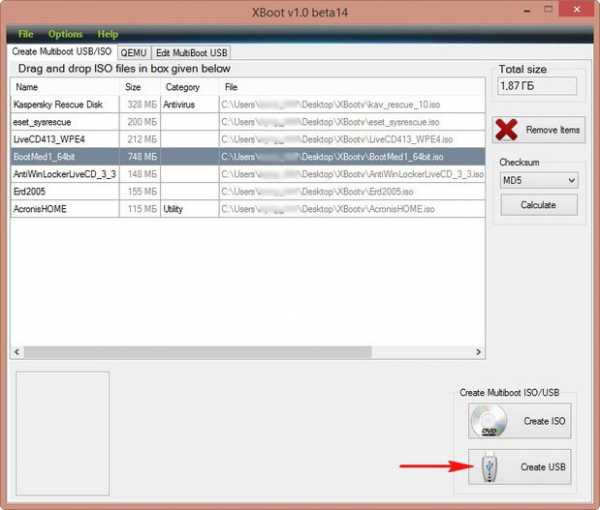 Syslinux .
Syslinux . 
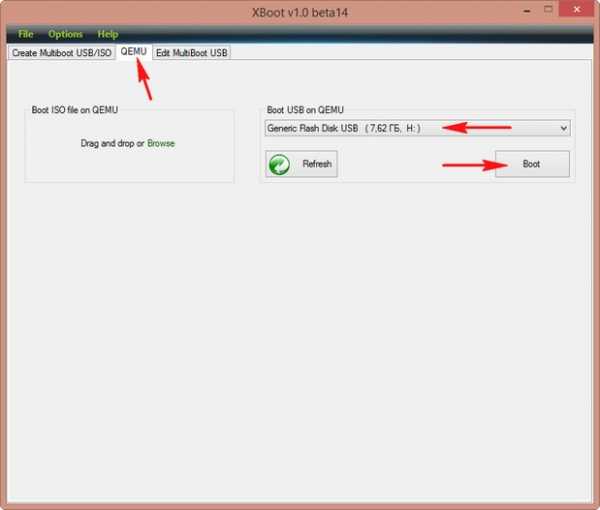


, . , LiveCD ESET NOD32, .
remontcompa.ru
Создание загрузочной флешки windows XP, windows 7, windows 8 с помощью программы UltraISO»www.helpprofi.ru
Для многих пользователей остается загадкой процесс установки windows без использования CD/DVD-Rom. Однако уже давно изобретен метод записи образа windows на мультизагрузочную флешку.
В данной статье мы подробно рассмотрим процесс создания загрузочной флешки. В дальнейшем установка Windows 8, Windows 7 Seven или Windows XP может проводится без использования дискового привода.
Существует множество вариантов и программ по созданию загрузочной флешки. Один из методов мы рассматривали в статье «Установка Windows XP и Seven 7 с флешки.». В этот раз создадим загрузочную флешку для windows XP, windows 7 или windows 8 с помощью программы UltraISO.
Для использования программы не обязательно покупать полную лицензию. Нам будет достаточно лицензии пробного периода Free Trial. Также нам потребуется образ самой операционной системы и флешка объемом более 4 Гб.
- Подключаем флешку к компьютеру или ноутбуку.
- Скачиваем программу, устанавливаем ее. После установки запускаем программу UltraISO и выбираем пробный период. Откроется окно программы.
- Переходим a меню «Файл» -> «Открыть». Находим нужный нам образ операционной системы. В нашем случае операционной системы Windows 8.

- Выбрав файл образ вашей операционной системы,п переходим в меню «Самозагрузка» -> «Записать образ Жесткого диска …».

- В строке «Disk Drive» выбираем нашу флешку. В строке «Файл образа» должен быть прописан путь к вашему образу. Нажимаем кнопку «Форматировать». Выбираем тип файловой системы NTFS, галочка «Быстрое», жмем «Начать». ВНИМАНИЕ!!! После этого действия все файлы с вашей флешки будут удалены!!!
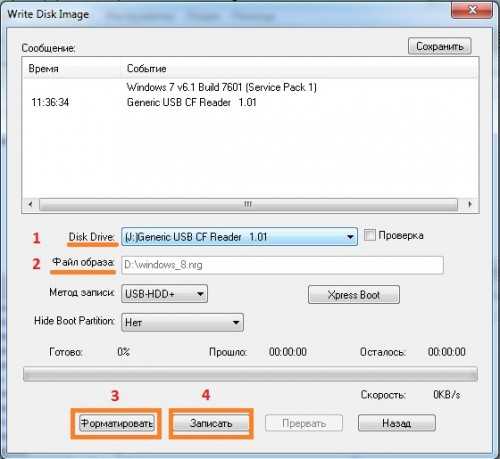
- Последний шаг до получения загрузочной флешки – нажимаем кнопку «Записать». После окончания записи флешка готова к работе.
Как видите не так уж и сложно создать загрузочную флешку для последующей установки windows.
Если вам потребуется помощь в установке windows без использования CD/DVD-rom, а именно установить windows с флешки, обратитесь за помощью к нашим специалистам, они всегда готовы оказать оперативную компьютерную помощь.
Метки: windows, установка windows, установка windows с флешки, флешка
www.helpprofi.ru
Как создать мультизагрузочную флешку (MultiBoot USB) , диск.
MultiBoot USB. Как создать мультизагрузочную флешку?
Мультизагрузочная флешка (MultiBoot USB) предназначена для установки операционных систем Windows XP/2000/Vista/7/8и загрузки восстановительно-реанимационных образов и утилит непосредственно с USB накопителя.Утилиты, входящие в состав установочного пакета мультизагрузочной флешки:
- Acronis Disk Director & True Image — Работа с разделами жёстких дисков Symantec Ghost v11.0 — Работа с разделами жёстких дисков Windows XPE — Мини версия Windows 7PE — Мини версия Elcomsoft System Recovery Pro v3.0 Build 466 — Восстановление и смена пароля FreeDOS — Загрузка в режиме командной строки, включает DOS-Navigator и VC Универсальный загрузочный диск v3.7 — Доступ к разделам NTFS в MS-DOS NT Password & Registry Editor — Смена пароля и редактирование реестра Active@ Boot Disk Professional v2.1 — Восстановление удалённых файлов QuickTech Pro v5.8 — Тестирование и диагностика железа и его компонентов MemTest86+ v4.20 — Тестирование и диагностика оперативной памяти MHDD v4.6 — Тестирование и диагностика жёстких дисков Victoria v3.52 — Тестирование и сервисное обслуживание IDE и ATA HDD HDD Regenerator v2011 — Устранение повреждений (битых секторов) на HDDСкины находятся в папке Boot. По умолчанию установлены скины «Moonlight» и «Rainbow». При замене скинов, скопируйте их в папку Boot и пропишите название новых скинов в файлах menu.lst и menu_2.lst в строке: «gfxmenu /Boot / Moonlight».
Установка и работа с программой.
Для установки программы на компьютер необходимо запустить инсталлятор мультизагрузочной флешки — Мультизагрузочная флешка.exe. После распаковки SFX-архива и завершения копирования файлов, программа автоматически запустится и откроется меню селектора с набором всех необходимых утилит и программ для создания мультизагрузочной флешки. После установки программы, создаются два ярлыка: на «Рабочем столе» и в меню «Пуск/Все программы/Утилиты».Если на компьютере установлена операционная система Windows 7 или Windows Vista, запуск программы необходимо осуществлять от имени администратора.

1. Форматирование USB флешки.
Перед тем, как приступить к созданию мультизагрузочной флешки, её необходимо отформатировать.Запускаем утилиту HP USB Disk Storage Format Tool, выбираем файловую систему NTFS (желательно) или FAT32, устанавливаем галку на «Quick Format» и нажимаем на «Start».
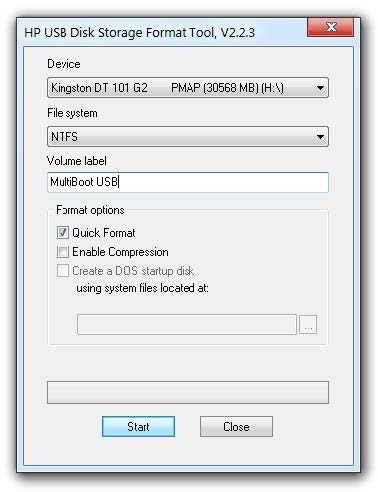
2. Установка загрузчика grub4dos на флешку.
После форматирования флешки, приступаем к установке загрузчика grub4dos. Запускаем утилиту Grub4Dos Installer, в окне «Device Name» выбираем «Disk», находим свою флешку и нажимаем на «Install».

Если всё сделали правильно, то в открывшемся окне, появится надпись с текстом «The MBR/BS has been…».
Нажимаем на «Enter» и переходим к следующему пункту меню.
3. Установка дистрибутива Windows PE/XPE на флешку.
Монтируем на виртуальный диск iso-образ Windows XPE USB WIM с помощью утилиты Daemon Tools, UltraISO или Alcohol. Запускаем утилиту PeToUSB, ниже в поле «Source Path To Built BartPE/WinPE Files» указываем путь к нашему виртуальному диску. Галку устанавливаем только в окне «Enable File Copy» и нажимаем «Start».

4.1. Установка дистрибутива Windows XP на флешку.
Монтируем на виртуальный диск iso-образ Windows XP с помощью утилиты Daemon Tools, UltraISO или Alcohol. Запускаем утилиту WinSetupFromUSB, устанавливаем галку в окне «Windows 2000/XP/2003 Setup», указываем путь к нашему виртуальному диску и нажимаем «GO».

4.2. Установка дистрибутива Windows 7 на флешку.
Монтируем на виртуальный диск iso-образ Windows 7 с помощью утилиты Daemon Tools, UltraISO или Alcohol. Запускаем утилиту WinSetupFromUSB, устанавливаем галку в окне «Vista / 7 / Server 2008 — Setup /PE/RecoveryISO», указываем путь к нашему виртуальному диску и нажимаем «GO».
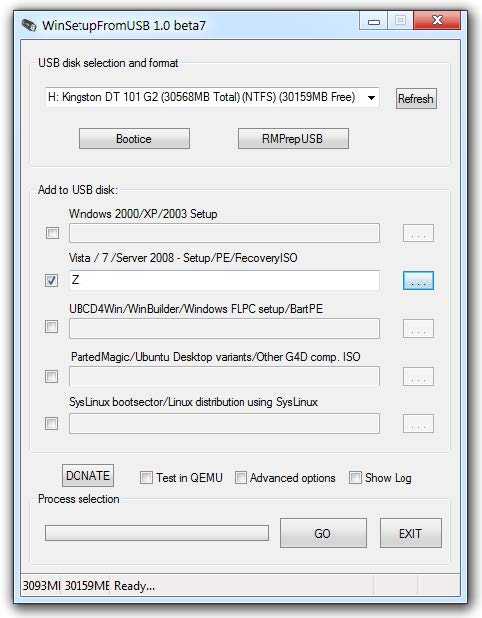
5. Копирование файлов и утилит на флешку.
Через кнопку «Обзор…» указываем путь к флешке и нажимаем «Извлечь». На вопрос: «Вы хотите заменить существующий файл?» нажимаем «Да».

После завершения копирования файлов на флешку, её можно будет протестировать и проверить работоспособность.Внимание!!! Выполнение пунктов 1; 2 и 5 обязательно!!!Любой из пунктов 3; 4.1 и 4.2, если это вам не нужно, можно пропустить.
Тестирование мультизагрузочной флешки.
Чтобы протестировать и посмотреть, что у нас получилось, запускаем из меню селектора утилиту WinSetupFromUSB, устанавливаем галку в окне «Test in QEMU», нажимаем «GO» и наслаждаемся
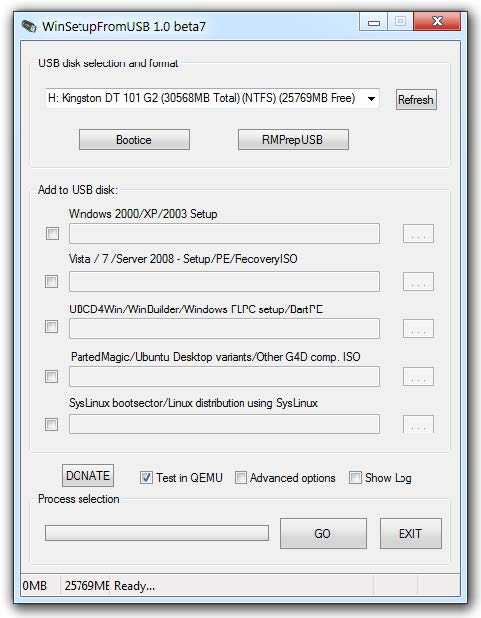
Если всё прошло успешно, то интерфейс загрузочной флешки будет выглядит так:

Дистрибутивы для загрузочной флешки: https://yadi.sk/d/6nBtL8wDuW9ek
Надеюсь эта статья вам помогла.
Вконтакте
Google+
Одноклассники
Мой мир
it88.ru
Мультизагрузочная флешка - пошаговая инструкция и как сделать с помощью специальных программ
Раньше новые компьютерные программы или приложения поставлялись на компакт-дисках. Но в последнее время большинство компьютеров не комплектуются приводами для их чтения. Более популярной является установка программного обеспечения через интернет. Но, что делать, если произошел сбой работы операционной системы или потребовалось переустановить новую ее версию на другой компьютер. Поможет в этом случае флешка, на которой будет установлена утилита автоматической загрузки операционной системы. Существует возможность самостоятельно сделать загрузочную флешку.
Для чего нужна загрузочная флешка с утилитами
Для полноценной работы компьютера мало установить на него операционную систему. Для корректной работы в ней всех функциональных узлов, правильного отображения информации, воспроизведения аудио- и видеоконтента потребуется наличие драйверов или кодеков. Существуют универсальные сборники кодеков для каждой операционной системы, которые работают на компьютерах разной комплектации, мощности, типе процессоров, видеокарт, устройств ввода-вывода информации, периферийного оборудования. При установке ОС с загрузочной флешки необходима установка всех этих утилит.
Создание мультизагрузочной флешки
Решение задачи возможно применением запоминающего устройства с флеш-памятью, которое подключается к USB-порту. Для установки Windows и всех необходимых утилит для ее корректной работы понадобится flash-накопитель объемом 16 гигабайт (Гб). Для создания мультизагрузочной флешки для ОС Windows XP/ Windows XPE/Vista/7/ Windows 7PE/8/10 пригодится объем флеш-памяти до 32 Гб. Мультизагрузочная флешка Windows 10 создается с использованием специализированных программ: Acronis Disk Director & True Image, RMPrepUSB, Bootice, WinSetupFromUSB, XBoot, FiraDisk_integrator.

Что понадобится
Для создания реанимационной флешки нужна копия (или образ) установочного диска ОС. Для его создания понадобится прога UltraISO, права администратора и диск с оригинальной ОС. После скачивания, установки и запуска необходимо выбрать месторасположение образа. Мастер UltraISO создаст ISO-образ с ОС. Далее выбираем пункт «Записать образ жесткого диска», создаем загрузочный флеш. Этот мультизагрузочный флеш-накопитель надо будет заполнить нужными сервисными программами, закачать стандартный их набор – антивирусы, кодеки, средства резервного копирования.
Программа для создания мультизагрузочной флешки
Создавать отдельно MultiBoot USB Flash для каждой операционной системы сложно. Есть возможность в Windows 8 создать мультизагрузочный флеш-накопитель из командной строки, но при этом можно допустить ошибки. Поэтому создано несколько автоматизирующих эти действия утилит, которые имеют возможность дополнительного интегрирования нескольких операционных систем, добавления в установщик антивирусов, нужных вам программ и пакетную установку всего этого набора на мультизагрузочный флеш-накопитель. Среди них самыми интересными являются:
- RMPrepUSB – универсальный мультизагрузчик для флеш-накопителей, их запуска в MS-DOS, FreeDOS, WinPE 1, 2 или 3, BartPE, XP, Win 7, Win 8.x, Win 10, Linux. Работает с разными файловыми системами – FAT16, FAT32, NFTS. Облегчает проверку флеш-памяти, форматирование жестких и флеш-дисков, создание резервных образов загрузочной флешки, имеет много вспомогательных функций в диалоговом режиме работы.
- Bootice – полезная прога при переустановке ОС на компьютерах без оптического привода, имеет функции форматирования и разбивания объема флеш-памяти на несколько разделов, изменения способов загрузки системы, можно переименовать загрузчик.
- WinSetupFromUSB – бесплатный программный продукт для создания загрузочных Flash USB для систем Windows и Linux (Линукс) с простым графическим интерфейсом. Имеет функции форматирования и разметки флеш-памяти, копирования установочных файлов с дистрибутивов, конечного тестирования созданного загрузчика.
- XBoot – бесплатная прога для переноса на флеш-накопитель образов операционных систем, кодеков, программ. Ее достоинствами являются возможности создавать загрузочный диск одновременно для ОС Windows и Linux, выбирать тип загрузчика ISO Emulation или Grub4DOS. Недостатком является англоязычное меню.
- YUMI – Multiboot USB Creator – небольшая утилита для создания загрузочной USB-flash, имеет простой англоязычный интерфейс с описанием дистрибутивов и рекомендациями для разных конфигураций компьютеров, предлагает ссылки для скачивания антивирусов, кодеков, драйверов.
- FiraDisk_integrator – многофункциональный загрузчик, имеет возможность интегрировать все версии Windows разных сборок, есть выбор локализации устанавливаемого софта по языку интерфейса, простое создание образа из всех исходников дистрибутивов, загруженных в папку SSD.
Как сделать флешку мультизагрузочной с MultiBoot USB – пошаговая инструкция
При установке мультизагрузочной программы некоторые антивирусы могут блокировать это действие. Стоит их временно отключить или добавить данную программу в исключения. Для создания аварийной флешки необходимо проделать следующие шаги:
- Форматирование USB-накопителя под формат загрузчика.
- Установку загрузчика.
- Добавление образов операционных систем (файлов с расширением .iso).
- Копирование файлов.
- Тестирование полученного инструмента.
Форматирование USB-накопителя
Подготовка мультизагрузочного флеш-накопителя для превращения его в загрузочный инструмент начинается с его форматирования. Переместите из его памяти всю нужную вам информацию на другие носители – при форматировании произойдет полная его очистка. Для форматирования необходимо сделать следующее:
- Запустить HP USB Disk Storage Format Tool.
- Выбрать из списка свой накопитель.
- Указать File system – NTFS если будут устанавливаться файлы больше 4 Гб. Разметку FAT32 необходимо оставить, если предполагается работа с компьютерами на базе BIOS UEFI.
- В Format Options надо отметить Quick Format – быстрое форматирование.
- Нажать Start.
Установка загрузчика
Выше рассмотрено несколько вариантов утилит, которые произведут загрузку всех дистрибутивов ОС и сервисных файлов. Для их использования необходимо:
- На отформатированный USB-носитель скопировать инсталяционный модуль выбранного вами загрузчика.
- Затем этот инсталятор запускаете.
- Выбираете имя своего флеш-накопителя.
- Нажимаете Install.
После успешной установки программы на экране появится сообщение, подтверждающее установку на компьютер загрузочной утилиты. На экран будет выведено сообщение с предложением запустить ее работу. Если до этого момента вы создали базу со всеми необходимыми дистрибутивами и программами на своем жестком диске, можете поставить галочку возле Start program и нажать кнопку Finish.
Добавление образов операционных систем
Для добавления на мультизагрузочный флеш-накопитель образов разных ОС необходимо их подготовить в корневой папке на жестком диске вашего компьютера. Это будет несколько файлов с расширением iso. С помощью загрузчика типа WinSetupFromUSB можно сделать мультизагрузочную флешку ОС Windows XP, 7, 8, 10 и Linux. Для этого необходимо:
- В списке выбрать имя флешки.
- Поставить галочки возле необходимых операционных систем в списке, например – Windows 2000/Xp/2003 Setup.
- Указать место нахождения смонтированных образов.
- Нажать Go.
Копирование утилит и файлов
После переноса образов операционных систем следует скопировать на флешку установочные файлы всех необходимых для работы систем утилит и программ из нашего списка. Для этого в программе WinSetupFromUSB:
- Снимаем отметку с пункта Auto format it with FBinst.
- Выделяем пункт Linux ISO/Other Grub4dos compatible ISO, нажав кнопку справа.
- В проводнике находим папку с образами программ, выделяем по очереди все программы нажимаем «Открыть».
- Следим за их корректным наименованием в Boot menu name.
- Нажимаем Go и видим процесс добавления выбранной утилиты на загрузочный флеш-накопитель.
Для создания восстановительно-реанимационной мультизагрузочной флешки в установочный пакет могут быть включены следующие основные утилиты, которые всегда можно изменить, удалить или заменить на новые версии:
- дистрибутивы Windows версий 8.1, 10 и XP;
- Paragon Hard Disk Manager – менеджер распределения дискового пространства;
- AOMEI Backupper Standard – бесплатный бэкапер;
- K-Lite Codec Pack – универсальный пакет кодеков;
- Kaspersky Rescue 10 – антивирус Касперского;
- DrWeb LiveCD – антивирус Доктор Веб;
- 7-Zip – архиватор файлов и папок;
- Recuva – утилита восстановления файлов;
- RegeditPE – утилита редактирования реестра;
- Symantec Ghost v11.0 – для архивации и восстановления данных персональных компьютеров;
- Elcomsoft System Recovery Pro v3.0 Build 466 – назначение утилиты – восстановление доступа пользователя к учетным записям Windows, приложений Microsoft;
- Универсальный загрузочный диск v3.7 – обслуживание дисков NTFS в MS-DOS;
- NT Password & Registry Editor – смена пароля и возможность отредактировать реестр Windows XP;
- Active@ Boot Disk Professional v2.1 – поможет восстановить и редактировать удаленные файлы;
- QuickTech Pro v5.8 – настройка, диагностика компьютера и его компонентов;
- MemTest86+ v4.20 – проверка оперативной памяти;
- MHDD v4.6 – проверка жестких дисков;
- Victoria v3.52 – обслуживание IDE и Serial HDD;
- HDD Regenerator v2011 – устранение физических повреждений жестких дисков;
- Reanimator – быстрый liveCD для восстановления информации и ремонта рабочей среды;
- Alkid LiveUSB – универсальная утилита восстановления системы;
- Acronis Disk Director & True Image – проверка жестких дисков;
- Elcomsoft System Recovery – просмотр, изменение, удаление паролей к учетным записям в ОС Windows всех выпусков;
- Daemon Tools – популярный виртуальный CD-ROM;
- DOS-Navigator – консольный файловый менеджер для OS/2 и DOS;
- Alcohol 120% – программа для копирования и виртуализации дисков.
Тестирование
После создания мультизагрузочного флеш-накопителя необходимо проверить его работоспособность. Для этого в WinSetupFromUSB можно воспользоваться утилитой Test in QEMU. Для этого проделайте следующие действия:
- поставьте галочку возле Test in QEMU;
- нажмите GO;
- программа сама проверит наличие всех элементов и в завершение выдаст на экран компьютера список под заголовком «Набор загрузочных образов и утилит для работы с разделами жестких дисков»;
- ниже будет представлен перечень всех операционных систем, программ и утилит;
- если какие-то утилиты не установились, необходимо повторить процесс их установки.

Запись загрузочной флешки через программу RMPrepUSB
Первым шагом необходимо запустить RMPrepUSB. Затем надо зайти в диалоговое окно, проверить в верхнем окне, определен ли мультизагрузочный флеш-накопитель. Затем проделываем следующие шаги:
- Размер – вписываем MAX.
- Метка тома – название флеш-накопителя в ОС.
- Справа отмечаем «Не задавать вопросов».
- В разделе «Загрузочный сектор» выбираем WinPEv2/WinPEv3/Vista/Win7 bootable [BOOTMGR] (CC4).
- Файловая система и опции – NTFS.
- Правее надо выбрать опцию Boot as HDD (C: 2PTNS).
- Отмечаем галочкой «Скопировать системные файлы из следующей папки …».
- В «Обзоре» откроется проводник, в котором надо выбрать архив Easy2Boot и нажать ОК.
- Если кликнуть «Подготовить диск», запускается форматирование флешки, которую для этого надо приготовить.
- Нажимаем «Установить Grub4DOS».
- На запрос MBR отвечаем «Нет».
- В окне GRLDR ALREADY EXISTS нажимаем клавишу ОК.
- После этого вручную переносим загрузочные программы на флешку в папки MAIN MENU и UTILITIES Menu.
- Для завершения создания открываем в меню пункт Drive->Make All Files on Drive Contiguous.
- Запустив эмулятор RMPrepUSB и нажав клавишу F11, можно проверить работоспособность.
Если вы копировали все свои дистрибутивы ОС в папку MAINMENU на флешке, то они будут отражены прямо в этом меню. В пункте UTILITIES Menu будут показаны сервисные утилиты и программы по обслуживанию компьютера. На этом процесс создания мультизагрузочного флеш-накопителя при помощи этой программы заканчивается. Для выбора устанавливаемых ОС и программ необходимо переместиться по меню и выбрать нужные для установки утилиты.
Мультифлешка в Bootice – порядок создания
Известно, что Bootice – это утилита для создания мультизагрузочной flash memory card. Скачать Bootice можно с официального сайта разработчика. Утилиту надо распаковать, а после запуска программы:
- В пункте Destination Disk выбираем флеш-накопитель, который надо предварительно подготовить.
- Следует нажать Process MBR (master boot record).
- Выбрать GRUB4DOS 0.4.5c/0.4.6a (grldr.mbr).
- Нажать Install/Config.
- Нажимаем Save to disk для записи всей информации на флешку.
- Для Linux-систем следует установить SUSLINUX 4.06/5.01 (FAT/FAT32/NTFS).
- Нажать Install/Config.
- Выбрать SYSLINUX 5.01.
- Нажать подтверждение – ОК.
- После выполнения этих действий мультизагрузочный flash-накопитель будет готов.
Создание загрузочной флешки с несколькими операционными системами в WinSetupFromUsb
После запуска утилиты WinSetupFromUSB произойдет распаковка SFX-архива, программа запустится и откроется меню, в верхней части которого в выпадающем списке находим свою флешку. Вашими шагами будут:
- Отформатировать носитель – отмечаем Auto format it with FBinst, затем – NTFS.
- Ставим отметку на Linux ISO/Other Grub4dos compatible ISO.
- Нажимаем кнопку GO.
- Производится форматирование флеш-накопителя.
- На следующем шаге последовательно выбираем пункты из списка Add to USB disk и нажимаем кнопку GO – производится перенос на мультизагрузочную флешку дистрибутивов ОС.
Для произвольного выбора загружаемых программ выбираем Linux ISO/Other Grub4dos compatible ISO и нажимаем на кнопку с изображением трех точек справа, открывается проводник, в котором выбираем нужные нам утилиты и программы. Затем точно таким же образом добавляем все образы ISO. Пункт Test in QEMU поможет проверить записанные образы. Для контроля загружаемся с этого мультизагрузочного flash-накопителя и проверяем его загрузочное меню.
Утилита для создания мультизагрузочного USB-накопителя Xboot
Интерфейс Xboot простой – для создания мультизагрузочного устройства установки и восстановления ОС необходимо проделать следующее:
- Для добавления образов нужно перетащить iso-файлы в окно программы. При этом в зеленом окошке с вопросом «Как воспринимать данный образ?» при добавлении образов Windows, надо указать Add using Grub4dos ISO image Emulation.
- Если устанавливаете Unix-систему, то – Utility-Ubuntu.
- Помимо образов ОС, можно добавить образы утилит. В проге есть ссылки, для доступа к которым нажимаете File-> Download. Выбираете утилиты и скачиваете.
- После нажатия Create ISO программа запросит путь сохранения файла образа и предложит проверить его в виртуальной машине.
Скрипт FiraDisk_integrator для реанимационной флешки с несколькими ОС
Для начала создания мультизагрузочного flash-накопителя утилитой FiraDisk_integrator:
- создайте на компьютере папку с именем FiraDisk, скопируйте в нее нужные образы ISO;
- запустите утилиту – начнется интеграция образов в FiraDisk;
- появится сообщение «Скрипт завершил свою работу»;
- в папке FiraDisk появятся дубликаты с форматом «[имя образа]-FiraDisk.iso»;
- отформатируйте флеш-накопитель;
- скопируйте все ISO-файлы на мультизагрузочную флешку в папку WINDOWS;
- для удобства в работе есть возможность сделать загрузочное меню в файле Menu.lst.
- для загрузки мультизагрузочной флешки под BIOS, нужно в нем первым устройством для загрузки прописать flash-накопитель.

Видео
sovets.net
Как сделать загрузочную флешку с Windows 7, 8, 10 и XP через Ultraiso
Многих современных пользователей компьютеров интересует вопрос, как сделать флешку с записанной оперативной системой? Это осуществляется несколькими способами, о каждом из которых вы найдете подробные инструкции, видео ниже в статье. Загрузочная флешка необходима с целью ознакомления с операционной системой без установки: нужно запустить ее с носителя, протестировать и вернуться к работе с той ОС, которая у вас на компьютере. Кроме того, такой носитель информации актуален в случаях, если нужно установить операционную систему, а дисковод сломан либо отсутствует.
Как сделать загрузочную флешку с Windows 7/8/10/ХР
Для установки операционной системы требуется либо загрузочный диск, либо флешка. Последняя очень распространена и имеется практически у каждого, поэтому удобнее сделать на ней. Для создания есть много программ (Daemon Tools, Alcohol, Virtual Clone Drive) и способов, но самой популярной считается Ultraiso. Перед тем, как вам сделать загрузочную флешку, необходимо скачать через любой download загрузчик эту программу, установить ее на компьютер, скачать образ операционной системы на жесткий диск.
Менее распространенный способ – использование командной строки Виндовс. Этот метод не представляет никаких трудностей, не нужно заходить в биос, быть профессионалом в области компьютеров. Его меньшая популярность объясняется тем, что нужно нужно задавать команды в определенной последовательности, а первый способ практически не требует от пользователя никаких действий.
Создание через Ultraiso
Перед запуском программы необходимо вставить флешку в соответствующий usb разъем и следовать инструкции:
- Открываем Ultraiso через запуск от имени администратора.
- Открываем образ операционной системы Windows, предназначенный для записи.
- Выделяем папку с образом нужной версии Виндовс, открываем.
- Выбираем в меню самозагрузки пункт «Записать образ жесткого диска».
- Выбираем флешку, метод записи и нажимаем кнопку «Записать».
- Произойдет автоматическое форматирование накопителя, то есть вся информация будет удалена с флешки. Это действие нужно подтвердить, нажав Enter.
- Процесс записи операционной системы займет несколько минут. В конце появится окошко с уведомлением об окончании записи. Нужно нажать кнопку «Назад», закрыть программу.
Что такое образ ISO
Образ диска или disk image представляет собой файл с определенным форматом (zip архив). Он является копией CD/DVD диска, однако может не повторять структуру файловой системы оригинального источника. Существует множество разных форматов образов, среди которых ISO считается общепринятым. ISO-образ – это неформальное название образа оптического диска с файловой системой.
Видео-инструкция
При использовании операционной системы Виндовс могут случиться непредвиденные неполадки: она может начать работать со сбоями либо вовсе перестанет загружаться. Такие проблемы могут застать врасплох каждого, но себя вы можете подстраховать, создав загрузочную флешку с записанным на ней образом операционной системы. Почему не dvd диск? А потому, что такой носитель информации подвержен механическим повреждениям, после которых приходит в неисправное состояние.
Поэтому самый лучший выход – использование USB флеш накопителя. Этот носитель защищен от механических повреждений, имеет меньший физический размер, может легко быть перемещен без опасений. Для работы с образами дисков предназначена программа Ultraiso, которую вы можете использовать для создания загрузочной флешки. Как это сделать, вы узнаете из приведенного ниже видео, где наглядно и доступно объясняется весь процесс.
Как сделать загрузочную флешку с виндовс через командную строку
Для установки операционной системы необходимо сделать загрузочный usb flash drive. Это вы можете сделать без использования специальных программ через командную строку. Перед работой убедитесь, что на флешке нет полезной для вас информации, поскольку она будет отформатирована. Если есть необходимые файлы, их нужно сохранить в другом месте. Пошаговая инструкция:
- Запустить командную строку, ввести в окне команду diskpart.
- Командой list disk вывести список дисков.
- Выбрать номер, который получила ваша флешка, набрав команду select disk 1.
- Ввести команду clean, которая очистит флешку.
- Ввести create partition primary.
- Выбрать раздел, введя select partition 1.
- Командой active сделать активным выбранный раздел.
- Форматируем, введя format fs=NTFS.
- Задать букву Z во избежание путаницы, командой assign letter Z.
- Ввести Exit.
- Записать установочные файлы операционной системы путем копирования содержимого инсталляционного компакт диска либо распаковки скачанного образа. Boot usb готова.
Видео создания загрузочной флешки с Ubuntu Linux
Оптические приводы устаревают, поэтому уже многие портативные компьютеры выпускаются без них. Дисковод может использоваться только с целью установки системы, однако есть возможность избежать этого, создав загрузочную флешку. Такие носители информации весьма компактные, удобные, не портятся. Загрузочные флешки пользуются большой популярностью и появляются мультизагрузочные, которые дают записать сразу несколько систем и сделать прошивку.
В приведенном ниже видеоуроке вы увидите, как записать Ubuntu через программу Linux Live USB Creator. Последняя очень удобна и понятна в работе. Есть еще специальная утилита UNetBootin и другие. Для создания загрузочной флешки Линукс вам понадобится дистрибутив операционной системы, программа Usb Creator. Наглядная и доступная инструкция в видео дает разобраться с этой задачей даже новичкам, которые сталкиваются с этим впервые.
Загрузочная флешка для mac os
В приведенном ниже видео пойдет речь о создании загрузочной flash MAC. Это очень удобная вещь, которая позволяет загружать операционную систему на любой ноутбук или персональный компьютер с подходящим разъемом, делиться с друзьями. Для работы вам понадобится дистрибутив, накопитель с объемом памяти не менее, чем 16 Гб. Последовательно, шаг за шагом следуйте приведенной инструкции в видео, не забывая сделать перезагрузку системы, и у вас будет готова записанная mac os.
tvoi-detki.ru
Мультизагрузочная флешка ultraiso как создать
Помогите создать мультизагрузочную флешку
В ultra iso - самозагрузка - записать образ жесткого диска
Для начала, установим и запустим программу UltraISO и подключим USB-накопитель к компьютеру. ... Теперь рассмотрим второй метод, как делается загрузочная флешка при отсутствии iso-образа диска ОС.
Http://rutracker.org/forum/viewtopic.php?t=4802247просто читай внимательно инструкцию и возможно шаманить не придётся.
Учиться учиться и учиться
MultiBootUSB
На 16 модет не установиться . Возмите 8 гб. флешку. Посмотрите здесь http://www.winline.ru/os/windows_7/sozdanije_zagruzochnoj_fleshki_dlya_ustanovki_windows_7.php
Мультизагрузочный флешка
Windows 7 USB/DVD download tool отличная програмка и UltraIso
Работа с образами дисков с помощью программы UltraISO, создание загрузочной флешки. ... Создание образов с CD помощью UltraISO. 1 Заходим в Инструменты и выбираем Создать образ CD. 9 февраля 2012
Купи http://habrahabr.ru/post/116799/и не мучайся:)
Man dd
Что лучше wintoflash или windows usb для создания мультизагрузочной флешки
UltraISO
И вот мультизагрузочная флешка с WinXP и BartPE на борту готова ... чего копируем созданный образ на нашу флешку в каталог boot И добавляем в файл menu.lst ... сообветственно образ этого диска и программа для работы с образами UltraISO...
Rufus 1.4.9 + PortableКак создать загрузочную флешку программой Rufus
Подскажите какой програмой можно создать очень хорошую мультизагрузочную флешку для устанвки Windows 7 x64?!
UltraISO
Загрузочную флешку через ultraiso, Как было, конечно, два раздела один. ... Сделать мультизагрузочную флешку Логотип Сделать использованием Как создать мультизагрузочную Можно.
UltralSO самая подходящая
Винда на компе слетела, через какую унивирсальную мультизагрузочную программу я могу установить виндовс 8 со флешки?
Rufus
Как создать загрузочную флешку с Ultraiso help me. Ставим галку Образ диска стандарта ISO и кликаем на кнопочку lt gt . После выбора файла путь к нему должен прописаться в строке слева.
UltraISO
Http://windows.microsoft.com/ru-ru/windows-8/create-reset-refresh-media
Rufus_https://rufus.akeo.ie/
Залей на флешку через ultraISO и с неё ставь
Rufus отлично справляеться
После того как мы его скачали, запускаем MultiBoot USB Мультизагрузочная флешка.exe и нажимаем ОК. ... Как создать загрузочную флешку live cd. ... Загрузочная флешка Ultraiso Windows 10, 8, 7 UEFI.
"унивирсальную мультизагрузочную" - дур дом....
Если 8.1 то флешка прямо с майкрософта делается
Мультизагрузочный флешка.
Ultra ISO
Установка Windows мультизагрузочные диски. Подробно о мульти-загрузочных дисках и USB-флешках что это такое, как создать и как с ... Программа UltraISO это вообще универсальное средство для работы с образами дисков так называется...
Как создать мультизагрузочную флешку для установки windows xp
Да просто переписать на нее загрузочный диск
Как создать мультизагрузочную флешку с которой можно установить и Windows XP и Windows 7 или Windows 8 а так же запустить кучу ... Скачаем и установим UltraISO. Отформатируем и установим загрузчик на флешку. Установка Windows PE XPE.11 мая 2014
Есть супер программа WinToFlash
ПОмогите снять образ с мультизагрузочной флешки!
А в чём смысл? если потом образ на нее запесывать, или на другую, все равно она больше не будет мультизагрузочной. Проще потом снова ее сделать, чем с образами морочиться
Загрузочную флешку с образом операционной системы Windows можно создать с помощью программы UltraISO. Такая загрузочная флешка, может заменить...
UltraIso все умеет. только пользоваться ей!
Если винда 7 то нафиг те этот образ на сайте майкрософта есть спец прога для закидывания винды на флэшку там ток 1 кнопку над нажать что усе было ок
О создании мультизагрузочной флешки в UltraISO ???
Тебе нужно почитать про Grub4dos
Для создания загрузочного диска потребуется UltraISO по ссылке загрузи и установи на компьютер. ... Я покажу вам создание загрузочной флешки на примере Dr.Web live CD. У нас имеется рядовая флешка объемом 2 гигабайта.
Описание: WinToFlash это приложение, позволяющая полностью перенести программу установки Windows XP, Windows 2003, Windows Vista, Windows 2008, Windows 7 на флэш на несколько кликов мышки. Это означает, что вы можете установить Windows с флэш карты, HDD, etc на ваш компьютер или нэтбук.[ссылка заблокирована по решению администрации проекта] .narod .ru/ пробелы убери
Какой программой можно создать Мультизагрузочную флешкиу?
Ultra iso
Не менее популярный способ, к которому часто прибегают пользователя ПК создание мультизагрузочной флешки с помощью программы UltraISO. Многие пользователи уже знакомы с этой программой, с помощью которой можно создавать образы и...
На ютубе есть куча гайдов как делать такие сборки, читай комы к ним....сам пишу на флешку этим https://yadi.sk/d/1h27CruYdi9vh
Http://remontka.pro/boot-usb/
WinSetupFromUSB- все другие фуфлоединственная прога сделает мультизагрузкунапример windows 7 32 и windows 7 64и другие на одном носителе
Http://remontka.pro/multiboot-usb-easy2boot/
SARDUMultiBoothttp://rsload.net/soft/cleaner-disk/15110-sardu.html
Для создания загрузочной флешки существует много способов и программ. ... Как создать загрузочную флешку с Ultraiso. Для того, чтобы установить операционную систему Windows, нужен загрузочный диск или загрузочная флешка.
WinToFlash Professional 1.4.0000
Создаю загрузочную флешку с помощью ultraiso. Образ мультизагрузочный. Как выбрать нужную загрузочную область?
Как записать загрузочный образ на USB-диск с помощью UltraISOhttp:*//loginvovchyk.*ru/dopolnitelno/440-kak-*zapisat-zagruzochnyy-obraz-na-usb-disk-s-pomoschyu-ultraiso.*htmlЗвёздочки убери.
Как сделать загрузочную флэшку. делаем заг.флэшку с помощью UltraIso Нужна флэшка не менее 2GB для данного образа. ... Загрузочная флешка создается нормально ,а как создать мультизагрузочную флешку?23 июня 2011
Подскажите программу(желательно со ссылкой) для создания мультизагрузочной флешки. для установки системы(ХР)
UltraISO[ссылка заблокирована по решению администрации проекта]
Загрузочную флешку с образом операционной системы Windows можно создать с помощью программы UltraISO. Такая загрузочная флешка, может заменить...
Забей в яндекс Загрузочная флешка windows xp там навалом
Как записать мультизагрузочный Windows 7 на флешку.
Поіскай в интернете
Создание загрузочной флешки с помощью программы UltraISO Инструкция . ... Как сделать загрузочную флешку в программе WinSetupFromUSB, которая подходит также и для создания мультизагрузочной флешки.
Качай UltraIso, открывай файл образа, самозагрузка, записать образ жесткого диска
Создание мультизагрузочной флешки.
ULTRAISO в помощь. Самый простой способ.
Как сделать мультизагрузочную флешку. Как создать образ флешки. ... создание загрузочной флешки с помощью программы UltraISO.
Создание загрузочной флэшки http://otvet.mail.ru/answer/431042494/
GRUB4DOS скачай с официального сайта - он бесплатный.И мануалов к нему полно в инете как самописных так и официальных.Я делал им.
Бесплатная программа Novicorp WinToFlash 0.7.0054 Beta
Мультизагрузочная флешка
Http://flashboot.ru/
Выполните пункты 1. Форматирование USB флешки. то следующие папки можно удалить из iso образа с помощью программы UltraISO 1 марта 2011
Делайте лучше через UltraISO ( http://notebookclub.org/article/windows/6-install-windows-from-usb-flash.html ) . Сам делаю только так и все ок =)P.S Там установка на примере windows 7 и vista, но действия там одни и те же .
Какую программу использовать?
Мультизагрузочная флешкаhttp://www.cwer.ru/node/229519/Пакет утилит "Мультизагрузочная флешка" предназначен для загрузки и установки операционных систем Windows XP/7/Vista и восстановительно-реанимационных утилит непосредственно с USB накопителя.Мультизагрузочная флешкаУтилиты, входящие в состав установочного пакета мультизагрузочной флешки:* FreeDOS - загрузка в режиме командной строки, включает DOS-Navigator и VC* Универсальный загрузочный диск v3.7 - работа с разделами NTFS в MS-DOS* NT Password & Registry Editor - смена пароля и редактирование реестра Windows XP* Active@ Boot Disk Professional v2.1 - восстановление удалённых файлов* QuickTech Pro v5.8 - тестирование и диагностика железа и его компонентов* MemTest86 v4.10 - тестирование и диагностика оперативной памяти* MHDD v4.6 - тестирование и диагностика жёстких дисков* Victoria v3.52 - тестирование и сервисное обслуживание IDE и Serial ATA HDD* HDD Regenerator v2011 - устранение физических повреждений на HDD* Symantec Ghost v11.0 - работа с разделами жёстких дисков.Последние изменения:* 29.05.2011. Обновлён grub4dos-0.4.5b-2011-05-28.что нужно для создания мультизагрузочной флешки (18,37 МБ) :MultiBoot USB 28.02http://soft-best.ws/1158639005-multiboot-usb-28.02.html12.05.2011 21:06MultiBoot USB 28.02MultiBoot USB - набор программ и утилит для создания мультизагрузочной флешки. Мультизагрузочная флешка предназначена для загрузки и установки операционных систем Windows XP/7/Vista и восстановительно-реанимационных утилит непосредственно с USB накопителя.Утилиты, входящие в состав установочного пакета мультизагрузочной флешки:* FreeDOS - Загрузка в режиме командной строки, включает DOS-Navigator и VC* Универсальный загрузочный диск v3.7 - Работа с разделами NTFS в MS-DOS* NT Password & Registry Editor - Смена пароля и редактирование реестра Windows XP* Active@ Boot Disk Professional v2.1 - Восстановление удалённых файлов* QuickTech Pro v5.8 - Тестирование и диагностика железа и его компонентов* MemTest86 v4.10 - Тестирование и диагностика оперативной памяти* MHDD v4.6 - Тестирование и диагностика жёстких дисков* Victoria v3.52 - Тестирование и сервисное обслуживание IDE и Serial ATA HDD* HDD Regenerator v2011 - Устранение физических повреждений на HDD* Symantec Ghost v11.0 - Работа с разделами жёстких дисковИнформация о программе:Год выпуска: 2011Версия: 28.02Язык интерфейса: русскийОперационная система: Windows XP/Vista/7Лекарство: не требуетсяРазмер файла: 17.9 Mb
Для того чтобы создать загрузочную флешку через UltraISO нам необходим образ загрузочного диска в формате ISO. Если у вас уже есть ISO-образ, то вы можете пропустить данный шаг и перейти сразу к следующему шагу.
Windows 7 USB/DVD Download Tool я делаю флешку этой, она на английском но там всего три кнопки, не понять невозможно :)
Universal USB Installer. Сам искал, лучшее что нашел. Только на английском, но там работа в три клика. Любой сайт расскажет как работать с программой.
Если я запишу Windows на флешку, можно винду потом удалить с флешки? Записываю прогой UltraISO!
Запросто
Фото создать загрузочную флешку в UltraISO. Крайняя ситуация, возникающая при отсутствии резервной копии операционной системы и пользовательских данных, подразумевает ее переинсталляцию.
Можно - отформатируешь её.
На счет проги незнаю а винду конечно можно будет удалить отформатируешь флешку на любом другом компе и все
Конечно можно, для пущей уверенности, сделайте образ пустой флешки этой же программой, если волнуетесь. :)
Для начала нужно сделать флешку мультизагрузочной. утилитой BOOTICE. потом кидай винду на флешку. и будет тебе счастье.
Ну конечно можно. форматируй и всё.
Поэтому в этой статье пойдет речь только о том, как создать загрузочную флешку. ... Запустите программу от имени администратора UltraISO и откройте необходимый файл образа Файл - gt Открыть .
Помогите с созданием загрузочной флешки!!
Нужно создать мультизагрузочную флешку. А как-долго объяснять---лучше всего посмотрите видео в youtube
Скачаем и установим UltraISO. Отформатируем и установим загрузчик на флешку. Установка Windows PE XPE. ... Мы создали мультизагрузочную флешку. 7. Проверка мультизагрузочной флешки. Выбираем 4-й пункт WinSetup From USB.
Держи!
WinToFlash проще некуда, правда не длявсех НЕТбуков подходит
ISO to USB - пробмема, помогите решить
Быз прыжков в длину и даже в сторону не обойтись. Попробуй прогу WinToUSB
Вам нужно создать мультизагрузочный диск. Его можно создать в UltraISO. ... С Ультра ИСО создал загрузочную флешку Вин7, после чего комп перестал видеть эту флешку.
UltraISO
Да нет простых решений в создании мультизагрузочной флешки, попробуй копнуть в сторону CD-ROM раздела на флэш http://www.flashboot.ru/index.php?name=News&op=article&sid=23&pagenum=1
Кто реально делал мультизагрузочную флешку через ultra Iso работает?
Да без проблем, только ultra iso 9.6.должна быть
Создание загрузочной флешки из DVD диска. Если у Вас имеется загрузочный компакт-диск с Windows или чем-либо еще, то с помощью UltraISO Вы можете создать загрузочную флешку из него напрямую...
Программа для создание загрузочной флешки . в названии есть слово windows
И шта?? прям америку открыл
Как создать мультизагрузочную флешку содержащую две операционные системы Windows 7 и Windows 8. ... Е я делал через UltraISO. Получалось. Мне надо было разместить 3 загрузочных файл образа диска на одной флешке, а вот такой фокус не...27 октября 2013
UltraISO fuck windows edition
Rufus-2.1
Эм.... их миллиарды
Самое смешное, что с седьмой виндой в комплекте идёт программа, которая добавляет загрузочную запись в MBR
Самое смешное то, что скопировав данные с мультизагрузочного диска на флешку - я смог с нее установить 7-ку.... (без всяких программ типа tool...)
Загрузочная флешка UltraIso. Резюме. Общие характеристики программы. Утилита UltraIso предназначена для создания ... Обратите внимание, что для записи образов мультизагрузочных дисков рекомендуется использовать более низкие скорости.
У меня в 100 прогах есть windows
WinSetupFromUSB — это бесплатная программа от майкрософт, предназначенная для создания загрузочной флешки и записи на ней операционной системы (Windows 2000/XP/2003/Vista/7/8/10/Server 2008; Linux) с последующей установкой на компьютер, ноутбук, нетбук и т. д.http://issson.ru/forum/17-70-1#294Видео:установка Windows 7 http://issson.ru/forum/10-3-1установка Windows 8 http://issson.ru/forum/10-80-1
Надёжнее и интереснеесо всеми утилитамиRecovery DiskSuite2013.04DVD.USBторент nnm-club
Ребят подскажите хорошую программу для записи винды на флешку!!! Горю!
Руфус
Если у вас не получилось создать загрузочную флешку с помощью программы ULTRA ISO, попробуйте следующую утилиту из данной статьи см. ниже . 3 Способ 2 - флешка с Windows 7 8.
Ultra ISO
UltraISO
УльтраИСО
UltraISO, rufus.
Попробуй Бутлер. Меня устраивает.
Подробная инструкция с картинками по созданию загрузочной флешки с Windows 7 и другими загрузочными .iso образами в программе UltraISO. ... Как создать загрузочную флешку с Windows 7? Нам понадобится Программа UltraISO.
soft-wares.ru
Как сделать мультизагрузочную флешку с windows 7? +видео уроки

Операционная система Windows 7 уже давно завоевала доверие и уважение миллионов компьютерных пользователей по всему миру. Windows 7 считается очень удобной, стабильной и простой в освоении программой.
Содержание:
- UNetBootin
- UltraISO
- Встроенные возможности windows
- Видео уроки
Среди многих ее удобств и преимуществ следует отметить возможность отката системы к рабочему состоянию после сбоев и установки драйверов на компьютер автоматически.
Однако какой бы ни была надежной система, существует небольшая вероятность того, что система все-таки «слетит» и не поможет даже ее «откат». Тут нам и придет на помощь такое замечательное изобретение человечества, как флешка.
Из данной статьи вы узнаете, как сделать мультизагрузочную флешку с windows 7.
Современные ноутбуки уже давно комплектуются не только разъемом USB 2.0, но и USB 3.0. Windows 7 не понимает формат форматирования USB 3.0., поэтому используйте разъем компьютера USB 2.0.
Ниже наглядно показано, чем эти разъемы отличаются и куда нужно правильно воткнуть флешку, чтобы система могла загрузиться без проблем.

Если вы не в тот разъем засунете флешку, после ее форматирования Windows 7 выдаст надпись, которая информирует о том, что не нашла драйверов для DVD/CD рома.Теперь приступим непосредственно к самому процессу, вы узнаете, как сделать мультизагрузочную флешку с windows 7.
Прежде всего делаете образ системы, используя программу DAEMON Tools. Скачиваете, устанавливаете ее и запускаете, в ней нажимаете на пункт меню «Создать образ диска» и в открывшемся окне ставите точку напротив надписи «Стандартный iso». Теперь выбираете папку для сохранения и жмете «Старт».

После этого из флешки (кстати, она должна иметь объем не менее, чем четыре гигабайта) копируете на любой другой носитель все нужные вам данные, потому что после ее форматирования они все исчезнут.
Далее нужно убедиться в том, что материнка вашего компьютера позволяет загружать виндовс из флешки.
Для этого вставляете флешку в USB 2.0 и перезагружаете компьютер («Пуск» — «Завершение работы» — «Перезагрузка»). Ждете несколько секунд. Если функция работает, начнется загрузка с флешки, (вас попросят нажать клавишу F-8 или F-12 на клавиатуре) для выбора источника загрузки системы. После нажатия клавиши должна появиться такое окно:

Выбираете клавишами вверх или вниз пункт, подчеркнутый красной линией – это и есть наш съемный носитель, и нажимаете «Enter».
Если же функция не подключена, то загрузится обычная Windows 7. Значит, нужно поменять настройки BIOS. Биос это основная программа, которая грузится почти самой первой при запуске системы и задает тонкие настройки для правильной работы Windows 7.
Для того, чтобы войти в этот режим, в начале загрузки операционной системы, когда экран еще черный и на нем видны только какие-то белые буквы, нажимаете клавишу Delete.
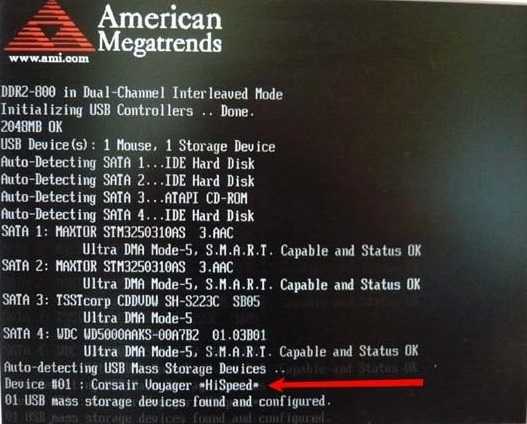
Если вы увидите надпись, отмеченную стрелкой, значит все включено, но нужно проверить. После нажатия на Delete загрузится само окно программы BIOS.

Используя клавиши «Вправо» и «Влево», активируете пункт меню Boot.
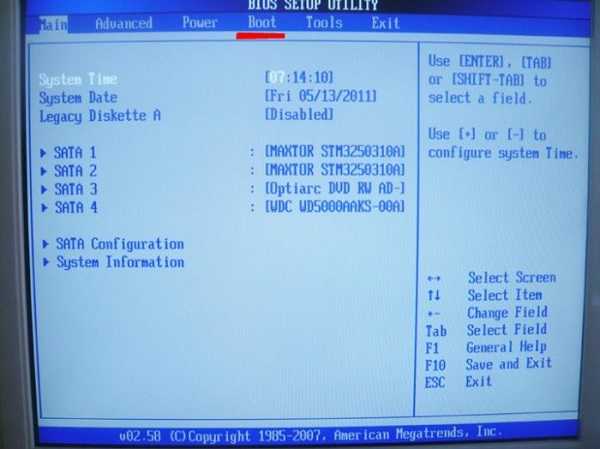
Теперь нажимаете на надпись Hard Disk Drives и смотрите в открывшемся перечне, сколько у вас активных жестких и внешних дисков. Когда увидите надпись Boot Device Priority (он будет означать, с какого диска первоначально будет загружаться Windows 7), посмотрите, что там прописано.
Для этого стрелками делаете активной первую строчку под названием 1st Drive, где выставлен параметр HDD: SM- MAXTOR STM3. Нажимаете Enter, откроется окошко, в котором стрелками передвигаетесь к надписи нашего съемного носителя и снова кликаете на Enter.
20 Признаков что вы нашли идеального парня
В какой позе лучше спать
Что случится если долго смотреть в глаза человеку

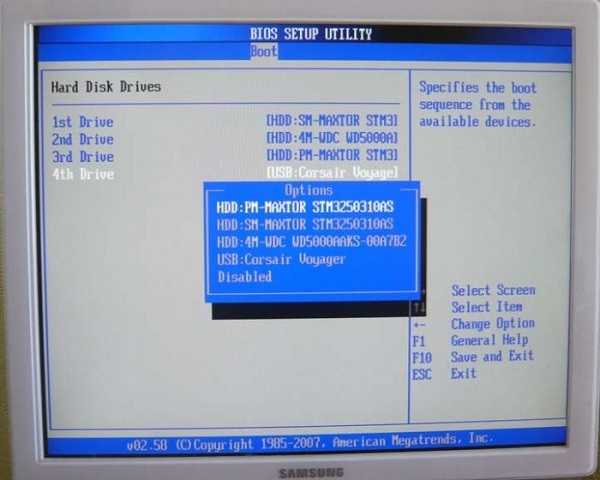


Учтите, что номерами как раз отмечен порядок загрузки операционки. Нужно выставить под номером один нашу флешку, а под номером два наш раздел диска, с которого собственно обычно и происходит загрузка системы. Если наша флэшка отсутствует в разъеме USB, то windows 7 автоматически выберет метод своего запуска из диска под номером 2.
Теперь возвращаемся к нашей теме, как можно сделать мультизагрузочную флешку windows 7.
Используя программу UNetBootin
Скачиваете программу, скопировав точный адрес официального разработчика (http://unetbootin.sourceforge.net) в строку браузера, которым вы пользуетесь и попадаете на страницу загрузки. Загружаете ее на жесткий диск и открываете папку с загрузками.
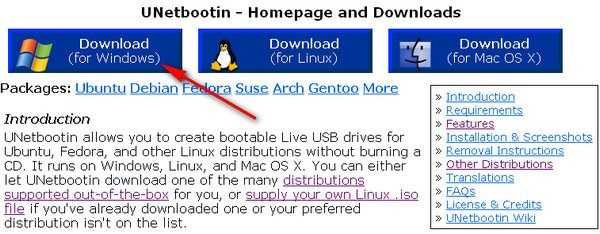
Запускаете ее (установка не требуется) и увидите на экране окно, в котором выбираете букву вашего подготовленного для записи флеш накопителя, и нужный тип файла конечного образа.

Теперь нажимаете на кнопку с изображением трех точек и вручную находите наш образ, который вы уже создали.
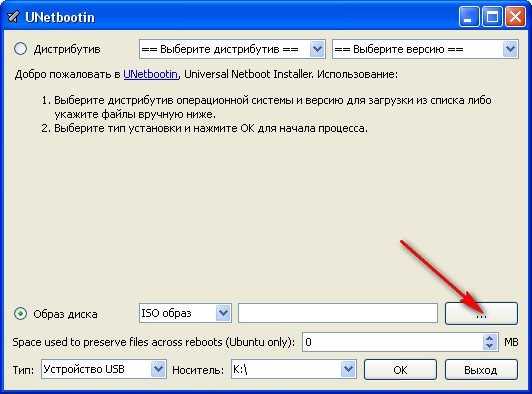
Открываете его.
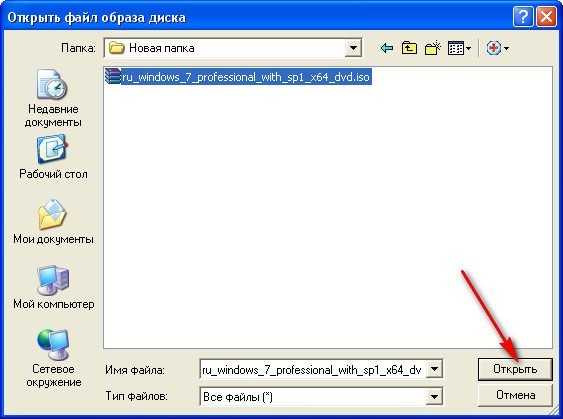
Нажимаете «Ок».

Запускается процесс копирования данных.

Как сделать мультизагрузочную флешку, используя программу UltraISO
Она хоть и платная, но вы для своих целей сможете использовать пробную версию, думаю, времени вам хватит. Какой еще плюс – в нее уже встроен русский язык.Итак, заходите на официальный сайт по ссылке http://www.ezbsystems.com/ultraiso и скачиваете ознакомительную версию, нажав на кнопочку «Free Trial».
Устанавливаете ее, выбрав в процессе установки русский язык. У вас появится ярлык на рабочем столе, используя его запускаете программу от имени админа. Опять выбираете пробную версию.

Все, теперь появится главное окно UltraISO.

Находите на винчестере сохраненный образ системы, чтобы записать его на флешку. Для этого нажимаете на пункт меню вверху «Файл», потом выбираете «Открыть» и открываете вашу папку с образом.

Выделяете левой кнопкой мыши наш файл и снова жмете «Открыть».
Что происходит когда собака облизывает лицо
15 шокирующих пластических операций, завершившихся плачевно
Выживаем в мегаполисе: как быть здоровым круглый год?

Вставляете флешку в USB разъем ноутбука или компьютера и выбираете в программе меню «Самозагрузка», в котором нажимаете на надпись «Записать образ жесткого диска».

Жмете на «Форматировать».

Далее нужно сделать пошаговые настройки, которые показаны на скриншоиах ниже.

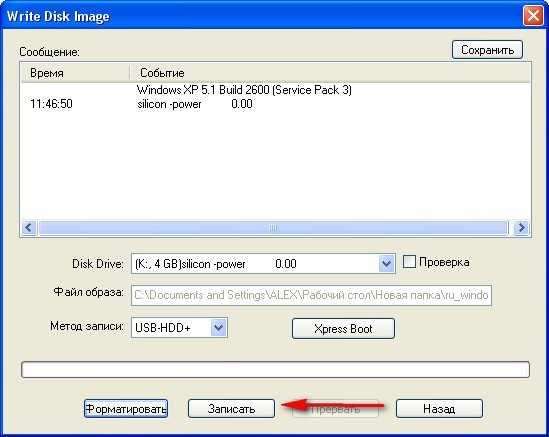
Ждете окончания процесса записи.


Все готово! Результат вы можете наглядно увидеть в проводнике.

Как записать флешку, используя встроенные возможности виндовс
Этот самый сложный способ и подходит тем, кто привык докапываться до самой сути, чтобы лучше понять принцип работа системы и программ.
Для этого вызываете строку для ввода команд («Пуск» — «Выполнить»). Откроется пустая строчка, в которую нужно ввести команду cmd и нажимаете Enter.
Откроется экран черного цвета с пустой строкой для ввода команд.

Ставите курсор мыши в самый конец и вводите команду list disk для вывода списка ваших винчестеров и съемных дисков, снова жмете Enter.
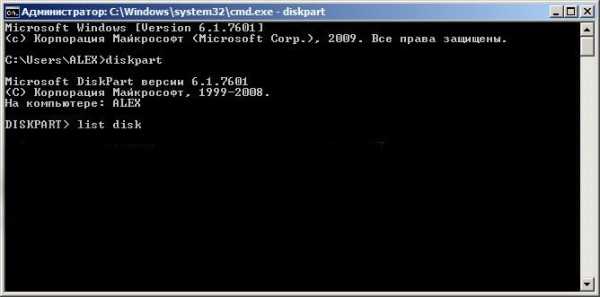
В нашем примере съемный носитель носит название «Диск 3», в вашем случае название может быть другое. Однако его несложно вычислить по объему свободного места на диске (у нас четыре гигабайта).

Теперь вводите вот такую команду select disk 3 (цифру соответственно меняете на свою).

Будет выбран заданный вами диск, о чем система напишет.

Используя команду сlean, полностью удаляете все файлы с флешки.

Далее набираете create partition primary для создания загрузочного раздела.

Готово.

Теперь select partition 1.

После этого следует набрать active.

Дальше наш носитель нужно отформатировать в формате NTFS при помощи команды format fs=NTFS. Если у вас времени нет, а нужно отформатировать быстрее, используйте команду format fs=NTFS QUICK.

Ждете окончания процесса.

Готово.

После ввода команды assign съемному носителю присвоится буква «J» в системе.
Теперь выходите из этого режима командой Exit.
Загрузится виндовс и открываете проводник. Копируете все файлы операционной системы ранее созданного архива на флешку.
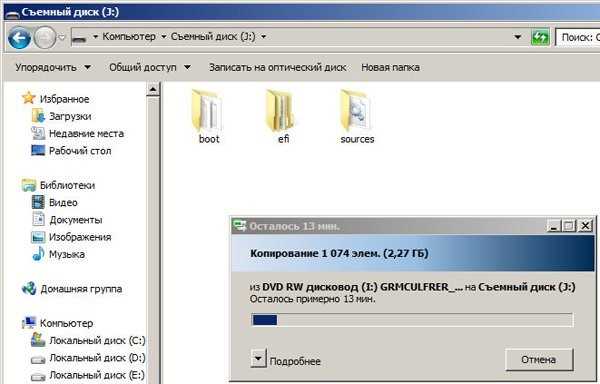
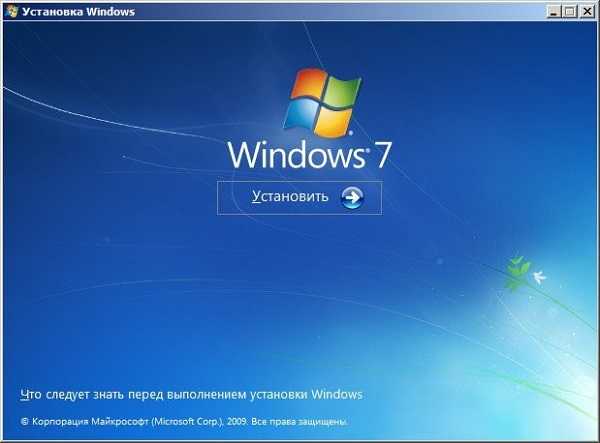
Ну вот, теперь у вас есть копия файлов виндовс, которую можете всегда носить с собой и установить на любой компьютер.
Из этой статьи вы узнали, какими способами можно сделать мультизагрузочную флешку разными способами.
Надеюсь, вам эта информация поможет в критической ситуации, но лучше, чтобы система у вас никогда не «слетала».
Всем удачи!
Видео уроки
uchieto.ru
- Основатель одноклассников

- Windows xp разделить диск

- Как сканировать на принтере кэнон

- Не работает видео на телефоне
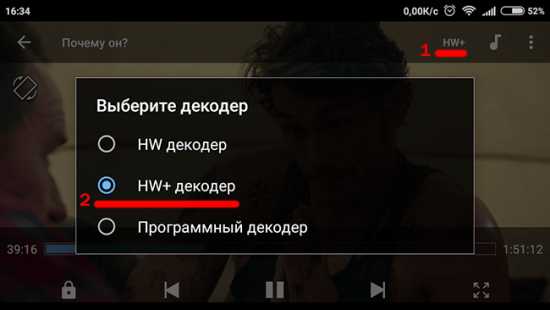
- Адрес сайта
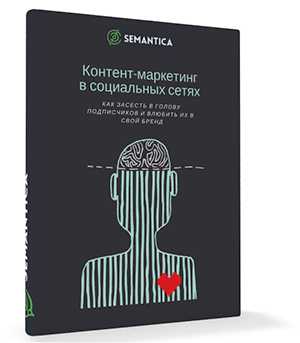
- Как проверить на вирусы ноутбук

- Svchost exe грузит оперативную память windows 7

- Данные на любом уровне модели сети
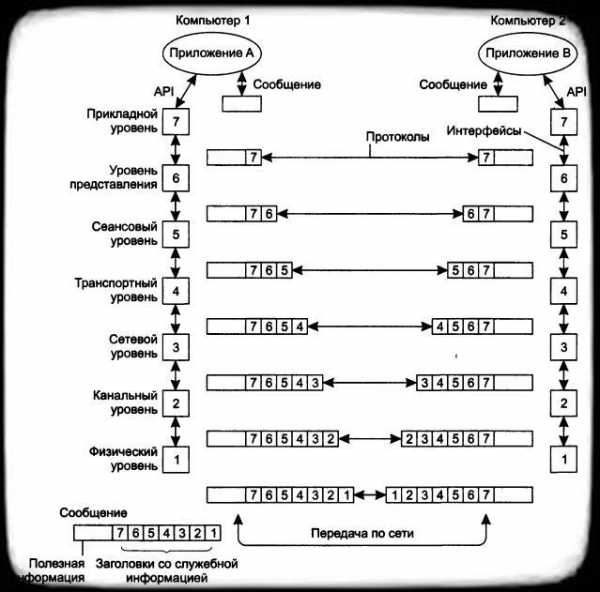
- Обновление не применимо к этому компьютеру кв2999226

- Аудио на компьютере не работает
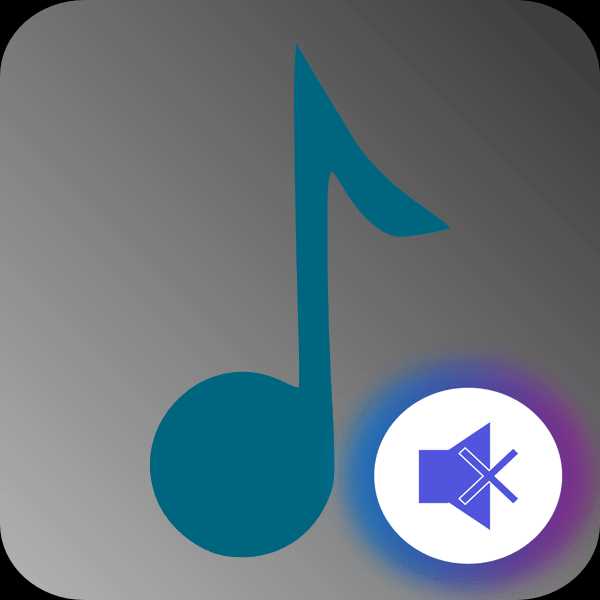
- Что делать если забыл пароль от скайпа и логин

